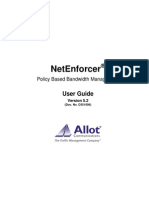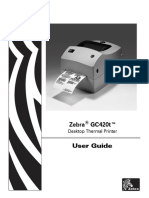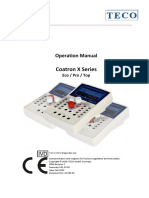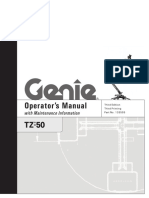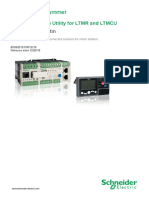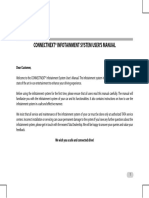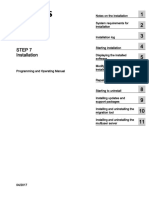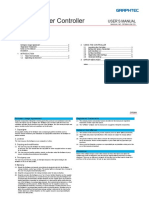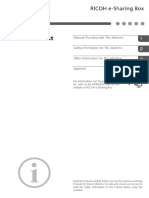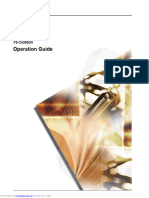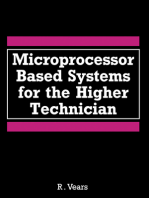Professional Documents
Culture Documents
Texjet Operation Manual
Uploaded by
Pakito PaketeCopyright
Available Formats
Share this document
Did you find this document useful?
Is this content inappropriate?
Report this DocumentCopyright:
Available Formats
Texjet Operation Manual
Uploaded by
Pakito PaketeCopyright:
Available Formats
ENGLISH
TEXJET
Digital Textile Garment Printer
Operation Manual
Downloaded from www.Manualslib.com manuals search engine
No part of this publication may be reproduced mechanically or electronically or in any form without the
prior written permission of Polyprint S.A. The information in this manual is for informational use only,
is subject to change without notice and should not be construed as a commitment by Polyprint S.A.
Polyprint S.A. assumes no responsibility or liability for any errors or inaccuracies that may appear in
this document. Polyprint is a trademark or trade name of Polyprint S.A., Thessaloniki, Greece.
Federal copyright laws permit you to make a backup of software included with TexJet for archival
purposes only. Any other duplication of this software, including copies offered through sale, loan,
rental or gift is a violation of law, and subject to both criminal and civil penalties.
POLYPRINT SA
Digital Textile Printing Solutions
17 Noemvriou 81, 54352
Thessaloniki, Greece
Tel. +30 2310 949366
Fax +30 2310 246419
E-mail : info@polyprint.gr
www.polyprint.gr
Technical Support
Tel. +30 2310 949366
texjet@polyprint.gr
support@polyprint.gr
Operation manual version 6 English
POLYPRINT SA – TEXJET OPERATION MANUAL V6.4 EN
-2-
Downloaded from www.Manualslib.com manuals search engine
Table of contents
1. Introduction to Texjet 4
2. Safety Instructions 5
3. Hardware 7
3.1. Introduction to equipment 7
3.2. Unpacking, assembling and setting up the printer 13
3.3. User handling of the printer 18
3.4. The preparation of the black textile 20
3.5. Fixation of the Textile 21
3.6. Maintenance 22
3.7. Transporting the printer 28
3.8. Guidelines for Storage and Handling of the Inks 30
3.9. How to apply the different platens 32
4. Software 39
4.1. System requirements 39
4.2. Driver Installation 40
4.3. RIP Installation 41
5. Troubleshooting 44
6. Printer Specification 50
7. Declaration of Conformity 53
8. Warranty Terms and Conditions 54
POLYPRINT SA – TEXJET OPERATION MANUAL V6.4 EN
-3-
Downloaded from www.Manualslib.com manuals search engine
1. Introduction to TexJet
The TexJet is an inkjet printer that has been made to print on almost any type of
garment or fabric material as cottons, polyester, wool, leather etc, depending on
the inks that are used (Pigment, Disperse, Acid, and Reactive). The TexJet normally
uses pigment inks, which are more convenient to work with the most types of
garment.
TexJet can use up to 8 colors (2xCMYK, CMYK+4xWhite or other combinations).
The system is based on a standard inkjet technology (the Epson 4880 printer is the
heart of the system). The printer has been modified to work with the TexJet RIP
software which is included with your TexJet.
TexJet RIP is used to print the white under base (under the colors). You can create
the images in your favorite program Adobe Photoshop, Adobe Illustrator, or Corel
Draw and then simply import them into TexJet RIP to print to shirts.
TexJet prints on 100% cotton with the best results. It will print also on 50%
cotton/50% polyester blends, and many other natural and synthetic materials.
POLYPRINT SA – TEXJET OPERATION MANUAL V6.4 EN
-4-
Downloaded from www.Manualslib.com manuals search engine
2. Safety Instructions
When setting up this product
Read these instructions carefully
before operating the equipment. o Use the type of power source
Follow the instructions given in this indicated on this products label.
manual or directly on the machine and o Do not use a damaged or frayed
the accessories, to prevent damage to power cord.
the equipment or your health. o Connect all equipment to grounded
outlets. Do not use the same outlet
Warning, Cautions, and Notes for any other system such as a
copy machine or an air control unit
Warnings must be followed carefully that turn on and off.
to avoid bodily injury. o Do not let the power cord be
damaged.
Cautions must be observed to avoid o If you are using an extension cord
damage to your equipment make sure the power ampere rate
does not exceed the cord ampere
Notes contain important information rate of the product.
and useful tips on the operation of o Keep electromagnetic devices and
your printer. other potential sources with
magnetic fields away from your
When choosing a place for this product product.
o Caution: Do not unplug the printer
o Place this product on a flat, stable to shut is off. Use the power button
surface that extends around the instead. Do not unplug the printer
product. The surface should be at until the power light is off.
least 85x130cm. o Do not block any of the printer
o This product will not operate vents or insert anything foreign in
properly if it is tilted or at an angle. its slots.
o The printer must only be used
indoor When using this product
o Avoid places subject to rapid
changes in temperature and o Observe all relevant local, National
humidity. Also keep this product and International regulations in
away from direct sunlight, strong connection with safety and this
light, or heat sources. machine. This includes electrical,
o Avoid places subject to shocks and mechanical and environmental
vibrations. issues.
o Keep this product away from dusty o Follow the advised schedule for
areas. maintenance to guarantee smooth
o Place this product near a wall operation of the equipment.
outlet where the plug can be easily o Do not insert object through the
unplugged. slots. Take care not to spill liquid
o If you use a stand, the stand must on this product.
be able to support at least 125Kg o Always make sure that the print
(275lb). head has a sufficient distance from
o Always put the printer into a place material you print on. A direct
where the lighting is sufficient. contact between the print head and
o Operate the machine in an the printing media may destroy the
environment with a temperature print head.
range of 10-30 degrees Celsius. o Whenever performing maintenance
The humidity must be between 20- or service make sure to switch off
80% none condensing. the machine and to disconnect the
o The printer is not made for kids, power cord.
but only for professionals o Always keep ink cartridges out of
the reach of children
POLYPRINT SA – TEXJET OPERATION MANUAL V6.4 EN
-5-
Downloaded from www.Manualslib.com manuals search engine
o When handling inks make sure to o Do not attempt to service this
wear gloves and protective product yourself.
goggles. o Do not modify the machine without
o Avoid skin and eye contact with prior consent of POLYPRINT SA.
inks. If ink does get on your skin o Contact your local dealer in case
wash it thoroughly with soap and you need help.
water. If it gets on your eyes flush o The printer should not be disposed
them out immediately with water. into the normal household waste
o Store the ink and ink cartridges in stream.
a cool dark place. o Do not discard the inks into any
o Wear safety glasses, coverall sewers, into any body of water, or
chemical splash goggles and face on the ground.
shield when splashing or spraying
the pre-treatment on the material
o If you store the cartridge in a cold
environment and are ready to use
them, set them at room
temperature before you use them.
o Do not dismantle the ink
cartridges. This could damage the
Printhead.
o Do not touch the IC chip on the
cartridges. Do not spill liquid on it.
This will affect the normal printing
operations.
o If you remove the ink cartridges,
make sure to place them in a bag
individually to keep them away
from dust, dirt and debris.
We decline all responsibility of damages resulting by inadequate, neglectful or
improper installation of the equipment as well as by improper utilization or non-
compliance with the operational instructions.
We repute that by the time of issuing the present instructions manual, the contents
are correct.
We reserve the right to modify without any notice, the specifications and
performances of the product and the present manual.
POLYPRINT SA – TEXJET OPERATION MANUAL V6.4 EN
-6-
Downloaded from www.Manualslib.com manuals search engine
3. Hardware
3.1. Introduction to equipment
Work Space and Computer system requirements
Working Space:
Place the printer on a flat horizontal stable table that can carry at least 125kg and
offers sufficient space for operation.
The dimensions of the printer are: 850x1300x450 (WxLxH)
The Computer is not included in the equipment, but it is essential to work with this
product.
The System Requirements are:
Windows 7, Vista, XP, Windows 2000
Intel Core 2 Duo, 2GHz min,
4 GB RAM min
80 GB disc space recommended
USB2 interface
2 USB ports free (for dongle and printer)
The system requirements are for using the Texjet Rip software
Power cable:
Use the type of power source indicated on this products label
Connect the power cable to a standard 220V or either to 110V (for U.S.A.)
Data cable:
Use the USB cable to connect the machine to the computer.
To connect the printer to a USB port, you need a standard shielded USB cable. To
print at full speed it is necessary to use an USB2 interface.
Note: If you use an inappropriate cable or connect peripheral devices between the
printer and the computer, the connection may become unstable.
Computer Graphics DVDs
One of the hardest things to learn for the computer novice is computer graphics. There are number of
excellent CDs or DVDs about computer graphics and how to use Corel Draw, Adobe Illustrator and
Adobe Photoshop. Most of these CDs or DVDs are focused on the screen printing process, but again,
they have excellent sections on how to create designs, how to deal with poor quality original artwork
and more.
POLYPRINT SA – TEXJET OPERATION MANUAL V6.4 EN
-7-
Downloaded from www.Manualslib.com manuals search engine
Printer and accessories
TEXJET printer
Short USB cable Chip Reseter 2 Power cables
RIP software CD, profiles and drivers USB Dongle Epson driver CD
8 Cartridges with accessories
POLYPRINT SA – TEXJET OPERATION MANUAL V6.4 EN
-8-
Downloaded from www.Manualslib.com manuals search engine
Extra necessary equipment and consumables which are not in the
shipment
PC workstation*
• Windows Based Computer. The Computer is not included in the
equipment, but necessary to work with this product.
The System Requirements are:
Windows 7, Vista, XP, Windows 2000
Intel Core 2 Duo, 2GHz min,
4 GB RAM min
80 GB disc space recommended
USB2 interface
2 USB ports free (for dongle and printer)
The system requirements are for using the Texjet Rip software.
Inks for printing*
• Ink Set PD200 includes PD201 Cyan, PD202 Magenta, PD203 Yellow,
PD204 Black, PD205 White, PD206 Pre-coating, PD207 Cleaner
Equipment for shirt printing and:
• Frame System
• Polo plate 42x50cm
• Mini plate 32x28cm
• Sleeves plate
• Spray for T-Shirt plates
Equipment for fixing*
• T-Shirt heat press for water based inks
• Heat tunnel
Equipment for dark shirt printing: *
• Electrical Liquid spray gun (Wagner 550W)
• Protection paper, package 500 sheets dimension 40Χ60cm.
Software for spotting images: *
• Photoshop version 7 and higher to spot images
*Necessary to work with this product.
POLYPRINT SA – TEXJET OPERATION MANUAL V6.4 EN
-9-
Downloaded from www.Manualslib.com manuals search engine
Limited warranty parts and Consumables
Consider that the printer has consumables which need to be replaced if
necessary. The replacement time depends of the productivity of the
printer, the installed ink and the proper maintenance which is made. We
ask you to perform the maintenance task according to the intervals given
in the description. Following these steps will increase productivity and
keep your service costs low.
Parts with Limited warranty:
• Printhead No Warranty
• All other parts 12 Months
Excluded from the warranty are consumable parts as
Consumables:
• Pump
• Wiper
• Damper
• Cap
• Flushing box
• Waste tank
POLYPRINT SA – TEXJET OPERATION MANUAL V6.4 EN
- 10 -
Downloaded from www.Manualslib.com manuals search engine
Name and location of the components
1. TEXJET operation panel
2. Epson operation panel
3. T - Shirt plate
4. Waste tank
5. Top cover
6. Back cover
7. Cartridge Slot
8. Ink lever
9. Plate guide
POLYPRINT SA – TEXJET OPERATION MANUAL V6.4 EN
- 11 -
Downloaded from www.Manualslib.com manuals search engine
Operating panels
Epson Operating Panel
TEXJET Operating panel
10. Power On/Off
11. Pause button
12. Left arrow
13. down arrow
14. up arrow
15. Right arrow / Menu button
16. ON LED
17. Function Button
18. Copies and Function LED
19. Move plate up
20. Move plate down
21. Automatic plate height adjustment
22. Plate height limit LED
23. Manual Plate Eject Button
24. Manual Plate Insert Button
25. Eject Button
26. IN Button
27. Green IN Button
POLYPRINT SA – TEXJET OPERATION MANUAL V6.4 EN
- 12 -
Downloaded from www.Manualslib.com manuals search engine
3.2. Unpacking the printer
• Open the top cover of the box.
• Remove the items that fix the printer to the box.
Warning: 2 strong persons are needed to lift the product out of the box due
to heavy weight (80kg).
• Take the printer out of the box carefully and place it on a flat horizontal
stable table at least 85x155 cm.
Caution: The printer must be placed on the table in a way that when the
printer’s T-Shirt plate comes out, doesn’t exceed the size of the table where
the printer is placed.
• Make sure that the table is level and can support the weight of the
printer.
POLYPRINT SA – TEXJET OPERATION MANUAL V6.4 EN
- 13 -
Downloaded from www.Manualslib.com manuals search engine
Assembling and setting up the printer
Removing transport fixtures
• Before starting the printer first remove the protective materials
o One is placed for the plate
movement. After removing
this yellow fixture, place the 2
screws back.
o The second brake is placed for
the head movement. Remove
screws and metal part.
Ink configuration
• You have to install the Cartridges on
the printer. The Cartridges should be filled with the following order.
CARTRIDGE INK FILLED
PHOTO BLACK BLACK INK PD204
CYAN CYAN INK PD201
MAGENTA MAGENTA INK PD202
YELLOW YELLOW INK PD203
LIGHT BLACK WHITE INK PD205
LIGHT CYAN WHITE INK PD205
LIGHT MAGENTA WHITE INK PD205
LIGHT LIGHT BLACK WHITE INK PD205
POLYPRINT SA – TEXJET OPERATION MANUAL V6.4 EN
- 14 -
Downloaded from www.Manualslib.com manuals search engine
Resetting ink chips and installing ink cartridges
• Before starting the ink filling procedure, reset all the refillable cartridges.
Each time you receive a message that one cartridge is empty, repeat the
resetting. Do the same to the Waste Ink Tank (4).
• To reset the cartridges, place the Chip Reseter towards the Cartridge’s
chip, and hold it until the green light comes out. It takes about 3 sec.
• Put the appropriate cartridge to the printer cartridge slot (7) with the
lever up, according to the stickers on the cartridges and the slots.
Cable connections
• Note: Do not connect the printer with the USB cable to the computer,
before installing the Epson 4880 printer driver
.
• Before connecting the power cable, move the plate to the front position
manually as shown in the picture. Make sure that the plate guide (9) is
clear
• Connect the power cable and switch on the printer by pressing the button
(10) on the Epson panel.
POLYPRINT SA – TEXJET OPERATION MANUAL V6.4 EN
- 15 -
Downloaded from www.Manualslib.com manuals search engine
Start-up and ink loading
• Start up: The startup procedure will take about 1 Minute.
• NON GENUINE: When you get the message, non genuine cartridge:
1. Press the DOWN button 5 times, and the display will show “Yes No”.
2. Press the LEFT button 1 time to choose “Yes”, and it will show “damage
from”.
3. Press the “DOWN” button 5 times, and it will show “Acpt. Decline.
4. Press the LEFT button 1 time to choose “Accept”. “Please wait” will
appear.
5. After 1 minute the message “READY” will appear to the display.
• Wait for ready: Wait until the message in the display shows “Ready”.
The ON LED (16) will stop flashing and remain on.
• Power cleaning: On the Epson panel, press the Menu button (15) and
by moving ↑ (13) or ↓ (14) go to “Maintenance”. Press button 15 to
enter the maintenance mode and go to “Powerful cleaning”. Press button
15 to enter and perform the “Powerful cleaning”. Follow the instructions
on the Epson display, by moving the ink levers (8) up and down when
requested. You need to perform the power cleaning 2 times in total.
Note: While working with refillable cartridges, keep the air inlet open, by
removing the small plastic filters from the cartridges. Never block the air
inlet when the printer is operating
Nozzle Check on paper or transparent polyester
• After the Powerful Cleaning is performed, move the plate to the front
position by pressing button (25) and place a piece of paper on the plate.
POLYPRINT SA – TEXJET OPERATION MANUAL V6.4 EN
- 16 -
Downloaded from www.Manualslib.com manuals search engine
• Adjust the plate height by pressing Automatic plate height adjustment
button (21) and wait until it stops with the plate at the front. Press the IN
button 26 or 27 to send the plate back.
• If the Epson Panel is not on “ready” and the height limitation LED 22 is
ON, move the plate down, by pressing the “Go down” button (20) until
the Limit LED 22 switches off and press the IN button 26 or 27 again. Do
these steps until you get “ready” on the Epson Panel display.
• Place a piece of paper or clear inkjet film (transparent polyester in case of
white ink) on the media plate.
• Press the menu button (10) and go to “Test print” and perform “Nozzle
check”. The printer will print the pattern shown in the picture that
indicates if all the colors have been filled up correctly.
• If the colors do not look like the picture, and you notice that some of
them are missing, perform the “Powerful Cleaning” one more time.
Nozzle Check
POLYPRINT SA – TEXJET OPERATION MANUAL V6.4 EN
- 17 -
Downloaded from www.Manualslib.com manuals search engine
3.3. User handling of the printer
Printing with TexJet
• Start up: The startup procedure will take about 1 Minute.
• NON GENUINE: When you get the message, non genuine cartridge:
1. Press the DOWN button 5 times, and the display will show “Yes No”.
2. Press the LEFT button 1 time to choose “Yes”, and it will show “damage
from”.
3. Press the “DOWN” button 5 times, and it will show “Acpt. Decline.
4. Press the LEFT button 1 time to choose “Accept”. “Please wait” will
appear.
5. After 1 minute the message “READY” will appear to the display.
6. The machine is ready to print now.
• Wait for ready: Wait until the message in the display shows “Ready”.
The ON LED (16) will stop flashing and remain on.
If you get any other message refer to the Troubleshooting chapter.
• Preparing a shirt: Move the plate to the front position by pressing Eject
button (25) and place a Shirt. You can use spray adhesive on the plate to
make it slightly sticky or you can use the frame plate. This ensures the
Shirt lays flat on the media plate.
• Adjust the plate height by pressing Automatic plate height adjustment
button (21) and wait until it stops with the plate at the front. Press the IN
button 26 or 27 to send the plate back
• If the Epson Panel is not on “ready” and the height limitation LED 22 is
lightning, move the plate down, by pressing the “Go down” button (20)
until the Limit LED 22 switches off and press the IN button 26 or 27
again. Do these steps until you get “ready” on the Epson Panel display.
• Once the plate height is defined for a kind of T-shirt a readjustment is not
necessary until the T-shirt type changes.
• Ready to print: When the printer shows the message “READY” on the
display you are ready to print.
POLYPRINT SA – TEXJET OPERATION MANUAL V6.4 EN
- 18 -
Downloaded from www.Manualslib.com manuals search engine
Light indications on the TexJet
• IN button led indication
o When ON you can press it to send tray inside
o When OFF the button is off
o When flashing then you need to wait for ready to do the manual
startup (works only if the startup cannot be recognized
automatically)
• ON led light indication
o When ON control panel is available
o When OFF device is switched off
o When FLASHING the printer is busy
o When blinking slowly the printer is in DEBUG mode. Printer is off
• C/P led light indication
o When ON many copies in the spool
o When FLASHING FAST the 10sec after pressing the F button
didn’t exceeded
o When FLASHING SLOW the F1 function is enabled and there are
no copies
o When OFF the F1 function is disabled and there are no copies
POLYPRINT SA – TEXJET OPERATION MANUAL V6.4 EN
- 19 -
Downloaded from www.Manualslib.com manuals search engine
3.4. The preparation of the black textile
Pretreatment on dark and pastel colored textiles
The garment pre-treatment is very important!
Printing to white fabric requires no pre-treatment, however printing to
coloured and black fabrics will require the use of the white ink. The pre-
treatment is designed to provide a suitable coating to take the printed inks.
Before pre-treating the fabric it should flatten is out under a heat press.
Then the pre-treatment should be applied with a suitable spray gun (we
recommend Wagner W550). One thorough coat applied to the relevant area
of the fabric is enough, (remember to thoroughly clean your spray gun when
you are finished using it). Use a mohair blend roller to flatten the coating
over your textile. Apply in one direction with pressure and only once at
area. This is helping for a better application of the coating. Dry it for 30
seconds under a heat press with high pressure between 180-150ºC with
heat resistant paper over it (we recommend Texjet Sheets). It will also press
the fabric fibres flat to give a good printing surface. Make sure the textile is
completely dry before printing.
Some garments may burn or turn yellow under high temperatures like
180ºC. In such cases take advice on the following temperature and time
diagram.
POLYPRINT SA – TEXJET OPERATION MANUAL V6.4 EN
- 20 -
Downloaded from www.Manualslib.com manuals search engine
3.5. Fixation of the Textile
The good wash ability of the garment depends of the proper fixation, also of
the quality of the garments and the proper function of the equipments.
Naturally, the desired end result is that the inks react correctly with the pre-
treatment to produce a superb print. Ask your supplier if your shirts have
any silicones or softeners on it. These chemicals may reduce the wash
ability, because the ink cannot react correctly with the fibers. Ask them to
provide you with ready to print shirts. We recommend performing tests
before starting the production.
Caution: The pre-treated fabric must not touch the printer head, as the
ink and pre-treatment will react upon the head surface, potentially blocking
nozzles. In your daily operation of your printer, observe the correct
procedures for the loading of material onto your printer.
Ink fixation for dark textiles: Time / Temperature
The dark printed fabric should get heated or heat pressed (with pressure),
for at least 2,5min at 180ºC or 3,5min at 150 ºC, with heat resistant paper
(we recommend Texjet Sheets) over the fabric.
Ink fixation for white and pastel colored textiles: Time /
Temperature
The white and pastel colored fabric should get heated or head pressed (with
pressure) for at least 2,5min at 180ºC or 3,5min at 150 ºC.
Note: Some garments may burn or turn yellow under high temperatures like
180ºC. In such cases take advice on the following temperature and time
diagram.
POLYPRINT SA – TEXJET OPERATION MANUAL V6.4 EN
- 21 -
Downloaded from www.Manualslib.com manuals search engine
3.6. Maintenance
The customer needs to perform maintenance to keep the machine running
reliably. The most technical problems appear on machines that have not
been maintained properly. The garment printer is not a normal ink jet
printer, while printing on to garments, the printer must print a lot more ink
than when printing on paper. This can cause excess ink to get to other parts
of the machine. Also the inks for garments may dry up more easily than the
inks for paper, because of their different chemical structure.
When printing dark garments with white ink, the pre-treatment is sticky. If
it’s sprayed near a machine it can get on the inside parts. White ink and pre-
treatment make a hard material which is very hard. This can cause many
problems to the Printhead. Ink jet printers in general do not like hot dry
room conditions or to be a dirty dusty shop.
Without performing the maintenance there may be errors trough the start up
or in the printing quality or even damage some spare parts. Consider that
the printer has consumables and part of the maintenance is to exchange
them if necessary. We ask you to perform the maintenance task according to
the intervals given in the description. Following these steps will increase
productivity and keep your service costs low. This is an expensive
investment and in order to get the most out of it please take time to learn
about simple steps that will keep your garment printer reliable and
productive.
POLYPRINT SA – TEXJET OPERATION MANUAL V6.4 EN
- 22 -
Downloaded from www.Manualslib.com manuals search engine
Basic maintenance
This maintenance has to be performed at the end of the day.
1. Open the top cover
2. Move the print head out of its parking position by pressing the purple
lever
3. Clean the wiper using a cotton bud and cleaning fluid
4. Clean the sealing of the cap using a bud and cleaning fluid
POLYPRINT SA – TEXJET OPERATION MANUAL V6.4 EN
- 23 -
Downloaded from www.Manualslib.com manuals search engine
5. Use cleaning fluid on the spray area to wash out the dried ink
7. Fill the capping using cleaning fluid
8. Move the print head manually into the parking position
9. Perform a normal cleaning by pressing the menu button for 3 seconds
10. When cleaning is finished, open the top cover
11. As before, move the print head again out of its parking position, by
pressing the purple lever
POLYPRINT SA – TEXJET OPERATION MANUAL V6.4 EN
- 24 -
Downloaded from www.Manualslib.com manuals search engine
12. Fill the capping using cleaning fluid
13. Move the print head manually into the parking position
14. Raise both ink levers to the up position while the printer is switched off
POLYPRINT SA – TEXJET OPERATION MANUAL V6.4 EN
- 25 -
Downloaded from www.Manualslib.com manuals search engine
Printing after 3 days maintenance
1. Perform the daily maintenance as described
2. Remove and empty the waste ink tank
3. Reset the chip on the waste ink tank
4. Shake all white ink cartridges
5. Send a printout with white ink in an A4 size. Print again until the white
comes out
Printing after a week maintenance
1. Shake all white ink cartridges
2. Perform 1 powerful cleaning. If white still doesn’t come bright enough
perform another one.
POLYPRINT SA – TEXJET OPERATION MANUAL V6.4 EN
- 26 -
Downloaded from www.Manualslib.com manuals search engine
Maintenance in absence for long time
We recommend removing the inks from the printer. That means that you will
lose some quantity of ink in the waste tank.
1. Clean all the ink cartridges and place distilled water mixed with the inks
cleaner.
2. By pulling with a syringe on the tubes, clean all of them until they are
transparent. At least 150ml of liquid has to run trough the white tubes to get
them transparent.
3. Perform 2 powerful cleanings until dampers and Printhead are clean too.
4. Switch of the printer and remove the power gable and the data cable.
5. Remove the cartridges and place them in a plastic bag.
6. Empty the Maintenance Tank and put it back empty to the printer.
7. Make a daily and weekly maintenance on the printer.
Caution: Don’t forget to clean with a swab (cleaning tips) and inks
cleaner the cap, wiper and spray pad. Place the inks cleaner in the
cap station of the printer, afterwards the end of your work, in order
to keep the Printhead wet
POLYPRINT SA – TEXJET OPERATION MANUAL V6.4 EN
- 27 -
Downloaded from www.Manualslib.com manuals search engine
3.7. Transporting the printer
Packaging the printer for transportation
Please make sure you have performed the following procedures before
transporting the printer.
1. Clean all the ink cartridges and place distilled water mixed with the inks
cleaner.
2. By pulling with a syringe on the tubes, clean all of them until they are
transparent. At least 150ml of liquid has to run through the white tubes to
get them transparent.
3. Perform 2 powerful cleanings until dampers and Printhead are clean too.
4. Switch of the printer and remove the power gable and the data cable.
5. Remove the cartridges and place them in a plastic bag.
6. Empty the Maintenance Tank and put it back empty to the printer.
7. Make a daily and weekly maintenance on the printer.
8. Place the transport brake for the plate and for the Printhead.
9. Repack the printer in the box it was shipped in. If you are returning the
printer for repair you do not need to include the inks or any of the
accessories including the USB cable, printer drivers or RIP software. You
should include the power cord.
10. Try to keep the printer level while transporting it.
11. Remember that when using any common carrier, the printer is their and
your responsibility until it is received in good condition at our facility. Make
certain to insure the printer for the full value.
Caution: Don’t forget to empty the Maintenance tank (waste tank) of the
printer, or you may damage the printer.
Moving the printer to another position
Please make sure you have performed the following procedures before
moving the printer.
1. Switch of the printer and remove the power gable and the data cable.
2. Empty the Maintenance Tank and put it back empty to the printer.
3. Place the transport brake for the plate
o Place this product on a flat, stable surface that extends around the
product. The surface should be at least 85x155cm.
o This product will not operate properly if it is tilted or at an angle.
o The printer must only be used indoor
o Avoid places subject to rapid changes in temperature and humidity.
Also keep this product away from direct sunlight, strong light, or heat
sources.
o Avoid places subject to shocks and vibrations.
POLYPRINT SA – TEXJET OPERATION MANUAL V6.4 EN
- 28 -
Downloaded from www.Manualslib.com manuals search engine
o Keep this product away from dusty areas.
o Place this product near a wall outlet where the plug can be easily
unplugged.
o If you use a stand, the stand must be able to support at least 125Kg
(275lb).
o Always put the printer into a place where the lighting is sufficient.
o Keep the machine level.
o Operate the machine in an environment with a temperature range of
10-30 degrees Celsius. The humidity must be between 20-80% none
condensing.
o The printer is not made for kids, but only for professionals
POLYPRINT SA – TEXJET OPERATION MANUAL V6.4 EN
- 29 -
Downloaded from www.Manualslib.com manuals search engine
3.8. Guidelines for Storage and Handling of the Inks
o When handling inks make sure to wear gloves and protective goggles.
o Avoid skin and eye contact with inks. If ink does get on your skin wash
it thoroughly with soap and water. If it gets on your eyes flush them
out immediately with water.
o Store the ink and ink cartridges in a cool dark place.
o Wear safety glasses, coverall chemical splash goggles and face shield
when splashing or spraying the pre-treatment on the material
o If you store the cartridge in a cold environment and are ready to use
them, set them at room temperature before you use them.
o Do not dismantle the ink cartridges. This could damage the Printhead.
o If you remove the ink cartridges, make sure to place them in a bag
individually to keep them away from dust, dirt and debris.
o Do not discard the inks into any sewers, into any body of water, or on
the ground.
o It is recommended to store the ink in a clean, dry area, with
temperatures between 10 and 30 degrees Celsius.
Special Guidelines for Storage and Handling for PD200 Inks
The Polyprint PD200 white Ink and cleaning solution will provide excellent
results when stored and handled properly. The following storage and
handling practices are required to ensure consistent quality and performance
of the white ink:
Product Storage Guidelines:
It is recommended to store the white ink in a clean, dry area, with
temperatures between
10 and 30 degrees Celsius.
Handling of white ink in 1 Liter bottles:
Keep bottles on mechanical roller while storing or vigorously shake bottle
manually every 3-4 days and before filling bulk system.
Shelf life of white ink:
With constant rolling 1 Year
With agitation weekly 6 months
If sedimentation occurs, do not use a paint shaker. This will break the
sediment up and will form particles that can be caught in the print head or
damper and restrict the ink flow. Light swirling or shaking of the bottle will
be enough to agitate the ink into its usable form. Hard material settled on
the bottom of the bottle should not be mixed back in. Soft sediment can be
easily mixed back in with minimum energy stirring or rolling.
Handling of ink in ink cartridges, and printer tubes
POLYPRINT SA – TEXJET OPERATION MANUAL V6.4 EN
- 30 -
Downloaded from www.Manualslib.com manuals search engine
Shake ink cartridges vigorously for 3-5 seconds before use and weekly.
When restarting after one or two days we recommend performing cleaning
cycle before starting production.
Remove white ink during long time of inactivity:
Remove the white ink from the system and flush out the print head with
distilled water or flushing solution. The print head should remain filled with
distilled water or flushing solution until printer is ready to be refilled with
white ink.
POLYPRINT SA – TEXJET OPERATION MANUAL V6.4 EN
- 31 -
Downloaded from www.Manualslib.com manuals search engine
3.9. How to apply the different platens
To print on different sizes or areas it’s necessary to use different plates.
Consider that this plate is extra equipment. You need to order it.
T-Shirt Mini plate/Sleeve plate
The Mini plate includes the following items.
1 mini plate 32x28cm
1 adapter plate 42.5x7.5cm
2 short interface brackets
1 long interface bracket
8 countersunk hex 2,5mm screws
2,5mm Alen metric wrench tool
Then remove the long interface bracket by loosen the 2 hex screws and
place instead the short interface bracket.
POLYPRINT SA – TEXJET OPERATION MANUAL V6.4 EN
- 32 -
Downloaded from www.Manualslib.com manuals search engine
Place second short interface bracket to the correct position. Se the photo
Place the mini plate and the adapter plate on position.
POLYPRINT SA – TEXJET OPERATION MANUAL V6.4 EN
- 33 -
Downloaded from www.Manualslib.com manuals search engine
T-Shirt polo plate
The Polo plate includes the following items.
1 Polo plate
4 countersunk hex 2,5mm screws
2,5mm Alen metric wrench tool
Unscrew the long interface bracket and place it at lower position
POLYPRINT SA – TEXJET OPERATION MANUAL V6.4 EN
- 34 -
Downloaded from www.Manualslib.com manuals search engine
Place the Polo plate over the 2 long interface brackets and screw the 4
countersunk hex screws.
Universal plate
The Polo plate includes the following items.
1 Universal plate
4 countersunk hex 2,5mm screws
2,5mm Alen metric wrench tool
POLYPRINT SA – TEXJET OPERATION MANUAL V6.4 EN
- 35 -
Downloaded from www.Manualslib.com manuals search engine
Place the Universal plate over the 2 long interface brackets and screw the 4
countersunk hex screws.
Standard plate (max)
The Standard plate includes the following items.
1 Standard plate
4 countersunk hex 2,5mm
screws
2,5mm Alen metric wrench tool
POLYPRINT SA – TEXJET OPERATION MANUAL V6.4 EN
- 36 -
Downloaded from www.Manualslib.com manuals search engine
Place the Standard plate over the 2 long interface brackets and screw the 4
countersunk hex screws.
POLYPRINT SA – TEXJET OPERATION MANUAL V6.4 EN
- 37 -
Downloaded from www.Manualslib.com manuals search engine
Frame system
The frame system includes the following items.
1 frame system
4 bold hex 3mm screws
3mm Alen metric wrench tool
Place the frame system over the 2 long interface brackets and screw the 4
bold hex screws.
POLYPRINT SA – TEXJET OPERATION MANUAL V6.4 EN
- 38 -
Downloaded from www.Manualslib.com manuals search engine
4. Software
4.1. Computer requirements and prerequisites
Connecting the printer with your computer
The Computer is not included in the equipment, but necessary to work with
this product.
The System Requirements are:
Windows 7, Vista, XP, Windows 2000
Intel Core 2 Duo, 2GHz min,
4 GB RAM min
80 GB disc space required
The system requirements are for using the Texjet Rip software.
Note: Do not connect the printer with the USB cable to the computer, before
installing the Epson 4880 printer driver
The available interface varies depending on the Microsoft Windows operating
system:
USB interface and Ethernet interface:
Windows Vista, XP, Me, 98, and 2000
Mac OS X 10.2 or later
Mac OS 9.x
Using the built-in USB interface
To connect the printer to a USB port, you need a standard shielded USB
cable. To connect the printer to your computer using the built-in USB
interface, follow the steps bellow.
Note: If you use an inappropriate cable or connect peripheral devices
between the printer and the computer, the connection may become
unstable.
1. Make sure both the printer and the computer are turned off.
2. Connect the USB cable to the printer.
3. See Driver installation
POLYPRINT SA – TEXJET OPERATION MANUAL V6.4 EN
- 39 -
Downloaded from www.Manualslib.com manuals search engine
4.2. Driver installation
Note: Do not connect the printer with the USB cable to the computer, before
installing the Epson 4880 printer driver
Install to the computer, the printer driver for Epson 4880 from the Polyprint
RIP Software CD or the Epson driver CD. Follow the instructions on the
wizard.
Press ok
Unzip
When you are finished a new icon will be created on the operating system
(Windows XP) in the printer and faxes.
POLYPRINT SA – TEXJET OPERATION MANUAL V6.4 EN
- 40 -
Downloaded from www.Manualslib.com manuals search engine
4.3. Texjet RIP Software Installation
Tip! These instructions are valid for all Microsoft Windows operating systems. The
Texjet RIP software cannot run on Macintosh or Linux based operating systems. The
Windows Vista and Windows 7 users must log-on as administrators before installing.
Instructions:
1. Run the ‘TexjetRIPInstaller655p.exe‘file located in the enclosed CD and then
choose your preferred language. Wait until the install shield wizard prompts you
to continue and then click ‘Next’.
2. Enter your name and organization in the window below and click ‘Next’.
3. You must click on ‘Accept the terms in the license agreement’ and ‘Next’
afterwards, in order to continue.
POLYPRINT SA – TEXJET OPERATION MANUAL V6.4 EN
- 41 -
Downloaded from www.Manualslib.com manuals search engine
4. In the next window you can change your destination folder, or you can leave it as
it is.
5. In the setup type window, click on the ‘complete’ installation and then ‘Next’.
6. Now you are ready to install the RIP software. Just click ‘install’ and wait for the
wizard to finish.
POLYPRINT SA – TEXJET OPERATION MANUAL V6.4 EN
- 42 -
Downloaded from www.Manualslib.com manuals search engine
7. When the installation finishes you should be able to see the window below. Click
‘Finish’ to end the installation. Have in mind that afterwards you must restart your
computer in order for the new software to take effect.
POLYPRINT SA – TEXJET OPERATION MANUAL V6.4 EN
- 43 -
Downloaded from www.Manualslib.com manuals search engine
5. Troubleshooting
The most technical problems appear on machines that have not been
maintained properly.
Without performing the maintenance there may be errors trough the
start up or in the printing quality or even damage some spare parts.
On this chapter you will find the most common questions and
problems to help you to solve them quickly.
GENERAL PROBLEMS
Problem: After you print the image the color looks great, but after you fix it, the
print looks dull.
Causes and Solutions:
The temperature is set too high on the heat press.
Make sure you test the temperature using heat test strips or a heat gun. If the temperature is too hot,
it could scorch the shirts and the ink.
There is too much pressure being applied to the shirt during fixing.
When heat pressing your shirts, make sure you do not apply too much pressure. You should not have
to put a lot of pressure to clamp the heat press down.
Wrong type of paper used to protect the shirt when using a Heat Press for final fixation.
Make sure the paper that is used for fixing is either a Teflon pad or Silicone treated paper. We
recommend our protective sheets.
Prevention:
Get to know your heat press or dryer. Frequently test the temperature to make sure that what it is set
to is actually the heat temperature.
Problem: The printed colors do not look correct. They do not look like what you
see on your monitor.
Causes and Solutions:
Your print head nozzles could be clogged.
Run a nozzle check on a piece of clear film to see how the nozzles are firing. Do a daily maintenance.
Run a head cleaning and a nozzle check in repetition to see improvement. Use a powerful cleaning and
a nozzle check in repetition to see improvement.
See for Printhead clogging problems.
On the photo image has been attached another ICC Profile from its embedded.
Picking another profile with a smaller gamut, like sRGB, can limit the number of colors you can print.
Picking a profile with a larger gamut space like Kodak Pro Photo RGB can lead to false expectations or
“neon” like colors on output.
For the RGB, CMYK, and Gray photos you need to select always “Preserve Embedded Profiles”. This
ensures that Photoshop does not automatically convert or alter your files in any way. The thing to
think about here is that the more you “convert” your files to other spaces the progressively more you
can “degrade” the image.
Your have a vector image with an ICC profile or in RGB mode.
When working with vector images in Corel Draw, always work in CMYK mode and while exporting the
file into TIFF uncheck the Apply ICC Profile option and save it as CMYK to obtain the given colors from
the printer.
POLYPRINT SA – TEXJET OPERATION MANUAL V6.4 EN
- 44 -
Downloaded from www.Manualslib.com manuals search engine
Prevention:
Usually when a color prints out wrong it is because a nozzle is clogged. If you are trying to print out
an orange image but all that prints out is yellow, then that means the magenta is clogged and that
pigment can’t mix to produce the orange. The biggest part of your TexJet is to check for is the capping
station. Make sure this ALWAYS stays clean. The print head uses this to dock when the printer is not
in use to ensure the print heads do not dry out. The print head also uses this during a head cleaning.
If the capping station is dirty, the printer can not do a head cleaning properly, thus not working out
the nozzle clog.
Problem: The printed image is wiping off, washing out, fading badly or bleeding.
Causes and Solutions:
Garment was improperly fixed.
Inks need to be brought up to approx. 150-180 degrees C. for 180 - 240 seconds for white and for
darker garments.
Too much or too little pressure applied when heat pressing.
When pressing the garment in the heat press the top of the heat press should gently rest over the
silicone paper. This allows the moisture of the inks to escape and properly fix.
Temperature of heat press is not correct (Either to hot or too cold).
Make sure the heat press is heating up evenly or correctly. (Should be 150-180 degrees C) You can
test this with a touch less infrared thermometer or heat testing strips.
Pretreatment improperly applied.
Pretreatment may still be wet. Simply fix longer. Poorly pre-treated? Apply more pretreatment on
successive shirts and fix again. To much pretreatment. Use less pretreatment in future. See
pretreatment on dark and colored textiles.
Type of fabric being printed
For best results print onto 100% cotton! With 100% colors will look their best. For 50/50 blends of
cotton and polyester ink needs needed to be fixed quickly to reduce possible bleeding.
How the garment is being washed.
Wash at maximum 60ºC and dry with delicate dryer settings.
Prevention:
Make sure heat press is heating up evenly and correctly. Heat press should lightly press garment. Pre-
treat evenly and away from printer.
Fix Pre-treat properly.
Problem: The prints are out of register or there are large gaps or laps in the print.
Causes and Solutions:
The bi-directional print mode is enabled.
Change inside your printenvironment in the device settings the option named bi-directional. If you
want to print with bi-directional which is faster you have to consider that even if you do the head
alignment you may have prints out of register, because the distance between Printhead and garment
is not always the same.
Encoder strip is dirty and needs to be cleaned.
Clean encoder strip.
The Media comp offset value is wrong.
Change inside your printenvironment in the device settings the value for Media comp offset. At - if
there are gaps and +if there are lapped overprints
There is a communication error between your TexJet and your computer.
Make sure you don't have any jobs in the Polyprint RIP or Epson Queue's, if you do, delete them. Then
power down your TexJet & unplug the power & let it set unplugged for about 30 seconds. Power back
on and try again. You can also make sure you are set to use the correct port within printqueue.
Another possibility is the type of cable you are using. We highly recommend using a USB cable and
the best connection. And, do not use a long cable or switch boxes or hubs.
1. Make sure the port in is set to TexJet... in the queue menu port in the printqueue.
2. Open the Printers & Faxes menu from the Start button in Windows and open your printer, delete
any pending jobs.
3. Power down the TexJet and unplug it for 10 seconds.
Prevention:
Always double check the settings for Polyprint RIP prior to sending a print job to actually print. Clean
the Encoder Strip as needed depending on your production rate. Keep TexJet as clean as possible and
perform normal maintenance. Check the communication between the computer and printer.
POLYPRINT SA – TEXJET OPERATION MANUAL V6.4 EN
- 45 -
Downloaded from www.Manualslib.com manuals search engine
Problem: You got the message near cartridge end or mnt (maintenance) near full.
Causes and Solutions:
The cartridge needs a reset.
To reset the cartridges, place the chip Reseter towards the cartridge’s chip, and hold it until the green
light comes out. It takes about 3 sec.
The maintenance tank needs to be reset.
Empty first the maintenance tank and then place the chip reseter towards the cartridge’s chip, and
hold it until the green light comes out. It takes about 3 sec
Prevention:
Perform the weekly maintenance.
Problem: The printer is not recognizing a cartridge
Causes and Solutions:
The cartridge needs a reset.
To reset the cartridges, place the chip reseter towards the cartridge’s chip, and hold it until the green
light comes out. It takes about 3 sec.
The cartridge is not fitting correct in the slot.
Lift up the lever, pull out the cartridge and place it again
The cartridge chip is faulty.
Order a cartridge chip replacement.
Prevention:
Perform the weekly maintenance. Never touch the chip on the cartridge. Always keep as spare parts 1
set of replacement chips.
Problem: Lights are flashing on the Control Panel
Causes and Solutions:
Green Power button and Ink lights are flashing.
The cartridges or the maintenance tank need to be reseter.
Green power light flashes.
The printer is receiving data, replacing an ink cartridge, charging ink, or cleaning the printer head.
This is a normal function.
All buttons are flashing.
The printer did a fatal operation. Switch off the printer and start is again. If this happens again at the
start up see for problem solving at start up.
Problem: No mnt tank message but the tank is inside.
Causes and Solutions:
The plate is in front position for placing garment.
The printer is not ready. Place your garment and press the IN button to send the plate back to ready
position. This is a normal function.
POLYPRINT SA – TEXJET OPERATION MANUAL V6.4 EN
- 46 -
Downloaded from www.Manualslib.com manuals search engine
PRINTING PROBLEMS
Problem: When sending a print command to the TexJet printer the Print Head
moves like it is printing but no ink sprays out.
Causes and Solutions:
The printer needs head cleaning.
Do head cleaning and printing nozzle checks until a decent nozzle check is achieved.
Perform a powerful cleaning circle and check if a decent nozzle check is achieved. If not, see Printhead
clogging problems.
The dampers are faulty or exceeded their period of time.
Order replacement dampers
Capping Station Clogged.
The capping station may need cleaning. If the printing head did not seat properly, all of the print
heads could be clogged.
Ink is not flowing from the Cartridge.
The Print Head move like it is printing but no ink sprays out. This is caused by a vacuum is being
created in the Cartridge. Remove the cartridges and clean it, or order a cartridge replacement.
Ribbon cable to the print head is burnt or not connected.
If you accidentally splash or drip ink or cleaning fluid on the gray ribbon cable that connects to the
print heat, it can short out. Check for burn marks on the cable connectors. Check to see that the cable
is connected properly. This can happen if you replaced a print head and did not make sure the cable
was attached properly.
Main Board is bad.
There is a chance the main board in the printer is bad. The board could have a defect. The board
might have gotten ink or cleaning fluid spilled on it from doing a power purge of the print head while
the print head was ON the printer. If ink or cleaning fluid runs down the ribbon cable or drips into the
bed it can short out the main board (or boards).
Problem: The printer is not responding to a print job.
Causes and Solutions:
The printer is not ready to print the job.
Check at your printers display if you get the message ready.
There is a connection problem.
Check your USB connection. Remove the USB cable and put it again.
There is a communication error between your TexJet and your computer.
Make sure you don't have any jobs in the printqueue or Epson Queue's TexJet in printer and faxes, if
you do, delete them. Then power down your TexJet & unplug the power & let it set unplugged for
about 30 seconds. Power back on and try again. You can also make sure you are set to use the correct
port within printqueue. Another possibility is the type of cable you are using. We highly recommend
using a USB cable and the best connection. And, do not use a long cable or switch boxes or hubs.
1. Make sure the port in is set to TexJet... in the queue menu port in the printqueue.
2. Open the Printers & Faxes menu from the Start button in Windows and open your printer, delete
any pending jobs.
3. Power down the TexJet and unplug it for 10 seconds.
Prevention:
Never use a long cable or switch boxes or hubs.
Make sure always to stop your printjob in the correct way without leaving any printjobs in the
printqueue
POLYPRINT SA – TEXJET OPERATION MANUAL V6.4 EN
- 47 -
Downloaded from www.Manualslib.com manuals search engine
Problem: There is horizontal banding across print (in one or all colors).
Causes and Solutions:
You are using a 360 dpi Print Mode.
Use a 720dpi Print Mode. A 360 dpi Print Mode is the fastest but lowest quality where head clogs or
misalignment will show as banding.
The capping station is dirty and either not cleaning the print head completely or adding
more debris to the print head and causing print head to become clogged.
Thoroughly clean the capping station. It can be cleaned with swabs and cleaner. Be sure to clean the
plastic around the foam pad as this is where the print head will rest when the printer is not in use.
Also be sure to clean the rubber wiper blades as these wipe excess ink and debris off the print head
and will accumulate said ink and debris.
Ink in the nozzle opening has dried out from exposure to air for an extended period.
Do head cleaning and printing nozzle checks until a decent nozzle check is achieved.
Perform a powerful cleaning circle and check if a decent nozzle check is achieved.
A serious or permanent clog of the head may require replacing the print head. You can try doing a
power flushing using the syringe and Cleaning/Flushing Fluid. You MUST remove the head to do this.
Contact Tech Support for help.
Prevention:
Perform the daily maintenance task according to the intervals given in the description
Run head cleanings before printing in the morning as well as printing a nozzle checks to gauge status
of print head prior to printing onto garments.
Problem: The quality of the printed output is unacceptable when printing images.
The images seem soft and are not clean and sharp. The resolution at the final size
is in 72dpi.
Causes and Solutions:
The resolution of the image is too low.
Resolution at 72dpi is for viewing the image on a computer monitor only. Images which are intended
for printing need to be a high resolution. If the image is not at a resolution between 120dpi and 300
dpi this causes the image not to have a good number of pixels therefore losing detail when the image
is printed out. You can try up sampling the image to a larger resolution but the image still will be
“soft” when printed.
Problem: The print head is leaking ink and dripping ink all over the garments.
Causes and Solutions:
The print head was damaged by crashing into shirt plate, print bed etc.
Order replacement print head.
The capping station is dirty and either not cleaning the print head completely or adding
more debris to the print head and causing fibers and debris to collect ink and ooze or drip
ink.
Thoroughly clean the capping station.
Debris or shirt fibers collected on print head as well as print head carriage.
Using the reflection from the print bed gently clean the bottom of the print head and remove any
debris, dried ink and fibers.
Too much ink in the cartridges
If your cartridges are filled too much with ink, there could be too much pressure in the cartridge ink
lines and the ink is forced out of the print head. The cartridges should be filled below the air hole.
Altitude can have an effect.
High altitudes can also have an effect on the “pressure” in the system. If you are having an unusual
amount of problems and are in high altitudes, don’t fill the system too full and try adjusting the height
of the system.
The printer is not level
Not leveled printer has as result not leveled cartridges. This can also have an effect on the “pressure”
in the system. Check your printer if it is well leveled.
The dampers are faulty or exceeded their period of time.
Order replacement dampers
Faulty cartridges
Change cartridges
POLYPRINT SA – TEXJET OPERATION MANUAL V6.4 EN
- 48 -
Downloaded from www.Manualslib.com manuals search engine
Prevention:
Always check height of print head prior to printing.
Clean the capping station on a regular basis.
Clean debris from print head daily.
Keep your printer leveled.
Don’t fill too much the ink cartridges.
Problem: Printhead clogging problems.
Causes and Solutions:
The capping station is dirty and either not cleaning the print head completely or adding
more debris to the print head and causing print head to become clogged.
Thoroughly clean the capping station. It can be cleaned with swabs and cleaner. Be sure to clean the
plastic around the foam pad as this is where the print head will rest when the printer is not in use.
Also be sure to clean the rubber wiper blades as these wipe excess ink and debris off the print head
and will accumulate said ink and debris.
Ink in the nozzle opening has dried out from exposure to air for an extended period.
Do head cleaning and printing nozzle checks until a decent nozzle check is achieved.
Perform a powerful cleaning circle and check if a decent nozzle check is achieved.
A serious or permanent clog of the head may require replacing the print head. You can try doing a
power flushing using the syringe and Cleaning/Flushing Fluid. You must remove the head to do this.
Contact Tech Support for help.
The print head was damaged by crashing into shirt plate, print plate or pre-treated shirt
etc.
Order replacement print head.
Prevention:
Perform the daily maintenance task according to the intervals given in the description
Run head cleanings before printing in the morning as well as printing a nozzle checks to gauge status
of print head prior to printing onto garments.
The pre-treated fabric must not touch the printer head, as the ink and pre-treatment will react upon
the head surface, potentially blocking nozzles. If this happens clean the Printhead immediately with
alcohol. In your daily operation of your printer, observe the correct procedures for the loading of
material onto your printer.
Problem: You decided to stop the print, but don’t know how.
Causes and Solutions:
Immediate to stop the printing.
Press the pause button.
To chancel the printing.
Cancel the job from the computer in this order (TexJetRIP, the printqueue and the Epson’s queue
TexJet in printer and faxes). Press the reset button on the TexJet until ready is on the display. Check
on the computer if the jobs are deleted. Press the reset button on the TexJet again. Push the eject
button to move the plate to the front.
POLYPRINT SA – TEXJET OPERATION MANUAL V6.4 EN
- 49 -
Downloaded from www.Manualslib.com manuals search engine
START UP PROBLEMS
Problem: The plate moves and stops. The red limit light is on.
Causes and Solutions:
The plate height has exceeded its maximum.
Press the down button until the red light switches off.
Problem: Press pause button is on the display
Causes and Solutions:
The printer is still starting up.
Press the pause button or wait. The printer continues the start up and goes on ready. This is a normal
function.
Problem: After the printers start up you get the error message service required
(serv req)
Causes and Solutions:
Tray movement problem detected.
Please check for any object blocking the tray movement
The printer did a fatal operation.
Note down the exact message. Switch off the printer and start is again. If this message appears again
at the start up contact your dealer.
Problem: You switch on the printers but the Epson panel is not switching on
Causes and Solutions:
The plate stopped to move because its height has exceeded its maximum.
Press the down button until the red light switches off.
When switching on the printer, on the plate panel, the power led is Flashing.
Switch off the printer. Remove the power cable for 1min and pull it back again. If this happens again
contact your dealer.
POLYPRINT SA – TEXJET OPERATION MANUAL V6.4 EN
- 50 -
Downloaded from www.Manualslib.com manuals search engine
6. Printer Specifications
Printing method Inkjet Piezo
Printing dimensions Max (420x600 mm)
T-shirt plates 42x60cm (Standart) / 42x50cm, Mini 32x28, Polo 42x60.
Dimensions 850x1300x450 mm (WxLxH)
Weight 80Kg
Printing direction Bidirectional or unidirectional
Printing speed Up to 60 T-shirt/ hour (720 dpi 10x10cm Image)
Head height Max 50mm / Auto height adjustment
Printable textiles Cotton, Polyester, Blends etc
Connectivity USB 2.0, Firewire
Printing resolution Max 2880 dpi (720 dpi recommended)
Inks Water based Textile Pigment (for light colored shirts
P100, for dark and light colored shirts PD200)/ Disperse
/Acid/Reactive
Colors 2xCMYK / CMYK + 4xWhite
Ink feeding Refillable and Resetable cartridges
Power AC 230V, 60W / 110V, 30W
Operating system Windows 7, Vista, XP, 2000
Operating conditions Temperature 10-25ºC / Humidity 20-80%RH
These specs are for the machine only. For ink and
pretreatment consult the guidelines for storage and
handling of the inks.
Fixation Inks must be fixed at 160-170ºC 2-5min using heat press
or dryer
POLYPRINT SA – TEXJET OPERATION MANUAL V6.4 EN
- 51 -
Downloaded from www.Manualslib.com manuals search engine
Extra necessary equipment and consumables which are not in the
shipment
Equipment for printing*
• Windows Based Computer. The Computer is not included in the
equipment, but necessary to work with this product.
The System Requirements are:
Windows 7, Vista, XP, Windows 2000
Intel Core 2 Duo, 2GHz min,
4 GB RAM min
80 GB disc space recommended
USB2 interface
2 USB ports free (for dongle and printer)
The system requirements are for using the Texjet RIP software.
Inks for printing*
For light colored and dark colored shirts printing
• Ink Set PD200 includes PD201 Cyan, PD202 Magenta, PD203 Yellow,
PD204 Black, PD205 White, PD206 Pre-coating, PD207 Cleaner
Equipment for shirt printing and:
• T-Shirt Polo plate 42x50cm
• T-Shirt Mini plate 32x28cm
• T-Shirt for Sleeves
• Spray for T-Shirt plates
Equipment for fixing*
• T-Shirt press for water based inks
• Heat tunnel
Equipment for dark shirt printing: *
• Electrical spray gun (Wagner 550w recommended).
• Protection paper, package 500 sheets dimension 40Χ60cm.
*Necessary to work with this product.
POLYPRINT SA – TEXJET OPERATION MANUAL V6.4 EN
- 52 -
Downloaded from www.Manualslib.com manuals search engine
7. Declaration of Conformity
CE DECLARATION OF CONFORMITY
ACCORDING APENDIX IIA
Machinery Directive 98/37/EEG changed by 98/79/EG
Low Voltage Directive 73/23/EEG changed by 93/68/EEG
EMC Directive 89/336/EEG changed by 93/68/EEG
Manufacturer: Name: Polyprint S.A.
Address: 17TH Noemvriou 81
54352, Thessaloniki
Greece
Description of the machine: Name: Digital printer
Type: Texjet 4880 t-shirt printer
Serial Number:
Year of construction: 2011
We declare by means of Giorgos Beglopoulos , delegated by the company Polyprint S.A., that
the overhead described machine if installed, maintained and used in according to the operating
and maintenance instructions in the operating manual, is conform with the fundamental safety
and health requirements of the directive “machines” and is conform to the following
specifications and norms:
EN 12100- 1 Safety of machinery -Basic concepts, general principles for design
EN 60204- 1 Safety of machinery – Electrical equipment of machinery
1chineveiligheid - afstanden ter bescherming van de onderste
Date: Place:
Signature: The undersigned:
Function:
811 Machineveiligheid - afstanden ter bescherming van de
E 811 Machineveiligheid - afstanden ter bescherming van de
POLYPRINT SA – TEXJET OPERATION MANUAL V6.4 EN
- 53 -
Downloaded from www.Manualslib.com manuals search engine
8. Warranty Terms and Conditions
Duration of Warranty:
Print head: No Warranty
Other parts: 12 months
Limitation of Warranty:
Excluded from warranty are consumable parts as:
Pump
Wiper
Damper
Cap
The warranty does not cover any damage to this product that results from
improper installation, accident, abuse, misuse, natural disaster, insufficient
or excessive electrical supply, abnormal mechanical or environmental
conditions, problematic inks, or any unauthorized disassembly, repair, or
modification. This limited warranty covers only the replacement of defective
parts and inks and does not include labour or other costs caused by the
damage.
POLYPRINT will offer warranty replacement only to official dealers trained on
this equipment.
Start of warranty period:
The warranty period starts upon delivery of the machine.
Warranty claim procedures and requirements:
To receive free warranty replacement parts, POLYPRINT requires a
completed warranty claim which must include the serial number and detailed
information regarding the damaged part.
POLYPRINT SA – TEXJET OPERATION MANUAL V6.4 EN
- 54 -
Downloaded from www.Manualslib.com manuals search engine
You might also like
- Operation Manual Ver6 enDocument44 pagesOperation Manual Ver6 enSublimentNo ratings yet
- Operation Manual MyJet Xaar 128 PrintheadsDocument84 pagesOperation Manual MyJet Xaar 128 PrintheadsRudic Ramirez80% (5)
- NE User Guide 5Document544 pagesNE User Guide 5api-3775524No ratings yet
- ECOSYS P2135dn - ... Ev.01 - (ENG) PDFDocument221 pagesECOSYS P2135dn - ... Ev.01 - (ENG) PDFSoraphong NaknoppakoonNo ratings yet
- Intermec Easycoder3400Document64 pagesIntermec Easycoder3400Botero VidalNo ratings yet
- Multiprog Programming Manual 1.0Document169 pagesMultiprog Programming Manual 1.0RafaelNo ratings yet
- Release Notes - Ecomatcontroller AddendumDocument12 pagesRelease Notes - Ecomatcontroller AddendumedsonbdasilvajuniorNo ratings yet
- Triumph Adler ManualDocument211 pagesTriumph Adler ManualOm UnNo ratings yet
- EmotionDocument24 pagesEmotionDiego ArroyaveNo ratings yet
- EEPROM Programmer: User ManualDocument24 pagesEEPROM Programmer: User Manualatorresh090675No ratings yet
- S3000E OperatorManual 1.1Document34 pagesS3000E OperatorManual 1.1Jonathan Rondon PeñaNo ratings yet
- EPass2003 User GuideDocument34 pagesEPass2003 User GuidesarNo ratings yet
- B7837515 PDFDocument150 pagesB7837515 PDFStremțan Adrian MihaiNo ratings yet
- gt800 Ug en PDFDocument122 pagesgt800 Ug en PDFRicardo SalinasNo ratings yet
- Netopt UGDocument132 pagesNetopt UGwillNo ratings yet
- Gk420t Ug enDocument112 pagesGk420t Ug enCtman ChileNo ratings yet
- gk420d Ug en PDFDocument102 pagesgk420d Ug en PDFDavy Cueva SalazarNo ratings yet
- Manual Network Auto Installer English Ver 1.00Document10 pagesManual Network Auto Installer English Ver 1.00patricioNo ratings yet
- Infineon KitProg - User - Guide UserManual v01 - 00 ENDocument55 pagesInfineon KitProg - User - Guide UserManual v01 - 00 ENخالدمحمدNo ratings yet
- gc420t Ug en IL PDFDocument108 pagesgc420t Ug en IL PDFzahid mehmoodNo ratings yet
- Opm CMX 1.03.50 en Rev7Document52 pagesOpm CMX 1.03.50 en Rev7Божидар КостовNo ratings yet
- Manual de Operacion TZ50Document50 pagesManual de Operacion TZ50Brayan Sánchez ParedesNo ratings yet
- O Nadp eDocument90 pagesO Nadp eAivars LīpenītsNo ratings yet
- Devmode Api / Printerinfo Manual: Advanced Printer Driver For Tm-T88Iv Restick Ver.4Document28 pagesDevmode Api / Printerinfo Manual: Advanced Printer Driver For Tm-T88Iv Restick Ver.4Wilffint Isaacc Aquino MadeNo ratings yet
- IH en en-USDocument60 pagesIH en en-USTomasz Kluska były openworld polandNo ratings yet
- Profinet Step7 v18 Function Manual en-US en-USDocument319 pagesProfinet Step7 v18 Function Manual en-US en-UShungvoNo ratings yet
- Operation Guide: ECOSYS P2035d ECOSYS P2135dDocument110 pagesOperation Guide: ECOSYS P2035d ECOSYS P2135dJefe Operaciones Termales Santa RosaNo ratings yet
- (En) Configuration ManualDocument34 pages(En) Configuration ManualDanangBiantaraNo ratings yet
- Epson 10000xl ScannerDocument34 pagesEpson 10000xl ScannerMohammad Farooq Khan Jehan Zeb KhanNo ratings yet
- VISIONlite OPERATOR'S MANUAL - ENGLISHDocument55 pagesVISIONlite OPERATOR'S MANUAL - ENGLISHCeleste StewartNo ratings yet
- 10580-00327A - Site Master S325D - Quick Start GuideDocument16 pages10580-00327A - Site Master S325D - Quick Start Guiderps_003No ratings yet
- User'S Manual: Revision 1.0aDocument126 pagesUser'S Manual: Revision 1.0azeeshan ilyasNo ratings yet
- Downloaded From Manuals Search EngineDocument59 pagesDownloaded From Manuals Search Engineturnir brodNo ratings yet
- Pte800t Apeng Usr eDocument94 pagesPte800t Apeng Usr eWanedi BenkNo ratings yet
- Canon Ir3300 - 2800 - 2200 PS - PCL Printer GuideDocument129 pagesCanon Ir3300 - 2800 - 2200 PS - PCL Printer Guidekamradi0% (1)
- SIMATIC PROFINET System Description PDFDocument182 pagesSIMATIC PROFINET System Description PDFChen CYNo ratings yet
- Copyunitmanager: Instruction ManualDocument38 pagesCopyunitmanager: Instruction ManualEdinho De PaulaNo ratings yet
- SSH PNDocument182 pagesSSH PNRMK BrothersNo ratings yet
- Setup & Operation Guide: Guía de Configuración y UsoDocument128 pagesSetup & Operation Guide: Guía de Configuración y UsoJerry LaviñaNo ratings yet
- OptiMET-Message Software User Guide 5v1Document25 pagesOptiMET-Message Software User Guide 5v1Nguyễn Văn TrungNo ratings yet
- Nano User - Manual - enDocument29 pagesNano User - Manual - eninfoweb1No ratings yet
- Gp-Directscan 1.X: F.A.O. Software DocumentationDocument18 pagesGp-Directscan 1.X: F.A.O. Software DocumentationraihanNo ratings yet
- TeSys Programmer User GuideDocument36 pagesTeSys Programmer User GuideAlberto José Bermúdez AriasNo ratings yet
- Quantordentvet Usermanual en 141118 Fin NDocument76 pagesQuantordentvet Usermanual en 141118 Fin NdssdvNo ratings yet
- Vehicle Tata Info System 1232Document94 pagesVehicle Tata Info System 1232Balaji konarNo ratings yet
- C3 Manipulator: Epson Prosix C3 SeriesDocument196 pagesC3 Manipulator: Epson Prosix C3 SeriesMarinelNo ratings yet
- IRC5-Getting Started 3HAC021564-001, Rev D, enDocument47 pagesIRC5-Getting Started 3HAC021564-001, Rev D, enadriano_falavinha9186No ratings yet
- Zebra LP 2824 Plus™: User GuideDocument98 pagesZebra LP 2824 Plus™: User GuideAnonymous Pius9DLNo ratings yet
- User Manual For The Satellite Terminal: Downloaded From Manuals Search EngineDocument62 pagesUser Manual For The Satellite Terminal: Downloaded From Manuals Search EngineWaldito Febri RamadhanNo ratings yet
- Samsung WashingMachine ManualDocument72 pagesSamsung WashingMachine ManualAli KhanNo ratings yet
- V14 SP1 Prof Install enUS PDFDocument56 pagesV14 SP1 Prof Install enUS PDFEduardo HaikawaNo ratings yet
- Controller User's ManualDocument12 pagesController User's ManualRelu GarbanNo ratings yet
- OPCDataDVD Installation ENUDocument16 pagesOPCDataDVD Installation ENUМаксимNo ratings yet
- TLP 2824 PlusDocument104 pagesTLP 2824 PlusWilly Bracamonte TellesNo ratings yet
- Read This First: Manuals Provided With This MachineDocument28 pagesRead This First: Manuals Provided With This MachineSignerNo ratings yet
- Intra X mk6 User ManualDocument32 pagesIntra X mk6 User ManualSham-aan AliNo ratings yet
- FSC 5100 DNDocument80 pagesFSC 5100 DNJanne SaloNo ratings yet
- Programming Microcontrollers with Python: Experience the Power of Embedded PythonFrom EverandProgramming Microcontrollers with Python: Experience the Power of Embedded PythonNo ratings yet