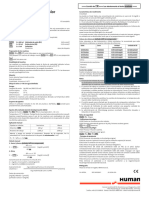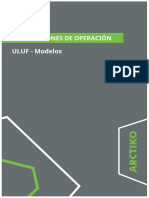Professional Documents
Culture Documents
Procedure - BACTIFLOW ALS - PC Replacement - CSN 2023-360-0
Uploaded by
luisoft88Copyright
Available Formats
Share this document
Did you find this document useful?
Is this content inappropriate?
Report this DocumentCopyright:
Available Formats
Procedure - BACTIFLOW ALS - PC Replacement - CSN 2023-360-0
Uploaded by
luisoft88Copyright:
Available Formats
BACTIFLOW & BACTIFLOW ALS
PC REPLACEMENT
1. Pre-requisite ________________________________________________________ 2
Make Chemunex Simpler: _______________________________________________________________ 2
Check screen adaptor: __________________________________________________________________ 2
Backup the PC to be replaced: __________________________________________________________ 2
2. New PC installation __________________________________________________ 2
Backup the new PC ____________________________________________________________________ 3
Perform a Full Backup of the PC new. ____________________________________________________ 3
Restore files to the new PC: _____________________________________________________________ 3
3. Final check __________________________________________________________ 4
4. In Case “SPU not found” _____________________________________________ 4
5. SAP / CRM __________________________________________________________ 5
Register Software Version : _____________________________________________________________ 5
Register OS Version : __________________________________________________________________ 5
Register Applications : __________________________________________________________________ 5
Procedure - BACTIFLOW ALS - PC Replacement - CSN 2023-360-0
1. PRE-REQUISITE
Make Chemunex Simpler:
BactiFlow ALS must be in “Make Chemunex Simpler” configuration. Available on the GCS portal
following CSN 4101
Check screen adaptor:
New screen is not provided, nor any screen adaptor.
The field should contact the client prior to their visit to replace the PC and come with the correct cable
or adaptor if needed.
Backup the PC to be replaced:
This part is applicable only if PC to be replaced is still working. It must be performed before PC
replacement.(Cf. PC replacement procedure in Service Manual – Chapter 6.8.3.1 and 6.8.3.2)
Copy/paste from the PC to the USB flash drive the following files and folders, in a dedicated folder (for
example: “Backup_[S/N of the System]_[Date]”)
The backup must contain the following folders:
• C:\App
• C:\Data for windows 10 (or D:\Data for Windows 7)
• In C:\DCount-II :
o ActualCalib.cal
o DCount-II.ini
o pump_sp.cal
• C:\Program Files(x86)\SPUControl\Data\Protocols (or C:\Program Files\... if W7)
• In C:\Program Files(x86)\SPUControl\ (or C:\Program Files\... if W7):
o SPUControl.ini
• In C:\Program Files(x86)\SPUControl\Data\Databases (or C:\Program Files\... if W7):
o HwWktb.mdb
o LiquidClasses.mdb
In case of LIMS: In C:\DCount-II\LimsPlugins
o GenericLimsConverter.ini
o GenericLimsConverter.exe
2. NEW PC INSTALLATION
Install the new PC following section 6.8.3.3 of the PC replacement procedure in the Service manual
1. Power cable 5. Mouse (USB) and Keyboard (Qwerty USB)
2. Analyzer Serial cable 6. RJ45 (optional)
3. USB/RS232 (PC to SPU) 7. Screen connection (DisplayPort or HDMI)
4. USB Video-in adapter (CCD Camera)
Procedure - BACTIFLOW ALS - PC Replacement - CSN 2023-360-0
Backup the new PC
Switch on the SPU, the Analytical module, the PC and the monitor.
Wait for the Login window to be displayed on the screen.
Create a backup folder for this new PC, like “New PC Backup”, this backup must contain the
following folders:
- C:\App
- C:\DCount-II
- C:\Program Files(x86)\SPUControl\
Perform a Full Backup of the PC new.
1. Plugin the USB flash drive, the internal tool FBRT 5.4 or later.
2. Press F12 to enter to the boot menu
3. Choose the bootable key (Backup tool)
4. Follow steps to perform ghost image backup
5. When it’s done, remove this USB backup tool and restart the PC
Restore files to the new PC:
1. Plugin the USB flash drive containing the backup of the old PC
2. Restore following files and folders by copy/paste them from USB flash drive to the new PC:
• C:\App
• C:\Data (windows 10)
• In C:\DCount-II :
o ActualCalib.cal
o pump_sp.cal
o DCount-II.ini
Only for BactiFlow ALS:
• In C:\Program Files(x86)\SPUControl\
o SPUControl.ini
• In C:\Program Files(x86)\SPUControl\Data\Databases
o HwWktb.mdb
o LiquidClasses.mdb
• C:\Program Files(x86)\SPUControl\Data\Protocols
In case of LIMS: in C:\DCount-II\LimsPlugins
o GenericLimsConverter.ini
o GenericLimsConverter.exe
Procedure - BACTIFLOW ALS - PC Replacement - CSN 2023-360-0
3. Upgrade the parameters of the file DCount-II.ini pasted in C:\DCount-II:
- Open the file DCount-II.ini with a text editor program (e.g. Notepad)
- Check or modify the line as follow if needed :
Section [report]
ExcelLocation=C:\Program Files (x86)\Microsoft Office\Office15\EXCEL.EXE
For BactiFlow ALS only check or modify the line as follow if needed:
Section [Automat]
CommsDirectory=C:\Program Files (x86)\SPUControl
ProtocolDirectory=C:\Program Files (x86)\SPUControl\Data\Protocols
3. FINAL CHECK
1. Restart the PC
2. Run a Daily rinse
3. Only for BactiFlow (not ALS)Perform a Syringe calibration (see chapter 4.2.3.6 Sample Syringe
Calibration)
4. If the customer had a dedicated Windows Account on the old PC, and requires to have the same
on the new PC, follow Chapter 6.9 User Creation for Windows 10 to add Windows Accounts.
5. Run a Daily control to confirm that the system work properly (following steps in Service Manual).
6. Open Camera Window in Flow Cell Alignment and check no error message pops up. Otherwise,
refer to issue #1 or #2 in chapter 4.2.4.5 CCD CAMERA TROUBLESHOOTING in BactiFlow
Service Manual.
7. Run a Complete batch with negative & positive controls.
8. Perform a Full Backup of the PC with the internal tool FBRT 5.4 or later.
4. IN CASE “SPU NOT FOUND”
This section as to be followed only in case this error occurs after the PC replacement
First of all, check cables and cables connections
Second, check “Prolific USB-to-Serial Comm Port” on DeviceManager
If the Com port is not COM1, you can change it → Right click on the corresponding line and select
Properties:
Procedure - BACTIFLOW ALS - PC Replacement - CSN 2023-360-0
A new Window pop-up (left on this picture), select Port Settings and Advanced… you can now select
the appropriate COM Port Number:
Click “OK” and restart the PC (you must retard the PC to test again and restart the software)
SPU must be now connected: you can Test COM1 or 2 but the communication is done by default on
COM1
5. SAP / CRM
Register Software Version:
On the Analyzer Asset, select the software version in the list and save it.
Register OS Version:
On the Analyzer Asset, select the OS Version in the list and save it.
Register Applications:
If it wasn’t done before, you can register application list into CRM following CSN 5262 – INDUSTRY –
CRM FIELD “APPLICATIONS” FOR INDUSTRY RANGES
Procedure - BACTIFLOW ALS - PC Replacement - CSN 2023-360-0
You might also like
- Firmware UpdatingDocument2 pagesFirmware Updatingluisoft88No ratings yet
- IT EN Lot 046 ADocument1 pageIT EN Lot 046 Aluisoft88No ratings yet
- Su AcreaDocument1 pageSu Acrealuisoft88No ratings yet
- 2023 - 06 MYLA V4 - 9 Cyber Security BulletinDocument36 pages2023 - 06 MYLA V4 - 9 Cyber Security Bulletinluisoft88No ratings yet
- Humacount 80/30TsDocument16 pagesHumacount 80/30Tsluisoft88No ratings yet
- CSN 2023-248-1 - PPM - CHANGE NOTIFICATION PROCESS - PPM - Update of Package Insert For References 43555 43596 and 424235Document2 pagesCSN 2023-248-1 - PPM - CHANGE NOTIFICATION PROCESS - PPM - Update of Package Insert For References 43555 43596 and 424235luisoft88No ratings yet
- Service Documentation - MA106402 - C - Smasher - Fr-EnDocument35 pagesService Documentation - MA106402 - C - Smasher - Fr-Enluisoft88No ratings yet
- PROCEDURE - FSE QCV Alert Management - CSN 1901-1Document5 pagesPROCEDURE - FSE QCV Alert Management - CSN 1901-1luisoft88No ratings yet
- Cs Se 0006 HumastarDocument2 pagesCs Se 0006 Humastarluisoft88No ratings yet
- CSN 2023-306-2 - Etest Packaging and Documentation Transformation - ContinuationDocument6 pagesCSN 2023-306-2 - Etest Packaging and Documentation Transformation - Continuationluisoft88No ratings yet
- CSN 2023-404-0 - All Systems - FSE Account Security Update - MICROBIODocument7 pagesCSN 2023-404-0 - All Systems - FSE Account Security Update - MICROBIOluisoft88No ratings yet
- Humastar 100Document6 pagesHumastar 100luisoft88No ratings yet
- Quick Guide - Psa Elisa: 19 PartsDocument2 pagesQuick Guide - Psa Elisa: 19 Partsluisoft88No ratings yet
- Ups Apc BVX 900va 500WDocument1 pageUps Apc BVX 900va 500Wluisoft88No ratings yet
- 2023-424-0 BACTALERT MP - Supply Allocation NotificationDocument5 pages2023-424-0 BACTALERT MP - Supply Allocation Notificationluisoft88No ratings yet
- 2023-431-0 - VITEK 2 - AST Cards eIFU AvailabilityDocument4 pages2023-431-0 - VITEK 2 - AST Cards eIFU Availabilityluisoft88No ratings yet
- Value Sheet - B0222Document1 pageValue Sheet - B0222luisoft88No ratings yet
- New List Spare Parts2021Document6 pagesNew List Spare Parts2021luisoft88No ratings yet
- 3589 - Blue Line - Preventive Maintenance SheetsDocument2 pages3589 - Blue Line - Preventive Maintenance Sheetsluisoft88No ratings yet
- IT EN CS EL DE ES FR PT RO Washing Buffer 2022.05.23Document6 pagesIT EN CS EL DE ES FR PT RO Washing Buffer 2022.05.23luisoft88No ratings yet
- 5080061-03-GB Operating Instructions Laboratory & Pharmaceutical Unit - ATEXDocument32 pages5080061-03-GB Operating Instructions Laboratory & Pharmaceutical Unit - ATEXluisoft88No ratings yet
- Hoja Refencia Codigos de Error en Español Bta 3D - 95291 - BTA - 3D - Quick - Reference - Card - SPANISHDocument2 pagesHoja Refencia Codigos de Error en Español Bta 3D - 95291 - BTA - 3D - Quick - Reference - Card - SPANISHluisoft88No ratings yet
- Chorus Trio Expander Manual Operativo Rev 1.9 Es 05.2022Document108 pagesChorus Trio Expander Manual Operativo Rev 1.9 Es 05.2022luisoft88No ratings yet
- Value Sheet - B0522Document1 pageValue Sheet - B0522luisoft88No ratings yet
- IT EN Lot 006Document1 pageIT EN Lot 006luisoft88No ratings yet
- 11 03 04 004 05 User Manual M60 V5 enDocument124 pages11 03 04 004 05 User Manual M60 V5 enluisoft88No ratings yet
- ServiceManualM22 Rev3Document190 pagesServiceManualM22 Rev3luisoft88No ratings yet
- IT EN CS EL DE ES FR PT RO Washing Buffer Autoimmunity 2022.05.23Document6 pagesIT EN CS EL DE ES FR PT RO Washing Buffer Autoimmunity 2022.05.23luisoft88No ratings yet
- Ad FlowcellDocument1 pageAd Flowcellluisoft88No ratings yet
- User Manual GB Uluf - En.esDocument24 pagesUser Manual GB Uluf - En.esluisoft88No ratings yet
- The Subtle Art of Not Giving a F*ck: A Counterintuitive Approach to Living a Good LifeFrom EverandThe Subtle Art of Not Giving a F*ck: A Counterintuitive Approach to Living a Good LifeRating: 4 out of 5 stars4/5 (5796)
- Shoe Dog: A Memoir by the Creator of NikeFrom EverandShoe Dog: A Memoir by the Creator of NikeRating: 4.5 out of 5 stars4.5/5 (537)
- Hidden Figures: The American Dream and the Untold Story of the Black Women Mathematicians Who Helped Win the Space RaceFrom EverandHidden Figures: The American Dream and the Untold Story of the Black Women Mathematicians Who Helped Win the Space RaceRating: 4 out of 5 stars4/5 (895)
- The Yellow House: A Memoir (2019 National Book Award Winner)From EverandThe Yellow House: A Memoir (2019 National Book Award Winner)Rating: 4 out of 5 stars4/5 (98)
- On Fire: The (Burning) Case for a Green New DealFrom EverandOn Fire: The (Burning) Case for a Green New DealRating: 4 out of 5 stars4/5 (74)
- Never Split the Difference: Negotiating As If Your Life Depended On ItFrom EverandNever Split the Difference: Negotiating As If Your Life Depended On ItRating: 4.5 out of 5 stars4.5/5 (838)
- The Little Book of Hygge: Danish Secrets to Happy LivingFrom EverandThe Little Book of Hygge: Danish Secrets to Happy LivingRating: 3.5 out of 5 stars3.5/5 (400)
- The Emperor of All Maladies: A Biography of CancerFrom EverandThe Emperor of All Maladies: A Biography of CancerRating: 4.5 out of 5 stars4.5/5 (271)
- Grit: The Power of Passion and PerseveranceFrom EverandGrit: The Power of Passion and PerseveranceRating: 4 out of 5 stars4/5 (589)
- A Heartbreaking Work Of Staggering Genius: A Memoir Based on a True StoryFrom EverandA Heartbreaking Work Of Staggering Genius: A Memoir Based on a True StoryRating: 3.5 out of 5 stars3.5/5 (231)
- Team of Rivals: The Political Genius of Abraham LincolnFrom EverandTeam of Rivals: The Political Genius of Abraham LincolnRating: 4.5 out of 5 stars4.5/5 (234)
- Devil in the Grove: Thurgood Marshall, the Groveland Boys, and the Dawn of a New AmericaFrom EverandDevil in the Grove: Thurgood Marshall, the Groveland Boys, and the Dawn of a New AmericaRating: 4.5 out of 5 stars4.5/5 (266)
- Elon Musk: Tesla, SpaceX, and the Quest for a Fantastic FutureFrom EverandElon Musk: Tesla, SpaceX, and the Quest for a Fantastic FutureRating: 4.5 out of 5 stars4.5/5 (474)
- The Hard Thing About Hard Things: Building a Business When There Are No Easy AnswersFrom EverandThe Hard Thing About Hard Things: Building a Business When There Are No Easy AnswersRating: 4.5 out of 5 stars4.5/5 (345)
- The World Is Flat 3.0: A Brief History of the Twenty-first CenturyFrom EverandThe World Is Flat 3.0: A Brief History of the Twenty-first CenturyRating: 3.5 out of 5 stars3.5/5 (2259)
- The Unwinding: An Inner History of the New AmericaFrom EverandThe Unwinding: An Inner History of the New AmericaRating: 4 out of 5 stars4/5 (45)
- The Gifts of Imperfection: Let Go of Who You Think You're Supposed to Be and Embrace Who You AreFrom EverandThe Gifts of Imperfection: Let Go of Who You Think You're Supposed to Be and Embrace Who You AreRating: 4 out of 5 stars4/5 (1091)
- The Sympathizer: A Novel (Pulitzer Prize for Fiction)From EverandThe Sympathizer: A Novel (Pulitzer Prize for Fiction)Rating: 4.5 out of 5 stars4.5/5 (122)
- Her Body and Other Parties: StoriesFrom EverandHer Body and Other Parties: StoriesRating: 4 out of 5 stars4/5 (821)