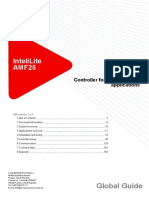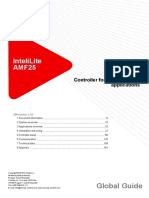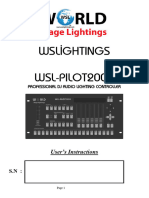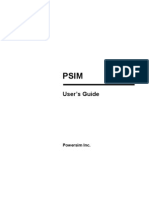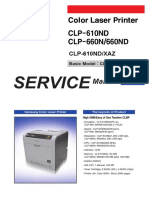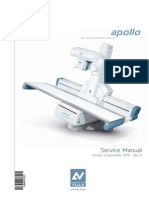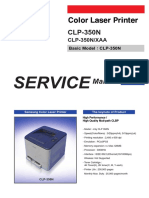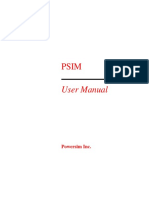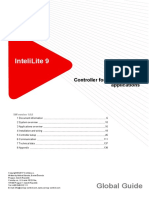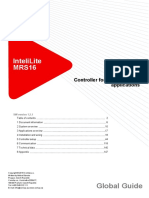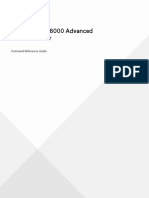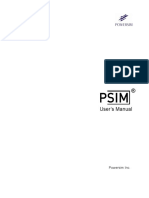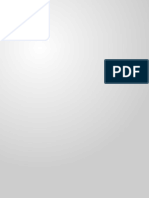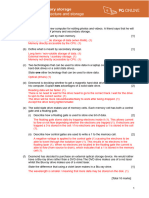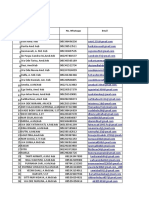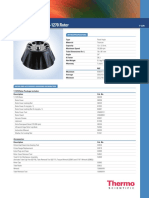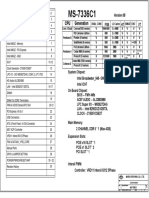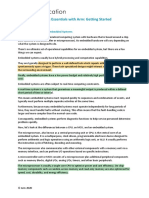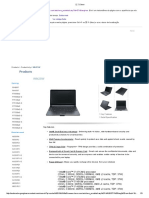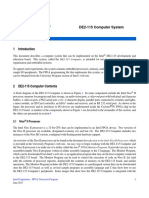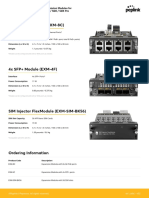Professional Documents
Culture Documents
User's Manual: Downloaded From Manuals Search Engine
Uploaded by
Dilson CorreaOriginal Title
Copyright
Available Formats
Share this document
Did you find this document useful?
Is this content inappropriate?
Report this DocumentCopyright:
Available Formats
User's Manual: Downloaded From Manuals Search Engine
Uploaded by
Dilson CorreaCopyright:
Available Formats
A2210
User’s Manual
Downloaded from www.Manualslib.com manuals search engine
Downloaded from www.Manualslib.com manuals search engine
A2210
User’s Manual
SS030616-06
Celestica
9 Northeastern Boulevard
Salem, NH 03079
Downloaded from www.Manualslib.com manuals search engine
This User’s Manual is believed to contain accurate material at the time of printing. Celestica assumes no responsibility or liabilities
for any use of the information contained in the manual.
Celestica retains the right to make changes to any information included in this manual, without the need to notify other parties, or
to make changes in the product or manuals already distributed.
Celestica August 2003
All rights reserved.
ii
Downloaded from www.Manualslib.com manuals search engine
Table of Contents
Chapter 1 - INTRODUCTION
1.1 Overview 1-1
1.2 Feature Identification 1-3
1.3 Server Architecture 1-6
1.3.1 Main Board 1-6
1.3.2 Front Access Panel Board 1-6
1.3.3 Server Management Board 1-6
1.3.4 Dual-Channel SCSI Controller Board 1-6
1.3.5 Signal Interface Board 1-6
1.3.6 PCI-X Riser Board 1-7
1.4 External Connectivity 1-8
1.4.1 PS/2 Keyboard and Mouse Connector 1-8
1.4.2 Serial Port 1-8
1.4.3 USB Ports 1-8
1.4.4 External SCSI 1-9
1.4.5 Ethernet 1-9
1.5 Internal Connectivity 1-9
1.5.1 Mass Storage 1-9
1.6 Contacting Celestica 1-10
Chapter 2 - INSTALLATION
2.1 Unpacking the System 2-1
2.2 Before Powering On the System 2-2
2.2.1 Inspect the Server 2-2
2.2.2 Install Slide Rails 2-2
2.3 Powering On the System 2-4
Chapter 3 – SYSTEM INTERFACES
3.1 Switches/Buttons 3-1
3.2 Control Panel LEDs 3-2
Chapter 4 - SAFETY
4.1 General Precautions 4-1
4.2 Electrical Precautions 4-2
4.3 ESD Precautions 4-2
iii
Downloaded from www.Manualslib.com manuals search engine
4.4 Operating Precautions 4-3
Chapter 5 – MOTHERBOARD SET-UP
5.1 Adding/Replacing Dual Inline Memory Modules 5-1
5.1.1 Installation Procedure 5-1
5.1.2 Removal Procedure 5-2
5.2 Replacing the Processors and Heatsinks 5-2
5.3 Setting the Switches 5-5
5.4 Replacing the Motherboard 5-6
Chapter 6 – CHASSIS SET-UP
6.1 Replacing the Signal Interface Board 6-2
6.2 Replacing the Server Management Board 6-2
6.3 Replacing Dual-Channel SCSI Controller Board 6-3
6.4 Replacing the Front Access Panel Board 6-3
6.5 Replacing the PCI Riser Card 6-5
6.6 Replacing the PCI-X Cards 6-6
6.7 EIDE Cabling 6-9
6.7.1 Primary EIDE Cable 6-9
6.7.2 Secondary EIDE Cable 6-9
6.8 Replacing the IDE Disk Drives 6-10
6.8.1 Removing the IDE Drive Cage 6-10
6.8.2 Removing the SCSI Drive Cage 6-12
6.8.3 Removing the Drive from the Drive Cage 6-12
6.8.4 Removing the CD or DVD Drive 6-13
Chapter 7 - BIOS
7.1 BIOS Requirements 7-1
7.2 Clearing the CMOS BIOS 7-3
7.3 Flashing New BIOS 7-4
7.4 BIOS Screenshots 7-5
Appendix A - TECHNICAL SPECIFICATIONS
FCC Compliance Statement 1
Environmental Requirements 1
Operational Environment 1
Non-operational Environment 2
iv
Downloaded from www.Manualslib.com manuals search engine
Appendix B - CONNECTOR ASSIGNMENTS
External Connectors 3
VHDCI SCSI Connector 3
PS/2 Keyboard and Mouse Connector 5
Serial Port Connector 6
USB Connector 7
Internal Connectors 8
68-Pin SCSI Connector 8
SCSI SCA Connector 10
EIDE Port 11
64-Bit PCI Connectors 12
32-Bit PCI Connectors 15
Downloaded from www.Manualslib.com manuals search engine
vi
Downloaded from www.Manualslib.com manuals search engine
USER’S MANUAL
Chapter
1
1
Introduction
Overview and Features
T his document provides guidance for setting up, configuring, and using the
A2210 server. This document also supplies general system operation
information.
1.1 Overview
The A2210 server is 1U platform based on AMD Opteron™ processors and
AMD HyperTransport chipsets. The feature sets are targeted for OEM and
system builder markets. Table 1 presents the primary hardware components
used on the A2210 platform.
Table 1. Primary Hardware Components
Function Component
Processors AMD Opteron™ processors
• Two processors each with three 16x16 HyperTransport
links
• DDR memory controller and bus interface
Memory • Processor H0 - four DDR DIMM slots with a maximum
of 16 Gbytes registered DDR using 1 Gbit x 4 bank
technology
• Processor H1 - four DDR DIMM slots with a maximum
of 16 Gbytes registered DDR using 1 Gbit x 4 bank
technology
1-1
Downloaded from www.Manualslib.com manuals search engine
USER’S MANUAL
Function Component
PCI-X Tunnel AMD-8131. HyperTransport PCI-X Tunnel
• One 16x16 HyperTransport I/O bus interface
• One 8x8 HyperTransport I/O bus interface
• Two PCI-X bridges and bus interfaces
Peripheral Bus AMD-8111. HyperTransport I/O Hub
Controller • One 8x8 HyperTransport I/O bus interface
• Two USB ports controlled by the peripheral bus
controller
• LPC Interface for ROM and Super I/O
• Two UDMA133 EIDE ports
• One 33-MHz, 32-bit PCI slot
LPC Super I/O Winbond W83627HF Super I/O
• One Floppy connector
• One 16550-compatible serial port
• Two PS/2 ports for keyboard and mouse
• One hardware monitor
SCSI Controller LSI 53C1030
• Dual-Channel, Ultra320 capable
Gigabit Ethernet Broadcom BCM5704
Controller • Dual 10/100/1000 ports
Server Qlogic Zircon UL Baseboard Management Controller
Management • IPMI 1.5 compliant
Optional Video ATI Rage XL graphics controller with 4 Mbytes of
memory via a small form factor PCI card
Clock Generator • TI A-PCDC960 or ICS 950401AF
Miscellaneous • Miscellaneous debug and test features
• Main Board
o Twelve layers
o E-ATX form factor
• Custom 500W power supply
• PC2001 Compliant
• WHQL Compliant
• Energy Star Compliant
• WFM 2.0 Compliant (Wired for Management)
• PCI-X 1.0 and PCI 2.2 Compliant
• USB 1.1 (OHCI) Compliant
• ACPI 1.0b Compliant
1-2
Downloaded from www.Manualslib.com manuals search engine
USER’S MANUAL
1.2 Feature Identification
This section provides a series of drawings to familiarize the user with the many
features of the server.
Mouse
Keyboard External Ultra320 SCSI Port
USB 1.1 Gigabit Ethernet Ports (2)
BMC Management Port
PCI-X Card External Connectors
Video Port (ATI Rage Card)
Figure 1 - Rear View - External Features
1-3
Downloaded from www.Manualslib.com manuals search engine
USER’S MANUAL
CD-ROM Drive
Hard Drives
LAN Activity USB 1.1
Fault Indicator Serial Port
IDE Activity Power Switch
Power Indicator Reset Switch
Figure 2 - Front View - External Features
1-4
Downloaded from www.Manualslib.com manuals search engine
USER’S MANUAL
PCI-X Riser Board Slot DIMM Slots (4)
Dual-Channel SCSI Controller Board Processor H0
Server Management Board Processor H1
Video Board DIMM Slots (4)
Signal Interface Board
Figure 3 – Interior Features
1-5
Downloaded from www.Manualslib.com manuals search engine
USER’S MANUAL
1.3 Server Architecture
The server’s major component is the motherboard. This section gives short
descriptions of the main board as well as the other components: the front access
panel, server management board, SCSI controller, signal interface board, and PCI-X
riser board. Figure 4 is a block diagram of the server’s electrical components.
1.3.1 Main Board
The main board is the central hub for the A2210 platform on which most major
system devices reside and to which all peripheral boards connect.
1.3.2 Front Access Panel Board
The front access panel board is positioned at the front of the A2210 platform. It
serves the following purposes:
• Transfers power from the silver box power supply to the main board
• Provides UDMA 133 EIDE connectivity
• Provides Ultra320 hot swap SCSI connectivity
• Provides A2210 server status LEDs
• Provides connectivity for up to ten 3-pin fans
1.3.3 Server Management Board
The server management board supports the server management functions for the
platform. It is designed on a mezzanine board in order to increase board real estate
on the main board. Also, by organizing the server management functions on a
mezzanine board, a motherboard designer can easily implement an alternate
baseboard management controller.
1.3.4 Dual-Channel SCSI Controller Board
The dual channel SCSI controller board is a daughter card to the main board. This
card connects to the main board through a 100MHz PCI-X bus and uses a dual
SCSI controller to provide two independent ULTRA320 SCSI channels, via SCSI
channel A and SCSI channel B.
1.3.5 Signal Interface Board
All signals used by the front access panel board are routed through the signal
interface board.
1-6
Downloaded from www.Manualslib.com manuals search engine
USER’S MANUAL
1.3.6 PCI-X Riser Board
The PCI-X riser board allows the A2210 to have connectivity for two full length 64-
bit, 100MHz PCI-X cards.
Figure 4 - A2210 Server Block Diagram
1-7
Downloaded from www.Manualslib.com manuals search engine
USER’S MANUAL
1.4 External Connectivity
The majority of the external connections are through the I/O panel in the back of the
chassis. The connectors include the PS/2 keyboard and mouse connectors, the serial
port, the two USB ports, the SCSI connector, and the Ethernet ports. The following
sections explain these connectors.
1.4.1 PS/2 Keyboard and Mouse Connector
The PS/2 keyboard and mouse each use a right angle mini-DIN connector with
PC’99 standard coloring (violet for keyboard and light green for mouse).
Keyboard Connector
Once the keyboard data is identified as either system-specific or application-
specific, it is processed accordingly. When the operating system is notified that
there is data from the keyboard, the operating system checks to see if the keyboard
data is a system-level command. If the keyboard data is not a system-level
command, the operating system passes the data on to the current application. The
current application understands the keyboard data as an application-level command
and either accepts the data as content for the application or does not accept the data,
ignoring the information.
PS2 Mouse Connector
The data is sent serially on the data line from the mouse to the computer. The clock
line pulses to notify the system where each bit starts and stops. Eleven bits are sent
for each byte (one start bit, eight data bits, one parity bit, and one stop bit). The PS/2
mouse sends on the order of 1,200 bps, allowing it to report mouse position to the
computer at a maximum rate of about 40 reports per second.
1.4.2 Serial Port
There is a single 9-pin subminiature-D serial port (COM 1) on the front panel. This
port is designed to allow for wake-up commands from an external source such as a
modem.
1.4.3 USB Ports
A OHCI-based USB 1.1 controller exists within the AMD-8111 I/O hub. This
controller and its implementation on the main board meet the respective
specification design guidelines.
The following are features of the USB ports used on the A2210 server:
• Single USB 1.1 port is mounted on the back panel I/O and routed to the
AMD-8111 I/O hub.
• Single USB 1.1 port is mounted on the front access panel board for front
access and routed to the AMD-8111 I/O Hub.
1-8
Downloaded from www.Manualslib.com manuals search engine
USER’S MANUAL
Over-current protection is implemented individually for each of the two OHCI
controllers inside AMD-8111 I/O hub.
1.4.4 External SCSI
There is a single VHDCI connector on the back panel. This connector is designed to
allow for external connectivity to the Dual-Channel LSI53C1030 Ultra320 SCSI
controller.
1.4.5 Ethernet
There are three RJ45 ports available on the back panel as follows:
• Two RJ45 connectors allow for external 10/100/1000 Ethernet connectivity
to the Dual-Channel Broadcom BCM5704 Gigabit Ethernet Controller.
• One RJ45 connector allows for external 10-BaseT Ethernet connectivity to
the Qlogic ZirconUL Baseboard Management Controller (BMC) located on
the server management board.
1.5 Internal Connectivity
Internal connectivity includes all interfaces internal to the chassis that provide
connection to other devices internal or external to the chassis that are part of the
A2210 server feature set. These interfaces include EIDE and floppy storage devices,
front panel connections, and other miscellaneous connectors.
1.5.1 Mass Storage
The following sections describe different types of mass storage.
Internal SCSI
There is one internal 68-pin, vertically mounted SCSI connector located on dual-
channel SCSI Controller Board. This connector is used to cable the Ultra320
capable SCSI bus to the Front Access Panel Board. This enables a Guardian
Enclosure Management (GEM) 318P controller and two hot-plug SCSI connectors
that are accessible in the front of the chassis.
EIDE
EIDE is an enhanced IDE controller, implemented through the AMD-8111 I/O hub,
with independent primary and secondary ports that support two devices, and both
ports are included. Supported protocols include PIO modes 0 through 4, multi word
DMA, and ultra-DMA modes through ATA-133 for each device.
The A2210 server contains two on-board (2x20) standard IDE peripheral
connectors.
1-9
Downloaded from www.Manualslib.com manuals search engine
USER’S MANUAL
The A2210 server contains two methods implemented for cable type detection. The
two different cable types (40 or 80 conductor) dictate the overall transfer rate ability
of the host or bus. Transfer rates greater than Ultra DMA 2 require an 80-conductor
cable.
Miscellaneous
The miscellaneous connectors that are used internal to the chassis include:
• Ten 3-pin fan headers that provide rotation sense feedback. All headers are
for the system fans that are located between the front access panel board and
the main board. Default condition has them operated at a full on with the
ability to detect a fan failure and report this to the server management board.
• Two supplemental 3-pin fan headers near the processors that provide
rotation sense feedback for lab purposes.
• One 132-pin ATX power supply connector, supplying 500W power to the
main board and other system devices.
1.6 Contacting Celestica
Global VSP Order Desk and Service Center
• E-Mail: vsp_product_info@celestica.com
• Phone 1-866-258-8475
1-10
Downloaded from www.Manualslib.com manuals search engine
Chapter
U S E R ’ S M A N U A L
2
2
Installation
Unpacking and Set-Up
T
he server is delivered in packaging designed to protect it from the stress
of shipping. It is recommended that this packaging be saved and reused
should the server need to be transported to another location.
2.1 Unpacking the System
Upon opening the shipping carton, the user encounters two additional boxes - the
server accessories kit and the chassis slide rails. Remove the accessories kit and
inspect its contents. The accessories kit may contain the following items:
• Drive Carriers (Quantity = 2)
• AC Power Cord (Quantity = 1)
• Recovery & Drivers CD (Quantity = 1)
The server is encased in a multi-piece foam carrier. To remove the server, first
remove the upper foam inserts and then lift the server out of its foam. Once free of
the shipping carton, place the server on a sturdy work surface. The server may be
fitted with the following equipment:
• AMD Opteron Processors (Quantity = 2)
• 256MB Registered ECC DDR SDRAM DIMMs, PC2100, CL 2.5 (Quantity = 4)
• Power Supply (Quantity = 1)
• DVD-ROM Drive, IDE (Quantity = 1)
2-1
Downloaded from www.Manualslib.com manuals search engine
U S E R ’ S M A N U A L
2.2 Before Powering On the System
Prior to applying power to the server for the first time, please perform the
following procedures.
2.2.1 Inspect the Server
Open the chassis and perform a visual inspection. Remove the cover lock down
screws located on the rear of the chassis. Once the screws are removed, the
cover easily slides back by applying gentle pressure toward the back of the unit.
Then lift the cover from the chassis. Verify that all cables, processors, memory
cards, and I/O cards are properly seated and fully engaged. Then replace the
cover or add additional hardware.
2.2.2 Install Slide Rails
The server is shipped without the chassis slide rails installed.
1. To mount a rail, the rail must first be disassembled. Each rail consists of
three telescoping beams. Separate the smallest beam (with keyhole slots),
as shown in Figure 5, from the other two by extending the beams and
releasing the retainer latch while pulling the beams apart. The smallest
beam slides free of the main assembly (note the orientation of the beams and
keep the slide chassis members with the original outer members).
Smallest Beam
Figure 5 – Smallest Beam in Chassis Slide Rail
2. Line up the keyhole slots on the beam with the lugs on the side of the
chassis and fully engage the beam on the lugs. The beam must be oriented
such that the slide compression stop tab (closes off the groove on one end) is
toward the front of the unit. See Figure 6. Using the enclosed screw, secure
the beam to the chassis, as shown in Figure 7.
2-2
Downloaded from www.Manualslib.com manuals search engine
U S E R ’ S M A N U A L
Retainer Latch Stop Tab
Keyhole Slots
Figure 6 – Smallest Beam Features
Screw Hole for Securing Beam
Figure 7 – Screw Hole
3. Place the outer member slide beams into the desired rack position and fully
extend against the rack vertical rails.
4. Attach the slide to the rack vertical with the supplied M8 screws and
washers. Do not fully tighten screws until final adjustment is made.
5. Establish distance from front cabinet rail to rear cabinet rail and attach rear
brackets to slide. Do not fully tighten rear bracket mounting screws until
final adjustment is made.
2-3
Downloaded from www.Manualslib.com manuals search engine
U S E R ’ S M A N U A L
6. Reassemble the rail by sliding the outer two beams over the smaller beam
starting from the rear of the server and duplicating the original factory
orientation. It may be necessary to release the retainer latch during this
process. Repeat the process for the other rail.
7. Adjust the slide position until movement is smooth. Tighten all screws and
complete installation.
To remove the chassis from the rack, depress the release lever on each slide.
2.3 Powering On the System
When the server is powered on for the first time after connecting the power cord, the
BIOS automatically powers the system up. On subsequent power-ups, the power
button on the front panel must be pressed.
In the event that the system cannot be powered down normally, pressing and
holding the power button on the front panel for four seconds shuts the system down.
2-4
Downloaded from www.Manualslib.com manuals search engine
Chapter
U S E R ’ S M A N U A L
3
3
System Interfaces
Switches, LEDs, and more . . .
T his chapter provides details on the switches, buttons, and LEDs that a user
will need to know for proper operation of the server.
3.1 Switches/Buttons
There are two switches on the front of the server - the Reset and Power buttons.
Table 2 describes the function of each switch.
Table 2. Button Descriptions
Function Description
Power Button When in the off state, a press powers up the
system. In the booted state, a press shuts the
system down.
Reset Button Pressing reset at any time during the full on state
generates a system wide reset.
3-1
Downloaded from www.Manualslib.com manuals search engine
U S E R ’ S M A N U A L
3.2 Control Panel LEDs
There are four LEDs that are visible through the front panel, as listed in Table 3.
Table 3. LED Definitions
LED Name Functional Description
Power Indicates the full on state when lit. When off, the system is “off” but the
ac power cord may still be plugged in.
HD Act Hard disk activity LED. When blinking or on, indicates the disk drive is
being accessed.
LAN On or blinks when LAN activity is present.
FAULT Indicates a fan fault or a Baseboard Management Controller (BMC)
system fault. The BMC blinks this light to indicate a fault.
The Fault LED is used to provide a visual indication of warning or critical events
identified by the BMC. Any fan fault condition will blink this LED through built-in
hardware circuitry. For other fault conditions detected by the BMC, and regardless
of whether or not there is a fan fault, the BMC overrides this LED and holds it in
the lighted condition. When the BMC-detected fault is removed, the BMC
relinquishes control of this LED to the fan tachometer fault circuitry, which is the
default owner of this LED.
Remote server locating is implemented through an OEM IPMI command. The
Remote Server Locate command is designed to provide a visual cue to the location
of a single server in a large server farm. Upon receipt of this command, the BMC
overrides the Power LED state and implements a software timer to blink the LED.
3-2
Downloaded from www.Manualslib.com manuals search engine
Chapter
U S E R ’ S M A N U A L
4
4
Safety
Overview and Features
P lease note the following essential safety information before installing the
server and while using it.
Caution
This equipment must be serviced only by qualified personnel.
4.1 General Precautions
Follow these rules to ensure general safety:
• This computer is intended to be installed in a restricted access location.
• Keep the area around the server clean and free of clutter.
• Place the chassis top/side cover and any system components that have
been removed away from the system or on a table so that they won't
accidentally be stepped on.
• Do not wear loose clothing while working on the system, such as
neckties and unbuttoned shirt sleeves, which can come into contact with
electrical circuits or be pulled into a cooling fan.
• Remove any jewelry or metal objects from your body, which are
excellent metal conductors and can create short circuits or harm you if
they come into contact with printed circuit boards or areas where power
is present.
4-1
Downloaded from www.Manualslib.com manuals search engine
U S E R ’ S M A N U A L
• Close the system and (if rack-mounted) secure it to the rack unit with
the retention screws after ensuring that all connections have been made.
4.2 Electrical Precautions
Follow basic electrical safety precautions to protect persons from harm and the
server from damage.
• Lithium Battery
Danger of explosion if battery is incorrectly replaced
o Replace only with the same or equivalent type recommended by
the manufacturer.
o Dispose of batteries according to the manufacturers instructions.
• Be aware of the locations of the power on/off switch on the chassis as
well as the site's emergency power-off switch, disconnection switch, or
electrical outlet.
• Never work on the system with the power cord plugged in. Turning the
computer off is not sufficient to completely power down the system.
The best way to make sure that the system is off is to remove the power
cord.
• When working around exposed electrical circuits, another person
familiar with the power-off controls should be nearby to switch off the
power if necessary.
• Use only one hand when working with powered-on electrical equipment
to avoid making a complete circuit which will cause electrical shock.
• Metal tools can easily damage any electrical components or circuit
boards they come into contact with.
• Do not use mats designed to decrease electrostatic discharge as
protection from electrical shock. Instead, use rubber mats that have been
specifically designed as electrical insulators.
• The power supply power cord must include a grounding plug and must
be plugged into grounded electrical outlets.
4.3 ESD Precautions
The following measures generally protect the equipment from ESD:
• Always use a grounded wrist strap designed to prevent static discharge.
• Keep all components and printed circuit boards (PCBs) in their
antistatic bags until ready for use.
4-2
Downloaded from www.Manualslib.com manuals search engine
U S E R ’ S M A N U A L
• Touch a grounded metal object before removing the board from the
antistatic bag.
• Do not let components or PCBs come into contact with clothing, which
may retain a charge even if you are wearing a wrist strap, since
permanent damage can occur to the system.
• Handle a board by its edges only; do not touch its components,
peripheral chips, memory modules, or contacts.
• When handling chips or modules, avoid touching their pins.
• Put the motherboard and peripherals back into their antistatic bags when
not in use.
4.4 Operating Precautions
To ensure proper cooling, all chassis covers must be in place when the server is
operating. Permanent damage to the server can occur if this practice is not
strictly followed.
4-3
Downloaded from www.Manualslib.com manuals search engine
U S E R ’ S M A N U A L
4-4
Downloaded from www.Manualslib.com manuals search engine
Chapter
U S E R ’ S M A N U A L
5
5
Motherboard Set-up
Making Changes
T his section describes the server motherboard configurations, including
options that can be changed to improve performance in particular
applications.
5.1 Adding or Replacing the Dual Inline
Memory Modules
The main board has two banks of DIMM slots. These banks are located adjacent to
the processors, and each bank can hold up to four DIMMs.
5.1.1 Installation Procedure
Notes:
• Start adding memory with the slots closest to the processors. The next modules
should be added as close to the processor as possible.
• Memory must be installed in pairs.
5-1
Downloaded from www.Manualslib.com manuals search engine
U S E R ’ S M A N U A L
Use low-profile registered DIMMs in the server. To add memory, make sure that
the retainers are flipped outward and insert the DIMM, pressing firmly downward.
The slots are keyed to ensure that the memory module is inserted correctly. In the
event that DDR VRMs must be replaced, adding and removing them is similar to
the procedure outlined above for DIMMs.
5.1.2 Removal Procedure
To remove DIMMs, flip the retainers that are outboard of the DIMMs, ejecting the
DIMM.
5.2 Replacing the Processors and Heatsinks
The A2210 system is designed to work with an AMD Opteron™ processor in a
940-pin package. Typically a A2210 system is populated with two processors, but it
is also possible to operate the server using only one processor. In this case, the
processor is placed in the H0 slot, which is the slot on the left when the chassis is
viewed from the front. The thermal solution consists of a heatsink with a clip for
each processor, a plastic duct, and five Delta GFB0412VHF-F00 fans. Single
processor systems use a baffle plate positioned in the H1 slot in place of a heatsink.
To replace the processors, follow these steps:
1. Remove the duct. The duct is held in place by a single screw and is
lifted out after removing the screw as shown in Figure 8.
Figure 8- Removing the Duct
5-2
Downloaded from www.Manualslib.com manuals search engine
U S E R ’ S M A N U A L
2. The heatsinks are each held in place by a clip that is anchored by two
screws. Remove the screws as shown in Figure 9. When the clip is
unscrewed, the heatsink and lid will still be stuck to each other. Break
this seal by twisting the heatsink back and forth within its frame, while
gently lifting the heatsink.
Figure 9 - Removing the Heatsink
3. Unlatch the clip from the two tabs on the heatsink frame that hold it in
place, and then take the heatsink and clip assembly off.
4. A processor can be removed by lifting the lever on the side of the socket
as shown in Figure 10. This releases the processor pins from the socket.
The processor can now be removed freely.
5-3
Downloaded from www.Manualslib.com manuals search engine
U S E R ’ S M A N U A L
Figure 10 - Releasing the Processor
Installation Procedure
To install the processor, follow these steps:
1. Clean the surfaces of the processor lid and heatsink. Gently scrape off
all excess thermal interface material with a flat, plastic edge. Wipe the
surfaces clean with a mild solvent such as acetone or alcohol. Allow the
surfaces to dry.
2. Apply thermal grease to the processor lid as per AMD Athlon™ 64
Processor Thermal Design Guide, order# 26633 before replacing the
heatsink. AMD recommends using Shinetsu G-751 or Bergquist TIC-
3000 grease.
3. Attach the heatsink by screwing the clip back down.
4. Reattach the duct to complete the processor installation.
5-4
Downloaded from www.Manualslib.com manuals search engine
U S E R ’ S M A N U A L
5.3 Setting the Switches
Refer to Figure 11 for the location of SW3 on the A2210 main board. Ensure that the
following switch is set:
SW3: 12345678=OFF ON OFF OFF OFF OFF OFF OFF
SW4: Don’t care
Figure 11 - Location of SW3
5-5
Downloaded from www.Manualslib.com manuals search engine
U S E R ’ S M A N U A L
5.4 Replacing the Motherboard
There are several other components that must be taken out before the A2210
motherboard can be removed. Follow these steps to remove the motherboard:
1. Remove the heatsinks, Dual-Channel SCSI Controller Board, Signal
Interface Board, video card, Server Management Board, and the PCI-X
cage. The procedures for removing these components are described in
the following sections.
2. Unplug all cables from the motherboard that connect the board to other
components.
3. Remove the four screw-lock standoffs that are receptors for the screws
that hold the Dual-Channel SCSI Controller Board and Server
Management Boards in place.
4. Remove the ten screws that hold the motherboard to the chassis.
5. Remove the motherboard from the chassis.
To install a new motherboard, complete the above steps in reverse order.
5-6
Downloaded from www.Manualslib.com manuals search engine
Chapter
U S E R ’ S M A N U A L
6
6
Chassis Set-up
Changing Configurations
T
his section describes the server chassis configurations, including the default
settings as well as options that can be changed to improve performance in
particular applications.
Figure 12 – A2210 Server
6-1
Downloaded from www.Manualslib.com manuals search engine
U S E R ’ S M A N U A L
6.1 Replacing the Signal Interface Board
The signal interface board can be removed by lifting it straight out. The fit between
the pins on signal interface board and the two sockets on the motherboard is tight.
Rocking the signal interface board back and forth while pulling helps to loosen it
from the motherboard to give the user’s hands more room.
6.2 Replacing the Server Management Board
To replace the server management board, follow these steps:
1. Remove the video card from the system. The video card is held to the
back of the chassis by a screw that fits into a screw lock. Remove the
screw as shown in Figure 13.
Figure 13 - Removing the Video Card
2. When the screw and screw lock are removed, the video card can be
lifted out. Rocking the video card back and forth while pulling helps to
loosen it.
3. Remove the two screws that hold the server management board in place.
The server management board can then be taken off the motherboard.
4. When replacing the video card, be sure to reinstall the screw that
secures the card into the correct round hole (not a hexagonal air hole) on
the rear panel, as shown in Figure 14.
6-2
Downloaded from www.Manualslib.com manuals search engine
U S E R ’ S M A N U A L
Correct Mounting Hole
Figure 14 – Replacing the Video Card
6.3 Replacing the Dual-Channel SCSI
Controller Board
The dual-channel SCSI controller board is held in place by two screws. Take the
screws out, and then the card can be removed. It is replaced similarly.
6.4 Replacing the Front Access Panel Board
There are several components that must be removed before the front access panel
board can be replaced.
Follow these steps to replace the Front Access Panel Board:
1. Remove the power cables for the five system fans, as well as the two
multicolored power cables that connect the front access panel board to
the motherboard. Refer to Figure 15 for the location of these cable
connectors.
6-3
Downloaded from www.Manualslib.com manuals search engine
U S E R ’ S M A N U A L
Figure 15 - Removing Power and Fan Cables
2. Disconnect the hard drives from the front access panel board.
Disconnect the cables if an IDE hard drive is used, or ejecting the hard
drive if the system is SCSI based. Refer to the section entitled
“Replacing the IDE Disk Drives” for hard-drive removal procedures.
3. Remove the power supply to free access to the front access panel board.
The power supply is held in place by a single screw, which is removed
as shown in Figure 16.
6-4
Downloaded from www.Manualslib.com manuals search engine
U S E R ’ S M A N U A L
Figure 16 - Removing the Power Supply
4. Remove the plug in the rear of the power supply and disconnect it from
the Front Access Panel Board by pulling it toward the rear of the
chassis. Separate the power supply from the front access panel board by
pulling the power supply toward the rear of the chassis.
5. Remove the 11 screws that holds the front access panel board to the
chassis to free the board.
To replace the board, complete all of the above steps in the reverse order with a new
front access panel board.
6.5 Replacing the PCI Riser Card
The A2210 uses one of two PCI riser cards – one that supports two PCI-X cards, or
one that only supports one. It is preferable to use the single-card riser if only one
PCI-X card is used in a system. To replace the PCI riser card, follow these steps:
1. Remove the PCI-X cage and all PCI-X cards as described in the section
entitled “Replacing the PCI-X Cards.”
2. Unscrew the riser from the PCI-X cage as shown in Figure 17.
6-5
Downloaded from www.Manualslib.com manuals search engine
U S E R ’ S M A N U A L
Figure 17 - Removing PCI Riser from PCI-X Cage
3. Replace and secure the new card.
4. Replace all PCI-X cards.
6.6 Replacing the PCI-X Cards
The A2210 system can support up to two PCI-X cards. The PCI-X cards are
contained within a cage in the rear of the chassis.
1. The cage is not held in place by any screws, so it can be lifted straight
out after moving the SCSI cable connected to Dual-Channel SCSI
Controller Board out of the way, as shown in Figure 18 and Figure 19.
6-6
Downloaded from www.Manualslib.com manuals search engine
U S E R ’ S M A N U A L
Figure 18 - Moving the SCSI Cable
Figure 19 - Moving the PCI Cage
6-7
Downloaded from www.Manualslib.com manuals search engine
U S E R ’ S M A N U A L
2. Once the cage is removed, take out the PCI-X cards by removing the
screw holding each card in place as shown in Figure 19.
Figure 20 - Removing a PCI-X Card
3. Install the new PCI-X card.
Replacing the PCI-X Cage
Adhere to the following cautions when replacing the PCI-X cage.
Caution
• Ensure that the hole on the front of the PCI-X cage lines up with the peg
sticking out of the chassis.
• Ensure that the flanges in the rear of the PCI-X cage go between the sheet
metal encasing them in the rear panel of the chassis.
• Ensure that the PCI-X cage does not accidentally eject the H0 DDR VRM.
To replace the PCI-X cage, press the cage into the chassis such that the connectors
in the PCI riser card go into the appropriate socket.
6-8
Downloaded from www.Manualslib.com manuals search engine
U S E R ’ S M A N U A L
6.7 EIDE Cabling
The A2210 platform presents a unique EIDE solution to an end user. The primary
EIDE channel is located on the chassis front board, while the secondary EIDE
channel is located on the chassis sideboard. The appropriate usage of EIDE cables is
critical for proper and optimal performance of devices connected to the primary and
secondary EIDE channels. Only approved and appropriate EIDE cables can be
used. Because of the unique EIDE cabling solution, the platform does not support
any EIDE speeds faster than ATA-100. If an ATA-133 device is connected to either
EIDE channel, a combination of AMD driver and BIOS will force the device to
operate at ATA-100 speeds. The following sections describe the two valid cables
that can be used on any platform. Under no circumstances can any other EIDE
cable be used.
6.7.1 Primary EIDE Cable
The primary EIDE channel has only one valid cable that can be used. This cable is a
4-inch EIDE cable with two connectors (one blue and one black). The blue
connector plugs into the front board, and the black connector plugs into the hard
disk drive.
6.7.2 Secondary EIDE Cable
The secondary EIDE channel has only one valid cable that can be used. This is a
14-inch cable that has three connectors and is used when connecting either one or
two devices off the secondary EIDE channel. This cable must only be used on the
secondary EIDE. The blue connector plugs into the sideboard, the DVD-ROM
drive, if present, connects to the gray connector, and a hard drive device may
connect to the black connector.
6-9
Downloaded from www.Manualslib.com manuals search engine
U S E R ’ S M A N U A L
6.8 Replacing the IDE Disk Drives
Hard drives and floppy disk drives are located near the front of the chassis on the
right side. IDE and SCSI drives are held in different drive cages. The difference
between the cages is that the IDE drive cage is designed to be rigidly held in place
with a screw, while the SCSI drive cage is designed for a hot-swappable drive so
that it can be taken out without opening the chassis. The cages are shown side-by-
side in Figure 21.
Figure 21 - IDE Drive Cage (left) and SCSI Drive Cage
6.8.1 Removing the IDE Drive Cage
Follow these steps to remove the IDE drive cage:
1. Unplug the IDE cable and power cable.
2. Remove the one screw holding the IDE drive cage in place as shown
in Figure 22.
6-10
Downloaded from www.Manualslib.com manuals search engine
U S E R ’ S M A N U A L
Figure 22 - Removing the IDE Drive Cage
4. Pull out the IDE drive cage from the front of the chassis.
6-11
Downloaded from www.Manualslib.com manuals search engine
U S E R ’ S M A N U A L
6.8.2 Removing the SCSI Drive Cage
To remove a SCSI drive cage, pull the latch in the front of the drive cage, and then
pull the drive cage out of the front of the chassis as shown in Figure 23.
Figure 23 - Removing the SCSI Drive Cage
6.8.3 Removing the Drive from the Drive Cage
After removing an IDE or SCSI drive cage, the hard drive itself can be taken out of
the cage by removing the four screws that hold it in the cage.
6-12
Downloaded from www.Manualslib.com manuals search engine
U S E R ’ S M A N U A L
6.8.4 Removing the CD or DVD Drive
The CD or DVD drive is held in place by a wire clip. This can be removed by
stretching the clip free of the drive cage, as shown in Figure 24.
Figure 24 - Removing Clip from the CD Drive
6-13
Downloaded from www.Manualslib.com manuals search engine
U S E R ’ S M A N U A L
6-14
Downloaded from www.Manualslib.com manuals search engine
Chapter
U S E R ’ S M A N U A L
7
7
BIOS
Upgrades, Clearing, and Screens
T
his chapter describes the BIOS configurations, including the default
settings as well as options that can be changed to improve performance in
particular applications.
7.1 BIOS Requirements
The initial BIOS supports the AMD Opteron™ processor, AMD-8131™
HyperTransport™ PCI-X tunnel, AMD-8111™ HyperTransport™ I/O hub, and
Winbond S I/O W83627HF. The BIOS code is contained in a 4-Mbit LPC Flash
ROM (Winbond W49V040P10 or SST49LF040-33-4C-NH) in a 32-pin PLCC
package with socket.
BIOS features include the following:
• Compliant with Windows® Logo Program, Version 2.0 (Section A6.0,
"Server System Requirements" excluding IA-64 requirements)
• Supports Headless Server (Microsoft® Server Design Guide 3.0)
• Compliant with ACPI specification version 1.0b, with 2.0 CPU extensions
• Compliant with System Management BIOS (SMBIOS) specification,
version 2.3.2
• Compliant with Pre-boot Execution Environment (PXE), version 2.0
• Supports memory configuration greater than 4 Gbytes
7-1
Downloaded from www.Manualslib.com manuals search engine
U S E R ’ S M A N U A L
• Supports ACPI Power states C0, C1, S0, and S5
• Supports Zircom UL BMC and IPMI 1.5 specification
• Integrates option ROM and PXE ROM to support on-board Gigabit NIC
• Integrates option ROM to support on-board dual-channel SCSI controller
BIOS Firmware
A base firmware supports the following BMC features:
• Remote power on/off
• Remote server reset
• Remote LED indicator control
• Remote flash update
• IPMI 1.5 over LAN
• The BIOS supports the following features with software:
o Voltage reading from VRM for CPU and DIMM slots
o CPU thermal diode reporting
o Chassis temperature reporting
o FAN status reporting
7-2
Downloaded from www.Manualslib.com manuals search engine
U S E R ’ S M A N U A L
7.2 Clearing the CMOS BIOS
Before debugging any board issue, clear the CMOS by following these steps:
1. Press the power button on the front access panel board for four seconds
to power down the system.
2. Unplug the power cord from the power supply.
3. Move the jumper on J9 on the main board from pins 1–2 to pins 2–3
(marked CLEAR). Refer to Figure 25 for the jumper location.
4. Leave the jumper for one minute.
5. Return the jumper to pins 1–2 (marked SET).
6. Power up the system.
7. Write down the BIOS revision on the splash screen.
8. Press <Delete> to enter BIOS Setup.
9. Press <F9 > and then OK to load defaults.
10. Press <F10> and then OK to save and exit.
Figure 25 - J9 (Clear CMOS) Jumper Location on the motherboard
7-3
Downloaded from www.Manualslib.com manuals search engine
U S E R ’ S M A N U A L
7.3 Flashing New BIOS
Follow these steps to flash a new BIOS:
1. Create a bootable CD, copy the new BIOS image onto it, and insert it into
the CD-ROM drive.
2. Power on the system.
3. At the DOS prompt, enter the following:
AMIFLASH.EXE xxxxxxxx.fla /a/b/c
Where:
AMIFLASH.EXE is the flash utility program
xxxxxxxx.fla is the BIOS image filename
/a/b/c are modifiers to clear CMOS
4. Let the program run to completion without restarting or powering down the
system.
5. The program displays the prompt for restarting. Eject the CD and strike a
key to restart.
6. Verify that the BIOS is programmed correctly by checking the version
reported as the system begins POST.
7-4
Downloaded from www.Manualslib.com manuals search engine
U S E R ’ S M A N U A L
7.4 BIOS Screenshots
Below are a series of snapshots that are representative of the major screens taken from the A2210 BIOS.
7-5
Downloaded from www.Manualslib.com manuals search engine
U S E R ’ S M A N U A L
7-6
Downloaded from www.Manualslib.com manuals search engine
U S E R ’ S M A N U A L
7-7
Downloaded from www.Manualslib.com manuals search engine
U S E R ’ S M A N U A L
7-8
Downloaded from www.Manualslib.com manuals search engine
U S E R ’ S M A N U A L
7-9
Downloaded from www.Manualslib.com manuals search engine
U S E R ’ S M A N U A L
7-10
Downloaded from www.Manualslib.com manuals search engine
Appendix
U S E R ’ S M A N U A L
A
Technical Specifications
Electrical Rating: 2.5Amps@100Vac; 1.0Amps@240Vac
Weight: 30 lbs
Dimensions: Height: 1.7 inches; Width: 17 inches; Depth: 28 inches
Safety Certifications: CSA 22.2 #950-95; EN60950
FCC Compliance Statement
This equipment has been tested and found to comply with the limits for a Class A digital device,
pursuant to part 15 of the FCC Rules. These limits are designed to provide reasonable protection
against harmful interference when the equipment is operated in a commercial environment. This
equipment generates, uses, and can radiate radio frequency energy and, if not installed and used in
accordance with the instruction manual, may cause harmful interference to radio communications.
Operation of this equipment in a residential area is likely to cause harmful interference, in which case
the user will be required to correct the interference at his own expense.
Environmental Requirements
Operational Environment
Measurement Range
Ambient Temperature 10° to 35°C (50° to 95°F)
Relative Humidity 20% to 80% (non-condensing)
Shock 5 G, 10ms duration, X,Y, & Z axis
orientations
Vibration 0.25 G, < 400 Hz
Altitude 0 – 9500 ft (102 – 71 kPa)
Appendix-1
Downloaded from www.Manualslib.com manuals search engine
U S E R ’ S M A N U A L
Non-operational Environment
Measurement Range
Ambient temperature –30° to 60°C (–4° to 140°F)
Relative humidity 5% to 95% (non condensing)
Maximum wet-bulb temperature 38.7°C
Shock 15 G, 10ms duration, X, Y, & Z
axis orientations
Vibration 0.75 G 5 – 100 Hz, 1.5 G 100 –
500 Hz
Altitude 0 – 30000 ft (102 – 30.3 kPa)
Appendix-2
Downloaded from www.Manualslib.com manuals search engine
Appendix
B
Connector Assignments
This appendix defines the different connectors and pin assignments used externally and internally to
the A2210 server.
External Connectors
VHDCI SCSI Connector
The external SCSI connector is the Molex VHDCI SCSI connector, 71430 or equivalent, as shown in
Figure 26. The pin assignments for this connector are listed in Table 4.
Figure 26. VHDCI SCSI Connector
Table 4. VHDCI SCSI Connector Pin Assignments
Pin Name Description Pin Name Description
1 D12_H Data 12 + 35 D12_L Data 12 -
2 D13_H Data 13 + 36 D13_L Data 13 -
3 D14_H Data 14 + 37 D14_L Data 14 -
4 D15_H Data 15 + 38 D15_L Data 15 -
5 P1_H Parity 1 + 39 P1_L Parity 1 -
6 D0_H Data 0 + 40 D0_L Data 0 -
Appendix - 3
Downloaded from www.Manualslib.com manuals search engine
Pin Name Description Pin Name Description
7 D1_H Data 1 + 41 D1_L Data 1 -
8 D2_H Data 2 + 42 D2_L Data 2 -
9 D3_H Data 3 + 43 D3_L Data 3 -
10 D4_H Data 4 + 44 D4_L Data 4 -
11 D5_H Data 5 + 45 D5_L Data 5 -
12 D6_H Data 6 + 46 D6_L Data 6 -
13 D7_H Data 7 + 47 D7_L Data 7 -
14 P0_H Parity 0 + 48 P0_L Parity 0 -
15 GND Ground 49 GND Ground
16 Diffsens Differential sense 50 GND Ground
17 Term_pwr Termination power 51 Term_pwr Termination power
18 Term_pwr Termination power 52 Term_pwr Termination power
19 N/C No Connect 53 N/C No Connect
20 GND Ground 54 GND Ground
21 ATN_H Attn + 55 ATN_L Attn -
22 GND Ground 56 GND Ground
23 BSY_H Busy + 57 BSY_L Busy -
24 ACK_H Acknowledge + 58 ACK_L Acknowledge -
25 RST_H Reset + 59 RST_L Reset -
26 MSG_H Message + 60 MSG_L Message -
27 SEL_H Select + 61 SEL_L Select -
28 CD_H CD + 62 CD_L CD -
29 REQ_H Request + 63 REQ_L Request -
30 I/O_H I/O + 64 I/O_L I/O -
31 D8_H Data 8 + 65 D8_L Data 8 -
32 D9_H Data 9 + 66 D9_L Data 9 -
33 D10_H Data 10 + 67 D10_L Data 10 -
34 D11_H Data 11 + 68 D11_L Data 11 -
Appendix - 4
Downloaded from www.Manualslib.com manuals search engine
PS/2 Keyboard and Mouse Connector
The PS/2 keyboard and mouse use right-angle mini-DIN connectors with PC 99 standard coloring (violet
for keyboard and light green for mouse), as shown in Figure 27. The pin assignments for the PS/2
connectors are listed in Table 5.
Figure 27. PS/2 Connector
Table 5. Dual PS/2 Connector Pin Assignments
Pin Name Description
1 KDATA or MDATA Keyboard or Mouse Data
2 N/C Not Connected
3 GND System Ground
4 VDD Power, +5 VDC
5 KCLK or MCLK Keyboard or Mouse Clock
6 N/C Not Connected
7 CGND Chassis Ground
Appendix - 5
Downloaded from www.Manualslib.com manuals search engine
Serial Port Connector
The serial connector is a 9-pin right-angle Subminiature D male Connector, AMP 748879-1 or equivalent,
as illustrated in Figure 28. The pin assignments for this connector are listed in Table 6.
Figure 28. Serial Connector
Table 6. Serial Connector Pin Assignments
Pin Name Description
1 CD Carrier Detect
2 RXD Receive Data
3 TXD Transmit Data
4 DTR Data Terminal Ready
5 GND System Ground
6 DSR Data Set Ready
7 RTS Request To Send
8 CTS Clear To Send
9 RI Ring Indicator
Appendix - 6
Downloaded from www.Manualslib.com manuals search engine
USB Connector
There is one USB connector used on the A2210 server platform, the Molex 87531, shown in Figure 29. The
pin assignments for the USB connector are listed in Table 7.
Figure 29. USB Connector
Table 7. USB Connector Pin Assignments
Pin Name Description
1 VCC Power
2 DATA- USB data -
3 DATA+ USB data +
4 GND Ground
Appendix - 7
Downloaded from www.Manualslib.com manuals search engine
Internal Connectors
The following connectors are internal connectors.
68-Pin SCSI Connector
The SCSI connector used in the A2210 platform is the 68-pin Molex 15-87-0307, or equivalent, as
shown in Figure 30. The pin assignments are listed in Table 8.
Figure 30. 68-Pin SCSI Connector
Table 8. 68-Pin SCSI Connector Pin Assignments
Pin Name Description Pin Name Description
1 D12_H Data 12 + 35 D12_L Data 12 -
2 D13_H Data 13 + 36 D13_L Data 13 -
3 D14_H Data 14 + 37 D14_L Data 14 -
4 D15_H Data 15 + 38 D15_L Data 15 -
5 P1_H Parity 1 + 39 P1_L Parity 1 -
6 D0_H Data 0 + 40 D0_L Data 0 -
7 D1_H Data 1 + 41 D1_L Data 1 -
8 D2_H Data 2 + 42 D2_L Data 2 -
9 D3_H Data 3 + 43 D3_L Data 3 -
10 D4_H Data 4 + 44 D4_L Data 4 -
11 D5_H Data 5 + 45 D5_L Data 5 -
12 D6_H Data 6 + 46 D6_L Data 6 -
13 D7_H Data 7 + 47 D7_L Data 7 -
14 P0_H Parity 0 + 48 P0_L Parity 0 -
15 GND Ground 49 GND Ground
16 Diffsens Differential sense 50 GND Ground
17 Term_pwr Termination power 51 Term_pwr Termination power
18 Term_pwr Termination power 52 Term_pwr Termination power
19 N/C No Connect 53 N/C No Connect
Appendix - 8
Downloaded from www.Manualslib.com manuals search engine
Pin Name Description Pin Name Description
20 GND Ground 54 GND Ground
21 ATN_H Attn + 55 ATN_L Attn -
22 GND Ground 56 GND Ground
23 BSY_H Busy + 57 BSY_L Busy -
24 ACK_H Acknowledge + 58 ACK_L Acknowledge -
25 RST_H Reset + 59 RST_L Reset -
26 MSG_H Message + 60 MSG_L Message -
27 SEL_H Select + 61 SEL_L Select -
28 CD_H CD + 62 CD_L CD -
29 REQ_H Request + 63 REQ_L Request -
30 I/O_H I/O + 64 I/O_L I/O -
31 D8_H Data 8 + 65 D8_L Data 8 -
32 D9_H Data 9 + 66 D9_L Data 9 -
33 D10_H Data 10 + 67 D10_L Data 10 -
34 D11_H Data 11 + 68 D11_L Data 11 -
Appendix - 9
Downloaded from www.Manualslib.com manuals search engine
SCSI SCA Connector
Figure 31 shows the connector used to connect the SCSI drive to the SCSI backplane. It is Molex 73829 or
equivalent. The pin assignments for this connector are listed in Table 9.
Figure 31. SCSI SCA Connector
Table 9. SCSI SCA Connector Pin Assignments
Pin Name Description Pin Name Description
1 +12V +12V power 41 GND Ground
2 +12V +12V power 42 GND Ground
3 +12V +12V power 43 GND Ground
4 +12V +12V power 44 Mated Drive mated
5 +3.3V +3.3V power 45 +3.3V +3.3V power
6 +3.3V +3.3V power 46 Diffsens Differential Sense
7 D11_L Data 11 - 47 D11_H Data 11 +
8 D10_L Data 10 - 48 D10_H Data 10 +
9 D9_L Data 9 - 49 D9_H Data 9 +
10 D8_L Data 8 - 50 D8_H Data 8 +
11 I/O_L I/O - 51 I/O_H I/O +
12 REQ_L Request - 52 REQ_H Request +
13 CD_L CD - 53 CD_H CD +
14 SEL_L Select - 54 SEL_H Select +
15 MSG_L Message - 55 MSG_H Message +
16 RST_L Reset - 56 RST_H Reset +
17 ACK_L Acknowledge - 57 ACK_H Acknowledge +
18 BSY_L Busy - 58 BSY_H Busy +
19 ATN_L Attn - 59 ATN_H Attn +
20 P0_L Parity 0 - 60 P0_H Parity 0 +
21 D7_L Data 7 - 61 D7_H Data 7 +
22 D6_L Data 6 - 62 D6_H Data 6 +
Appendix - 10
Downloaded from www.Manualslib.com manuals search engine
Pin Name Description Pin Name Description
23 D5_L Data 5 - 63 D5_H Data 5 +
24 D4_L Data 4 - 64 D4_H Data 4 +
25 D3_L Data 3 - 65 D3_H Data 3 +
26 D2_L Data 2 - 66 D2_H Data 2 +
27 D1_L Data 1 - 67 D1_H Data 1 +
28 D0_L Data 0 - 68 D0_H Data 0 +
29 P1_L Parity 1 - 69 P1_H Parity 1 +
30 D15_L Data 15 - 70 D15_H Data 15 +
31 D14_L Data 14 - 71 D14_H Data 14 +
32 D13_L Data 13 - 72 D13_H Data 13 +
33 D12_L Data 12 - 73 D12_H Data 12 +
34 +5V +5V power 74 Mated Drive mated
35 +5V +5V power 75 GND Ground
36 +5V +5V power 76 GND Ground
37 N/C No Connect 77 LED Drive activity LED
38 N/C No Connect 78 GND Ground
39 ID0 SCSI ID0 79 ID1 SCSI ID1
40 ID2 SCSI ID2 80 ID3 SCSI ID3
EIDE Port
The EIDE port uses a 2x20 pin 0.1 in shrouded header, AMP 103308-8. The pin assignments for the EIDE
Header are listed in Table 10.
Figure 32. EIDE Header
Table 10. EIDE Header Pin Assignments
Pin Name Description Pin Name Description
1 /RESET Reset 2 GND Ground
3 DD7 Data 7 4 DD8 Data 8
5 DD6 Data 6 6 DD9 Data 9
7 DD5 Data 5 8 DD10 Data 10
Appendix - 11
Downloaded from www.Manualslib.com manuals search engine
Pin Name Description Pin Name Description
9 DD4 Data 4 10 DD11 Data 11
11 DD3 Data 3 12 DD12 Data 12
13 DD2 Data 2 14 DD13 Data 13
15 DD1 Data 1 16 DD14 Data 14
17 DD0 Data 0 18 DD15 Data 15
19 GND Ground 20 (KEY) Key (pin missing)
21 DMARQ DMA Request 22 GND Ground
23 /DIOW Write Strobe 24 GND Ground
25 /DIOR Read Strobe 26 GND Ground
27 IORDY I/O Ready 28 SPSYNC:CSEL Spindle Sync or Cable Select
29 /DMACK DMA Acknowledge 30 GND Ground
31 INTRQ Interrupt Request 32 /IOCS16 I/O Chip Select 16
33 DA1 Address 1 34 PDIAG Passed Diagnostics
35 DA0 Address 0 36 DA2 Address 2
37 /IDE_CS0 (1F0-1F7) 38 /IDE_CS1 (3F6–3F7)
39 /ACTIVE Led driver 40 GND Ground
64-Bit PCI Connectors
The Peripheral Component Interconnect (PCI) 64-bit connector is a 23-pin 3.3 V-style card edge
connector. 3.3V indicates PCI signaling levels. The connector is illustrated in Figure 33, with pin
assignments listed in Table 11.
A1 A14 A62 A63 A94
B1 B11 B14 B62 B63 B94
Figure 33. 64-Bit PCI Connector
Appendix - 12
Downloaded from www.Manualslib.com manuals search engine
Table 11. 64-Bit PCI Connector Pin Assignments
Pin Name Description Pin Name Description
B1 –12V –12 VDC A1 TRST_L Test Logic Reset
B2 TCK Test Clock A2 +12V +12 VDC
B3 GND Ground A3 TMS Test Mode Select
B4 TDO Test Data Output A4 TDI Test Data Input
B5 +5V +5 VDC A5 +5V +5 VDC
B6 +5V +5 VDC A6 INTA_L Interrupt A
B7 INTB_L Interrupt B A7 INTC_L Interrupt C
B8 INTD_L Interrupt D A8 +5V +5 VDC
B9 PRSNT1_L Reserved A9 RESV Reserved VDC
B10 RESV Reserved VDC A10 +5V +V I/O (+5 V)
B11 PRSNT2_L Reserved A11 RESV Reserved VDC
B12 KEY Key A12 KEY Key
B13 KEY Key A13 KEY Key
B14 RESV Reserved VDC A14 RESV 3.3Vaux
B15 GND Ground A15 RESET_L Reset
B16 CLK Clock A16 +3.3V +V I/O (+3.3 V)
B17 GND Ground A17 GNT_L Grant PCI use
B18 REQ_L Request A18 GND Ground
B19 +3.3V +V I/O (+3.3 V) A19 PME_L Power Management Event
B20 AD31 Address/Data 31 A20 AD30 Address/Data 30
B21 AD29 Address/Data 29 A21 +3.3V +3.3 VDC
B22 GND Ground A22 AD28 Address/Data 28
B23 AD27 Address/Data 27 A23 AD26 Address/Data 26
B24 AD25 Address/Data 25 A24 GND Ground
B25 +3.3V +3.3VDC A25 AD24 Address/Data 24
B26 C/BE3_L Command, Byte Enable 3 A26 IDSEL Initialization Device Select
B27 AD23 Address/Data 23 A27 +3.3V +3.3 VDC
B28 GND Ground A28 AD22 Address/Data 22
B29 AD21 Address/Data 21 A29 AD20 Address/Data 20
B30 AD19 Address/Data 19 A30 GND Ground
B31 +3.3V +3.3 VDC A31 AD18 Address/Data 18
B32 AD17 Address/Data 17 A32 AD16 Address/Data 16
B33 C/BE2_L Command, Byte Enable 2 A33 +3.3V +3.3 VDC
B34 GND13 Ground A34 FRAME_L Address or Data phase
Appendix - 13
Downloaded from www.Manualslib.com manuals search engine
Pin Name Description Pin Name Description
B35 IRDY_L Initiator Ready A35 GND Ground
B36 +3.3V +3.3 VDC A36 TRDY_L Target Ready
B37 DEVSEL_L Device Select A37 GND Ground
B38 GND Ground A38 STOP_L Stop Transfer Cycle
B39 LOCK_L Lock bus A39 +3.3V +3.3 VDC
B40 PERR_L Parity Error A40 SMBCLK
B41 +3.3V +3.3 VDC A41 SMBDAT
B42 SERR_L System Error A42 GND Ground
B43 +3.3V +3.3 VDC A43 PAR Parity
B44 C/BE1_L Command, Byte Enable 1 A44 AD15 Address/Data 15
B45 AD14 Address/Data 14 A45 +3.3V +3.3 VDC
B46 GND Ground A46 AD13 Address/Data 13
B47 AD12 Address/Data 12 A47 AD11 Address/Data 11
B48 AD10 Address/Data 10 A48 GND Ground
B49 M66EN 66 MHz En A49 AD9 Address/Data 9
B50 GND Ground A50 GND Ground
B51 GND Ground A51 GND Ground
B52 AD8 Address/Data 8 A52 C/BE0_L Command, Byte Enable 0
B53 AD7 Address/Data 7 A53 +3.3V +3.3 VDC
B54 +3.3V +3.3 VDC A54 AD6 Address/Data 6
B55 AD5 Address/Data 5 A55 AD4 Address/Data 4
B56 AD3 Address/Data 3 A56 GND Ground
B57 GND Ground A57 AD2 Address/Data 2
B58 AD1 Address/Data 1 A58 AD0 Address/Data 0
B59 +3.3V +V I/O (+3.3 V) A59 +3.3V +V I/O (+3.3 V)
B60 ACK64 Acknowledge 64 bit A60 REQ64 Request 64 bit
B61 VDD +5 VDC A61 VDD +5 VDC
B62 VDD +5 VDC A62 VDD +5 VDC
KEY Key KEY Key
KEY Key KEY Key
B63 RESV Reserved A63 GND Ground
B64 GND Ground A64 C/BE7_L Command, Byte Enable 7
B65 C/BE6_L Command, Byte Enable 6 A65 C/BE5_L Command, Byte Enable 5
B66 C/BE4_L Command, Byte Enable 4 A66 +3.3V +V I/O (+3.3 V)
B67 GND Ground A67 PAR64 Parity_64
B68 AD63 Address/Data 63 A68 AD62 Address/Data 62
Appendix - 14
Downloaded from www.Manualslib.com manuals search engine
Pin Name Description Pin Name Description
B69 AD61 Address/Data 61 A69 GND Ground
B70 +3.3V +V I/O (+3.3 V) A70 AD60 Address/Data 60
B71 AD59 Address/Data 59 A71 AD58 Address/Data 58
B72 AD57 Address/Data 57 A72 GND Ground
B73 GND Ground A73 AD56 Address/Data 56
B74 AD55 Address/Data 55 A74 AD54 Address/Data 54
B75 AD53 Address/Data 53 A75 +3.3V +V I/O (+3.3 V)
B76 GND Ground A76 AD52 Address/Data 52
B77 AD51 Address/Data 51 A77 AD50 Address/Data 50
B78 AD49 Address/Data 49 A78 GND Ground
B79 +3.3V +V I/O (+3.3 V) A79 AD48 Address/Data 48
B80 AD47 Address/Data 47 A80 AD46 Address/Data 46
B81 AD45 Address/Data 45 A81 GND Ground
B82 GND Ground A82 AD44 Address/Data 44
B83 AD43 Address/Data 43 A83 AD42 Address/Data 42
B84 AD41 Address/Data 41 A84 +3.3V +V I/O (+3.3 V)
B85 GND Ground A85 AD40 Address/Data 40
B86 AD39 Address/Data 39 A86 AD38 Address/Data 38
B87 AD37 Address/Data 37 A87 GND Ground
B88 +3.3V +V I/O (+3.3 V) A88 AD36 Address/Data 36
B89 AD35 Address/Data 35 A89 AD34 Address/Data 34
B90 AD33 Address/Data 33 A90 GND Ground
B91 GND Ground A91 AD32 Address/Data 32
B92 RSVD Reserved A92 RSVD Reserved
B93 RSVD Reserved A93 GND Ground
B94 GND Ground A94 RSVD Reserved
32-Bit PCI Connectors
The PCI universal 32-bit connector is a 124-pin card edge connector, AMP 145154-4, as illustrated in
Figure 34. The pin assignments are listed in Table 12.
Appendix - 15
Downloaded from www.Manualslib.com manuals search engine
Figure 34. 32-Bit PCI Connector
Table 12. 32-Bit PCI Connector Pin Assignments
Pin Name Description Pin Name Description
B1 –12V –12 VDC A1 TRST_L Test Logic Reset
B2 TCK Test Clock A2 +12V +12 VDC
B3 GND Ground A3 TMS Test Mode Select
B4 TDO Test Data Output A4 TDI Test Data Input
B5 +5V +5 VDC A5 +5V +5 VDC
B6 +5V +5 VDC A6 INTA_L Interrupt A
B7 INTB_L Interrupt B A7 INTC_L Interrupt C
B8 INTD_L Interrupt D A8 +5V +5 VDC
B9 PRSNT1_L Reserved A9 RESV Reserved VDC
B10 RESV Reserved VDC A10 +5V +V I/O (+5 V)
B11 PRSNT2_L Reserved A11 RESV Reserved VDC
B12 GND Ground A12 GND Ground
B13 GND Ground A13 GND Ground
B14 RESV Reserved VDC A14 RESV Reserved VDC
B15 GND Ground A15 RESET_L Reset
B16 CLK Clock A16 +5V +V I/O (+5 V)
B17 GND Ground A17 GNT_L Grant PCI use
B18 REQ_L Request A18 GND Ground
B19 +5V +V I/O (+5 V) A19 PME_L Power Management Event
B20 AD31 Address/Data 31 A20 AD30 Address/Data 30
B21 AD29 Address/Data 29 A21 +3.3V +3.3 VDC
B22 GND Ground A22 AD28 Address/Data 28
B23 AD27 Address/Data 27 A23 AD26 Address/Data 26
B24 AD25 Address/Data 25 A24 GND Ground
B25 +3.3V +3.3VDC A25 AD24 Address/Data 24
B26 C/BE3_L Command, Byte Enable 3 A26 IDSEL Initialization Device Select
B27 AD23 Address/Data 23 A27 +3.3V +3.3 VDC
Appendix - 16
Downloaded from www.Manualslib.com manuals search engine
Pin Name Description Pin Name Description
B28 GND Ground A28 AD22 Address/Data 22
B29 AD21 Address/Data 21 A29 AD20 Address/Data 20
B30 AD19 Address/Data 19 A30 GND Ground
B31 +3.3V +3.3 VDC A31 AD18 Address/Data 18
B32 AD17 Address/Data 17 A32 AD16 Address/Data 16
B33 C/BE2_L Command, Byte Enable 2 A33 +3.3V +3.3 VDC
B34 GND13 Ground A34 FRAME_L Address or Data phase
B35 IRDY_L Initiator Ready A35 GND Ground
B36 +3.3V +3.3 VDC A36 TRDY_L Target Ready
B37 DEVSEL_L Device Select A37 GND Ground
B38 GND Ground A38 STOP_L Stop Transfer Cycle
B39 LOCK_L Lock bus A39 +3.3V +3.3 VDC
B40 PERR_L Parity Error A40 SMBCLK
B41 +3.3V +3.3 VDC A41 SMBDAT
B42 SERR_L System Error A42 GND Ground
B43 +3.3V +3.3 VDC A43 PAR Parity
B44 C/BE1_L Command, Byte Enable 1 A44 AD15 Address/Data 15
B45 AD14 Address/Data 14 A45 +3.3V +3.3 VDC
B46 GND Ground A46 AD13 Address/Data 13
B47 AD12 Address/Data 12 A47 AD11 Address/Data 11
B48 AD10 Address/Data 10 A48 GND Ground
B49 GND Ground A49 AD9 Address/Data 9
B50 (KEY) A50 (KEY)
B51 (KEY) A51 (KEY)
B52 AD8 Address/Data 8 A52 C/BE0_L Command, Byte Enable 0
B53 AD7 Address/Data 7 A53 +3.3V +3.3 VDC
B54 +3.3V +3.3 VDC A54 AD6 Address/Data 6
B55 AD5 Address/Data 5 A55 AD4 Address/Data 4
B56 AD3 Address/Data 3 A56 GND Ground
B57 GND Ground A57 AD2 Address/Data 2
B58 AD1 Address/Data 1 A58 AD0 Address/Data 0
B59 VDD +5 VDC A59 +5V +V I/O (+5 V)
B60 ACK64 Acknowledge 64 bit A60 REQ64 Request 64 bit
B61 VDD +5 VDC A61 VDD +5 VDC
B62 VDD +5 VDC A62 VDD +5 VDC
Appendix - 17
Downloaded from www.Manualslib.com manuals search engine
Downloaded from www.Manualslib.com manuals search engine
You might also like
- Asus P5GPL-X SE Manual Placa MadreDocument100 pagesAsus P5GPL-X SE Manual Placa MadreSandor InopiaNo ratings yet
- Prova 11Document150 pagesProva 11torta1No ratings yet
- Pilot2000 GBDocument72 pagesPilot2000 GBRobin RanaNo ratings yet
- InteliLite-AMF25 - Global Guide PDFDocument661 pagesInteliLite-AMF25 - Global Guide PDFMarcelo Souza100% (3)
- Processor ModuleDocument108 pagesProcessor ModuleKevin BudzynskiNo ratings yet
- Fault Tolerant Ethernet Bridge Implementation Guide EPDOC XX35 En515ADocument86 pagesFault Tolerant Ethernet Bridge Implementation Guide EPDOC XX35 En515ANAEEM BHURINo ratings yet
- PSIM User ManualDocument254 pagesPSIM User ManualELmokhtar HamrouniNo ratings yet
- Avocent Acs 800acs 8000 Advanced Console System Command Reference Guide - 0 PDFDocument60 pagesAvocent Acs 800acs 8000 Advanced Console System Command Reference Guide - 0 PDFSagittarius41278No ratings yet
- InteliLite AMF25 1 7 0 Global Guide PDFDocument741 pagesInteliLite AMF25 1 7 0 Global Guide PDFYuriyNo ratings yet
- Samsung CLX 2160NDocument199 pagesSamsung CLX 2160NgauthierNo ratings yet
- XLogic X-Rack ChassisDocument88 pagesXLogic X-Rack ChassissoundvoraceNo ratings yet
- Lighting Pilot2000Document73 pagesLighting Pilot2000D3TE MuhammadJoharWahyuAnandaNo ratings yet
- Avocent Acs 800acs 8000 Advanced Console System Command Reference GuideDocument64 pagesAvocent Acs 800acs 8000 Advanced Console System Command Reference Guidepipi_piplicaNo ratings yet
- X570 TaichiDocument110 pagesX570 TaichiCharli Fermín Thompson MonNo ratings yet
- PSIM User ManualDocument248 pagesPSIM User ManualambitiousadNo ratings yet
- Robot Manual SRL4 Auto Run 2022Document87 pagesRobot Manual SRL4 Auto Run 2022Richar PaxiNo ratings yet
- PANTALLADocument60 pagesPANTALLAMarcelo DiazNo ratings yet
- InteliDrive Marine Reference GuideDocument254 pagesInteliDrive Marine Reference GuideGiangDoNo ratings yet
- User's Manual: © Altair Engineering, Inc. All Rights ReservedDocument342 pagesUser's Manual: © Altair Engineering, Inc. All Rights ReservedSrinivasarao KavurUNo ratings yet
- Avocent Acs 800acs 8000 Advanced Console System Command Reference GuideDocument58 pagesAvocent Acs 800acs 8000 Advanced Console System Command Reference GuideSatyapriya PanigrahiNo ratings yet
- InteliLite-AMF20 - Global Guide PDFDocument506 pagesInteliLite-AMF20 - Global Guide PDFMarcelo Souza50% (2)
- InteliLite AMF25!1!8 0 Global GuideDocument761 pagesInteliLite AMF25!1!8 0 Global GuideGeorge BarsoumNo ratings yet
- C2550D4I ManualDocument67 pagesC2550D4I ManualJonathan BrighouseNo ratings yet
- Sb1292 Hardware Guide Version 1 0 3Document179 pagesSb1292 Hardware Guide Version 1 0 3André WM MouraNo ratings yet
- Intellian IM8 T2 User ManualDocument65 pagesIntellian IM8 T2 User ManualAlan TanNo ratings yet
- Ser Man GEMDocument156 pagesSer Man GEMDima909090No ratings yet
- InteliGen 500 1 2 0 Global GuideDocument940 pagesInteliGen 500 1 2 0 Global GuideSandro Muniz SouzaNo ratings yet
- Expert II User Manual GuideDocument169 pagesExpert II User Manual GuideJoel Rodrigues AlvesNo ratings yet
- clp610nd Service Manual PDFDocument177 pagesclp610nd Service Manual PDFnch2No ratings yet
- LM Installation LM20500Document228 pagesLM Installation LM20500webav1724No ratings yet
- InteliGen 500 1 6 0 Global GuideDocument992 pagesInteliGen 500 1 6 0 Global GuideNatan Genao HdezNo ratings yet
- МТЛ Рентген ENG - Rev0 (Service Manual)Document436 pagesМТЛ Рентген ENG - Rev0 (Service Manual)Александр ВоскресенскийNo ratings yet
- Esa 86 88e PDFDocument97 pagesEsa 86 88e PDFKrishna ChaitanyaNo ratings yet
- InteliMains 210 1 0 0 Global GuideDocument620 pagesInteliMains 210 1 0 0 Global GuideKiran AcharNo ratings yet
- clp350n PDFDocument180 pagesclp350n PDFMarco Antonio Suarez BautistaNo ratings yet
- CISCO AS5x00 Study Guide PDFDocument182 pagesCISCO AS5x00 Study Guide PDFomkardhomaneNo ratings yet
- SATURN v11.3.12 Manual (Main) PDFDocument1,009 pagesSATURN v11.3.12 Manual (Main) PDFLeonardo rojoNo ratings yet
- Cisco Unified Presence 8.0Document54 pagesCisco Unified Presence 8.0Deepak YadavNo ratings yet
- User Manual: Powersim IncDocument162 pagesUser Manual: Powersim IncAndres RaymondNo ratings yet
- Cisco Configuration Professional-CCP-User GuideDocument1,970 pagesCisco Configuration Professional-CCP-User GuideAsad MahmoodNo ratings yet
- InteliLite MRS16 1 8 0 Global GuideDocument724 pagesInteliLite MRS16 1 8 0 Global GuideAdan Meza100% (2)
- InteliLite 9 1 3 0 Global GuideDocument422 pagesInteliLite 9 1 3 0 Global GuideshashirajNo ratings yet
- InteliLite 9 Global GuideDocument393 pagesInteliLite 9 Global GuideSergio Martín Palomino Ramírez100% (1)
- PSIM User Manual PDFDocument162 pagesPSIM User Manual PDFnhungdieubatchotNo ratings yet
- Avocent Acs 6000 Advanced Console Server Installeruser GuideDocument96 pagesAvocent Acs 6000 Advanced Console Server Installeruser GuideSagittarius41278No ratings yet
- Intelilite mrs16Document632 pagesIntelilite mrs16CLAVOTNo ratings yet
- Drive ConfigDocument136 pagesDrive ConfigGiangDoNo ratings yet
- SD3 Operation Manual Rev AC EnglishDocument196 pagesSD3 Operation Manual Rev AC EnglishjairoNo ratings yet
- Esp-600c Plasma Power Supply F-15-656Document120 pagesEsp-600c Plasma Power Supply F-15-656ValiBardaNo ratings yet
- Avocent Acs 6000 Command Reference Guide PDFDocument60 pagesAvocent Acs 6000 Command Reference Guide PDFKanavulagavaasiNo ratings yet
- VFD ACS5000 Air-Cooled, 2 - 7 MVADocument178 pagesVFD ACS5000 Air-Cooled, 2 - 7 MVALuis MecNo ratings yet
- Analyst Ems ManDocument684 pagesAnalyst Ems ManMir RigoNo ratings yet
- System Description Advant Controller 31 Intelligent DecentralizedDocument484 pagesSystem Description Advant Controller 31 Intelligent DecentralizedLazurca MariusNo ratings yet
- User's Manual: Powersim IncDocument317 pagesUser's Manual: Powersim IncNOURDINE EZZALMADINo ratings yet
- Simoreg - Operation PDFDocument646 pagesSimoreg - Operation PDFRata IonNo ratings yet
- PSIM User ManualDocument306 pagesPSIM User ManualJose Gerardo Cuadras FelixNo ratings yet
- MAXTOR D740X 6L - User ManualDocument2 pagesMAXTOR D740X 6L - User ManualTinNo ratings yet
- Industrial Process Control: Advances and ApplicationsFrom EverandIndustrial Process Control: Advances and ApplicationsRating: 2 out of 5 stars2/5 (1)
- Digital Data Integrity: The Evolution from Passive Protection to Active ManagementFrom EverandDigital Data Integrity: The Evolution from Passive Protection to Active ManagementNo ratings yet
- DESVASTADORA YH-801 零件本 操作手冊 PDFDocument15 pagesDESVASTADORA YH-801 零件本 操作手冊 PDFSandra Liliana Rodriguez NietoNo ratings yet
- T5 Homework 5 Secondary Storage AnswersDocument1 pageT5 Homework 5 Secondary Storage AnswerspikiblankyNo ratings yet
- Me571kl (Yf3) Ee 20130620enDocument44 pagesMe571kl (Yf3) Ee 20130620enFALTU gamerNo ratings yet
- Ol 17 12 9300Document62 pagesOl 17 12 9300radzjobsNo ratings yet
- Huawei E9000 Hardware SolutionDocument5 pagesHuawei E9000 Hardware SolutionwessNo ratings yet
- Pendataan Bidan Kab. MunaDocument36 pagesPendataan Bidan Kab. MunaRirin elviraNo ratings yet
- Thermo Scientific T 1270 Rotor PDFDocument2 pagesThermo Scientific T 1270 Rotor PDFMADIHANo ratings yet
- Lista MasterDocument106 pagesLista Mastercepac_2002174No ratings yet
- CPU Generation: Version 0BDocument33 pagesCPU Generation: Version 0BRisoSilvaNo ratings yet
- EN 14399-9 - Feeler Gauge RequirementsDocument1 pageEN 14399-9 - Feeler Gauge RequirementsJafarNo ratings yet
- IT2106 Task Performance Processes OptimizedDocument4 pagesIT2106 Task Performance Processes OptimizedSean MaverickNo ratings yet
- Embedded Systems Essentials With Arm: Getting StartedDocument2 pagesEmbedded Systems Essentials With Arm: Getting StartedWajahat Riaz MirzaNo ratings yet
- API Calling Quickstart For 800 Series ReaderDocument23 pagesAPI Calling Quickstart For 800 Series ReaderSASHI KUMARNo ratings yet
- T4310 T4410 Assembly Disassembly PDFDocument228 pagesT4310 T4410 Assembly Disassembly PDFAlNo ratings yet
- Motherboard Circuit DiagramDocument48 pagesMotherboard Circuit Diagram謝紳泳No ratings yet
- Instruction Set Part 1Document3 pagesInstruction Set Part 1Vivek Kumar100% (1)
- Dell PowerEdge Concepts and Features - Participant GuideDocument228 pagesDell PowerEdge Concepts and Features - Participant Guidetech trainerNo ratings yet
- DTC VCMDocument29 pagesDTC VCMAmor MansouriNo ratings yet
- Clevo PositivoDocument3 pagesClevo PositivoDaniel Martins100% (1)
- Anthea Operation and Installation Manual PDFDocument64 pagesAnthea Operation and Installation Manual PDFmilen65100% (1)
- Brosur 1 Cpu 2022Document1 pageBrosur 1 Cpu 2022dev echoNo ratings yet
- PC Max86150 Breakout Qwiic2part Part1Document1 pagePC Max86150 Breakout Qwiic2part Part1AwadhNo ratings yet
- Leach Relay Socket CatalogDocument42 pagesLeach Relay Socket CatalogteuiragNo ratings yet
- IdeaPad Slim 5 16IRL8 SpecDocument8 pagesIdeaPad Slim 5 16IRL8 SpecKyaw Nyein ZinNo ratings yet
- The Manual of Fastening EN 8100 PDFDocument106 pagesThe Manual of Fastening EN 8100 PDFOleh SmolovyiNo ratings yet
- Install BBU3900 V200 in APM30Document56 pagesInstall BBU3900 V200 in APM30Costin Toma100% (11)
- Brocade NetApp Product Quick Reference Guide 201905Document8 pagesBrocade NetApp Product Quick Reference Guide 201905Alex JinNo ratings yet
- DE2-115 Computer NiosIIDocument63 pagesDE2-115 Computer NiosIITran Quang Thai B1708908No ratings yet
- Technical Bulletins ListDocument2 pagesTechnical Bulletins ListNurdeny PribadiNo ratings yet
- Flexmodule: 8X Ge Poe+ Module (Exm-8C)Document4 pagesFlexmodule: 8X Ge Poe+ Module (Exm-8C)StartNo ratings yet