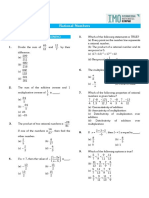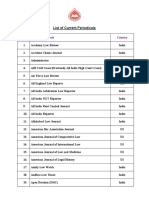Professional Documents
Culture Documents
Optim
Optim
Uploaded by
keerthivhashan0 ratings0% found this document useful (0 votes)
9 views8 pagesOriginal Title
5c5fb3f9a7834ce83903ceae2f0a16c2032c1c6561fe4f4da1c97b681bda8936_optim
Copyright
© © All Rights Reserved
Available Formats
PDF or read online from Scribd
Share this document
Did you find this document useful?
Is this content inappropriate?
Report this DocumentCopyright:
© All Rights Reserved
Available Formats
Download as PDF or read online from Scribd
0 ratings0% found this document useful (0 votes)
9 views8 pagesOptim
Optim
Uploaded by
keerthivhashanCopyright:
© All Rights Reserved
Available Formats
Download as PDF or read online from Scribd
You are on page 1of 8
a
Tee
WIRELESS PREMIUM
MECHANICAL KEYBOARD
User Manual
www.zebronics.com
Thank you for purchasing ZEB-MAX NINJA
200 Wireless premium mechanical keyboard.
Please read this user manual carefully before
usage & save it for future reference.
https://zebronics.com/pages/service-centres
te Tg)
75% Compact design
Multi Mode (BT/2.4GHz RF/Wired)
N Key rollover
Comfortable silent tactile feeling
18 backlit LED Modes
ALevels of Brightness + 1 LED Off
ALevels LED speed modes
Windows key Disable / Enable function
Heavy Duty
Detachable type C cable
Upto 3 BT connections
Bottom Rubber Grip
2.4GHz RF mode
USB nano receiver
Detachable Type C to USB A cable
Hot Swappable keys
Windows /Mac/lOS/Android OS Compatible
Battery Level Indicator
Red Switch
Specification
nterface : Multi Mode
(BT/2.4GHz RF/Wired)
Keyboard Type : Mechanical
Total No. of Keys :84nos
Keystroke
INVA RIO G :50+10gf
Vaio :4.0£0.2mm
Key Life Span :50,000,000 times
Polling Rate
2.4Ghz&Wired :1000Hz
BT :125Hz
Cable Length Ratan}
Power Consumption :DC5V, <300mA (max)
Product Dimension :31.5x12.5x4.0cm
(WxDxH)
Net. Weight cM hg
Package Content
Mechanical Keyboard
Type C to USBAcable
Key Removal Tool
Nano Receiver
QR Code Guide
Spare Z Keycap
Switch Removal Tool
:1U
:1U
:1U
:1U
:1U
:1U
:1U
Tisdale leat)
Wired mode connection with Type C cable
* Connect the USB A to Type-C cable from the
PC/Laptop to the keyboard.
Set the Keyboard to wired mode by pressing
Fn + wired mode key. It can be identified with
the inscription 'Wired' on the key.
cra
[J
Ca?
* Once connected, the keyboard will
automatically start working in wired mode.
RF 2.4GHz mode
+ RF 2.4GHz mode can be toggled by pressing
Fn +'2.4G' key on the keyboard.
Terai
|
Cn,
Now connect the Nano Receiver to the
PC/Laptop's USB port.
* Once connected, the keyboard will start
working in 2.4GHz RF mode (plug and play)
eWMereC neared
* To enter BT discover mode, press and hold
Fn + BT1 / Fn + BT2 / Fn + BT3 button,
corresponding to BT1 / BT2 / BT3 modes. You
can notice the LED blinks rapidly to indicate the
BT discover mode.
far > eV er, =
| : | |||
C=NOENOSAN
+ Nowopen the BT menu in your smart phone
/ Laptop / smartphone and scan for the name
ZEBNINJA200 and pair it. Once connected, the
LED blinking will stop.
ea atte RA cae aut
Clad laey
* The keyboard supports up to 3 BT
connections, which can be switched as per
usage. For instance, you can connect your
smart phone, Laptop and other BT supported
device on BT1/BT2/BT3 respectively.
* Once connected to the devices, you can
press the FN+BT1 / FN+BT2 / FN+BT3 button
(short press) to switch among the 3 BT
connections.
+ This helps you to keep the keyboard
connected to all 3 devices in the same time and
allows you to switch between them as per
ic-telUl ciaaliale
oldie vai ica (lary
* To turn OFF the keyboard, press & hold
FN+5. (Note: It will not turn OFF while in wired
mode)
* To turn ON the keyboard, short press
FN+BT1 / FN+BT2 / FN+BT3 / FN+2.4G /
FN+Wired.
+ To switch between windows & mac mode,
press FN+A for Windows mode & press FN+S
for Mac mode.
* To reset the entire keyboard to default
mode press & hold FN+Esc.
BH ara yary
+ Press FN+~ to toggle between different LED
modes.
* To change the intensity of the LED, press
FN+Up arrow to increase the intensity & to
decrease the intensity press FN+Down arrow.
* To Increase the speed of the LED, press
FN+= to increase the speed & to decrease the
speed press FN+-
* To change the direction of the LED light,
press FN+Left arrow.
* To access the different color combinations,
press FN+Right arrow.
* Toturn OFF the LED, press FN+K
* To enable / disable the windows key, press
FN+Windows key
Battery Indicator
+ Battery percentage can be monitored & it
can be viewed from 1 to 0 keys (Eg: 1st key
[esse] gal Meh rmc] a CVC 1°) COMO mela)
key represents 100%).
+ It can be accessed by pressing FN+Space
ela
You might also like
- Devil in the Grove: Thurgood Marshall, the Groveland Boys, and the Dawn of a New AmericaFrom EverandDevil in the Grove: Thurgood Marshall, the Groveland Boys, and the Dawn of a New AmericaRating: 4.5 out of 5 stars4.5/5 (266)
- A Heartbreaking Work Of Staggering Genius: A Memoir Based on a True StoryFrom EverandA Heartbreaking Work Of Staggering Genius: A Memoir Based on a True StoryRating: 3.5 out of 5 stars3.5/5 (231)
- The Sympathizer: A Novel (Pulitzer Prize for Fiction)From EverandThe Sympathizer: A Novel (Pulitzer Prize for Fiction)Rating: 4.5 out of 5 stars4.5/5 (122)
- Grit: The Power of Passion and PerseveranceFrom EverandGrit: The Power of Passion and PerseveranceRating: 4 out of 5 stars4/5 (590)
- The World Is Flat 3.0: A Brief History of the Twenty-first CenturyFrom EverandThe World Is Flat 3.0: A Brief History of the Twenty-first CenturyRating: 3.5 out of 5 stars3.5/5 (2259)
- Shoe Dog: A Memoir by the Creator of NikeFrom EverandShoe Dog: A Memoir by the Creator of NikeRating: 4.5 out of 5 stars4.5/5 (540)
- The Little Book of Hygge: Danish Secrets to Happy LivingFrom EverandThe Little Book of Hygge: Danish Secrets to Happy LivingRating: 3.5 out of 5 stars3.5/5 (401)
- The Subtle Art of Not Giving a F*ck: A Counterintuitive Approach to Living a Good LifeFrom EverandThe Subtle Art of Not Giving a F*ck: A Counterintuitive Approach to Living a Good LifeRating: 4 out of 5 stars4/5 (5813)
- Never Split the Difference: Negotiating As If Your Life Depended On ItFrom EverandNever Split the Difference: Negotiating As If Your Life Depended On ItRating: 4.5 out of 5 stars4.5/5 (844)
- Her Body and Other Parties: StoriesFrom EverandHer Body and Other Parties: StoriesRating: 4 out of 5 stars4/5 (822)
- Team of Rivals: The Political Genius of Abraham LincolnFrom EverandTeam of Rivals: The Political Genius of Abraham LincolnRating: 4.5 out of 5 stars4.5/5 (234)
- The Emperor of All Maladies: A Biography of CancerFrom EverandThe Emperor of All Maladies: A Biography of CancerRating: 4.5 out of 5 stars4.5/5 (271)
- Hidden Figures: The American Dream and the Untold Story of the Black Women Mathematicians Who Helped Win the Space RaceFrom EverandHidden Figures: The American Dream and the Untold Story of the Black Women Mathematicians Who Helped Win the Space RaceRating: 4 out of 5 stars4/5 (897)
- Elon Musk: Tesla, SpaceX, and the Quest for a Fantastic FutureFrom EverandElon Musk: Tesla, SpaceX, and the Quest for a Fantastic FutureRating: 4.5 out of 5 stars4.5/5 (474)
- The Hard Thing About Hard Things: Building a Business When There Are No Easy AnswersFrom EverandThe Hard Thing About Hard Things: Building a Business When There Are No Easy AnswersRating: 4.5 out of 5 stars4.5/5 (348)
- The Gifts of Imperfection: Let Go of Who You Think You're Supposed to Be and Embrace Who You AreFrom EverandThe Gifts of Imperfection: Let Go of Who You Think You're Supposed to Be and Embrace Who You AreRating: 4 out of 5 stars4/5 (1092)
- On Fire: The (Burning) Case for a Green New DealFrom EverandOn Fire: The (Burning) Case for a Green New DealRating: 4 out of 5 stars4/5 (74)
- The Yellow House: A Memoir (2019 National Book Award Winner)From EverandThe Yellow House: A Memoir (2019 National Book Award Winner)Rating: 4 out of 5 stars4/5 (98)
- The Unwinding: An Inner History of the New AmericaFrom EverandThe Unwinding: An Inner History of the New AmericaRating: 4 out of 5 stars4/5 (45)
- ADR - Case LawsDocument6 pagesADR - Case LawskeerthivhashanNo ratings yet
- Political ScienceDocument43 pagesPolitical SciencekeerthivhashanNo ratings yet
- Djs Objection Set BDocument3 pagesDjs Objection Set BkeerthivhashanNo ratings yet
- Your BillDocument3 pagesYour BillkeerthivhashanNo ratings yet
- IPR-II Copyright OwnershipDocument30 pagesIPR-II Copyright OwnershipkeerthivhashanNo ratings yet
- Zeb-Max Ninja UmDocument7 pagesZeb-Max Ninja UmkeerthivhashanNo ratings yet
- Rational Numbers: Mathematical ReasoningDocument6 pagesRational Numbers: Mathematical ReasoningkeerthivhashanNo ratings yet
- Rational Numbers: Mathematical ReasoningDocument6 pagesRational Numbers: Mathematical ReasoningkeerthivhashanNo ratings yet
- Detailed NotificationDocument2 pagesDetailed NotificationkeerthivhashanNo ratings yet
- F24 JRGUSgf 3 Nod Ldyuz 9Document7 pagesF24 JRGUSgf 3 Nod Ldyuz 9keerthivhashanNo ratings yet
- XKK MEX6 Nuz PDZ 4 H KQ RCTDocument3 pagesXKK MEX6 Nuz PDZ 4 H KQ RCTkeerthivhashanNo ratings yet
- JournalsDocument9 pagesJournalskeerthivhashanNo ratings yet
- m65ZgSBRS0bLjAaX 844Document2 pagesm65ZgSBRS0bLjAaX 844keerthivhashanNo ratings yet