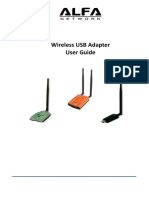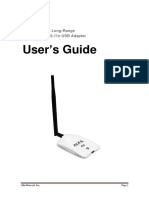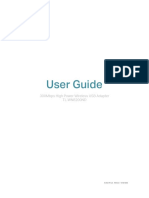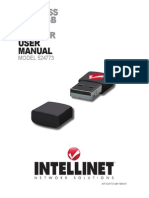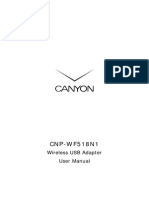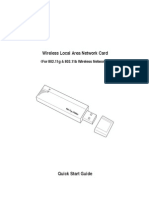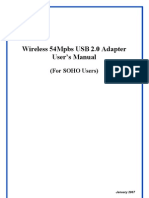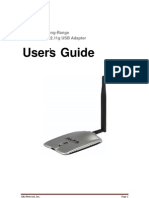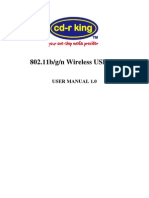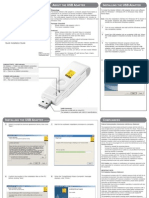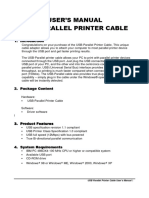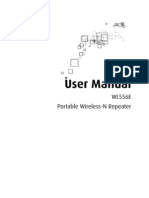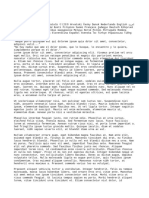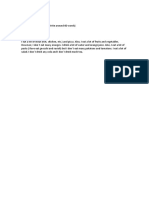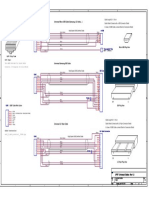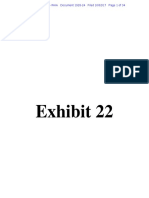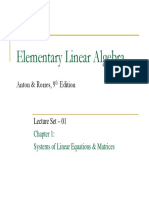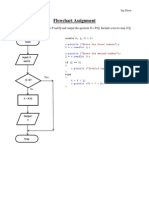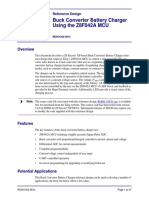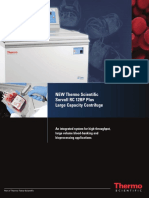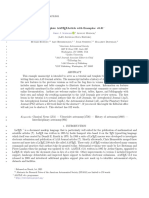Professional Documents
Culture Documents
Manual de Instrucciones de Leve - Aaron Lee
Uploaded by
Gustavo BenaderetOriginal Title
Copyright
Available Formats
Share this document
Did you find this document useful?
Is this content inappropriate?
Report this DocumentCopyright:
Available Formats
Manual de Instrucciones de Leve - Aaron Lee
Uploaded by
Gustavo BenaderetCopyright:
Available Formats
LevelOne
User Manual
WUA-0605
300Mbps N_Max Wireless USB Adapter
V1.0
More user manuals on ManualsBase.com
Safety
FCC WARNING
This equipment has been tested and found to comply with the limits for a Class B digital device, pursuant to Part 15 of
the FCC Rules. These limits are designed to provide reasonable protection against harmful interference in a
residential installation.
This equipment generates, uses and can radiate radio frequency energy and, if not installed and used in accordance
with the instructions, may cause harmful interference to radio communications. However, there is no guarantee that
interference will not occur in a particular installation. If this equipment does cause harmful interference to radio or
television reception, which can be determined by turning the equipment off and on, the user is encouraged to try to
correct the interference by one of the following measures:
Reorient or relocate the receiving antenna.
Increase the separation between the equipment and receiver.
Connect the equipment into an outlet on a circuit different from that to which the receiver is connected.
Consult the dealer or an experienced radio/TV technician for help.
To assure continued compliance, any changes or modifications not expressly approved by the party responsible for
compliance could void the user's authority to operate this equipment. (Example - use only shielded interface cables
when connecting to computer or peripheral devices).
FCC Radiation Exposure Statement
This equipment complies with FCC RF radiation exposure limits set forth for an uncontrolled environment. This
equipment should be installed and operated with a minimum distance of 20 centimeters between the radiator and your
body.
This device complies with Part 15 of the FCC Rules. Operation is subject to the following two conditions:
(1) This device may not cause harmful interference, and
(2) This device must accept any interference received, including interference that may cause undesired operation.
This transmitter must not be co-located or operating in conjunction with any other antenna or transmitter.
CE Marking Warning
Digital Data Communications, declares that this product (Model-no. WUA-0605) is in compliance with the essential
requirements and other relevant provisions of Directive 1999/5/EC.
The CE-Declaration of Conformity can be downloaded at:
http://www.levelone.eu/support.php
More user manuals on ManualsBase.com
Table of Contents
Welcome .......................................................................................................................................... 4
Package Contents ............................................................................................................................ 4
Wireless USB Adapter Overview ...................................................................................................... 5
Wireless USB Adapter Installation ................................................................................................... 6
Making a Basic Wireless Network Connection ............................................................................... 11
Introduction to the Wireless LAN Utility .......................................................................................... 15
Wi-Fi Protected Setup (WPS) ........................................................................................................ 21
Troubleshooting ............................................................................................................................. 29
More user manuals on ManualsBase.com
Welcome
Thank you for purchasing the LevelOne WUA-0605 N_Max Wireless USB Adapter.
The WUA-0605 is a 802.11n compliant Wireless Adapter which is designed to be both affordable,
and offer fast speeds of up to 300 Mbps.
It is designed for the Home and SOHO user who needs enhanced range and performance, while
the WPA2 wireless encryption ensures that the data transmitted is secured.
The detachable antenna also gives users the flexibility to add a higher gain antenna which allows
for a customizable boost in performance.
Package Contents
The Wireless USB Adapter package includes the following.
WUA-0605
Quick Installation Guide
CD Manual / Utility
More user manuals on ManualsBase.com
Wireless USB Adapter Overview
Wireless USB Adapter has the USB interface, LED and WPS button below.
Interface
USB Interface: Connect the USB Interface to a USB port on your computer.
LED Description
The LED stays lighted to indicate WLAN link established and active.
WPS Button
WPS Button: Press this button to do WPS with AP.
More user manuals on ManualsBase.com
Wireless USB Adapter Installation
The following instructions will guide you to through the process of installing the Wireless USB
Adapter.
Windows XP / Vista / 7 Setup
Note: Screen captures shown in this guide are from Windows XP. Unless mentioned, there are no
differences in Vista.
1. Insert the CD into the CD-ROM drive on your PC.
2. The autorun program should start automatically.
If it does not, please run autorun.exe under your CD-ROM drive
3. In the autorun screen, click Utility to begin the software installation.
More user manuals on ManualsBase.com
4. Select your desired language, and then click “Next” to start the installation.
5. Click “Next” to continue.
More user manuals on ManualsBase.com
6. Click “Install”
7. The WUA-0605 Driver and Utility is being installed.
In Windows Vista, the follow message may
appear. Please click “Install this driver software anyway.”
More user manuals on ManualsBase.com
8. Please click “Finish” and restart your computer.
9. After your computer has restarted, the WUA-0605 Utility icon will appear in your taskbar.
Note: The red cross over the icon indicates the USB Adapter is not plugged in.
More user manuals on ManualsBase.com
10. Now insert the Wireless USB Adapter into your computer’s USB port.
The “Found New Hardware Wizard” will appear.
11. Follow the prompts until you see that the WUA-0605 has been successfully installed.
Windows XP
Windows Vista
12. Device installation is now complete.
You can now use the Utility to connect to your wireless network.
10
More user manuals on ManualsBase.com
Making a Basic Wireless Network Connection
Step 1:
Double click the LevelOne WUA-0605 Wireless LAN Utility on your Windows desktop.
Step 2:
Click the "Available Network" button to scan for available access points.
11
More user manuals on ManualsBase.com
Step 3:
Double click on the SSID of Wireless access point or router that you are going to connect to.
In the example, we want to connect to WBR-6800.
12
More user manuals on ManualsBase.com
Step 4:
Enter the wireless security encryption method and key for the access point you are connecting to.
For maximum security, LevelOne recommends WPA2-PSK (AES).
Note: Use of WEP or WPA (TKIP) will force the wireless connection to connect at legacy 802.11g
speeds.
13
More user manuals on ManualsBase.com
Step 5:
Now you are ready to use the wireless network for Intranet and Internet connection.
14
More user manuals on ManualsBase.com
Introduction to the Wireless LAN Utility
Note: These instructions uses Windows XP as the presumed operation system. Some functions
are not supported in Windows 98SE or Windows ME.
Double click the LevelOne WUA-0605 Wireless LAN Utility on your Windows desktop to start the
Utility
When the utility is opened, you will see the following checkboxes at the bottom.
Checkboxes Functions
Show Tray Icon To disable or enable to show the utility icon on your system tray, which is in the
notification area at the lower-right corner of the windows desktop.
Radio Off To disable or enable to prevent this adapter form transmitting or receiving
signals.
Disable Adapter To disable or enable the wireless adapter.
15
More user manuals on ManualsBase.com
General
After starting the utility, the general page pops up This General tab provides the information of your
current wireless network connection.
Functions
Status Check if the device associated to target network.
Speed The current connection speed
Type Infrastructure or Ad-Hoc mode.
Encryption The encryption mode for connecting to current network profile.
SSID The SSID (network name) of the connected wireless network.
Signal Strength Indicates the signal strength.
Link Quality Indicates the link quality.
Network Address Shows the current IP addresses settings.
16
More user manuals on ManualsBase.com
Profile
The Profile tab lists the preferred connections. You can click the buttons beside to do configure
each connection.
Functions
Add To add a connection profile.
Remove To remove a connection profile.
Edit To modify the configurations for a profile.
Duplicate To make a copy of a profile.
Set Default To select a profile as your default wireless connection.
17
More user manuals on ManualsBase.com
Available Network
This Available Network tab lists the reachable wireless network.
Functions
Refresh To rescan available Wireless Networks.
Add to Profile To add an available Wireless Network to your profile list.
18
More user manuals on ManualsBase.com
Status
The Status tab shows the current connection status.
19
More user manuals on ManualsBase.com
Statistics
The Statistics tab shows the transmission activity record. Clicking the " Reset " button recounts
the values from zero.
20
More user manuals on ManualsBase.com
Wi-Fi Protected Setup (WPS)
An easy and secure setup solution for Wi-Fi networks.
21
More user manuals on ManualsBase.com
Push Button Config (PBC) Method
If both the Wireless Router / Access Point and the Wireless USB Adapter has a physical button or
software button for Push Button Config (PBC), please follow steps below to complete the WPS.
Step 1:
First press the WPS button on your Wireless Router / Access Point.
22
More user manuals on ManualsBase.com
Step 2:
Click on "Push Button Config (PBC)" button.
You can also push the physical button on the device.
23
More user manuals on ManualsBase.com
Step 4:
The Utility will now pair the Router/AP and USB Adapter.
When paired successfully, wireless encryption security will be applied to the connection.
24
More user manuals on ManualsBase.com
WPS PIN Code Method
You will need to set the same PIN code on both the Wireless Router / Access Point and the USB
Adapter.
Step 1:
Check the PIN code assigned by the Wireless LAN Utility
25
More user manuals on ManualsBase.com
Step 2:
Enter your Router / Access Point’s Web Interface and set the WPS settings as Registrar and use
the PIN code assigned in the Wireless LAN Utility.
Screen Capture is from LevelOne Router
Different models/brands will have varying configuration screens.
26
More user manuals on ManualsBase.com
Step 3:
Now press the “Pin Input Config (PIN)” Button.
Step 4:
Select “Yes” if you want to select your Router / Access Point.
27
More user manuals on ManualsBase.com
Step 4:
Select the desired Router / AP Name and then click on " Select " button.
Step 6:
The Wireless LAN Utility will start pairing process.
When paired successfully, wireless encryption security will be applied to connection.
28
More user manuals on ManualsBase.com
Troubleshooting
Session Overlap
If there is more then one AP on the PBC mode, there will be [Session Overlap].Please using PIN
method or wait for a while and push the button again.
TimeOut
If you see the message below while doing WPS!! Please retry again!
Wireless LAN Utiliy appears twice
The Wireless LAN Utility may appear twice when using Windows Vista.
Please reboot your computer to fix this error.
29
You might also like
- Hacking : A Comprehensive, Step-By-Step Guide to Techniques and Strategies to Learn Ethical Hacking with Practical Examples to Computer Hacking, Wireless Network, Cybersecurity and Penetration TestingFrom EverandHacking : A Comprehensive, Step-By-Step Guide to Techniques and Strategies to Learn Ethical Hacking with Practical Examples to Computer Hacking, Wireless Network, Cybersecurity and Penetration TestingNo ratings yet
- WayonaWi Fi User Manual V2.5Document23 pagesWayonaWi Fi User Manual V2.5senthilNo ratings yet
- MTK User Manual A4 V1.0Document27 pagesMTK User Manual A4 V1.0Valter FogaçaNo ratings yet
- Wireless USB Adapter User's ManualDocument25 pagesWireless USB Adapter User's ManualGama LielNo ratings yet
- Ralink PDFDocument15 pagesRalink PDFalexis26968roNo ratings yet
- Wireless USB Adapter User Guide: Setup, Connect, ManageDocument27 pagesWireless USB Adapter User Guide: Setup, Connect, Managejalal MagheribiNo ratings yet
- Usb Wifi UputstvoDocument11 pagesUsb Wifi UputstvoKOMPO TRANSNo ratings yet
- USB 2.0 To IEEE 802.11N 150Mbps Mini Wireless Network Adapter - 1T1RDocument11 pagesUSB 2.0 To IEEE 802.11N 150Mbps Mini Wireless Network Adapter - 1T1RAmanda paujiahNo ratings yet
- User's Manual: 54M/ 150M/300MbpsDocument11 pagesUser's Manual: 54M/ 150M/300MbpsJonathan Enrique Martínez GómezNo ratings yet
- USB MT User GuideDocument37 pagesUSB MT User GuideQasim RazaNo ratings yet
- User Manual: MODEL 525152Document34 pagesUser Manual: MODEL 525152Carlos TiscareñoNo ratings yet
- AWUS036NHR User GuideDocument24 pagesAWUS036NHR User GuideAdrián Quiroga RodríguezNo ratings yet
- Wireless LAN USB Adapter: User'S GuideDocument26 pagesWireless LAN USB Adapter: User'S Guideavoid11No ratings yet
- TL-WN8200ND (Un) Ug V1Document30 pagesTL-WN8200ND (Un) Ug V1ernesto ruben pazNo ratings yet
- User's Manual CardbusDocument36 pagesUser's Manual CardbusPablo SchamberNo ratings yet
- Quick Install Guide: Model 524438Document12 pagesQuick Install Guide: Model 524438cavmroNo ratings yet
- Super USB WiFi Antenna 3 Quick Start (2019!09!26 07-50-37 UTC)Document16 pagesSuper USB WiFi Antenna 3 Quick Start (2019!09!26 07-50-37 UTC)Leslie Fleming100% (1)
- User Manual for 2.4GHz High Power USB Wireless AdapterDocument22 pagesUser Manual for 2.4GHz High Power USB Wireless AdapterGino AnticonaNo ratings yet
- AWUS036H User GuideDocument30 pagesAWUS036H User GuideSebastian DuarteNo ratings yet
- AWUS036EW User Guide PDFDocument29 pagesAWUS036EW User Guide PDFFelipe GabrielNo ratings yet
- NWZ-UD150A USB WLAN Adapter User GuideDocument15 pagesNWZ-UD150A USB WLAN Adapter User GuideDipesh KumarNo ratings yet
- User Manual: Wireless 150N Usb Mini AdapterDocument26 pagesUser Manual: Wireless 150N Usb Mini AdapterkarlamidadNo ratings yet
- Levelone: User ManualDocument30 pagesLevelone: User ManualJohanna KarakoNo ratings yet
- CWL-907 Um en V000Document25 pagesCWL-907 Um en V000Raquel RamalNo ratings yet
- USB TO Serial Adapter User's Manual (English)Document7 pagesUSB TO Serial Adapter User's Manual (English)BITGEORGYNo ratings yet
- User's Manual USBDocument36 pagesUser's Manual USBJovany MatadamasNo ratings yet
- PDF AlfaDocument34 pagesPDF AlfaEber AliagaNo ratings yet
- USB-Parallel Cable User ManualDocument6 pagesUSB-Parallel Cable User ManualtakedashindenNo ratings yet
- CANYON Cnp-wf518n1 Wireless Usb Adapter ManualDocument65 pagesCANYON Cnp-wf518n1 Wireless Usb Adapter Manualxrhstos7003No ratings yet
- IB-WUA300N User ManualDocument31 pagesIB-WUA300N User ManualEkling Nath PaliwalNo ratings yet
- ALFA NETWORK USB ManualDocument34 pagesALFA NETWORK USB ManualhotbNo ratings yet
- Setup Wireless 150N Adapter USBDocument16 pagesSetup Wireless 150N Adapter USBnofunclubNo ratings yet
- Wireless Local Area Network Card: (For 802.11g & 802.11b Wireless Networks)Document10 pagesWireless Local Area Network Card: (For 802.11g & 802.11b Wireless Networks)birrajNo ratings yet
- Wireless Local Area Network Adapter WL-160W : For 802.11n Draft, 802.11g & 802.11b NetworksDocument38 pagesWireless Local Area Network Adapter WL-160W : For 802.11n Draft, 802.11g & 802.11b NetworkskalvorotaNo ratings yet
- WL635USB Wireless B/G USB 2.0 Adaptor: U S e R M A N U A LDocument22 pagesWL635USB Wireless B/G USB 2.0 Adaptor: U S e R M A N U A LAmakusa ShogoNo ratings yet
- UBDo-g User ManualDocument34 pagesUBDo-g User Manualjose ruizNo ratings yet
- USB-Parallel Cable User's Manual: Package ChecklistDocument6 pagesUSB-Parallel Cable User's Manual: Package ChecklistLjubisa DjordjevicNo ratings yet
- Long-Range 500mW Wireless USB Adapter Setup GuideDocument34 pagesLong-Range 500mW Wireless USB Adapter Setup GuideMiaCalloneNo ratings yet
- M Awll6075Document37 pagesM Awll6075Andrei SarateanuNo ratings yet
- VERUS Wireless QSGDocument17 pagesVERUS Wireless QSGRamon Pujol PerramonNo ratings yet
- -Repeater: 展开 尺 寸: 3 6 0 x 2 4 0 mm 成品 尺 寸: 1 2 0 x 9 0 mmDocument2 pages-Repeater: 展开 尺 寸: 3 6 0 x 2 4 0 mm 成品 尺 寸: 1 2 0 x 9 0 mmhelmoz100% (1)
- Wireless 54Mpbs USB 2.0 Adapter User's Manual: (For SOHO Users)Document23 pagesWireless 54Mpbs USB 2.0 Adapter User's Manual: (For SOHO Users)jlupubarcoNo ratings yet
- AWUS036H Long-Range USB Adapter User GuideDocument30 pagesAWUS036H Long-Range USB Adapter User Guidecb4pdfsNo ratings yet
- 802.11 Wireless USB Dongle ManualDocument20 pages802.11 Wireless USB Dongle ManualgroovychickNo ratings yet
- Honeywell Wap Plus Quick Install GuideDocument2 pagesHoneywell Wap Plus Quick Install GuideAlarm Grid Home Security and Alarm MonitoringNo ratings yet
- 1000 Series Gateway Install GuideDocument22 pages1000 Series Gateway Install GuideryanpaukNo ratings yet
- Repeater - ManualDocument18 pagesRepeater - ManualFrancisco PinheiroNo ratings yet
- Netis WF2216 Quick Installation Guide V1.0Document1 pageNetis WF2216 Quick Installation Guide V1.0Daniel Teodor PoruțiuNo ratings yet
- (E3739) Usb-N11Document42 pages(E3739) Usb-N11IvanNo ratings yet
- LP-N24U: B/G/N Wireless 150 Mbps USB Adapter User GuideDocument39 pagesLP-N24U: B/G/N Wireless 150 Mbps USB Adapter User GuideMaria A. Garrido E.No ratings yet
- Archer T3U Plus - UG - V1Document29 pagesArcher T3U Plus - UG - V1Harmeet SinghNo ratings yet
- Usb-Parallel Printer Cable User's ManualDocument8 pagesUsb-Parallel Printer Cable User's ManualYudi Vadrucci AlafasyNo ratings yet
- Install USB WiMAX AdapterDocument2 pagesInstall USB WiMAX AdapterAminul IslamNo ratings yet
- JOsajof 2315Document19 pagesJOsajof 2315l123vitorfsNo ratings yet
- USB PARALLEL PRINTER CABLE User's Manual (English)Document5 pagesUSB PARALLEL PRINTER CABLE User's Manual (English)ariefNo ratings yet
- Aztech WL556E Black - User Manual v1.0Document35 pagesAztech WL556E Black - User Manual v1.0Nazri OsmanNo ratings yet
- El libro scribdDocument11 pagesEl libro scribdGustavo BenaderetNo ratings yet
- El libro scribdDocument11 pagesEl libro scribdGustavo BenaderetNo ratings yet
- The Great Taking (David R. Webb) (Z-Library)Document130 pagesThe Great Taking (David R. Webb) (Z-Library)Gustavo Benaderet100% (1)
- ScribdDocument1 pageScribdGustavo BenaderetNo ratings yet
- In Search of A Jewish Community in The Early Modern Ottoman Empire: THE CASE OF EDİRNE JEWS (C. 1686-1750)Document131 pagesIn Search of A Jewish Community in The Early Modern Ottoman Empire: THE CASE OF EDİRNE JEWS (C. 1686-1750)Gustavo BenaderetNo ratings yet
- Scribd DocumentDocument6 pagesScribd DocumentGustavo BenaderetNo ratings yet
- My Diet (English)Document1 pageMy Diet (English)Gustavo BenaderetNo ratings yet
- Ucp Online Application Form Submission: Instruction ManualDocument24 pagesUcp Online Application Form Submission: Instruction ManualMuhammad PervaizNo ratings yet
- Pratt Chapter 2Document41 pagesPratt Chapter 2sandeep bhardwajNo ratings yet
- HCBL Directors Report 2013-2014 PDFDocument8 pagesHCBL Directors Report 2013-2014 PDF05550No ratings yet
- PowerSuite For RPO FAQs For UsersDocument4 pagesPowerSuite For RPO FAQs For UsersJuan José Donayre VasquezNo ratings yet
- RJ45 RJ45 u-USB u-USB: Universal Micro USB Cable (Samsung, LG, Nokia, ..)Document1 pageRJ45 RJ45 u-USB u-USB: Universal Micro USB Cable (Samsung, LG, Nokia, ..)Nicolae FeraruNo ratings yet
- An Efficient Parallel Gauss Seidel Algorithm For The Solution of Load Flow Problems 0Document5 pagesAn Efficient Parallel Gauss Seidel Algorithm For The Solution of Load Flow Problems 0doniNo ratings yet
- Due Diligence Report On Otto and Anthony LevandowskiDocument34 pagesDue Diligence Report On Otto and Anthony LevandowskiGawker.com100% (2)
- Approach To ChangeDocument5 pagesApproach To ChangeFingerlin Angelisa KilisNo ratings yet
- Premax CatalogueDocument8 pagesPremax CatalogueBasil Le BõrgnëNo ratings yet
- UF3C120040K4SDocument4 pagesUF3C120040K4SPalmNo ratings yet
- archR69311A Interactive Electronic QP WMA13 - 01Document32 pagesarchR69311A Interactive Electronic QP WMA13 - 01Amjad AshaNo ratings yet
- 1612149543493resume SHILPIDocument2 pages1612149543493resume SHILPIShilpi KumariNo ratings yet
- Elementary Linear Algebra: Anton & Rorres, 9 EditionDocument67 pagesElementary Linear Algebra: Anton & Rorres, 9 EditionShilingi FidelNo ratings yet
- Mifos® - Pilot and Rollout PlanDocument5 pagesMifos® - Pilot and Rollout Plananantamol1No ratings yet
- Poly Studio x30 Ds enDocument3 pagesPoly Studio x30 Ds enalessandrobcruzNo ratings yet
- Practice Test 12.04Document5 pagesPractice Test 12.04Kiều LinhNo ratings yet
- Jay Dave Flowchart AssignmentDocument5 pagesJay Dave Flowchart Assignmentapi-225496804No ratings yet
- Chapter - 12: Graph Matrices AND ApplicationsDocument24 pagesChapter - 12: Graph Matrices AND ApplicationsPadmaja RakkisuNo ratings yet
- Buck Converter Battery Charger Using The Z8F042A MCU: Reference DesignDocument27 pagesBuck Converter Battery Charger Using The Z8F042A MCU: Reference DesignRohit SainiNo ratings yet
- Sorvall RC 12 BP PlusDocument12 pagesSorvall RC 12 BP PlusEngineer AwaisNo ratings yet
- 1200 Tablet Press Extreme Versatility Economical Small Batches Very Low Space RequirementDocument12 pages1200 Tablet Press Extreme Versatility Economical Small Batches Very Low Space RequirementMIguel BotelloNo ratings yet
- Sample 631Document19 pagesSample 631Temesgen KassawNo ratings yet
- Risk-Based Approach To Near Miss: Safety ManagementDocument0 pagesRisk-Based Approach To Near Miss: Safety ManagementLoveNo ratings yet
- IRF9520 Power MOSFET DatasheetDocument9 pagesIRF9520 Power MOSFET DatasheetBuho FielNo ratings yet
- DotNet - Basics at A GlanceDocument75 pagesDotNet - Basics at A GlancerajeshNo ratings yet
- Test Strategy for <Product/Project name> v<VersionDocument11 pagesTest Strategy for <Product/Project name> v<VersionshygokNo ratings yet
- Unit-5 Curve Fitting by Numerical MethodDocument10 pagesUnit-5 Curve Fitting by Numerical MethodRavi Modi100% (1)
- Asst Branch Manager Job Description 0609Document3 pagesAsst Branch Manager Job Description 0609Nuwan Tharanga Liyanage0% (1)
- Unisab II (0178-449-ENG-logo)Document224 pagesUnisab II (0178-449-ENG-logo)Jorgr NúñezNo ratings yet
- K to 12 ICT Curriculum Guide for Computer Systems ServicingDocument29 pagesK to 12 ICT Curriculum Guide for Computer Systems ServicingEmil AgbuyaNo ratings yet