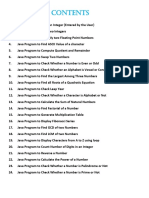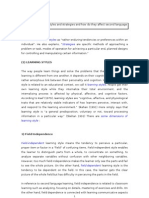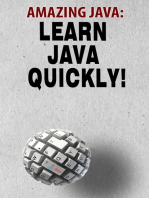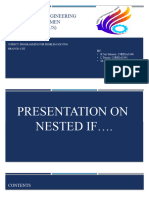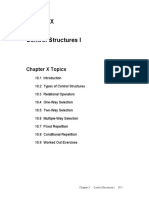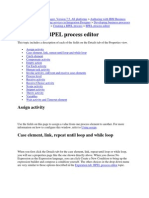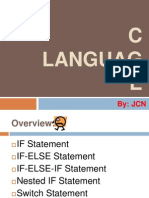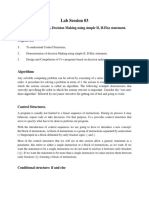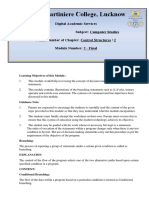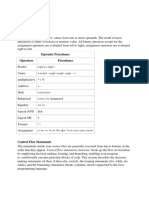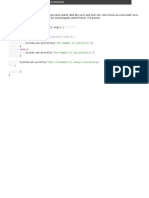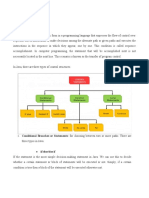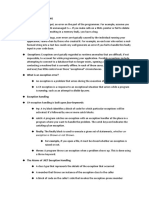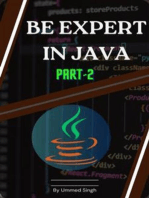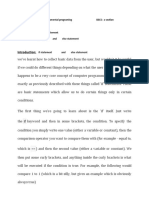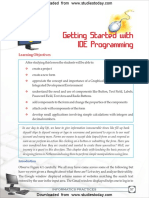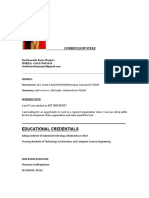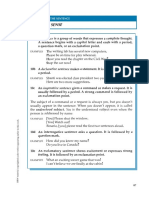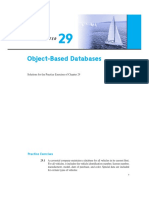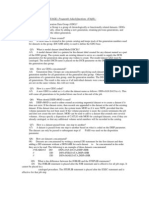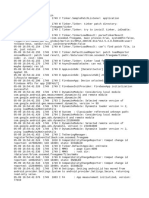Professional Documents
Culture Documents
CBSE Class 11 Informatics Practices Control Structures
Uploaded by
Avi MeenaCopyright
Available Formats
Share this document
Did you find this document useful?
Is this content inappropriate?
Report this DocumentCopyright:
Available Formats
CBSE Class 11 Informatics Practices Control Structures
Uploaded by
Avi MeenaCopyright:
Available Formats
Downloaded from www.studiestoday.
com
6 Control Structures
Learning Objectives
After studying this lesson the students will be able to:
v
understand the concept and usage of selection and Iteration statements.
v
appreciate the need and use of Relational and Logical operators.
v
analyze the problem, decide and evaluate conditions.
v
understand the need to use the Check Box, List and Combo Box
components.
v
design simple applications using the various selection control structures
in an application.
v
develop applications integrating GUI components and iterative control
structures.
In all the applications that we have designed so far, the execution of the programs followed
a sequence. All the commands or statements were executed from the beginning to the end,
one after the other. But if we want to govern the flow of control in a program then we will
require control statements. Control statements control the order in which the statements
are executed. This chapter will introduce us to the two main categories of control
statements namely Selection statements and Iteration statements
126 INFORMATICS PRACTICES
Downloaded from www.studiestoday.com
Downloaded from www.studiestoday.com
Chapter-6 Control Structures
Selection Statements
Observe the form execution given in Figure 6.1 carefully and try to analyze the problem.
Figure 6.1 Sample Run of The Vote Eligibility Checker Application
Observing the sample run of the above application, it is clear that we have designed an
application where we are accepting the age from the user and we want to validate
whether the person is eligible to vote or not. We are accepting the age of the user in a text
field and testing whether the age entered by the user is greater than 18 or not. If the age is
greater than 18 then the message "You are eligible to VOTE" is displayed. In such
situations when we have to take action on the basis of outcome of a condition, we need to
use a Selection statement. Design the form and set the properties of the components so
that the form looks exactly like the one displayed in figure 6.1.
Let us now try to write the code for the "Check Eligibility To Vote" button as given in
Figure 6.2. The code for the STOP button is the same as learnt in previous chapters.
private void jButton1ActionPerformed(java.awt.event.ActionEvent evt)
{
// Code to check eligibility to vote:
if (Integer.parseInt(jTextField1.getText())>=18)
JOptionPane.showMessageDialog(null,"You are eligible To VOTE");
}
Figure 6.2 Code for the Vote Eligibility Checker Application
Let us now understand the single line code in detail.
Integer.parseInt(jTextField1.getText())
INFORMATICS PRACTICES 127
Downloaded from www.studiestoday.com
Downloaded from www.studiestoday.com
Chapter-6 Control Structures
v
retrieves the value entered by the user in the text field using getText().This
value by default is treated as a string and not as a number so it needs to be
converted to an integer type and this is achieved using the parseInt() method.
if (Integer.parseInt(jTextField1.getText()) >=18)
v
check whether the value retrieved from the text field is greater than or equal to
18 or not. The if statement is used to check the condition and if the condition
evaluates to true then we specify what action is to be taken
if (Integer.parseInt(jTextField1.getText()) >=18)
JOptionPane.showMessageDialog(null, "You are eligible to VOTE")
v
This if statement is used to check whether the value retrieved from the text
field is greater than or equal to 18 or not and if it is then it displays the message
"You are eligible to VOTE" using the showMessageDialog() method.
Can you guess what will happen if the condition evaluates to false in the above
application? Understanding the if statement completely will help us answer this
question.
Simple if Statement
The if statement allows selection (decision making) depending upon the outcome of a
condition. If the condition evaluates to true then the statement immediately following if
will be executed and otherwise if the condition evaluates to false then the statements
following the else clause will be executed. Thus, if statement is a selection construct as
the execution of statements is based on a test condition. The selection statements are also
called conditional statements or decision control statements.
The syntax of if statement is as shown below:
Syntax:
if (conditional expression)
Statement Block;
else
128 INFORMATICS PRACTICES
Downloaded from www.studiestoday.com
Downloaded from www.studiestoday.com
Chapter-6 Control Structures
Statement Block;
! Do not use a semicolon after the parenthesis of the conditional expression of the if statement.
There are certain points worth remembering about the if statement as outlined below:
v
The conditional expression is always enclosed in parenthesis.
v
The conditional expression may be a simple expression or a compound
expression.
v
Each statement block may have a single or multiple statements to be executed.
In case there is a single statement to be executed then it is not mandatory to
enclose it in curly braces ({}) but if there are multiple statements then they
must be enclosed in curly braces ({})
v
The else clause is optional and needs to be included only when some action is
to be taken if the test condition evaluates to false.
After familiarizing with the if statement, can you now understand what will happen in
the above application if the Age entered by the user is less than 18? Well in that case, the
user will not get any message because we have not included the else clause in our code
above. So, let us re-write the program to take care of both the cases i.e. Age>= 18 as well
as Age <18. The modified code for this application is given in Figure 6.3.
private void jButton1ActionPerformed(java.awt.event.ActionEvent
evt) {
// Code to check eligibility to vote with else condition:
if (Integer.parseInt(jTextField1.getText())>=18)
JOptionPane.showMessageDialog(null,"You are eligible To
VOTE");
else
JOptionPane.showMessageDialog(null,"You are NOT eligible To
VOTE");
}
Figure 6.3 Code for the Vote Eligibility Checker Application (with else Condition)
INFORMATICS PRACTICES 129
Downloaded from www.studiestoday.com
Downloaded from www.studiestoday.com
Chapter-6 Control Structures
Now, if the user enters the Age as 12, which is less than 18, then the message "You are
NOT eligible To VOTE" gets displayed as shown in Figure 6.4.
Figure 6.4 Sample Run of The Eligibility Checker Application when condition
evaluates to false
Observe the following line extracted from the above code carefully:
if(Integer.parseInt(jTextField1.getText())>=18)
In the above application we have used an operator >= to establish a relation between the
value input by the user and the number 18. Such operators are called relational
operators.
! if statement requires curly parenthesis {} for writing more than one number of statements
in a statement block.
Know more
If your are comparing two values for equality and one is a constant, put the constant on the
left side of the boolean statement. This will prevent accidental assigning of the constant
value to the other variable if a single "=" is typed instead of the intended "==". The
compilers often do not catch this error and it can lead to very strange problems that are very
difficult to track down as shown in the following example.
if(x=true) // assigns the value true to the variable x. The true clause is always
// executed, not what was intended.
if(true=x) // Always generates a compiler error like "attempt to assign value to a
// constant", error caught right away.
130 INFORMATICS PRACTICES
Downloaded from www.studiestoday.com
Downloaded from www.studiestoday.com
Chapter-6 Control Structures
Relational Operator
A relational operator is used to test for some kind of relation between two entities. A
mathematical expression created using a relational operator forms a relational
expression or a condition. The following table lists the various relational operators and
their usage:
Operator Meaning Usage
== equal to Tests whether two values are equal.
!= not equal to Tests whether two values are unequal.
> greater than Tests if the value of the left expression is
greater than that of the right.
< less than Tests if the value of the left expression is less
than that of the right.
>= greater than or equal to Tests if the value of the left expression is
greater than or equal to that of the right.
<= less than or equal to Tests if the value of the left expression is less
than or equal to that of the right.
Let us now design another application similar to the Vote Eligibility Checker, to further
consolidate our understanding of the if statement. The Scholarship Eligibility
application is to be developed to check whether a student is eligible for a scholarship or
not. The student will be eligible for scholarship only if he/she scores more than or equal
to 75 marks in aggregate. In this application, the message will be displayed in the text
area instead of the dialog box as shown in Figure 6.5.
Tooltip text displayed
as soon as the text
field gains focus
Figure 6.5 Sample Run of the Scholarship Eligibility Application
when condition evaluates to false
INFORMATICS PRACTICES 131
Downloaded from www.studiestoday.com
Downloaded from www.studiestoday.com
Chapter-6 Control Structures
In Figure 6.5 we can see that a message (Enter Marks out of 100) is displayed when we
execute the application. To guide the user about the type of input that is required from
them, the toolTipText property of the jTextField has been used.
Know more
The showMessageDialog() method can use null as well as this as the first parameter. Using
this ensures that the message window is displayed on top of the window executing the
method. On the other hand using null ensures that the message window is displayed in the
centre of the screen irrespective of the window executing the method. Try doing it yourself.
ToolTip Text
The tooltip text is the text that appears when the user moves the cursor over a
component, without clicking it. The tooltip generally appears in a small "hover box" with
information about the component being hovered over. The property can be set using the
Properties Window of the jTextField component as displayed in Figure 6.6
Font property: to change the
text writing style
Horizontal Alignment: to
change the horizontal
placement of the text. Set to
Right to display the number
being input in the right
toolTipText property: specify
or change the tooltip text
Figure 6.6 Changing the Properties of the JTextField Component
132 INFORMATICS PRACTICES
Downloaded from www.studiestoday.com
Downloaded from www.studiestoday.com
Chapter-6 Control Structures
The code for the application is as given below in Figure 6.7:
private void jButton1ActionPerformed(java.awt.event.ActionEvent evt)
{
// Code to check eligibility for scholarship:
if (Integer.parseInt(jTextField1.getText())>=75)
jTextArea1.setText("Congratulation!\nYou Get the
SCHOLARSHIP!!");
else
jTextArea1.setText("Work Hard!\n" +
"Make sure that you Get the SCHOLARSHIP in the next Exam!!");
}
Figure 6.7 Code for the Scholarship Eligibility Application
Let us now understand the code in detail.
If (Integer.parseInt(jTextField1.getText()) >=75)
jTextArea1.setText("Congratulation!\n You Get the SCHOLARSHIP!!")
v
check whether the value retrieved from the text field is greater than or equal to
75 or not. The if statement is used to check the condition and if the condition
evaluates to true then the message is displayed in the text area using the
setText() method. The '\n' is used to explicitly insert a line break.
else
jTextArea1.setText("Work Hard!\n" +
"Make sure that you Get the SCHOLARSHIP in the next Exam!!")
v
if the test condition evaluates to false i.e. in case aggregate marks are less than
75, then two messages - "Work Hard!" and "Make sure that you Get the
SCHOLARSHIP in the next Exam!!" are concatenated (using + operator) and
displayed in the text area using the setText() method. The '\n' is used to
explicitly insert a line break.
INFORMATICS PRACTICES 133
Downloaded from www.studiestoday.com
Downloaded from www.studiestoday.com
Chapter-6 Control Structures
After understanding the code clearly, we can easily predict that on entering aggregate
marks as 89 the message "Congratulation! You Get the SCHOLARSHIP" gets displayed
in the text area as shown in Figure 6.8.
Figure 6.8 Sample Run of the Scholarship Eligibility Application when condition
evaluates to true.
In both the applications above, a single test condition was taken based on the input
accepted in a text field. What will we do if there are multiple conditions to be checked?
Let us now develop another application called the Week Day Finder in which we will
learn how to use if statement when we have multiple test conditions. The Week Day
Finder will display the name of the week in a disabled text field depending upon the day
selected by the user. The days are displayed as radio button options, which have to be
selected. So, the form will have 7 radio buttons and depending on the button selected the
day of the week will be displayed.
Selecting Day
One results in
displaying
Monday in the
text Field
Figure 6.9 Sample Run of the Week Day Finder
134 INFORMATICS PRACTICES
Downloaded from www.studiestoday.com
Downloaded from www.studiestoday.com
Chapter-6 Control Structures
Design the form as shown in Figure 6.9. and set the properties of the components
according to the functionality required as shown in Figure 6.9. Monday is displayed
when the radio button corresponding to Day One is selected as shown in Figure 6.9 as it is
the first day of the week. If we select the radio button corresponding to Day Six then
Saturday is displayed, as it is the sixth day of the week.
It is clear from the above form that we have to test for multiple conditions. If
jRadioButton1 is selected then Monday will be displayed and if jRadioButton2 is
selected then Tuesday will be displayed and so on. All the select conditions will be
checked from top to bottom and wherever the condition evaluates to true, the statements
corresponding to that jRadioButton will get executed. What happens in case none of the
jRadioButton is selected?
After understanding the working let us now write the code for the Week Day Finder
application as shown in Figure 6.10.
private void jButton1ActionPerformed(java.awt.event.ActionEvent evt)
{
// To find the day of the week
if (jRadioButton1.isSelected())
jTextField1.setText("Monday");
else if (jRadioButton2.isSelected())
jTextField1.setText("Tuesday");
else if (jRadioButton3.isSelected())
jTextField1.setText("Wednesday");
else if (jRadioButton4.isSelected())
jTextField1.setText("Thursday");
else if (jRadioButton5.isSelected())
jTextField1.setText("Friday");
else if (jRadioButton6.isSelected())
jTextField1.setText("Saturday");
else if (jRadioButton7.isSelected())
jTextField1.setText("Sunday");
else
jTextField1.setText("Day - Not Selected");
}
Figure 6.10 Code for the Week Day Finder Application
The above code introduces us to a new method called isSelected(). This method is used to
check whether a particular radio button is selected or not. The syntax of this method is
given below:
INFORMATICS PRACTICES 135
Downloaded from www.studiestoday.com
Downloaded from www.studiestoday.com
Chapter-6 Control Structures
Syntax:
jRadioButton.isSelected()
This method returns a boolean value i.e. true or false. The true indicates that the radio
button is selected and false indicates that the radio button is not selected.
Let us now understand the code in detail. Since the code in each subsequent else is almost
the same except the display text, so we will try and understand the first three lines.
if (jRadioButton1.isSelected())
v
check whether the first radio button is selected or not
if (jRadioButton1.isSelected())
jTextField1.setText("Monday")
v
Display "Monday" in the text field if the first radio button is selected
if (jRadioButton1.isSelected())
jTextField1.setText("Monday")
else if (jRadioButton2.isSelected())
v
If the first radio button is not selected then check whether the second radio
button is selected or not
Note that to handle multiple conditions, we have used a series of if-else statements. Such
a if else statement is called nested if else statement. In this form the if statement checks
each of the conditions one by one from top to bottom until it finds one that is true. In case
none of the conditions are true then the statement corresponding to the last else is
executed. Therefore, in case none of the jRadioButton is selected then "Day - Not
Selected" will be displayed.
Nested if else
These control structures are used to test for multiple conditions as against the simple if
statement which can be used to test a single condition. The syntax of nested if else is as
follows:
136 INFORMATICS PRACTICES
Downloaded from www.studiestoday.com
Downloaded from www.studiestoday.com
Chapter-6 Control Structures
Syntax:
if (conditional expression1)
{
statements1;
}
else if (conditional expression2)
{
statements2;
}
else if (conditional expression3)
{
statements3;
}
else
{
statements4;
}
Firstly, the conditional expression1 will be tested, if the condition evaluates to true then
the statements1 block will be executed but if it evaluates to false then conditional
expression2 will be tested. If the conditional expression2 evaluates to true then the
statements2 block will be executed and so on. Whenever a condition is false, the program
will continue examining the subsequent conditions until it finds the true one. On finding
a true condition, its corresponding statement block is executed, and then the control is
transferred outside the if statement. If none of the condition is true then the statement
corresponding to else will be executed.
We have used radio buttons in the application designed above. Well radio buttons are a
way of visually providing the user several choices and allow him to select one of the
choices (the radio buttons belong to a group allowing the user to select single option).
But the radio button occupies lot of space. So if there are too many options then it is
advisable to use Combo box as they help save space and are less cumbersome to design
as compared to radio button. But supposing we want to allow the user to select multiple
options like while selecting favourite sports or ordering multiple food items in a
restaurant. In such cases, we will use components like check box and list. The list is a
preferred option over check box in situations wherever multiple options are required to
INFORMATICS PRACTICES 137
Downloaded from www.studiestoday.com
Downloaded from www.studiestoday.com
Chapter-6 Control Structures
be selected from a large number of known set of options as they help save space and are
less cumbersome to design as compared to check boxes. Now we will study each of these
three components (Check Box, List and Combo box) one by one and side by side design
applications to understand the working of each.
Check Box
Check boxes are similar to radio buttons but their selection model is different. Each
Check box component works independently of each other and so the user can select any
number of check boxes from an interface. A group of radio buttons, on the other hand,
can have only one button selected. A Check box can be added from the Swing Control
menu as shown in Figure 6.11.
Figure 6.11 Check Box Element of the Swing Control
! The Add() Property is used to add a button (radio button or check box) to the button group
at run time.
The properties window is used to change the properties of a Checkbox as shown in
Figure 6.12.
font Property: to change
the writing style
buttonGroup Property: to
associate different check
box to a single g roup
selected Property: to by
default select a check box
Figure 6.12 Common Properties of the JCheckBox Component
138 INFORMATICS PRACTICES
Downloaded from www.studiestoday.com
Downloaded from www.studiestoday.com
Chapter-6 Control Structures
Multiple check
boxes have
been selected
Figure 6.13 Aligning Check Box Figure 6.14 Selecting Multiple Check Boxes
! A rectangle with a tick mark means check box is selected.
Some commonly used methods of check box control are as follows:
Method Description
getText() Returns the text displayed by the checkbox
setText(String s) Sets the text displayed by the check box to the String value
specified in parenthesis.
isSelected() Returns the state of check box - true if selected else returns
false.
setSelected() Sets the state of the button - true if the button is selected,
otherwise sets it to false.
Now let us try and develop a Sports Charges
application to learn manipulation of check
boxes. Design a form as shown in Figure 6.15.
The aim of the application is to calculate the total
charges payable by the user based on the sports
selected. Note that all the text fields are disabled
because they are just displaying the results and
are not accepting any input from the user. The
input is being taken in the form of selection of
check boxes. On the selection of a particular sport
check box, its charges are displayed in the
Figure 6.15 Form for the Sports Charges Application
INFORMATICS PRACTICES 139
Downloaded from www.studiestoday.com
Downloaded from www.studiestoday.com
Chapter-6 Control Structures
adjacent text field and on the click of the Calculate Charges button, the charges for all the
selected sports are added and displayed in the text field.
! The check box components by default work independent of each other and so the user can
select any number of checkboxes on an interface. But if the check boxes are grouped together
under one single ButtonGroup then the check box component works like a radio button
allowing only one single selection.
Now double click on the two buttons and enter the code as shown in Figure 6.16
private void jButton1ActionPerformed(java.awt.event.ActionEvent
evt) {
double Amount=0;
if (jCheckBox1.isSelected())//Foot Ball Charges
{
jTextField1.setText("2500");
Amount=Amount+2500;
}
if (jCheckBox2.isSelected())//Volley Ball Charges
{
jTextField2.setText("1500");
Amount=Amount+1500;
}
if (jCheckBox3.isSelected())//Cricket Charges
{
jTextField3.setText("2000");
Amount=Amount+2000;
}
if (jCheckBox4.isSelected())//Badminton Charges
{
jTextField4.setText("3000");
Amount=Amount+3000;
}
if (jCheckBox5.isSelected())//Table Tennis Charges
{
jTextField5.setText("3500");
Amount=Amount+3500;
}
jTextField6.setText(Double.toString(Amount));
}
140 INFORMATICS PRACTICES
Downloaded from www.studiestoday.com
Downloaded from www.studiestoday.com
Chapter-6 Control Structures
private void jButton2ActionPerformed(java.awt.event.ActionEvent
evt) {
System.exit(0);
}
Figure 6.16 Code for the Sports Charges Application
Let us now understand the code in detail. Since the code in each if is almost the same
except the amount being added, so we will understand a single if block.
double Amount=0;
v
Declare a variable named Amount of type double and initialize it to 0.
if (jCheckBox1.isSelected())
v
check whether the first check box is selected or not
if (jCheckBox1.isSelected())
{ jTextField1.setText("2500");
Amount=Amount+2500; }
v
If the first checkbox is selected then display the coaching charges for the
selected sport in the adjacent text field using the setText() method and then
add these charges to the variable amount to calculate the total amount
payable.
jTextField6.setText(Double.toString(Amount))
v
The variable Amount contains the total amount which is a number. To display
it in the text field, it needs to be converted to a string. This is achieved using the
toString() method. It is then displayed in the text field using the setText()
method. The calculated Amount is displayed outside all the if statements
because we want to display it only once after the user has selected all the
possible options. If we want to display the total amount after each selection
then we need to include this statement inside each if statement.
Know more
The expression [Amount = Amount + 3500;] can also be written as [Amount+=3500;]. In
the same way -=, *= and /= can also be used to simplify the expressions
INFORMATICS PRACTICES 141
Downloaded from www.studiestoday.com
Downloaded from www.studiestoday.com
Chapter-6 Control Structures
List
A List(also called list box) component displays a list of
values/options from which single or multiple
values/items can be selected. When we place a list on
JFrame form the default model property of the list
(default values in the list) has values as Item1, Item2
and so on as shown in Figure 6.17. The selectionMode
property is set to MULTIPLE_INTERVAL by default
ensuring that a user can select multiple items from the
Figure 6.17 Default Values
list. These properties can be changed using the
of a List
properties window as shown in Figure 6.18
font Property: to change the
text writing style
model Property: to change the
choices displayed in the list
selectionMode Property:to
change the selection mode to
specify whether single or
multiple selections are allowed
Figure 6.18 Common Properties of the List Component
As shown in the figure 6.18, the selectionMode property has three possible values. The
usage of each of these values is explained below:
v
SINGLE implies that List box will allow only a single value to be selected.
v
SINGLE_INTERVAL implies that List box allows single continuous selection
of options using shift key of keyboard (i.e. values which occur in succession).
v
MULTIPLE_INTERVAL implies that List box allows multiple selections of
options using ctrl key of keyboard.
The model property is used to change the choices displayed in the list. The values can be
updated by clicking on the ellipsis(..) next to the property in the properties window as
displayed in Figure 6.19 .
142 INFORMATICS PRACTICES
Downloaded from www.studiestoday.com
Downloaded from www.studiestoday.com
Chapter-6 Control Structures
Figure 6.19 Modifying the Model Property
Modifying the model property of the jList component
results in a change in the values displayed in the list as
shown in Figure 6.20.
Let us now design an application Restra Order using
the food list created to help us understand how to use a
list component in an application. Design the form as
Figure 6.20 A simple List
shown in the Figure 6.21. The form consists of a list, a
button, a text field and two labels - one for explaining the selection process and one for
indicating that the payable amount is in rupees.
The aim of the application is to allow the user to place an order for multiple items
displayed in the list and display the bill amount in the text field which will be calculated
on the basis of the items selected. The menu options are shown in Figure 6.21.
Figure 6.21 Form Design of Restra Order Application
INFORMATICS PRACTICES 143
Downloaded from www.studiestoday.com
Downloaded from www.studiestoday.com
Chapter-6 Control Structures
When the user clicks on the Click to Order button the total amount is calculated and
displayed in the text field along with the price message boxes for each individual item
ordered as shown in figure 6.22.
Figure 6.22 Sample Run of the Restra Order Application
! Items/Values in a list have an index value associated with them. First
Item/Value in the list has the index 0, second item/value has index 1 and so on.
Thus, the index of an item is one less than its position in the list.
! If there is one statment, many programs use braces to make the code more robust.
This is a safer practice because any later addition of a statement to one of the
clauses will require braces. If you don't have the braces with multiple statements,
the compiler may not give any error message, but your code will not do what is
expected.
Let us now write the code for the above application as shown in figure 6.23.
144 INFORMATICS PRACTICES
Downloaded from www.studiestoday.com
Downloaded from www.studiestoday.com
Chapter-6 Control Structures
private void jButton1ActionPerformed(java.awt.event.ActionEvent
evt) {
int Total=0;
//Bhel Puri, Pasta, Pizza, Burger, Pav Bhaji, Chhole Kulche,
Chowmein
if (jList1.isSelectedIndex(0)==true)
{
Total=Total+150;
JOptionPane.showMessageDialog(this,"Bhel Puri Ordered
Rs.150");
}
if (jList1.isSelectedIndex(1)==true)
{
Total=Total+300;
JOptionPane.showMessageDialog(this,"Pasta Ordered
Rs.300");
}
if (jList1.isSelectedIndex(2)==true)
{
Total=Total+200;
JOptionPane.showMessageDialog(this,"Pizza Ordered
Rs.200");
}
if (jList1.isSelectedIndex(3)==true)
{
Total=Total+180;
JOptionPane.showMessageDialog(this,"Burger Ordered
Rs.180");
}
if (jList1.isSelectedIndex(4)==true)
{
Total=Total+220;
JOptionPane.showMessageDialog(this,"Pav Bhaji Ordered
Rs.220");
}
if (jList1.isSelectedIndex(5)==true)
{
INFORMATICS PRACTICES 145
Downloaded from www.studiestoday.com
Downloaded from www.studiestoday.com
Chapter-6 Control Structures
Total=Total+260;
JOptionPane.showMessageDialog(this,
"Chhole Kulche Ordered
Rs.260");
}
if (jList1.isSelectedIndex(6)==true)
{
Total=Total+260;
JOptionPane.showMessageDialog(this,"Chowmein Ordered
Rs.260");
}
jTextField1.setText(Integer.toString(Total));
Figure 6.23 Code for the Restra Order Application
The above code introduces us to a new method - isSelectedIndex() method. This method
is used to check whether the index specified in the parenthesis has been selected or not.
The syntax of this method is given below:
Syntax:
jList.isSelectedIndex(int num)
The num is an integer value and represents the index value to be checked. The index
numbering starts at 0. This method returns a boolean value i.e. true or false. The true
indicates that the value at the specified index is selected and false indicates that the value
is not selected.
Now let us understand the code in detail. The code for checking the List items selection is
similar so we will concentrate on understanding one of them and the last line.
int Total=0
v
Declare a variable of type integer to store the total amount payable by the user
and initialize it to 0. This variable has been initialized to 0 as initially the user
has not selected any item and so the total amount payable by him is 0.
if (jList1.isSelectedIndex(0)==true)
v
check whether the first option in the list is selected or not
if (jList1.isSelectedIndex(0)==true)
146 INFORMATICS PRACTICES
Downloaded from www.studiestoday.com
Downloaded from www.studiestoday.com
Chapter-6 Control Structures
Total=Total+150;
JOptionPane.showMessageDialog(this,"Bhel Puri Ordered Rs.150");
v
If the first option in the list is selected, then the rate of the selected item is
added to the total rate. A message is then displayed with the name of the
selected item and its rate.
jTextField1.setText(Integer.toString(Total));
v
After the check is evaluated for all the items, the total amount to be paid by the
customer is displayed in the text field using the setText() method. The total
amount is an integer value so before displaying the value it is converted to a
string type using the toString() method.
Commonly used methods of List control are as follows:
Method Description
getSelectedValue() Returns the selected value when only a single item
is selected. If multiple items are selected then it
returns the first selected value. Returns null in
case no item is selected
isSelectedIndex(int index) Returns true if specified index is selected.
Combo Box
This control is used to display a list of choices from which the user can choose a single
option. The difference between combo box and list box control is that a list box control
allows user to make one or more selections whereas a combo box control allows the user
to make single selection.
Figure 6.24 A simple Combo Box
INFORMATICS PRACTICES 147
Downloaded from www.studiestoday.com
Downloaded from www.studiestoday.com
Chapter-6 Control Structures
When we place a combo box on the JFrame form by default it shows Item1 as the first
value as shown in Figure 6.24. A Combo box appears like a text field with a drop down
list arrow.
The common properties of the Combo Box can be edited using the properties window as
shown in Figure 6.25.
font property: to change the text
writing style
selectedIndex property: specify the
position of the default item
selectedItem property: specify the item
to be displayed by default
toolTipText property: specify or change
the tooltip text
model property: to change the choices
displayed in the combo box
Figure 6.25 Common Properties of the Combo Box Component
The default values displayed in a combo box are Item1, Item 2 and so on. These can be
edited by clicking on the ellipse(…) next to the values. Let us create a combo box having
the name of cities. Drag the Combo Box component from the Swing Controls tab and
then type the items that we want to be displayed in the combo box by clicking on the
model property ellipse button. The new values we typed in are shown in Figure 6.26.
Figure 6.26 Modifying the model Property of a Combo Box
148 INFORMATICS PRACTICES
Downloaded from www.studiestoday.com
Downloaded from www.studiestoday.com
Chapter-6 Control Structures
Now Bangalore is the first value in the model property therefore on the form Bangalore
will be displayed with a drop down list arrow as shown in Figure 6.27.
Let us design an application called City Highlights to learn the usage of combo box.
Design a simple form with a combo box (containing names of 5 cities) and a button with
display text as "Know More". The required functionality is that on executing the
application City Highlights, the user should select a particular city and click on the
button to view some additional information about the city. Sample run of the application
is shown in Figure 6.27.
Figure 6.27 Sample Run of the City Highlights Application
INFORMATICS PRACTICES 149
Downloaded from www.studiestoday.com
Downloaded from www.studiestoday.com
Chapter-6 Control Structures
The code for the City Highlights application is as shown in Figure 6.28.
private void jButton1ActionPerformed
(java.awt.event.ActionEvent evt) {
if (jComboBox1.getSelectedIndex()==0)
JOptionPane.showMessageDialog(this,jComboBox1.getSelectedIte
m()+
" - Known as Silicon Valley of
India");
else if (jComboBox1.getSelectedIndex()==1)
JOptionPane.showMessageDialog(this,jComboBox1.getSelectedI
tem()+
" - Capital City of India");
else if (jComboBox1.getSelectedIndex()==2)
JOptionPane.showMessageDialog(this,jComboBox1.getSelectedI
tem()+
" - Known for broad Industrial
Base");
else if (jComboBox1.getSelectedIndex()==3)
JOptionPane.showMessageDialog(this,
jComboBox1.getSelectedItem()+
" - Known for literary, artistic and revolutionary heritage");
else if (jComboBox1.getSelectedIndex()==4)
JOptionPane.showMessageDialog(this,jComboBox1.getSelectedI
tem()+
" - Known for hub of Bollywood");
}
Figure 6.28 Code for the City Highlights Application using if else if
This code introduces us to two new methods, the getSelectedIndex() method and the
getSelectedItem() method. The syntax and usage of each of these methods is explained
below:
150 INFORMATICS PRACTICES
Downloaded from www.studiestoday.com
Downloaded from www.studiestoday.com
Chapter-6 Control Structures
1. getSelectedIndex() - This method is used to return the index of the selected item. If
an item is selected only then will the getSelectedIndex method return a value else it
returns -1. The syntax of this method is given below:
Syntax:
jComboBox.getSelectedIndex()
2. getSelectedItem() - This method is used to return the selected item. The syntax of
this methos is given below:
Syntax:
jComboBox.getSelectedItem()
Now let us understand the code in detail.
if (jComboBox1.getSelectedIndex()==0)
v
Checks whether the item stored at the first position is selected or not using the
getSelectedIndex() method
if (jComboBox1.getSelectedIndex()==0)
JOptionPane.showMessageDialog(this, jComboBox1.getSelectedItem()+
" - Known as Silicon Valley of India");
v
If the item stored at the first position is selected then the name of the item is
retrieved using the getSelectedItem() method and is concatenated with a
message using the concatenation operator(+). The concatenated message is
then displayed in a dialog box using the showMessageDialog() method.
if (jComboBox1.getSelectedIndex()==0)
JOptionPane.showMessageDialog(this,jComboBox1.getSelectedItem()+
" - Known as Silicon Valley of India");
else if (jComboBox1.getSelectedIndex()==1)
v
If the item stored in first position is not selected then it checks for the item
stored in the second position and follows the same procedure.
INFORMATICS PRACTICES 151
Downloaded from www.studiestoday.com
Downloaded from www.studiestoday.com
Chapter-6 Control Structures
As is clear from the previous two applications, the nested if else becomes difficult to read
and understand as the number of testing conditions goes on increasing. So we introduce
a new selection statement - the switch statement. Figure 6.29 shows the code of City
Highlights application using switch statement. Observe the code carefully and try to
understand the code.
! While deciding between using an if statement and a switch statement always remember
that although switch is easier to read but it can only be used to test for equality. The if
statement on the other hand can test for equality as well as inequality
private void jButton1ActionPerformed(java.awt.event.ActionEvent
evt) {
switch (jComboBox1.getSelectedIndex())
{
case 0:JOptionPane.showMessageDialog(this,
jComboBox1.getSelectedItem()+
" - Known as Silicon Valley of India");
break;
case 1:JOptionPane.showMessageDialog(this,
jComboBox1.getSelectedItem()+
" - Capital City of India");
break;
case 2:JOptionPane.showMessageDialog(this,
jComboBox1.getSelectedItem()+
" - Known for broad Industrial Base");
break;
case 3:JOptionPane.showMessageDialog(this,
jComboBox1.getSelectedItem()+
" - Known for literary, artistic and revolutionary
heritage");
break;
case 4:JOptionPane.showMessageDialog(this,
jComboBox1.getSelectedItem()+
" - Known for hub of Bollywood");
break;
default:JOptionPane.showMessageDialog(this,"No City Selected");
}
}
Figure 6.29 Code for the City Highlights Application using switch
152 INFORMATICS PRACTICES
Downloaded from www.studiestoday.com
Downloaded from www.studiestoday.com
Chapter-6 Control Structures
In the above code, we match the value of the test expression
jComboBox1.getSelectedIndex()) with the values written in the different case
statements. On finding a match, the statement corresponding to that case gets executed.
In case none of the case values match the value of the test expression, then the statement
corresponding to the default clause is executed.
Switch Statement
This selection statement allows us to test the value of an expression with a series of
character or integer values. On finding a matching value the control jumps to the
statement pertaining to that value and the statement is executed, till the break statement
is encountered or the end of switch is reached. The expression must either evaluate to an
integer value or a character value. It cannot be a String or a real number. The syntax of the
switch statement is as follows:
switch (Variable/Expression)
{
case Value1:statements1 ;
break ;
case Value2:statements2 ;
break ;
default:statements3 ;
}
! Always include a default clause in your switch statement.
After understanding the working of switch statement, let us now develop a discount
calculator using the switch statement. Design the form as shown in Figure 6.30. The
Customer is given a discount on the Bill Amount depending upon the Customer Type
selected from the combo box. Discount is calculated as follows:
Customer Type Discount
Platinum 30%
Gold 20%
Silver 10%
New Customer No Discount
INFORMATICS PRACTICES 153
Downloaded from www.studiestoday.com
Downloaded from www.studiestoday.com
Chapter-6 Control Structures
When the application is executed the discount amount is deducted from the Bill Amount
depending upon the Customer Type selected by the user.
When Customer Type is Silver the customer gets a discount of 10% as shown in figure
6.30.
When Customer Type is Gold the customer gets a discount of 20% and when Customer
Type is Platinum the customer gets a discount of 30% on the Bill Amount.
Selected Customer
Type is Silver and
therefore only 10%
discount is given
Figure 6.30 Discount of 10% for Customer Type Silver
Let us now write the code for the discount calculator as shown in 6.31.
private void jButton1ActionPerformed(java.awt.event.ActionEvent evt)
{
// Code to calculate discount depending upon customer type:
double FinalAmount=0;
double BillAmount = Double.parseDouble(jTextField1.getText());
switch(jComboBox1.getSelectedIndex())
{
case 0: FinalAmount=BillAmount; //No Discount for new customer
break;
case 1: FinalAmount=0.90*BillAmount; //10% Discount for silver
break;
case 2: FinalAmount=0.80*BillAmount; //20% Discount for gold
break;
case 3: FinalAmount=0.70*BillAmount;//30% Discountfor platinum
break;
default:FinalAmount=BillAmount;
}
jTextField2.setText(Double.toString(FinalAmount));
}
154 INFORMATICS PRACTICES
Downloaded from www.studiestoday.com
Downloaded from www.studiestoday.com
Chapter-6 Control Structures
private void jButton2ActionPerformed(java.awt.event.ActionEvent evt)
{
// To exit the application:
System.exit(0);
}
Figure 6.31 Code for Discount Calculator Using switch Statement
Now let us understand the code in detail.
double FinalAmount=0;
v
Declare a variable FinalAmount of type double and initialize it to 0.
double BillAmount = Double.parseDouble(jTextField1.getText());
v
Declare a variable BillAmount of type double and initialize it with the value
retrieved from the text field (using the getText() method) after converting it to
type double (using the parseDouble() method)
switch(jComboBox1.getSelectedIndex())
v
The index of the selected item is retrieved using the getSelectedIndex()
method and on the basis of this value the control is transferred using switch
statement
case 1: FinalAmount=0.90*BillAmount;
v
If the second value in the combo box is selected then the FinalAmount is
calculated by multiplying the BillAmount by 0.90 (to give a discount of 10%)
break;
v
Stop the execution of the switch statement and transfer the control to the
statement immediately following the closing brace of the switch statement. It
has to be included as the last statement of each case.
default:FinalAmount= BillAmount
v
When getSelectedIndex() is not equal to either 1,2 or 3 then the code moves to
default statement and no discount is given to the customer.
In all the above applications, the test condition was a simple expression. Now let us
develop another application, the Grade Calculator Application, where we will learn
INFORMATICS PRACTICES 155
Downloaded from www.studiestoday.com
Downloaded from www.studiestoday.com
Chapter-6 Control Structures
how to handle a complex test condition. We will calculate grade and check eligibility for
an Achiever's Award. If marks in General Knowledge and Analytical Skills are greater
than 90 then the child is eligible for Achiever's award. The rules for finding grade are as
follows:
Marks Grade
Above 80 A
Between 79.9 and 70 B
Between 69.9 and 60 C
Between 59.9 and 50 D
Below 50 E
The first step is to design a form as shown in Figure 6.32 with the following components:
v
3 enabled text fields to accept the marks in 3 subjects with appropriate labels
v
3 disabled text fields to display the total, the grade and an indicator for
achievers award
v
2 enabled buttons, one to calculate the Total marks and one to exit from the
application
v
1 disabled button to find the grade which will be enabled during run time
when the total is calculated.
Note that the
jButton2 is by
default disabled
Figure6.32 Design of the Grade Calculator Application
156 INFORMATICS PRACTICES
Downloaded from www.studiestoday.com
Downloaded from www.studiestoday.com
Chapter-6 Control Structures
Observe the sample executions of the Grade Calculator to understand the functionality
required before writing the code.
When the application is executed and the
user enters marks greater than 100 either for
English, Analytical Skills or General
Knowledge, a message box asking the user
to re-enter the marks is to be displayed as
shown in Figure 6.33.
When the user enters valid marks, and clicks
on the Calculate Total button, the total is
displayed in the adjacent text field and the
Find Grade button is enabled as shown in
Figure 6.34.
Figure 6.33 Error Handling Message
On clicking the On clicking the Calculate
Calculate Total Total button, the Total is
displayed
button, the Find
Grade button is
enabled
Figure 6.34 Effect of Clicking on the Calculate Total Button of the Grade Calculator
On clicking the Find Grade button, firstly a check is performed to find out whether the
child is eligible for Achiever's award and an appropriate message is displayed and a * is
displayed in the text field adjacent to the EXIT button as shown in Figure 6.35. Then the
grade is calculated according to the criteria mentioned above and is displayed in the
adjacent text field.
INFORMATICS PRACTICES 157
Downloaded from www.studiestoday.com
Downloaded from www.studiestoday.com
Chapter-6 Control Structures
On clicking the EXIT button the application will terminate.
Figure 6.35 Grade and eligibility for Achiever's award displayed
Since the code requires us to join many conditions so we will use a few operators like ||
and &&. Let us understand their usage briefly before writing the code.
if (English>100 || ASkills>100 || GK>100)
JOptionPane.showMessageDialog(this,"Re-Enter Marks (Out of 100)");
v
Check if the marks input by the user for any of the subjects are greater than 100
or not an if they are then display the message "Re-Enter Marks (Out of 100).
Since we have to display the error message if the marks of even one subject are
out of limit so we have used the || operator which means OR. So in simple
english it means if marks of English are >100 or marks of ASkills >100 or
marks of GK > 100, then display the error message. So the message will be
displayed even if only one condition evaluates to true.
if (ASkills>=90 && GK>=90 )
JOptionPane.showMessageDialog(this,"** Selected for Achiever's Award **");
jTextField6.setText("*");
158 INFORMATICS PRACTICES
Downloaded from www.studiestoday.com
Downloaded from www.studiestoday.com
Chapter-6 Control Structures
v
Check if the marks of ASkills and GK are both >= 90 or not. If they are then
display the message "** Selected for Achiever's Award **" and also display a
"*" in the text field. Since we have to check that both the marks should be
greater than 90 so we have use the && operator which in simple English
means AND. So the condition will evaluate to true only if both the conditions
are satisfied.
Let us now write the code for the Grade calculator application as shown in Figure 6.38
private void jButton1ActionPerformed(java.awt.event.ActionEvent
evt) {
// Variable Declaration and assignment operations
int Total,English,ASkills,GK;
English=Integer.parseInt(jTextField1.getText());
ASkills=Integer.parseInt(jTextField2.getText());
GK=Integer.parseInt(jTextField3.getText());
//Validation of Entered Marks
if (English>100 || ASkills>100 || GK>100)
JOptionPane.showMessageDialog
(this,"Re-Enter Marks (Out of 100)");
else
{
Total=English+ASkills+GK;
jTextField4.setText(Integer.toString(Total));
jButton2.setEnabled(true);
}
}
private void jButton2ActionPerformed(java.awt.event.ActionEvent
evt) {
// Variable Declaration and assignment operations
char Grade;
int ASkills,GK,Total;
ASkills=Integer.parseInt(jTextField2.getText());
GK=Integer.parseInt(jTextField3.getText());
Total=Integer.parseInt(jTextField1.getText());
INFORMATICS PRACTICES 159
Downloaded from www.studiestoday.com
Downloaded from www.studiestoday.com
Chapter-6 Control Structures
//Decision for Achiever's Award
if (ASkills>=90 && GK>=90 )
{
JOptionPane.showMessageDialog
(this,"** Selected for Achiever's Award **");
jTextField6.setText("*");
}
//Finding Grade
if (Total>=80)
jTextField5.setText("A");
else if (Total>=70)
jTextField5.setText("B");
else if (Total>=60)
jTextField5.setText("C");
else if (Total>=50)
jTextField5.setText("D");
else
jTextField5.setText("E");
}
private void jButton3ActionPerformed(java.awt.event.ActionEvent
evt) {
// To Exit from application
System.exit(0);
}
Figure 6.38 Code for the Grade Calculator Application
Since in this application we had to test for multiple conditions in a if statement, so we had
to join the conditions using some operators. Such conditions that are formed by joining
simple conditions are called complex conditions and they are usually joined using the
logical operators.
Logical Operator
A logical operator denotes a logical operation. Logical operators and relational operators
are used together to form a complex condition. Logical operators are:
160 INFORMATICS PRACTICES
Downloaded from www.studiestoday.com
Downloaded from www.studiestoday.com
Chapter-6 Control Structures
Operator Use Meaning
&& a>10 && b<8 a and b are both true
|| a>10 || b<8 Either a or b is true
! !a A is false
Now we are quite thorough with the working of the conditional statements. Let us now
develop a Natural Number printer wherein we accept a number from the user and print
all the natural numbers till that number as shown in the Figure 6.39.
Can you imagine what is happening
in this example? We are simply going
on concatenating a new natural
number to the old contents. How
many times we are concatenating
depends on the last number input by
the user. But are we actually going to
repeatedly write the same command
multiple times? The answer is no. We
are simply going to use Iteration
statements as displayed in the code in
Figure 6.40.
Figure 6.39 Sample Run of the Natural Number Printer
private void jButton1ActionPerformed(java.awt.event.ActionEvent
evt) {
// Code to print natural numbers :
int LastNumber=Integer.parseInt(jTextField1.getText());
for (int I=1;I<=LastNumber;I++)
jTextArea1.setText(jTextArea1.getText()+
" "+Integer.toString(I));
}
private void
jButton2ActionPerformed(java.awt.event.ActionEvent evt) {
// To Exit from the application
System.exit(0);
}
INFORMATICS PRACTICES 161
Downloaded from www.studiestoday.com
Downloaded from www.studiestoday.com
Chapter-6 Control Structures
Figure 6.40 Code for the Natural Number Printer Application using for loop
In this example we have used the Iteration statement - for loop which is the only new
concept introduced in this code. Let us understand the code in detail and later we will
look at the working and complete syntax of the for loop.
int LastNumber=Integer.parseInt(jTextField1.getText());
v
A variable named LastNumber is declared which is of type integer. This
variable needs to contain the last number of the series which has been input by
the user. The value input by the user in the text field is retrieved using the
getText() method. This value is a string and so is converted to an integer value
using the parseInt() method. After conversion it is assigned to the variable
LastNumber.
for (int I=1;I<=LastNumber;I++)
v
The loop control variable is defined and initialized to 1 (int I=1). The loop
iterates till the test condition I<=LastNumber evaluates to true and each time
at the end of the loop, the loop control variable is incremented by 1 (due to
I++).
for (int I=1;I<=LastNumber;I++)
jTextArea1.setText(jTextArea1.getText() + " " + Integer.toString(I));
v
Every time the loop executes we convert the number I to a string using the
toString() method. This is concatenated with the previous contents of the text
area which are retrieved using the getText() method. The empty string (" ") is
concatenated in between the two contents to leave a blank space between each
consecutive number displayed. Finally the concatenated string is displayed
in the text area using the setText() method.
! When you declare a variable inside a for loop, there is one important point to remember:
the scope of that variable ends when the for statement ends. (That is, the scope of the
variable is limited to the scope of for loop.)
Now let us look at the syntax and working of the for loop in detail.
162 INFORMATICS PRACTICES
Downloaded from www.studiestoday.com
Downloaded from www.studiestoday.com
Chapter-6 Control Structures
Iteration Statements
These statements are used to perform a set of instructions repeatedly until the condition
is fulfilled. Iteration statements are also called looping statements.
for loop
The for loop operates as follows. The loop starts, with the execution of the initialization
portion. This sets the value of the loop control variable, which acts as a counter that
controls the loop. Then the condition is evaluated, wherein the loop control variable is
checked with a target value. If this expression evaluates to true, then the body of the loop
is executed. If it is false, the loop terminates. After one execution of the loop, the iteration
portion of the loop is executed. This is usually an expression which increments or
decrements the loop control variable. The loop then iterates, until the controlling
expression evaluates to false. The syntax of the for loop is:
Syntax
for( initialization; test exp; increment/decrement exp)
{
statements;
}
The loop has four different elements that have different purposes. These elements are:
a) Initialization expression: Before entering in a loop, its variables must be
initialized. The initialization expression helps to initialize loop variable with
its initial value. The initialization expression is executed only once in the
beginning of the loop.
b) Test Expression: The test expression decides whether the loop body will be
executed or not. If the test condition is true, the loop body gets executed
otherwise the loop is terminated. Test expression gets checked every time
before entering in the body of the loop.
c) Increment/Decrement Expression: The Increment/Decrement expression
changes the value of the loop variable. The increment/decrement expression
is executed every time after executing the loop body.
INFORMATICS PRACTICES 163
Downloaded from www.studiestoday.com
Downloaded from www.studiestoday.com
Chapter-6 Control Structures
d) The Body of the loop: The statements, which are executed repeatedly till the
test expression evaluates to false form the body of the loop.
Know more
The three expressions inside the round braces of for loop are optional. Using this
fact an infinite loop can be created as follows:
for ( ; ; ) // infinite loop
// Your code goes here
In the above code while changing the value of the loop variable, we have used an
operator namely ++. This operator is used to simply increment the loop variable by 1.
Such operators, which work on a single operand, are called unary operators.
Unary Operators
The unary operators perform different kind of operations on a single operand .The
operations performed are increasing/decreasing a value, negating a value/ expression,
or inverting a boolean value.
Symbol Name of the Operator Operation Example
+ Unary plus operator indicates positive value num = +1;
- Unary minus operator negates an expression num = - num;
++ Increment operator increments a value by 1 num = ++ num;
-- Decrement operator decrements a value by 1 num = -- num;
Increment/Decrement Operators
The increment/decrement (++,--) operators can be a prefix or a postfix. In a pre
increment/decrement expression (++ x or -- x), an operator is applied before an operand
while in a post increment/decrement expression (x++ or x --) an operator is applied after
an operand. In both conditions 1 is added to the value of the variable and the result is
stored back to the variable. However, in a prefix expression, value is incremented first
164 INFORMATICS PRACTICES
Downloaded from www.studiestoday.com
Downloaded from www.studiestoday.com
Chapter-6 Control Structures
then this new value is restored back to the variable. In postfix expression the current
value is assigned to a variable then it is incremented by 1 and restored back to the original
variable. The working of the pre increment and post increment is illustrated in Figure
6.41
int Number=1000;
Number++; //Post increment in an independent statement
OR
int Number=1000;
++Number; //Pre increment in an independent statement
//will have the same meaning
------------------------------------------------------------
int Total=50,Number=10;
Total=Total + Number++; //post increment -
//first the Total is increased by the
//current value of Number and then
//Number is incremented by 1
//So, after execution of the expression
//Total will be 60 and Number will be 11
------------------------------------------------------------
int Total=50,Number=10;
Total=Total + ++Number; //pre-increment -
//first the Number gets incremented
//by 1 and then gets added to Total
//So, after execution of the expression
//Total will be 61 and Number will be 11
Figure 6.41 Working of pre increment and post increment
INFORMATICS PRACTICES 165
Downloaded from www.studiestoday.com
Downloaded from www.studiestoday.com
Chapter-6 Control Structures
Let us now develop another application to print even numbers or odd numbers
depending on the option selected by the user. If the user does not select any option a
message is displayed to the user prompting the user to select either even or odd numbers
as shown in Figure 6.42.
Figure 6.42 Displaying an error message
When the user enters a number in the text field and selects the odd numbers radio button,
all odd numbers till the number entered by the user are displayed as shown in Figure
6.43. Similarly, if the user selects the even numbers radio button, all even numbers till the
number entered by the user will be displayed in the text area.
Odd numbers
till 50 are
displayed
Figure 6.43 Sample run of the Even Odd Number Printer Application
166 INFORMATICS PRACTICES
Downloaded from www.studiestoday.com
Downloaded from www.studiestoday.com
Chapter-6 Control Structures
The RESET button should clear both the text fields and also deselect both the radio
buttons. The STOP button should terminate the application. Let us now write the code
for each of the three buttons as shown in Figure 6.44.
private void jButton1ActionPerformed(
java.awt.event.ActionEvent evt) {
int LastNumber=Integer.parseInt(jTextField1.getText());
if (jRadioButton1.isSelected()) //Even Numbers required
{
for (int I=2;I<=LastNumber;I+=2)
jTextArea1.setText(jTextArea1.getText()+
" " +Integer.toString(I));
}
else if (jRadioButton2.isSelected())//Odd Numbers required
{
for (int I=1;I<=LastNumber;I+=2)
jTextArea1.setText(jTextArea1.getText()+
" " +Integer.toString(I));
}
else
JOptionPane.showMessageDialog(this,
"Click to select [Even] or [Odd] Option");
}
private void jButton2ActionPerformed
(java.awt.event.ActionEvent evt) {
// Code for Reset button :
jTextField1.setText("");
jRadioButton1.setSelected(false);
jRadioButton2.setSelected(false);
jTextArea1.setText("");
}
private void
jButton3ActionPerformed(java.awt.event.ActionEvent evt)
{
System.exit(0);
}
Figure 6.44 Code for the Even Odd Number Printer Application
INFORMATICS PRACTICES 167
Downloaded from www.studiestoday.com
Downloaded from www.studiestoday.com
Chapter-6 Control Structures
The above code introduces us to a new method setSelected(). This method is used to set
the selection status of a radio button or a check box. The syntax for this method is given
below:
Syntax
jRadioButton.setSelected(Boolean b)
Since the method has to set the state so it needs a boolean value to be supplied. The value
b should be true if the button is to be selected and false if the button is to be deselected.
Also note the way in which the loop control variable has been incremented. The
statement used is I +=2 which is equivalent to writing I = I + 2. This simply means that the
loop control variable is incremented by 2 each time and this has been done to reach the
successive odd or even number. The explanation of each line of the above code is left as
an exercise.
Now we will learn another two loop statements named while loop and do while loop.
The working of both these loops is similar though there is a slight difference between.
Observe the code given in Figure 6.40 for the Natural Number Printer Application and
then observe the codes given below in Figure 6.45 and Figure 6.46 for the same
application.
private void jButton1ActionPerformed
(java.awt.event.ActionEvent evt) {
int LastNumber=Integer.parseInt(jTextField1.getText());
int i=1 ; // loop variable initialized
while(i<=LastNumber)
{
jTextArea1.setText(jTextArea1.getText()+""+Integer.toString
(I));
i=i+1;
}
}
private void
jButton2ActionPerformed(java.awt.event.ActionEvent evt) {
System.exit(0);
}
Figure 6.45 Code for Natural Number Application using while Loop
168 INFORMATICS PRACTICES
Downloaded from www.studiestoday.com
Downloaded from www.studiestoday.com
Chapter-6 Control Structures
private void jButton1ActionPerformed(java.awt.event.ActionEvent
evt) {
int LastNumber=Integer.parseInt(jTextField1.getText());
int i=1 ; // loop variable initialized
do
{
jTextArea1.setText(jTextArea1.getText()+""+Integer.toString(I)
);
i=i+1;
} while(i<=LastNumber)
}
private void
jButton2ActionPerformed(java.awt.event.ActionEvent evt) {
System.exit(0);
}
Figure 6.46 Code for Natural Number Application using do while Loop
On close observation we will see three major differences in the code using for loop and
the other two loops which are enumerated below:
1. The loop control variable is declared and initialized outside the loop for both
variations.
2. The for keyword has been replaced by the while keyword in the first case and
the test condition immediately follows the while keyword. In the second case
the for keyword is replaced with do keyword in the beginning of the loop
body and the while keyword has been added at the end of the loop body.
Again the test condition immediately follows the while keyword.
3. The loop control variable has been incremented inside the loop in both cases.
The rest of the code remains exactly the same. Now let us first understand the syntax of
the while statement and the do while statement and then we will develop an application
to understand when we will prefer while over for loop.
while Statement
The while loop is an entry-controlled loop. It means that the loop condition is tested
before executing the loop body. If the loop condition is initially false, for the first
iteration, then loop may not execute even once. The main characteristic of the while loop
INFORMATICS PRACTICES 169
Downloaded from www.studiestoday.com
Downloaded from www.studiestoday.com
Chapter-6 Control Structures
is that it can be used in both cases i.e. when the number of iterations is known as well as
when it is unknown. The syntax of the while loop is as follows:
Syntax
while(test expression)
loop body
The loop-body can contain a single statement, a compound statement or an empty
statement. The loop iterates till the test expression evaluates to true. When the
expression becomes false, the program control passes to the statement following the
loop. Remember that in while loop, a loop control variable should be initialized before
the loop begins and the loop variable should be updated inside the body of the while
loop (else it will become an endless loop).
do while Statement
In the do while loop, the test occurs at the end of the loop. This ensures that the do while
loop executes the statements included in the loop body at least once. After the first
execution of the statement, it evaluates the test expression. If the expression evaluates to
true, then it executes the statements of the loop body again. It will go on executing the
statements as long as the condition is true. Once the condition becomes false, the loop
will terminate. Do while loop is an exit controlled loop. Like if and while statements, the
condition being checked must be included between parenthesis. The do while statement
must end with a semicolon. The syntax of the loop is as follows:
Syntax
do
loop body
}while (test expression);
170 INFORMATICS PRACTICES
Downloaded from www.studiestoday.com
Downloaded from www.studiestoday.com
Chapter-6 Control Structures
The difference between do-while and while is that do-while evaluates its expression at
the end of the loop instead of at the beginning. Therefore, the statements within the do
block are always executed at least once.
Let us now develop a Member Counter application in which we accept names from the
user and display these names in the text area on the click of a button as shown in Figure
6.47. The first step is to analyze the problem. When the user clicks on the button Click to
START an input dialog box prompts the user to enter the Member Name. After entering
the member name, when the user clicks on OK the member name is added to the text area
and the total number of the members is displayed in the Members Counter text field as
shown in Figure 6.48. The user is then asked to confirm whether he wants to continue or
not. If the user clicks on Yes then the Enter Member Name dialog box again prompts the
user for a new member name. The Member name entered is then appended in the Text
Area as shown in Figure 6.48.
Figure 6.48 Sample Run of Member Counter Explaining the Flow of Operation
INFORMATICS PRACTICES 171
Downloaded from www.studiestoday.com
Downloaded from www.studiestoday.com
Chapter-6 Control Structures
The process continues till the user terminates by clicking on the No button in the "More
Names" dialog box.
Now think, Can we use for loop for this application? The answer is no because for is a
deterministic loop in which the number of iterations should be pre known. So we may
use the while loop or the do while instead. Since we want the application to run atleast
once so we will use the do while loop.
Let us enter the code for the Click to START button as shown in Figure 6.49.
private void jButton1ActionPerformed(java.awt.event.ActionEvent evt)
{
int More,CountName=0;
String Name;
do
{
//Asking the User to Enter Name of new member
Name=JOptionPane.showInputDialog("Enter Member Name");
//Adding New Name in the List
Name=Name+"\n"+jTextArea1.getText();
//Displaying new List of Names in TextArea
jTextArea1.setText(Name);
//Incrementing in the count of members
CountName=CountName+1;
//Re-Displaying the count of Members
jTextField1.setText(Integer.toString(CountName));
//Confirm if more names to added or not
More=JOptionPane.showConfirmDialog(this,
"More Names","Confirm",JOptionPane.YES_NO_OPTION);
}
while (More==0);
}
Figure 6.49 Code for the Members Counter Application
The above code introduces us to two new methods namely, showInputDialog() and
showConfirmDialog(). The use of both the methods is explained below:
showInputDialog() - This method is used to accept a value from the user using a Dialog
Window along with an appropriate message to guide the user about what has to be
172 INFORMATICS PRACTICES
Downloaded from www.studiestoday.com
Downloaded from www.studiestoday.com
Chapter-6 Control Structures
entered. The method returns the value input by the user and so can be used on the right
side of an assignment statement.
Name=JOptionPane.showInputDialog("Enter Member Name");
showConfirmDialog() - This method is used to display a message in a Dialog window
and prompts the user to select [YES] or [NO]. The method returns 0 if the user clicks on
Yes and returns 1 if the user clicks on No in the Dialog Window.
More=JOptionPane.showConfirmDialog(this,
"More Names","Confirm",JOptionPane.YES_NO_OPTION);
Let us now understand the code in detail.
int More, CountName=0;
v
Declare two integer variables named More (which stores whether the user
wishes to continue or not) and CountName (which stores the total number of
members) and initialize CountName to 0.
String Name;
v
Declare a string variable called Name to store the name input by the user.
(Later this same variable is used to store all the names of the text area)
Name=JOptionPane.showInputDialog("Enter Member Name");
v
The name accepted from the user using a dialog box is stored in the variable
name
Name=Name+"\n"+jTextArea1.getText();
v
Retrieve the value of the text area using the getText() method (The text area
contains all the previous member names) . Then concatenate this value with
the name accepted from the user. The "\n" is used so that each name appears
on a separate line.
jTextArea1.setText(Name);
v
The concatenated string containing all the member names (variable Name) is
displayed in the text area using the setText() method
CountName=CountName+1;
INFORMATICS PRACTICES 173
Downloaded from www.studiestoday.com
Downloaded from www.studiestoday.com
Chapter-6 Control Structures
v
The counter variable containing the total member count is incremented by one
jTextField1.setText(Integer.toString(CountName));
v
The variable CountName is a numeric value so it is converted to a string using
the toString() method and then the value is displayed in the text field using the
setText() method
More=JOptionPane.showConfirmDialog(null,
"More Names","Confirm",JOptionPane.YES_NO_OPTION);
v
Ask the user to confirm if the application is to continue
while (More==0);
v
Continue the iteration till the user selects No from the confirm dialog box.
When the user selects No, value returned is 1 and so the variable More
becomes one, thereby terminating the loop
Summary
v
A program statement can execute in three ways: sequence, selection, iteration.
v
Selection statements test conditions and selectively execute code depending
on the outcome of the test condition.
v
The if statement tests a condition. If the condition evaluates to true, the
statements in the if part are executed. If the condition is false then the
statements in else part get executed.
v
Nested if statements - These statements are used to test multiple conditions.
v
RadioButton control is used to give user a facility to select or deselect an
option. RadioButton controls are dependent on each other (when used as a
part of single ButtonGroup), so user can have an option to select only one
RadioButton, which are part of the same ButtonGroup. Remember,
ButtonGroups when dragged into the form, are invisible swing controls on
the form, we require to make RadioButton part of a ButtonGroup from the
property window.
v
Check box control is used to give user facility to select or deselect one or more
174 INFORMATICS PRACTICES
Downloaded from www.studiestoday.com
Downloaded from www.studiestoday.com
Chapter-6 Control Structures
than one option. Check box controls work independent of each other so user
can select any number of checkboxes on an interface (when they are not part of
a single ButtonGroup).
v
Combo box controls are used to select an option from a list of choices.
v
List box controls are used to select an option/multiple option from a list of
choices.
v
A switch is a multiple branch selection statement that can be used as a
replacement for if statements testing multiple conditions.
v
Iteration statements repeat a set of statements till a test condition is satisfied.
v
for and while loops are entry controlled loop.
v
do while is an example of exit controlled loop.
v
A brief summary about all the methods learnt in this lesson is given in the
table below:
Method Syntax Usage
isSelected() component.isSelected() To check whether a particular
radio button or checkbox is
selected or not.
setSelected() component.setSelected Sets the state of the button at
(Boolean b) run time. setSelected(true)
should be used if the button is
to be set as selected, otherwise
use setSelected(false).
isSelectedIndex() component.isSelectedIndex To check whether the index
(int num) specified in the parenthesis
has been selected or not. The
num is an integer value and
represents the index value to
be checked. The index
numbering starts at 0.
INFORMATICS PRACTICES 175
Downloaded from www.studiestoday.com
Downloaded from www.studiestoday.com
Chapter-6 Control Structures
getSelectedValue() Component.getSelected Returns the selected value
Value() when only a single item is
selected. If multiple items are
selected then it returns the
first selected value. Returns
null in case no item is selected
getSelectedIndex() component.getSelected To return the index of the
Index() selected item. If an item is
selected only then will the
getSelectedIndex method
return a value else it returns -
1.
getSelectedItem() component.getSelectedItem() To return the selected item.
showInputDialog() Object.showInputDialog To accept a value from the
("text") user using a Dialog Window
along with an appropriate
message to guide the user
about what has to be entered.
showConfirm object.showConfirmDialog To display a message in a
Dialog() (Component parent Dialog window and prompts
Component, Object the user to select [YES] or
message, String title, int [NO]. The method returns 0
optionType) if the user clicks on Yes and
returns 1 if the user clicks on
No in the Dialog Window.
176 INFORMATICS PRACTICES
Downloaded from www.studiestoday.com
Downloaded from www.studiestoday.com
Chapter-6 Control Structures
Multiple Choice Questions
1. Which of the following is a selection construct ?
a. do while Loop b. for Loop
c. while Loop d. None of these
2. If there are two or more possible options then we can use:
a. simple if statement b. nested if statement
c. while loop d. None of the above
3. A loop that never ends is called a :
a. continue loop b. infinite loop
c. circle loop d. None of these
4. Statements in a block statement are enclosed in:
a. ( ) Round braces b. [ ] square braces
c. { } Curly braces d. None of these
5. A group of statements which get executed based on a condition is called:
a. selection b. sequential
c. iteration d. none of these
6. Which of the following is an exit controlled loop?
a. for loop b. do while Loop
c. while loop d. none of these
7. How many times, the following loop gets executed?
i=0;
while (i> 20)
{
//Statements
}
INFORMATICS PRACTICES 177
Downloaded from www.studiestoday.com
Downloaded from www.studiestoday.com
Chapter-6 Control Structures
a. Zero number of times b. Infinite number of times
c. Once d. none of these
8. How many times, the following loop gets executed?
i=0;
do
{
//Statements
}while (i> 20);
a. Zero number of times b. Infinite number of times
c. Once d. none of these
Exercises
1. What is the difference between selection and repetition?
2. What is the purpose of if statement? Describe the different forms of if statement.
3. What is the purpose of default clause in a switch statement?
4. What is the main difference between a while loop and a do while loop?
5. What will be the content of jTextField1 after executing the following code:
int Num = 6;
Num = Num + 1;
if ( Num > 5)
jTextField1.setText(Integer.toString(Num));
else
jTextField1.setText(Integer.toString(Num+5));
6. What will be the corresponding outputs of the following code segment if the
possible inputs in the jTextField1 are:
(i) 10 (ii) 20 (iii) 30 (iv) 40 (v) 50
178 INFORMATICS PRACTICES
Downloaded from www.studiestoday.com
Downloaded from www.studiestoday.com
Chapter-6 Control Structures
String str = jTextField1.getText();
Number = Integer.parseInt(str);
Switch (Number)
{
case 10:jTextField1.setText("Ten Thousand");break;
case 20:jTextField1.setText ("Twenty Thousand");
case 30:jTextField1.setText ("Thirty Thousand"); break;
case 40:jTextField1.setText ("Forty Thousand");
default:jTextField1.setText ("Not enough!!!");
}
7. Find the output of the following code:
int First = 7;
int Second = 73;
First++;
if (First+Second > 90)
jlabel1.setText("value is 90 ");
else
jlabel1.setText("value is not 90 ");
int Number1 = 7,Number2=8;
int Second = 73;
if (Number1>0 || Number2>5)
if (Number1>7)
jTextField1.setText("Code Worked");
else
jTextField1.setText("Code MightWork");
else
jTextField1.setText("Code will not Work");
INFORMATICS PRACTICES 179
Downloaded from www.studiestoday.com
Downloaded from www.studiestoday.com
Chapter-6 Control Structures
8. What is the main difference between a combo box and a list box?
9. How many times will the following loop get executed?
x = 5;
y = 36;
while ( x <= y)
{
x+=6;
}
10. What will be the content of the jTextArea1 after executing the following code?
int Num = 1;
do
{
jTextArea1.setText(Integer.toString(++Num) + "\n");
Num = Num + 1;
}while(Num<=10)
11. Explain the use of for statement along with its syntax.
12. What are relational operators? Explain with the help of suitable examples.
Lab Exercises
Design GUI applications for the following:
1. Develop an application to take input from user in a radio button out of the two
referring to Area or Perimeter of a circle. Print the Area or Perimeter in a TextField
for the value of Radius entered in another TextField.
2. Develop an application to take an input in TextField for a number. If the number is
even then Display its square otherwise its cube in a MessageBox.
3. Develop an application to calculate area of a circle, a rectangle or a triangle
depending upon the user's choice (from a set of Radio Buttons). Accept the desired
input Radius OR Length-Bredth OR Side as per the option selected by the user.
180 INFORMATICS PRACTICES
Downloaded from www.studiestoday.com
Downloaded from www.studiestoday.com
Chapter-6 Control Structures
4. An electronic shop has announced the following seasonal discounts on the
purchase of certain items
Purchase Amount In Rs Discount on TV Discount on Music System
0-25000 5% 10%
25001-50000 10% 20%
More than 50000 15% 30%
Develop an application based on the above criteria, to input amount of purchase and the
type of purchase ( TV or Music System using JRadioButton) by a customer.
Compute and print the net amount to be paid by a customer along with his name
accepted in a text field.
[Hint: Discount = ( Discount rate / 100) * Amount of purchase
Net amount = amount of purchase - discount).]
5. Define a GUI application to create a list box ClassName with the following values.
Class Name
XII A
XII B
XII C
XII D
Write a program to print the names of the class teacher according to the class
selected based on the following information
Class Name Class Teacher
XII A Purnima singh
XII B Suruchi Oberoi
XII C Manjula
XII D Anita Misra
INFORMATICS PRACTICES 181
Downloaded from www.studiestoday.com
Downloaded from www.studiestoday.com
Chapter-6 Control Structures
6. Design a GUI application as shown below: On selecting the radio button and
clicking the Set Alignment button the alignment of the text on the button gets
changed to Left, Right or Centre.
[Hint use the setHorizontalAlignment method. To set the alignment to right we can
use setHorizontalAlignment(SwingConstants.RIGHT).
182 INFORMATICS PRACTICES
Downloaded from www.studiestoday.com
You might also like
- Java ProgramsDocument422 pagesJava ProgramsAvi MeenaNo ratings yet
- 3500 - Simplification and Approximation Questions & Answers Free PDF@studywale - Co PDFDocument323 pages3500 - Simplification and Approximation Questions & Answers Free PDF@studywale - Co PDFRudra Mritunjay Mishra82% (11)
- Control Structures PascalDocument37 pagesControl Structures Pascalazkik90% (10)
- JCL Job Statement PDFDocument4 pagesJCL Job Statement PDFs5moraNo ratings yet
- Week 5 - Project 3 - Ilogic Part 2 PDFDocument22 pagesWeek 5 - Project 3 - Ilogic Part 2 PDFKhairun NisaNo ratings yet
- 50 SQL Query Questions You Should Practice For Interview PDFDocument15 pages50 SQL Query Questions You Should Practice For Interview PDFSangeeta Upadhyay67% (3)
- Ccna Lab ManualDocument109 pagesCcna Lab ManualJoemon Jose100% (8)
- Second Language Acquisition (SLA)Document28 pagesSecond Language Acquisition (SLA)man_dainese96% (26)
- 14 GroupDocument15 pages14 GrouplakkapathinisrinidhiNo ratings yet
- Hour 7. Using Conditional Tests To Make Decisions: Hear That Bouncing Noise? It's Your ChecksDocument13 pagesHour 7. Using Conditional Tests To Make Decisions: Hear That Bouncing Noise? It's Your ChecksS Bharadwaj ReddyNo ratings yet
- Lab Session 07 - PagenumberDocument17 pagesLab Session 07 - Pagenumbermiqbal66126612No ratings yet
- Control StatementDocument40 pagesControl StatementaslinayayaNo ratings yet
- Control Structure and MethodDocument29 pagesControl Structure and Methodعبدالرحيم اودينNo ratings yet
- Chapter - 5 Conditionals and Non-Nested LOOPS .. IntroductionDocument31 pagesChapter - 5 Conditionals and Non-Nested LOOPS .. Introductiondinesh9866119219No ratings yet
- Storage Classes: The Auto Storage ClassDocument16 pagesStorage Classes: The Auto Storage ClassFareed KhanNo ratings yet
- Control Statement: Control Flow Statements Selection Statements Iteration Statements Jump StatementsDocument13 pagesControl Statement: Control Flow Statements Selection Statements Iteration Statements Jump StatementsKrishnan Raj GopalNo ratings yet
- Assertion Exception Handling Static Typing Genericity: Assignment # 1 ObjectiveDocument6 pagesAssertion Exception Handling Static Typing Genericity: Assignment # 1 ObjectiveMuhammad BilalNo ratings yet
- Introduction To Algorithms: Control StructuresDocument26 pagesIntroduction To Algorithms: Control StructuresJahaziel C. TayaoNo ratings yet
- Chapter 6 (Ca10) CFGDGFDocument43 pagesChapter 6 (Ca10) CFGDGFAnjith1911No ratings yet
- Learning Activity Sheet Special Program in Ict 9: Name of Learner: Date: Grade Level /sectionDocument7 pagesLearning Activity Sheet Special Program in Ict 9: Name of Learner: Date: Grade Level /sectionCheina Ann OrpillaNo ratings yet
- Chapter XDocument52 pagesChapter XSam VNo ratings yet
- Ibm BPMDocument9 pagesIbm BPMnaresh514No ratings yet
- C IF StatementDocument14 pagesC IF StatementAlliyah Mae ReñosNo ratings yet
- Week006 ModuleDocument26 pagesWeek006 ModuleMikey RamosNo ratings yet
- Programming Fund Lec 05Document8 pagesProgramming Fund Lec 05iltamasjaatNo ratings yet
- CS 2nd Lec #05Document4 pagesCS 2nd Lec #05faiza ayyob3002No ratings yet
- Lecture 12 If StatementDocument20 pagesLecture 12 If StatementAlex KuhudzaiNo ratings yet
- Prog I Chapter IV Conditionals and Loops Student ManualDocument24 pagesProg I Chapter IV Conditionals and Loops Student ManualMî FiestaNo ratings yet
- Decision Making and Branching: Diagram 1 Simple Selection ConstructDocument13 pagesDecision Making and Branching: Diagram 1 Simple Selection Constructsupersaiyan_gohanNo ratings yet
- Conditional StatmentDocument7 pagesConditional Statmentabdul wasay abidNo ratings yet
- C++ ManualDocument86 pagesC++ ManualAbdullah SafwanNo ratings yet
- C Languag E: By: JCNDocument19 pagesC Languag E: By: JCNNekumi Puni-nyanNo ratings yet
- Lab Session 03: Control Structures, Decision Making Using Simple If, If-Else StatementDocument7 pagesLab Session 03: Control Structures, Decision Making Using Simple If, If-Else StatementRamshaNo ratings yet
- Control Structures Mod 2Document7 pagesControl Structures Mod 2Kavita BadhaniNo ratings yet
- BEEL 1234 LAB 2 - SELECTION CONTROL TECHNIQUES (Ver 2)Document19 pagesBEEL 1234 LAB 2 - SELECTION CONTROL TECHNIQUES (Ver 2)Denayshan SelvarajooNo ratings yet
- Operator Precedence Operators Precedence: Expr++ ExprDocument9 pagesOperator Precedence Operators Precedence: Expr++ ExprShubhamNo ratings yet
- Branching Control StatementsDocument19 pagesBranching Control StatementsShivam TiwariNo ratings yet
- 2 Computer Programming Module 4Document6 pages2 Computer Programming Module 4joel lacayNo ratings yet
- JavaDocument9 pagesJavaXxenttNo ratings yet
- Unit 3Document50 pagesUnit 3Aditi MehtaNo ratings yet
- TestNG Interview Questions and Answers PDFDocument15 pagesTestNG Interview Questions and Answers PDFमहेंद्रभिसेNo ratings yet
- 25-05-2021 LAb JournalDocument5 pages25-05-2021 LAb JournalShavi SpeakingNo ratings yet
- Scan 1Document13 pagesScan 1MavisNo ratings yet
- VB2010 Lesson 9 - Using If.... Then.... ElseDocument5 pagesVB2010 Lesson 9 - Using If.... Then.... ElseNatacha MaldonadoNo ratings yet
- 4 For Loop Part 1Document17 pages4 For Loop Part 1Aakriti BansalNo ratings yet
- Pre/Post Increment/Decrement OperatorsDocument14 pagesPre/Post Increment/Decrement OperatorsSree MurthyNo ratings yet
- 0380010Document14 pages0380010Mandeep SinghNo ratings yet
- Software Testing Lab 3: Combinatorial TestingDocument9 pagesSoftware Testing Lab 3: Combinatorial TestingТолганай КыдырмоллаеваNo ratings yet
- EXCEPTION HANDLING NotesDocument18 pagesEXCEPTION HANDLING Notessreenu_pesNo ratings yet
- Unit IiiDocument8 pagesUnit IiizoyaazfareenNo ratings yet
- Handout 04Document17 pagesHandout 04abibual desalegnNo ratings yet
- Text05 ControlstructuresDocument70 pagesText05 Controlstructuresapi-202140623No ratings yet
- BE EXPERT IN JAVA Part- 2: Learn Java programming and become expertFrom EverandBE EXPERT IN JAVA Part- 2: Learn Java programming and become expertNo ratings yet
- Control Flow, Arrays - DocDocument34 pagesControl Flow, Arrays - DocHARIBABU N SEC 2020No ratings yet
- Week 8 Fundamental Programing BSCS: Z-Section Topic: Operator and Conditional Statement If Statement and Else StatementDocument6 pagesWeek 8 Fundamental Programing BSCS: Z-Section Topic: Operator and Conditional Statement If Statement and Else StatementBushra BabarNo ratings yet
- 11 Computer Science-Python Conditional Statements-NotesDocument16 pages11 Computer Science-Python Conditional Statements-NotesSaravana Kumar RNo ratings yet
- 61 - Tejas Bedre EXP 3 OOPJ SECOMP ADocument6 pages61 - Tejas Bedre EXP 3 OOPJ SECOMP Aaniruddha kambleNo ratings yet
- Ch-4 Final ExamDocument22 pagesCh-4 Final ExamElias HailuNo ratings yet
- 2016 Summer Model Answer Paper PDFDocument31 pages2016 Summer Model Answer Paper PDFsushant moreNo ratings yet
- Control Statements: Eric Roberts CS 106A April 13, 2012Document23 pagesControl Statements: Eric Roberts CS 106A April 13, 2012api-127299018No ratings yet
- Chapter 3 - C++ HandoutDocument55 pagesChapter 3 - C++ Handoutfilimonatsibeha48No ratings yet
- Conditional StructureDocument49 pagesConditional StructureMOON AWANNo ratings yet
- Planning Javascript v3 130516Document8 pagesPlanning Javascript v3 130516jchengabeamcomNo ratings yet
- Conditional Statements in C ProgrammingDocument11 pagesConditional Statements in C ProgrammingKalyanam ANo ratings yet
- VGU TOUR HimachalDocument5 pagesVGU TOUR HimachalAvi MeenaNo ratings yet
- CBSE Class 11 Informatics Practices Functions in MySQLDocument21 pagesCBSE Class 11 Informatics Practices Functions in MySQLAbhishek Meena0% (2)
- 3 TOP 50 Coding Decoding Questions For IBPS Clerk ExamsDocument13 pages3 TOP 50 Coding Decoding Questions For IBPS Clerk ExamsAvi MeenaNo ratings yet
- Budget Summary 2022 23Document26 pagesBudget Summary 2022 23Avi MeenaNo ratings yet
- Budget Summary 2022 23Document26 pagesBudget Summary 2022 23Avi MeenaNo ratings yet
- CBSE Class 11 Informatics Practices IDE ProgrammingDocument42 pagesCBSE Class 11 Informatics Practices IDE ProgrammingAvi MeenaNo ratings yet
- 7 ProverbsDocument108 pages7 Proverbsru4angelNo ratings yet
- PPSC Lecturer Islamiat Past PapersDocument10 pagesPPSC Lecturer Islamiat Past PapersKamal HussainNo ratings yet
- Configuration Manual For Scada: Labview 8.2Document14 pagesConfiguration Manual For Scada: Labview 8.2Emir KunalićNo ratings yet
- InajogDocument2 pagesInajogDewi PertiwiNo ratings yet
- SOJS AdDocument2 pagesSOJS AdGeorgeLouisRamirezNo ratings yet
- Afro-Asian Literature: Practice Test in EnglishDocument3 pagesAfro-Asian Literature: Practice Test in EnglishApple Mae CagapeNo ratings yet
- E10 User Manual PDFDocument30 pagesE10 User Manual PDFRodrygo Bortotti100% (1)
- Discrete StructuresDocument317 pagesDiscrete Structureskshitizjain07No ratings yet
- BBC - Languages - French - Ma France - SyllabusDocument4 pagesBBC - Languages - French - Ma France - Syllabusfreedownloads1No ratings yet
- Units 15-16 Workshop A2Document3 pagesUnits 15-16 Workshop A2Valeria CasasNo ratings yet
- Role and ProfileDocument3 pagesRole and ProfileabhinayNo ratings yet
- Calibre CarteDocument544 pagesCalibre Carteadict26No ratings yet
- Grammar, Chapter 10 The SentenceDocument10 pagesGrammar, Chapter 10 The SentencepiaNo ratings yet
- Fullpres PDFDocument30 pagesFullpres PDFDio PorcoNo ratings yet
- Glimpse of Deformation Theory OssermanDocument10 pagesGlimpse of Deformation Theory OssermanbhaumiksauravNo ratings yet
- The Past Simple Tense of The Verb TO BE1JJ-1 PDFDocument10 pagesThe Past Simple Tense of The Verb TO BE1JJ-1 PDFfrank rojasNo ratings yet
- Object-Based Databases: Practice ExercisesDocument4 pagesObject-Based Databases: Practice ExercisesDivyanshu BoseNo ratings yet
- Parchado SO PRODDocument17 pagesParchado SO PRODLuis Nicolas Vasquez PercovichNo ratings yet
- JCL (JOB CONTROL LANGUAGE) Frequently Asked Questions (FAQS)Document13 pagesJCL (JOB CONTROL LANGUAGE) Frequently Asked Questions (FAQS)sdprabhuNo ratings yet
- Turețchi GabrielDocument2 pagesTurețchi Gabrielalex cozlovschiNo ratings yet
- PC1 - Portal Essentials PDFDocument100 pagesPC1 - Portal Essentials PDFAnonymous GGuA0vbGhGNo ratings yet
- Eegame LogcatDocument11 pagesEegame LogcatRenato ArriagadaNo ratings yet
- COBOL Hage PDFDocument8 pagesCOBOL Hage PDFykabach87No ratings yet
- Someone Like You by Adele: Fill in The Blanks With The Correct Form of The Verbs in Past TenseDocument1 pageSomeone Like You by Adele: Fill in The Blanks With The Correct Form of The Verbs in Past TenseAbigail Fernández100% (1)
- Imong Mama Tekstong ImpormatiboDocument6 pagesImong Mama Tekstong ImpormatiboJonel MagallanesNo ratings yet
- Question Bank PT-1Document3 pagesQuestion Bank PT-1sisayedNo ratings yet