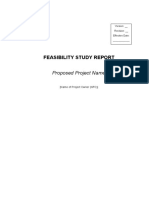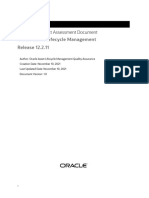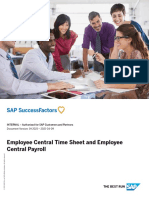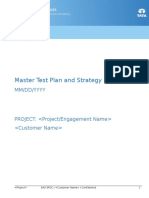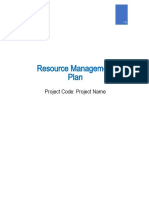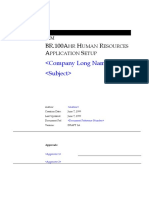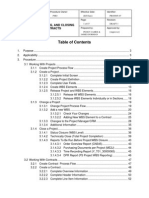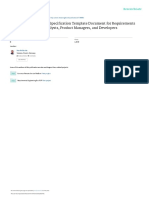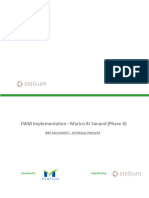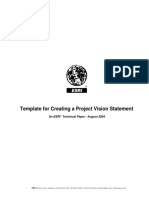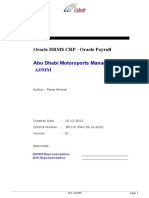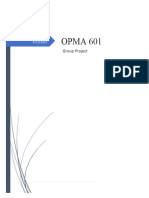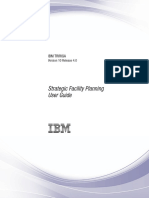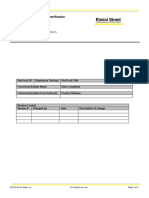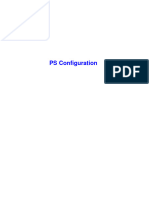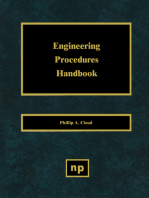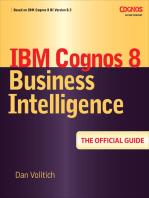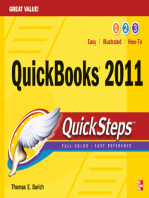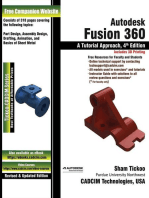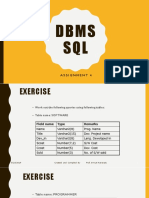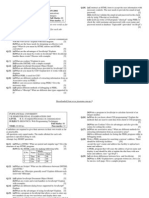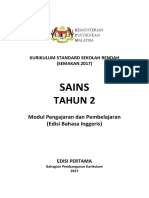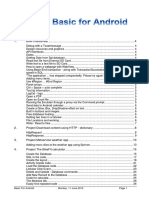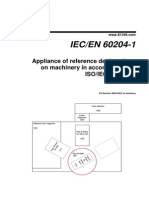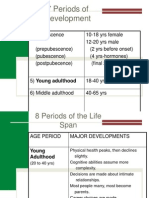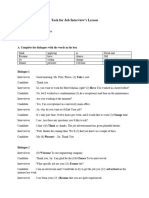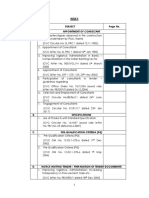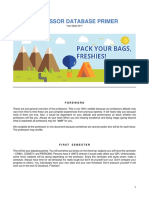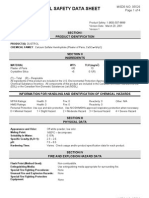Professional Documents
Culture Documents
Pilot Project Manager Scripts Updated 220822
Uploaded by
random accformeOriginal Description:
Copyright
Available Formats
Share this document
Did you find this document useful?
Is this content inappropriate?
Report this DocumentCopyright:
Available Formats
Pilot Project Manager Scripts Updated 220822
Uploaded by
random accformeCopyright:
Available Formats
Staffing Assignment Pilot scripts
For the purposes of the Pilot documentation, TR refers to Solution Architects and Consultants
SharePoint site for the Staffing Pilot
Contents
Pre Pilot activities ......................................................................................................................................... 3
Initial RM Queue setup (Resource Manager) ............................................................................................ 3
0 PM Preparation - Resources already assigned in Click (PROJECT MANAGER) ....................................... 3
3 Create New Resource Request (PROJECT MANAGER)........................................................................ 3
Resource Request Staffing (RESOURCE MANAGER) ............................................................................13
2 Assign Resource(s) to Project Task (PROJECT MANAGER)................................................................13
2A. Updating Assignment names (Project Manager) ..........................................................................30
2B. If resource is needed for non-standard working hours (I.E.; COMPANY HOLIDAYS/WEEKEND)
(Project Manager) ................................................................................................................................34
TR Preparation (Solution Architect and Consultant) ...............................................................................36
Process to remove TR’s from Click ..........................................................................................................36
New Project Process....................................................................................................................................36
PM Assignment Process (INTAKE)............................................................................................................36
TR Resource Request Creation (Standard Projects only) - (INTAKE) .......................................................36
1 Refinement of Resource Requests (PROJECT MANAGER) ....................................................................36
Check RR's for TR assignments (PROJECT MANAGER).........................................................................36
Refine and submit RR's with no assignments to RM. (PROJECT MANAGER) ......................................38
Resource Request Staffing (RESOURCE MANAGER) ................................................................................42
2 Assign Resource(s) to Project Task (PROJECT MANAGER)..................................................................42
2A Updating Assignment names (Project Manager) ...........................................................................58
2B If resource is needed for non-standard working hours (I.E.; COMPANY HOLIDAYS/WEEKEND)
(Project Manager) ................................................................................................................................62
3 Request a new TR – used to request the TR to perform configuration work, when assigned TR has a
skill miss-match, a TR has a lack of availability, or when additional scope has been identified.............64
3 Create New Resource Request (PROJECT MANAGER) ........................................................................64
2 Assign Resource(s) to Project Task (PROJECT MANAGER)..................................................................74
2A Updating Assignment names (Project Manager) ...........................................................................91
Internal Use - Confidential
2B If resource is needed for non-standard working hours (I.E.; COMPANY HOLIDAYS/WEEKEND)
(Project Manager) ................................................................................................................................95
4 Refinement of an existing TR’s schedule (Project Manager) – used to modify a start or end date
and/or assigned hours (TO CANCEL A REQUEST CHANGE THE END DATE OF THE ASSIGNMENT TO THE
LAST WORK DAY FOR THE RESOURCE) .......................................................................................................97
5. EDP Status Updates ...............................................................................................................................100
EDP Updates (SOLUTION ARCHITECT OR CONSULTANT) ......................................................................100
7 Review EDP updates in FF Chatter (PROJECT MANAGER) ................................................................100
5. FF Task Status Updates .........................................................................................................................101
Update Task status in FF (SOLUTION ARCHITECT OR CONSULTANT) ....................................................101
8 Review Task statuses (PROJECT MANAGER) .....................................................................................101
TR Time Entry (Technical Resource) .........................................................................................................104
Internal Use - Confidential
Pre Pilot activities
Initial RM Queue setup (Resource Manager)
0 PM Preparation - Resources already assigned in Click (PROJECT MANAGER)
If you have resources that were previously assigned in Click (Work Order/Service Appointment process)
prior to the Click cutover to FF, aka Pilot Go Live, and you have additional work for that resource beyond
the current assignment – YOU NEED TO SUBMIT 1 NEW RESOURCE REQUEST PER RESOURCE ONE WEEK
PRIOR TO GO LIVE WITH A START DATE THE DAY FOLLOWING THE END OF THE CLICK ASSIGNMENT AND
AN END DATE OF WHEN YOU EXPECT THE RESOURCE TO COMPLETE THE TASK.
* FOR US AND CANADA PROJECTS ONLY – Use a Resource Request to request PDP planning resources.
Use a Work Order to request PD planning resources, and configuration resources. Note: Sometime in
June PD Resources will join the Pilot and ALL PD resources (Planning and Configuration) must be
requested via Resource Requests.
* FOR NON US AND CANADA PROJECTS ONLY – After a region goes live for the Staffing Pilot, all planning
resources (PD and PDP), and all configuration resources are requested via a Resource Request.
3 Create New Resource Request (PROJECT MANAGER)
Please see Video 4 for all the creating a Resource Request content
From the project page, Details tab, note the Practice and Region fields Contents (Figure 44)
Figure 44
Next, select Resource Requests (Figure 45)
Internal Use - Confidential
Figure 45
Next, click NEW (Figure 46)
Figure 46
Scroll down to Resource Request Name, and enter a name that is unique and identifiable (Figure 47)
Internal Use - Confidential
Figure 47
Enter the Start and End Date For this Request
Figure 48
Using the dropdown for Resource Role, select Solution Architecture Engineer 1. This role will be updated
once a resource has been assigned. (Figure 49)
Internal Use - Confidential
Figure 49
Populate the Region field by clicking in the Region field, start typing the name (from the notes you took
in the first step), then clicking on the Region. (Figure 50)
Figure 50
Populate the Practice field by clicking in the Practice field, start typing the name (from the notes you
took in the first step), then clicking on the correct Practice. (Figure 50)
Internal Use - Confidential
Figure 51
Update the Request Priority if needed, and enter the number of hours the resources is expected to need
over the life of this assignment. (Figure 52)
Figure 52
Internal Use - Confidential
The Primary Skill/Certification and Primary Skill Minimum Rating from this screen don’t go to anyone,
just skip here as they will be entered later. (Figure 53)
Figure 53
Figure 54 (Deleted)
Enter noted related to this request. (Figure 55)
Figure 55
Click Save. (Figure 56)
Internal Use - Confidential
Figure 56
Saving will bring you back to the Resource Request Screen. Click on the Resource Request hyperlink to
open the Resource Request. (Figure 57)
Figure 57
Scroll to the bottom and click NEW for Resource Skill Requests. (Figure 58)
Figure 58
Internal Use - Confidential
Start typing the needed skill, then click on the skill needed. You need “Delivery – TR Pilot” while we are
in the Pilot, “Delivery – ProDepoy Plus” (or ProDeploy) and any additional required skills. ENTER YOUR
PRIMARY/MOST CRITICAL TECHNICAL SKILL LAST (by doing it last and not unchecking Primary Skill it will
automatically be listed as the primary skill even if you forgot to uncheck when entering the earlier skills).
(Figure 59)
Figure 59
Click dropdown for minimum rating, click desired minimum rating, and click to Uncheck Primary. (Figure
60)
10
Internal Use - Confidential
Figure 60
Click Save & New if you have more skillsets to load, or if not then click Save. (Figure 61)
11
Internal Use - Confidential
Figure 61
After saving, scroll up to the top and click on the pencil for status. (Figure 62)
Figure 62
Click the dropdown for status, click Ready to Staff, click Save. (Figure 63)
12
Internal Use - Confidential
Figure 63
Send RR# to the RM.
Done
Resource Request Staffing (RESOURCE MANAGER)
2 Assign Resource(s) to Project Task (PROJECT MANAGER)
For every new resource on the project, use the following steps:
From the project home screen select the dropdown, then click Project Task Gant (Figure 1)
13
Internal Use - Confidential
Figure 1
If you find you do not have all the tasks you need, create new ones (Figures 2-4)
You need a separate task for each product/SA, and site. If you happen have more than one SA working
on the same task/product then its ok to have both on the same task. We need enable the SA’s to
update the status of their own task effort. i.e. the Data Domain task may be completed while the Unity
effort has only started.
14
Internal Use - Confidential
Figure 2
15
Internal Use - Confidential
Figure 3
16
Internal Use - Confidential
Figure 4
Ensure the tasks are unique, all the dates align, and the estimated hours are what you believe are
reasonably correct. (Figure 5)
Figure 5
17
Internal Use - Confidential
Next we actually associate the resource to the task. (Figures 6- 19)
Select the task you want to assign a resource against.
Figure 6
Click Assign Resources
18
Internal Use - Confidential
Figure 7
Click the Assigned to this project as seen in Figure 8.
19
Internal Use - Confidential
Figure 8
Click inside the Select Resource box
Click the dropdown
Click on the resource you need to assign to the task
20
Internal Use - Confidential
Figure 9
Note: You will normally get the below screen with (Figure 10)
Click Apply Changes
21
Internal Use - Confidential
Figure 10
But if you get the following (as in the following screenshot below in Figure 12), this
means your resource has been assigned to this project with multiple resource requests, and you will
need to click on this link and choose which assignment to apply. Unfortunately will not be able to tell
which assignment to use without updating the assignment name - If you have this situation please refer
to Updating Assignment Names (after figure 18).
22
Internal Use - Confidential
Figure 11
Should you need to add another resource to the same task, follow the steps in Figures 12-18.
Click Add another Resource”
23
Internal Use - Confidential
Figure 12
Ensure the Assigned to this project is still checked as seen in Figure 14.
24
Internal Use - Confidential
Figure 13
Click inside the Select Resource box
Click the dropdown
Click on the resource you need to assign to the task
25
Internal Use - Confidential
Figure 14
Note: You will normally get the below screen with (Figure 15)
26
Internal Use - Confidential
Figure 15
But if you get the following (as in the following screenshot below in Figure 17), this
means your resource has been assigned to this project with multiple resource requests, and you will
need to click on this link and choose which assignment to apply. Unfortunately will not be able to tell
which assignment to use without updating the assignment name - If you have this situation please refer
to Updating Assignment Names (after figure 18).
27
Internal Use - Confidential
Figure 16
Click Apply Changes (Figure 18)
28
Internal Use - Confidential
Figure 17
Click Save (Figure 19)
Figure 18
29
Internal Use - Confidential
2A. Updating Assignment names (Project Manager)
From the Project screen click (Figure 19)
Figure 19
Note the multiple assignments. Click on one to edit it (Figure 20)
Figure 20
30
Internal Use - Confidential
Click on the Pencil to edit the assignment name (Figure 21)
Figure 21
Add start and end dated to the BEGINNING of the assignment name then click save (Figure 22)
31
Internal Use - Confidential
Figure 22
Go back to the Project Gant Chart, and follow the process again to assign your resource to the task. This
time when you click you get the following where you can identify the correct
assignment to select. Select the correct assignment. (Figure 23)
32
Internal Use - Confidential
Figure 23
Note the status now shows assigned. Click Apply Changes. (Figure 24)
33
Internal Use - Confidential
Figure 24
2B. If resource is needed for non-standard working hours (I.E.; COMPANY HOLIDAYS/WEEKEND)
(Project Manager)
From the Project screen, click related. (Figure 25)
Figure 25
34
Internal Use - Confidential
Scroll down to assignments, and click on the assignment that needs to be modified.
Figure 26
Click on the dropdown in the upper right and click Edit Schedule as shown in Figure 27
Figure 27
See Figure 28. Scroll down to Insert Schedule Exception.
Update the start and end dates that cover the exception.
Click to select the Auto Adjust box
Only enter the hours you need to ADD to the existing schedule.
Click Update, then Save.
35
Internal Use - Confidential
Figure 28
You have now refined the resource schedule for the desired work day(s).
Notify TR of assignment
TR Preparation (Solution Architect and Consultant)
TR’s to add all project (FF, Propel, etc.) and OOO/Non-Rui events into their own Outlook calendars.
Process to remove TR’s from Click
New Project Process
PM Assignment Process (INTAKE)
TR Resource Request Creation (Standard Projects only) - (INTAKE)
1 Refinement of Resource Requests (PROJECT MANAGER)
Check RR's for TR assignments (PROJECT MANAGER)
36
Internal Use - Confidential
From the Project, select Resource Requests
Note: Depending on screen size – you may need to use the dropdown to select Resource Requests
Next, look at the Resource Requests and ensure all have a name associated:
37
Internal Use - Confidential
Another example: focused on the resource column
Refine and submit RR's with no assignments to RM. (PROJECT MANAGER)
For all Resource Requests that do not have a name assigned, the PM will need to open the Resource
Request by clicking on the Resource Request hyperlink on the left.
38
Internal Use - Confidential
39
Internal Use - Confidential
40
Internal Use - Confidential
Click the pencil to edit status
41
Internal Use - Confidential
Provide the RR# to the RM via email or IM (required until back end processes improve)
Resource Request Staffing (RESOURCE MANAGER)
2 Assign Resource(s) to Project Task (PROJECT MANAGER)
For every new resource on the project, use the following steps:
From the project home screen select the dropdown, then click Project Task Gant (Figure 1)
Figure 1
If you find you do not have all the tasks you need, create new ones (Figures 2-4)
You need a separate task for each product/SA, and site. If you happen have more than one SA working
on the same task/product then its ok to have both on the same task. We need enable the SA’s to
update the status of their own task effort. i.e. the Data Domain task may be completed while the Unity
effort has only started.
42
Internal Use - Confidential
Figure 2
43
Internal Use - Confidential
Figure 3
44
Internal Use - Confidential
Figure 4
Ensure the tasks are unique, all the dates align, and the estimated hours are what you believe are
reasonably correct. (Figure 5)
Figure 5
45
Internal Use - Confidential
Next we actually associate the resource to the task. (Figures 6- 19)
Select the task you want to assign a resource against.
Figure 6
Click Assign Resources
46
Internal Use - Confidential
Figure 7
Click the Assigned to this project as seen in Figure 8.
47
Internal Use - Confidential
Figure 8
Click inside the Select Resource box
Click the dropdown
Click on the resource you need to assign to the task
48
Internal Use - Confidential
Figure 9
Note: You will normally get the below screen with (Figure 10)
Click Apply Changes
49
Internal Use - Confidential
Figure 10
But if you get the following (as in the following screenshot below in Figure 12), this
means your resource has been assigned to this project with multiple resource requests, and you will
need to click on this link and choose which assignment to apply. Unfortunately will not be able to tell
which assignment to use without updating the assignment name - If you have this situation please refer
to Updating Assignment Names (after figure 18).
50
Internal Use - Confidential
Figure 11
Should you need to add another resource to the same task, follow the steps in Figures 12-18.
Click Add another Resource”
51
Internal Use - Confidential
Figure 12
Ensure the Assigned to this project is still checked as seen in Figure 14.
52
Internal Use - Confidential
Figure 13
Click inside the Select Resource box
Click the dropdown
Click on the resource you need to assign to the task
53
Internal Use - Confidential
Figure 14
Note: You will normally get the below screen with (Figure 15)
54
Internal Use - Confidential
Figure 15
But if you get the following (as in the following screenshot below in Figure 17), this
means your resource has been assigned to this project with multiple resource requests, and you will
need to click on this link and choose which assignment to apply. Unfortunately will not be able to tell
which assignment to use without updating the assignment name - If you have this situation please refer
to Updating Assignment Names (after figure 18).
55
Internal Use - Confidential
Figure 16
Click Apply Changes (Figure 18)
56
Internal Use - Confidential
Figure 17
Click Save (Figure 19)
Figure 18
57
Internal Use - Confidential
2A Updating Assignment names (Project Manager)
From the Project screen click (Figure 19)
Figure 19
Note the multiple assignments. Click on one to edit it (Figure 20)
Figure 20
58
Internal Use - Confidential
Click on the Pencil to edit the assignment name (Figure 21)
Figure 21
Add start and end dated to the BEGINNING of the assignment name then click save (Figure 22)
59
Internal Use - Confidential
Figure 22
Go back to the Project Gant Chart, and follow the process again to assign your resource to the task. This
time when you click you get the following where you can identify the correct
assignment to select. Select the correct assignment. (Figure 23)
60
Internal Use - Confidential
Figure 23
Note the status now shows assigned. Click Apply Changes. (Figure 24)
61
Internal Use - Confidential
Figure 24
2B If resource is needed for non-standard working hours (I.E.; COMPANY HOLIDAYS/WEEKEND)
(Project Manager)
From the Project screen, click related. (Figure 25)
Figure 25
62
Internal Use - Confidential
Scroll down to assignments, and click on the assignment that needs to be modified.
Figure 26
Click on the dropdown in the upper right and click Edit Schedule as shown in Figure 27
Figure 27
See Figure 28. Scroll down to Insert Schedule Exception.
Update the start and end dates that cover the exception.
Click to select the Auto Adjust box
Only enter the hours you need to ADD to the existing schedule.
Click Update, then Save.
63
Internal Use - Confidential
Figure 28
You have now refined the resource schedule for the desired work day(s).
Notify TR of assignment
3 Request a new TR – used to request the TR to perform configuration work, when assigned TR
has a skill miss-match, a TR has a lack of availability, or when additional scope has been identified.
* FOR US AND CANADA PROJECTS ONLY – Use a Resource Request to request PDP planning resources.
Use a Work Order to request PD planning resources, and configuration resources. Note: Sometime in
June PD Resources will join the Pilot and ALL PD resources (Planning and Configuration) must be
requested via Resource Requests.
* FOR NON US AND CANADA PROJECTS ONLY – After a region goes live for the Staffing Pilot, all planning
resources (PD and PDP), and all configuration resources are requested via a Resource Request.
3 Create New Resource Request (PROJECT MANAGER)
From the project page, Details tab, note the Practice and Region fields Contents (Figure 44)
64
Internal Use - Confidential
Figure 44
Next, select Resource Requests (Figure 45)
Figure 45
Next, click NEW (Figure 46)
65
Internal Use - Confidential
Figure 46
Scroll down to Resource Request Name, and enter a name that is unique and identifiable (Figure 47)
Figure 47
Enter the Start and End Date For this Request
Figure 48
Using the dropdown for Resource Role, select Solution Architecture Engineer 1. This role will be updated
once a resource has been assigned. (Figure 49)
66
Internal Use - Confidential
Figure 49
Populate the Region field by clicking in the Region field, start typing the name (from the notes you took
in the first step), then clicking on the Region. (Figure 50)
Figure 50
Populate the Practice field by clicking in the Practice field, start typing the name (from the notes you
took in the first step), then clicking on the correct Practice. (Figure 50)
67
Internal Use - Confidential
Figure 51
Update the Request Priority if needed, and enter the number of hours the resources is expected to need
over the life of this assignment. (Figure 52)
Figure 52
68
Internal Use - Confidential
The Primary Skill/Certification and Primary Skill Minimum Rating from this screen don’t go to anyone,
just skip here as they will be entered later. (Figure 53)
Figure 53
Figure 54 (Deleted)
Enter noted related to this request. (Figure 55)
Figure 55
Click Save. (Figure 56)
69
Internal Use - Confidential
Figure 56
Saving will bring you back to the Resource Request Screen. Click on the Resource Request hyperlink to
open the Resource Request. (Figure 57)
Figure 57
Scroll to the bottom and click NEW for Resource Skill Requests. (Figure 58)
Figure 58
70
Internal Use - Confidential
Start typing the needed skill, then click on the skill needed. You need “Delivery – TR Pilot” while we are
in the Pilot, “Delivery – ProDepoy Plus” (or ProDeploy) and any additional required skills. ENTER YOUR
PRIMARY/MOST CRITICAL TECHNICAL SKILL LAST (by doing it last and not unchecking Primary Skill it will
automatically be listed as the primary skill even if you forgot to uncheck when entering the earlier skills).
(Figure 59)
Figure 59
Click dropdown for minimum rating, click desired minimum rating, and click to Uncheck Primary. (Figure
60)
71
Internal Use - Confidential
Figure 60
Click Save & New if you have more skillsets to load, or if not then click Save. (Figure 61)
72
Internal Use - Confidential
Figure 61
After saving, scroll up to the top and click on the pencil for status. (Figure 62)
Figure 62
Click the dropdown for status, click Ready to Staff, click Save. (Figure 63)
73
Internal Use - Confidential
Figure 63
Send RR# to the RM.
Done
2 Assign Resource(s) to Project Task (PROJECT MANAGER)
For every new resource on the project, use the following steps:
From the project home screen select the dropdown, then click Project Task Gant (Figure 1)
74
Internal Use - Confidential
Figure 1
If you find you do not have all the tasks you need, create new ones (Figures 2-4)
You need a separate task for each product/SA, and site. If you happen have more than one SA working
on the same task/product then its ok to have both on the same task. We need enable the SA’s to
update the status of their own task effort. i.e. the Data Domain task may be completed while the Unity
effort has only started.
75
Internal Use - Confidential
Figure 2
76
Internal Use - Confidential
Figure 3
77
Internal Use - Confidential
Figure 4
Ensure the tasks are unique, all the dates align, and the estimated hours are what you believe are
reasonably correct. (Figure 5)
Figure 5
78
Internal Use - Confidential
Next we actually associate the resource to the task. (Figures 6- 19)
Select the task you want to assign a resource against.
Figure 6
Click Assign Resources
79
Internal Use - Confidential
Figure 7
Click the Assigned to this project as seen in Figure 8.
80
Internal Use - Confidential
Figure 8
Click inside the Select Resource box
Click the dropdown
Click on the resource you need to assign to the task
81
Internal Use - Confidential
Figure 9
Note: You will normally get the below screen with (Figure 10)
Click Apply Changes
82
Internal Use - Confidential
Figure 10
But if you get the following (as in the following screenshot below in Figure 12), this
means your resource has been assigned to this project with multiple resource requests, and you will
need to click on this link and choose which assignment to apply. Unfortunately will not be able to tell
which assignment to use without updating the assignment name - If you have this situation please refer
to Updating Assignment Names (after figure 18).
83
Internal Use - Confidential
Figure 11
Should you need to add another resource to the same task, follow the steps in Figures 12-18.
Click Add another Resource”
84
Internal Use - Confidential
Figure 12
Ensure the Assigned to this project is still checked as seen in Figure 14.
85
Internal Use - Confidential
Figure 13
Click inside the Select Resource box
Click the dropdown
Click on the resource you need to assign to the task
86
Internal Use - Confidential
Figure 14
Note: You will normally get the below screen with (Figure 15)
87
Internal Use - Confidential
Figure 15
But if you get the following (as in the following screenshot below in Figure 17), this
means your resource has been assigned to this project with multiple resource requests, and you will
need to click on this link and choose which assignment to apply. Unfortunately will not be able to tell
which assignment to use without updating the assignment name - If you have this situation please refer
to Updating Assignment Names (after figure 18).
88
Internal Use - Confidential
Figure 16
Click Apply Changes (Figure 18)
89
Internal Use - Confidential
Figure 17
Click Save (Figure 19)
Figure 18
90
Internal Use - Confidential
2A Updating Assignment names (Project Manager)
From the Project screen click (Figure 19)
Figure 19
Note the multiple assignments. Click on one to edit it (Figure 20)
Figure 20
91
Internal Use - Confidential
Click on the Pencil to edit the assignment name (Figure 21)
Figure 21
Add start and end dated to the BEGINNING of the assignment name then click save (Figure 22)
92
Internal Use - Confidential
Figure 22
Go back to the Project Gant Chart, and follow the process again to assign your resource to the task. This
time when you click you get the following where you can identify the correct
assignment to select. Select the correct assignment. (Figure 23)
93
Internal Use - Confidential
Figure 23
Note the status now shows assigned. Click Apply Changes. (Figure 24)
94
Internal Use - Confidential
Figure 24
2B If resource is needed for non-standard working hours (I.E.; COMPANY HOLIDAYS/WEEKEND)
(Project Manager)
From the Project screen, click related. (Figure 25)
Figure 25
95
Internal Use - Confidential
Scroll down to assignments, and click on the assignment that needs to be modified.
Figure 26
Click on the dropdown in the upper right and click Edit Schedule as shown in Figure 27
Figure 27
See Figure 28. Scroll down to Insert Schedule Exception.
Update the start and end dates that cover the exception.
Click to select the Auto Adjust box
Only enter the hours you need to ADD to the existing schedule.
Click Update, then Save.
96
Internal Use - Confidential
Figure 28
You have now refined the resource schedule for the desired work day(s).
Notify TR of assignment
4 Refinement of an existing TR’s schedule (Project Manager) – used to
modify a start or end date and/or assigned hours (TO CANCEL A REQUEST CHANGE THE END DATE OF THE
ASSIGNMENT TO THE LAST WORK DAY FOR THE RESOURCE)
Steps to Edit Assignment Schedule
From the project view, click Related as seen in Figure 32
Figure 32
97
Internal Use - Confidential
Scroll down (SLOWLY) to assignments, then click on the assignment you want to edit. (Figure 33)
Figure 33
Click the dropdown in the upper right and click Edit Schedule as seen in Figure 34
Figure 34
To adjust the total hours for the assignment (Figures 35 and 36)
98
Internal Use - Confidential
Scroll down to Reschedule
Enter the TOTAL Hours to be allocated for the duration of the assignment.
Change the Schedule Strategy to Adjust Hours Per Day
Click Update
Click Save
Figure 35
The Scheduled Hours have now been Updated (Figure 36)
Figure 36
99
Internal Use - Confidential
To Change the Start and/or End Date (Figure 37)
Scroll back up to the top
Update the dates reflected for Start and/or Stop
Click Update
Click Save
Figure 37
5. EDP Status Updates
EDP Updates (SOLUTION ARCHITECT OR CONSULTANT)
Update EDP as normal throughout the project
7 Review EDP updates in FF Chatter (PROJECT MANAGER)
To view EDP updates (Figure 38)
From the Project page scroll down the Details page to Activity, then click Chatter.
100
Internal Use - Confidential
Figure 38
5. FF Task Status Updates
Update Task status in FF (SOLUTION ARCHITECT OR CONSULTANT)
8 Review Task statuses (PROJECT MANAGER)
To view the statuses of the Tasks, from the project page Click Tasks (Figure 39)
Figure 39
101
Internal Use - Confidential
Hovering over any Task will provide a popup that shows the status (Figure 40)
Figure 40
Until the statuses can be renamed, we will need to use a translation table (Figure 41)
Initial Assignment: Status = Draft
Acknowledged: Status = Started
Not the right resource / cant do work: Deferred (communication to PDM outside of
tool)
Scoping Complete: Planned
On Hold: Blocked (add reason in notes)
Done: Complete
Figure 41
Alternatively, you can click on the task to open it (Figure 42)
102
Internal Use - Confidential
Figure 42
Once opened, you can see the status there (Figure 43)
103
Internal Use - Confidential
Figure 43
TR Time Entry (Technical Resource)
104
Internal Use - Confidential
You might also like
- Planned Working Time Information and Employee Central PayrollDocument36 pagesPlanned Working Time Information and Employee Central PayrollParesh100% (1)
- FSR (APRIL - Edited) V2R1 - 42018Document11 pagesFSR (APRIL - Edited) V2R1 - 42018Iam DReyNo ratings yet
- Feasibility Study TemplateDocument11 pagesFeasibility Study TemplateR -BrotHERsNo ratings yet
- SF Ec Py PWT PTP PDFDocument36 pagesSF Ec Py PWT PTP PDFJoana MataNo ratings yet
- Requirements Specification TemplateDocument15 pagesRequirements Specification TemplateLuis ClaudioNo ratings yet
- PMO Production Cutover Plan - Template v8.0Document8 pagesPMO Production Cutover Plan - Template v8.0RaghavNo ratings yet
- SCM PIM Security WhitePaper Fusion V1Document48 pagesSCM PIM Security WhitePaper Fusion V1kullayappa786No ratings yet
- Oracle Asset Lifecycle Management Functional Impact Assessment 12.2.11Document14 pagesOracle Asset Lifecycle Management Functional Impact Assessment 12.2.11Mohamed MahmoudNo ratings yet
- SF EC TimeSheet ECPay PTPDocument42 pagesSF EC TimeSheet ECPay PTPJoana MataNo ratings yet
- Master Data Management Solution RFP TemplateDocument13 pagesMaster Data Management Solution RFP TemplateMARIA SELES TELES SOUSANo ratings yet
- User Training Manual - PS - TP - End User V1.2Document108 pagesUser Training Manual - PS - TP - End User V1.2Rahul KumarNo ratings yet
- Uswl PP BBP V1.1Document58 pagesUswl PP BBP V1.1Biswajit KarNo ratings yet
- EAS SFDC Master Test Plan and Strategy v1.0Document25 pagesEAS SFDC Master Test Plan and Strategy v1.0jenishaNo ratings yet
- Populating Time DimensionDocument39 pagesPopulating Time DimensionAmit SharmaNo ratings yet
- SAP BO Architecture GuideDocument14 pagesSAP BO Architecture Guidehari haranNo ratings yet
- Resource Management Plan TemplateDocument10 pagesResource Management Plan TemplateAnkit ShekharNo ratings yet
- Planview Implementation Plan SampleDocument11 pagesPlanview Implementation Plan SampleJaufer N MohamedNo ratings yet
- BR100Ahr Human Resources Application SetupDocument173 pagesBR100Ahr Human Resources Application Setupselva pmscreativeNo ratings yet
- SAP Projects ContractsDocument87 pagesSAP Projects ContractsUnni Nair100% (1)
- Software Requirements Specification Template Document For Requirements Engineers, Business Analysts, Product Managers, and DevelopersDocument16 pagesSoftware Requirements Specification Template Document For Requirements Engineers, Business Analysts, Product Managers, and DevelopersHussam MomaniNo ratings yet
- Workfront Training Handbook - Worker GuideDocument25 pagesWorkfront Training Handbook - Worker Guidesaraes88100% (1)
- Employee Central Time Sheet and Employee Central Payroll PDFDocument44 pagesEmployee Central Time Sheet and Employee Central Payroll PDFParesh100% (1)
- Material Planning - Plan To ProductionDocument22 pagesMaterial Planning - Plan To Productionsan_bit2002No ratings yet
- Sankalp BBP D D PS FinalDocument63 pagesSankalp BBP D D PS FinalsrikarNo ratings yet
- Marico BBP Document Internal Process V2.0 20200130Document38 pagesMarico BBP Document Internal Process V2.0 20200130Oritra BanerjeeNo ratings yet
- Project Management PlanDocument29 pagesProject Management PlanStanbic GroupNo ratings yet
- ProjectManager Project Charter Template ND23Document15 pagesProjectManager Project Charter Template ND23SajadNo ratings yet
- Solution DocumentDocument14 pagesSolution DocumentSuyog GudgheNo ratings yet
- Project Vision OverviewDocument9 pagesProject Vision OverviewtaimoorNo ratings yet
- Oracle BI Applications 11 1 1 9 2 Upgrade Guide PDFDocument92 pagesOracle BI Applications 11 1 1 9 2 Upgrade Guide PDFprince2venkatNo ratings yet
- Software Requirements SpecificationDocument28 pagesSoftware Requirements SpecificationKamal SharmaNo ratings yet
- Project Scheduling: GuidelineDocument9 pagesProject Scheduling: GuidelineIvonne Rocio MeloNo ratings yet
- E-Grocery Wbs DictionaryDocument3 pagesE-Grocery Wbs DictionaryTaha AmourNo ratings yet
- Oracle HRMS CRP - Oracle Payroll: Abu Dhabi Motorsports Management AdmmDocument98 pagesOracle HRMS CRP - Oracle Payroll: Abu Dhabi Motorsports Management AdmmIndumathi KumarNo ratings yet
- Watan Investment Erp Project Irecruitment: Te.040 S T SDocument21 pagesWatan Investment Erp Project Irecruitment: Te.040 S T SlistoNo ratings yet
- Cloud Computing Foundation White Paper v1.1Document66 pagesCloud Computing Foundation White Paper v1.1alfred.x.andrewsNo ratings yet
- AP120 Information Technology Groups AlignmentDocument37 pagesAP120 Information Technology Groups Alignmenthenrik.bjurmanNo ratings yet
- OPMA Group ProjectDocument18 pagesOPMA Group Projectsamridhi.aggarwalNo ratings yet
- RD050 Business Requirements - BESCOM - OTLDocument6 pagesRD050 Business Requirements - BESCOM - OTLVK SHARMANo ratings yet
- Ds 42 Tutorial en PDFDocument194 pagesDs 42 Tutorial en PDFSamir Vergara PosadaNo ratings yet
- 深入浅出oracle ebs之核心功能(mfg)Document93 pages深入浅出oracle ebs之核心功能(mfg)latest shiNo ratings yet
- AP020 Project Team Orientation PlanDocument28 pagesAP020 Project Team Orientation PlanInfo CosmodotNo ratings yet
- Mod 2 Project Definition TemplateDocument12 pagesMod 2 Project Definition TemplateSoumya DasNo ratings yet
- Enterprise DBA Part 1B - Backup and Recovery WorkshopDocument318 pagesEnterprise DBA Part 1B - Backup and Recovery WorkshopMarcos PerezNo ratings yet
- F Validation Master TemplateDocument5 pagesF Validation Master TemplateGuiss LemaNo ratings yet
- Nee Indri Naan IllaiDocument120 pagesNee Indri Naan IllaipramelaNo ratings yet
- Resource Management PlanDocument7 pagesResource Management PlanAsghar MughalNo ratings yet
- PDF Tri Strategic Facility PlanDocument56 pagesPDF Tri Strategic Facility PlanDylan KreiserNo ratings yet
- Wi 7303 Sap 01 Sapnnnnnn FuncDocument9 pagesWi 7303 Sap 01 Sapnnnnnn Funcalberto6349No ratings yet
- Project Management Using MS Project 2002 - Training ManualDocument52 pagesProject Management Using MS Project 2002 - Training ManualMintesnot Bogale100% (1)
- Software Design Specification Binder Request Release 2: Revision 1.0Document14 pagesSoftware Design Specification Binder Request Release 2: Revision 1.0kamranNo ratings yet
- PS Configuration1Document121 pagesPS Configuration1Shoeb KhanNo ratings yet
- So You Wanna Be an Embedded Engineer: The Guide to Embedded Engineering, From Consultancy to the Corporate LadderFrom EverandSo You Wanna Be an Embedded Engineer: The Guide to Embedded Engineering, From Consultancy to the Corporate LadderRating: 4 out of 5 stars4/5 (1)
- On-Site Survey 2007 - enDocument2 pagesOn-Site Survey 2007 - enElena MunteanuNo ratings yet
- GCSE Leisure and TourismDocument1 pageGCSE Leisure and Tourismadtastic2001No ratings yet
- Dbss - HSDD Field Component ManualDocument4 pagesDbss - HSDD Field Component ManualМихаил100% (1)
- Get Involved A2 Plus Students BookDocument128 pagesGet Involved A2 Plus Students BookImpresiones Amerikan67% (6)
- Dbms SQL: Assignment 4Document7 pagesDbms SQL: Assignment 4laputa la cocoNo ratings yet
- Web ProgrammingDocument8 pagesWeb ProgrammingMNorace GosaiNo ratings yet
- Cement Production at Deva Cement Factory FromDocument4 pagesCement Production at Deva Cement Factory Fromdbnurse2010No ratings yet
- Paperwork Simulation PacketDocument11 pagesPaperwork Simulation PacketHadi P.No ratings yet
- Synopsis of Advertisement Effectiveness of Icici Life InsuranceoooDocument3 pagesSynopsis of Advertisement Effectiveness of Icici Life InsuranceoooK S ReddyNo ratings yet
- Teaching Learning Module KSSR Semakan 2017 Science Year 2Document76 pagesTeaching Learning Module KSSR Semakan 2017 Science Year 2fasyarina100% (1)
- Visual Basic For Android June11Document115 pagesVisual Basic For Android June11Edimar Lino NogueiraNo ratings yet
- Machinery Directive 60204 1 and 81346 September 2010Document24 pagesMachinery Directive 60204 1 and 81346 September 2010Karina Ospina0% (1)
- 10 Early Adulthood Young AdulthoodDocument35 pages10 Early Adulthood Young AdulthoodgenalinangNo ratings yet
- Task For Job InterviewDocument2 pagesTask For Job Interviewiis KhoerunisaaNo ratings yet
- Compendium of CVC Circulars 2018Document102 pagesCompendium of CVC Circulars 2018AdityaKumar100% (1)
- 1a PrimerDocument8 pages1a PrimerChristian IgnacioNo ratings yet
- Dustrol MSDSDocument4 pagesDustrol MSDSsukrukayaNo ratings yet
- Semiotics at The Circus Semiotics Communication and CognitionDocument208 pagesSemiotics at The Circus Semiotics Communication and Cognitiontapper0No ratings yet
- Whole Whole Whole Whole Whole Numbers Numbers Numbers Numbers NumbersDocument5 pagesWhole Whole Whole Whole Whole Numbers Numbers Numbers Numbers NumbersMarisa UlfaNo ratings yet
- Supply Chain Management Training Kit v5.0Document59 pagesSupply Chain Management Training Kit v5.0Ajay ThakralNo ratings yet
- Ufo Reports 1954Document22 pagesUfo Reports 1954mweastboston3No ratings yet
- Quiz 2Document2 pagesQuiz 2Nathaniel Malabay100% (1)
- B-Spline - Chapter 4 PDFDocument24 pagesB-Spline - Chapter 4 PDFMarius DiaconuNo ratings yet
- SeparatorsDigest 1999 1 enDocument28 pagesSeparatorsDigest 1999 1 enRicardo LopezNo ratings yet
- Culture and Consumer BehaviorDocument9 pagesCulture and Consumer BehaviorSaujanya AcharyaNo ratings yet
- WhiteBook 2019 PDFDocument227 pagesWhiteBook 2019 PDFMinh TruongNo ratings yet
- Unidrive User Guide Iss9Document208 pagesUnidrive User Guide Iss9danieldf89No ratings yet
- Bresle Salt Test GuidingDocument5 pagesBresle Salt Test GuidinglambtranNo ratings yet
- Tips - Geochemistry of Soil Radionuclides PDFDocument263 pagesTips - Geochemistry of Soil Radionuclides PDFRafael Armando ZaldañaNo ratings yet
- Fresh Foods Ordering ProcessDocument5 pagesFresh Foods Ordering ProcessSagarPatelNo ratings yet