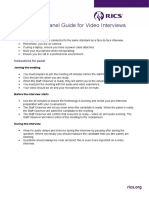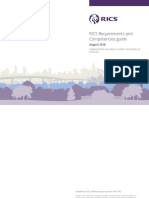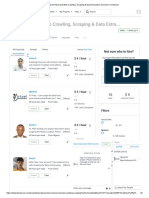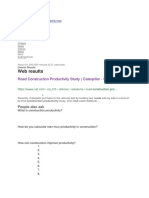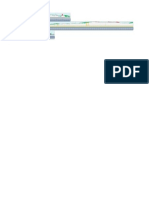Professional Documents
Culture Documents
Clash Detection
Clash Detection
Uploaded by
Roshan NizamCopyright
Available Formats
Share this document
Did you find this document useful?
Is this content inappropriate?
Report this DocumentCopyright:
Available Formats
Clash Detection
Clash Detection
Uploaded by
Roshan NizamCopyright:
Available Formats
Integrated Software Solution for model based Design and Construction
Clash Detection
User Manual 2021
RIB Software GmbH
Copyright
Copyright
This manual is intended for use as a working document for users of RIB product
families. The procedures described in this document and the products belonging to
them are the property of RIB Software GmbH.
We reserve the right to change the information in this document without prior no-
tice, and the contents pose no obligation to the RIB Software GmbH. The software
described in this document is provided in conjunction with a licence agreement.
All information is given without warranty. Reproduction or transfer of this document,
or parts of it, is only permitted with the explicit written permission of RIB Software
GmbH.
With respect to liability for the software described here, please refer to our soft-
ware contract conditions.
Copyright RIB Software GmbH
Published by:
RIB Software GmbH
Vaihinger Straße 151
70567 Stuttgart-Möhringen Tel.: +49 711 7873-0
Postfach 80 07 80 Fax: +49 711 7873-119
70507 Stuttgart E-Mail: info@rib-software.com
Imprint: http://www.rib-software.com/impressum
Trademark
, RIB iTWO, ARRIBA, STRATIS, DIGIMASS, RIBTEC, TRIMAS,
PONTI, ZEICON, RIB xTWO, YTWO are registered trademarks of RIB Soft-
ware GmbH. Other product names mentioned in this documentation may be owned
by other trademark holders and are used only for information purposes.
This product contains software that was developed by the Apache Software Found-
ation (http://www.apache.org/).
2 Clash Detection 09/09/2022 © RIB Software GmbH
Table of content
Table of content
Before you begin... ................................................................................. 6
1 Introduction............................................................................................. 7
1.1 Workflow................................................................................................... 8
2 Create Clash Report ............................................................................... 9
3 Open Clash Report ............................................................................... 10
4 Filter, Selection and Visibility.............................................................. 11
4.1 Selection and Visibility for Combined Objects ........................................ 12
5 Object Sets............................................................................................ 13
5.1 Screen Layout ........................................................................................ 13
5.2 Set Definitions and Combined Objects................................................... 14
5.3 Visualization ........................................................................................... 14
5.4 Create Set Definitions............................................................................. 19
5.5 Check Set Definition ............................................................................... 21
5.6 Change or Expand Set Definition ........................................................... 21
5.7 Filter CPI Data ........................................................................................ 22
5.8 Object Data............................................................................................. 23
5.9 Working Spaces ..................................................................................... 24
5.9.1 Create Working Spaces.......................................................................... 25
5.9.2 Determine Working Space Properties .................................................... 25
5.9.3 Turn Working Space............................................................................... 28
5.9.4 Display or Assign Working Space Properties ......................................... 28
5.9.5 Toggle Object Axes ................................................................................ 30
5.9.6 Filter Working Spaces ............................................................................ 31
5.9.7 Delete Working Spaces .......................................................................... 31
5.10 Delete Set Definition............................................................................... 32
5.11 Dynamic Object Sets .............................................................................. 32
5.11.1 Create a Dynamic Object Set ................................................................. 33
5.11.2 Modify Dynamic Object Set .................................................................... 34
6 Clash Detection .................................................................................... 36
6.1 Screen Layout ........................................................................................ 36
6.2 Clash Detection and Combined Objects................................................. 37
6.3 Visualization ........................................................................................... 37
6.4 Create Calculation Runs......................................................................... 42
6.4.1 Clash Tolerance ..................................................................................... 44
6.5 Change or Expand Calculation Runs ..................................................... 44
6.6 Check Calculation Run ........................................................................... 46
6.7 Create Set Definitions at a Later Time ................................................... 46
6.8 Dynamic Object Sets .............................................................................. 47
© RIB Software GmbH 09/09/2022 Clash Detection 3
Table of content
6.8.1 Create a Dynamic Object Set ................................................................. 48
6.8.2 Modify Dynamic Object Set .................................................................... 49
6.9 Working Spaces ..................................................................................... 50
6.9.1 Delete Working Spaces .......................................................................... 50
6.10 Checking Set Definitions ........................................................................ 50
6.11 Change or Expand Set Definition ........................................................... 51
6.12 Start Calculation Run.............................................................................. 52
6.13 Delete Calculation Run........................................................................... 52
6.14 Delete Clashes ....................................................................................... 53
7 Clash results ......................................................................................... 54
7.1 Screen Layout ........................................................................................ 54
7.2 Clash Results and Combined Objects.................................................... 55
7.2.1 Object Information for Combined Objects .............................................. 55
7.3 Visualization ........................................................................................... 56
7.4 Analyse Clash Results............................................................................ 57
7.4.1 Show/Visualise Object Data ................................................................... 58
7.5 3D View Clash ........................................................................................ 59
7.6 Show Project Grid................................................................................... 59
7.7 Clash Table ............................................................................................ 60
7.8 Filter Clashes.......................................................................................... 61
7.9 Create Clash Groups.............................................................................. 62
7.10 Evaluate Clash Group and Set Review State......................................... 62
7.11 Change or Expand Clash Groups........................................................... 63
7.12 Add and Edit Notes................................................................................. 64
7.13 Delete Clash Group ................................................................................ 64
7.14 Filter Clash Groups................................................................................. 65
7.15 Print Note................................................................................................ 65
8 Editor ..................................................................................................... 66
8.1 Editor Functions...................................................................................... 66
9 Additional Functions of the 3-D View ................................................. 67
10 General Functions ................................................................................ 68
10.1 Append Screenshot to Notes.................................................................. 68
10.2 Saving the Clash Report......................................................................... 68
10.3 Column configuration.............................................................................. 68
10.4 Export ..................................................................................................... 70
10.5 Drag and Drop ........................................................................................ 71
10.6 Copy Cell Content .................................................................................. 71
10.7 Maximize/Minimize Views....................................................................... 72
10.8 Filtering in Tables ................................................................................... 72
11 Print ....................................................................................................... 74
4 Clash Detection 09/09/2022 © RIB Software GmbH
Table of content
11.1 Print Clash Report .................................................................................. 74
11.2 Print Report ............................................................................................ 74
11.3 Print Note................................................................................................ 75
© RIB Software GmbH 09/09/2022 Clash Detection 5
Before you begin...
Before you begin...
General instructions
Before you begin, please observe the following notes:
▪ We assume that you are familiar with your computer and its operating system.
▪ The processes described are based on a complete program version with all li-
cences and administrator rights.
▪ The instructions for the mouse functions are aimed at right-handed individuals.
▪ We recommend our training sessions for effective work. The dates can be
found on our training calendar or on the Internet.
Instructions for using the documents
▪ For better clarity, we use various Font mark-ups:
– Italics for interface elements
– Bold lettering to emphasise certain text and input values
– <Angle brackets> for keys and key combinations
▪ The following icons are used for navigation within the documents:
Icon Meaning
Safety instructions
must be read. They contain warnings which must not be ignored.
Notes
contain important information such as exceptions or special cases.
Working steps
are instructions that should be followed in the given sequence.
Tips
facilitate your work.
Examples
relate to work steps or serve to clarify relationships.
Troubleshooting
deals with a problem and its solution.
Target(only in training documents and introductions)
defines the next learning target
Exercise(only in training documents and introductions)
shows a practical example for better understanding.
Conclusion(only in training documents and introductions)
provides a short summary of the course content.
Please send any suggestions and wishes regarding our documentation and online
help to the respective hotline.
6 Clash Detection 09/09/2022 © RIB Software GmbH
Introduction
1 Introduction
Clash detection is used between the object elements - it checks for overlaps
between the construction elements.
You can import the 3D models and check them against each other. If construction
elements clash with one another, you will receive a list of the faulty elements. You
can edit this list and send it to the responsible persons. The models should be
changed accordingly. Import the modified models and check them again. The
check compares the last clash detection with the current results. You can only re-
lease the planning once all designs are correct.
Clash detection is especially useful in the area of building services. You can imme-
diately detect conflict points between the building structure and its technical install-
ations.
Clash detection is oriented toward object elements. Use the 3D building models
(CAD data) that already exist in the project, or that are imported. Use these three-
dimensional data to define object quantities for the building model that you can use
for individual clash detection between objects. The goal is one or more clash re-
ports that you can use to check the technical planning in the project.
This saves time over laborious manual clash detection while also reducing poten-
tial errors. Costs for time-consuming reworking, unforeseen changes, and addi-
tional items are eliminated.
The program takes you through three process phases. You will complete specific
tasks in each of these phases:
© RIB Software GmbH 09/09/2022 Clash Detection 7
Introduction
CAD Data Clash Detection
1.1 Workflow
The following overview roughly illustrates the standard process with this program:
Start ▪ Program start
▪ Open project
The new project structure is opened. You can create documents or define
general settings for the individual project documents here.
▪ Create the Clash Report document and open it with a double click.
Object Sets ▪ Define the selection set for the clash detection(s).
Clash Detec- ▪ Combine the selection set in stacks, which are checked against one another
for clashes.
tion
▪ Start the clash detection.
Clash Results ▪ Analyse the clashes found.
▪ Create clash groups and add notes and screenshots to the data.
▪ Print the Clash Report and discuss the results with the technical planners.
8 Clash Detection 09/09/2022 © RIB Software GmbH
Create Clash Report
2 Create Clash Report
In the Clash Report document, clash detections are defined, edited and completed.
A project alternative is assigned to the document. You can create several clash re-
ports for each project alternative.
Existing model data is used by default.
Create clash report document in the navigator
New | Clash Report|
1. Start the navigator.
2. Expand the project in the navigator until you get to the project alternative.
3. Select the project alternative.
4. Click on New | Clash Report in the context menu.
The Clash Report document is created. A window appears. The program asks
whether you want to open the new document.
5. Click on Yes.
The Clash Report document is opened.
Create clash report document in the project window
Start | Modules | Clash Report
1. Open the project window.
2. Expand the project structure until you can see a project alternative or create a
project alternative using the context menu.
3. Select the project alternative.
4. Click on Start | Modules | Clash Report.
5. Open the document by double clicking.
© RIB Software GmbH 09/09/2022 Clash Detection 9
Open Clash Report
3 Open Clash Report
Open the clash report with a double click on the document in the desktop / navig-
ator or in the project structure.
If you have created submodels in the BIM Qualifier, a dialog opens when started,
for loading any submodels. So you can check, for instance, the structural walls with
the ventilation system for existing conflicts.
In the dialog Load CPI Model the following buttons are available:
▪ Load selected
With this button you load the selected submodels.
▪ Load All
With this button you load the entire model.
▪ Cancel
With this button you start with an empty document.
10 Clash Detection 09/09/2022 © RIB Software GmbH
Table of content
6.8.1 Create a Dynamic Object Set ................................................................. 48
6.8.2 Modify Dynamic Object Set .................................................................... 49
6.9 Working Spaces ..................................................................................... 50
6.9.1 Delete Working Spaces .......................................................................... 50
6.10 Checking Set Definitions ........................................................................ 50
6.11 Change or Expand Set Definition ........................................................... 51
6.12 Start Calculation Run.............................................................................. 52
6.13 Delete Calculation Run........................................................................... 52
6.14 Delete Clashes ....................................................................................... 53
7 Clash results ......................................................................................... 54
7.1 Screen Layout ........................................................................................ 54
7.2 Clash Results and Combined Objects.................................................... 55
7.2.1 Object Information for Combined Objects .............................................. 55
7.3 Visualization ........................................................................................... 56
7.4 Analyse Clash Results............................................................................ 57
7.4.1 Show/Visualise Object Data ................................................................... 58
7.5 3D View Clash ........................................................................................ 59
7.6 Show Project Grid................................................................................... 59
7.7 Clash Table ............................................................................................ 60
7.8 Filter Clashes.......................................................................................... 61
7.9 Create Clash Groups.............................................................................. 62
7.10 Evaluate Clash Group and Set Review State......................................... 62
7.11 Change or Expand Clash Groups........................................................... 63
7.12 Add and Edit Notes................................................................................. 64
7.13 Delete Clash Group ................................................................................ 64
7.14 Filter Clash Groups................................................................................. 65
7.15 Print Note................................................................................................ 65
8 Editor ..................................................................................................... 66
8.1 Editor Functions...................................................................................... 66
9 Additional Functions of the 3-D View ................................................. 67
10 General Functions ................................................................................ 68
10.1 Append Screenshot to Notes.................................................................. 68
10.2 Saving the Clash Report......................................................................... 68
10.3 Column configuration.............................................................................. 68
10.4 Export ..................................................................................................... 70
10.5 Drag and Drop ........................................................................................ 71
10.6 Copy Cell Content .................................................................................. 71
10.7 Maximize/Minimize Views....................................................................... 72
10.8 Filtering in Tables ................................................................................... 72
11 Print ....................................................................................................... 74
4 Clash Detection 09/09/2022 © RIB Software GmbH
Filter, Selection and Visibility
You can combine all three options if you want to. And finally, you can also create a
selection from all visible objects.
Combining Selection and Visibility
You can also combine both methods - Selection and Visibility - to create a specific
quantity of objects.
In the Object Sets and Clash Detection phases, you can combine an object quant-
ity that has been defined in this way with a selection set.
When defining the selection sets, you can go back to the content of existing defini-
tions and either combine them fully or in part with other objects to create new com-
binations using the Selection and Visibility functions. From these new combinations
you can then again create selection sets.
4.1 Selection and Visibility for Combined Objects
Selection
Combined object elements and subordinated objects of combined object elements
can be selected independently of each other.
The selection can only be made for the combined object only, for the subordinated
object only, or for both objects.
Selection in the 3D view
A combined object is selected using the <left mouse button>.
A subordinated object in a combined object is selected using <Shift>+<left
mouse button>.
Visibility
The visibility of combined objects and subordinated objects can be modified differ-
ently.
In the building model: Hierarchy, an invisible object is displayed in grey.
There are two states for the visibility of an object:
1. Combined object visible, but subordinated objects invisible
In the 3D view, the 3D objects of the combined object are only shown in the
wire model view.
In all other views, the subordinated objects are invisible or greyed out.
2. Combined object is invisible, but subordinated objects are visible.
Only the visible subordinated objects are shown.
12 Clash Detection 09/09/2022 © RIB Software GmbH
Object Sets
5 Object Sets
In this process phase, the object selections set are created for the clash report.
The basis for the selection sets are the CPI data of the project that has already
been used and structured in the Element Planning document.
For a new project, you will automatically start with the Object Sets process step.
With a click on the process bar, you can switch between the process steps.
You can define selection sets via the 3D view or hierarchy of the building model.
You can assign the selection sets either for all selected objects or for all visible ob-
jects.
Object Selection Sets Visualisation
In the 3D view of the building model you can display the data in different ways.
5.1 Screen Layout
The window for the Object Sets phase contains the following elements by default:
Process Step Object Sets Interface
1 Building model: Hierarchy
The structure corresponds to that of the Element Planning document.
2 Selection Sets
List of selection groups that have been created from the previously visible
toggled or selected objects.
Selection Sets | Object Sets | New Object Set | New Object Set from Selec-
ted
Selection Sets | Object Sets | New Object Set | New Object Set from Visible
3 Working spaces: Properties
In the table, the property values are displayed, which can be assigned the
selected or visible activated working spaces already generated.
working spaces | working spaces | Create from Selected
working spaces | working spaces | Create from Visible
© RIB Software GmbH 09/09/2022 Clash Detection 13
Object Sets
4 Building model: 3D view
The 3D view shows the whole building model. If necessary, the display of
the objects can be restricted using the Filter and Selections functions.
5 Object Filter
Use this filter to display only those objects in the Building Model: 3D View
with certain properties. The filter setting immediately effects the Building
Model: 3D View window.
6 Object Basic Data
All properties of the selected object are listed. This information is taken from
the imported CPIXML data.
5.2 Set Definitions and Combined Objects
Combined objects can be added to a set definition in the same way as individual
objects or subordinated objects.
5.3 Visualization
Objects in the building model: Hierarchy
Hierarchy level object and combined object
▪ Show Objects Only
Only shows these objects.
▪ Show Selected Objects
Offers an "additive" display, i.e. these objects are added to the ones that are
already visible.
▪ Hide Selected Objects
These objects are removed from the ones that are already visible.
▪ Show Contained Objects Only
Only available for combined objects.
Only shows the contained objects of the combined object.
▪ Show Contained Objects
Only available for combined objects.
Offers an "additive" display, i.e. these objects are added to the ones that are
already visible.
▪ Hide Contained Objects
Only available for combined objects.
The objects of the combined object are removed from the ones that are already
visible.
▪ Show Selected Objects Only
Only shows the objects with activated selection (= ).
14 Clash Detection 09/09/2022 © RIB Software GmbH
Object Sets
▪ Show Selected Objects
Offers an "additive" display, i.e. these objects are added to the ones that are
already visible.
▪ Hide Selected Objects
These objects are removed from the ones that are already visible.
▪ Select Objects Only
The selection is activated for these objects (= ) and already existing selec-
tions are cleared.
▪ Select visible objects
The selection is activated for these objects (= ).
▪ Unselect Objects
The selection is deactivated for these objects. (= ).
▪ Select Contained Objects
Only available for combined objects.
The selection is activated for these objects (= ).
▪ Unselect Contained Objects
Only available for combined objects.
The selection is deactivated for these objects. (= ).
▪ Select Visible Objects Only
The selection is activated for these objects (= ) and already existing selec-
tions are cleared.
▪ Select visible objects
The selection is activated for these objects (= ).
▪ Unselect visible objects
The selection is deactivated for these objects. (= ).
Hierarchy level working space
▪ Show Highlighted Objects Only
Only shows these objects.
▪ Show Highlighted Objects
Offers an "additive" display, i.e. these objects are added to the ones that are
already visible.
▪ Hide Highlighted Objects
These objects are removed from the ones that are already visible.
▪ Show Selected Objects Only
Only shows the objects with activated selection (= ).
▪ Show Selected Objects
Offers an "additive" display, i.e. these objects are added to the ones that are
already visible.
▪ Hide Selected Objects
These objects are removed from the ones that are already visible.
© RIB Software GmbH 09/09/2022 Clash Detection 15
Object Sets
▪ Select Highlighted Objects Only
The selection is activated for these objects (= ) and already existing selec-
tions are cleared.
▪ Select Highlighted Objects
The selection is activated for these objects (= ).
▪ Unselect Highlighted Objects
The selection is deactivated for these objects (= ).
▪ Select Visible Objects Only
The selection is activated for these objects (= ) and already existing selec-
tions are cleared.
▪ Select Visible Objects
The selection is activated for these objects (= ).
▪ Unselect Visible Objects
The selection is deactivated for these objects (= ).
▪ Adopt properties for working spaces
Copies the currently valid values from working spaces: properties for the cur-
rently selected object.
▪ Delete working spaces
Deletes the working space for the currently selected object.
Hierarchy level group
▪ Show Contained Objects Only
Only shows the objects that are contained in this group.
▪ Show Contained Objects
Offers an "additive" display, i.e. the objects within this group are added to the
ones that are already visible.
▪ Hide Contained Objects
The objects that are contained in this group are removed from those that are
already visible.
▪ Show Contained Selected Objects Only
Only shows the objects of the highlighted group(s) with activated selection (=
).
▪ Show Contained Selected Objects
Offers an "additive" display, i.e. the objects within this group are added to the
ones that are already visible.
▪ Hide Contained Selected Objects
Objects of the highlighted group(s) with activated selection (= ) are removed
from the ones that are already visible.
▪ Select Contained Objects
For the objects of the highlighted group(s), the selection is activated (= ).
16 Clash Detection 09/09/2022 © RIB Software GmbH
Object Sets
▪ Select Contained Visible Objects
For the visible objects of the highlighted group(s), the selection is activated (=
).
▪ Unselect Contained Objects
The selection is deactivated for these objects (= ).
Hierarchy level model
▪ Show All
Shows all objects of the building model.
▪ Select All
The selection is activated for all objects (= ).
▪ Remove Selection
The selection is deactivated for all objects (= ).
Line in Selection Sets (Selection Set)
▪ New selection set from visible
Generates a selection set from the currently visible objects.
▪ New selection group from selected
Generates a selection set from the currently selected objects.
▪ New dynamic Selection
Creates a new dynamic selection set.
▪ New Dynamic Set from Filter
Generates a new dynamic selection and applies the current filter as a rule.
Available only in phase Object Sets.
▪ Delete Sets
Deletes the selected set from the list.
▪ Add Visible Objects
Adds all visible objects to the highlighted set definition.
▪ Remove Visible Objects
Removes all visible objects from the highlighted set definition.
▪ Add Selected Objects
Adds all selected objects to the highlighted set definition.
▪ Remove Selected Objects
Removes all selected objects from the highlighted set definition.
▪ Show Contained Objects
Offers an "additive" display, i.e. these objects are added to the ones that are
already visible.
▪ Show Contained Objects Only
Only shows the objects that are contained in the highlighted set definition(s).
▪ Hide Contained Objects
The objects contained in the highlighted set definitions are removed from the
ones that are already visible.
© RIB Software GmbH 09/09/2022 Clash Detection 17
Object Sets
▪ Select Contained Objects
The selection is activated for the objects contained in the highlighted set defini-
tions.
▪ Select Visible Objects
The selection is activated for the visible objects in the highlighted set defini-
tions.
▪ Unselect Contained Objects
The selection is deactivated for the objects contained in the highlighted set
definitions.
▪ Colour Contained Objects
The objects contained in the highlighted set definitions are coloured according
to the colours defined for the selection group.
You can reset the view to its original colour by selecting Start | 3D View | .
Line in Selection Sets (Dynamic Selection Set)
▪ New selection set from visible
Generates a selection set from the currently visible objects.
▪ New selection group from selected
Generates a selection set from the currently selected objects.
▪ New dynamic Selection
Creates a new dynamic selection set.
▪ New Dynamic Set from Filter
Generates a new dynamic selection and applies the current filter as a rule.
Available only in phase Object Sets.
▪ Delete Sets
Deletes the selected set from the list.
▪ Add Visible Objects
Adds all visible objects to the highlighted set definition.
▪ Remove Visible Objects
Removes all visible objects from the highlighted set definition.
▪ Add Selected Objects
Adds all selected objects to the highlighted set definition.
▪ Remove Selected Objects
Removes all selected objects from the highlighted set definition.
▪ Show Contained Objects
Offers an "additive" display, i.e. these objects are added to the ones that are
already visible.
▪ Show Contained Objects Only
Only shows the objects that are contained in the highlighted set definition(s).
18 Clash Detection 09/09/2022 © RIB Software GmbH
Object Sets
▪ Hide Contained Objects
The objects contained in the highlighted set definitions are removed from the
ones that are already visible.
▪ Select Contained Objects
The selection is activated for the objects contained in the highlighted set defini-
tions.
▪ Select Visible Objects
The selection is activated for the visible objects in the highlighted set defini-
tions.
▪ Unselect Contained Objects
The selection is deactivated for the objects contained in the highlighted set
definitions.
▪ Colour Contained Objects
The objects contained in the highlighted set definitions are coloured according
to the colours defined for the selection group.
You can reset the view to its original colour by selecting Start | 3D View | .
Working Spaces: Properties
The context menu in working spaces: properties does not belong to a line selec-
ted there.
▪ Create from Selected
Generates working spaces for the selected objects. The generated working
space first corresponds with the extremal cube of the selected geometric ob-
ject. In Working spaces: properties you can accept and assign other settings to
the working space.
▪ Apply on Visible
Accepts the currently valid values from Working spaces: properties for the cur-
rently visible object
▪ Apply on selected
Accepts the currently valid values from Working spaces: properties for the cur-
rently selected object
▪ Hide/Show Object Axes
Shows or hides the object axis for the working space.
5.4 Create Set Definitions
Selection Sets | Object Selection | New Object Set | From All Selected Objects
Selection Sets | Object Seelection | New Object Sets | From All Visible Objects
© RIB Software GmbH 09/09/2022 Clash Detection 19
Object Sets
You can create the selection sets based on the CPI data and existing hierarchy.
You can display the CPI data in different ways in all subwindows by selecting the
context menu.
Create selection sets from all visible objects
1. Select in the subwindow Building Model: Hierarchy and/or Object Filter the ob-
jects to be checked, e. g. all walls. The objects selected via Object Filter are
immediately displayed in the Building Model: 3D View window. The selection in
the Building Model: Hierarchy window can be copied in the graphical view with
the command Start | Visibility | Show Selected Only | Show Selected or
Show Selected Only.
2. Click on Selection Sets | Object Selection | New Object Selection | From all vis-
ible objects.
In the window Selection Sets a set is created, with all objects visible in the
Building Model: 3D View window.
3. Enter a name for the new selection set, e.g., walls.
If necessary:
4. Expand the new selection set.
5. Enter the corresponding work category and subcontractor.
6. Assign a colour to the selection set. If necessary, you can apply this colour to
the selection set for a better overview in the subwindow Building Model: 3D
View.
Create selection set from all selected objects
1. In the subwindow Building Model: Hierarchy, highlight the objects to be
checked (e.g. all walls).
2. Click on Selection Set | Object Selection | New Object Selection | From All Se-
lected Objects.
In the window Selection Sets a new selection set is created with all selected
objects.
3. Enter a name for the new selection set, e.g., walls.
If necessary:
4. Expand the new selection set.
5. Enter the corresponding work category and subcontractor.
6. Assign a colour to the selection set. If necessary, you can apply this colour to
the selection set for a better overview in the subwindow Building Model: 3D
View.
Repeat the definition of the selection set according to the clash detections which
you want to carry out later on.
Define the selection sets (e.g. according to work category and location), since
comprehensive selection sets proportionally require more calculation time dur-
ing the clash detection.
20 Clash Detection 09/09/2022 © RIB Software GmbH
Object Sets
Colour Selection Set
For a better overview you can colour the contained objects for each selection indi-
vidually, if needed.
1. Highlight the desired set definition.
2. Click in the colour field.
3. Click on the desired hue in the displayed color palette.
Via the left slider you can change the hue, via the the right slider you control
transparency. The color display and the corresponding colour number is up-
dated accordingly.
4. Click again in the display area of the dynamic selection set to end colour selec-
tion.
5. Click Selection Sets | General | or Colour contained objects in the context
menu.
5.5 Check Set Definition
You can check the content of a set definition at any time in the 3D view.
Check content of the set definition
1. Highlight the desired set definition.
2. Click on Selection Set | Visibility | or Show Contained Objects Only in the
context menu.
Only those objects are shown that are contained in the set definition.
5.6 Change or Expand Set Definition
You can change the content of each set definition at a later time by:
▪ Add Objects
▪ Remove objects
Add object(s) at a later time
1. Only make those objects visible that are to be added to the set definition.
2. Click on Start | Selection | Visible Only.
3. Highlight the selection set to be modified.
4. Click Selection Sets | Object Sets | or Add selected objects in the context
menu (selection sets).
Remove object(s)
1. Click Selection Sets | General | or Show Contained Objects Only in the con-
text menu.
© RIB Software GmbH 09/09/2022 Clash Detection 21
Object Sets
2. Under Building Model: Hierarchy or Building Model: 3D View, click on the de-
sired objects to select them. Multiple selection is possible.
3. Select the desired selection set.
4. Click Selection Sets | Object Sets | or Remove Selected Objects from Sets
in the context menu.
Add visible objects at a later time
1. Only make those objects visible that are to be added to the set definition.
2. Highlight the set definition to be changed.
3. Click on Add Visible Objects in the context menu (set definition).
Remove visible objects at a later time
1. Only make those objects visible that are to be removed from the set definition.
2. Highlight the set definition to be changed.
3. Click on Remove Visible Objects in the context menu (set definition).
5.7 Filter CPI Data
With the Object Filter you can filter certain objects from the entire building data and
display in the window Building model: 3D view. With the Object Filter only the ob-
jects in the 3D view are selected.
Filter mechanism
The object filter consists of two columns.
▪ Column 1: Attribute Name
The first column contains all max. possible properties of the object. These data
are from the CPIXML data of the CAD system.
▪ Column 2: Attribute Value
The second column includes a selection list in every cell. The selection lists
provide the filter criteria of the relevant element properties. Select a filter cri-
terion for the property to be filtered or enter wildcards with or without text frag-
ments. The question mark (?) can also be used as a substitute for a character.
Wildcards
Wildcards are placeholders for other characters to be found. So you can filter the
objects according to any text fragments.
Wild- Description Example
card
* Replaces many al- *ous* (finds all character strings that contain the
phanumeric charac- syllable. e.g House)
ters *.*.* (shows all objects of every third hierarchy)
? Replaces exactly ?ous (finds all character strings that end with
one alphanumeric ous, e.g. porous)
character
22 Clash Detection 09/09/2022 © RIB Software GmbH
Object Sets
2. Under Building Model: Hierarchy or Building Model: 3D View, click on the de-
sired objects to select them. Multiple selection is possible.
3. Select the desired selection set.
4. Click Selection Sets | Object Sets | or Remove Selected Objects from Sets
in the context menu.
Add visible objects at a later time
1. Only make those objects visible that are to be added to the set definition.
2. Highlight the set definition to be changed.
3. Click on Add Visible Objects in the context menu (set definition).
Remove visible objects at a later time
1. Only make those objects visible that are to be removed from the set definition.
2. Highlight the set definition to be changed.
3. Click on Remove Visible Objects in the context menu (set definition).
5.7 Filter CPI Data
With the Object Filter you can filter certain objects from the entire building data and
display in the window Building model: 3D view. With the Object Filter only the ob-
jects in the 3D view are selected.
Filter mechanism
The object filter consists of two columns.
▪ Column 1: Attribute Name
The first column contains all max. possible properties of the object. These data
are from the CPIXML data of the CAD system.
▪ Column 2: Attribute Value
The second column includes a selection list in every cell. The selection lists
provide the filter criteria of the relevant element properties. Select a filter cri-
terion for the property to be filtered or enter wildcards with or without text frag-
ments. The question mark (?) can also be used as a substitute for a character.
Wildcards
Wildcards are placeholders for other characters to be found. So you can filter the
objects according to any text fragments.
Wild- Description Example
card
* Replaces many al- *ous* (finds all character strings that contain the
phanumeric charac- syllable. e.g House)
ters *.*.* (shows all objects of every third hierarchy)
? Replaces exactly ?ous (finds all character strings that end with
one alphanumeric ous, e.g. porous)
character
22 Clash Detection 09/09/2022 © RIB Software GmbH
Object Sets
The context menu command Add To Import List adds the selected property to
the import list. The next time the CPI data is refreshed, this property will be im-
ported for all existing elements in the CAD data.
More functions
The header area provides the following functions:
Function Meaning
Select Multiple Properties
Use this function when selecting multiple objects.
Selecting this function (button is highlighted in colour) displays all
properties that exist for the selected objects. If the value of a prop-
erty is the same for the selected objects, this value is shown; if the
value differs, this is indicated by an ellipses (...).
If this function is not selected, only the properties of one object can
be shown. If you have selected multiple objects and this function
has been deselected, the window remains empty.
Table 2: Functions in the filter
5.9 Working Spaces
It is sometimes helpful in clash detection if additional objects that are not a part of
the building model can be defined. These additional objects can be used for the
detection in order to ensure in the planning stage itself that the necessary free
spaces (to install or repair a TGA element) also remain free.
Management of working spaces
The first definition of an working space effects:
▪ In the Building Model: hierarchy, an additional group "Model extensions" is cre-
ated automatically parallel to the geometry structure.
▪ In the Building Model: hierarchy, the generated working space objects are man-
aged in the group Working Spaces under Model Extensions.
▪ In Building Model: 3D View the working space is displayed in a transparent col-
our by default.
For every working space object, the name of the basic geometry object is used and
a serial number code is attached with an underscore.
Working spaces can only be generated from a complete object unit. No working
spaces can be generated from lines or areas and sub-objects of a combined ob-
ject.
The visibility and selection of working spaces and objects from which they are gen-
erated can be influenced through relevant commands.
24 Clash Detection 09/09/2022 © RIB Software GmbH
Object Sets
5.9.1 Create Working Spaces
Working Spaces | Working Spaces | Generate From Selected
A working space is generated by selecting a geometry object (for instance a TGA
element) and then generating an working space from this selection.
Generate working space from selected objects
1. Activate the process step Object Sets.
2. Select the desired object.
Use the filter functions for the selection in the 3D view.
It is possible to select multiple geometry objects.
3. Click Working Spaces | Working Spaces | Generate From Selected.
The generated working space first corresponds with the extremal cube of the se-
lected geometric object.
In the Working spaces: Properties window you can assign other setting to the
working space. Apply those changes with the command Working Spaces | Proper-
ties | Apply Properties. The working space is displayed in a transparent colour by
default, similar to the object colour.
Apply working space properties per drag and drop
1. Activate the process step Object Sets.
2. Select in the Building Model: Hierarchy one or several working spaces. Drag
them into the Working Spaces: Properties and drop.
A request appears.
Confirm, in order to avoid unwanted modifications of working spaces, in case
objects are dragged by mistake.
5.9.2 Determine Working Space Properties
Working Spaces | Properties | Apply on Selected
Working Spaces | Properties | Apply on Visible
While generating an working space object, the size corresponds with the extremal
cube of the geometry object using a preloaded setting.
Later you can carry out an adjustment of the working space through property val-
ues depending on the object geometry.
© RIB Software GmbH 09/09/2022 Clash Detection 25
Object Sets
Display working space object
If you have generated working spaces from various objects, you can display the
basic object for the visible working space from:
Working Spaces | Visibility | Object for Visible working space.
Now you can use the selection or visibility to decide on the desired working
spaces for which the property values need to be customised.
In Working Space: Properties, you can specify:
▪ Extension of the working space in metres
(directions: +dx, -dx, +dy, -dy, +dz, -dz)
▪ Turning of the working space as angle
(turning axis: x, y, z)
1 Top level 3 Extremal cube
2 Bottom level 4 Working space (distances adjus-
ted)
To simplify the property assignments, you can show or hide the object axis of the
working spaces from Working Spaces | Properties | Object Axis on/off.
26 Clash Detection 09/09/2022 © RIB Software GmbH
Clash Detection
▪ Hide Contained Selected Objects
Objects of the highlighted group(s) with activated selection (= ) are removed
from the ones that are already visible.
▪ Select Contained Objects
For the objects of the highlighted group(s), the selection is activated (= ).
▪ Select Contained Visible Objects
For the visible objects of the highlighted group(s), the selection is activated (=
).
▪ Unselect Contained Objects
The selection is deactivated for these objects (= ).
▪ Add Objects To Left Stack
All highlighted objects are added to the left stack.
▪ Add Objects To Right Stack
All highlighted objects are added to the right stack.
Line in calculation runs
(Selection sets under LEFT or RIGHT)
▪ Show Objects of Stack
Offers an "additive" display, i.e. these objects are added to the ones that are
already visible.
▪ Show Objects of Stack Only
Only shows these objects.
▪ Hide Objects of Stack
These objects are removed from the ones that are already visible.
▪ Select Objects of Stack
The selection is activated for these objects (= ).
Line in Selection Sets (Selection Set)
▪ New selection set from visible
Generates a selection set from the currently visible objects.
▪ New selection group from selected
Generates a selection set from the currently selected objects.
▪ New dynamic Selection
Creates a new dynamic selection set.
▪ New Dynamic Set from Filter
Generates a new dynamic selection and applies the current filter as a rule.
Available only in phase Object Sets.
▪ Delete Sets
Deletes the selected set from the list.
▪ Add Visible Objects
Adds all visible objects to the highlighted set definition.
40 Clash Detection 09/09/2022 © RIB Software GmbH
Clash Detection
If necessary, you can also create new set definitions in this phase or change exist-
ing set definitions.
Add object(s) to stack
The following method is possible only with not dynamic selection sets.
1. Only show those objects which you want to add to the calculation run.
2. Highlight the associated set definition in the Set definitions subwindow.
3. Click Selection Sets | Object Sets | or Add Selected Objects to Sets in the
context menu (selection sets).
The amended set definition is now updated in all calculation runs in which it was
used.
If you only want to add certain objects for a single calculation run, then you must
define a separate set definition for these objects and add them to the right or left
stack.
Remove objects from stack
The following method is possible only with not dynamic selection sets.
1. Highlight the desired calculation run.
2. Expand the calculation run.
3. Click on Calculation Runs | Left Stack | Show Left Stack Objects Only or Calcu-
lation Runs | Right Stack | Show Right Stack Objects Only.
4. Click on Start | 3D View | Select.
5. Click in Building Model: 3D View on the desired object.
6. Highlight the associated set definition in the the Object Selection Set subwin-
dow.
7. Click Selection Sets | Object Sets | or Remove Selected Objects from Sets
in the context menu.
Add set definitions at a later time
1. Highlight the desired calculation run.
2. Expand the calculation run.
3. Highlight the desired set definition.
4. Click in Selection Sets | Clash Stacks | Add left or Selection Sets | Clash
Stacks | Add to Right Stack.
Alternatively:
1. Highlight the desired calculation run.
2. Expand the desired calculation run.
3. Click on Add To Left Stack or Add To Right Stack in the context menu of the
set definitions.
© RIB Software GmbH 09/09/2022 Clash Detection 45
Clash Detection
You can check the content of a set definition at any time in the 3D view.
Check content of the set definition
1. Highlight the desired set definition.
2. Click on Selection Set | Visibility | or Show Contained Objects Only in the
context menu.
Only those objects are shown that are contained in the set definition.
6.11 Change or Expand Set Definition
You can change the content of each set definition at a later time by:
▪ Add Objects
▪ Remove objects
Add object(s) at a later time
1. Only make those objects visible that are to be added to the set definition.
2. Click on Start | Selection | Visible Only.
3. Highlight the selection set to be modified.
4. Click Selection Sets | Object Sets | or Add selected objects in the context
menu (selection sets).
Remove object(s)
1. Click Selection Sets | Visibility | or Show Contained Objects Only in the con-
text menu.
2. Click on Start | Selection | Unselect All.
3. Click in Building Model: 3D View on the desired object.
If necessary, you must Zoom or Rotate the 3D view.
Multiple selection is possible.
4. Select the desired selection set.
5. Click Selection Sets | Object Sets | or Remove Selected Objects from Sets
in the context menu.
Add visible objects at a later time
1. Only make those objects visible that are to be added to the set definition.
2. Highlight the set definition to be changed.
3. Click on Add Visible Objects in the context menu (set definition).
Remove visible objects at a later time
1. Only make those objects visible that are to be removed from the set definition.
2. Highlight the set definition to be changed.
3. Click on Remove Visible Objects in the context menu (set definition).
© RIB Software GmbH 09/09/2022 Clash Detection 51
Clash results
7.3 Visualization
Line in calculation runs
(Selection sets under LEFT or RIGHT)
▪ Show Objects of Stack
Offers an "additive" display, i.e. these objects are added to the ones that are
already visible.
▪ Show Objects of Stack Only
Only shows these objects.
▪ Hide Objects of Stack
These objects are removed from the ones that are already visible.
▪ Select Objects of Stack
The selection is activated for these objects (= ).
Line in clash groups: Table View
▪ Edit Notes
You can add notes to the current clash group. An individual widget with the title
Clash Group: Note opens. As soon as you click in the Widget Note, a new multi
function bar is displayed with functions for text formatting.
▪ Add Clashes
You can add more clashes from the widget Clashes: Add Table to the current
clash group. Select in the clash table the desired clashes execute this object
menu command. The desired crashes are added to the group.
▪ Delete Clash Groups
The selected group is deleted without a confirmation query. Contained clashes
are kept, of course.
▪ List Contained Clashes
Offers an "additive" display, i.e. these clashes are added to the ones that are
already visible.
▪ List Contained Clashes Only
Only shows the clashes that are contained in the highlighted clash groups.
▪ Hide Contained Clashes
These clashes are removed from the ones that are already visible.
56 Clash Detection 09/09/2022 © RIB Software GmbH
Clash results
▪ Add Notes
Generates automatically a new clash group for the selected row and activates
the part window Clash group: Note.
▪ Show Left Object
According to the row selected in Clashes: Table View, the details of the right
object is shown in the part window Clash Groups: Table view. The related ob-
ject is simultaneously highlighted in the 3D view.
▪ Show Right Object
According to the row selected in Clashes: Table View, the details of the right
object is shown in the part window Clash Groups: Table view. The related ob-
ject is simultaneously highlighted in the 3D view.
▪ Show Both Objects
Both objects are highlighted in Building Model: 3D Viewer.
7.8 Filter Clashes
Start | Table | (Text filter on/Show filter line)
Start | Table | (Delete text filter/Remove filter criterion)
In Clashes: Table, each column can be filtered according to a certain criteria. You
can therefore also set a criterion in several columns.
Activate filter line and apply filter
1. Click on Start | Table | or Show Text Filter in the context menu of the table title
bar.
2. Enter the required criterion for the desired column in the text filter field that is
shown. You can either use a whole entry in the column (e.g "Walls") or place-
holders (e.g. "W*").
3. Press <Enter>.
The table is filtered accordingly.
Deactivate filter line
The filter line can only be hidden if no filter is defined.
1. Click on Start | Table | to delete all existing filters.
2. Click on Start | Table | or Show Text Filter in the context menu (of the table title
bar).
Using several filter criteria
In the clash data, you can display additional information which can then be filtered,
as well as the object name for the "left" and "right" object.
1. Click on Start | Table | or Show Text Filter in the context menu of the table
title bar.
2. Click in the filter field of the first desired column.
© RIB Software GmbH 09/09/2022 Clash Detection 61
Object Sets
All selected working spaces are deleted.
Delete highlighted working spaces in building model: Hierarchy
1. Highlight in the building model: hierarchy, the desired working space.
It is possible to highlight multiple working spaces.
2. Click Delete Working Spaces in context menu.
All highlighted working spaces are deleted.
5.10 Delete Set Definition
Set Definition | General | (delete set definitions)
If set definitions are no longer required you can delete them. Deleting a set defini-
tion does not affect the building model data.
WARNING
Deleting a set definition cannot be undone. You must redefine the set definition
if necessary.
Delete Set Definition
1. Highlight the desired set definition. Multiple selection is possible.
2. Click on Set Definitions | General | or Delete Set Definitions in the context
menus.
All highlighted set definitions are deleted.
If you delete a set definition that has already been assigned to a stack of a cal-
culation run, then the set definition is also removed.
5.11 Dynamic Object Sets
Selection Sets | Dynamic Sets | New Dynamic Set | …Selection Sets | Dynamic
Sets | New Dynamic Set | …
You can define dynamic selection sets and use them additionally to the object sets.
The object set of dynamic object sets is defined by the given object query rule
which is entered manually or generated from the text filter that is set.
The number of objects is determined as soon as the selection set is updated or
used (for example, by show content or selecting). As long as the number of objects
is still undetermined, is displayed instead of the number.
32 Clash Detection 09/09/2022 © RIB Software GmbH
Object Sets
Saving of dynamic object sets
The generated dynamic object sets are also available in BIM Qualifier.
Because of the shared access it is recommended to save in between-times
when generating or chan-ging of dynamic objects sets. In case of conflict not
too much changes get lost.
Fort this, click Selection Sets | General | Save Sets.
5.11.1 Create a Dynamic Object Set
Selection Sets | Dynamic Object Set | New Dynamic Set | New Dynamic Set
Selection Sets | Dynamic Object Set | New Dynamic Set | New Dynamic Set from
Filter
New Dynamic Set (empty)
1. Click Selection Sets | Dynamic Object Set | New Dynamic Set | New Dynamic
Set.
In Object Selection Sets a new (empty) dynamic object set is generated.
2. Select the whole name of the new dynamic set.
3. Enter a name for this selection set.
4. Click .
5. In the displayed rule editor you can now enter the object query rule manu-
ally,for example:
Object(@RevitTypeName == 'Masonry*')
There is a syntax checking as you type.
Now, you can select and/or visualise them the contained object via context menu.
For a better overview you can colour the contained objects for each selection indi-
vidually, if needed.
New Dynamic Object Set from Text Filter
If a text filter was defined, a dynamic object set can be generated where the object
query rule is defined from the text filter.
For example, you enter the following values in the Object Filter window:
RevitTypeName = Column 200*
RevitLevelName = Floor_2
In the window Building Model: 3D View only those objects matching the filter cri-
teria are displayed.
1. Click Selection Sets | Dynamic Sets | New Dynamic Set | New Dynamic Set
from Filter.
In Object Selection Sets a new dynamic object set is generated.
2. Select the whole name of the new dynamic set.
3. Enter a name for this selection set.
© RIB Software GmbH 09/09/2022 Clash Detection 33
General Functions
▪ Clashes: Table
▪ Clash Groups: Table
10.7 Maximize/Minimize Views
▪ A double click on the splitter will maximize the corresponding view, unless
already maximized.
▪ A double click on the splitter of a maximized view will reset the view to the pre-
vious size
▪ <Ctrl>+Double Click on a splitter will minimize the corresponding view.
This behaviour is valid for a horizontal and a vertical splitter.
Example: horizontal splitter
10.8 Filtering in Tables
For the single table columns there are separate filters. If a column is filtered, only
the table contents which correspond to the filter settings are displayed. You can
also combine several table filters. Then only those elements are displayed in the
table, which correspond to all filter settings.
Filtering Table
1. The column filters are only displayed when you move the mouse over a column
header.
Show column filter
2. Click on the arrow .
3. A list with all column entries is opened.
72 Clash Detection 09/09/2022 © RIB Software GmbH
Object Sets
3. Click Selection Sets | Dynamic Sets | Update or Update in the context
menu, if you only want to update the currently edited object set.
Click Selection Sets | Dynamic Sets | Update All Sets, if you want to up-date
all (edited) object sets.
Now, you can select and/or visualise them the contained object via context menu.
© RIB Software GmbH 09/09/2022 Clash Detection 35
Clash Detection
6 Clash Detection
In the Clash Detection process phase, you can define the stack and the intersec-
tion quantities for one or more clash detections based on the selection sets which
you have created in the Object Sets process phase.
Change process phase
Click on Clash Detection to change to this process phase.
In the Calculation Runs table, you can create new calculation runs and define the
intersection quantities to be used. This is done by combining selection sets that are
to be checked.
Comprehensive projects
For comprehensive projects, it is advisable to define the selection sets in such a
way so that not the whole project is calculated but only part of it - e.g. a floor. It
may also be useful to make a distinction between different work categories.
Displaying the clash detection
You can display the data for the individual calculation runs in different ways.
6.1 Screen Layout
Clash detection interface
1 Building model: Hierarchy
The structure corresponds to that of the element planning document.
2 Building model: 3D view
The 3D view shows the whole building model. If necessary, the display of
the objects can be restricted using the Filter and Selections functions. A
number of commands are available for display purposes. 3D View offers
various commands, namely: View, Visibility, Mode, View Options and Tools.
36 Clash Detection 09/09/2022 © RIB Software GmbH
Clash Detection
3 Object Selection Sets
The previously defined selection sets are copied to the Clash Detection
phase. They can be displayed here in the 3D view.
4 Calculation Runs
The calculation runs include the intersection quantities that are defined
based on the selection set. They are divided into a right and left stack, each
containing the selection sets that are to be checked against one another.
The objects of the stack can be displayed in the 3D view.
Start | Calculation Runs | Left Stack | [Show or Hide Objects]
Start | Calculation Runs | Right Stack | [Show or Hide Objects]
6.2 Clash Detection and Combined Objects
Within the framework of the clash detection, only the subordinate objects are con-
sidered for a combined object. This avoids double calculations if both the combined
object and its subordinate objects are part of the set definition or stack.
6.3 Visualization
Objects in the building model: Hierarchy
Hierarchy level object and combined object
▪ Show Objects Only
Only shows these objects.
▪ Show Selected Objects
Offers an "additive" display, i.e. these objects are added to the ones that are
already visible.
▪ Hide Selected Objects
These objects are removed from the ones that are already visible.
▪ Show Contained Objects Only
Only available for combined objects.
Only shows the contained objects of the combined object.
▪ Show Contained Objects
Only available for combined objects.
Offers an "additive" display, i.e. these objects are added to the ones that are
already visible.
▪ Hide Contained Objects
Only available for combined objects.
The objects of the combined object are removed from the ones that are already
visible.
▪ Show Selected Objects Only
Only shows the objects with activated selection (= ).
© RIB Software GmbH 09/09/2022 Clash Detection 37
Clash Detection
▪ Show Selected Objects
Offers an "additive" display, i.e. these objects are added to the ones that are
already visible.
▪ Hide Selected Objects
These objects are removed from the ones that are already visible.
▪ Select Objects Only
The selection is activated for these objects (= ) and already existing selec-
tions are cleared.
▪ Select visible objects
The selection is activated for these objects (= ).
▪ Unselect Objects
The selection is deactivated for these objects. (= ).
▪ Select Contained Objects
Only available for combined objects.
The selection is activated for these objects (= ).
▪ Unselect Contained Objects
Only available for combined objects.
The selection is deactivated for these objects. (= ).
▪ Select Visible Objects Only
The selection is activated for these objects (= ) and already existing selec-
tions are cleared.
▪ Select visible objects
The selection is activated for these objects (= ).
▪ Unselect visible objects
The selection is deactivated for these objects. (= ).
▪ Add Objects To Left Stack
All highlighted objects are added to the left stack.
▪ Add Objects To Right Stack
All highlighted objects are added to the right stack.
Hierarchy level working space
▪ Show Highlighted Objects Only
Only shows these objects.
▪ Show Highlighted Objects
Offers an "additive" display, i.e. these objects are added to the ones that are
already visible.
▪ Hide Highlighted Objects
These objects are removed from the ones that are already visible.
▪ Show Selected Objects Only
Only shows the objects with activated selection (= ).
38 Clash Detection 09/09/2022 © RIB Software GmbH
Clash Detection
▪ Show Selected Objects
Offers an "additive" display, i.e. these objects are added to the ones that are
already visible.
▪ Hide Selected Objects
These objects are removed from the ones that are already visible.
▪ Select Highlighted Objects Only
The selection is activated for these objects (= ) and already existing selec-
tions are cleared.
▪ Select Highlighted Objects
The selection is activated for these objects (= ).
▪ Unselect Highlighted Objects
The selection is deactivated for these objects (= ).
▪ Select Visible Objects Only
The selection is activated for these objects (= ) and already existing selec-
tions are cleared.
▪ Select Visible Objects
The selection is activated for these objects (= ).
▪ Unselect Visible Objects
The selection is deactivated for these objects (= ).
▪ Delete working spaces
Deletes the working space for the currently selected object.
▪ Add Objects To Left Stack
All highlighted objects are added to the left stack.
▪ Add Objects To Right Stack
All highlighted objects are added to the right stack.
Hierarchy level group
▪ Show Contained Objects Only
Only shows the objects that are contained in this group.
▪ Show Contained Objects
Offers an "additive" display, i.e. the objects within this group are added to the
ones that are already visible.
▪ Hide Contained Objects
The objects that are contained in this group are removed from those that are
already visible.
▪ Show Contained Selected Objects Only
Only shows the objects of the highlighted group(s) with activated selection (=
).
▪ Show Contained Selected Objects
Offers an "additive" display, i.e. the objects within this group are added to the
ones that are already visible.
© RIB Software GmbH 09/09/2022 Clash Detection 39
Clash Detection
▪ Hide Contained Selected Objects
Objects of the highlighted group(s) with activated selection (= ) are removed
from the ones that are already visible.
▪ Select Contained Objects
For the objects of the highlighted group(s), the selection is activated (= ).
▪ Select Contained Visible Objects
For the visible objects of the highlighted group(s), the selection is activated (=
).
▪ Unselect Contained Objects
The selection is deactivated for these objects (= ).
▪ Add Objects To Left Stack
All highlighted objects are added to the left stack.
▪ Add Objects To Right Stack
All highlighted objects are added to the right stack.
Line in calculation runs
(Selection sets under LEFT or RIGHT)
▪ Show Objects of Stack
Offers an "additive" display, i.e. these objects are added to the ones that are
already visible.
▪ Show Objects of Stack Only
Only shows these objects.
▪ Hide Objects of Stack
These objects are removed from the ones that are already visible.
▪ Select Objects of Stack
The selection is activated for these objects (= ).
Line in Selection Sets (Selection Set)
▪ New selection set from visible
Generates a selection set from the currently visible objects.
▪ New selection group from selected
Generates a selection set from the currently selected objects.
▪ New dynamic Selection
Creates a new dynamic selection set.
▪ New Dynamic Set from Filter
Generates a new dynamic selection and applies the current filter as a rule.
Available only in phase Object Sets.
▪ Delete Sets
Deletes the selected set from the list.
▪ Add Visible Objects
Adds all visible objects to the highlighted set definition.
40 Clash Detection 09/09/2022 © RIB Software GmbH
Clash Detection
▪ Remove Visible Objects
Removes all visible objects from the highlighted set definition.
▪ Add Selected Objects
Adds all selected objects to the highlighted set definition.
▪ Remove Selected Objects
Removes all selected objects from the highlighted set definition.
▪ Show Contained Objects
Offers an "additive" display, i.e. these objects are added to the ones that are
already visible.
▪ Show Contained Objects Only
Only shows the objects that are contained in the highlighted set definition(s).
▪ Hide Contained Objects
The objects contained in the highlighted set definitions are removed from the
ones that are already visible.
▪ Select Contained Objects
The selection is activated for the objects contained in the highlighted set defini-
tions.
▪ Select Visible Objects
The selection is activated for the visible objects in the highlighted set defini-
tions.
▪ Unselect Contained Objects
The selection is deactivated for the objects contained in the highlighted set
definitions.
▪ Colour Contained Objects
The objects contained in the highlighted set definitions are coloured according
to the colours defined for the selection group.
You can reset the view to its original colour by selecting Start | 3D View | .
▪ Add Objects To Left Stack
All highlighted objects are added to the left stack.
▪ Add Objects To Right Stack
All highlighted objects are added to the right stack.
Line in Selection Sets (Dynamic Selection Set)
▪ New selection set from visible
Generates a selection set from the currently visible objects.
▪ New selection group from selected
Generates a selection set from the currently selected objects.
▪ New dynamic Selection
Creates a new dynamic selection set.
▪ New Dynamic Set from Filter
Generates a new dynamic selection and applies the current filter as a rule.
Available only in phase Object Sets.
© RIB Software GmbH 09/09/2022 Clash Detection 41
Clash Detection
▪ Delete Sets
Deletes the selected set from the list.
▪ Rule from Text Filter
Adopts the current text filter for the selected dynamic selection sets.
▪ Update
The contained object selection is determined again for the selected dynamic
selection sets. The display for the number of the object is also updated.
▪ Show Contained Objects
Offers an "additive" display, i.e. these objects are added to the ones that are
already visible.
▪ Show Contained Objects Only
Only shows the objects that are contained in the highlighted set definition(s).
▪ Hide Contained Objects
The objects contained in the highlighted set definitions are removed from the
ones that are already visible.
▪ Select Contained Objects
The selection is activated for the objects contained in the highlighted set defini-
tions.
▪ Select Visible Objects
The selection is activated for the visible objects in the highlighted set defini-
tions.
▪ Unselect Contained Objects
The selection is deactivated for the objects contained in the highlighted set
definitions.
▪ Colour Contained Objects
The objects contained in the highlighted set definitions are coloured according
to the colours defined for the selection group.
You can reset the view to its original colour by selecting Start | 3D View | .
▪ Add Objects To Left Stack
All highlighted objects are added to the left stack.
▪ Add Objects To Right Stack
All highlighted objects are added to the right stack.
6.4 Create Calculation Runs
Calculation Runs | Calculate | Add Calculation Run
Selection Sets | Clash Stacks | Add left
Selection Sets | Clash Stacks | Add right
The calculation runs include the definition for the intersection of the object quantit-
ies. The calculation runs are divided into a left and right stack. There is an intersec-
tion of all selection sets of the left stack with all selection sets of the right stack. Ex-
isting clashes are then determined from this if necessary.
42 Clash Detection 09/09/2022 © RIB Software GmbH
Clash Detection
The following information is created for each calculation run:
▪ Name of the calculation run
▪ Number of clashes found
▪ Progress of clash calculation
(0% = not started yet, 100 % = completed)
▪ Tolerance
▪ Date and time of the last clash calculation
▪ Calculated by: [User name]
The following selection sets are available for example:
Walls
Ceilings
You can intersect all available selection sets by defining the respective stacks. A
selection set can therefore be used in different calculation runs.
Create calculation run
1. Click on Calculation Runs | Edit | Add Calculation Runs or Add Calculation Run
in the context menu of the Calculation Runs window. A new line is created.
2. Click on the entry New Calculation Run(s) and enter a unique name (e.g. Walls
and Ceilings).
The new clash detection run is still empty, i.e. you must add the corresponding se-
lection sets to both stacks.
Add selection sets to the stacks
1. Highlight the desired clash detection run.
2. Expand the clash detection run to check if there are any existing selection sets.
3. Highlight the desired selection set for the left stack in the "Object Selection
Sets" subwindow (e.g. Walls). Multiple selection is possible.
4. Click on Selection Sets | Clash Stacks | Add left or Add to left stack in the con-
text menu.
The selection set Walls is added to the left stack.
5. Highlight the desired selection set for the right stack in the "Selection Sets"
sub-window (e.g. Ceilings). Multiple selection is possible.
© RIB Software GmbH 09/09/2022 Clash Detection 43
Clash Detection
6. Click on Selection Sets | Clash Stacks | Add right or Add to right stack in the
context menu.
The selection set Ceilings is added to the right stack.
7. If necessary, you can also change the tolerance value for the clash detection.
This value is determined by the "Penetration Depth". The default setting is
-0.0001 metres.
This value is decisive for determining a clash.
6.4.1 Clash Tolerance
Based on the tolerance value of a calculation run, you can determine when an
overlap should be rated as a clash.
The following applies for the tolerance value:
Clash Tolerance
T0 < D = No clash
T1 = D = Clash
T2 > D = Clash
D Tolerance value (penetration depth)
6.5 Change or Expand Calculation Runs
You can change the content of each calculation run at a later time by selecting:
▪ Add objects to stack
▪ Remove objects from stack
▪ Add set definition to stack
▪ Remove set definition from stack
▪ Empty Stack
44 Clash Detection 09/09/2022 © RIB Software GmbH
Clash Detection
If necessary, you can also create new set definitions in this phase or change exist-
ing set definitions.
Add object(s) to stack
The following method is possible only with not dynamic selection sets.
1. Only show those objects which you want to add to the calculation run.
2. Highlight the associated set definition in the Set definitions subwindow.
3. Click Selection Sets | Object Sets | or Add Selected Objects to Sets in the
context menu (selection sets).
The amended set definition is now updated in all calculation runs in which it was
used.
If you only want to add certain objects for a single calculation run, then you must
define a separate set definition for these objects and add them to the right or left
stack.
Remove objects from stack
The following method is possible only with not dynamic selection sets.
1. Highlight the desired calculation run.
2. Expand the calculation run.
3. Click on Calculation Runs | Left Stack | Show Left Stack Objects Only or Calcu-
lation Runs | Right Stack | Show Right Stack Objects Only.
4. Click on Start | 3D View | Select.
5. Click in Building Model: 3D View on the desired object.
6. Highlight the associated set definition in the the Object Selection Set subwin-
dow.
7. Click Selection Sets | Object Sets | or Remove Selected Objects from Sets
in the context menu.
Add set definitions at a later time
1. Highlight the desired calculation run.
2. Expand the calculation run.
3. Highlight the desired set definition.
4. Click in Selection Sets | Clash Stacks | Add left or Selection Sets | Clash
Stacks | Add to Right Stack.
Alternatively:
1. Highlight the desired calculation run.
2. Expand the desired calculation run.
3. Click on Add To Left Stack or Add To Right Stack in the context menu of the
set definitions.
© RIB Software GmbH 09/09/2022 Clash Detection 45
Clash Detection
Remove individual set definition
1. Highlight the desired calculation run.
2. Expand the calculation run.
3. Highlight the desired set definition in the left or right stack.
Multiple selection is possible.
4. Click on Calculation Runs | Left Stack | Remove Sets or Calculation Runs |
Right Stack | Remove Sets.
Alternatively: Click on Remove Sets in the context menu.
Empty stack - Remove all set definitions
1. Highlight the desired calculation run.
2. Expand the calculation run.
3. Click on Calculation Runs | Left Stack | Clear Stack or Calculation Runs | Right
Stack | Clear Stack.
Alternatively: Click Clear Stack in the context menu.
Remove all set definitions of a calculation run
1. Highlight the desired calculation run.
Multiple selection is possible.
2. Click Calculation Runs | Edit | Reset Calculation Run or Clear Calculation Runs
in the context menu.
6.6 Check Calculation Run
Check content of check batch
1. Highlight the desired calculation run.
2. Expand the calculation run.
3. Click on Calculation Runs | Left Stack | Show Left Stack Objects Only or Calcu-
lation Runs | Right Stack | Show Right Stack Objects Only.
Alternatively:
1. Highlight the desired calculation run.
2. Expand the calculation run.
3. Click on the desired stack.
4. Click on Show Contained Objects only in the context menu.
6.7 Create Set Definitions at a Later Time
Set Definitions | Object Sets | New Object Sets | New Object Set from Selected
Set Definitions | Object Sets | New Object Sets | New Object Set from Visible
46 Clash Detection 09/09/2022 © RIB Software GmbH
Clash Detection
You can create the selection sets based on the CPI data and existing hierarchy.
You can display the CPI data in different ways in all subwindows by selecting the
context menu.
Create selection sets from all visible objects
1. Display the objects to be checked for which a set definition is to be created at a
later time.
You can use the hierarchy, the content of the set definitions and/or of the
stacks that have already been defined.
2. Click on Selections Sets | Object Sets | New Object Set | New Object Set From
Visible.
A new object quantity is created with only the visible object.
3. Enter a unique name (e.g. walls).
If necessary:
4. Expand the new selection set.
5. Enter the corresponding work category and subcontractor.
6. Assign a colour to the selection set. If necessary, you can apply this colour to
the selection set for a better overview in the subwindow Building Model: 3D
View.
Create selection set from all selected objects
1. Select the objects to be checked for which a set definition is to be created at a
later time.
You can use the hierarchy, the content of the set definitions and/or of the
stacks that have already been defined.
2. Click on Selections Sets | Object Sets | New Object Set | New Object Set From
Selected.
A new object quantity is created with all selected objects.
3. Enter a unique name (e.g. walls).
If necessary:
4. Expand the new selection set.
5. Enter the corresponding work category and subcontractor.
6. Assign a colour to the selection set. If necessary, you can apply this colour to
the selection set for a better overview in the subwindow Building Model: 3D
View.
Repeat the definition of the selection set according to the clash detections which
you want to carry out later on.
6.8 Dynamic Object Sets
Selection Sets | Dynamic Sets | New Dynamic Set | …Selection Sets | Dynamic
Sets | New Dynamic Set | …
You can define dynamic selection sets and use them additionally to the object sets.
The object set of dynamic object sets is defined by the given object query rule
which is entered manually or generated from the text filter that is set.
© RIB Software GmbH 09/09/2022 Clash Detection 47
Clash Detection
The number of objects is determined as soon as the selection set is updated or
used (for example, by show content or selecting). As long as the number of objects
is still undetermined, is displayed instead of the number.
Saving of dynamic object sets
The generated dynamic object sets are also available in BIM Qualifier.
Because of the shared access it is recommended to save in between-times
when generating or chan-ging of dynamic objects sets. In case of conflict not
too much changes get lost.
Fort this, click Selection Sets | General | Save Sets.
6.8.1 Create a Dynamic Object Set
Selection Sets | Dynamic Object Set | New Dynamic Set | New Dynamic Set
Selection Sets | Dynamic Object Set | New Dynamic Set | New Dynamic Set from
Filter
New Dynamic Set (empty)
1. Click Selection Sets | Dynamic Object Set | New Dynamic Set | New Dynamic
Set.
In Object Selection Sets a new (empty) dynamic object set is generated.
2. Select the whole name of the new dynamic set.
3. Enter a name for this selection set.
4. Click .
5. In the displayed rule editor you can now enter the object query rule manu-
ally,for example:
Object(@RevitTypeName == 'Masonry*')
There is a syntax checking as you type.
Now, you can select and/or visualise them the contained object via context menu.
For a better overview you can colour the contained objects for each selection indi-
vidually, if needed.
New Dynamic Object Set from Text Filter
If a text filter was defined, a dynamic object set can be generated where the object
query rule is defined from the text filter.
For example, you enter the following values in the Object Filter window:
RevitTypeName = Column 200*
RevitLevelName = Floor_2
In the window Building Model: 3D View only those objects matching the filter cri-
teria are displayed.
1. Click Selection Sets | Dynamic Sets | New Dynamic Set | New Dynamic Set
from Filter.
In Object Selection Sets a new dynamic object set is generated.
48 Clash Detection 09/09/2022 © RIB Software GmbH
Clash Detection
2. Select the whole name of the new dynamic set.
3. Enter a name for this selection set.
The object query rule is generated from existing text filters. If more than one text fil-
ter is defined they will be combined for this object query rule:
Object(@RevitTypeName == 'Column 200*' &&
@RevitLevelName == 'Floor_2')
Now, you can select and/or visualise them the contained object via context menu.
Colour Dynamic Object Selection Sets
For a better overview you can colour the contained objects for each selection indi-
vidually, if needed.
1. Highlight the desired set definition.
2. Click in the colour field.
3. Click on the desired hue in the displayed color palette.
Via the left slider you can change the hue, via the the right slider you control
transparency. The color display and the corresponding colour number is up-
dated accordingly.
4. Click again in the display area of the dynamic selection set to end colour selec-
tion.
5. Click Selection Sets | General | or Colour contained objects in the context
menu.
6.8.2 Modify Dynamic Object Set
Modify Dynamic Object Set manually
1. Select the desired dynamic object set.
2. Click .
3. Edit the corresponding rule entry in the rule editor.
There is a syntax checking as you type.
4. Click .
The changed rule entry is applied.
A click on will close the rule editor, any existing changes are not applied.
5. Click Selection Sets | Dynamic Sets | or Update in the context menu if you
only want to update the currently edited object set.
Click ,if you want to update all (edited) object sets.
Now, you can select and/or visualise them the contained object via context menu.
Modify Dynamic Object Set by Text Filter Assignment
1. Select the desired dynamic object set.
2. Click Selection Sets | Dynamic Sets | Set Rule from Filter.
The rule entry is now generated from the existing text filter entries and replaces
the current entry.
© RIB Software GmbH 09/09/2022 Clash Detection 49
Clash Detection
3. Click Selection Sets | Dynamic Sets | Update or Update in the context
menu, if you only want to update the currently edited object set.
Click Selection Sets | Dynamic Sets | Update All Sets, if you want to up-date
all (edited) object sets.
Now, you can select and/or visualise them the contained object via context menu.
6.9 Working Spaces
You can copy working spaces like any other object into a clash detection.
Working spaces are normally defined in the Object Sets phase and can only be
assigned property values there.
6.9.1 Delete Working Spaces
Working spaces that you have defined in the Object Sets phase can be also de-
leted at a later time in the Clash Detection phase. Working space objects that are a
part of a stack are removed from the stack during the deletion.
Delete selected working spaces in building model: Hierarchy
1. Select in the building model: hierarchy, the desired working space.
It is possible to select multiple working spaces.
2. Click Delete Selected Working Spaces in context menu.
All selected working spaces are deleted.
Delete selected working spaces in 3D view
1. In the 3D view, select the desired working space.
Multiple selection is possible.
2. Click Delete Selected Working Spaces in context menu.
All selected working spaces are deleted.
Delete highlighted working spaces in building model: Hierarchy
1. Highlight in the building model: hierarchy, the desired working space.
It is possible to highlight multiple working spaces.
2. Click Delete Working Spaces in context menu.
All highlighted working spaces are deleted.
6.10 Checking Set Definitions
50 Clash Detection 09/09/2022 © RIB Software GmbH
Clash Detection
You can check the content of a set definition at any time in the 3D view.
Check content of the set definition
1. Highlight the desired set definition.
2. Click on Selection Set | Visibility | or Show Contained Objects Only in the
context menu.
Only those objects are shown that are contained in the set definition.
6.11 Change or Expand Set Definition
You can change the content of each set definition at a later time by:
▪ Add Objects
▪ Remove objects
Add object(s) at a later time
1. Only make those objects visible that are to be added to the set definition.
2. Click on Start | Selection | Visible Only.
3. Highlight the selection set to be modified.
4. Click Selection Sets | Object Sets | or Add selected objects in the context
menu (selection sets).
Remove object(s)
1. Click Selection Sets | Visibility | or Show Contained Objects Only in the con-
text menu.
2. Click on Start | Selection | Unselect All.
3. Click in Building Model: 3D View on the desired object.
If necessary, you must Zoom or Rotate the 3D view.
Multiple selection is possible.
4. Select the desired selection set.
5. Click Selection Sets | Object Sets | or Remove Selected Objects from Sets
in the context menu.
Add visible objects at a later time
1. Only make those objects visible that are to be added to the set definition.
2. Highlight the set definition to be changed.
3. Click on Add Visible Objects in the context menu (set definition).
Remove visible objects at a later time
1. Only make those objects visible that are to be removed from the set definition.
2. Highlight the set definition to be changed.
3. Click on Remove Visible Objects in the context menu (set definition).
© RIB Software GmbH 09/09/2022 Clash Detection 51
Clash Detection
6.12 Start Calculation Run
Calculation Runs | Calculate | Calculate All
Calculation Runs | Calculate | Calculate Selected
Once you have defined the necessary selection sets and have assigned them to
the stacks in the calculation run, you must then start the actual clash calculation.
Depending on the scope of the project and the selection sets, the calculation of the
clashes can take some time.
Exclude calculation run from the calculation
If you deactivate the checkbox next to the Calculate button in the table then the
calculation can no longer be started. A calculation of the clash cannot be started
for such a line as long as the calculation is deactivated.
Start individual calculation run
1. Highlight the calculation run to be started.
Multiple selection is possible.
2. Click on Calculation Runs | Calculate | Calculate Selected.
Alternatively:
1. Click on Calculate in the desired line of the table of the calculation runs.
Start all calculation runs
1. Click on Calculation Runs | Calculate | Calculate All.
6.13 Delete Calculation Run
Calculation Runs | Calculate | Delete Calculation Runs
If calculation runs are no longer required you can delete them. Deleting a calcula-
tion run does not affect the selection sets and building model data.
WARNING
Deleting a calculation run can not be undone. If necessary, you must rebuild the
calculation run.
Deleting calculation runs
1. Highlight the calculation run to be deleted.
Multiple selection is possible.
2. Click on Calculation Runs | Calculate | Delete Calculation Runs or Delete in the
context menu.
All highlighted calculation runs are deleted.
52 Clash Detection 09/09/2022 © RIB Software GmbH
Clash Detection
6.14 Delete Clashes
Calculation Runs | Edit | Clear Clashes
If necessary, for each calculation run, you can delete clashes that already exist.
This can be useful if detected clashes of subsequent calculation runs are not to be
copied to the result list. A clash which has been deleted in the meantime then re-
appears in the results with the status New, even though it should really have the
status Repeated).
Delete Clashes
1. Highlight the desired calculation run.
Multiple selection is possible.
2. Click on Calculation Runs | Edit | Clear Clashes or Clear Clashes in the context
menu.
© RIB Software GmbH 09/09/2022 Clash Detection 53
Clash results
7 Clash results
In both previous process phases, you have grouped the CAD objects to selection
sets and created the calculation runs. You have thereby established the require-
ments for the clash detection which you then started.
In the Clash Detection process phase you can determine from the CAD data which
clashes exist in the building model. Finally, you will analyse the clash results and
discuss them with the departmental planners.
Change process phase
Click on Clash Results to change to this process phase.
You can display the results for the individual calculation runs in the clashes table.
The table columns can be configured as desired.
3D view of the clash results
You can display the following for the clash in the 3D view:
▪ Detail
Only shows the objects involved in the clash and the clash location. (e.g. clash
between wall and pipework)
▪ Environment
Shows the clash and its environment (e.g. floor or level)
▪ Overview
Shows the location of the clash in the building model.
7.1 Screen Layout
Clash results interface
54 Clash Detection 09/09/2022 © RIB Software GmbH
Clash results
1 Calculation Runs
The calculation runs include the intersection quantities that are defined
based on the selection set. They are divided into a right and left stack, each
containing the selection sets that are to be checked against one another.
The objects of the stack can be displayed in the 3D view.
2 Building Model: 3D View
The 3D view is primarily used to display the clash, and not the whole build-
ing model. If necessary, the display of the objects can be restricted using
the Filter and Selections functions. A number of commands are available for
display purposes. 3D View offers various commands, namely: View, Visibil-
ity, Mode, View Options and Tools.
3 Clash Groups: Table View
As soon as you create a group or note for a clash, a new group is automat-
ically created in this table. Clashes can be added to each group in this
table. Use Filter and Selections to influence the displayed content of the
Clashes table. You can add new clashes to existing groups.
In this window you can also display the object data for a selected clash (Left
Object, Right Object).
4 Clashes: Table View
This table includes all clashes detected for the selected calculation run. In
accordance with the associated left and right stack, the "Left Object" and
"Right Object" are displayed here.
5 Clash Group: Note
As soon as you form a group for the highlighted clash entry or enter a note,
a new group is created in clash groups: Table. Here you can enter addi-
tional information for the highlighted group (text and images). Editor offers
you various text editing commands. These are used to enter and format the
text.
7.2 Clash Results and Combined Objects
Every clash relates to both objects involved (="clash objects").
A "clash object" can be a combined object or a simple 3D object. The subordinate
objects of a combined object are not referenced as "clash objects". A clash con-
tains all clashes that have occurred between subordinate objects of a combined
object and other objects.
7.2.1 Object Information for Combined Objects
In Object Information - Left Object or Object Information - Right Object, the object
properties and CPI properties are displayed for the clash object.
If the clash object is a combined object, then only the CPI properties are displayed
for the parent object. The other CPI properties which only apply to the subordinate
object and not to the combined object, are not displayed.
© RIB Software GmbH 09/09/2022 Clash Detection 55
Clash results
7.3 Visualization
Line in calculation runs
(Selection sets under LEFT or RIGHT)
▪ Show Objects of Stack
Offers an "additive" display, i.e. these objects are added to the ones that are
already visible.
▪ Show Objects of Stack Only
Only shows these objects.
▪ Hide Objects of Stack
These objects are removed from the ones that are already visible.
▪ Select Objects of Stack
The selection is activated for these objects (= ).
Line in clash groups: Table View
▪ Edit Notes
You can add notes to the current clash group. An individual widget with the title
Clash Group: Note opens. As soon as you click in the Widget Note, a new multi
function bar is displayed with functions for text formatting.
▪ Add Clashes
You can add more clashes from the widget Clashes: Add Table to the current
clash group. Select in the clash table the desired clashes execute this object
menu command. The desired crashes are added to the group.
▪ Delete Clash Groups
The selected group is deleted without a confirmation query. Contained clashes
are kept, of course.
▪ List Contained Clashes
Offers an "additive" display, i.e. these clashes are added to the ones that are
already visible.
▪ List Contained Clashes Only
Only shows the clashes that are contained in the highlighted clash groups.
▪ Hide Contained Clashes
These clashes are removed from the ones that are already visible.
56 Clash Detection 09/09/2022 © RIB Software GmbH
Clash results
Subwindow "Clashes: Table" and "3D View"
a) In the subwindow Clashes: Table, you can only display:
ð either clashes from clash groups
ð or clashes from highlighted calculation runs.
b) In the 3D View subwindow, clashes are displayed if they are highlighted in
the subwindow Clashes: Table.
7.4 Analyse Clash Results
For each calculation run, the detected clashes are displayed in Clashes: Table
View.
No.
Serial number of entry.
name
The default setting here is Clash (Current No.). This entry can be changed if ne-
cessary.
Left object/Right object
Shows the name of the object from the right or left stack.
Group
The Group column indicates whether the clash is assigned to a clash group. If this
field is empty, nothing has been assigned.
X, Y, Z
Shows bounding box coordinates.
Status
The Status column can contain the following values:
▪ New
The clash is given this status if it is detected for the first time during a calcula-
tion.
▪ Resolved
The clash is given this status if it is no longer found when a calculation is re-
peated.
▪ Reopened
The clash is given this status if it is detected again during another calculation
after it already had the state Resolved.
© RIB Software GmbH 09/09/2022 Clash Detection 57
Clash results
▪ Unresolved
The clash is given this status if it is detected again during another calculation
and previously had the state New.
Detected
Shows the date and time when the clash was detected via a calculation run.
7.4.1 Show/Visualise Object Data
Show Left Object
Show Right Object
Show Both Objects
Detailed information about the selected object can be displayed from the part win-
dow Clashes: Table View. Displaying the object data, the right or left object is high-
lighted simultaneously in the 3D view.
Alternatively you can call the object data from the 3D view.
If more than one row is selected, the object data of the row under the cursor is dis-
played.
Left object - Show data and visualise object
1. Highlight the desired clash in Clashes: Table View.
2. Click Show Left Object in the context menu.
The view of the object data (left object) is activated in the part windows Clash
Groups: Table View and simultaneously the object is highlighted in 3D view.
Right object - Show data and visualise object
1. Highlight the desired clash in Clashes: Table View.
2. Click Show Right Object in the context menu.
The view of the object data (right object) is activated in the part windows Clash
Groups: Table View and simultaneously the object is highlighted in 3D view.
Show both objects in 3D view
If more than one row is selected in Clashes: Table View, you can highlight the the
involved objects of a certain clash in the 3D view via context menu.
1. Position the cursor on the desired table row.
2. Click Show Both Objects in the context menu.
The two objects involved in clash are highlighted in the 3D view.
Call object data from 3D view
1. Click Start | 3D View | Select or 3D View | Mode | Select.
2. Click on the desired object in the part window 3D Viewer.
The corresponding object data are displayed in the part window Clash Groups:
Table View in Selected Object.
58 Clash Detection 09/09/2022 © RIB Software GmbH
Clash results
7.5 3D View Clash
Start | 3D View | Show Clashes | Show/Hide Clashes
Start | 3D View | Show Clashes | Hide/Show Intersection Lines
Start | 3D View | Show Clashes | Show clash bounding boxes
For the highlighted clash in Clashes: Table, the "objects involved" are displayed in
the 3D view. For example, the detected clash between a wall and a pipe.
By default, the intersection lines and accentuation are displayed for the clash loca-
tion. The display can be reduced to the intersection lines:
(Deactivate Start | 3D View | Show Clashes | Show/Hide Clash Bounding Boxes by
clicking on them with the mouse)
The objects involved in the clash are displayed in a semi-transparent manner. This
makes it quicker to visually find the clash objects and clash location.
7.6 Show Project Grid
3D View | View Options | Project Grids | xxx
In the Building Model: 3D View window you can show so called project grid. The
project grids are exported with the CPIXML data from the CAD system. If there is
no project grid in the CPIXML data, the command mentioned above is not active.
© RIB Software GmbH 09/09/2022 Clash Detection 59
Clash results
The project grid allows you to describe the location of a clash very precisely with
the original dimensions of the building. Because the coordinate origin comes from
the CAD system, you can specify, for example, that the clash is in the ground floor
6m in X direction and 2m in Y direction. These details enable the CAD users to find
the clash more quickly in their CAD data.
Show Clash in Project Grid
1. Switch to the processing step Clash Results.
2. Activate a project grid with the command 3D View | View Options | Project Grid
| Xxx.
3. Select a clash in the Building Model: 3D View window.
4. Select the context menu command Show position in grid.
The program switches automatically to the top view. This shows the clash in a
grid with dimensions.
Project Grid with clash
You exit this display with the command 3D View | Position | Exit.
7.7 Clash Table
Clashes: Table
▪ Group Selected
For the selected row a group is created and the selected row is automatically
added.
▪ Add to Selected Group
The selected row is added to the selected group in Clash Groups: Table View.
A clash can be assigned to several groups.
▪ Remove Clashes from Groups
The selected row is removed from all groups in Clash Groups: Table View.
60 Clash Detection 09/09/2022 © RIB Software GmbH
Clash results
▪ Add Notes
Generates automatically a new clash group for the selected row and activates
the part window Clash group: Note.
▪ Show Left Object
According to the row selected in Clashes: Table View, the details of the right
object is shown in the part window Clash Groups: Table view. The related ob-
ject is simultaneously highlighted in the 3D view.
▪ Show Right Object
According to the row selected in Clashes: Table View, the details of the right
object is shown in the part window Clash Groups: Table view. The related ob-
ject is simultaneously highlighted in the 3D view.
▪ Show Both Objects
Both objects are highlighted in Building Model: 3D Viewer.
7.8 Filter Clashes
Start | Table | (Text filter on/Show filter line)
Start | Table | (Delete text filter/Remove filter criterion)
In Clashes: Table, each column can be filtered according to a certain criteria. You
can therefore also set a criterion in several columns.
Activate filter line and apply filter
1. Click on Start | Table | or Show Text Filter in the context menu of the table title
bar.
2. Enter the required criterion for the desired column in the text filter field that is
shown. You can either use a whole entry in the column (e.g "Walls") or place-
holders (e.g. "W*").
3. Press <Enter>.
The table is filtered accordingly.
Deactivate filter line
The filter line can only be hidden if no filter is defined.
1. Click on Start | Table | to delete all existing filters.
2. Click on Start | Table | or Show Text Filter in the context menu (of the table title
bar).
Using several filter criteria
In the clash data, you can display additional information which can then be filtered,
as well as the object name for the "left" and "right" object.
1. Click on Start | Table | or Show Text Filter in the context menu of the table
title bar.
2. Click in the filter field of the first desired column.
© RIB Software GmbH 09/09/2022 Clash Detection 61
Clash results
3. Enter the filter criterion.
4. Click in the filter field of the next desired column.
5. Enter the filter criterion.
If necessary, you can now also enter filter criteria for other columns.
6. Press <Enter> after you have made your entry in the last "completed" filter
field.
Filter out all elements that correspond to the filter criteria.
7.9 Create Clash Groups
Start | Clash List | Group Selected
Start | Clash List | Add Note
You can structure the total number of clashes of a calculation run by selecting
clash groups.
If a new group is created, the following settings apply for Priority and Review State:
▪ Priority = None
▪ Review State = Open
Create clash group via clash(es)
1. Highlight the desired clash in in Clashes: Table View.
Multiple selection is possible.
2. Click on Start | Clash List | Group Selected.
All highlighted clashes are added to the newly created group.
Create clash group via note
1. Highlight the clash for which you want to create a note.
2. Click on Start | Clashes | Add Notes.
A new clash group is created and, at the same time, the window Clash Group:
Note becomes active.
Using the Editor functions that are now available, you can create the note.
Notes can only be created for clash groups. A group is therefore automatically
created for a clash, for which a [new] note is to be created.
7.10 Evaluate Clash Group and Set Review State
Each clash group has setting options for:
▪ Priority
Possible setting:
– None
62 Clash Detection 09/09/2022 © RIB Software GmbH
Clash results
– Ignored
– 1
– 2
– 3
▪ Review State
Possible setting:
– Open
– Reviewed
Here select the required or desired setting. You can filter the clash groups accord-
ing to this criteria.
7.11 Change or Expand Clash Groups
You can change the content of each clash group at a later time by selecting:
▪ Add Clashes To Group
▪ Remove Clashes From Group
Add clash(es) to group
You can always only assign a clash to one group. If you highlight a clash that has
already been assigned and assign it to a different group, then the clash is removed
from the currently assigned group and copied to the new group.
1. Highlight the desired calculation run so that all clashes are displayed.
2. In Clashes: Table View, highlight the desired clash. Multiple selection is pos-
sible.
3. In Clash Groups: Table, highlight the desired clash group.
4. Click on Start | Clash Group List | Add Clashes or Add Selected Clashes in the
context menu of the clash group.
Alternatively:
1. Highlight the desired clash group (single selection only).
2. In Clashes: Table View, highlight the desired clash. Multiple selection is pos-
sible.
3. Click on Add Clashes in the context menu of the clash group.
Remove clash(es) from the group
1. Highlight the desired clash group. Alternatively, click on List Contained Clashes
Only in the context menu of the clash group.
2. Highlight the clashes that are to be removed.
3. Click on Start | Clashes | Delete from Group.
© RIB Software GmbH 09/09/2022 Clash Detection 63
Clash results
7.12 Add and Edit Notes
Start | Clashes | Add Notes
Start | Clash Groups | Edit Notes
You can add a note for each clash and can create and edit the content using the
Editor functions.
The following data is displayed for each note for information purposes:
▪ Associated clash group
▪ Contained Clashes
▪ Last modified by
▪ Date and time of the last modification
Add Notes
1. Highlight the clash for which you want to create a note.
2. Click on Start | Clashes | Add Notes.
A new clash group is created and, at the same time, the window Clash Group:
Note becomes active.
Using the Editor functions that are now available, you can create the note.
Edit Notes
1. Highlight the desired clash group.
2. Click on Start | Clash Groups | Edit Notes.
The subwindow Clash Group: Note becomes active.
3. Create the content of the note and format it as required.
7.13 Delete Clash Group
Start | Clash Groups | Delete Groups
You can delete clash groups that have already been created. Deleting a clash
group does not affect the content of the selection sets and calculation runs, or the
building model and the clashes contained in the group. The latter will only lose your
group assignment.
WARNING
Possible data loss!
You cannot undo the deletion of a clash group.
Any possible existing content of the note concerning the clash group is lost!
If necessary, you must recreate the clash group and notes.
64 Clash Detection 09/09/2022 © RIB Software GmbH
Clash results
Delete clash group
1. Highlight the desired clash group.
Multiple selection is possible.
2. Click on Start | Clash Groups | Delete Groups.
7.14 Filter Clash Groups
You can also filter clash groups.
Activate filter line and apply filter
1. Click on the table title bar in Clash Groups: Table View.
2. Click on Show Text Filter in the context menu.
3. Enter the required criterion for the desired column in the text filter field that is
shown. You can either use a whole entry in the column (e.g "Walls") or place-
holders (e.g. "W*"). Combinations of filter conditions in the different columns
are permitted.
4. Press <Enter>.
The table is filtered accordingly.
Hide text filter
1. Click on the table title bar in Clash Groups: Table View.
2. Click on Show Text Filter in the context menu.
Delete individual filter conditions
1. Click on the desired text filter field with the entry to be deleted.
2. Click Delete in the context menu.
7.15 Print Note
Editor | General | Print
You can print the current content of the subwindow Note without having to print the
entire clash report.
Print note content
1. Highlight the desired clash group.
2. Click on Start | Clash Groups | Edit Notes.
The subwindow Note becomes active.
3. Click on Editor | General | Print.
4. Select the printer.
5. Click Print.
© RIB Software GmbH 09/09/2022 Clash Detection 65
Editor
8 Editor
The Editor helps you to create and format notes.
8.1 Editor Functions
Text | General | Actions | […]
Text | General | Clipboard | […]
Text | General | Font | […]
Text | General | Paragraph | […]
Text | General | Insert | […]
The General Functions of the Editor include:
▪ Actions
In addition to Print ( ) the current content of the subwindow Note, it also of-
fers Undo ( ) and Redo ( ).
Default pagebreak for the representation is Page Width ( ) . If required, you
can also set Auto Size ( ) for the representation.
▪ Clipboard
Offers Paste ( ), Cut ( ) and Copy ( ).
▪ Font
Offers various options for formatting font (font type and height, style, colour and
background colour).
A Spell Checker ( ) is also provided.
▪ Paragraph
Offers various functions for structuring and aligning the text.
▪ Insert
You can insert images, a screenshot and the current datum with time.
– Image
Inserts an existing image from the file system at the current cursor position.
The dialog Insert Image is displayed to select the the image.
– Date
Creates a date stamp (current date and time) at the current cursor position.
– Screenshot
Creates a screenshot of the content currently displayed in Building Model:
3D View and inserts it at the current cursor position.
66 Clash Detection 09/09/2022 © RIB Software GmbH
Additional Functions of the 3-D View
9 Additional Functions of the 3-D View
Start | 3D View | […]
The basic 3D view functions are available in all phases.
Original Colour
Sets the objects back to their original colour.
External window
Opens the 3D view in an external window.
The following special functions are also available in the Clash Results phase:
Clashes
▪ Detail
Only shows the objects involved in the clash and the clash location. (e.g. clash
between wall and pipework)
▪ Environment
Shows the clash and its environment (e.g. floor or level)
▪ Overview
Shows the location of the clash in the building model.
Show Clashes
▪ Show/Hide Clashes
Hide/Show Intersection lines
The clash and intersection lines of the clash object are shown or hidden.
▪ Hide/Show Collision Type
The clash location is shown or hidden.
All commands work as switches.
© RIB Software GmbH 09/09/2022 Clash Detection 67
General Functions
10 General Functions
10.1 Append Screenshot to Notes
Context menu command: Append screenshot to notes
You can append screenshots automatically to clash group notes.
1. Select a clash group.
2. Click on the context menu command: Append screenshot to notes
The program creates a screenshot of all contained clashes in the full-screen
mode and appends it to the note of the clash group.
If this function is applied to more than one clash group, the screenshots are se-
quentially created for each group and inserted into the note.
10.2 Saving the Clash Report
Application Button | Save Clash Report
Click on Application Button | Save Clash Report.
The current state of the clash report is saved. The data is then available again the
next time the program starts.
10.3 Column configuration
Column Configuration (context menu of the table header)
Use the column configurationColumn configuration to determine which columns are
displayed and which columns are to be selected using the <Tab>.
This can be done for all tabs in the module as, for example Clashes Table and
Clash Groups: Table.
You can save configurations that have previously been determined and then load
them again.
If you do not save the changes to the column configuration, then they are only
valid temporarily and are lost when the module is closed.
Show certain table columns only
1. Click on Column Configuration in the context menu of the table header.
The Configuration dialog is opened.
2. In the column Visibility, deactivate the column that is no longer to be displayed.
Alternatively:
Deactivate Visibility in the title bar of the configuration table and only activate
the visibility for the desired columns.
3. Save this modification as a separate configuration if necessary.
68 Clash Detection 09/09/2022 © RIB Software GmbH
General Functions
4. Click OK.
Only select certain columns of the table using the <Tab> key
1. Click on Column Configuration in the context menu of the table header.
The Configuration dialog is opened.
2. In the Tab column, deactivate the column that is no longer to be selected.
Alternatively:
Deactivate Tab in the title bar of the configuration table and only activate the
desired columns which are to be selected.
3. Save this modification as a separate configuration if necessary.
4. Click OK.
Save configuration
1. Configure the table depending on your requirements.
2. Click on Save.
The Save Configuration dialog is shown.
3. Under Name, enter a description for the configuration that has been changed.
4. Click on OK.
The configuration is saved and the dialog closes.
5. Click on OK.
The column configuration is completed.
Load configuration
1. Click on Column Configuration in the context menu of the table header.
The Configuration dialog is opened.
2. Click on Load.
The Load Configuration dialog is shown.
3. Highlight the desired configuration in the list.
4. Optional:
Use the context menu to flag and define the current configuration to be loaded
as default. The program then immediately uses this configuration.
5. Click on OK.
The configuration is loaded and the dialog closes.
6. Click on OK.
The column configuration is completed.
Define existing configuration as default
1. Click on Column Configuration in the context menu of the table header.
The Configuration dialog is opened.
2. Click on Load or Save.
The dialog Load Configuration or Save Configuration is shown.
3. In the list, highlight the configuration which you want to define as default.
4. Click on Set As Default in the context menu.
© RIB Software GmbH 09/09/2022 Clash Detection 69
General Functions
5. Click on Cancel if you only want to set the default.
Click on OK if you also want to load or save the new default configuration.
6. Click on OK.
The column configuration is completed.
10.4 Export
Export (context menu of the table header)
In addition to the printing option, you can also export the content of the tables Set
Definitions, Clash Groups and Clashes. During the export, you can also perform
format-related settings using the Export wizard. The following export formats are
available:
▪ XPS offers a column selection for the export
▪ CSV offers file structure setting options
▪ XLS offers setting options for structuring the files and tables
Export all clashes of a calculation run
1. Select the desired calculation run.
2. In the table header of the Clashes: Table window click on the context menu
command Export | [Export format].
3. Determine the desired settings in the Export wizard.
4. For the export formats XPS only:
Click on Next.
5. Determine the storage location.
6. Click on Finish.
7. A message is shown.
8. Click OK.
Export filtered clashes of a calculation run
1. Select the desired calculation run.
2. Click in the header line of the widgets Clashes: Table and select the context
menu command Show Text Filter.
3. Enter a filter criterion, e.g. Unresolved in the State column.
Press <Enter>.
4. In the table header of the Clash Groups: Table window click on the context
menu command Export | [Export format].
5. Determine the desired settings in the Export wizard.
6. For the export formats XPS only:
Click on Next.
7. Determine the storage location.
8. Click on Finish.
A message is shown.
70 Clash Detection 09/09/2022 © RIB Software GmbH
General Functions
9. Click OK.
Export all clash groups
1. In the table header of the Clashes: Table window click on the context menu
command Export | [Export format].
2. Determine the desired settings in the Export wizard.
3. Determine the storage location.
4. For the export formats XPS only:
Click on Next.
5. Click on Finish.
6. A message is shown.
7. Click OK.
Export filtered clash groups
This option is only available in the processing step Check Results, widget Clashes:
Table.
1. In the table header of the Clash Groups: Table window click on the context
menu command Show Text Filter.
2. Enter a filter criterion, e.g. Open in the Review State column.
Press <Enter>.
3. In the table header of the Clashes: Table window click on the context menu
command Export | [Export format].
4. Determine the desired settings in the Export wizard.
5. Determine the storage location.
6. For the export formats XPS only:
Click on Next.
7. Click on Finish.
8. A message is shown.
Click OK.
10.5 Drag and Drop
With drag and drop:
▪ Selected objects from Building Model: Hierarchy can be added to a selection
set
▪ Selection sets can be added to a check batch of calculation runs
▪ Clashes can be added to a clash group
10.6 Copy Cell Content
Copy cell content <Ctrl>+<C>
You can copy the cell content below the actual cursor position to clipboard via the
context menu.
This is available for:
© RIB Software GmbH 09/09/2022 Clash Detection 71
General Functions
▪ Clashes: Table
▪ Clash Groups: Table
10.7 Maximize/Minimize Views
▪ A double click on the splitter will maximize the corresponding view, unless
already maximized.
▪ A double click on the splitter of a maximized view will reset the view to the pre-
vious size
▪ <Ctrl>+Double Click on a splitter will minimize the corresponding view.
This behaviour is valid for a horizontal and a vertical splitter.
Example: horizontal splitter
10.8 Filtering in Tables
For the single table columns there are separate filters. If a column is filtered, only
the table contents which correspond to the filter settings are displayed. You can
also combine several table filters. Then only those elements are displayed in the
table, which correspond to all filter settings.
Filtering Table
1. The column filters are only displayed when you move the mouse over a column
header.
Show column filter
2. Click on the arrow .
3. A list with all column entries is opened.
72 Clash Detection 09/09/2022 © RIB Software GmbH
General Functions
Column filter - Selection
4. Select the entries you want to display in the table.
The table contents are customized immediately and an icon appears next to
the column header .
Column filter - Display in the Table
Clear table filter
To clear the column filter of a table, click on the icon of the corresponding
column. The selection list is opened. In the top part click on the button Clear Filter.
The table contents are customized immediately.
© RIB Software GmbH 09/09/2022 Clash Detection 73
11 Print
Application Button | Print
▪ Print Clash Report
Click on Application Button | Print.
The Print dialog box appears.
▪ Print (context menu)
Click Print in the the context menu of the table header in Building Model, Clash
Groups or Clashes.
A list of the displayed building model objects, clash groups or clashes is prin-
ted. It is printed using the default printer. The content to be printed can be re-
stricted by filters.
▪ Print (Note/Editor)
In the active note window, click on Text | General | Actions | Print.
The current content is printed. It is printed using the default printer.
11.1 Print Clash Report
Application Button | Print
Print Clash Report
1. Click on Application Button | Print.
The Print dialog is displayed.
2. Select the corresponding report.
3. Click Print.
You can print the generated preview. If required, the layout to be used for the clash
reports to be printed can be configured. (Button Options in the dialogPrint).
11.2 Print Report
Print (context menu)
The printout via the context menu provides a list of the clash groups or clashes.
Print all clashes of a calculation run
1. Select the desired calculation run.
2. Click Print in the context menu (header line in clashes: table).
3. Select the desired printer.
4. Click Print.
74 Clash Detection 09/09/2022 © RIB Software GmbH
Print filtered clashes of a calculation run
1. Select the desired calculation run.
2. Click on Start | Table | or Show Text Filter in the context menu (title bar
Clashes: table).
3. Enter a filter criterion (e.g. Unresolved in the State column).
4. Press <Enter>.
5. Click Print in the context menu (header line in clashes: table).
6. Select the desired printer.
7. Click Print.
Print all clash groups
1. Click on Print in the context menu (header line in clash groups: Table).
2. Select the desired printer.
3. Click Print.
Print filtered clash groups
1. Click on Show Text Filter in the context menu (title bar in Clash Groups: Table).
2. Enter a filter criterion (e.g. Open in the Review State column).
3. Press <Enter>.
4. Click on Print in the context menu (header line in clash groups: Table).
5. Select the desired printer.
6. Click Print.
11.3 Print Note
Editor | General | Print
Print content of note window
1. Highlight the desired clash group.
2. Click in the subwindow Clash Group: Note.
3. Click Editor | General | Print.
The content of the note window, incl. all formatting, is printed on the default
printer.
© RIB Software GmbH 09/09/2022 Clash Detection 75
You might also like
- The Sympathizer: A Novel (Pulitzer Prize for Fiction)From EverandThe Sympathizer: A Novel (Pulitzer Prize for Fiction)Rating: 4.5 out of 5 stars4.5/5 (122)
- A Heartbreaking Work Of Staggering Genius: A Memoir Based on a True StoryFrom EverandA Heartbreaking Work Of Staggering Genius: A Memoir Based on a True StoryRating: 3.5 out of 5 stars3.5/5 (231)
- Grit: The Power of Passion and PerseveranceFrom EverandGrit: The Power of Passion and PerseveranceRating: 4 out of 5 stars4/5 (590)
- Never Split the Difference: Negotiating As If Your Life Depended On ItFrom EverandNever Split the Difference: Negotiating As If Your Life Depended On ItRating: 4.5 out of 5 stars4.5/5 (844)
- Devil in the Grove: Thurgood Marshall, the Groveland Boys, and the Dawn of a New AmericaFrom EverandDevil in the Grove: Thurgood Marshall, the Groveland Boys, and the Dawn of a New AmericaRating: 4.5 out of 5 stars4.5/5 (266)
- The Little Book of Hygge: Danish Secrets to Happy LivingFrom EverandThe Little Book of Hygge: Danish Secrets to Happy LivingRating: 3.5 out of 5 stars3.5/5 (401)
- The Subtle Art of Not Giving a F*ck: A Counterintuitive Approach to Living a Good LifeFrom EverandThe Subtle Art of Not Giving a F*ck: A Counterintuitive Approach to Living a Good LifeRating: 4 out of 5 stars4/5 (5811)
- The World Is Flat 3.0: A Brief History of the Twenty-first CenturyFrom EverandThe World Is Flat 3.0: A Brief History of the Twenty-first CenturyRating: 3.5 out of 5 stars3.5/5 (2259)
- The Hard Thing About Hard Things: Building a Business When There Are No Easy AnswersFrom EverandThe Hard Thing About Hard Things: Building a Business When There Are No Easy AnswersRating: 4.5 out of 5 stars4.5/5 (348)
- Team of Rivals: The Political Genius of Abraham LincolnFrom EverandTeam of Rivals: The Political Genius of Abraham LincolnRating: 4.5 out of 5 stars4.5/5 (234)
- The Emperor of All Maladies: A Biography of CancerFrom EverandThe Emperor of All Maladies: A Biography of CancerRating: 4.5 out of 5 stars4.5/5 (271)
- Her Body and Other Parties: StoriesFrom EverandHer Body and Other Parties: StoriesRating: 4 out of 5 stars4/5 (822)
- The Gifts of Imperfection: Let Go of Who You Think You're Supposed to Be and Embrace Who You AreFrom EverandThe Gifts of Imperfection: Let Go of Who You Think You're Supposed to Be and Embrace Who You AreRating: 4 out of 5 stars4/5 (1092)
- Shoe Dog: A Memoir by the Creator of NikeFrom EverandShoe Dog: A Memoir by the Creator of NikeRating: 4.5 out of 5 stars4.5/5 (540)
- Hidden Figures: The American Dream and the Untold Story of the Black Women Mathematicians Who Helped Win the Space RaceFrom EverandHidden Figures: The American Dream and the Untold Story of the Black Women Mathematicians Who Helped Win the Space RaceRating: 4 out of 5 stars4/5 (897)
- Elon Musk: Tesla, SpaceX, and the Quest for a Fantastic FutureFrom EverandElon Musk: Tesla, SpaceX, and the Quest for a Fantastic FutureRating: 4.5 out of 5 stars4.5/5 (474)
- The Yellow House: A Memoir (2019 National Book Award Winner)From EverandThe Yellow House: A Memoir (2019 National Book Award Winner)Rating: 4 out of 5 stars4/5 (98)
- The Unwinding: An Inner History of the New AmericaFrom EverandThe Unwinding: An Inner History of the New AmericaRating: 4 out of 5 stars4/5 (45)
- On Fire: The (Burning) Case for a Green New DealFrom EverandOn Fire: The (Burning) Case for a Green New DealRating: 4 out of 5 stars4/5 (74)
- AllowanceDocument93 pagesAllowanceRoshan NizamNo ratings yet
- Assessment Panel Guide For Video Interviews: Quick RemindersDocument2 pagesAssessment Panel Guide For Video Interviews: Quick RemindersRoshan NizamNo ratings yet
- Change Order ManagementDocument27 pagesChange Order ManagementRoshan NizamNo ratings yet
- NW 79 Court, Suite 185 Miami Lakes, Florida, 33016 Office: (305) 364-6100 Fax: (305) 558-8511 Website: WWW - Miamilakes-Fl - GovDocument1 pageNW 79 Court, Suite 185 Miami Lakes, Florida, 33016 Office: (305) 364-6100 Fax: (305) 558-8511 Website: WWW - Miamilakes-Fl - GovRoshan NizamNo ratings yet
- Candidate Guide For Video Interviews: Quick RemindersDocument2 pagesCandidate Guide For Video Interviews: Quick RemindersRoshan NizamNo ratings yet
- RICS Requirements and Competencies GuideDocument80 pagesRICS Requirements and Competencies GuideRoshan NizamNo ratings yet
- RICS Pathway Guide QSDocument7 pagesRICS Pathway Guide QSRoshan NizamNo ratings yet
- 1 Need Advanced Web Crawling Scraping Data Extraction Services FreelancerDocument3 pages1 Need Advanced Web Crawling Scraping Data Extraction Services FreelancerRoshan NizamNo ratings yet
- Web Results: Road Construction Productivity Study - Caterpillar - CatDocument4 pagesWeb Results: Road Construction Productivity Study - Caterpillar - CatRoshan NizamNo ratings yet
- Web Results: Construction Productivity Analysis For Asphalt Concrete ..Document5 pagesWeb Results: Construction Productivity Analysis For Asphalt Concrete ..Roshan NizamNo ratings yet
- Accessibility LinksDocument6 pagesAccessibility LinksRoshan NizamNo ratings yet
- Navara: Dual Cab SpecificationsDocument14 pagesNavara: Dual Cab SpecificationsRoshan NizamNo ratings yet
- Pwa Roads and Drainage Cad Standards Manual Ver 4.0Document145 pagesPwa Roads and Drainage Cad Standards Manual Ver 4.0Anonymous 7z6OzoNo ratings yet
- Height DifferenceDocument1 pageHeight DifferenceRoshan NizamNo ratings yet