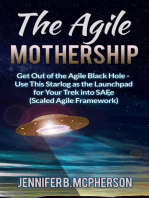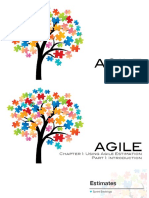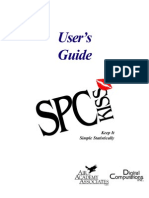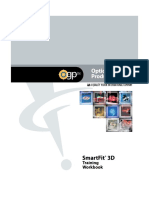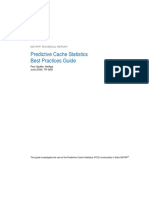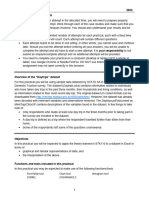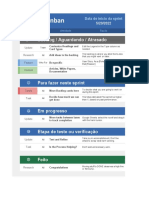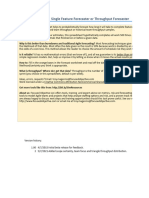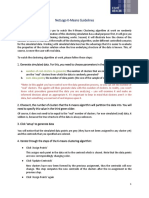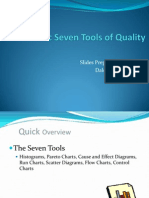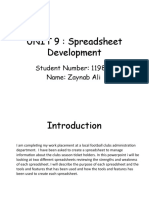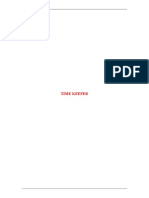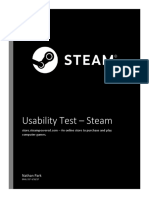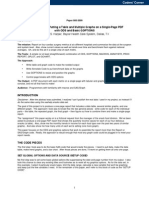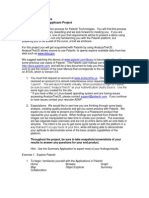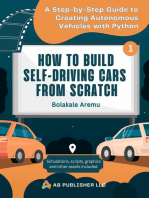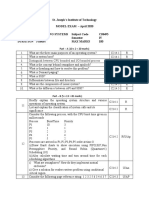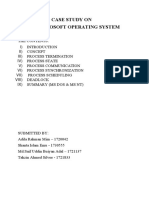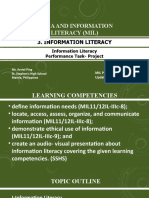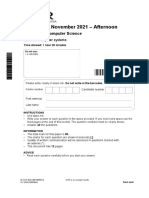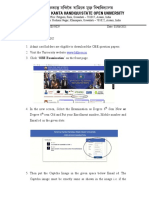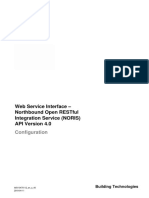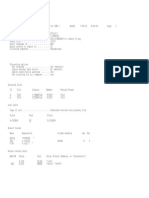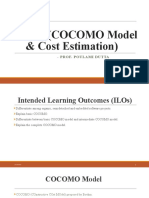Professional Documents
Culture Documents
How To Use This Template
Uploaded by
Nassim SalomónOriginal Title
Copyright
Available Formats
Share this document
Did you find this document useful?
Is this content inappropriate?
Report this DocumentCopyright:
Available Formats
How To Use This Template
Uploaded by
Nassim SalomónCopyright:
Available Formats
How to use this template
⚠
Sign into Notion and duplicate the template using the following link:
https://www.notion.so/willhelliwell/Team-Workflow-and-Project-Planning-
Template-0b5fc85e4f904a77a68477c630491a6b
⚠
Intro
Overview of Pages
Tickets
This Week's Tickets
Tickets In Testing
Completed Tickets
Sprints
Backlog
Epics
Sprint Carryover
Guidelines
Knowledgebase
Your Tickets
Raising a New Ticket
Understand the Ticket Properties
Intro
This template will help keep you and your team on track with everyday tasks
and larger projects. The template is split into 10 different areas.
Overview of Pages
Tickets
The tickets page is the master database where all your tasks live. This gives
you a view of all your tickets, no matter who they’re assigned or if they've been
How to use this template 1
completed. It's an archive of every ticket that was ever raised.
Tickets can be Reopened, Not Started, In Progress, or Completed. The
completed tickets are hidden over on the right hand side because there will be
an ever-growing number of them. Keep an eye on the “No Progress Overview”
below the completed section. Tickets can appear here and be lost from the
main view if the Progress Overview isn’t set.
This Week's Tickets
This view shows all the tickets that are being worked on or are scheduled to be
worked on this week. The view is based on weekly sprints where team
members can plan their work for the week. We'll go over sprints more a bit
later.
How to use this template 2
Tickets In Testing
This view is a bit different and shows a table instead of a Kanban board. Any
tickets that are being tested or need testing will show up in here. The filter
that’s applied shows all tickets where Progress Stage is set to QA Testing.
Completed Tickets
How to use this template 3
This is a table view showing all the tickets with a Progress Overview status of
completed. These are ordered by the last edited property so you can see the
most recent tickets at the top.
Sprints
The sprints page is where you can see all the work that is planned for the
upcoming weeks. Each sprint shows the date range that the sprint will last and
the estimated hours based on all the tickets inside that sprint. A sprint is
usually one week but you can plan each sprint to be as long as you like.
If you know, as a team, you complete around 50 points worth of work each
week, you can make sure you don't schedule in more work than you can take
on.
How to use this template 4
Backlog
The backlog page shows all the tickets that haven't been placed in a sprint and
are not assigned to anybody. The filter is also set to only include tickets where
the Progress Overview property is not In Progress or Completed in case
somebody has done the work without including the ticket in a sprint. To move
tickets out of the backlog and into a sprint, just click on the sprint property and
search for the sprint you'd like to add it to.
How to use this template 5
Epics
Epics are large bodies of work that can be broken down into a number of
smaller stories and tickets. If you have a large project on the go, this would be
an epic. Add your tickets to the epic by filling out the Epic property on the
ticket. The epics page will give you an overview of how far you are to
completing all the work.
Sprint Carryover
The sprint carryover page shows all tickets where the property Which Sprint is
not empty and the Progress Overview property is not set to Completed. It's
used to carry tickets over from one week/sprint to the next.
Guidelines
Moving tickets is best done on a Friday afternoon.
If a ticket is Not Started, remove it from the current sprint and add it to the
next sprint. If no sprint is selected, the ticket will move to the Backlog.
If a ticket is In Progress, add it to a new sprint without removing the old
one so you know it has been worked on over multiple weeks.
How to use this template 6
Knowledgebase
The knowledgebase is your wiki. Tickets that have the progress stage of To Be
Documented attached to them will automatically appear at the top of the
knowledgebase page. This is so documentation always stays up to date.
Tickets can be linked to wiki articles. You can add multiple tickets to a single
article. To do so, inside the ticket, click the Related To Wiki property. In here
you can search for the wiki article you'd like to link that ticket to.
Your Tickets
Each member of your team should have their own login to Notion. At the
bottom of the main page, you'll have a heading called Your Tickets. Depending
who is logged in, you'll see a different set of tickets.
The tickets board shows all tickets that are in the current sprint and are
assigned to the logged in user.
For a ticket to appear on the board, it must be in this week's sprint.
If a ticket is in an older or newer sprint, it will
appear in the Sprint Carryover page.
If no sprint is attached to a ticket, it will appear
in the Backlog.
How to use this template 7
If a sprint is attached and nobody is assigned to
the ticket, it will appear in the unassigned
dropdown view.
Raising a New Ticket
You can use any of the pages or views above to raise a new ticket. Which ever
view you're in, to raise a new ticket, click the blue New button or the drop-
down arrow next to it. If you click the drop-down, select the New Ticket
template. You can also create your own templates for specific types of ticket if
you wish by clicking + New Template.
When you use the New Ticket template, it will populate a few of the fields.
The ticket will have a nice icon on it
Progress Overview will be set to Not Started
The page content will have a Description and Notes section ready to fill out
If you create an empty ticket, you still have the option of clicking the New
Ticket template inside the page content where the Description and Notes
headings usually live.
Understand the Ticket Properties
Title
Give the ticket a short and descriptive title. For example, “Change the main
menu options”
Date Raised
This is an automatic property that will be set to the date and time the ticket
was created.
Reporter
This is added automatically. It will be set to whoever created the ticket.
Raised On Behalf Of
If you created the ticket but someone asked you to do it for them, you can
add them in here.
Client
How to use this template 8
Choose from a list of your clients.
Product
Choose from a list of your products that you have for that client.
Assignee
Assign the ticket to one or multiple people on your team.
Ticket Type
Is it a bug? A change a client has requested? Set it here and add any new
ones you need.
Progress Overview
These are the simple stages of a ticket. Not Started, In Progress,
Completed, and Reopened.
Progress Stage
The progress stage can be set to multiple things such as "on hold" or "to be
documented". Create as many as you need.
Due Date
When does the task need to be done by?
Overdue
This formula automatically shows three red exclamation marks if now is
past the due date.
Priority
Set a priority so you know which tasks to work on first.
Story Point Estimate
Assign a certain number of points to a ticket based on the effort or time it
will take to complete.
Estimated Hours
This is automatically calculated based on the points and is used in the
epics and sprints to calculate how many hours work needs doing or has
been done.
Which Sprint
How to use this template 9
Choose a sprint to assign your ticket to so you can manage the workload of
your team.
Sprint Date
This automatically shows the date of the sprint you assigned the ticket to.
Epic
Is this ticket part of a much larger project? Assign it to an epic.
Parent Task
Is the ticket part of a small project that might take a day? Assign it to a
parent ticket to keep all the tasks together.
Sub Tasks
If you created a parent ticket, all the sub tasks will be shown.
Blocked By
If the ticket is blocked by another task, list it here.
Is Blocking
If this ticket blocks another one, list it here.
Files
Upload any media files you might need for the ticket.
Story Points Completed
This is used in the epics page to show the progress of the epic.
Related To Wiki
Link your tickets to wiki articles for better referencing in the future.
Last Edited
Automatically shows when the ticket was last edited.
If you would like to book a 1-to-1 consultation or training session, send an email
over and we can discuss further.
Email:
How to use this template 10
📩 me@notiondad.com
How to use this template 11
You might also like
- Lastpass101: Getting StartedDocument11 pagesLastpass101: Getting Startedjmz_13No ratings yet
- Tools For Quality ImprovementDocument64 pagesTools For Quality Improvementmuzammil21_adNo ratings yet
- Setting - Up - Tickets - For - Success HubspotDocument19 pagesSetting - Up - Tickets - For - Success HubspotAniNo ratings yet
- Point and Figure ToolboxDocument51 pagesPoint and Figure ToolboxAmir Massoud Jahanbin100% (2)
- 7QC ToolsDocument27 pages7QC Toolsirshad ShaikhNo ratings yet
- MEETING 2 Activity DiagramDocument17 pagesMEETING 2 Activity DiagramAhmad RaihanNo ratings yet
- Tools For Quality ImprovementDocument64 pagesTools For Quality ImprovementMOHAMED YOUSEFNo ratings yet
- Agile EstimateDocument73 pagesAgile Estimaterahul nagareNo ratings yet
- 1.1.3.11 Lab - Draw A Process DiagramDocument3 pages1.1.3.11 Lab - Draw A Process DiagramZeidan Mohammad0% (1)
- What Is Agile Planning?Document12 pagesWhat Is Agile Planning?mario5681No ratings yet
- Tools For Quality ImprovementDocument65 pagesTools For Quality ImprovementAuraNo ratings yet
- 4 Key Flow Metrics and How To Use Them in Scrum's Events: Work in Progress (WIP)Document8 pages4 Key Flow Metrics and How To Use Them in Scrum's Events: Work in Progress (WIP)sabrina leNo ratings yet
- SPC ManualDocument49 pagesSPC Manualchteo1976No ratings yet
- MANUAL - SmartFit 3D Training ManualDocument81 pagesMANUAL - SmartFit 3D Training ManualCarlosQuelart100% (2)
- Agilewrap Quick Start Guide: Bringing Agility To Application LifecycleDocument16 pagesAgilewrap Quick Start Guide: Bringing Agility To Application LifecycleVanessa BedoyaNo ratings yet
- Tools For Quality ImprovementDocument65 pagesTools For Quality ImprovementThiago LealNo ratings yet
- Agile Scrum ModelDocument10 pagesAgile Scrum ModelPayal MudaliarNo ratings yet
- Predictive Cache Statistics Best Practices Guide: Netapp Technical ReportDocument20 pagesPredictive Cache Statistics Best Practices Guide: Netapp Technical ReportSaravana KumarNo ratings yet
- How To Create A Variant and Layout in SAPDocument12 pagesHow To Create A Variant and Layout in SAPshishir174No ratings yet
- STK110 - Practical 1 - 2024Document5 pagesSTK110 - Practical 1 - 2024fc6fdybrn4No ratings yet
- Agile Kanban BoardDocument10 pagesAgile Kanban BoardFabrone16No ratings yet
- Budget PlannerDocument7 pagesBudget PlannerSancha Haynes-ShermanNo ratings yet
- Xplanner A Tool For AgileDocument15 pagesXplanner A Tool For AgileAlex C Punnen100% (3)
- AllyCAD User GuideDocument338 pagesAllyCAD User GuideliyamelesNo ratings yet
- Throughput ForecasterDocument31 pagesThroughput ForecasterAnna KowalskaNo ratings yet
- Spaghetti Diagram UpdatedDocument7 pagesSpaghetti Diagram UpdatedBALAJINo ratings yet
- DatascieneceDocument18 pagesDatascieneceajus adyNo ratings yet
- Smart View Training GuideDocument18 pagesSmart View Training GuideKishan Bussa100% (1)
- Trading The Connors Windows StrategyDocument11 pagesTrading The Connors Windows StrategyJoe DNo ratings yet
- Ip Project On Sales AgencyDocument18 pagesIp Project On Sales AgencyUsha Pachu100% (1)
- Stock Price Prediction Report - Parth Bathla - 18ECU016Document12 pagesStock Price Prediction Report - Parth Bathla - 18ECU016Parth BathlaNo ratings yet
- Example 3Document24 pagesExample 3josephNo ratings yet
- Office 365 TCO Tool v3 User GuideDocument20 pagesOffice 365 TCO Tool v3 User GuideSant.santiNo ratings yet
- Programming Skills and Statistics Final V1 (1) .pdf64575c280cf8c38892 PDFDocument17 pagesProgramming Skills and Statistics Final V1 (1) .pdf64575c280cf8c38892 PDFDaniel NNo ratings yet
- BPM Conference Portugal 2013 - Robert Shapiro "Visual Analytics in BPM Systems"Document19 pagesBPM Conference Portugal 2013 - Robert Shapiro "Visual Analytics in BPM Systems"Escola de Estudos Avançados Grupo RumosNo ratings yet
- NetLogo K-Means GuidelinesDocument3 pagesNetLogo K-Means GuidelinesvigneshNo ratings yet
- FinalKnime AssignmentDocument10 pagesFinalKnime AssignmentalaxNo ratings yet
- New Product Review-Market Analyst Software-Gann Analyst ProgramDocument7 pagesNew Product Review-Market Analyst Software-Gann Analyst ProgramGARO OHANOGLUNo ratings yet
- 7 Basic Tools of Quality1Document31 pages7 Basic Tools of Quality1Mohd Effiezool YaserNo ratings yet
- Stock Market Analysis Using Supervised Machine LearningDocument6 pagesStock Market Analysis Using Supervised Machine LearningAbishek Pangotra (Abi Sharma)No ratings yet
- Unit 9 Spreadsheet Development Assignment 1 Zaynab AliDocument14 pagesUnit 9 Spreadsheet Development Assignment 1 Zaynab Aliapi-591240453No ratings yet
- MRP DSS Simulation ProjectDocument4 pagesMRP DSS Simulation ProjectGodwin RichmondNo ratings yet
- Sap CatsDocument29 pagesSap CatsElena PuscuNo ratings yet
- Agile Kanban BoardDocument10 pagesAgile Kanban BoardKarl LabagalaNo ratings yet
- Engl317 Proj4 WhitepaperDocument18 pagesEngl317 Proj4 Whitepaperapi-356375495No ratings yet
- Orange Machine LearningDocument8 pagesOrange Machine LearningTarekHemdanNo ratings yet
- Sas Multiple Graphs On The Same PageDocument7 pagesSas Multiple Graphs On The Same PageMichel KamelNo ratings yet
- What Is An Affinity DiagramDocument4 pagesWhat Is An Affinity DiagramJaecelyn Santos JunioNo ratings yet
- Systems RoutingDocument60 pagesSystems RoutingspsharmagnNo ratings yet
- One Second at A Time PDFDocument19 pagesOne Second at A Time PDFJabin HaywardNo ratings yet
- Develop and Use Complex Spreadsheets Study Notes BSBITU402Document38 pagesDevelop and Use Complex Spreadsheets Study Notes BSBITU402raj100% (3)
- Lanner Group WITNESS Hints & Tips Service SummaryDocument13 pagesLanner Group WITNESS Hints & Tips Service SummaryVC Chua Yee LeongNo ratings yet
- Topic Contents: /wepdwujodkxmtDocument13 pagesTopic Contents: /wepdwujodkxmtEduard cadavidNo ratings yet
- Gann Grids Ultra 6.0 Charting ApplicationDocument141 pagesGann Grids Ultra 6.0 Charting ApplicationSnehlata Soni0% (1)
- Palantir Technologies New Hire ProjectDocument3 pagesPalantir Technologies New Hire Projectpythagorast345No ratings yet
- Informatica Pushdown Tips - NewDocument5 pagesInformatica Pushdown Tips - NewSQL INFORMATICANo ratings yet
- How to Build Self-Driving Cars From Scratch, Part 1: A Step-by-Step Guide to Creating Autonomous Vehicles With PythonFrom EverandHow to Build Self-Driving Cars From Scratch, Part 1: A Step-by-Step Guide to Creating Autonomous Vehicles With PythonNo ratings yet
- SET I CS8493 QP Model 2020Document2 pagesSET I CS8493 QP Model 2020Sťýlish ÑèeļakanđanNo ratings yet
- Library Management SystemDocument5 pagesLibrary Management SystemEditor IJTSRDNo ratings yet
- LogDocument55 pagesLogNathaniel AngelesNo ratings yet
- WP - Demystifying The Demo Solution LandscapeDocument6 pagesWP - Demystifying The Demo Solution LandscapeJigar VikamseyNo ratings yet
- Case Study On Windows (ADEL)Document22 pagesCase Study On Windows (ADEL)Mohitul ShafirNo ratings yet
- PACOM Product Catalogue GLOBAL - V3 - 0 PDFDocument49 pagesPACOM Product Catalogue GLOBAL - V3 - 0 PDFRendraNo ratings yet
- Sensores Modulo AmbientalDocument10 pagesSensores Modulo AmbientalGustavo La MadridNo ratings yet
- Information Literacy - Information Literacy and Performance Task - ProjectDocument25 pagesInformation Literacy - Information Literacy and Performance Task - ProjectVictor Moraca SinangoteNo ratings yet
- Sage 9.1 Reference Manual: The Sage Command Line: Release 9.1Document149 pagesSage 9.1 Reference Manual: The Sage Command Line: Release 9.1erlinaresNo ratings yet
- From: Jazid Quinonez To: Content Director Date: 10/12/2023 Subject Line: Instruction Manual For Apple Device Software UpdatesDocument3 pagesFrom: Jazid Quinonez To: Content Director Date: 10/12/2023 Subject Line: Instruction Manual For Apple Device Software Updatesapi-709978625No ratings yet
- Early Detection of Parkinson S Disease Using Machine Learning 11591Document7 pagesEarly Detection of Parkinson S Disease Using Machine Learning 11591ROHITH KATTANo ratings yet
- BSC It/Cs Department of Rizvi College of Arts, Science and Commerce University Questions With AnswerDocument25 pagesBSC It/Cs Department of Rizvi College of Arts, Science and Commerce University Questions With AnswerSancheetNo ratings yet
- Open Source Internet Research Tool User Guide: Last Updated: 23/12/2016Document36 pagesOpen Source Internet Research Tool User Guide: Last Updated: 23/12/2016Sigit AriwibowoNo ratings yet
- Paper 1 - 2021 (J276)Document12 pagesPaper 1 - 2021 (J276)Mohammed IsmaeelNo ratings yet
- AZ 104 QuestionsDocument12 pagesAZ 104 QuestionsDavid EscalierNo ratings yet
- Project 8 Photoshop Masking Assignment Sheet Fall 2021Document7 pagesProject 8 Photoshop Masking Assignment Sheet Fall 2021api-583229372No ratings yet
- Chapter 14 Key Management and DistributionDocument40 pagesChapter 14 Key Management and DistributionNimas APNo ratings yet
- A3 Colour Multifunction Printers: It'S in The DetailsDocument12 pagesA3 Colour Multifunction Printers: It'S in The Detailssales2 HARMONYSISTEMNo ratings yet
- Krishna Kanta Handiqui State Open University: Instructions 1. 2. 3Document8 pagesKrishna Kanta Handiqui State Open University: Instructions 1. 2. 3Daily EdqaNo ratings yet
- Error Detecting and Correcting Codes: Appendix ADocument143 pagesError Detecting and Correcting Codes: Appendix AEhtasham JilaniNo ratings yet
- Activate Local SLDDocument19 pagesActivate Local SLDPaul CrauwelsNo ratings yet
- OOP AssignmentDocument7 pagesOOP AssignmentAbdullah SohailNo ratings yet
- Web Service InterfaceDocument173 pagesWeb Service InterfaceDogan KarabulutNo ratings yet
- IT Project Management Lab ManualDocument19 pagesIT Project Management Lab ManualAbhay PatidarNo ratings yet
- 22534-2019-Winter-Model-Answer-Paper (Msbte Study Resources)Document32 pages22534-2019-Winter-Model-Answer-Paper (Msbte Study Resources)rashmi patil100% (1)
- Week02 - Foundation of Systems DevelopmentDocument41 pagesWeek02 - Foundation of Systems DevelopmentKiên Nguyễn TrungNo ratings yet
- Project: Game Analysis (Pokemon) & Movie Data Analysis: Submitted byDocument46 pagesProject: Game Analysis (Pokemon) & Movie Data Analysis: Submitted byLeo TravelsNo ratings yet
- Awal LLC: Overview/Background Awal Is A US-based International Development Firm Dedicated To MakingDocument4 pagesAwal LLC: Overview/Background Awal Is A US-based International Development Firm Dedicated To Makingmohammad YaqoobNo ratings yet
- WRKQRY Query DefinitionDocument3 pagesWRKQRY Query DefinitionYoussef MorjaniNo ratings yet
- ESC501 (COCOMO Model & Cost Estimation) : - Prof. Poulami DuttaDocument31 pagesESC501 (COCOMO Model & Cost Estimation) : - Prof. Poulami DuttaKUMAR RAUSHANNo ratings yet