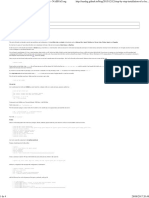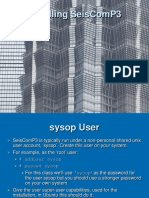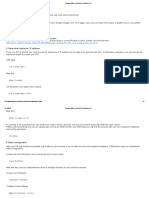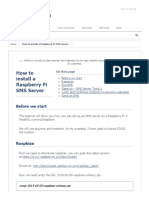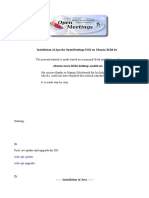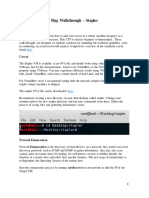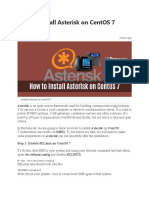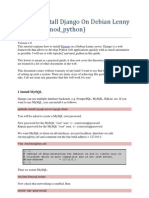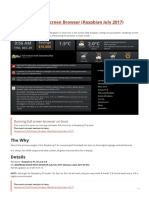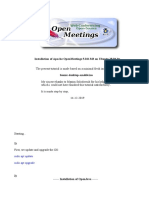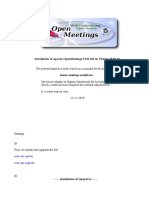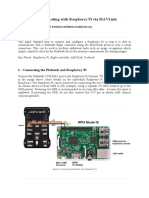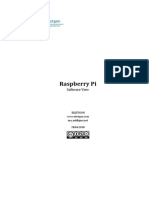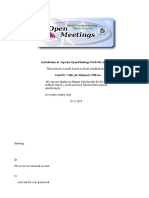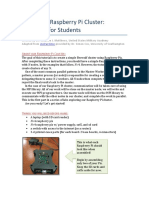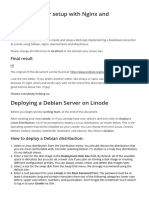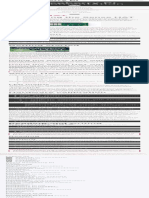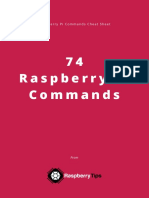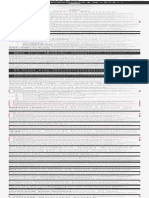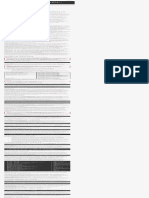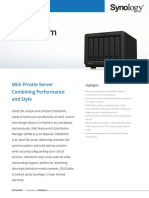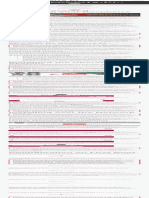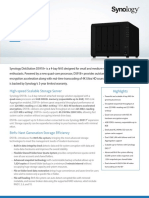Professional Documents
Culture Documents
Installing Mastodon On The Raspberry Pi
Uploaded by
Steve AttwoodOriginal Title
Copyright
Available Formats
Share this document
Did you find this document useful?
Is this content inappropriate?
Report this DocumentCopyright:
Available Formats
Installing Mastodon On The Raspberry Pi
Uploaded by
Steve AttwoodCopyright:
Available Formats
Installing Mastodon
on the Raspberry Pi
by Emmet Updated Jul 30, 2023
Intermediate Servers
In this tutorial, we will be showing you how to
install Mastodon on the Raspberry Pi.
Mastodon is a free and open-source software
that allows you to self-host your own social
network on your Raspberry Pi.
This software is a microblogging platform that
is very much like Twitter However, unlike
Twitter, it is possible to use Mastodon to run a
private social network.
Please note that Mastodon is a relatively heavy
piece of software. You will have the best
experience using a Raspberry Pi 4 with at least
2GB of memory.
Additionally, you must be using a 64-bit
operating system due to the newer release of
PostgreSQL we will be utilizing.
Equipment
Below is the equipment we used to set up
Mastodon on our Raspberry Pi.
Recommended
Raspberry Pi
Micro SD Card
Power Supply
Ethernet Cable or Wi-Fi
Optional
Raspberry Pi Case
HDMI Cable
Monitor
USB Keyboard
USB Mouse
This tutorial was tested on a Raspberry PI 400
running the latest version of Raspberry Pi OS
Buster 64-bit.
Before You Begin
Before you begin with Mastodon on your
Raspberry Pi, you will need a few things for the
best experience with this self-hosted social
network.
A domain name to point toward your
Raspberry Pi’s IP address. Mastodon
requires a domain name to operate
correctly. If you try to connect through a
host that hasn’t been configured, it will
block the connection.
If you have a dynamic IP address, we have
a guide on how to set up dynamic DNS on
your Pi.
To use Mastodon locally you can also
specify a domain name like “
pimylifeup.local ” and modify the hosts
file on your system to point that domain to
your Pi’s local IP.
A publicly routable IP address and not one
behind a CG-NAT. You will also need the
ability to port forward ports 80 and 443
to your Raspberry Pi’s local IP.
You should also use a transactional mail
service such as Sendgrid, Mailgun, or
Amazon SES. While this is not required, it
will help ensure emails sent by Mastodon
are more likely to be recieved.
Preparing your Raspberry
Pi to Run Mastodon
Before running the Mastodon software on the
Raspberry Pi, we must install all the software
required to run it.
In the following sections, we will walk you
through setting up everything required to run
Mastodon.
Installing the Software Needed
for Setup
1. Before installing the software needed to run
Mastodon, we should perform an update.
Update the package list cache and any out-of-
date packages using the following two
commands.
Terminal $ Copy
sudo apt update
sudo apt upgrade
2. Once the update completes, we can install
any software we require to set up the various
pieces of software Mastodon relies on for our
Raspberry Pi.
Use the command below to install almost
everything we need to run Mastodon. Even
though we are installing a lot of software, there
are a few more we will still need to set up.
Terminal $ Copy
sudo apt install curl lsb-release im
Creating a User for Mastodon
on your Raspberry Pi
3. With the base software installed, we can
create a user that Mastodon will run under on
our Raspberry Pi.
We can create this user by using the useradd
command, as shown below. This user will have
the name “ mastodon “.
Terminal $ Copy
sudo useradd mastodon -m
By using the “ -m ” option, this command will
create a home directory while making the user.
Installing NodeJS
4. The Mastodon social network relies on the
Node.JS runtime for its streaming functionality.
Before continuing any further, follow our guide
on installing Node.JS onto the Raspberry Pi.
5. Once you have Node.JS installed on your
device, you may safely continue with this
tutorial.
Setting up PostgreSQL for
Mastodon
6. PostgreSQL is the next piece of software we
need to set up on our Raspberry Pi for
Mastodon.
Mastodon will use PostgreSQL to store all of
the data from your self-hosted social network.
We will need to add the official repository to
install the latest version of PostgreSQL.
Start by saving the GPG key for the Postgre
repository to your device by using the following
command.
Terminal $ Copy
curl -L https://www.postgresql.org/m
7.Now that we have added the GPG key for
PostgreSQL, we can add the repository to our
sources list by using the command below.
Terminal $ Copy
echo "deb [arch=arm64 signed-by=/usr
8. As we changed the available repositories,
we need to update the package list cache
again.
Update the package list cache by running the
following command.
Terminal $ Copy
sudo apt update
9. We can finally install PostgreSQL to our
Raspberry Pi for Mastodon to utilize.
To install this database software, run the
command below in the terminal.
Terminal $ Copy
sudo apt install postgresql postgres
Creating a PostgreSQL User for
Mastodon on the Raspberry Pi
10. With PostgreSQL now installed on the
Raspberry Pi, our next step is creating a new
SQL “user” for Mastodon to use when
connecting to the database.
To be able to create this user, we will need to
use the following command to launch the
PostgreSQL CLI.
Terminal $ Copy
sudo -u postgres psql
11. Since PostgreSQL uses the “ ident ” plugin
by default, we only need to ensure the user has
the same name as the user created earlier.
Use the command below within the CLI to
create a Postgre user named “ mastodon “.
postgres >
CREATE USER mastodon CREATEDB;
Using “ CREATEDB ” at the end of the line, we are
telling Postgres that this new user can create
databases. This permission is required for
Mastodon to properly install intself.
12. With the user now created, you can quit
out of the CLI by typing in the following.
postgres >
\q
You might also like
- Install Rasperry Pi OS On Your SD Card With The Raspberry Pi ImagerDocument14 pagesInstall Rasperry Pi OS On Your SD Card With The Raspberry Pi ImagerjessrylNo ratings yet
- Set up a Raspberry Pi Local Server in 40 StepsDocument9 pagesSet up a Raspberry Pi Local Server in 40 StepsKELVYN PEREIRANo ratings yet
- How To Install Postgresql 11 On Linux Mint 19 TaraDocument6 pagesHow To Install Postgresql 11 On Linux Mint 19 Taradidik wijayantoNo ratings yet
- Pi Home ServerDocument16 pagesPi Home ServerKhedotGloryaNo ratings yet
- 3) - NasdagDocument4 pages3) - Nasdagdiegogachet1618No ratings yet
- 24 Aug 2017 0800 and 1015 Lisowski Schnackenberg Installation 8w52hYMDocument21 pages24 Aug 2017 0800 and 1015 Lisowski Schnackenberg Installation 8w52hYMAndres Felipe GomezNo ratings yet
- Documentation - Asterisk For Raspberry PiDocument7 pagesDocumentation - Asterisk For Raspberry PiAnonymous rrD8UKYNXNo ratings yet
- How To Install A Raspberry Pi SMS ServerDocument19 pagesHow To Install A Raspberry Pi SMS ServerkyawmoesoeNo ratings yet
- Metasploit Guide InstallDocument6 pagesMetasploit Guide InstallImnot AndyNo ratings yet
- KOLIBRIDocument91 pagesKOLIBRIdrewNo ratings yet
- Raspbian Stretch With JoomlaDocument9 pagesRaspbian Stretch With JoomlaFish BoneNo ratings yet
- Installing The Metasploit Framework On LinuxDocument5 pagesInstalling The Metasploit Framework On LinuxAlekhyaNo ratings yet
- WP Building Installing and Configuring A Radius ServerDocument8 pagesWP Building Installing and Configuring A Radius ServerManase Romeo100% (1)
- Raspberry Pi OSDocument1 pageRaspberry Pi OSSteve AttwoodNo ratings yet
- Installation of Apache OpenMeetings 4.0.6 on Ubuntu 18.04 LTSDocument15 pagesInstallation of Apache OpenMeetings 4.0.6 on Ubuntu 18.04 LTSmattdevilNo ratings yet
- Openmeeting Untuk Video Conference PT OMDocument15 pagesOpenmeeting Untuk Video Conference PT OMmattdevilNo ratings yet
- Build Ethereum Mining Rig Raspberry Pi Full Node (Python Client)Document20 pagesBuild Ethereum Mining Rig Raspberry Pi Full Node (Python Client)RosyNo ratings yet
- Installation OpenMeetings 5.0.0 On Ubuntu 20.04 LtsDocument17 pagesInstallation OpenMeetings 5.0.0 On Ubuntu 20.04 LtsLuis Agustin Suaña JalaNo ratings yet
- Icinga 2 - Web UI (Part 2) - Following On From Part 1 of This - by Robin O'Brien - MediumDocument10 pagesIcinga 2 - Web UI (Part 2) - Following On From Part 1 of This - by Robin O'Brien - MediumDat Nguyen TienNo ratings yet
- Install Apache OpenMeetings on UbuntuDocument17 pagesInstall Apache OpenMeetings on UbuntuFahad KhanNo ratings yet
- Install and Configure a LAMP Stack on CentOS 7Document8 pagesInstall and Configure a LAMP Stack on CentOS 7Zineb funnNo ratings yet
- Installing Freepbx 13 On Ubuntu Server 14.04.2 LTS: Read FirstDocument7 pagesInstalling Freepbx 13 On Ubuntu Server 14.04.2 LTS: Read FirstAngel JiménezNo ratings yet
- Install OpenERP On UbuntuDocument9 pagesInstall OpenERP On UbuntuQuynh NguyenNo ratings yet
- Suraj Malap Practicals Final PDFDocument28 pagesSuraj Malap Practicals Final PDFIsha TripathiNo ratings yet
- Postgresql Database ConfigurationDocument3 pagesPostgresql Database Configurationpiotroxp100% (1)
- Installation OpenMeetings 3.0.x On Ubuntu 14.04 PDFDocument17 pagesInstallation OpenMeetings 3.0.x On Ubuntu 14.04 PDFFendy ChandraNo ratings yet
- Lab Manual for IECE 553/453 Cyber-Physical Systems Fall 2020Document35 pagesLab Manual for IECE 553/453 Cyber-Physical Systems Fall 2020Sankar SabapathiNo ratings yet
- Install WSL - Updated InfosysDocument5 pagesInstall WSL - Updated InfosysBhagyashree kawaleNo ratings yet
- Lab - CTF - StaplerDocument31 pagesLab - CTF - StaplerReshan GayanthaNo ratings yet
- Lab - CTF - Basic PentestingDocument12 pagesLab - CTF - Basic PentestingReshan GayanthaNo ratings yet
- Asterisk ServerDocument6 pagesAsterisk ServerFish BoneNo ratings yet
- Install Python 3 on Linux in 40 charsDocument14 pagesInstall Python 3 on Linux in 40 charsAli NawazNo ratings yet
- How To Install Django On Debian LennyDocument4 pagesHow To Install Django On Debian Lennysammyjr75No ratings yet
- Playsms Dan Smstools3Document4 pagesPlaysms Dan Smstools3Rakhmat Wahyu HartopoNo ratings yet
- Raspberry Pi Full Screen Browser (Raspbian July 2017) Gordon TurnerDocument4 pagesRaspberry Pi Full Screen Browser (Raspbian July 2017) Gordon TurnerlecarNo ratings yet
- Open Source Rover: Software Instructions: Authors: Michael Cox, Eric Junkins, Olivia LofaroDocument10 pagesOpen Source Rover: Software Instructions: Authors: Michael Cox, Eric Junkins, Olivia Lofaroksh.sahNo ratings yet
- Install Debian Wheezy (Raspbian) on Raspberry Pi 2Document26 pagesInstall Debian Wheezy (Raspbian) on Raspberry Pi 2Riyadh Ar-Ridha YakubNo ratings yet
- Communicating With Raspberry Pi Via Mav LinkDocument11 pagesCommunicating With Raspberry Pi Via Mav LinkAryamanNo ratings yet
- Manual de Instalacion de Openmeetings 5Document16 pagesManual de Instalacion de Openmeetings 5Emmanuel Raul Daniel RobadorNo ratings yet
- Installation OpenMeetings 5.0.0-M3 On Ubuntu 18.04 LTS PDFDocument16 pagesInstallation OpenMeetings 5.0.0-M3 On Ubuntu 18.04 LTS PDFGhøf RaneNo ratings yet
- Communicating With Raspberry Pi Via Mav LinkDocument10 pagesCommunicating With Raspberry Pi Via Mav LinkS.G.No ratings yet
- Fedena Installation GuideDocument4 pagesFedena Installation GuideTeam ThunderNo ratings yet
- Installation of Apache OpenMeetings 6.0 on Debian 10Document16 pagesInstallation of Apache OpenMeetings 6.0 on Debian 10Mike BraddockNo ratings yet
- The Raspberry Pi Crash CourseDocument9 pagesThe Raspberry Pi Crash CourseJinugaPreethamNo ratings yet
- Install OpenERP on UbuntuDocument7 pagesInstall OpenERP on Ubuntusofyan123No ratings yet
- Raspberry Pi: Software ViewDocument18 pagesRaspberry Pi: Software ViewMohammed PublicationsNo ratings yet
- Installation OpenMeetings 5.0.0-M1 On Centos 7 PDFDocument18 pagesInstallation OpenMeetings 5.0.0-M1 On Centos 7 PDFAung Aung100% (1)
- Installing Lamp (Linux, Apache, Mysql, PHP) On A Raspberry PiDocument7 pagesInstalling Lamp (Linux, Apache, Mysql, PHP) On A Raspberry PiShanmukhaTeliNo ratings yet
- Creating A Raspberry Pi Cluster - A Tutorial For StudentsDocument7 pagesCreating A Raspberry Pi Cluster - A Tutorial For StudentsAlan SagarNo ratings yet
- Linux Mint PostgreSQL and pgAdmin installation guideDocument6 pagesLinux Mint PostgreSQL and pgAdmin installation guideNAMAN KOTHARINo ratings yet
- 2016 09 05 Raspberry Pi Hadoop Setup v1Document18 pages2016 09 05 Raspberry Pi Hadoop Setup v1Luis BetancourtNo ratings yet
- Communicating With Raspberry Pi Via MAVLinkDocument11 pagesCommunicating With Raspberry Pi Via MAVLinkPunyashlok MahapatraNo ratings yet
- Communicating With Raspberry Pi Via Mavlink: December 2018Document11 pagesCommunicating With Raspberry Pi Via Mavlink: December 2018Yovi Herlin SaputraNo ratings yet
- Raspberry Pi Wireless Access Point Raspbian Strech - FixedDocument7 pagesRaspberry Pi Wireless Access Point Raspbian Strech - FixedMilan MilenovicNo ratings yet
- Linux Installation & Testing StepsDocument41 pagesLinux Installation & Testing StepsDejan NNo ratings yet
- Installation Guide for lemonPOS POS SoftwareDocument4 pagesInstallation Guide for lemonPOS POS SoftwareHenry HubNo ratings yet
- Setup WebApp server with Nginx, MojoliciousDocument5 pagesSetup WebApp server with Nginx, MojoliciousRicardo FilipoNo ratings yet
- Installation OpenMeetings 4.0.10 On Ubuntu 19.10Document15 pagesInstallation OpenMeetings 4.0.10 On Ubuntu 19.10Macin GunNo ratings yet
- Configuration of a Simple Samba File Server, Quota and Schedule BackupFrom EverandConfiguration of a Simple Samba File Server, Quota and Schedule BackupNo ratings yet
- A concise guide to PHP MySQL and ApacheFrom EverandA concise guide to PHP MySQL and ApacheRating: 4 out of 5 stars4/5 (2)
- Raspberry Pi Sense HATDocument1 pageRaspberry Pi Sense HATSteve AttwoodNo ratings yet
- How To Hack WiFi On Raspberry Pi With Kali LinuxDocument23 pagesHow To Hack WiFi On Raspberry Pi With Kali LinuxSteve Attwood100% (1)
- Raspberry Pi Commands Cheat SheetDocument11 pagesRaspberry Pi Commands Cheat SheetAdrian IosifNo ratings yet
- Raspberry Pi OSDocument1 pageRaspberry Pi OSSteve AttwoodNo ratings yet
- Raspberry Pi Official Keyboard and MouseDocument1 pageRaspberry Pi Official Keyboard and MouseSteve AttwoodNo ratings yet
- Raspberry Pi Remote AccessDocument1 pageRaspberry Pi Remote AccessSteve AttwoodNo ratings yet
- Raspberry Pi Remote AccessDocument1 pageRaspberry Pi Remote AccessSteve AttwoodNo ratings yet
- Raspberry Pi Build HATDocument1 pageRaspberry Pi Build HATSteve AttwoodNo ratings yet
- Raspberry Pi ProcessorsDocument1 pageRaspberry Pi ProcessorsSteve AttwoodNo ratings yet
- Raspberry Pi Camera SoftwareDocument1 pageRaspberry Pi Camera SoftwareSteve AttwoodNo ratings yet
- Raspberry Pi ConfigurationDocument1 pageRaspberry Pi ConfigurationSteve AttwoodNo ratings yet
- Synology DS620slim Data Sheet EnuDocument8 pagesSynology DS620slim Data Sheet EnuSteve AttwoodNo ratings yet
- Raspberry Pi - The Linux KernelDocument1 pageRaspberry Pi - The Linux KernelSteve AttwoodNo ratings yet
- Getting Started With Raspberry PiDocument1 pageGetting Started With Raspberry PiSteve AttwoodNo ratings yet
- Raspberry Pi Compute Module HardwareDocument1 pageRaspberry Pi Compute Module HardwareSteve Attwood100% (1)
- Aspire 1200 Series: User's GuideDocument110 pagesAspire 1200 Series: User's GuideSteve AttwoodNo ratings yet
- Raspberry Pi The ConfigDocument1 pageRaspberry Pi The ConfigSteve AttwoodNo ratings yet
- Synology DS718 Plus Data Sheet EnuDocument6 pagesSynology DS718 Plus Data Sheet EnuSteve AttwoodNo ratings yet
- Synology DS1618 Plus Data Sheet EnuDocument5 pagesSynology DS1618 Plus Data Sheet EnuSteve AttwoodNo ratings yet
- Synology DS1019 Plus Data Sheet EnuDocument6 pagesSynology DS1019 Plus Data Sheet EnuSteve AttwoodNo ratings yet
- Games Day 86 ProgrammeDocument12 pagesGames Day 86 ProgrammeSteve AttwoodNo ratings yet
- Synology DS218j Data Sheet Enu PDFDocument5 pagesSynology DS218j Data Sheet Enu PDFNizam AmirNo ratings yet
- Synology DS1819 Plus Data Sheet EnuDocument7 pagesSynology DS1819 Plus Data Sheet EnuSteve AttwoodNo ratings yet
- Synology DS918 Plus Data Sheet EnuDocument6 pagesSynology DS918 Plus Data Sheet EnuSteve AttwoodNo ratings yet
- Diskstation: Compact Yet Powerful Storage SolutionDocument5 pagesDiskstation: Compact Yet Powerful Storage Solutionbogdanm67No ratings yet
- The Miraculous MosquitoDocument16 pagesThe Miraculous MosquitoSteve AttwoodNo ratings yet
- Setting Up A Home VPN Server Using A Raspberry Pi - SitepointDocument33 pagesSetting Up A Home VPN Server Using A Raspberry Pi - SitepointSteve AttwoodNo ratings yet
- CosmosEx Users GuideDocument39 pagesCosmosEx Users GuideSteve AttwoodNo ratings yet
- Synology DS119j Data Sheet EnuDocument5 pagesSynology DS119j Data Sheet EnuSteve AttwoodNo ratings yet