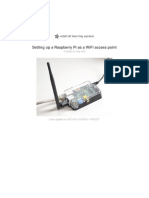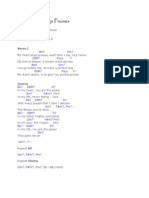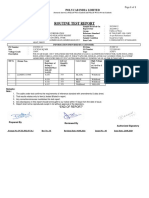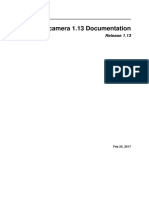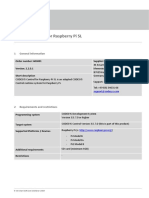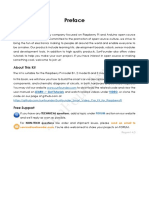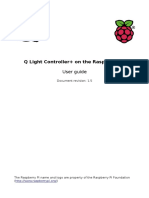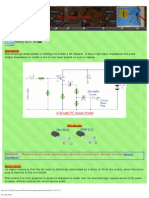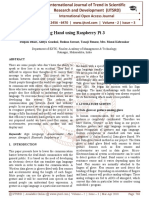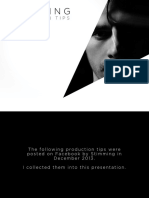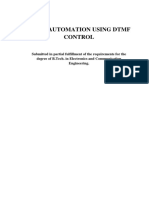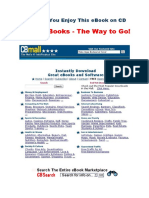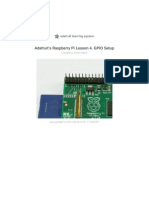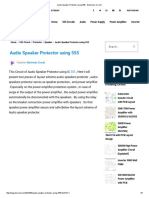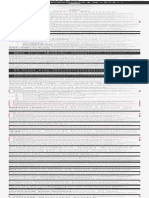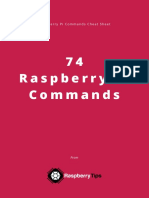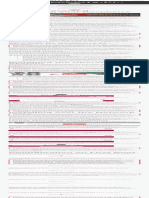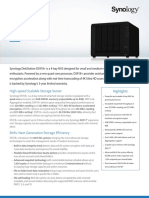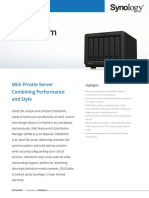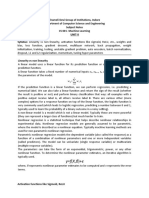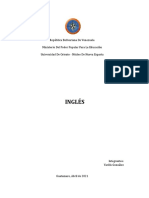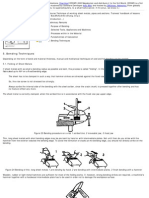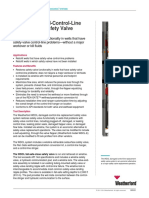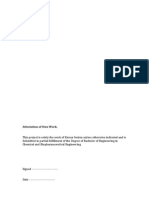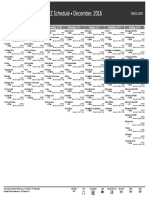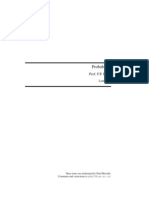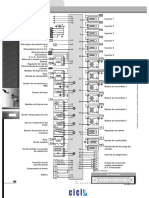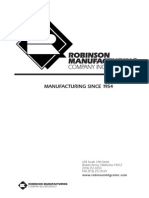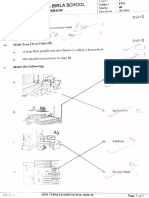Professional Documents
Culture Documents
Raspberry Pi Camera Software
Uploaded by
Steve AttwoodCopyright
Available Formats
Share this document
Did you find this document useful?
Is this content inappropriate?
Report this DocumentCopyright:
Available Formats
Raspberry Pi Camera Software
Uploaded by
Steve AttwoodCopyright:
Available Formats
Foundation
Raspberry Pi
Documentation
Computers
Accessories
Microcontrollers
Services
Pico C SDK
Camera software
Introducing the Raspberry
Pi Cameras
Edit this on GitHub
There are now several o-cial Raspberry Pi camera
modules. The original 5-megapixel model was released in
2013, it was followed by an 8-megapixel Camera Module
2 which was released in 2016. The latest camera model is
the 12-megapixel Camera Module 3 which was released
in 2023. The original 5MP device is no longer available
from Raspberry Pi.
Additionally a 12-megapixel High Quality Camera with CS-
or M12-mount variants for use with external lenses was
released in 2020 and 2023 respectively. There is no
infrared version of the HQ Camera.
All of these cameras come in visible light and infrared
versions, while the Camera Module 3 also comes as a
standard or wide FoV model for a total of four different
variants.
Further details on the camera modules can be found in
the camera hardware page.
All Raspberry Pi cameras are capable of taking high-
resolution photographs, along with full HD 1080p video,
and can be fully controlled programmatically. This
documentation describes how to use the camera in
various scenarios, and how to use the various software
tools.
Once you’ve installed your camera module, there are
various ways the cameras can be used. The simplest
option is to use one of the provided camera applications,
such as libcamera-still or libcamera-vid.
libcamera and
libcamera-apps
Edit this on GitHub
Introduction
libcamera is a new software library aimed at supporting
complex camera systems directly from the Linux
operating system. In the case of the Raspberry Pi it
enables us to drive the camera system directly from open
source code running on ARM processors. The proprietary
code running on the Broadcom GPU, and to which users
have no access at all, is almost completely by-passed.
libcamera presents a C++ API to applications and works
at the level of conXguring the camera and then allowing
an application to request image frames. These image
buffers reside in system memory and can be passed
directly to still image encoders (such as JPEG) or to video
encoders (such as h.264), though such ancillary functions
as encoding images or displaying them are strictly
beyond the purview of libcamera itself.
For this reason Raspberry Pi supplies a small set of
example libcamera-apps. These are simple
applications, built on top of libcamera, and are designed
largely to emulate the function of the legacy stack built on
Broadcom’s proprietary GPU code (some users will
recognise these legacy applications as raspstill and
raspivid). The applications we provide are:
libcamera-hello A simple "hello world" application
which starts a camera preview stream and displays
it on the screen.
libcamera-jpeg A simple application to run a
preview window and then capture high resolution
still images.
libcamera-still A more complex still image capture
application which emulates more of the features of
raspistill.
libcamera-vid A video capture application.
libcamera-raw A basic application for capturing raw
(unprocessed Bayer) frames directly from the
sensor.
libcamera-detect This application is not built by
default, but users can build it if they have
TensorFlow Lite installed on their Raspberry Pi. It
captures JPEG images when certain objects are
detected.
Raspberry Pi’s libcamera-apps are not only command
line applications that make it easy to capture images and
video from the camera, they are also examples of how
users can create their own libcamera-based applications
with custom functionality to suit their own requirements.
The source code for the libcamera-apps is freely
available under a BSD 2-Clause licence at
https://github.com/raspberrypi/libcamera-apps.
More about libcamera
libcamera is an open source Linux community project.
More information is available at the libcamera website.
The libcamera source code can be found and checked
out from the o-cial libcamera repository, although we
work from a fork that lets us control when we get
libcamera updates.
Underneath the libcamera core, Raspberry Pi provides a
custom pipeline handler, which is the layer that
libcamera uses to drive the sensor and ISP (Image
Signal Processor) on the Raspberry Pi itself. Also part of
this is a collection of well-known control algorithms, or
IPAs (Image Processing Algorithms) in libcamera
parlance, such as AEC/AGC (Auto Exposure/Gain
Control), AWB (Auto White Balance), ALSC (Auto Lens
Shading Correction) and so on.
All this code is open source and now runs on the
Raspberry Pi’s ARM cores. There is only a very thin layer
of code on the GPU which translates Raspberry Pi’s own
control parameters into register writes for the Broadcom
ISP.
Raspberry Pi’s implementation of libcamera supports
not only the four standard Raspberry Pi cameras (the
OV5647 or V1 camera, the IMX219 or V2 camera, the
IMX477 or HQ camera and the IMX708 or Camera
Module 3) but also third party senors such as the IMX290,
IMX327, OV9281, IMX378. Raspberry Pi is keen to work
with vendors who would like to see their sensors
supported directly by libcamera.
Moreover, Raspberry Pi supplies a tuning =le for each of
these sensors which can be edited to change the
processing performed by the Raspberry Pi hardware on
the raw images received from the image sensor, including
aspects like the colour processing, the amount of noise
suppression or the behaviour of the control algorithms.
For further information on libcamera for the Raspberry
Pi, please consult the Tuning Guide for the Raspberry Pi
cameras and libcamera.
Getting Started
Using the camera for the Frst time
NOTE
On Raspberry Pi 3 and earlier devices running Bullseye
you need to re-enable Glamor in order to make the X-
Windows hardware accelerated preview window work.
To do this enter sudo raspi-config at a terminal
window and then choose Advanced Options,
Glamor and Yes. Finally quit raspi-config and let it
reboot your Raspberry Pi.
When running a Raspberry Pi OS based on Bullseye, the 5
basic libcamera-apps are already installed. In this case,
o-cial Raspberry Pi cameras will also be detected and
enabled automatically.
You can check that everything is working by entering:
libcamera-hello
You should see a camera preview window for about 5
seconds.
Users who are still running Buster should upgrade to
Bullseye. The new libcamera-based stack is no longer
supported there, and anyone still using Buster should stay
with the legacy camera stack.
NOTE
Raspberry Pi 3 and older devices may not by default
be using the correct display driver. Refer to the
/boot/config.txt Xle and ensure that either
dtoverlay=vc4-fkms-v3d or dtoverlay=vc4-
kms-v3d is currently active. Please reboot if you
needed to change this.
If you do need to alter the conFguration
You may need to alter the camera conXguration in your
/boot/config.txt Xle if:
You are using a 3rd party camera (the
manufacturer’s instructions should explain the
changes you need to make).
You are using an o-cial Raspberry Pi camera but
wish to use a non-standard driver/overlay.
If you do need to add your own dtoverlay, the following
are currently recognised.
Camera Module In /boot/config.txt
V1 camera (OV5647) dtoverlay=ov5647
V2 camera (IMX219) dtoverlay=imx219
HQ camera (IMX477) dtoverlay=imx477
GS camera (IMX296) dtoverlay=imx296
Camera Module 3 dtoverlay=imx708
(IMX708)
IMX290 and IMX327 dtoverlay=imx290,clock-
frequency=74250000 or
dtoverlay=imx290,clock-
frequency=37125000 (both
modules share the imx290
kernel driver; please refer to
instructions from the module
vendor for the correct
frequency)
IMX378 dtoverlay=imx378
OV9281 dtoverlay=ov9281
To override the automatic camera detection, Bullseye
users will also need to delete the entry
camera_auto_detect=1 if present in the config.txt
Xle. Your Raspberry Pi will need to be rebooted after
editing this Xle.
NOTE
Setting camera_auto_detect=0 disables the boot
time detection completely.
libcamera-hello
libcamera-hello is the equivalent of a "hello world"
application for the camera. It starts the camera, displays
a preview window, and does nothing else. For example
libcamera-hello
should display a preview window for about 5 seconds.
The -t <duration> option lets the user select how long
the window is displayed, where <duration> is given in
milliseconds. To run the preview indeXnitely, use:
libcamera-hello -t 0
The preview can be halted either by clicking the window’s
close button, or using Ctrl-C in the terminal.
Options
libcamera-apps uses a 3rd party library to interpret
command line options. This includes long form options
where the option name consists of more than one
character preceded by --, and short form options which
can only be a single character preceded by a single -. For
the most part option names are chosen to match those
used by the legacy raspicam applications with the
exception that we can no longer handle multi-character
option names with a single -. Any such legacy options
have been dropped and the long form with -- must be
used instead.
The options are classiXed broadly into 3 groups, namely
those that are common, those that are speciXc to still
images, and those that are for video encoding. They are
supported in an identical manner across all the
applications where they apply.
Please refer to the command line options documentation
for a complete list.
The Tuning File
Raspberry Pi’s libcamera implementation includes a
tuning =le for each different type of camera module. This
is a Xle that describes or "tunes" the parameters that will
be passed to the algorithms and hardware to produce the
best image quality. libcamera is only able to determine
automatically the image sensor being used, not the
module as a whole - even though the whole module
affects the "tuning".
For this reason it is sometimes necessary to override the
default tuning Xle for a particular sensor.
For example, the NOIR (no IR-Xlter) versions of sensors
require different AWB settings to the standard versions,
so the IMX219 NOIR should be run using
libcamera-hello --tuning-file /usr/share/libcamera/ipa/raspberrypi/imx219_noir.json
If you are using a Soho Enterprises SE327M12 module
you should use
libcamera-hello --tuning-file /usr/share/libcamera/ipa/raspberrypi/se327m12.json
Notice how this also means that users can copy an
existing tuning Xle and alter it according to their own
preferences, so long as the --tuning-file parameter is
pointed to the new version.
Finally, the --tuning-file parameter, in common with
other libcamera-hello command line options, applies
identically across all the libcamera-apps.
Preview Window
Most of the libcamera-apps display a preview image in
a window. When X Windows is not running it will draw
directly to the display using Linux DRM (Direct Rendering
Manager), otherwise it will attempt to use X Windows.
Both paths use zero-copy buffer sharing with the GPU,
and a consequence of this is that X forwarding is not
supported.
For this reason there is a third kind of preview window
which does support X forwarding, and can be requested
with the --qt-preview option. This implementation
does not beneXt from zero-copy buffer sharing nor from
3D acceleration which makes it computationally
expensive (especially for large previews), and so is not
normally recommended.
NOTE
Older systems using Gtk2 may, when linked with
OpenCV, produce Glib-GObject errors and fail to
show the Qt preview window. In this case please (as
root) edit the Xle /etc/xdg/qt5ct/qt5ct.conf and
replace the line containing style=gtk2 with
style=gtk3.
The preview window can be suppressed entirely with the
-n (--nopreview) option.
The --info-text option allows the user to request that
certain helpful image information is displayed on the
window title bar using "% directives". For example
libcamera-hello --info-text "red gain %rg, blue gain %bg"
will display the current red and blue gain values.
For the HQ camera, use --info-text "%focus" to
display the focus measure, which will be helpful for
focusing the lens.
A full description of the --info-text parameter is given
in the command line options documentation.
libcamera-jpeg
libcamera-jpeg is a simple still image capture
application. It deliberately avoids some of the additional
features of libcamera-still which attempts to
emulate raspistill more fully. As such the code is
signiXcantly easier to understand, and in practice still
provides many of the same features.
To capture a full resolution JPEG image use
libcamera-jpeg -o test.jpg
which will display a preview for about 5 seconds, and then
capture a full resolution JPEG image to the Xle test.jpg.
The -t <duration> option can be used to alter the
length of time the preview shows, and the --width and -
-height options will change the resolution of the
captured still image. For example
libcamera-jpeg -o test.jpg -t 2000 --width 640 --height 480
will capture a VGA sized image.
Exposure Control
All the libcamera-apps allow the user to run the camera
with Xxed shutter speed and gain. For example
libcamera-jpeg -o test.jpg -t 2000 --shutter 20000 --gain 1.5
would capture an image with an exposure of 20ms and a
gain of 1.5x. Note that the gain will be applied as
analogue gain within the sensor up until it reaches the
maximum analogue gain permitted by the kernel sensor
driver, after which the remainder will be applied as digital
gain.
Raspberry Pi’s AEC/AGC algorithm allows applications to
specify exposure compensation, that is, the ability to
make images darker or brighter by a given number of
stops, as follows
libcamera-jpeg --ev -0.5 -o darker.jpg
libcamera-jpeg --ev 0 -o normal.jpg
libcamera-jpeg --ev 0.5 -o brighter.jpg
Further remarks on Digital Gain
Digital gain is applied by the ISP (the Image Signal
Processor), not by the sensor. The digital gain will always
be very close to 1.0 unless:
The total gain requested (either by the --gain
option, or by the exposure proXle in the camera
tuning) exceeds that which can be applied as
analogue gain within the sensor. Only the extra gain
required will be applied as digital gain.
One of the colour gains is less than 1 (note that
colour gains are applied as digital gain too). In this
case the advertised digital gain will settle to 1 /
min(red_gain, blue_gain). This actually means that
one of the colour channels - just not the green one -
is having unity digital gain applied to it.
The AEC/AGC is changing. When the AEC/AGC is
moving the digital gain will typically vary to some
extent to try and smooth out any muctuations, but it
will quickly settle back to its "normal" value.
libcamera-still
libcamera-still is very similar to libcamera-jpeg
but supports more of the legacy raspistill options. As
before, a single image can be captured with
libcamera-still -o test.jpg
Encoders
libcamera-still allows Xles to be saved in a number
of different formats. It supports both png and bmp
encoding. It also allows Xles to be saved as a binary
dump of RGB or YUV pixels with no encoding or Xle
format at all. In these latter cases the application reading
the Xles will have to understand the pixel arrangement for
itself.
libcamera-still -e png -o test.png
libcamera-still -e bmp -o test.bmp
libcamera-still -e rgb -o test.data
libcamera-still -e yuv420 -o test.data
Note that the format in which the image is saved depends
on the -e (equivalently --encoding) option and is not
selected automatically based on the output Xle name.
Raw Image Capture
Raw images are the images produced directly by the
image sensor, before any processing is applied to them
either by the ISP (Image Signal Processor) or any of the
CPU cores. For colour image sensors these are usually
Bayer format images. Note that raw images are quite
different from the processed but unencoded RGB or YUV
images that we saw earlier.
To capture a raw image use
libcamera-still -r -o test.jpg
Here, the -r option (also --raw) indicates to capture the
raw image as well as the JPEG. In fact, the raw image is
the exact image from which the JPEG was produced.
Raw images are saved in DNG (Adobe Digital Negative)
format and are compatible with many standard
applications, such as dcraw or RawTherapee. The raw
image is saved to a Xle with the same name but the
extension .dng, thus test.dng in this case.
These DNG Xles contain metadata pertaining to the
image capture, including black levels, white balance
information and the colour matrix used by the ISP to
produce the JPEG. This makes these DNG Xles much
more convenient for later "by hand" raw conversion with
some of the aforementioned tools. Using exiftool
shows all the metadata encoded into the DNG Xle:
File Name : test.dng
Directory : .
File Size : 24 MB
File Modification Date/Time : 2021:08:17 16:36:18+01:00
File Access Date/Time : 2021:08:17 16:36:18+01:00
File Inode Change Date/Time : 2021:08:17 16:36:18+01:00
File Permissions : rw-r--r--
File Type : DNG
File Type Extension : dng
MIME Type : image/x-adobe-dng
Exif Byte Order : Little-endian (Intel, II)
Make : Raspberry Pi
Camera Model Name : /base/soc/i2c0mux/i2c@1/imx477@1a
Orientation : Horizontal (normal)
Software : libcamera-still
Subfile Type : Full-resolution Image
Image Width : 4056
Image Height : 3040
Bits Per Sample : 16
Compression : Uncompressed
Photometric Interpretation : Color Filter Array
Samples Per Pixel : 1
Planar Configuration : Chunky
CFA Repeat Pattern Dim : 2 2
CFA Pattern 2 : 2 1 1 0
Black Level Repeat Dim : 2 2
Black Level : 256 256 256 256
White Level : 4095
DNG Version : 1.1.0.0
DNG Backward Version : 1.0.0.0
Unique Camera Model : /base/soc/i2c0mux/i2c@1/imx477@1a
Color Matrix 1 : 0.8545269369 -0.2382823821 -0.09044229197 -0.1890484985 1.063961506 0.
As Shot Neutral : 0.4754476844 1 0.413686484
Calibration Illuminant 1 : D65
Strip Offsets : 0
Strip Byte Counts : 0
Exposure Time : 1/20
ISO : 400
CFA Pattern : [Blue,Green][Green,Red]
Image Size : 4056x3040
Megapixels : 12.3
Shutter Speed : 1/20
We note that there is only a single calibrated illuminant
(the one determined by the AWB algorithm even though it
gets labelled always as "D65"), and that dividing the ISO
number by 100 gives the analogue gain that was being
used.
Very long exposures
To capture very long exposure images, we need to be
careful to disable the AEC/AGC and AWB because these
algorithms will otherwise force the user to wait for a
number of frames while they converge. The way to
disable them is to supply explicit values. Additionally, the
entire preview phase of the capture can be skipped with
the --immediate option.
So to perform a 100 second exposure capture, use
libcamera-still -o long_exposure.jpg --
shutter 100000000 --gain 1 --awbgains 1,1 --
immediate
For reference, the maximum exposure times of the three
o-cial Raspberry Pi cameras can be found in this table.
libcamera-vid
libcamera-vid is the video capture application. By
default it uses the Raspberry Pi’s hardware H.264
encoder. It will display a preview window and write the
encoded bitstream to the speciXed output. For example,
to write a 10 second video to Xle use
libcamera-vid -t 10000 -o test.h264
The resulting Xle can be played with vlc (among other
applications)
vlc test.h264
Note that this is an unpackaged video bitstream, it is not
wrapped in any kind of container format (such as an mp4
Xle). The --save-pts option can be used to output frame
timestamps so that the bitstream can subsequently be
converted into an appropriate format using a tool like
mkvmerge.
libcamera-vid -o test.h264 --save-pts
timestamps.txt
and then if you want an mkv Xle:
mkvmerge -o test.mkv --timecodes
0:timestamps.txt test.h264
Encoders
There is support for motion JPEG, and also for
uncompressed and unformatted YUV420, for example
libcamera-vid -t 10000 --codec mjpeg -o test.mjpeg
libcamera-vid -t 10000 --codec yuv420 -o test.data
In both cases the --codec parameter determines the
output format, not the extension of the output Xle.
The --segment parameter breaks output Xles up into
chunks of the segment size (given in milliseconds). This
is quite handy for breaking a motion JPEG stream up into
individual JPEG Xles by specifying very short (1
millisecond) segments.
libcamera-vid -t 10000 --codec mjpeg --segment 1 -o test%05d.jpeg
Observe that the output Xle name is normally only
sensible if we avoid over-writing the previous Xle every
time, such as by using a Xle name that includes a counter
(as above). More information on output Xle names is
available below.
Network Streaming
NOTE
You might also like
- How To Hack WiFi On Raspberry Pi With Kali LinuxDocument23 pagesHow To Hack WiFi On Raspberry Pi With Kali LinuxSteve Attwood100% (1)
- Setting Up A Raspberry Pi As A Wifi Access PointDocument30 pagesSetting Up A Raspberry Pi As A Wifi Access PointAdamAlfathNo ratings yet
- How To Convert A Laptop LCD Into An External MonitorDocument1 pageHow To Convert A Laptop LCD Into An External MonitorMomo PierreNo ratings yet
- Raspberry Pi Led Matrix Display PDFDocument18 pagesRaspberry Pi Led Matrix Display PDFMiljanDespotović100% (1)
- My Heart Sings Praises - Line UpDocument4 pagesMy Heart Sings Praises - Line UpAnthony JimenezNo ratings yet
- Tribology and Dynamics of Engine and Powertrain Fundamentals Applications and Future TrendsDocument13 pagesTribology and Dynamics of Engine and Powertrain Fundamentals Applications and Future Trendskumar_yogesh2238810% (2)
- RTC Invoice 2965 Gj29es2223100505Document1 pageRTC Invoice 2965 Gj29es2223100505Alok PandeyNo ratings yet
- Pi CameraDocument4 pagesPi CameraADITYA MAHESHWARINo ratings yet
- Pi CameraDocument213 pagesPi Cameraguezaki6636100% (1)
- CODESYS Control For Raspberry Pi SLDocument19 pagesCODESYS Control For Raspberry Pi SLfpertreusNo ratings yet
- Pico 8Document32 pagesPico 8Juan Manuel Meza MoralesNo ratings yet
- Gps Patch Antenna Eagle LibraryDocument3 pagesGps Patch Antenna Eagle LibraryRachelNo ratings yet
- Smart Video Car For Raspberry PiDocument67 pagesSmart Video Car For Raspberry PiRobson PiresNo ratings yet
- QLC+ RaspberryPi Jessie GuideDocument20 pagesQLC+ RaspberryPi Jessie GuideLuan SilasNo ratings yet
- Homemade Laser Module - 5 Steps (With Pictures) - InstructablesDocument1 pageHomemade Laser Module - 5 Steps (With Pictures) - InstructablesStefan CorneaNo ratings yet
- Raspberry Pi Direct Network ConnectionDocument11 pagesRaspberry Pi Direct Network Connectionmichaelnyman9999No ratings yet
- User ManualDocument8 pagesUser ManualMatthew McPhailNo ratings yet
- Communicating With Raspberry Pi Via MAVLinkDocument11 pagesCommunicating With Raspberry Pi Via MAVLinkPunyashlok MahapatraNo ratings yet
- Low Noise Analog MEMS Microphone and PreampDocument5 pagesLow Noise Analog MEMS Microphone and PreamptarpinoNo ratings yet
- PC Scope ProbeDocument4 pagesPC Scope ProbeWil NelsonNo ratings yet
- Raspberry Pi-LED BlinkDocument42 pagesRaspberry Pi-LED BlinkVishal ChoudharyNo ratings yet
- Speaking Hand Using Raspberry Pi 3Document3 pagesSpeaking Hand Using Raspberry Pi 3Editor IJTSRDNo ratings yet
- IoT Based Raspberry Pi Smart Energy MonitorDocument17 pagesIoT Based Raspberry Pi Smart Energy MonitorKoushik Maity100% (1)
- Raspberry Pi Analog To Digital ConvertersDocument21 pagesRaspberry Pi Analog To Digital ConvertersRaviChandraReddyNo ratings yet
- Wharfedale Diamond 8.1 Studio PRO-ActivDocument12 pagesWharfedale Diamond 8.1 Studio PRO-ActivSrdjan StojanovicNo ratings yet
- Ding Dong, You've Got Mail! A Lab Activity For Teaching The Internet of ThingsDocument13 pagesDing Dong, You've Got Mail! A Lab Activity For Teaching The Internet of ThingsGabriel TrabancoNo ratings yet
- Setting Raspberry PiDocument20 pagesSetting Raspberry PiPrashant Prakash UparkarNo ratings yet
- Windows XP serial numbers and product keys compilationDocument3 pagesWindows XP serial numbers and product keys compilationBambang Heru PNo ratings yet
- Raspberry Pi Compute Module HardwareDocument1 pageRaspberry Pi Compute Module HardwareSteve Attwood100% (1)
- Smart Home Security System Using Iot, Face Recognition and Raspberry PiDocument4 pagesSmart Home Security System Using Iot, Face Recognition and Raspberry PiBhanu B PrakashNo ratings yet
- Radar System ModelingDocument8 pagesRadar System ModelingSampath ReddyNo ratings yet
- Raspberry Pi 4Document8 pagesRaspberry Pi 4yessirrrrNo ratings yet
- Raspberry Pi OTGDocument16 pagesRaspberry Pi OTGEduardo MendozaNo ratings yet
- FT 450DDocument102 pagesFT 450DSandro TolosaNo ratings yet
- Audacity Tutorial Quick GuideDocument9 pagesAudacity Tutorial Quick GuideSophy PengNo ratings yet
- v120!61!02 Pa Marshall Ajaran FDocument2 pagesv120!61!02 Pa Marshall Ajaran FWarren Corpuz RoblesNo ratings yet
- Iot Enabled Smart Cart Prototype (Step by Step Guide)Document12 pagesIot Enabled Smart Cart Prototype (Step by Step Guide)Tribhuwan PantNo ratings yet
- Fixing Raspberry Pi HotpluggingDocument7 pagesFixing Raspberry Pi HotpluggingelgauchoandresNo ratings yet
- Smart Speaker Using Raspberry PiDocument4 pagesSmart Speaker Using Raspberry PiEditor IJTSRDNo ratings yet
- GSM GPRS GNSS HAT SchematicDocument1 pageGSM GPRS GNSS HAT Schematicforog100% (1)
- Raspberry Pi OSDocument1 pageRaspberry Pi OSSteve AttwoodNo ratings yet
- STIMMING PRODUCTION TIPSDocument25 pagesSTIMMING PRODUCTION TIPSJuliano VieiraNo ratings yet
- HTTP Freecircuitdiagram - Com 2009-05-09 Dynamic-compressor-self-powered-circuit-DesignDocument4 pagesHTTP Freecircuitdiagram - Com 2009-05-09 Dynamic-compressor-self-powered-circuit-Designmahmud ibrahimNo ratings yet
- Install Debian Wheezy (Raspbian) on Raspberry Pi 2Document26 pagesInstall Debian Wheezy (Raspbian) on Raspberry Pi 2Riyadh Ar-Ridha YakubNo ratings yet
- Allan & Heath Xone 62 Parts Identification 4Document10 pagesAllan & Heath Xone 62 Parts Identification 4BillyKiddaNo ratings yet
- Adafruit 16x2 Character LCD Plus Keypad For Raspberry PiDocument32 pagesAdafruit 16x2 Character LCD Plus Keypad For Raspberry PiDrew JonesNo ratings yet
- Balanced Microphone Preamplifier CircuitDocument9 pagesBalanced Microphone Preamplifier Circuitgeorge1No ratings yet
- 0000 Raspberry Pi-Wikipedia READDocument20 pages0000 Raspberry Pi-Wikipedia READAnonymous PqxjViUtDtNo ratings yet
- Rpi Part 1 v1.2 Merged PDFDocument140 pagesRpi Part 1 v1.2 Merged PDFTommy DavisNo ratings yet
- Control home devices from anywhere with DTMF home automationDocument82 pagesControl home devices from anywhere with DTMF home automationRohit NarainNo ratings yet
- 3 Cubic Meter Biogas Plant: A Construction ManualDocument1,760 pages3 Cubic Meter Biogas Plant: A Construction ManualTaj DeluriaNo ratings yet
- Ambiophonics BookDocument74 pagesAmbiophonics BookJohn MausNo ratings yet
- GUI On Raspberry PiDocument27 pagesGUI On Raspberry PisvdpuranikNo ratings yet
- Adafruits Raspberry Pi Lesson 4 Gpio Setup PDFDocument15 pagesAdafruits Raspberry Pi Lesson 4 Gpio Setup PDFMardiyah AzzahraNo ratings yet
- Ubuntu MATE For The Raspberry Pi 2 and Raspberry Pi 3 - Ubuntu MATEDocument4 pagesUbuntu MATE For The Raspberry Pi 2 and Raspberry Pi 3 - Ubuntu MATEJauhar NafisNo ratings yet
- Raspberry WiringPiDocument26 pagesRaspberry WiringPiMircea TirziuNo ratings yet
- Introduction To The Low Noise, High Bandwidth, Zero Rumble, Vacuum Tube Modification ManualDocument10 pagesIntroduction To The Low Noise, High Bandwidth, Zero Rumble, Vacuum Tube Modification ManualyogimgurtNo ratings yet
- Aircraft Radio Communications ReceiverDocument2 pagesAircraft Radio Communications Receiverdreyes3773No ratings yet
- Audio Speaker Protector Using 555 - Electronic CircuitDocument6 pagesAudio Speaker Protector Using 555 - Electronic CircuitRene100% (1)
- Car Hackers Handbook Sample Chapter5Document11 pagesCar Hackers Handbook Sample Chapter5viernes06No ratings yet
- Bitcoin and Lightning Network on Raspberry Pi: Running Nodes on Pi3, Pi4 and Pi ZeroFrom EverandBitcoin and Lightning Network on Raspberry Pi: Running Nodes on Pi3, Pi4 and Pi ZeroNo ratings yet
- Raspberry Pi - Part 06 - Activating PiCameraDocument14 pagesRaspberry Pi - Part 06 - Activating PiCameraArslan CoskunNo ratings yet
- TutorialDocument17 pagesTutorialericsylvestre80No ratings yet
- Raspberry Pi Remote AccessDocument1 pageRaspberry Pi Remote AccessSteve AttwoodNo ratings yet
- Raspberry Pi Commands Cheat SheetDocument11 pagesRaspberry Pi Commands Cheat SheetAdrian IosifNo ratings yet
- Installing Mastodon On The Raspberry PiDocument1 pageInstalling Mastodon On The Raspberry PiSteve AttwoodNo ratings yet
- Raspberry Pi Sense HATDocument1 pageRaspberry Pi Sense HATSteve AttwoodNo ratings yet
- Getting Started With Raspberry PiDocument1 pageGetting Started With Raspberry PiSteve AttwoodNo ratings yet
- Raspberry Pi Official Keyboard and MouseDocument1 pageRaspberry Pi Official Keyboard and MouseSteve AttwoodNo ratings yet
- Raspberry Pi Build HATDocument1 pageRaspberry Pi Build HATSteve AttwoodNo ratings yet
- Raspberry Pi OSDocument1 pageRaspberry Pi OSSteve AttwoodNo ratings yet
- Synology DS918 Plus Data Sheet EnuDocument6 pagesSynology DS918 Plus Data Sheet EnuSteve AttwoodNo ratings yet
- Raspberry Pi Compute Module HardwareDocument1 pageRaspberry Pi Compute Module HardwareSteve Attwood100% (1)
- Raspberry Pi Remote AccessDocument1 pageRaspberry Pi Remote AccessSteve AttwoodNo ratings yet
- Raspberry Pi ProcessorsDocument1 pageRaspberry Pi ProcessorsSteve AttwoodNo ratings yet
- Raspberry Pi ConfigurationDocument1 pageRaspberry Pi ConfigurationSteve AttwoodNo ratings yet
- Raspberry Pi The ConfigDocument1 pageRaspberry Pi The ConfigSteve AttwoodNo ratings yet
- Raspberry Pi - The Linux KernelDocument1 pageRaspberry Pi - The Linux KernelSteve AttwoodNo ratings yet
- Aspire 1200 Series: User's GuideDocument110 pagesAspire 1200 Series: User's GuideSteve AttwoodNo ratings yet
- Synology DS119j Data Sheet EnuDocument5 pagesSynology DS119j Data Sheet EnuSteve AttwoodNo ratings yet
- Synology DS1019 Plus Data Sheet EnuDocument6 pagesSynology DS1019 Plus Data Sheet EnuSteve AttwoodNo ratings yet
- Synology DS718 Plus Data Sheet EnuDocument6 pagesSynology DS718 Plus Data Sheet EnuSteve AttwoodNo ratings yet
- Synology DS1819 Plus Data Sheet EnuDocument7 pagesSynology DS1819 Plus Data Sheet EnuSteve AttwoodNo ratings yet
- Synology DS1618 Plus Data Sheet EnuDocument5 pagesSynology DS1618 Plus Data Sheet EnuSteve AttwoodNo ratings yet
- Diskstation: Compact Yet Powerful Storage SolutionDocument5 pagesDiskstation: Compact Yet Powerful Storage Solutionbogdanm67No ratings yet
- Synology DS620slim Data Sheet EnuDocument8 pagesSynology DS620slim Data Sheet EnuSteve AttwoodNo ratings yet
- Games Day 86 ProgrammeDocument12 pagesGames Day 86 ProgrammeSteve AttwoodNo ratings yet
- Synology DS218j Data Sheet Enu PDFDocument5 pagesSynology DS218j Data Sheet Enu PDFNizam AmirNo ratings yet
- The Miraculous MosquitoDocument16 pagesThe Miraculous MosquitoSteve AttwoodNo ratings yet
- Setting Up A Home VPN Server Using A Raspberry Pi - SitepointDocument33 pagesSetting Up A Home VPN Server Using A Raspberry Pi - SitepointSteve AttwoodNo ratings yet
- CosmosEx Users GuideDocument39 pagesCosmosEx Users GuideSteve AttwoodNo ratings yet
- CS601 - Machine Learning - Unit 2 - Notes - 1672759753Document14 pagesCS601 - Machine Learning - Unit 2 - Notes - 1672759753mohit jaiswalNo ratings yet
- InglesDocument6 pagesInglesyarilisNo ratings yet
- Environmental Modifications: Nakul RangaDocument42 pagesEnvironmental Modifications: Nakul Rangataniamahapatra1No ratings yet
- Sri Gopala Bhatta GoswamiDocument8 pagesSri Gopala Bhatta GoswamispshankarjpsNo ratings yet
- PU Timing Belt-SINOCONVE Belt 2022Document25 pagesPU Timing Belt-SINOCONVE Belt 2022Marcelo Renteria VidaurreNo ratings yet
- Case 1Document6 pagesCase 1Rewaa MerwadNo ratings yet
- HTTP Sleekfreak Ath CX 81 3wdev CD3WD METALWRK GTZ075CE B65 7 HTMDocument14 pagesHTTP Sleekfreak Ath CX 81 3wdev CD3WD METALWRK GTZ075CE B65 7 HTMPavan SripadaNo ratings yet
- Discount Rate - Environmental EconomicsDocument6 pagesDiscount Rate - Environmental EconomicsRoberta DGNo ratings yet
- Edwin A. Winckler. Political AnthropologyDocument87 pagesEdwin A. Winckler. Political AnthropologyGabriela Herrera MonrroyNo ratings yet
- WDCL Damaged-Control-Line Replacement Safety Valve SystemDocument4 pagesWDCL Damaged-Control-Line Replacement Safety Valve SystemDavid Pit FermiereNo ratings yet
- History of Nano FiltrationDocument42 pagesHistory of Nano FiltrationKieran Sexton100% (2)
- Lecture 9: Exploration and Exploitation: David SilverDocument47 pagesLecture 9: Exploration and Exploitation: David Silver司向辉No ratings yet
- Module 6 PDFDocument10 pagesModule 6 PDFTazbir AntuNo ratings yet
- Solid Free Form:: Quilt Flatten Quilt QuiltDocument3 pagesSolid Free Form:: Quilt Flatten Quilt QuiltNaganthrakumar RamaswamyNo ratings yet
- LNG Vessels and Their Bunkering - North America: Sean BondDocument18 pagesLNG Vessels and Their Bunkering - North America: Sean BondMaximNo ratings yet
- STARZ Schedule 2016 12Document118 pagesSTARZ Schedule 2016 12Oscar V100% (1)
- Capitulo 9 Incropera 4 EdDocument16 pagesCapitulo 9 Incropera 4 EdDaxon RodriguezNo ratings yet
- NetWorking Flashcards - QuizletDocument262 pagesNetWorking Flashcards - QuizletGB ReddyNo ratings yet
- 23 Section I GW Glasses Window System and MirrorsDocument58 pages23 Section I GW Glasses Window System and Mirrorsamir8100No ratings yet
- The Girls Center: 2023 Workout CalendarDocument17 pagesThe Girls Center: 2023 Workout Calendark4270621No ratings yet
- TestDocument3 pagesTestIonescu Cristina-LucianaNo ratings yet
- Prof (1) F P Kelly - ProbabilityDocument78 pagesProf (1) F P Kelly - ProbabilitycoolmohitNo ratings yet
- BMW Inyeccion 320i-325i Motronic M31 PDFDocument2 pagesBMW Inyeccion 320i-325i Motronic M31 PDFIvoo ooNo ratings yet
- Catalogo RobinsonDocument8 pagesCatalogo RobinsonclerigonsaNo ratings yet
- Adobe Scan 11-Oct-2022Document5 pagesAdobe Scan 11-Oct-2022onkarkumarsolankiNo ratings yet
- Inscription of Preah Vihear Temple of Cambodia For World HeritageDocument131 pagesInscription of Preah Vihear Temple of Cambodia For World HeritageChourn ChamroeurnNo ratings yet
- GM Bluetooth Quick GuideDocument5 pagesGM Bluetooth Quick GuideTin_AmoNo ratings yet