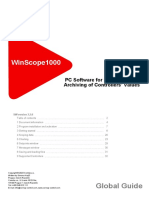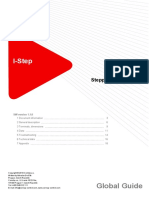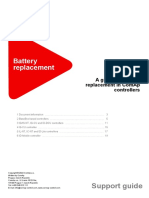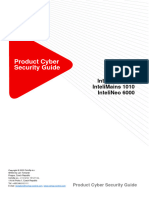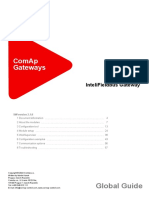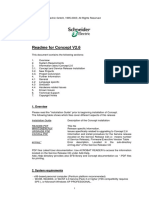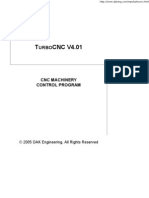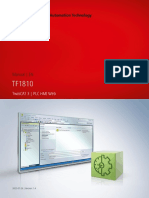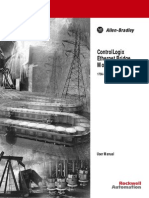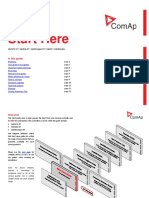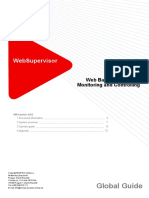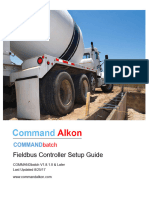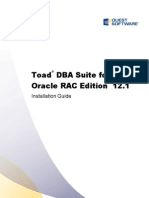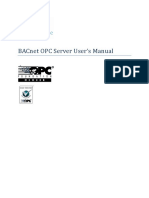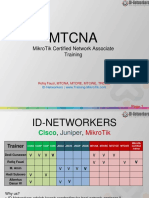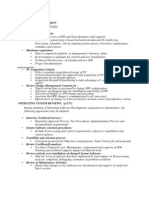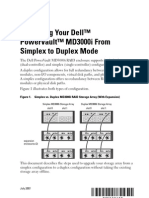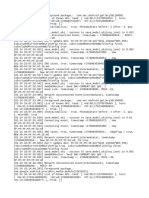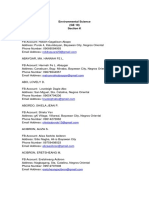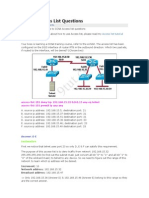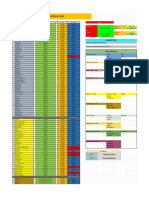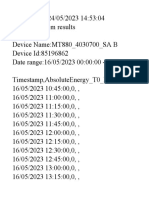Professional Documents
Culture Documents
Ecu Can Analyser Global Guide 2p0p0
Uploaded by
fghOriginal Title
Copyright
Available Formats
Share this document
Did you find this document useful?
Is this content inappropriate?
Report this DocumentCopyright:
Available Formats
Ecu Can Analyser Global Guide 2p0p0
Uploaded by
fghCopyright:
Available Formats
ECU
CAN
Analyser
CAN Communication analysis
SW version 1.0.0
1 Document information 2
2 Wiring 5
3 Install Device Driver Setup 6
4 Bus monitoring and capture 7
5 Appendix: Check 11
Copyright © 2023 ComAp a.s.
Written by Radek Motal
Prague, Czech Republic
ComAp a.s., U Uranie 1612/14a,
170 00 Prague 7, Czech Republic
Tel: +420 246 012 111
E-mail: info@comap-control.com, www.comap-control.com Global Guide
1 Document information
1.1 Clarification of Notation 2
1.2 About this guide 2
1.3 Package content 2
1.4 Legal notice 2
1.5 Document history 4
1.1 Clarification of Notation
Note: This type of paragraph calls the reader’s attention to a notice or related theme.
IMPORTANT: This type of paragraph highlights a procedure, adjustment etc., which can cause a
damage or improper function of the equipment if not performed correctly and may not be clear at
first sight.
WARNING: This type of paragraph highlights a procedure, adjustment etc., which can cause a
damage or improper function of the equipment if not performed correctly and may not be clear at
first sight.
Example: This type of paragraph contains information that is used to illustrate how a specific function
works.
1.2 About this guide
The ECU CAN Analyser is intended for commissioning, analyzing and troubleshooting CAN communication
between ECUs and ComAp controllers.
1.3 Package content
ECU CAN Analyser interface.
T-splice cable.
1.4 Legal notice
This End User's Guide/Manual as part of the Documentation is an inseparable part of ComAp’s Product
and may be used exclusively according to the conditions defined in the “END USER or Distributor LICENSE
AGREEMENT CONDITIONS – COMAP CONTROL SYSTEMS SOFTWARE” (License Agreement) and/or in
the “ComAp a.s. Global terms and conditions for sale of Products and provision of Services” (Terms) and/or in
the “Standardní podmínky projektů komplexního řešení ke smlouvě o dílo, Standard Conditions for Supply of
Complete Solutions” (Conditions) as applicable.
ComAp’s License Agreement is governed by the Czech Civil Code 89/2012 Col., by the Authorship Act
121/2000 Col., by international treaties and by other relevant legal documents regulating protection of the
intellectual properties (TRIPS).
The End User and/or ComAp’s Distributor shall only be permitted to use this End User's Guide/Manual with
ComAp Control System Registered Products. The Documentation is not intended and applicable for any
other purpose.
ECU CAN Analyser Global Guide 2
Official version of the ComAp’s End User's Guide/Manual is the version published in English. ComAp
reserves the right to update this End User's Guide/Manual at any time. ComAp does not assume any
responsibility for its use outside of the scope of the Terms or the Conditions and the License Agreement.
Licensed End User is entitled to make only necessary number of copies of the End User's Guide/Manual. Any
translation of this End User's Guide/Manual without the prior written consent of ComAp is expressly
prohibited!
Even if the prior written consent from ComAp is acquired, ComAp does not take any responsibility for the
content, trustworthiness and quality of any such translation. ComAp will deem a translation equal to this End
User's Guide/Manual only if it agrees to verify such translation. The terms and conditions of such verification
must be agreed in the written form and in advance.
For more details relating to the Ownership, Extent of Permitted Reproductions Term of Use of the
Documentation and to the Confidentiality rules please review and comply with the ComAp’s License
Agreement, Terms and Conditions available on www.comap-control.com.
Security Risk Disclaimer
Pay attention to the following recommendations and measures to increase the level of security of ComAp
products and services.
Please note that possible cyber-attacks cannot be fully avoided by the below mentioned recommendations
and set of measures already performed by ComAp, but by following them the cyber-attacks can be
considerably reduced and thereby to reduce the risk of damage. ComAp does not take any responsibility for
the actions of persons responsible for cyber-attacks, nor for any damage caused by the cyber-attack.
However, ComAp is prepared to provide technical support to resolve problems arising from such actions,
including but not limited to restoring settings prior to the cyber-attacks, backing up data, recommending other
preventive measures against any further attacks.
Warning: Some forms of technical support may be provided against payment. There is no legal or factual
entitlement for technical services provided in connection to resolving problems arising from cyber-attack or
other unauthorized accesses to ComAp's Products or Services.
General security recommendations and set of measures
1. Production mode
Disable production mode BEFORE the controller is put into regular operation.
2. User accounts
Change password for the existing default administrator account or replace that account with a
completely new one BEFORE the controller is put into regular operation mode.
Do not leave PC tools (e.g. InteliConfig) unattended while a user, especially administrator, is logged in.
3. AirGate Key
Change the AirGate Key BEFORE the device is connected to the network.
Use a secure AirGate Key – preferably a random string of 8 characters containing lowercase,
uppercase letters and digits.
Use a different AirGate Key for each device.
4. MODBUS/TCP
The MODBUS/TCP protocol (port TCP/502) is an instrumentation protocol designed to exchange data
between locally connected devices like sensors, I/O modules, controllers etc. By it's nature it does not
contain any kind of security – neither encryption nor authentication. Thus it is intended to be used only
in closed private network infrastructures.
Avoid using MODBUS/TCP in unprotected networks (e.g. Internet).
ECU CAN Analyser Global Guide 3
5. SNMP
The SNMP protocol (port UDP/161) version 1 and version 2 are not encrypted. They are intended to be
used only in closed private network infrastructures.
Avoid using SNMP v1 and v2 in unprotected networks (e.g. Internet).
1.5 Document history
Revision number Related sw. version Date Author
2 1.0.0 10.3.2023 Radek Motal
1 1.0.0 4.10.2022 Radek Motal
ECU CAN Analyser Global Guide 4
2 Wiring
Image 2.1 Theoretical system setup prior to any wiring changes
Image 2.2 Setup after connecting the ECU CAN Analyser interface and T-splice cable for most
ComAp controllers*.
Note: *)
The ~0.1m splice ending with the DB9 connector is used on ID-DCU ComAp controllers in place of the green
Phoenix connector which is used on all other controllers.
Please note that there are no terminating resistors in the T-splice cable nor in the interface itself. It is expected
that the bus itself has correct termination of 120 Ω at each end.
ECU CAN Analyser Global Guide 5
3 Install Device Driver Setup
In case the PC with which the ECU Can Analyser tool is to be used has installed a full version of ComAp
InteliConfig suite version 2.36.0 or later the drivers are already preinstalled and no further installation of
drivers is required.
In the specific case when a new driver installation is needed one can follow the below to perform such install.
Prior to plugging in the USB device to your PC, dedicated drivers need to be installed.
1. Download the device driver setup from the supplier website: www.peak-system.com.
2. Unpack the file PEAK-System_Driver-Setup.zip.
3. Double-click the file PeakOemDrv.exe The driver setup starts.
4. Follow the program instructions.
ECU CAN Analyser Global Guide 6
4 Bus monitoring and capture
4.1 Using InteliConfig
ComAp InteliConfig suite (starting from version 2.36.0) offers the possibility to capture CAN bus traffic into a
standard file format (a.k.a. trace file)
After launching InteliConfig the CAN bus logging can be activated by going to the Tools tab clicking on the
CAN Bus log button and selecting Use External Converter (see below).
Note: This can be done even when no control unit is connected i.e. in offline mode as the ECU CAN Analyser
HW is independent of the control unit.
A dedicated dialog will pop up as per below.
The trace files (a.k.a. logs) will be automatically named and the user can select their destination folder by
clicking on the button right of the Output directory text box. Multiple files will be created in case the size
exceeds the maximum allowed limit per file.
The tool offers two logging options. Either 250kbps CAN bus or 125kbps CAN bus can be selected.
250kbps is the default option as majority of ECUs utilize this bus speed.
Listen-only mode is also available through a tick-box. In situations where the ECU CAN Analyser should be
non-intrusive Listen only mode has to be activated as is the case in the figure above. This is the expected
(and default) configuration when capturing data from a bus that has two or more units connected (e.g. ComAp
controller and Engine ECU).
In the rare situation when ECU CAN Analyser is used to capture data from a single unit (e.g. ECU or
controller) this option must not be ticked as the interface must actively acknowledge CAN frames on the bus
otherwise there would be ACK errors detected by the single unit.
Status of the hardware device is visible under Converter. In the example above the ECU Can Analyser is not
plugged in to the PC so the Converter status reads Not connected.
Logging status informs on the active state of the logging session. If this is ongoing the Start time is also
recorded for reference and the Duration is increasing as logging continues.
Received messages indicates a counter of any CAN bus frame seen and logged into the active trace file.
ECU CAN Analyser Global Guide 7
Start/Stop/Close buttons are used to start the capture, stop it or close the dialog box (thus also terminating
any active capture).
4.2 Using PCAN-View
To log the CAN bus traffic use the free PCAN-View software. This Software is installed automatically during
the installation of the driver as per the previous chapter. In case of need it is also available for download at
www.peak-system.com.
After starting the program select the ECU CAN Analyser interface and configure the CAN bus speed
accordingly (most J1939 ECUs are configured for 250 kbps thus the below can be used by default for most
units).
Image 4.1 PCAN-View software overview
In situations where the ECU CAN Analyser should be non-intrusive Listen only mode has to be activated as
can be seen in the figure below. This is the expected configuration when capturing data from a bus that has
two or more units connected.
In the rare situation when ECU CAN Analyser is used to capture data from a single unit (ECU or controller)
this option must not be ticked as the interface must actively acknowledge CAN frames on the bus otherwise
there would be ACK errors detected by the single unit.
ECU CAN Analyser Global Guide 8
Image 4.2 PCAN-View setup
After confirming the configuration and pressing OK PCAN-View will automatically connect to the bus and start
monitoring (but not capturing) the bus traffic.
If data is received from either the controller or ECUs this will be visible in the Receive section of the main
screen.
Image 4.3 PCAN-View main screen
(Re)Connection or Disconnection from the bus can be performed via the two icons in the top menu if needed.
To start or stop capturing of the bus communication please use the Start, Stop and Save commands from the
Trace menu respectively.
Under normal conditions ticking of all the logging options as seen in the figure below prior to commencing
data capture is recommended.
ECU CAN Analyser Global Guide 9
Image 4.4 PCAN-View options
ECU CAN Analyser Global Guide 10
5 Appendix: Check
The captured data are saved in a human readable format. It is advisable to verify the content of the file to
confirm that data was captured. Correctly. Each captured frame will be logged on a single line and numbered
(see below higlighted in yellow) from top (oldest) to bottom (most recent) CAN frames.
ECU CAN Analyser Global Guide 11
You might also like
- Ecu Value Editor 1 2 0 Global GuideDocument15 pagesEcu Value Editor 1 2 0 Global GuideBayu Dhastilar MentengNo ratings yet
- Inter Controller CAN Converter Global GuideDocument8 pagesInter Controller CAN Converter Global GuideMuhammad Shoaib HussainNo ratings yet
- UC 7112 LX Plus User Guide 2 0 0Document19 pagesUC 7112 LX Plus User Guide 2 0 0markelovfyodorNo ratings yet
- Winscope1000 Global GuideDocument32 pagesWinscope1000 Global GuideGilder GonzalezNo ratings yet
- Nt-Converter 1.5.0 Global GuideDocument14 pagesNt-Converter 1.5.0 Global GuideFanni Smidéliusz-OláhNo ratings yet
- Intelivision 13touch: Global GuideDocument28 pagesIntelivision 13touch: Global GuideEndra SunandarNo ratings yet
- Starterkit InteliliteDocument15 pagesStarterkit Inteliliteotaku sekaiNo ratings yet
- InteliProSYNC Installation Guide 1 0 0Document20 pagesInteliProSYNC Installation Guide 1 0 0Kiran AcharNo ratings yet
- InteliVision 18touch Global Guide 2Document34 pagesInteliVision 18touch Global Guide 2Arc HieNo ratings yet
- I Step 1 1 0 Global GuideDocument28 pagesI Step 1 1 0 Global GuideMahmoud SadikNo ratings yet
- Decoding Gateway Controller User Manual 01 PDFDocument11 pagesDecoding Gateway Controller User Manual 01 PDFMihai MisaNo ratings yet
- CP Link3enDocument78 pagesCP Link3enKamalə EliyevaNo ratings yet
- Battery Replacement Guide For ComAp ControllersDocument20 pagesBattery Replacement Guide For ComAp ControllersKhurram ShahzadNo ratings yet
- BAD804Q007Document37 pagesBAD804Q007albeertoNo ratings yet
- PLC-Driver (V5) Selectron - Ethernet TCP-IPDocument7 pagesPLC-Driver (V5) Selectron - Ethernet TCP-IPbatuhan kılıçNo ratings yet
- TF1810 TC3 PLC HMI Web ENDocument9 pagesTF1810 TC3 PLC HMI Web ENJosé Francisco MiguelNo ratings yet
- PLC-Driver (V5) Jetter JetControl Delta Nano - Serial Jetway PC-PPLC - Ethernet TCP-IPDocument8 pagesPLC-Driver (V5) Jetter JetControl Delta Nano - Serial Jetway PC-PPLC - Ethernet TCP-IPAdelmoKarigNo ratings yet
- Product Cyber Security Guide 08-2023Document24 pagesProduct Cyber Security Guide 08-2023mher.bakalianNo ratings yet
- InteliGateway Global-Guide 2022-05Document61 pagesInteliGateway Global-Guide 2022-05WilliamNo ratings yet
- Beijer - CANopen (Built-In)Document15 pagesBeijer - CANopen (Built-In)Orhan DenizliNo ratings yet
- AN2 Remote ControlDocument10 pagesAN2 Remote ControlSantiago GallingerNo ratings yet
- Intelilite 4 Cyber Security Guide 22-01Document20 pagesIntelilite 4 Cyber Security Guide 22-01najib elhakymNo ratings yet
- QoE Appliance - Quick Start Guide - System Release 4.8Document45 pagesQoE Appliance - Quick Start Guide - System Release 4.8betaNo ratings yet
- FC2001 and FC2002: DocumentationDocument28 pagesFC2001 and FC2002: DocumentationfrancowillerNo ratings yet
- PCAN-PassThru-API UserMan EngDocument21 pagesPCAN-PassThru-API UserMan EngslawawNo ratings yet
- A202101 - en - Configuring and Networking With Modbus ControllerDocument22 pagesA202101 - en - Configuring and Networking With Modbus ControllerJESSICA GUILLEN LOPEZNo ratings yet
- DCON Utility Pro User Manual: Version 2.0.1, February 2019Document49 pagesDCON Utility Pro User Manual: Version 2.0.1, February 2019harves100% (1)
- Automatic Engine Locking System Through Alcohol Detection For Drunken DriversDocument44 pagesAutomatic Engine Locking System Through Alcohol Detection For Drunken Driversyakshithreddy000No ratings yet
- Release Notes CHARX Control Modular 1.2.1Document30 pagesRelease Notes CHARX Control Modular 1.2.1transient matterNo ratings yet
- 31 OrM500003 UMG8900 System Commissioning ISSUE1 0Document46 pages31 OrM500003 UMG8900 System Commissioning ISSUE1 0Rafael LadeiraNo ratings yet
- A201602e - Connect National Instruments LabVIEW Via ModbusTCPDocument26 pagesA201602e - Connect National Instruments LabVIEW Via ModbusTCPNicolas AguilarNo ratings yet
- ePMP - Release Notes - System Release 5.3-2Document12 pagesePMP - Release Notes - System Release 5.3-2rudnei marinho santosNo ratings yet
- Upload NC-MPA2C1 AssemblyInstructionsDocument67 pagesUpload NC-MPA2C1 AssemblyInstructionsArouna GoudiabyNo ratings yet
- ET200S ManualDocument36 pagesET200S ManualjhanNo ratings yet
- Readme PDFDocument12 pagesReadme PDFXavier FelixNo ratings yet
- Thomson Electrac HD Linear Actuator Motion Control per CAN BusFrom EverandThomson Electrac HD Linear Actuator Motion Control per CAN BusNo ratings yet
- TF1800 TC3 PLC Hmi enDocument11 pagesTF1800 TC3 PLC Hmi enJosé Francisco MiguelNo ratings yet
- TP Link Switch TL SL3428Document32 pagesTP Link Switch TL SL3428Cuitlahuac AlamillaNo ratings yet
- 2014 10-09-14 43 Caldon Lefmlink PC User ManualDocument64 pages2014 10-09-14 43 Caldon Lefmlink PC User ManualosmarNo ratings yet
- 82-BCMAN-IN Optidrive HVAC BacNet User Guide V1 - 01Document8 pages82-BCMAN-IN Optidrive HVAC BacNet User Guide V1 - 01Electricos MTC LtdaNo ratings yet
- GFK-1004B CIMPLICITY HMI TCPIP Ethernet Communications For The Series 90-70 PLCDocument268 pagesGFK-1004B CIMPLICITY HMI TCPIP Ethernet Communications For The Series 90-70 PLCSam eagle goodNo ratings yet
- K-TAG Master: Instruction Manual and User's GuideDocument45 pagesK-TAG Master: Instruction Manual and User's GuideAlexandre Da Silva Pinto100% (3)
- TurboCNC V4commandDocument131 pagesTurboCNC V4commandpichaidvNo ratings yet
- USB-CAN Adapter User ManualDocument18 pagesUSB-CAN Adapter User ManualcleberkafferNo ratings yet
- TF1810 TC3 PLC HMI Web ENDocument12 pagesTF1810 TC3 PLC HMI Web ENMuhamad Hasan HafifiNo ratings yet
- Controllogix Ethernet Bridge: 1756-EnbtDocument144 pagesControllogix Ethernet Bridge: 1756-EnbtneoflashNo ratings yet
- An 10744Document22 pagesAn 10744Bojana ĐukićNo ratings yet
- Programacion PLC51Document69 pagesProgramacion PLC51erickkelvinNo ratings yet
- Start Here Standard Products ComAp PDFDocument12 pagesStart Here Standard Products ComAp PDFMP DieselNo ratings yet
- WebSupervisor 4.0 - Global GuideDocument96 pagesWebSupervisor 4.0 - Global GuideLAngel ReyesNo ratings yet
- Honeywell Internet Downloading Rev ADocument16 pagesHoneywell Internet Downloading Rev AJon BrownNo ratings yet
- lp384d26 125&500 Vehicle Test ProcedureDocument15 pageslp384d26 125&500 Vehicle Test ProcedureMartin BoianiNo ratings yet
- GFK0868Document394 pagesGFK0868yinxu547903900No ratings yet
- Enet Sms ManualDocument61 pagesEnet Sms ManualdilipNo ratings yet
- Manual 108Document16 pagesManual 108Elena MunteanuNo ratings yet
- Manual VQ108 IPTV-Monitor - EngDocument14 pagesManual VQ108 IPTV-Monitor - EngGabriele DianaNo ratings yet
- Fieldbus ControllerDocument83 pagesFieldbus ControllerAnibal Vilches MartinezNo ratings yet
- Gm28p-500 User ManualDocument144 pagesGm28p-500 User ManualNguyễn Công CườngNo ratings yet
- PLC Programming from Novice to Professional: Learn PLC Programming with Training VideosFrom EverandPLC Programming from Novice to Professional: Learn PLC Programming with Training VideosRating: 5 out of 5 stars5/5 (1)
- ToadforOracle 12.1 DBASuiteRACInstallationGuideDocument22 pagesToadforOracle 12.1 DBASuiteRACInstallationGuideMuhammadNo ratings yet
- BACnet OPC ServerDocument57 pagesBACnet OPC ServerJavierLugoNo ratings yet
- BugzillaDocument11 pagesBugzillaqabiswajitNo ratings yet
- Telecom Core Network Manager Job DescriptionDocument2 pagesTelecom Core Network Manager Job Descriptionhmyousuf100% (2)
- SCTP For BeginnersDocument28 pagesSCTP For BeginnersinjectingfeverNo ratings yet
- Zebra ZM400 Printer - WWW - TrridevlabelssDocument2 pagesZebra ZM400 Printer - WWW - TrridevlabelssTrridev Labelss Mfg CoNo ratings yet
- Callrevu FreephoneevaluationDocument1 pageCallrevu FreephoneevaluationGyulai BélaNo ratings yet
- Cyber Defense Emagazine - 2018 Global Annual Edition PDFDocument76 pagesCyber Defense Emagazine - 2018 Global Annual Edition PDFSASANo ratings yet
- Mtcna: Mikrotik Certified Network Associate TrainingDocument311 pagesMtcna: Mikrotik Certified Network Associate TrainingAndi Gun's SmithNo ratings yet
- Cisa - 4th Chapter - IT Service Delivery and SupportDocument4 pagesCisa - 4th Chapter - IT Service Delivery and SupportfaizthemeNo ratings yet
- Lecture 23Document15 pagesLecture 23super_facaNo ratings yet
- Diversity Project Fall 2014Document3 pagesDiversity Project Fall 2014api-203957350No ratings yet
- From Simplex To Duplex ModeDocument28 pagesFrom Simplex To Duplex ModetrippinfelixNo ratings yet
- 30.1 Flexi Baseband Extension Module (FBBC) OperationDocument3 pages30.1 Flexi Baseband Extension Module (FBBC) OperationАндрей СвининNo ratings yet
- Social Media and The DOD: Benefits, Risks, and MitigationDocument8 pagesSocial Media and The DOD: Benefits, Risks, and MitigationBagaNo ratings yet
- Chapter 4 - Network VulnerabilitiesDocument24 pagesChapter 4 - Network VulnerabilitiesArif Cupu100% (1)
- Jake Jarvis ResumeDocument1 pageJake Jarvis ResumeJake JarvisNo ratings yet
- SamsungSetTopBox BR 0Document6 pagesSamsungSetTopBox BR 0topannurhakimNo ratings yet
- Iwc DumpDocument394 pagesIwc DumpDani VasilasNo ratings yet
- Environmental ScienceDocument10 pagesEnvironmental ScienceCornelia, GeraldNo ratings yet
- Dot Net Nuke 6.1.2 SuperUser ManualDocument1,884 pagesDot Net Nuke 6.1.2 SuperUser ManualJuan De Dios López-RiendaNo ratings yet
- Mastering ASA Firewall: Narbik Kocharians CCIE #12410 R&S, Security, SP Piotr Matusiak CCIE #19860 R&S, SecurityDocument33 pagesMastering ASA Firewall: Narbik Kocharians CCIE #12410 R&S, Security, SP Piotr Matusiak CCIE #19860 R&S, SecurityLalo ZúñigaNo ratings yet
- CCNA Access List and DHCP QuestionsDocument7 pagesCCNA Access List and DHCP QuestionsVladimir CortezNo ratings yet
- This Guide For: I. How To Connect Internet. II. How To Make It My Wireless Router SecureDocument5 pagesThis Guide For: I. How To Connect Internet. II. How To Make It My Wireless Router Securesravan437No ratings yet
- 100% RADaR REPORTINGDocument21 pages100% RADaR REPORTINGRandyllan BantuganNo ratings yet
- 04 Flexi Lite 2100 BTSDocument19 pages04 Flexi Lite 2100 BTSdmitrysheychenko100% (1)
- 3FE 23876 0007 DSZZA 01P02 SNMP - TutorialDocument83 pages3FE 23876 0007 DSZZA 01P02 SNMP - Tutorialapi-19836076No ratings yet
- GameDocument4 pagesGameIrfan MaulanaNo ratings yet
- OMorc Waver Bluetooth Headset GEBHOSSABDocument5 pagesOMorc Waver Bluetooth Headset GEBHOSSABFrancescoNo ratings yet
- BlockwareDocument43 pagesBlockwareRodney FloresNo ratings yet