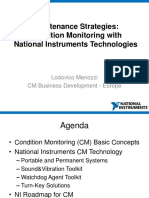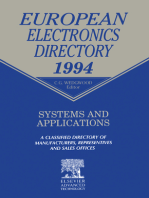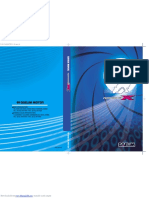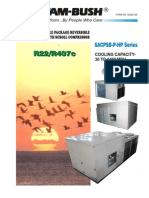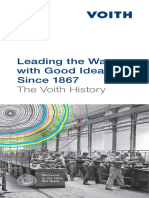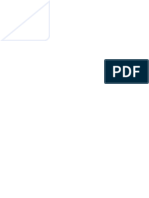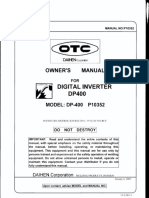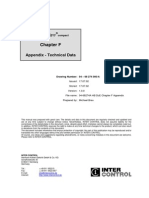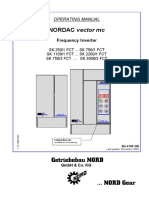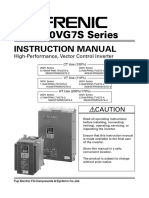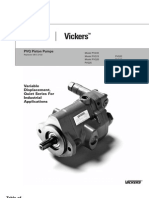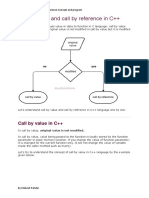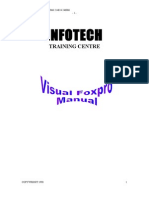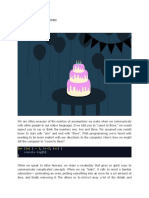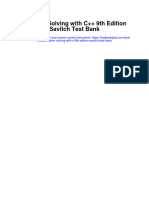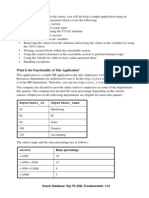Professional Documents
Culture Documents
DCON Utility Pro User Manual: Version 2.0.1, February 2019
Uploaded by
harvesOriginal Title
Copyright
Available Formats
Share this document
Did you find this document useful?
Is this content inappropriate?
Report this DocumentCopyright:
Available Formats
DCON Utility Pro User Manual: Version 2.0.1, February 2019
Uploaded by
harvesCopyright:
Available Formats
DCON Utility Pro
User Manual
Version 2.0.1, February 2019
Written by Martin Hsu
Edited by Anna Huang
Warranty
All products manufactured by ICP DAS are under warranty regarding defective materials for a
period of one year, beginning from the date of delivery to the original purchaser.
Warning
ICP DAS assumes no liability for any damage resulting from the use of this product. ICP DAS
reserves the right to change this manual at any time without notice. The information furnished by
ICP DAS is believed to be accurate and reliable. However, no responsibility is assumed by ICP DAS
for its use, not for any infringements of patents or other rights of third parties resulting from its
use.
Copyright
Copyright @ 2019 by ICP DAS Co., Ltd. All rights are reserved.
Trademark
The names used for identification only may be registered trademarks of their respective
companies.
Contact US
If you have any problem, please feel free to contact us.
You can count on us for quick response.
Email: service@icpdas.com
DCON Utility Pro User’s Manual, February 2019, v2.0.1 P. 2
Table of Contents
Table of Contents ...........................................................................................................................................3
1. Introduction ...........................................................................................................................................4
2. Quick Start .............................................................................................................................................6
2.1. Power Supplier and wirings .......................................................................................................6
2.2. Setup the Communication Interface..........................................................................................7
2.3. Run DCON Utility Pro .................................................................................................................8
3. Quick configuration for Remote I/O modules .....................................................................................12
3.1. Quick Configuration for large amount modules ......................................................................14
3.2. Save configurations to file and configure I/O by file ...............................................................16
3.3. Restore the configurations by loading saved file .....................................................................17
4. Configure and test I-8K and I-87K modules on I/O expansion slot for ICPDAS PAC ............................20
4.1. Load file step for Configuration and test modules on slot ......................................................24
4.2. Data Log function .....................................................................................................................29
4.3. Offline Configuration for 87Pn .................................................................................................31
4.4. Setup RS-485 interface ............................................................................................................33
4.4.1. RS-485 interfaces .........................................................................................................35
4.4.2. USB Interface ...............................................................................................................36
4.4.3. Ethernet interface but using VxComm Port as communication port ..........................37
4.4.4. Zigbee interface ...........................................................................................................39
5. Configure Backplane Local Slot I/O modules .......................................................................................41
Appendix A. Trouble Shoot ..........................................................................................................................43
Appendix B. Revision History .......................................................................................................................49
DCON Utility Pro User’s Manual, February 2019, v2.0.1 P. 3
1. Introduction
DCON Utility Pro is a toolkit that can help user easily to search, configure and test I/O modules.
For supported platforms, please refer to below table:
For Windows 98,NT,2000,XP,Vista,Win 7,Win 8 and Win 10 PC or Laptop
http://ftp.icpdas.com/pub/cd/8000cd/napdos/driver/dcon_utility/
For ICPDAS CE5 platform PAC
http://ftp.icpdas.com.tw/pub/cd/winpac/napdos/wp-8x4x_ce50/micro_sd/dcon_utility_pro/
For ICPDAS CE6 platform PAC
http://ftp.icpdas.com.tw/pub/cd/xpac-atom-ce6/pc_tools/dcon_utility_pro/
For ICPDAS CE7 platform and ARM CPU PAC
http://ftp.icpdas.com.tw/pub/cd/winpac_am335x/wp-5231/system_disk/tools/dcon_utility_pro
For ICPDAS WES platform PAC
http://ftp.icpdas.com.tw/pub/cd/xpac-atom/tools/dcon_utility_pro/
DCON Utility Pro User’s Manual, February 2019, v2.0.1 P. 4
Functions
DCON Utility Pro provides many useful functions for searching and configuring modules.
COM port
Sets COM port number and the communication configuration.
Configuration
Starts to search the serial device(s) connected to the specified
Start Search
COM port.
Stop Search Stops the search process.
Sends a command to an addressed device and receives the
Command Line
response.
Remote I/O Quick
Quick Configuration for one or multiple remote I/O devices.
Configuration
Backup/Restore
Backups/Restores Configurations for I-87K I/O modules in the
Configuration for
WinCE/WES based PAC
Local I-87K
Offline
Edits configuration files for RU-87Pn/USB-87Pn/ET-87Pn in offline
Configuration for
mode.
87PN
Logs data of continuously sending commands and receiving
Data Logger
response for monitoring modules status.
About Version information for related .dll files
DCON Utility Pro User’s Manual, February 2019, v2.0.1 P. 5
2. Quick Start
Before searching the I/O, make sure the I/O modules are correctly wired, the basic wiring
includes power supplier and communicate interface.
2.1. Power Supplier and wirings
Please refer to: http://www.icpdas.com/products/Accessories/power_supply/power_list.htm
1. The power supply must be DC power between +10V to +30V.
2. Wiring: +Vs connects to +Vs; GND connects to GND.
3. Carefully calculate the total watts or current consumption of the system.
If the total watts were not enough, the system will become unstable and abnormal.
Total watts = Σ (Supplied Voltage) * ( Ampere consumed)
DCON Utility Pro User’s Manual, February 2019, v2.0.1 P. 6
2.2. Setup the Communication Interface
DCON Utility Pro is very easy and convenient to configure and test the I/O modules via the serial port
(RS-232/485) or virtual com port based-on Ethernet network.
DCON Utility Pro User’s Manual, February 2019, v2.0.1 P. 7
2.3. Run DCON Utility Pro
Step 1: COM Port Search Option:
Include COM Port list, Baud Rate, Protocol, Checksum, Format and Timeout options.
i. Select searched COM Port and search options and define timeout value (default 300 ms)
The COM port for CE5/CE7 Controller is COM0
The COM port for CE6/XPE/WES Controller is COM1
DCON Utility Pro User’s Manual, February 2019, v2.0.1 P. 8
ii. Baud Rate: default options are 115200 and 9600.
iii. Protocol: default options are DCON and Modbus RTU.
iv. Checksum: default option is “Disabled”.
v. Format: default option is “N,8,1”.
DCON Utility Pro User’s Manual, February 2019, v2.0.1 P. 9
Step 2: Start Search ( ) if found searched modules than Stop Search ( )
Step 3: Configure I/O settings and test the I/O value
For remote I/O modules, the main jobs are to change
i. Set communication parameters for RS-485 network (net address, baud rate, checksum, parity)
and communication protocol used.
DCON Utility Pro User’s Manual, February 2019, v2.0.1 P. 10
ii. Set type code range for analog modules
iii. Set Power on value/Safe value for output modules
iv. Check the I/O value for input and output modules
Tips & Warnings
1. If there are more than 2 modules with factory default settings, it needs to search
and configure the I/O modules one by one.
In RS-485 network, you cannot connect two or more modules with the same
communication parameters. It will cause some error due to conflictions of
commands on RS-485 bus, like communication fault, or sometime running well and
sometime not at all.
When all modules are configured with difference communication parameters, then
user can use all of modules together.
2. If I/O module with unknown communication parameters, user can set it t Init Mode
to fix communication parameter as below .Then user can find module out. When
there are some modules to Init Mode, the communication settings are the same.
By the same reason for chapter 2.3.1, they have to be searched and configured one
by one.
It is better to Power on the I/O module with INIT* pin connects to the GND to get
the I/O module’s initial communication settings.
DCON Utility Pro User’s Manual, February 2019, v2.0.1 P. 11
3. Quick configuration for Remote I/O modules
Support modules include all I-7K/M-7K and tM series I/O modules.
Start
Power on the module
in INIT mode
Enter “Remote I/O
Quick Configuration”
Select “Configure as
INIT* Status”
Change configurations
as desired then write it
to I/O
Set INIT switch to
“Normal” and remove
module
Configure
next module N
Set next module to INIT
mode, then power on it
End
DCON Utility Pro User’s Manual, February 2019, v2.0.1 P. 12
Here we take the M-7026 as an example; user may have to set the type code for AO and AI channels,
power on value, safe value or alarm mapping.
If there are multiple M-7026 devices that need to be configured with similar settings, it will waste much
time to configuration modules again and again for every module. User can follow below steps to set the
same configurations for larger amount modules.
DCON Utility Pro User’s Manual, February 2019, v2.0.1 P. 13
3.1. Quick Configuration for large amount modules
User may need to save I/O for backup configuration or need to save the same configuration for many
models in different place. User can follow below step to save it to files once and write its configuration to
the others modules.
Step 1: Make sure the INIT switch set to “Init Mode” side, then power on the module
INIT GND INIT Switch
INIT Mode
Step 2: Click "Remote I/O quick configuration" ( ), then click the button "Configure as INIT*
Status"
DCON Utility Pro User’s Manual, February 2019, v2.0.1 P. 14
Step 3: Select I/O to find to load the configuration form, change the settings then click "Write
Configurations to I/O Module" to make the change affected
if need to set next module with different net address or the same net address, just change as new one
and click "Write Configurations to I/O Module" to make the change affected.
Let the module’s INIT* to normal state and reset the power and it will startup with new settings.
DCON Utility Pro User’s Manual, February 2019, v2.0.1 P. 15
3.2. Save configurations to file and configure I/O by file
Steps for saving configurations to file, then users can back up the module’s configurations.
DCON Utility Pro User’s Manual, February 2019, v2.0.1 P. 16
3.3. Restore the configurations by loading saved file
Step 1: Make sure the INIT switch set to “Init Mode” side, then power on the module
Step 2: Click “Next” button to enter Offline configuration form of selected module
DCON Utility Pro User’s Manual, February 2019, v2.0.1 P. 17
Please check module in Init Mode as above step 1. If module is in INIT Mode, DCON Utility will
enter modules’ Offline configuration form as below step:
Tips & Warnings
There is only one module can be power on in “INIT Mode” settings when
configuration modules. It needs to remove before finished module, then user can
configure next module in “INIT Mode”. When module in “INIT Mode”, the
communication settings will not effected right away. It needs to switch module to
“Normal Mode” then reset power. The new settings will be effect. User can
configure all modules finish and switch all to Normal Mode, then it can power on all
modules in the RS-485 network.
DCON Utility Pro User’s Manual, February 2019, v2.0.1 P. 18
Step 3: Search the I/O module and verify the configuration result
Start
Set module to INIT
mode, then power on it
Enter “Remote I/O
Quick Configuration”
Select “Configure as
Factory Default”
Change configurations
as desired then write it
to I/O
Save configuration to
file
Set module to INIT
mode, then power on it
Configure the same I/O
by file
End
DCON Utility Pro User’s Manual, February 2019, v2.0.1 P. 19
4. Configure and test I-8K and I-87K modules on I/O
expansion slot for ICPDAS PAC
I/O expansion slot Plug in I-8K or I-87K module
Search backplane I/O modules:
When search backplane I/O modules, they include serial bus I/O (I-87K/I-97K) and parallel bus I/O
(I-8K/I-9K)
DCON Utility Pro User’s Manual, February 2019, v2.0.1 P. 20
The parallel bus I/O (I-8K/I-9K), can check the calibration parameters
Test the I/O values
It also provides UI to calibrate the I/O accuracy
DCON Utility Pro User’s Manual, February 2019, v2.0.1 P. 21
For serial bus I/O (I-87K/I-97K), there is no need to set communication parameters.
Step 1: Click module name to enter configuration form and write configuration, then save
configuration to .ini file as below:
DCON Utility Pro User’s Manual, February 2019, v2.0.1 P. 22
Step 2: Load configuration status OK. Then you can load files for every I-87KW slot and every PAC using
the same configuration settings without do it again and again.
DCON Utility Pro User’s Manual, February 2019, v2.0.1 P. 23
4.1. Load file step for Configuration and test modules on slot
Steps for configuration I-87K module once, copy and load file to the others PAC without configuration
them again and again.
DCON Utility Pro User’s Manual, February 2019, v2.0.1 P. 24
Start
Enter I-87KW
configuration form
Adjust configuration
and save it to files
Copy configuration files
to the other PAC
Click “CE/WES
backplane 87K I/O auto
configuration” button
Load configuration file
to Slot
Configurations status
OK
End
DCON Utility Pro User’s Manual, February 2019, v2.0.1 P. 25
User only can save and load configuration for I-87k module but I-8K module.
Run Data Logger: Utility use customized parameter to monitor the I/O modules and will make a log file
for I/O data.
DCON Utility Pro User’s Manual, February 2019, v2.0.1 P. 26
Terminal Line: for some situation users would want to use command to test module's function directly.
To use command to test a module, it should know all its communication parameters or it will get no
response.
1. It can get the communication parameters by using search function.
2. If doesn’t have any idea about modules communication parameters, it can set module to INIT*
state and reset the power and start searching, it will be found as Initial communication settings.
(please refer to ……)
3. Click the "Command Line" ( ) and select the parameters correctly then start to test the
command.
4. User can choice the module’s "Address" and "Select ID", it gets a list of commonly used commands
at the left bottom block of UI, it just needs to select the test command in the list and click the
"Send" button to get the result data.
DCON Utility Pro User’s Manual, February 2019, v2.0.1 P. 27
Test the Modbus RTU protocol
Test the Modbus ASCII protocol
DCON Utility Pro User’s Manual, February 2019, v2.0.1 P. 28
4.2. Data Log function
This is a useful Data Logger tool. It can help customer to save data as *.csv file and it can compare some
information on response data.
1. Search the COM Port to find the modules on RS-485 bus.
2. Click Data Logger button it will auto load all the searched modules (it can also click Start Search
to search module in Data Logger Tool).
3. Select module ID, it will show communication parameters and the common commands for this
module in correct protocol.
4. Select the test command from “Command Reference” list and edit the log conditions then click “” to
add this command to scan list.
There are four comparison options as below.
DCON Utility Pro User’s Manual, February 2019, v2.0.1 P. 29
5. Change to “Data Logger” page and click “Start” to start the Data Logger.
6. Click “Stop” to stop the Data Logger.
7. Click “View” can load the data list as below.
Default file name and path will be as DCON_Utility_Pro\log_report\Logger_mm_dd_hh.csv. User can
open it as Microsoft Execel to check data.
DCON Utility Pro User’s Manual, February 2019, v2.0.1 P. 30
4.3. Offline Configuration for 87Pn
It can edit the configuration files for RU-87Pn/USB-87Pn/ET-87Pn in offline mode
Click “Offline Configuration for 87Pn” ( ) and select the 87Pn model.
Select the module ID then click “Configure” button to Load the configuration form of selected ID.
DCON Utility Pro User’s Manual, February 2019, v2.0.1 P. 31
Change the module configuration then exit the form.
Click “Save Configurations” to save all configurations on 87Pn slot.
User can send the configuration file by email or any communication tools to remote site, then the
remote site can use their PC to run the DCON Utility Pro to load and write to their 87Pn.
For more detail, please refer to RU-87Pn user manual section 3.3 Load & Write configure file at URL:
ftp://ftp.icpdas.com/pub/cd/8000cd/napdos/87pn_io_unit/ru-87pn/
DCON Utility Pro User’s Manual, February 2019, v2.0.1 P. 32
4.4. Setup RS-485 interface
DCON Utility Pro uses COM port to search remote serial I/O modules, if use PC or Laptop, it needs
RS-232 to RS-485 converter or USB to RS-485 converter.
RS-232 to RS-485 Converter
I-7520/tM-7520
U
RS-232 RS-485
USB to RS-485 Converter (needs to install USB driver)
I-7561U/tM-7561
USB RS-485
Download and Install USB driver
http://ftp.icpdas.com/pub/cd/Usb_tM/NAPDOS/UsbConverter/tM-7561_series/
Check the Device Manager to
make sure the USB driver has
been installed successfully.
DCON Utility Pro User’s Manual, February 2019, v2.0.1 P. 33
If use PAC, it has RS-485 interface, it can configure the remote I/O modules
DCON Utility Pro User’s Manual, February 2019, v2.0.1 P. 34
4.4.1. RS-485 interfaces
Module Protocol Comments
I-7000 DCON RS-485
Modbus RTU
M-7000 RS-485
DCON
DCON
tM series Modbus RTU RS-485
Modbus ASCII
Modbus RTU
M-2000 RS-485
DCON
Modbus RTU
M-6000 RS-485
DCON
I-87Kn I/O Expansion Unit (RS-485)
I-87K DCON
RU-87Pn I/O Expansion Unit (RS-485)
Modbus RTU
Sensor Series RS-485
DCON
Modbus RTU
SC Series RS-485
DCON
Modbus RTU
LC Series RS-485
DCON
Modbus RTU
DALI Gateway RS-485
DCON
I-8K/I-87K DCON IP-8411/IP-8811/I-8410/I-8411/I-8810/I-8811 (RS-485)
DCON Utility Pro User’s Manual, February 2019, v2.0.1 P. 35
4.4.2. USB Interface
Module Protocol Comments
I-87K DCON USB-87Pn I/O Expansion Unit (USB Port)
http://ftp.icpdas.com/pub/cd/8000cd/napdos/87pn_io_unit/usb-87pn/
it needs to install USB driver
http://ftp.icpdas.com/pub/cd/8000cd/napdos/87pn_io_unit/usb-87pn/
DCON Utility Pro User’s Manual, February 2019, v2.0.1 P. 36
4.4.3. Ethernet interface but using VxComm Port as communication port
The VxComm Driver creates virtual COM ports in Windows and maps them to the serial ports of the
Slave I/O series device servers through the Internet/Ethernet network. The user's RS-232 client programs
need only to change to the virtual COM port to access the serial devices connected to the device servers
through the network.
Module Protocol Comments
I-87K DCON ET-87Pn Ethernet I/O Expansion Unit (VxComm Port)
I-7188EF-016/I-7188EFD-016 (VxComm Port)
FRnet Products DCON
(using VxComm Port via Ethernet Port 9999)
I-8K/I-87K DCON
For PC or Laptop to configure Ethernet remote I/O modules
Download VxComm Utility
http://ftp.icpdas.com/pub/cd/8000cd/napdos/driver/vxcomm_driver/
Install VxComm Port (Port I/O)
DCON Utility Pro User’s Manual, February 2019, v2.0.1 P. 37
DCON Utility Pro User’s Manual, February 2019, v2.0.1 P. 38
4.4.4. Zigbee interface
http://www.icpdas.com/root/product/solutions/industrial_wireless_communication/wireless_solutions/
wireless_selection.html#e
Module Protocol Comments
Modbus RTU
ZigBee Products RS-485 + ZB Converter
DCON
Setup the ZT-2000 Converter
http://ftp.icpdas.com.tw/pub/cd/usbcd/napdos/ZigBee/zt_series/utility/
1. Connecting to the ZT-2000 Converter Connect the ZT-2000 Series converter to the Host system using
the either USB, an RS-232 or an RS-485 cable.
2. Execute the ZT-2000 Topology Tool and click the COM Port menu item. Select the relevant COM Port
number from the drop-down menu, and then select the data format and Baud Rate for the serial port.
Click the OK button to initialize communication with the device.
DCON Utility Pro User’s Manual, February 2019, v2.0.1 P. 39
Run DCON Utility Pro and select the appropriate COM Port settings to connect to the ZigBee Coordinator
(ZT-2550/ZT-2570).
DCON Utility Pro User’s Manual, February 2019, v2.0.1 P. 40
5. Configure Backplane Local Slot I/O modules
Below table show PAC model type and OS relation:
PAC WP-8000 Backplane
XPAC-8000 ViewPAC The others
OS WP-5000 COM port
VP-41xx,
WP-8xxx
CE5 VP-25Wx COM0
WP-51xx
VP-23Wx
XP-8xxx-CE6
CE6 COM1
XP-8xxx-Atom-CE6
IWS-2231-CE7
CE7 WP-5231
VP-4231-CE7 IWS-3231-CE7 COM0
(ARM CPU) WP-5231-3GWA
IWS-4231-CE7
XP-8xxx
WES iPPC-6631-WES7 COM1
XP-8xxx-Atom
DCON Utility Pro User’s Manual, February 2019, v2.0.1 P. 41
Module Protocol Comments
I-87K DCON Backplane COM Port, Serial bus
I-8K I/O API Backplane Data Bus, Parallel bus
Default communication settings of I/O modules are list at the below table.
M-7K, tM and other modules which support
I-7K I-87K
Modbus RTU protocol
Protocol DCON Protocol DCON Protocol Modbus Protocol
Address 1 1 1
Baud rate 9600 115200 9600
Checksum Disabled Disabled Not defined
Initial communication settings of I/O modules are list at the table below.
I-7K, M-7K, tM and other modules I-87K
Address 0 0
Baud rate 9600 115200
Checksum Disabled Disabled
Protocol DCON Protocol DCON Protocol
Note: The default settings and initial settings are different.
Note: The Ethernet I/O unit can’t power on with INIT* status to get the default communication setting,
because when INIT* connect to INIT*COM, the firmware cannot be auto executed by the MiniOS7.
Module Protocol Comments
I-87K DCON ET-87Pn Ethernet I/O Expansion Unit (VxComm Port)
I-7188EF-016/I-7188EFD-016 (VxComm Port)
FRnet Products DCON
(using VxComm Port via Ethernet Port 9999)
IP-8441/IP-8841/I-8430/I-8431/I-8830/I-8831/I-8KE4/I-8KE8
I-8K/I-87K DCON
(VxComm Port)
DCON Utility Pro User’s Manual, February 2019, v2.0.1 P. 42
Appendix A. Trouble Shoot
DCON Utility needs to install Microsoft .NET Framework 3.5 or later version.
User can download it from WEB:
http://www.microsoft.com/en-us/download/details.aspx?id=21
Install the .NET Framework 3.5 on Windows 10, Windows 8.1, and Windows 8
You may need the .NET Framework 3.5 to run an app on Windows 10, Windows 8.1, and Windows 8. You
can also use these instructions for earlier Windows versions.
Install the .NET Framework 3.5 on Demand
You may see the following configuration dialog if you try to run an app that requires the .NET Framework
3.5. Choose Install this feature to enable the .NET Framework 3.5. This option requires an Internet
connection.
Why am I getting this pop-up?
The .NET Framework is created by Microsoft and provides an environment for running applications.
There are different versions available. Many companies develop their apps to run using the .NET
Framework, and these apps target a specific version. If you see this pop-up, you're trying to run an
application that requires the .NET Framework version 3.5, but that version is not installed on your
system.
DCON Utility Pro User’s Manual, February 2019, v2.0.1 P. 43
Enable the .NET Framework 3.5 in Control Panel
You can enable the .NET Framework 3.5 through the Windows Control Panel. This option requires an
Internet connection.
1. Press the Windows key Windows on your keyboard, type "Windows Features", and press Enter.
The Turn Windows features on or off dialog box appears.
2. Select the .NET Framework 3.5 (includes .NET 2.0 and 3.0) check box, select OK, and reboot your
computer if prompted.
You don't need to select the child items for Windows Communication Foundation (WCF) HTTP Activation
and Windows Communication Foundation (WCF) Non-HTTP Activation unless you're a developer or
server administrator who requires this functionality.
Troubleshoot the installation of the .NET Framework 3.5
During installation, you may encounter error 0x800f0906, 0x800f0907, 0x800f081f, or 0x800F0922, in
which case refer to .NET Framework 3.5 installation error: 0x800f0906, 0x800f0907, or 0x800f081f to see
how to resolve these issues.
If you still can't resolve your installation issue or you don't have an Internet connection, you can try
installing it using your Windows installation media. For more information, see Deploy .NET Framework
3.5 by using Deployment Image Servicing and Management (DISM). If you don't have the installation
media, see Create installation media for Windows.
DCON Utility Pro User’s Manual, February 2019, v2.0.1 P. 44
How to Solve “can’t find module” problem
If can’t find I/O modules. There are some conditions to be caused this result. We will list some case and
methods to solve problem.
1. If use the third party USB to RS-485 converter, please refer to next section.
2. Check the power supply and total watts or current consumption of the system.
3. Remove all other modules and just keep RS-485 converter and one “module” on RS-485 bus as below
USB RS-485
4. Let the “module” at INIT* to GND state then power on the “module”, at this moment the “module”
should be at initial state.
5. Run DCON Utility Pro and open “Command Line” tool to check the following commands.
$00M: make sure the module ID is correct.
$00F: read the firmware version of module.
$00P: to check the module used protocol (response !AASC).
DCON Utility Pro User’s Manual, February 2019, v2.0.1 P. 45
AA module address (Hex format,00 ~ FF)
0: only support DCON protocol
S 1: support DCON and Modbus RTU protocol
3: support DCON, Modbus RTU and Modbus ASCII protocol
0: current use DCON protocol
C 1: current use Modbus RTU protocol
3: current use Modbus ASCII protocol
Note: For I-87K and I-7K modules, they don’t support $AAP command.
$002 to check the communication parameters (response !AATTCCFF)
AA check module address
TT type code
CC check baud rate and parity
FF check checksum
If we know the module protocol, address, baud rate, checksum and parity settings then we can
let the INIT* to normal state and use the exact communication parameters to search it.
If it still can’t find this module, please mail to service@icpdas.com for service support.
DCON Utility Pro User’s Manual, February 2019, v2.0.1 P. 46
The communication issues for Third party USB to RS-485 Converter
ICPDAS I/O modules need pull high and pull low resistors on RS-485 network for stable signal. If not, the
signal on RS-485 may become unstable and may be caused communication problems as below list.
Problem phenomenon:
1. Can’t communicate with I/O modules.
2. Modules work normal last time, and work abnormal this time.
3. Some/Sometimes modules work normal, some/sometimes modules work abnormal.
The RS-485 master is required to provide the bias resistors for I/O modules.
There are some solutions can fix this problem:
1. Use ICPDAS converter or PAC: ICPDAS converter and PAC with a pull high and pull low resistors. It
can improve communication signal on RS-485 network. About more detail information for all series
converter, please refer
http://www.icpdas.com/root/product/solutions/industrial_communication/industrial_communicati
on_products.html#Converter
2. Add the Bias Resistor on RS-485 Network for stable signal:
DCON Utility Pro User’s Manual, February 2019, v2.0.1 P. 47
3. Add tM-SG4 or SG-785: tM-SG4 and SG-785 with pull high and pull low resistors. It also can improve
communication signal on RS-485 network. About more detail information for all series converter,
please refer below :
tM-SG4
http://www.icpdas.com/root/product/solutions/signal_conditioning_modules/sg-700/tm-sg4.html
SG-785:
http://www.icpdas.com/products/DAQ/signal/sg-785.htm
DCON Utility Pro User’s Manual, February 2019, v2.0.1 P. 48
Appendix B. Revision History
This chapter provides revision history information to this document.
The table below shows the revision history.
Revision Date Description
1.0.1 January 2019 Initial issue
2.0.1 January 2019 Various bug fixes and performance improvements.
DCON Utility Pro User’s Manual, February 2019, v2.0.1 P. 49
You might also like
- LMU 2x20 Hardware & Installation GuideDocument39 pagesLMU 2x20 Hardware & Installation GuideBrandon MarksNo ratings yet
- Thomson Electrac HD Linear Actuator Motion Control per CAN BusFrom EverandThomson Electrac HD Linear Actuator Motion Control per CAN BusNo ratings yet
- National Instruments MCM DayDocument71 pagesNational Instruments MCM DayHero VinothNo ratings yet
- European Electronics Directory 1994: Systems and ApplicationsFrom EverandEuropean Electronics Directory 1994: Systems and ApplicationsC. G. WedgwoodNo ratings yet
- Axial Piston Variable Pump A10V (S) O Series 31 AmericasDocument56 pagesAxial Piston Variable Pump A10V (S) O Series 31 AmericasFawzi AlzubairyNo ratings yet
- Network Analysis 1 Learner Guide Capacitor PDFDocument27 pagesNetwork Analysis 1 Learner Guide Capacitor PDFtheresa crawford100% (1)
- Rexroth Rho 4.1 Rexroth Rho 4.1/IPC300 Connectivity ManualDocument131 pagesRexroth Rho 4.1 Rexroth Rho 4.1/IPC300 Connectivity ManualJohn Forbes NashNo ratings yet
- TroubleshootingDocument119 pagesTroubleshootingDennis Lee100% (1)
- Roadwinr Vjf125 Service ManualDocument295 pagesRoadwinr Vjf125 Service ManualAndrei PetreaNo ratings yet
- 22-02-09 Diesel EngineDocument105 pages22-02-09 Diesel EngineA2 Cruxy100% (1)
- Visual LCD Studio Visual LCD Studio Visual LCD Studio: Unda TechDocument54 pagesVisual LCD Studio Visual LCD Studio Visual LCD Studio: Unda TechIsmaelNo ratings yet
- Danuhm Bush Air Cooled Roof Top PACUDocument20 pagesDanuhm Bush Air Cooled Roof Top PACUFalak KhanNo ratings yet
- Kipor IG1000Document54 pagesKipor IG1000Brandon PhelpsNo ratings yet
- GNF41810 GrundigDocument44 pagesGNF41810 Grundigjocastells7390No ratings yet
- VanesDocument1 pageVanesomar_1211No ratings yet
- V200 User ManualDocument171 pagesV200 User ManualuriahskyNo ratings yet
- El640 480-Af1Document17 pagesEl640 480-Af1pericopepeNo ratings yet
- Computerized Video Monitoring System: Loreto B. Damasco JR., PH.DDocument27 pagesComputerized Video Monitoring System: Loreto B. Damasco JR., PH.DRic SaysonNo ratings yet
- Kichler Ceiling Fan ManualDocument54 pagesKichler Ceiling Fan ManualSalsa_Picante_BabyNo ratings yet
- Service Manual Printer Canon S600Document87 pagesService Manual Printer Canon S600mateus98No ratings yet
- MN Fpwinpro7 Guide Pidsx en PDFDocument174 pagesMN Fpwinpro7 Guide Pidsx en PDFPetio MineffNo ratings yet
- Perkins 400D Series: Models 403D-15, 403D-15T, 404D-22, 404D-22T, and 404D-22TADocument51 pagesPerkins 400D Series: Models 403D-15, 403D-15T, 404D-22, 404D-22T, and 404D-22TAJhonatan SernaNo ratings yet
- EB8000 Manual (HmiWeintek - VN)Document702 pagesEB8000 Manual (HmiWeintek - VN)Nguyễn Ngọc QuýNo ratings yet
- WT - Wheel Hydraulic ExcavatorDocument32 pagesWT - Wheel Hydraulic ExcavatorAnonymous OFKjccHO0% (1)
- Supply Chain Efficiencies and Improvement InitiativesDocument43 pagesSupply Chain Efficiencies and Improvement InitiativesRISHABH GEHLOTNo ratings yet
- Update 2004: Professional Tools From Hella, The Air Conditioning ExpertDocument41 pagesUpdate 2004: Professional Tools From Hella, The Air Conditioning Expertmounirs719883100% (1)
- IFMA Product ManualDocument8 pagesIFMA Product ManualIbnu AndhikaNo ratings yet
- Voith History en 2016Document76 pagesVoith History en 2016khabiran100% (1)
- Spectrum 375 MillerDocument36 pagesSpectrum 375 Millerluiz-simoesNo ratings yet
- N700 CatalogDocument40 pagesN700 CatalogtranskingNo ratings yet
- DanfossDocument68 pagesDanfossGOWTHAMNo ratings yet
- Warning: California Proposition 65Document38 pagesWarning: California Proposition 65கோவி கோபால் ஆர்ட்ஸ்No ratings yet
- MIller Welding Machine DC8-1 PDFDocument8 pagesMIller Welding Machine DC8-1 PDFnaser712No ratings yet
- FPWINProReferenceManual ACGM0142V42ENDocument174 pagesFPWINProReferenceManual ACGM0142V42ENrmorenodx4587No ratings yet
- BELINEA 101536 - Service ManualDocument41 pagesBELINEA 101536 - Service ManualAlexandru Daniel BuleuNo ratings yet
- PowerCommand For Windows User Guide (Ver. 6.0)Document155 pagesPowerCommand For Windows User Guide (Ver. 6.0)Edgar RamirezNo ratings yet
- SRX ManualDocument20 pagesSRX ManualLucas50% (2)
- Landa Pressure Washer Manual For PN - PDHW4-20721EDocument27 pagesLanda Pressure Washer Manual For PN - PDHW4-20721EMARTY CARTERNo ratings yet
- Vehicle Electronic Control Unit (V-ECU), Description: Service InformationDocument2 pagesVehicle Electronic Control Unit (V-ECU), Description: Service InformationJheckson BalbinotNo ratings yet
- MMM ECOCELL 222 - NP - en - 0911 - MMM - V2.05 - B2V PDFDocument28 pagesMMM ECOCELL 222 - NP - en - 0911 - MMM - V2.05 - B2V PDFJames Curasma CcenteNo ratings yet
- 2004 BRO - MHL331 - eDocument2 pages2004 BRO - MHL331 - ejohndoe0071No ratings yet
- 5 PLC PDFDocument31 pages5 PLC PDFshihabNo ratings yet
- EP31 Manual PDFDocument48 pagesEP31 Manual PDFfrank mutaleNo ratings yet
- Blue Line Hydraulic Breakers: Product RangeDocument6 pagesBlue Line Hydraulic Breakers: Product RangeChandra prakash Jangid0% (1)
- Erskine Vibratory Packer Manual-Downloaded-2015-06-21Document24 pagesErskine Vibratory Packer Manual-Downloaded-2015-06-21Luis Miguel Herrera CuartasNo ratings yet
- DP 400Document84 pagesDP 400Quoc VinhNo ratings yet
- MTD Yardman Lawnmower Oper Manual 770-10263a PDFDocument20 pagesMTD Yardman Lawnmower Oper Manual 770-10263a PDFKristinaNo ratings yet
- 04-68274A Manual DCE Chapter F AppendixDocument17 pages04-68274A Manual DCE Chapter F Appendixschlimmtimm100% (1)
- Installation Operating Manual SewatecDocument82 pagesInstallation Operating Manual SewatecMouayed Zeadan100% (1)
- Le Tonkinois Varnish: Eberspacher Fuel Supply Faults 1Document9 pagesLe Tonkinois Varnish: Eberspacher Fuel Supply Faults 1ziroopNo ratings yet
- TD302 Complete With Wiring and PLC-UK-2012Document43 pagesTD302 Complete With Wiring and PLC-UK-2012Anonymous 0ruOebNo ratings yet
- Inverter SK 2501 FCT PDFDocument64 pagesInverter SK 2501 FCT PDFRuslan RonskiyNo ratings yet
- μC2SE - electronic control - User manualDocument72 pagesμC2SE - electronic control - User manualMuhidin Kozica100% (2)
- 250D 7eDocument7 pages250D 7eharshal161987100% (1)
- B1840 Hyd Manual UKDocument21 pagesB1840 Hyd Manual UKMANUEL CASTILLONo ratings yet
- 5000VG7S Series: Instruction ManualDocument97 pages5000VG7S Series: Instruction ManualsunhuynhNo ratings yet
- Vickers: PVQ Piston PumpsDocument56 pagesVickers: PVQ Piston Pumpsplasticos_jfm6580No ratings yet
- Bosch Rexroth EFC3600 Manual PDFDocument238 pagesBosch Rexroth EFC3600 Manual PDFHomero Rios PeñaNo ratings yet
- Call by Value and Call by Reference in C++Document5 pagesCall by Value and Call by Reference in C++johnNo ratings yet
- Assignment No 1: Write X86 ALP To Count, Positive and Negative Numbers From The ArrayDocument142 pagesAssignment No 1: Write X86 ALP To Count, Positive and Negative Numbers From The ArrayAvinash Wankhede PatilNo ratings yet
- Visual Foxpro DOCUMENTDocument98 pagesVisual Foxpro DOCUMENTAndronache Andreea100% (2)
- AmberTools13 Cpptraj PtrajDocument91 pagesAmberTools13 Cpptraj PtrajmayankgiaNo ratings yet
- Javascript-Higher-Order Functions-Day3Document7 pagesJavascript-Higher-Order Functions-Day3Joe Zulkefli IsmailNo ratings yet
- 1130827-01 PROFIBUS DPV0 900 Series Manual enDocument43 pages1130827-01 PROFIBUS DPV0 900 Series Manual enHamadi Ben SassiNo ratings yet
- ODK1500S-SQL-driver DOCU V10 en PDFDocument51 pagesODK1500S-SQL-driver DOCU V10 en PDFJoseMelMPNo ratings yet
- 90.25287 WF O & M ManualDocument390 pages90.25287 WF O & M ManualValipireddy NagarjunNo ratings yet
- Control Commissioning: SeriesDocument52 pagesControl Commissioning: SeriesHeiner Hidalgo100% (2)
- PVI-RS485-MODBUS-RTU - ModBus Register Mapping Centrainverter - V1.13Document27 pagesPVI-RS485-MODBUS-RTU - ModBus Register Mapping Centrainverter - V1.13Nicola Traficante100% (1)
- C Mcq'sDocument25 pagesC Mcq'sKoushik SenNo ratings yet
- AdvizeX Oracle12c PosterDocument1 pageAdvizeX Oracle12c Posterpush5No ratings yet
- Gpss - Capitulo 7 Block StatementsDocument107 pagesGpss - Capitulo 7 Block Statementsitsnot2murasakiNo ratings yet
- Csc253 Advanced C# Programming Lab 12 Generics Complete Solutions Correct Answers Key Find The Solution atDocument10 pagesCsc253 Advanced C# Programming Lab 12 Generics Complete Solutions Correct Answers Key Find The Solution atKamran khanNo ratings yet
- Problem Solving With C 9Th Edition Savitch Test Bank Full Chapter PDFDocument32 pagesProblem Solving With C 9Th Edition Savitch Test Bank Full Chapter PDFkarinawarrenpkmgsxdfrc100% (10)
- Debugging Using DWARFDocument10 pagesDebugging Using DWARFakozyNo ratings yet
- 2 Python Control StructuresDocument39 pages2 Python Control StructuresArya BhattNo ratings yet
- Pulse/Analog Input Flow Rate/Totalizer/Batch Controller (Two-Stage) Meter MRT-B SeriesDocument8 pagesPulse/Analog Input Flow Rate/Totalizer/Batch Controller (Two-Stage) Meter MRT-B SeriesmbattmbuttNo ratings yet
- Python Notes PDFDocument398 pagesPython Notes PDFpraxis TDLNo ratings yet
- SQL Error Logging and Exception HandlingDocument8 pagesSQL Error Logging and Exception HandlingsenchittudealsNo ratings yet
- Cable TutorialDocument22 pagesCable TutorialRodriguez Villalobos Nelson100% (4)
- Function Day2Document16 pagesFunction Day2qwert asdNo ratings yet
- Configuration Example Configuring 1+1 Client-Side ProtectionDocument6 pagesConfiguration Example Configuring 1+1 Client-Side ProtectionSery ArthurNo ratings yet
- Writing C++ Interfaces To FORTRAN PackagesDocument25 pagesWriting C++ Interfaces To FORTRAN PackagesBoud ElhassanNo ratings yet
- 2PAA110888-510 A en System 800xa Operations Safety Operator WarningsDocument34 pages2PAA110888-510 A en System 800xa Operations Safety Operator WarningsIslam AtefNo ratings yet
- L1 İng PDFDocument29 pagesL1 İng PDFUno Maricon100% (2)
- ILE RPG Style GuideDocument14 pagesILE RPG Style GuidertyunmNo ratings yet
- PLSQL Fundamentals PracticeDocument23 pagesPLSQL Fundamentals PracticedrkljenkoNo ratings yet
- Manual PLCDocument42 pagesManual PLCMike UniserafNo ratings yet
- Learn JavaScript - Iterators Cheatsheet - CodecademyDocument2 pagesLearn JavaScript - Iterators Cheatsheet - Codecademyhevin nicholaNo ratings yet