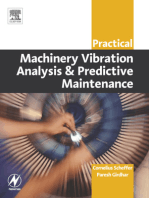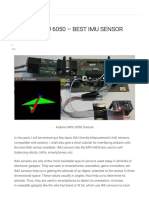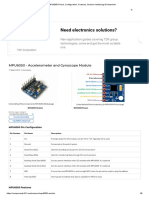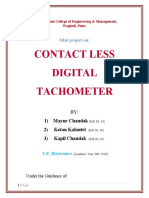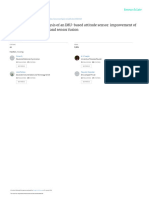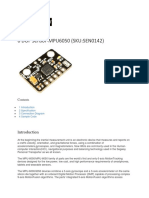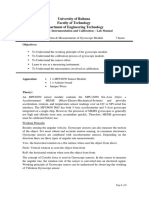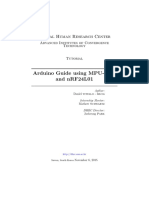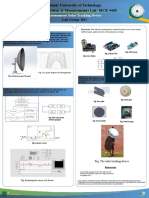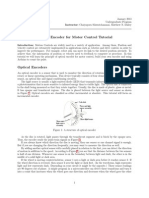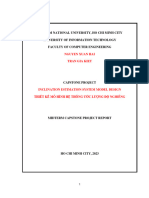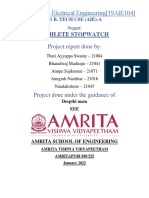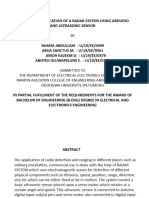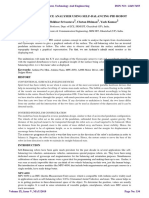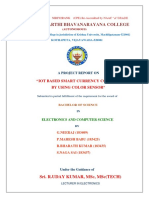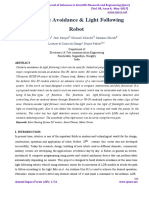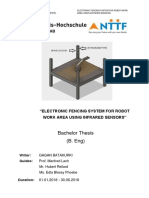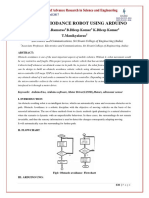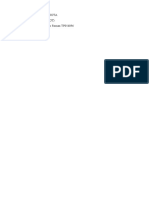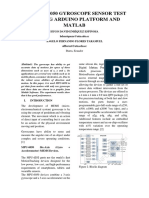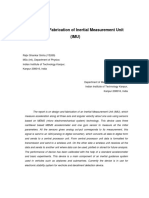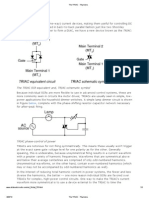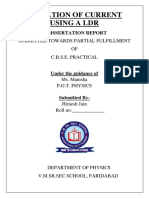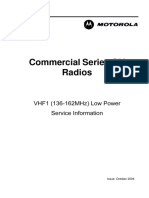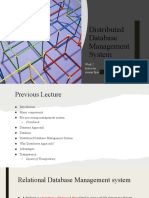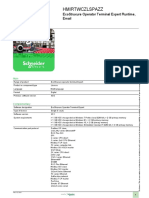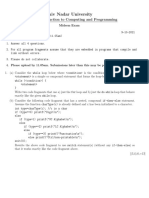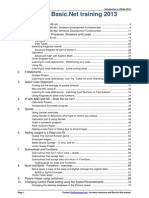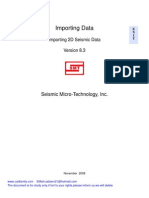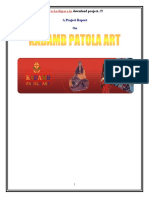Professional Documents
Culture Documents
In-Depth - Interface MPU6050 Accelerometer & Gyroscope Sensor With Arduino
Uploaded by
S RoshanOriginal Title
Copyright
Available Formats
Share this document
Did you find this document useful?
Is this content inappropriate?
Report this DocumentCopyright:
Available Formats
In-Depth - Interface MPU6050 Accelerometer & Gyroscope Sensor With Arduino
Uploaded by
S RoshanCopyright:
Available Formats
Search
Basic Electronics Arduino ESP32 ESP8266
ARDUINO Table Of Contents
Introduction
Interface MPU6050 Accelerometer and How Does an Accelerometer Work?
How Does a MEMS
Gyroscope Sensor with Arduino Accelerometer Work?
How Does a Gyroscope Work?
Coriolis Effect
How Does a MEMS Gyroscope
Work?
MPU6050 Module Hardware Overview
Measuring Acceleration
Measuring Rotation
Measuring Temperature
The I2C Interface
Adding External Sensors
Technical Specifications
MPU6050 Module Pinout
Wiring an MPU6050 Module to an
Arduino
Library Installation
Arduino Example Code
Code Explanation:
Arduino Example Code - Plotting
MPU6050 data
Code Explanation:
As kids, the gyroscopes at the science fair never failed to amaze us because they moved in
strange ways and even seemed to defy gravity. Their unique properties make them crucial in
everything from small RC helicopters to the advanced navigation system on the space
shuttle.
In recent years, ingenious engineers have successfully developed micromachined gyroscopes.
These MEMS (microelectromechanical system) gyroscopes have paved the way for an entirely
new set of innovative applications, including gesture recognition, enhanced gaming,
augmented reality, panoramic photo capture, vehicle navigation, and fitness monitoring, to
name a few.
Without a doubt, the gyroscope and accelerometer are each exceptional in their own way.
However, when we put them together, we can obtain incredibly precise data about an
object’s orientation. This is where the MPU6050 enters the picture. The MPU6050 includes a
gyroscope and an accelerometer, allowing us to measure rotation along all three axes, static
acceleration due to gravity, and dynamic acceleration due to motion.
Before we use the MPU6050 in our Arduino project, it’s a good idea to understand how
accelerometers and gyroscopes work.
Did you know?
The Russian Mir space station relied on 11 gyroscopes to keep its orientation to
the sun. The Hubble Space Telescope is equipped with six navigational gyros that
ensure accurate pointing during observations.
How Does an Accelerometer Work?
To understand how accelerometers work, imagine a ball inside a 3D cube.
Assuming that the cube is in outer space, where everything is weightless, the ball will simply
float in the center of the cube.
Now, assume that each wall represents a specific axis.
If we suddenly move the box to the left with acceleration 1g (a single G-force 1g is equivalent
to gravitational acceleration 9.8 m/s2), the ball will undoubtedly hit the wall X. If we measure
the force the ball exerts on wall X, we can obtain an output value of 1g along the X axis.
Let’s see what happens when we place that cube on Earth. The ball will simply fall on the wall
Z, exerting a force of 1g as shown in the diagram below:
In this case, the box isn’t moving, but we still get a 1g reading on the Z axis. This is because
gravity (which is actually a form of acceleration) is pulling the ball downward with a force of
1g.
While this model does not exactly represent how a real-world accelerometer sensor is built, it
is often useful in understanding why an accelerometer’s output signal is typically specified in
±g, or why an accelerometer reads 1g in the z-axis at rest, or what accelerometer readings
you can expect at different orientations.
In the real world, accelerometers are based on Micro-Electro-Mechanical Systems (MEMS
fabrication technology). So, let’s find out how a MEMS accelerometer works.
How Does a MEMS Accelerometer Work?
A MEMS (Micro-Electro-Mechanical System) accelerometer is a micro-machined structure
built on top of a silicon wafer.
This structure is suspended by polysilicon springs. It allows the structure to deflect when
accelerated along the X, Y, and/or Z axes.
As a result of deflection, the capacitance between fixed plates and plates attached to the
suspended structure changes. This change in capacitance is proportional to the acceleration
along that axis.
The sensor processes this change in capacitance and converts it into an analog output
voltage.
How Does a Gyroscope Work?
While accelerometers measure linear acceleration, gyroscopes measure angular rotation. To
accomplish this, they measure the force generated by the Coriolis Effect.
Coriolis Effect
The Coriolis Effect states that when a mass (m) moves in a specific direction with a velocity (v)
and an external angular rate (Ω) is applied (Red arrow), the Coriolis Effect generates a force
(Yellow arrow) that causes the mass to move perpendicularly. The value of this displacement
is directly related to the angular rate applied.
Consider two masses oscillating in opposite directions at a constant frequency. When an
angular rate is applied, the Coriolis effect produced by each mass is in opposite directions,
resulting in a proportional change in capacitance between the masses. By measuring this
change in capacitance, the angular rate can be calculated.
How Does a MEMS Gyroscope Work?
The MEMS sensor consists of a proof mass (consisting of four parts M1, M2, M3, and M4)
that is maintained in a continuous oscillating movement so that it can respond to the coriolis
effect. They simultaneously move inward and outward in the horizontal plane.
When we begin to rotate the structure, the Coriolis force acting on the moving proof mass
causes the vibration to change from horizontal to vertical.
There are three modes depending on the axis along which the angular rotation is applied.
Roll Mode:
When an angular rate is applied along the X-axis, M1 and M3 will move up and down out of
the plane due to the coriolis effect. This causes a change in the roll angle, hence the name
Roll Mode.
Pitch Mode:
When an angular rate is applied along the Y-axis, M2 and M4 will move up and down out of
the plane. This causes a change in the pitch angle, hence the name Pitch Mode.
Yaw Mode:
When an angular rate is applied along the Z-axis, M2 and M4 will move horizontally in
opposite directions. This causes a change in the yaw angle, hence the name Yaw Mode.
Whenever the coriolis effect is detected, the constant motion of the driving mass will cause a
change in capacitance (∆C) that is detected by the sensing structure and converted into a
voltage signal.
For your information, this is what the MEMS structure die of a 3-axis digital gyroscope looks
like. Thanks to Adam McCombs for sharing this image of a decaped L3GD20HTR MEMS
gyroscope.
Credit: Adam McCombs
MPU6050 Module Hardware Overview
At the core of the module is a low-power, low-cost 6-axis MotionTracking chip – MPU6050 –
that integrates a 3-axis gyroscope, 3-axis accelerometer, and a Digital Motion Processor
(DMP) into a tiny 4mm x 4mm package.
It can measure angular momentum or rotation along all three axes, static acceleration caused
by gravity, and dynamic acceleration caused by motion, shock, or vibration.
The module includes an on-board LD3985 3.3V regulator, so you can safely use it with a 5V
logic microcontroller like Arduino.
The MPU6050 consumes less than 3.6mA during measurements and only 5μA when idle.
Because of its low power consumption, it can be used in battery-powered devices.
Additionally, the module has a Power LED that illuminates when the module is powered on.
Measuring Acceleration
The MPU6050 has an on-chip accelerometer that can measure acceleration over four
programmable full scale ranges of ±2g, ±4g, ±8g, and ±16g.
The MPU6050 is equipped with three 16-bit analog-to-digital converters that simultaneously
sample the three axes of movement (along the X, Y, and Z axes).
Measuring Rotation
The MPU6050 has an on-chip gyroscope that can measure angular rotation over four
programmable full scale ranges of ±250°/s, ±500°/s, ±1000°/s, and ±2000°/s.
The MPU6050 is equipped with three more 16-bit analog-to-digital converters that
simultaneously sample the three axes of rotation (along the X, Y, and Z axes). The sampling
rate can be adjusted from 3.9 to 8000 samples per second.
Measuring Temperature
The MPU6050 includes an embedded temperature sensor that can measure temperatures
from -40 to 85°C with a ±1°C accuracy.
Note that this temperature measurement is of the silicon die itself, not the ambient
temperature. These measurements are typically used to compensate for accelerometer and
gyroscope calibration or to detect temperature changes rather than measuring absolute
temperatures.
The I2C Interface
The module communicates with the Arduino via the I2C interface. It supports two different
I2C addresses: 0x68HEX and 0x69HEX. This allows two MPU6050s to be used on the same bus
or to avoid address conflicts with other devices on the bus.
The ADO pin determines the I2C address of the module. This pin is pulled down with a 4.7K
resistor. Therefore, when you leave the ADO pin unconnected, the default I2C address is
0x68HEX; when you connect it to 3.3V, the line is pulled HIGH, and the I2C address becomes
0x69HEX.
Adding External Sensors
You can improve the accuracy of the MPU6050 module even further by connecting external
sensors to it. These external sensors can be connected to the MPU6050 via a second,
completely independent I2C bus (XDA and XCL).
This external connection is usually used to attach a magnetometer, which can measure
magnetic fields along three axes. The MPU6050 has six Degrees of Freedom (DOF), three for
the accelerometer and three for the gyroscope combined. The addition of a magnetometer
increases the sensor’s degree of freedom from 6 to 9 DOF.
Technical Specifications
Here are the specifications:
Operating Voltage 5V (typical)
Accelerometer Range ±2g, ±4g, ±8g, ±16g
Gyroscope Range ±250°/s, ±500°/s, ±1000°/s, ±2000°/s
Temperature Range -40 to +85°C
Absolute Maximum Acceleration Up to 10,000g
For more information, please refer to the datasheet below.
MPU6050 Datasheet
MPU6050 Module Pinout
The MPU6050 module’s pinout is as follows:
VCC supplies power to the module.
GND is the ground pin.
SCL is a serial clock pin for the I2C interface.
SDA is a serial data pin for the I2C interface.
XDA is the external I2C data line. The external I2C bus is for connecting external sensors,
such as a magnetometer.
XCL is the external I2C clock line.
AD0 allows you to change the I2C address of the MPU6050 module. It can be used to avoid
conflicts between the module and other I2C devices or to connect two MPU6050s to the
same I2C bus. When you leave the ADO pin unconnected, the default I2C address is 0x68HEX;
when you connect it to 3.3V, the I2C address changes to 0x69HEX.
INT is the Interrupt Output pin. The MPU6050 can be programmed to generate an interrupt
upon detection of gestures, panning, zooming, scrolling, tap detection, and shake detection.
Wiring an MPU6050 Module to an Arduino
Let’s hook the MPU6050 module to the Arduino.
Connections are straightforward. Begin by connecting the VCC pin to the Arduino’s 5V
output and the GND pin to ground.
Now we are left with the pins that are used for I2C communication. Note that each Arduino
board has different I2C pins that must be connected correctly. On Arduino boards with the
R3 layout, the SDA (data line) and SCL (clock line) are on the pin headers close to the AREF
pin. They are also referred to as A5 (SCL) and A4 (SDA).
Check out the table below for quick reference.
SCL SDA
Arduino Uno A5 A4
Arduino Nano A5 A4
Arduino Mega 21 20
Leonardo/Micro 3 2
The diagram below shows how to connect everything.
Library Installation
Setting up the MPU6050 module to begin capturing the device’s raw data output is fairly
simple. Manipulating the data into something meaningful, on the other hand, is more
difficult, but there are some libraries at our disposal.
To install the library, navigate to Sketch > Include Library > Manage Libraries… Wait for the
Library Manager to download the library index and update the list of installed libraries.
Filter your search by entering ‘mpu6050’. Look for the Adafruit MPU6050 Library by
Adafruit. Click on that entry and then choose Install.
The Adafruit MPU6050 library makes use of the Adafruit Unified Sensor Driver and Adafruit
Bus IO Library internally. So, search the library manager for Adafruit Unified Sensor and BusIO
and install them as well.
Arduino Example Code
Here is a simple program that reads the linear acceleration, angular rotation, and
temperature from the MPU6050 module and prints them on the serial monitor.
#include <Adafruit_MPU6050.h>
#include <Adafruit_Sensor.h>
#include <Wire.h>
Adafruit_MPU6050 mpu;
void setup(void) {
Serial.begin(115200);
// Try to initialize!
if (!mpu.begin()) {
Serial.println("Failed to find MPU6050 chip");
while (1) {
delay(10);
}
}
Serial.println("MPU6050 Found!");
// set accelerometer range to +-8G
mpu.setAccelerometerRange(MPU6050_RANGE_8_G);
// set gyro range to +- 500 deg/s
mpu.setGyroRange(MPU6050_RANGE_500_DEG);
// set filter bandwidth to 21 Hz
mpu setFilterBandwidth(MPU6050 BAND 21 HZ);
Make sure you set the baud rate to “115200” in the serial port monitor. Because the
MPU6050 returns an excessive amount of data, this higher speed is required to display it.
There will be a lot of information displayed, such as linear acceleration, angular rotation, and
temperature. Move your sensor around and observe how the data changes.
Code Explanation:
At the beginning of the sketch, all the necessary libraries are included. As previously stated,
the Adafruit_MPU6050 library implements the hardware functions of the MPU6050, while the
Adafruit_Sensor library implements the unified sensor abstraction layer. Wire.h, which allows
us to communicate with I2C devices, is also included.
#include <Adafruit_MPU6050.h>
#include <Adafruit_Sensor.h>
#include <Wire.h>
Next, an instance of the Adafruit_MPU6050 class is created in order to access its associated
methods.
Adafruit_MPU6050 mpu;
In the setup section of the code, we first initialize the serial communication with the PC and
call the begin() function. The begin() function initializes the I2C interface and verifies
that the chip ID is correct. It then soft-resets the chip and waits for the sensor to calibrate
after wake-up.
Serial.begin(115200);
// Try to initialize!
if (!mpu.begin()) {
Serial.println("Failed to find MPU6050 chip");
while (1) {
delay(10);
}
}
The following three functions are then used to configure the measurement range of the
MPU6050.
setAccelerometerRange(mpu6050_accel_range_t)
The setAccelerometerRange() function sets the accelerometer measurement range. This
function accepts the following values:
MPU6050_RANGE_2_G – for ±2g range (default)
MPU6050_RANGE_4_G – for ±4g range
MPU6050_RANGE_8_G – for ±8g range
MPU6050_RANGE_16_G – for ±16g range
Keep in mind that the smaller the range, the more sensitive the accelerometer readings will
be.
setGyroRange(mpu6050_gyro_range_t)
The setGyroRange() function sets the gyroscope measurement range. This function accepts
the following values:
MPU6050_RANGE_250_DEG – for 250 degrees-per-second range (default)
MPU6050_RANGE_500_DEG – for 500 degrees-per-second range
MPU6050_RANGE_1000_DEG – for 1000 degrees-per-second range
MPU6050_RANGE_2000_DEG – for 2000 degrees-per-second range
Remember that a smaller degrees-per-second range leads to a more sensitive output.
setFilterBandwidth(mpu6050_bandwidth_t)
The setFilterBandwidth() function sets the bandwidth of the Digital Low-Pass Filter. This
function accepts the following values:
MPU6050_BAND_260_HZ – for 260 Hz bandwidth (According to the documentation, this
disables the filter)
MPU6050_BAND_184_HZ – for 184 Hz bandwidth
MPU6050_BAND_94_HZ – for 94 Hz bandwidth
MPU6050_BAND_44_HZ – for 44 Hz bandwidth
MPU6050_BAND_21_HZ – for 21 Hz bandwidth
MPU6050_BAND_10_HZ – for 10 Hz bandwidth
MPU6050_BAND_5_HZ – for 5 Hz bandwidth
The bandwidth selection allows you to alter the low-pass filter’s cutoff frequency, allowing
you to smooth out the signal by removing high-frequency noise.
In this example, we set the accelerometer range to ±8G, the gyro range to ±500°/s, and the
filter bandwidth to 21 Hz.
mpu.setAccelerometerRange(MPU6050_RANGE_8_G);
mpu.setGyroRange(MPU6050_RANGE_500_DEG);
mpu.setFilterBandwidth(MPU6050_BAND_21_HZ);
The measurement range is the maximum acceleration or angular velocity that
your MPU6050 can read. Think about what you are measuring and set limits based
on that. Do you need to measure the rotational speed of a record player (which is
extremely slow) or a spinning wheel (which can be extremely fast)?
In the loop section of the code, we create three objects of type sensors_event_t to hold
our results. sensors_event_t is simply a user-defined datatype (structures in C) that stores
a variety of sensor data such as acceleration, gyro, temperature, light, pressure, and many
others. More information is available on github.
sensors_event_t a, g, temp;
The function getEvent() is then called. This function reads a new set of values from the
sensor (a sensor “event”), converts them to the correct SI units and scale, and then assigns
the results to our mpu object.
mpu.getEvent(&a, &g, &temp);
Finally, the values are displayed on the serial monitor.
Serial.print("Acceleration X: ");
Serial.print(a.acceleration.x);
Serial.print(", Y: ");
Serial.print(a.acceleration.y);
Serial.print(", Z: ");
Serial.print(a.acceleration.z);
Serial.println(" m/s^2");
Serial.print("Rotation X: ");
Serial.print(g.gyro.x);
Serial.print(", Y: ");
Serial.print(g.gyro.y);
Serial.print(", Z: ");
Serial.print(g.gyro.z);
Serial.println(" rad/s");
Serial.print("Temperature: ");
Serial.print(temp.temperature);
Serial.println(" degC");
Arduino Example Code – Plotting MPU6050
data
Simply looking at the raw data from the MPU6050 will not help. Use a Serial Plotter if you
really want to see how your MPU6050 reacts when you move it around.
The Arduino IDE includes a useful tool called the serial plotter. It can provide real-time
visualizations of variables. This is extremely useful for visualizing data, debugging code, and
visualizing variables as waveforms.
Let’s give it a shot with the updated code below. Compile and upload the program below,
then navigate to Tools > Serial Plotter (Ctrl+Shift+L). The code uses a baud rate of 115200;
ensure that the serial plotter is also set to 115200.
#include <Adafruit_MPU6050.h>
#include <Adafruit_Sensor.h>
#include <Wire.h>
Adafruit_MPU6050 mpu;
void setup(void) {
Serial.begin(115200);
// Try to initialize!
if (!mpu.begin()) {
Serial.println("Failed to find MPU6050 chip");
while (1) {
delay(10);
}
}
// set accelerometer range to +-8G
mpu.setAccelerometerRange(MPU6050_RANGE_8_G);
// set gyro range to +- 500 deg/s
mpu.setGyroRange(MPU6050_RANGE_500_DEG);
// set filter bandwidth to 21 Hz
mpu.setFilterBandwidth(MPU6050_BAND_21_HZ);
When you move the module up and down the Z axis, you should see something like this.
Code Explanation:
You’ll notice that the majority of this sketch is identical to the previous one, with the
exception of:
Temperature readings are not printed.
All other readings are printed in such a way that they form a comma-separated list of
values.
The readings are taken every 10 milliseconds.
SHARE
Disclaimer Privacy Policy Contact Us
Copyright © 2023 LastMinuteEngineers.com. All rights reserved.
You might also like
- Single Phase Half Wave Controlled RectifierpdfDocument14 pagesSingle Phase Half Wave Controlled RectifierpdfRîtzî Saxena92% (37)
- H-Jtag User Manual (En)Document96 pagesH-Jtag User Manual (En)Silviu NeniuNo ratings yet
- 90206-1045DEG E Troubleshooting ManualDocument572 pages90206-1045DEG E Troubleshooting ManualVickocorp SlpNo ratings yet
- Serv7106 V09N02 TXTDocument44 pagesServ7106 V09N02 TXTmario saavedra tarazonaNo ratings yet
- Practical Machinery Vibration Analysis and Predictive MaintenanceFrom EverandPractical Machinery Vibration Analysis and Predictive MaintenanceRating: 4.5 out of 5 stars4.5/5 (10)
- eRAN6.0 Intro/Overview: Huawei Technologies Co., LTDDocument42 pageseRAN6.0 Intro/Overview: Huawei Technologies Co., LTDAngel RiveraNo ratings yet
- L Printer Tool - Canon w8400Document12 pagesL Printer Tool - Canon w8400Ivascu Nicolae BoicaNo ratings yet
- Arduino, Gyroscope and ProcessingDocument12 pagesArduino, Gyroscope and Processingmihret henokNo ratings yet
- Arduino MPU 6050 - Best IMU Sensor Tutorial - DIY HackingDocument12 pagesArduino MPU 6050 - Best IMU Sensor Tutorial - DIY HackingPapun Scribd100% (1)
- MPU6050 Robotics Module GuideDocument2 pagesMPU6050 Robotics Module GuideAcrux KnightNo ratings yet
- MPU6050 Pinout, Configuration, Features, Arduino Interfacing & DatasheetDocument8 pagesMPU6050 Pinout, Configuration, Features, Arduino Interfacing & DatasheetAhmad Khanif FikriNo ratings yet
- Contact Less Digital Tachometer: Mini Project OnDocument45 pagesContact Less Digital Tachometer: Mini Project OnMayur Chandak0% (1)
- Noise Modeling and Analysis of An IMU-based AttituDocument11 pagesNoise Modeling and Analysis of An IMU-based Attituminhal shafiqNo ratings yet
- Arduinompu6050 TutorialDocument11 pagesArduinompu6050 Tutorialapi-443732781No ratings yet
- Earthquake Detector Research PaperDocument1 pageEarthquake Detector Research PaperTanya YadavNo ratings yet
- 6 DOF Sensor MPU6050 (SKU:SEN0142) : 1 2 Specification 3 Connection Diagram 4 Sample CodeDocument4 pages6 DOF Sensor MPU6050 (SKU:SEN0142) : 1 2 Specification 3 Connection Diagram 4 Sample CodeAli TubeAccountNo ratings yet
- Idealab FinalDocument9 pagesIdealab FinalHydra JagguNo ratings yet
- Affordable 9 DoF Sensor Fusion kriswiner-MPU6050 Wiki GitHubDocument18 pagesAffordable 9 DoF Sensor Fusion kriswiner-MPU6050 Wiki GitHubkonyeinNo ratings yet
- Arduino UNO Motion Tracker ProjectDocument17 pagesArduino UNO Motion Tracker ProjectAprilleShaneTiedraNo ratings yet
- Dayananda Sagar College of Engineering: Arduino Radar ProjectDocument13 pagesDayananda Sagar College of Engineering: Arduino Radar ProjectSiddharth JNo ratings yet
- Participation of Disability People To Working and Learning Envıronments With The Help of RobotsDocument10 pagesParticipation of Disability People To Working and Learning Envıronments With The Help of RobotsInternational Journal of Innovative Science and Research TechnologyNo ratings yet
- Various Sensors TutorialsDocument7 pagesVarious Sensors TutorialsJostin PunnasseryNo ratings yet
- ENT2232 Lab 4 ManualDocument5 pagesENT2232 Lab 4 ManualUditha BandaraNo ratings yet
- Arduino Guide using MPU-6050 and nRF24L01Document29 pagesArduino Guide using MPU-6050 and nRF24L01usmanNo ratings yet
- Autonomous Solar Tracking Device: Islamic University of Technology Instrumentation & Measurements Lab-MCE 4408Document1 pageAutonomous Solar Tracking Device: Islamic University of Technology Instrumentation & Measurements Lab-MCE 4408Raisul Islam AtikNo ratings yet
- Autonomous Solar Tracking Device: Islamic University of Technology Instrumentation & Measurements Lab-MCE 4408Document1 pageAutonomous Solar Tracking Device: Islamic University of Technology Instrumentation & Measurements Lab-MCE 4408Raisul Islam AtikNo ratings yet
- Gyroscopes and Accelerometers On A Chip - Geek Mom ProjectsDocument45 pagesGyroscopes and Accelerometers On A Chip - Geek Mom ProjectsLeonardo Kyo KabayamaNo ratings yet
- Aries Iit Roorkee Recruitment Manual 2022Document52 pagesAries Iit Roorkee Recruitment Manual 2022Deepak KapaNo ratings yet
- Presentation 1Document9 pagesPresentation 1ODUOYE NATHANIEL KEHINDENo ratings yet
- RobosapienhackDocument85 pagesRobosapienhackMike StrongNo ratings yet
- Quadcopter Orientation SensorsDocument16 pagesQuadcopter Orientation SensorsantonNo ratings yet
- Gyroscope Sensor Hysteresis AnalysisDocument1 pageGyroscope Sensor Hysteresis AnalysisNurfarhana JelenNo ratings yet
- Obstacle Avoiding Smartcar Using Arduino PDFDocument21 pagesObstacle Avoiding Smartcar Using Arduino PDFJesvin tjNo ratings yet
- 01 EncoderDocument4 pages01 EncoderAngel ChicchonNo ratings yet
- SadasdDocument22 pagesSadasd21522264No ratings yet
- Smart Blind Walking Stick Using ArduinoDocument4 pagesSmart Blind Walking Stick Using ArduinoEditor IJTSRDNo ratings yet
- Athlete Stopwatch ProjectDocument11 pagesAthlete Stopwatch Projectswami thatiNo ratings yet
- Optical Encoder For Motion Control Through ArduinoDocument4 pagesOptical Encoder For Motion Control Through ArduinoMary LongNo ratings yet
- Arduino Sunflower Project ReportDocument8 pagesArduino Sunflower Project ReportZEESHAN ALINo ratings yet
- Design and Fabrication of A Radar System Using Power PointDocument17 pagesDesign and Fabrication of A Radar System Using Power PointOyadare sarahNo ratings yet
- 9 May2019Document4 pages9 May2019Jay Prakash Narayan VermaNo ratings yet
- IMU CalibrationDocument9 pagesIMU Calibrationbob wuNo ratings yet
- Kakaraparthi Bhavanarayana College: "Iot Based Smart Currency Counter by Using Color Sensor"Document54 pagesKakaraparthi Bhavanarayana College: "Iot Based Smart Currency Counter by Using Color Sensor"Mahesh Babu PavuluriNo ratings yet
- Total Brochure of Railway - Eng - NewDocument12 pagesTotal Brochure of Railway - Eng - Newsarana krdNo ratings yet
- IOT 3.1 - AlassoDocument4 pagesIOT 3.1 - AlassoKaushik Kumar jhaNo ratings yet
- Design and Development of Bionic Hand Using Voice ControlDocument5 pagesDesign and Development of Bionic Hand Using Voice ControlInternational Journal of Innovative Science and Research TechnologyNo ratings yet
- Lab: Use of Accelerometer sensor moduleDocument12 pagesLab: Use of Accelerometer sensor moduleMuhammad Tayyab YousafzaiNo ratings yet
- Reverse Parking Sensor: IarjsetDocument3 pagesReverse Parking Sensor: Iarjsetعمل الخيرNo ratings yet
- Obstacle Avoidance & Light Following Robot: Arnab Saha1 Jeet Sanyal2 Nousad Mondol3 Santanu Ghosh4Document14 pagesObstacle Avoidance & Light Following Robot: Arnab Saha1 Jeet Sanyal2 Nousad Mondol3 Santanu Ghosh4yousef el shimyNo ratings yet
- Phase 1Document13 pagesPhase 1APS PlacementsNo ratings yet
- MB Sir ProjectDocument21 pagesMB Sir ProjectakshayNo ratings yet
- Vehicle Speed Detection System Using IR PDFDocument7 pagesVehicle Speed Detection System Using IR PDFSIDHARTH MISHRANo ratings yet
- Propeller Clock NewDocument12 pagesPropeller Clock Newchandan chanduNo ratings yet
- BRIDGE HEALTH MONITORING SYSTEM USING IOT Synopsis Final PrinciiDocument5 pagesBRIDGE HEALTH MONITORING SYSTEM USING IOT Synopsis Final Princiisunil lumar h uNo ratings yet
- Robot Safety System Using Infrared SensorsDocument39 pagesRobot Safety System Using Infrared SensorsAdarshNo ratings yet
- Radar System Using Arduino and Ultrasonic Sensor: April 2018Document8 pagesRadar System Using Arduino and Ultrasonic Sensor: April 2018Mahmoud SaberNo ratings yet
- My Arduino Line Following Robot !!! - With Pololu QTR-6A IR Reflectance Sensor ArrayDocument4 pagesMy Arduino Line Following Robot !!! - With Pololu QTR-6A IR Reflectance Sensor ArraySadiq AhmadNo ratings yet
- Obstacle Avoidance Robot Using ArduinoDocument5 pagesObstacle Avoidance Robot Using ArduinoRichard Kaven SerquinaNo ratings yet
- Proposed Work: Rishi Kiran Yadla, Kshitij Gupta, Vanacharla Bala Sai Mohan, P.M. Tiwari, Gaurav YadavDocument1 pageProposed Work: Rishi Kiran Yadla, Kshitij Gupta, Vanacharla Bala Sai Mohan, P.M. Tiwari, Gaurav YadavNirbhayNo ratings yet
- DIOTADocument8 pagesDIOTAAdam GameChannelNo ratings yet
- Iot Based Smart Shoes For Blinds: Visvesvaraya Technological University Belagavi, KarnatakaDocument19 pagesIot Based Smart Shoes For Blinds: Visvesvaraya Technological University Belagavi, KarnatakaJeerigi DeepikaNo ratings yet
- Ultra-Low-Power 27-Mhz Wireless Mouse Reference Design: Application ReportDocument18 pagesUltra-Low-Power 27-Mhz Wireless Mouse Reference Design: Application ReportQuiteNo ratings yet
- The Mpu-6050 Gyroscope Sensor Test by Using Arduino Platform and MatlabDocument4 pagesThe Mpu-6050 Gyroscope Sensor Test by Using Arduino Platform and MatlabPeter0523No ratings yet
- Design and Fabrication of Inertial Measurement UnitDocument9 pagesDesign and Fabrication of Inertial Measurement UnitIman AzrbjNo ratings yet
- Optical Processing and ComputingFrom EverandOptical Processing and ComputingHenri ArsenaultNo ratings yet
- GinRummy game written in C++ uses cards.dllDocument6 pagesGinRummy game written in C++ uses cards.dllJohn Le TourneuxNo ratings yet
- DSU Exercise PDFDocument5 pagesDSU Exercise PDFbangpaladinNo ratings yet
- Aec 25 QuestionDocument3 pagesAec 25 QuestionAvniNo ratings yet
- TRIAC: Bidirectional Thyristor for AC ControlDocument3 pagesTRIAC: Bidirectional Thyristor for AC Controlge_bdNo ratings yet
- IC Tester Part 1Document7 pagesIC Tester Part 11No ratings yet
- Rohit Arora Specimen FileDocument5 pagesRohit Arora Specimen FileHimesh JainNo ratings yet
- Symbian OsDocument32 pagesSymbian Osvipin_mogiliNo ratings yet
- Model Lab Note PDFDocument43 pagesModel Lab Note PDFTemporaryNo ratings yet
- World-Class Development ToolsDocument1 pageWorld-Class Development ToolsVictor AlvarezNo ratings yet
- Motorola cm140Document68 pagesMotorola cm140markus.elgbackaNo ratings yet
- Distributed Database Management System: Week 2 Instructor Aiman EjazDocument20 pagesDistributed Database Management System: Week 2 Instructor Aiman EjazAiman EjazNo ratings yet
- EcoStruxure™ Operator Terminal Expert - HMIRTWCZLSPAZZDocument2 pagesEcoStruxure™ Operator Terminal Expert - HMIRTWCZLSPAZZFrederic BoyadjianNo ratings yet
- 147-Reddish HTB Official Writeup TamariskDocument18 pages147-Reddish HTB Official Writeup TamariskLeonardo SaputraNo ratings yet
- Hotel Booking Using C#Document39 pagesHotel Booking Using C#Manish NaikNo ratings yet
- R60 Datasheet May 2018Document2 pagesR60 Datasheet May 2018David E. I. GallardoNo ratings yet
- JCLQSTNDocument62 pagesJCLQSTNRamanujam Solaimalai0% (1)
- Master Purchasing List: PC AIO C440-57315774Document3 pagesMaster Purchasing List: PC AIO C440-57315774Makassar DpNo ratings yet
- SemaphoreDocument4 pagesSemaphoreapi-27287218100% (2)
- Shiv Nadar University: CSD101: Introduction To Computing and ProgrammingDocument4 pagesShiv Nadar University: CSD101: Introduction To Computing and ProgrammingHrithvika KumarNo ratings yet
- Intro To VB 7 March 2013Document324 pagesIntro To VB 7 March 2013Rubén Merinos MargüelloNo ratings yet
- 2D Seismic Data ImportingDocument34 pages2D Seismic Data ImportingLiam Geoghegan100% (1)
- Motherboard Manual Ga-Ma69g-S3h eDocument104 pagesMotherboard Manual Ga-Ma69g-S3h eHXNo ratings yet
- WWW - Kashipara.in: A Project Report OnDocument58 pagesWWW - Kashipara.in: A Project Report Onprince jhaNo ratings yet
- PLSQL Functions & ProceduresDocument12 pagesPLSQL Functions & ProceduresvamsirathanNo ratings yet
- Ohm's Law Voltage Current Resistor CircuitDocument9 pagesOhm's Law Voltage Current Resistor CircuitLrac semaj NarivNo ratings yet