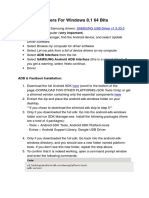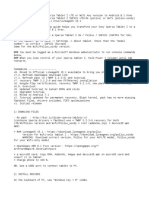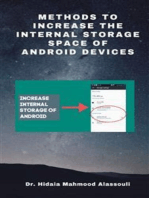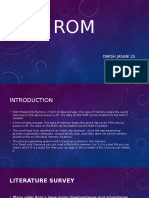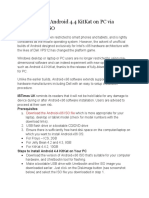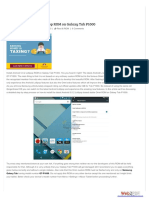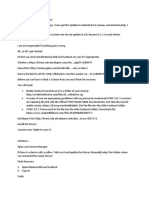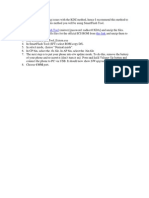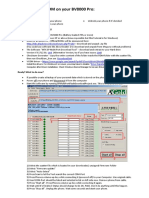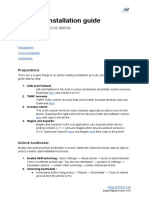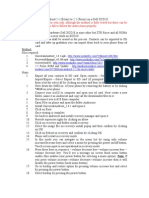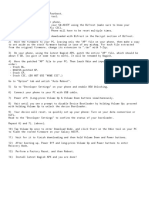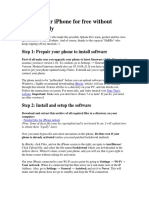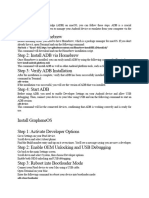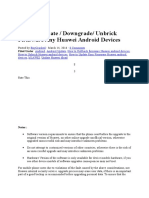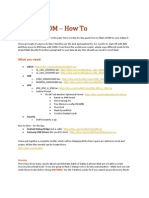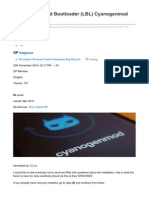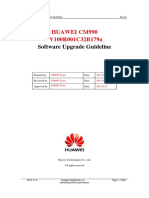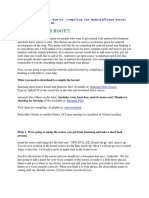Professional Documents
Culture Documents
How To Root
Uploaded by
Lakadi Ka FoolOriginal Title
Copyright
Available Formats
Share this document
Did you find this document useful?
Is this content inappropriate?
Report this DocumentCopyright:
Available Formats
How To Root
Uploaded by
Lakadi Ka FoolCopyright:
Available Formats
Step 1: Download the Android SDK Platform Tools ZIP file for Windows from
https://dl.google.com/android/repository/platform-tools-latest-windows.zip to your
computer.
Step 2: Download the Moto USB driver from
https://www.dropbox.com/s/osniyfkw145ps2b/Motorola_Mobile_Drivers_v6.4.0.rar?dl=1
to your computer.
Step 3: Install both on computer.
How to install Android SDK Platform Tools: 1) Extract the Android SDK
Platform Tools ZIP file for Windows to the root directory of SSD/HDD, for example,
C:/platform-tools
2) Open elevated cmd prompt and navigate to
the platform-tools folder.
3) Now, to check if adb and fastboot
commands can be executed, enable developer option in your phone by going to the
About Phone section in Settings
and tapping 7-8 times on Build Number
until a toast notification is displayed saying YOU'RE NOW A DEVELOPER.
4) Go to the developer option in the System
section and tap on Advanced to find the developer option.
5) Tap on the developer option and enable
both OEM Unlock and USB debugging.
6) Connect the phone to the computer using
USB cable and select File Transfer.
7) Now, go back to the cmd prompt and type
adb devices to display the device's serial number, that will confirm adb commands
can be executed.
8) Now, execute adb reboot bootloader
command to restart the phone to bootloader.
9) On the bootloader main menu, press the
volume up/down button to select Recovery mode and press the phone lock button to
enter the
Recovery mode.
10) When in Recovery Mode, press the phone
lock button and then the volume up button to display the menu where you can select
enter
fastboot mode. Select it using the volume
up/down button and enter fastboot mode.
11) Now, on your computer, execute fastboot
devices command to display the device's serial number, that will confirm that
fastboot
commands can be executed. (fastboot
commands can be executed while staying on the bootloader main menu screen on
motorola phones).
Step 4: Get Bootloader unlock data from Motorola to unlock bootloader.
Step 5: Downlaod the Magisk zip file on your computer and copy it to your phone
external storage and download the Magisk app from
https://magiskmanager.com/go/download on your computer
and install it on your phone.
Step 6: Now, note down the values of the following parameters: Ramdisk, A/B
and SAR in the magisk app.
Step 7: Download Disable_Dm-Verity_ForceEncrypt.zip and copy it to the phone
external storage.
Step 8: Next download the twrp file for the phone model, rename it to
recovery.img and copy it to both the platform-tools folder on computer and to your
phone.
Step 9: Now open up an elevated command prompt. Navigate to the platform-tools
folder, then execute command adb devices to check for the USB connection between
the phone and the computer.
Step 10: Execute command adb reboot bootloader to boot the phone into bootloader.
Step 11: When in bootloader, execute command fastboot flash recovery recovery.img
to flash it.
Step 12: Then execute command fastboot boot recovery.img to boot into twrp.
Step 13: Now, while in the twrp main menu, first take a back up of the stock ROM of
phone (make sure the file system of the sd card is exFAT).
Step 13: Then, Select Wipe->Advance Wipe->Select Cache Data.
Step 14: Navigate to Home of twrp and select Install. Select Disable_Dm-
Verity_ForceEncrypt.zip to flash it.
Step 15: Then again go back to twrp main menu and Select Install. Select Magisk.Zip
and flash it.
Step 16: After successful completion, reboot your phone.
And done rooting.
Check root status by installing Magisk app again (since, rooting erases everything)
by checking on the number beside the Installed parameter (N/A beside Installed
parameter means rooting
isn't successful). Also, you can install the rootchecker app to be double sure that
rooting was indeed successful.
End of story.
You might also like
- Root, Unlock, Custom RecoveryDocument6 pagesRoot, Unlock, Custom RecoverySil SlvndNo ratings yet
- 5 Hacking Mobile PlatformsDocument21 pages5 Hacking Mobile PlatformsGie GrajoNo ratings yet
- Topsnake'S Guide To Retain Root Xt1080/M 4.4 KitkatDocument3 pagesTopsnake'S Guide To Retain Root Xt1080/M 4.4 KitkatMatthew CannonNo ratings yet
- How To Unlock Huawei P8 Ligt 2017 (En)Document15 pagesHow To Unlock Huawei P8 Ligt 2017 (En)Carlos JesusNo ratings yet
- How to Root HTC Butterfly X920e on Android 4.1 with SuperSUDocument7 pagesHow to Root HTC Butterfly X920e on Android 4.1 with SuperSUBablu JiNo ratings yet
- SzdgvgfsezdveDocument5 pagesSzdgvgfsezdveAdrian SierutaNo ratings yet
- Methods to Increase the Internal Storage Space of Android DevicesFrom EverandMethods to Increase the Internal Storage Space of Android DevicesNo ratings yet
- Methods to Increase the Internal Storage Space of Android DevicesFrom EverandMethods to Increase the Internal Storage Space of Android DevicesNo ratings yet
- Daksh Jasani 25Document26 pagesDaksh Jasani 25genius_1980No ratings yet
- Unlock Root PDFDocument10 pagesUnlock Root PDFguruangelNo ratings yet
- Android Flashing GuideDocument3 pagesAndroid Flashing GuideLynda NuryatiNo ratings yet
- HTC HD2 Android 4Document6 pagesHTC HD2 Android 4syedarNo ratings yet
- Instalar Windows 10 en Nokia Lumia 925/920Document10 pagesInstalar Windows 10 en Nokia Lumia 925/920alberto2797No ratings yet
- Dell Tablet Install Instructions PDFDocument28 pagesDell Tablet Install Instructions PDFAnh PhamNo ratings yet
- Install Android 5Document10 pagesInstall Android 5Pankaj TamrakarNo ratings yet
- Huawei Y9 2018 - FLA-LX3 - Administration - Root - InstructionsDocument7 pagesHuawei Y9 2018 - FLA-LX3 - Administration - Root - InstructionsandresenriquelunamobileNo ratings yet
- How To Install Android 4Document39 pagesHow To Install Android 4nafeesNo ratings yet
- Update Galaxy Wonder I8150 to Jelly BeanDocument18 pagesUpdate Galaxy Wonder I8150 to Jelly BeanSolei SashNo ratings yet
- Restore Verizon Droid Razr M to KitKat 4.4.2 FirmwareDocument2 pagesRestore Verizon Droid Razr M to KitKat 4.4.2 FirmwareSimão CassangeNo ratings yet
- HTC HD2 Android 4.0.3 Install Guide PDFDocument3 pagesHTC HD2 Android 4.0.3 Install Guide PDFAmit RajputNo ratings yet
- CWM and TWRP Recovery For Xiaomi Redmi Note 4gDocument4 pagesCWM and TWRP Recovery For Xiaomi Redmi Note 4gfriendkwtNo ratings yet
- WWW Droidthunder ComDocument10 pagesWWW Droidthunder ComRirin MarwahNo ratings yet
- K1 RootingDocument20 pagesK1 RootingHassan BallouzNo ratings yet
- Upgrade Dan DowngradeDocument5 pagesUpgrade Dan Downgradeine_bz1530No ratings yet
- Nexus 5 - Adb SideloadDocument3 pagesNexus 5 - Adb SideloaddamnagedNo ratings yet
- Huawei Y9 2018 - FLA-LX3 - Administration - Unroot - InstructionsDocument3 pagesHuawei Y9 2018 - FLA-LX3 - Administration - Unroot - InstructionsandresenriquelunamobileNo ratings yet
- Root Ulefone Armour 18tDocument27 pagesRoot Ulefone Armour 18tAndreas KulikNo ratings yet
- Installing One Click AdbDocument8 pagesInstalling One Click AdbIgnatiusNo ratings yet
- Flashing-8000pro v3Document1 pageFlashing-8000pro v3Abdulkarim Aljubouri100% (1)
- (GUIDE) Moto G - Restore Stock FirmwareDocument3 pages(GUIDE) Moto G - Restore Stock FirmwareDaniel Esau Rivera AyalaNo ratings yet
- Installation of NitroidDocument6 pagesInstallation of NitroidNaimul Islam TitasNo ratings yet
- Install Android 5.0 Lollipop On Samsung Galaxy Core I8262: Abhijeet Bharekar December 14, 2014 Root & ROM 226 CommentsDocument9 pagesInstall Android 5.0 Lollipop On Samsung Galaxy Core I8262: Abhijeet Bharekar December 14, 2014 Root & ROM 226 CommentsDavid Sozanolo Putra LaseNo ratings yet
- Rooted with Magisk 17.3Document2 pagesRooted with Magisk 17.3lonely123No ratings yet
- Root & Unroot I9082 v4.2.2Document11 pagesRoot & Unroot I9082 v4.2.2duytrung2121No ratings yet
- Azenqos Installation Guide For Oneplus 5TDocument2 pagesAzenqos Installation Guide For Oneplus 5TUTIPLNo ratings yet
- Why Should You Root Your DreamDocument4 pagesWhy Should You Root Your DreamG-Jie BaxNo ratings yet
- 20220131-Lineageos HTMLDocument27 pages20220131-Lineageos HTMLLucifer bndNo ratings yet
- AndrorootDocument2 pagesAndrorootsigmasuratNo ratings yet
- (Guide) To Installing S-Off, Unlocking, ClockWork, Root, SuperCID & S-OnDocument7 pages(Guide) To Installing S-Off, Unlocking, ClockWork, Root, SuperCID & S-Onr0y51No ratings yet
- How To Update Xperia Arc S LT18i and RootingDocument4 pagesHow To Update Xperia Arc S LT18i and RootinglugyanNo ratings yet
- Jellybean 4.2Document5 pagesJellybean 4.2Hrisav Bhowmick100% (1)
- Install Galaxy S7 Edge Marshmallow ROM Port On Galaxy Note 3 SM-N9005 - DroidViews PDFDocument5 pagesInstall Galaxy S7 Edge Marshmallow ROM Port On Galaxy Note 3 SM-N9005 - DroidViews PDFRamli SirapNo ratings yet
- HP Motherboard Programming Error Fix Using NbDmiFit UtilityDocument2 pagesHP Motherboard Programming Error Fix Using NbDmiFit UtilityCarlos Raul Paredes Freitez0% (1)
- How To Fix BootloopDocument3 pagesHow To Fix BootloopJonathan ParanNo ratings yet
- How To Root DeviceDocument1 pageHow To Root DeviceParker Thomas AngelNo ratings yet
- More PicsDocument13 pagesMore Picsapi-302420928No ratings yet
- Iphone Software Unlock TutorialDocument4 pagesIphone Software Unlock Tutorialdvalodia100% (2)
- AP - A205xxxxxxxx - md5 AP - A205xxxxxxxx - Rar AP - A205xxxxxxxx - Rar Boot - Img.lz4 Boot - Img.lz4Document2 pagesAP - A205xxxxxxxx - md5 AP - A205xxxxxxxx - Rar AP - A205xxxxxxxx - Rar Boot - Img.lz4 Boot - Img.lz4Jonathan Henry Alave CharaNo ratings yet
- GrapheneOS ENDocument2 pagesGrapheneOS ENhabrieldubovNo ratings yet
- Hard Method, Flashing With FastbootDocument6 pagesHard Method, Flashing With FastbootjoNo ratings yet
- Insanity ROM - How To: What You NeedDocument9 pagesInsanity ROM - How To: What You NeedmisterrzaNo ratings yet
- Okay I Got It, Whats Next?Document17 pagesOkay I Got It, Whats Next?adyhansolo100% (1)
- Steps To Backup - Dump Mediatek Android FirmwareDocument8 pagesSteps To Backup - Dump Mediatek Android Firmwarenjn09No ratings yet
- XperiaSP Locked Bootloader LBL Cyanogenmod 120Document13 pagesXperiaSP Locked Bootloader LBL Cyanogenmod 120Sifat Par-oxideNo ratings yet
- xz1 Compact Root Instructions v3Document42 pagesxz1 Compact Root Instructions v3FernandoGuillenGamarraNo ratings yet
- Root Redmi Note 5 Pro & Install TWRP Recovery (MagiskDocument2 pagesRoot Redmi Note 5 Pro & Install TWRP Recovery (MagiskFajri DigiworldNo ratings yet
- HUAWEI CM990 V100R001C32B179a Upgrade GuidelineDocument7 pagesHUAWEI CM990 V100R001C32B179a Upgrade GuidelineEnrique PerezNo ratings yet
- Step-by-step guide to flash TWRP, install LineageOS and GApps (no rootDocument6 pagesStep-by-step guide to flash TWRP, install LineageOS and GApps (no rootHariSetiawan100% (1)
- Compiling The AndroidLinux Kernel For The Epic Touch 4G.Document5 pagesCompiling The AndroidLinux Kernel For The Epic Touch 4G.Ryuki KenshiNo ratings yet
- ROM Install Tutorial v2.3Document5 pagesROM Install Tutorial v2.3pluto79No ratings yet