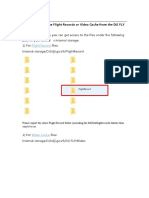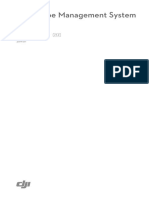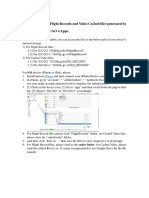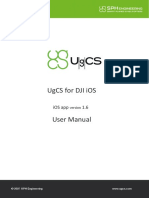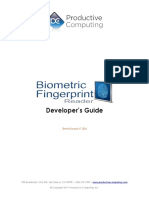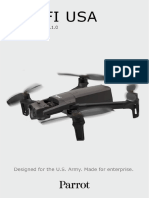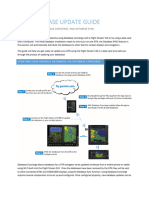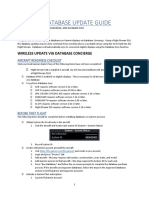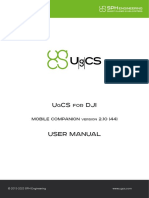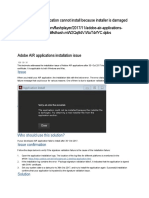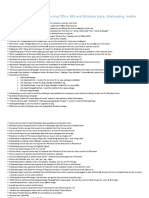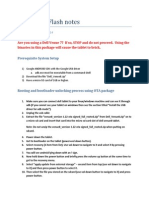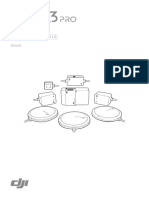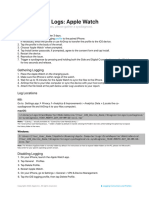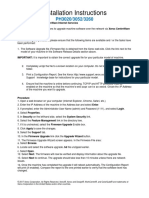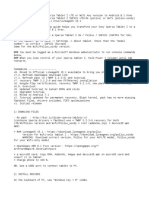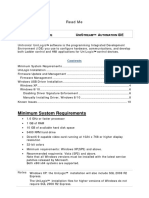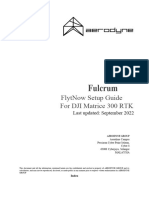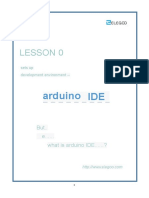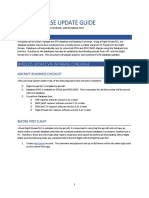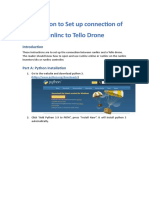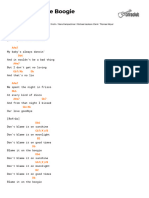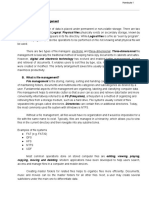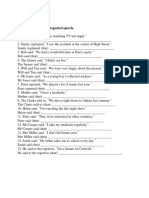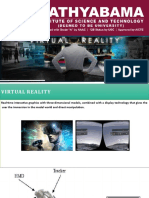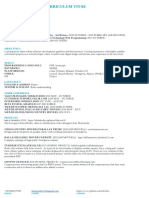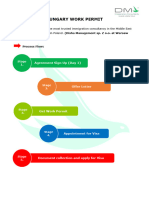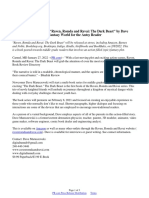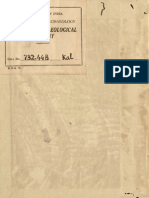Professional Documents
Culture Documents
DJI AVATA Flight Records Synchronization - English
Uploaded by
BrunoS.Mendes0 ratings0% found this document useful (0 votes)
187 views3 pagesDJI FLY WAY TUTORIAL
Original Title
DJI AVATA Flight Records Synchronization_English
Copyright
© © All Rights Reserved
Available Formats
PDF, TXT or read online from Scribd
Share this document
Did you find this document useful?
Is this content inappropriate?
Report this DocumentDJI FLY WAY TUTORIAL
Copyright:
© All Rights Reserved
Available Formats
Download as PDF, TXT or read online from Scribd
0 ratings0% found this document useful (0 votes)
187 views3 pagesDJI AVATA Flight Records Synchronization - English
Uploaded by
BrunoS.MendesDJI FLY WAY TUTORIAL
Copyright:
© All Rights Reserved
Available Formats
Download as PDF, TXT or read online from Scribd
You are on page 1of 3
DJI AVATA Flight Records Synchronization
1. How to synchronize flight records:
1) Power on the goggles and connect the goggles to the mobile device.
2) Launch DJI Fly in your mobile device, and tap “Profile” and “More”.
3) When “Auto-Sync Flight Records” is not enabled, a prompt will appear stating whether to enable
this function after entering this page. Please tap “Enable” to finish synchronization of flight
records. You can check the synchronization progress at the upper left corner that a
“Synchronizing flight records from goggles to your local device. X% complete” prompt will be
shown, and synchronization is complete after “Synchronizing flight records from goggles
successful” is shown.
If you have enabled “Auto-sync Flight Records”, enter the “Flight Data Center” interface as
shown below and a “Synchronizing flight records from goggles to your local device. X%
complete” prompt is shown at the upper left corner.
4) It is recommended that “Auto-sync Flight Record” is turned on so that flight records can be
checked in any devices. Please tap “Profile > Settings > Sync Flight Data > Auto-Sync Flight
Record” and enable it.
2. How to export flight records folder:
1) iOS devices: Connect the mobile device that flight records have been synchronized to the PC,
open iTunes, and then export as follows:
2) Android devices: Connect the mobile device that flight records have been synchronized to the
PC, and choose “File Transfer”. Then enter the folder
“.\Android\data\dji.go.v5\files\FlightRecord” and copy and paste the “FlightRecord” folder.
The storage path of the flight records folder is different for different brands of Android devices.
But the key point is to inform customers to find the folder under the path
[..\dji.go.v5\files\FlightRecord].
3. How to export aircraft flight control data:
1) Connect the DJI Avata drone to the PC, launch DJI Assistant 2 (Consumer Drones Series) that can
be downloaded under “Download” of the DJI Avata product page in the official website.
2) Click “DJI Avata”, choose "Log Export", and then click "Save to local". Select the saved path and
wait until download complete.
3) After downloading, click “Open in the folder”, and the aircraft flight control data can be found in the
folder “EXPORT_FILE_xxx”. Note that there is no need to modify the folder name.
4. How to export simplified flight control data of the goggles (if no data is found
under MCDatFlightRecords in the flight record folder)
1) Connect the goggles to the computer, launch DJI Assistant 2 (Consumer Drones Series) that can
be downloaded under “Download” of the DJI Avata product page in the official website.
2) Click “DJI Goggles 2” and “Log Export”, then select the required flight control data of the
goggles. Click "Save to local", select the saved path and wait until download complete.
3) After downloading, click “Open in the folder”, and the flight control data can be found in the
folder “EXPORT_FILE_xxx”. Note that there is no need to modify the folder name.
You might also like
- How To Export The Flight Records or Video Cache Files From The DJI FLYDocument3 pagesHow To Export The Flight Records or Video Cache Files From The DJI FLYAbdul Razak Bin Al-AmudiNo ratings yet
- Como Exportar Os Arquivos de Registro de Voo e de Video em Cache Do Seu Dispositivo Movel Atraves Do DJI PILOTDocument5 pagesComo Exportar Os Arquivos de Registro de Voo e de Video em Cache Do Seu Dispositivo Movel Atraves Do DJI PILOTCarlos Eduardo MoreiraNo ratings yet
- Aeroscope Management System (AMS) : User GuideDocument17 pagesAeroscope Management System (AMS) : User Guidelibya freeNo ratings yet
- Export DJI GO Flight Records and VideosDocument1 pageExport DJI GO Flight Records and VideosAbdul Razak Bin Al-AmudiNo ratings yet
- Unlocking Steps For DJI Fly AppDocument5 pagesUnlocking Steps For DJI Fly Appshane ragerNo ratings yet
- Manuale Ecoloader (Eng) - Rev2014Document16 pagesManuale Ecoloader (Eng) - Rev2014sdancer75No ratings yet
- Device Portal For Windows DesktopDocument6 pagesDevice Portal For Windows DesktopDavid SofitaNo ratings yet
- Acquire Console & Crash Logs Across DevicesDocument29 pagesAcquire Console & Crash Logs Across DevicesjesusNo ratings yet
- Flightgear p2 21-30Document10 pagesFlightgear p2 21-30klscribd1No ratings yet
- PEUGEOT - AlertZones WIPNavPlus ConnectNavPlus (RT6)Document43 pagesPEUGEOT - AlertZones WIPNavPlus ConnectNavPlus (RT6)santiago conchaNo ratings yet
- Unlocking Steps For DJI GO - AndroidDocument5 pagesUnlocking Steps For DJI GO - AndroidMario Andrés Mendoza CastilloNo ratings yet
- 0083-Using The DataLogger With The PV150 - PV200 - PV210 - SUP - Survey 200R - Rev2Document5 pages0083-Using The DataLogger With The PV150 - PV200 - PV210 - SUP - Survey 200R - Rev2arunghandwalNo ratings yet
- Firstyear Online Submission Instructions InstallationDocument27 pagesFirstyear Online Submission Instructions InstallationBaskyNo ratings yet
- Pro20 - Driver - Installation - FinalDocument18 pagesPro20 - Driver - Installation - FinalMallikarjun BelladNo ratings yet
- Ugcs For Dji Ios 2Document30 pagesUgcs For Dji Ios 2MG Snchez RNo ratings yet
- Best Practices To Deploy SOTI MobiControl Device Agent PDFDocument8 pagesBest Practices To Deploy SOTI MobiControl Device Agent PDFpchauhanNo ratings yet
- Developer's Guide: 950 Boardwalk, Suite 205, San Marcos, CA 92078 - (760) 510-1200Document15 pagesDeveloper's Guide: 950 Boardwalk, Suite 205, San Marcos, CA 92078 - (760) 510-1200Anonymous qBZmHMUNo ratings yet
- User Guide For DUO Authentication v1.7Document36 pagesUser Guide For DUO Authentication v1.7Alexander WongNo ratings yet
- UntitledDocument112 pagesUntitledyasidu rashmikaNo ratings yet
- Installation Manual of Simulation SystemV1.0Document6 pagesInstallation Manual of Simulation SystemV1.0Yq SongNo ratings yet
- DBC Guide v3Document9 pagesDBC Guide v3hipolitofrederic0311No ratings yet
- Xerox_AltaLink_X81xx_EWS_SoftwareUpgrade_InstructionsDocument13 pagesXerox_AltaLink_X81xx_EWS_SoftwareUpgrade_InstructionsWABBNo ratings yet
- DBC Guide v5Document6 pagesDBC Guide v5Andres GuerreroNo ratings yet
- Share screens, photos and files across devices with Bytello ShareDocument18 pagesShare screens, photos and files across devices with Bytello ShareJuan AntonioNo ratings yet
- ASPSuite User Guide PDFDocument24 pagesASPSuite User Guide PDFHendra SumarjaNo ratings yet
- Methods to Increase the Internal Storage Space of Android DevicesFrom EverandMethods to Increase the Internal Storage Space of Android DevicesNo ratings yet
- Methods to Increase the Internal Storage Space of Android DevicesFrom EverandMethods to Increase the Internal Storage Space of Android DevicesNo ratings yet
- A Basic Flight Simulator TutorialDocument68 pagesA Basic Flight Simulator Tutorialchesterpeters9329No ratings yet
- Xerox_AltaLink_X81xx_SoftwareUpgradeUtility_InstructionsDocument21 pagesXerox_AltaLink_X81xx_SoftwareUpgradeUtility_InstructionsWABBNo ratings yet
- UgCS-For-DJI User Manual 2.10Document31 pagesUgCS-For-DJI User Manual 2.10Kent A. ChavezNo ratings yet
- Jetflash™: User'S ManualDocument27 pagesJetflash™: User'S ManualahoirebaNo ratings yet
- UgCS-For-DJI User Manual 2.9Document30 pagesUgCS-For-DJI User Manual 2.9Edgardo PradoNo ratings yet
- Anafi User Guide v1.4 PDFDocument61 pagesAnafi User Guide v1.4 PDFPaulo CoelhoNo ratings yet
- 2017+ Range Rover Velar (L560) - Pre-Delivery InformationDocument240 pages2017+ Range Rover Velar (L560) - Pre-Delivery Informationkhaledserag23No ratings yet
- Adobe Air Sorry Application Cannot Install Because Installer Is DamagedDocument3 pagesAdobe Air Sorry Application Cannot Install Because Installer Is DamagedJakob ChristopherNo ratings yet
- Manage Identity (13%) : Install and Manage Software Using Office 365 and Windows Store, Sideloading, Mobile DevicesDocument17 pagesManage Identity (13%) : Install and Manage Software Using Office 365 and Windows Store, Sideloading, Mobile Deviceswithanage piyal samanthaNo ratings yet
- Dell Tablet Install Instructions PDFDocument28 pagesDell Tablet Install Instructions PDFAnh PhamNo ratings yet
- A3 and A3 Pro User ManualDocument39 pagesA3 and A3 Pro User ManualAaron E. Leyva GomezNo ratings yet
- Vodigi - Vodigi Player - Device Configuration Guide - Windows 7 - Ver 5.5Document6 pagesVodigi - Vodigi Player - Device Configuration Guide - Windows 7 - Ver 5.5Mas RoyNo ratings yet
- SysdiagnoseDocument1 pageSysdiagnoseאריאל דוידNo ratings yet
- IGR User GuideDocument20 pagesIGR User Guidesales leotekNo ratings yet
- Firmware Installation Instructions Phaser3020 - 3052 - 3260Document1 pageFirmware Installation Instructions Phaser3020 - 3052 - 3260AlexandrNo ratings yet
- SzdgvgfsezdveDocument5 pagesSzdgvgfsezdveAdrian SierutaNo ratings yet
- Cisco AnyConnect Secure Mobility Client configuration guideDocument10 pagesCisco AnyConnect Secure Mobility Client configuration guideKapilNo ratings yet
- UniLogic System Requirements ReadMe Za Usb Driver PDFDocument10 pagesUniLogic System Requirements ReadMe Za Usb Driver PDFChinggis QanNo ratings yet
- Jetson Setup Documentation 2.0Document8 pagesJetson Setup Documentation 2.0arisedhamNo ratings yet
- Tech Titan Usb Anti-Virus User Manual The Ultimate USB Anti-Virus Featured in This Product Is Powered by Kaspersky LabDocument24 pagesTech Titan Usb Anti-Virus User Manual The Ultimate USB Anti-Virus Featured in This Product Is Powered by Kaspersky Labtugba1234No ratings yet
- For Windows Lesson 0 Setting Up Development EnvironmentDocument11 pagesFor Windows Lesson 0 Setting Up Development EnvironmentAdrian ChelenNo ratings yet
- 950400man Download-Instructions 14087revaDocument8 pages950400man Download-Instructions 14087revaRenato SilvaNo ratings yet
- Evaluation of Some Android Emulators and Installation of Android OS on Virtualbox and VMwareFrom EverandEvaluation of Some Android Emulators and Installation of Android OS on Virtualbox and VMwareNo ratings yet
- THC Palo Alto GlobalProtect Installation Procedures v2Document13 pagesTHC Palo Alto GlobalProtect Installation Procedures v2ammathnadNo ratings yet
- Xerox ConnectKey (And Discovery) Firmware Upgrade Methods - Incl. Forced ALTBOOT - Xeretec HelpdeskDocument2 pagesXerox ConnectKey (And Discovery) Firmware Upgrade Methods - Incl. Forced ALTBOOT - Xeretec HelpdeskJirawat KonanonNo ratings yet
- GTN Database Update GuideDocument13 pagesGTN Database Update GuideLenin Jose Hernandez BonillaNo ratings yet
- MobiControl Implementation and DocumentationDocument47 pagesMobiControl Implementation and DocumentationerlingNo ratings yet
- Xerox AltaLink C80xx SoftwareUpgradeUtility Instructions 27400Document14 pagesXerox AltaLink C80xx SoftwareUpgradeUtility Instructions 27400Pablo Vallejo ZúñigaNo ratings yet
- Instructions To Setup E32W Runlinc On Tello Drone (Doc V1.0)Document8 pagesInstructions To Setup E32W Runlinc On Tello Drone (Doc V1.0)NK-NGAMNo ratings yet
- Phantom 4 User Manual en v1.2 160328 PDFDocument65 pagesPhantom 4 User Manual en v1.2 160328 PDFFelipe Santos LimaNo ratings yet
- A An TheDocument1 pageA An ThePeter JonesNo ratings yet
- Can't Help Falling In Love Guitar Arrangement Sheet MusicDocument8 pagesCan't Help Falling In Love Guitar Arrangement Sheet MusicADITYA KURNIAWANNo ratings yet
- Tri-City Times: New Manager Ready To Embrace ChallengesDocument20 pagesTri-City Times: New Manager Ready To Embrace ChallengesWoodsNo ratings yet
- Blame It On The BoogieDocument4 pagesBlame It On The Boogiele.tucheNo ratings yet
- HY100Document2 pagesHY100khajisavva8488No ratings yet
- Super Chess KidDocument18 pagesSuper Chess KidStans Wole0% (1)
- Introduction To File ManagementDocument2 pagesIntroduction To File ManagementJosephGerardBersalona100% (1)
- Reported Speech PracticeDocument2 pagesReported Speech PracticeHa HoaNo ratings yet
- SpecificationsDocument2 pagesSpecificationsEduardo Ceroni NavarroNo ratings yet
- PCBL Regulations SummaryDocument6 pagesPCBL Regulations SummaryEugene A. EstacioNo ratings yet
- VR Systems: An Overview of Virtual Reality Components and TechnologiesDocument105 pagesVR Systems: An Overview of Virtual Reality Components and TechnologiesG KalaiarasiNo ratings yet
- HS Friday Bulletin 05.08.09Document11 pagesHS Friday Bulletin 05.08.09International School ManilaNo ratings yet
- Cortex Diagnose ReportDocument18 pagesCortex Diagnose ReportRamesh NathanNo ratings yet
- Jazz Harmony - Wikipedia, The Free EncyclopediaDocument4 pagesJazz Harmony - Wikipedia, The Free EncyclopediamrnogoodNo ratings yet
- GraphTech Sizing Guides For GuitarsDocument21 pagesGraphTech Sizing Guides For GuitarsJeffrey Mac FarlaneNo ratings yet
- Curriculum Vitae: Personal InformationDocument2 pagesCurriculum Vitae: Personal InformationDraganNo ratings yet
- Cantata FlowDocument2 pagesCantata FlowPaolo Roel Ulangca RodriguezNo ratings yet
- Bose Loudspeaker Polar PlotsDocument9 pagesBose Loudspeaker Polar PlotsfonoalbertoNo ratings yet
- Ex WivesDocument13 pagesEx WivesJoeHodges100% (2)
- Hungary Cs - SaudiDocument4 pagesHungary Cs - SaudiadiljournoNo ratings yet
- Forge War Lista Completa de Cartas 116733Document2 pagesForge War Lista Completa de Cartas 116733Silva TVNo ratings yet
- New Middle Grade Book "Raven, Romda and Ravai: The Dark Beast" by Dave Maruszewski Presents A Fantasy World For The Antsy ReaderDocument3 pagesNew Middle Grade Book "Raven, Romda and Ravai: The Dark Beast" by Dave Maruszewski Presents A Fantasy World For The Antsy ReaderPR.comNo ratings yet
- Indian Premier League 2008: Presented byDocument32 pagesIndian Premier League 2008: Presented bynikks87No ratings yet
- Mpeg-2 SD Dta With Embedded Security: Features & BenefitsDocument2 pagesMpeg-2 SD Dta With Embedded Security: Features & BenefitsLeonelNo ratings yet
- Satish Chandra Bharhut VedikaDocument126 pagesSatish Chandra Bharhut VedikaRoberto E. GarcíaNo ratings yet
- Reasoning and Computer Fundamentals Practice TestDocument8 pagesReasoning and Computer Fundamentals Practice TestAnjanava KumarNo ratings yet
- Puzzle 1 (Hard, Difficulty Rating 0.64) Puzzle 2 (Hard, Difficulty Rating 0.70)Document10 pagesPuzzle 1 (Hard, Difficulty Rating 0.64) Puzzle 2 (Hard, Difficulty Rating 0.70)rudolf_laszlokNo ratings yet
- Emerging Modes of Business VIVA BS XIDocument104 pagesEmerging Modes of Business VIVA BS XIPUTTU GURU PRASAD SENGUNTHA MUDALIARNo ratings yet
- Digital WargamerDocument28 pagesDigital WargamerLance CranerNo ratings yet
- TokoJAV.comDocument166 pagesTokoJAV.comKsatrio Pinayung Rizqi50% (2)