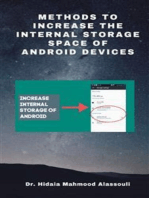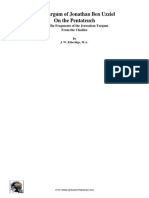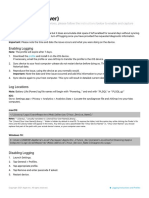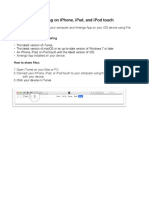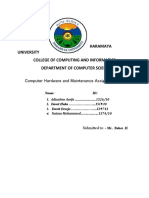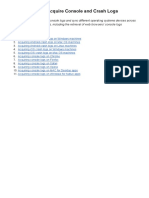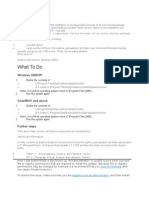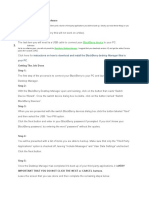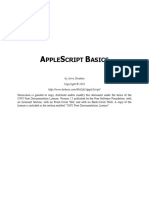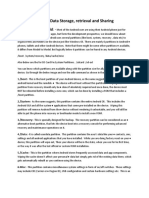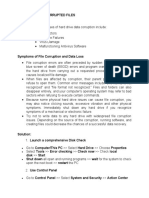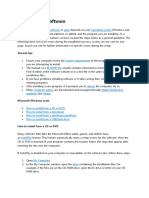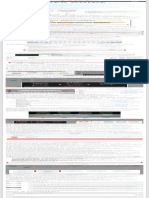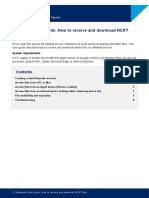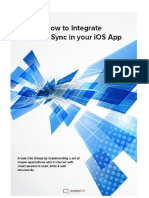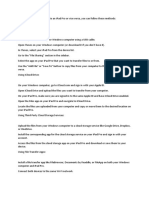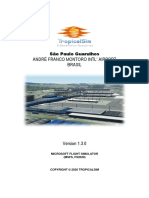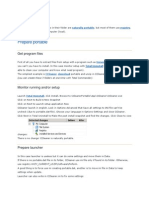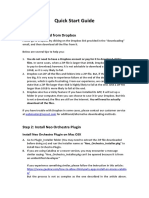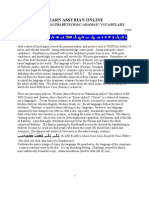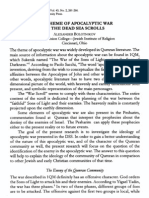Professional Documents
Culture Documents
Sysdiagnose
Uploaded by
אריאל דוידCopyright
Available Formats
Share this document
Did you find this document useful?
Is this content inappropriate?
Report this DocumentCopyright:
Available Formats
Sysdiagnose
Uploaded by
אריאל דוידCopyright:
Available Formats
Sysdiagnose Logs: Apple Watch
For general watchOS issues, please gather a sysdiagnose.
Enabling Logging
Note: The profile will expire after 3 days.
1. Download the watchOS logging profile to the paired iPhone.
If necessary, email the profile or use AirDrop to transfer the profile to the iOS device.
2. Tap the profile in the body of the email.
3. Choose ‘Apple Watch’ when prompted.
4. Tap Install (enter passcode, if prompted), agree to the consent form and tap Install.
5. Restart the device.
6. Reproduce the issue.
7. Trigger a sysdiagnose by pressing and holding both the Side and Digital Crown buttons on the Watch
for two seconds and release.
Gathering Logging
1. Place the Apple Watch on the charging puck.
2. Make sure the iPhone is within range of the watch.
3. Wait for up to 15 minutes for the Apple Watch to sync the files to the iPhone.
4. AirDrop the file to your Mac computer or sync the device with your host computer to transfer the file.
5. Attach the file listed at the path below under Log Locations to your report.
Log Locations
iOS:
Go to: Settings.app > Privacy > Analytics & Improvements > Analytics Data > (Locate the co-
sysdiagnose file and AirDrop it to your Mac computer).
macOS:
~/Library/Logs/CrashReporter/MobileDevice/[Your_iOS_Device_Name]/DiagnosticLogs/sysdiagnose/
co-sysdiagnose_YEAR.MONTH.DAY_HH-MM-SS-xxxx.tar
Notes: “~/Library/…” actually translates to: “/Users/[Your User Name]/Library/…”
The “/Users/[Your User Name]/Library/…” folder is hidden by default in macOS. Clicking the Finder’s Go menu while holding the option key to expose
the Library folder in the menu.
Windows:
C:\Users\[Your_User_Name]\AppData\Roaming\Apple Computer\Logs\CrashReporter\MobileDevice\
[Your_iOS_Device_Name]\DiagnosticLogs\sysdiagnose\co-sysdiagnose_YEAR.MONTH.DAY_HH-MM-SS-
xxxx.tar
Note: The Windows AppData folder is normally hidden by default. For instructions on how to expose hidden folders on the PC, please visit Microsoft’s
help center for your specific operating system version.
Disabling Logging
1. On your iPhone, launch the Apple Watch app.
2. Tap General > Profiles.
3. Tap Delete Profile.
4. Restart Apple Watch.
5. On your iPhone, go to Settings > General > VPN & Device Management.
6. Tap the iOS logging profile, then tap Delete Profile.
Copyright 2023 Apple Inc. All rights reserved. Logging Instructions and Profiles
You might also like
- Microsoft's Really Hidden Files, Reveled Hidden FilesDocument19 pagesMicrosoft's Really Hidden Files, Reveled Hidden FilesHendra NugrahaNo ratings yet
- Make Your PC Stable and Fast: What Microsoft Forgot to Tell YouFrom EverandMake Your PC Stable and Fast: What Microsoft Forgot to Tell YouRating: 4 out of 5 stars4/5 (1)
- Hack An Android App Finding Forensic ArtifactsDocument31 pagesHack An Android App Finding Forensic ArtifactsWaldo WandererNo ratings yet
- Data Recovery GuideDocument20 pagesData Recovery GuideDaniel RobinsonNo ratings yet
- Lab 05: Using Forensics Tools To Examine Windows ImageDocument11 pagesLab 05: Using Forensics Tools To Examine Windows ImageVivekBubuNo ratings yet
- Methods to Increase the Internal Storage Space of Android DevicesFrom EverandMethods to Increase the Internal Storage Space of Android DevicesNo ratings yet
- The Targum of Jonathan Ben Uzziel On The PentateuchDocument359 pagesThe Targum of Jonathan Ben Uzziel On The PentateuchLuciusNo ratings yet
- Battery Life (Power) : Enabling LoggingDocument1 pageBattery Life (Power) : Enabling LoggingJavierNo ratings yet
- Lecture 08, File Handling, Shared PreferencesDocument40 pagesLecture 08, File Handling, Shared PreferencesM. Talha NadeemNo ratings yet
- Readme PDFDocument4 pagesReadme PDFValdez MateusNo ratings yet
- Own Cloud User Manual 111Document59 pagesOwn Cloud User Manual 111Nagraj NagNo ratings yet
- Computer Hardware and Maintenance AssignmentDocument8 pagesComputer Hardware and Maintenance AssignmentDawit HukaNo ratings yet
- How To Acquire Console and Crash LogsDocument29 pagesHow To Acquire Console and Crash LogsjesusNo ratings yet
- R2RDocument1 pageR2RVolodymyr AntoniukNo ratings yet
- Computer Essential Skills (Lecture No. 2 & No. 3)Document84 pagesComputer Essential Skills (Lecture No. 2 & No. 3)MohammedNo ratings yet
- --------------Document2 pages--------------FautonNo ratings yet
- Sol 2.2.6 Install Guide - Download LinksDocument19 pagesSol 2.2.6 Install Guide - Download LinksSwiftNo ratings yet
- Quick Start Guide - Computer Troubleshooting BasicsDocument2 pagesQuick Start Guide - Computer Troubleshooting BasicskhajaimadNo ratings yet
- Sandboxie Installation and SetupDocument5 pagesSandboxie Installation and SetupAlejandro PonsNo ratings yet
- Fortran Instructions For Visual Fortran 6Document7 pagesFortran Instructions For Visual Fortran 6S MKNo ratings yet
- Ebook FAQ v1.4Document13 pagesEbook FAQ v1.4teresaburnes19892887No ratings yet
- Basic Ict Skills IIDocument17 pagesBasic Ict Skills IIHarshita RajputNo ratings yet
- Required Software and HardwareDocument3 pagesRequired Software and HardwareNishant KakhaniNo ratings yet
- 0562 Applescript BasicsDocument16 pages0562 Applescript BasicsPhuong ThanhNo ratings yet
- Chap-5. Data Storage, Retrieval and Sharing: File System in AndroidDocument8 pagesChap-5. Data Storage, Retrieval and Sharing: File System in Androidanagha2982No ratings yet
- Welcome To MSIT: Check ListDocument4 pagesWelcome To MSIT: Check ListSuraj NarangNo ratings yet
- Problem: CORRUPTED FILES CausesDocument6 pagesProblem: CORRUPTED FILES CausesKuro CatNo ratings yet
- Sol 2.2.5 Install Guide - Download LinksDocument19 pagesSol 2.2.5 Install Guide - Download LinksPablo castiloNo ratings yet
- Sol 2.2.5 Install Guide - Download LinksDocument19 pagesSol 2.2.5 Install Guide - Download LinksMehmet Ikbal DoganNo ratings yet
- How To UseDocument2 pagesHow To UseeathatrowNo ratings yet
- 12windows Tips ZDDocument7 pages12windows Tips ZDvetvetNo ratings yet
- Powerful File Management: Put Your Windows To Work!Document7 pagesPowerful File Management: Put Your Windows To Work!tam_buiNo ratings yet
- Accounts and AuthKit Logging InstructionsDocument1 pageAccounts and AuthKit Logging InstructionsMartin JuulNo ratings yet
- Topic 3Document12 pagesTopic 3LizNo ratings yet
- Filza User Manual - Aug 14, 2019 at 936 PMDocument1 pageFilza User Manual - Aug 14, 2019 at 936 PMgspNo ratings yet
- Windows 10 - PSpice Installation GuideDocument3 pagesWindows 10 - PSpice Installation Guidegabiscar01No ratings yet
- OWA 2007 User GuideDocument41 pagesOWA 2007 User Guidea_steri_x2000No ratings yet
- List of Tools and Materials/Inventory (Written) :: 3. Assemble System Unit (Manual)Document23 pagesList of Tools and Materials/Inventory (Written) :: 3. Assemble System Unit (Manual)Greg AlvarezNo ratings yet
- Windows 10 TipsDocument7 pagesWindows 10 TipswofebaNo ratings yet
- Restore Ew DBDocument5 pagesRestore Ew DBtersisaNo ratings yet
- P04 - What and Where Is The Evidence?: C331 - Digital Security and ForensicsDocument57 pagesP04 - What and Where Is The Evidence?: C331 - Digital Security and ForensicsSalas Karin SalamidaNo ratings yet
- Irecovery StickDocument33 pagesIrecovery StickDemarcio WilkersonNo ratings yet
- Kiteworks User Guide: How To Receive and Download NCAT FilesDocument9 pagesKiteworks User Guide: How To Receive and Download NCAT FilesjaimerebolledoNo ratings yet
- Registry Analysis Using FRED in Linux Ubuntu 12.04Document10 pagesRegistry Analysis Using FRED in Linux Ubuntu 12.04Carlos CajigasNo ratings yet
- Introduction To MARSDocument19 pagesIntroduction To MARSprabhukhare1232No ratings yet
- How To Integrate ICloud Sync in Your AppDocument26 pagesHow To Integrate ICloud Sync in Your AppAnkeet PNo ratings yet
- 1Document5 pages1Cesar Augusto Simmonds BarriosNo ratings yet
- Iriscan™ Book Executive 3: English EnglishDocument18 pagesIriscan™ Book Executive 3: English EnglishMichael KleinNo ratings yet
- How To Disable Write Protection: Basic FixesDocument11 pagesHow To Disable Write Protection: Basic Fixessarge18No ratings yet
- SanDisk SecureAccess QSGDocument206 pagesSanDisk SecureAccess QSGPriscila SimionatoNo ratings yet
- Ipad To WinDocument2 pagesIpad To WinrheezqNo ratings yet
- Getting Data in and Out of The Program: The Document Folder On The DeviceDocument2 pagesGetting Data in and Out of The Program: The Document Folder On The DeviceeibNo ratings yet
- Class 10 IT Code 402 Unit 3Document15 pagesClass 10 IT Code 402 Unit 3Dhruv varshneyNo ratings yet
- 5 Easy Ways To Recover Unsaved or Deleted Word DocumentsDocument13 pages5 Easy Ways To Recover Unsaved or Deleted Word Documentsamrdeck1No ratings yet
- DJI AVATA Flight Records Synchronization - EnglishDocument3 pagesDJI AVATA Flight Records Synchronization - EnglishBrunoS.MendesNo ratings yet
- SBGR MsfsDocument4 pagesSBGR MsfsCarlos Anselmo Corrêa JúniorNo ratings yet
- How To Make Portable With NSISDocument8 pagesHow To Make Portable With NSISunimohsenNo ratings yet
- Quick Start Guide: Step 1: Download From DropboxDocument6 pagesQuick Start Guide: Step 1: Download From DropboxAgoun zakiaNo ratings yet
- How Did I Root My Full AOSP Rk29sdk Android 4.0.3-7inch-TabletDocument0 pagesHow Did I Root My Full AOSP Rk29sdk Android 4.0.3-7inch-Tabletsantanu7600No ratings yet
- Managing Your Amazon Cloud Drive All You Need to Know About Easy Cloud StorageFrom EverandManaging Your Amazon Cloud Drive All You Need to Know About Easy Cloud StorageRating: 5 out of 5 stars5/5 (1)
- Learn Assyrian Online: 3ynat1kabas 0anaml 3ylo0 3ylo0Document42 pagesLearn Assyrian Online: 3ynat1kabas 0anaml 3ylo0 3ylo0MarcoNo ratings yet
- PT798SBA: User'S ManualDocument12 pagesPT798SBA: User'S Manualאריאל דוידNo ratings yet
- Five Facts Infographic-1Document1 pageFive Facts Infographic-1mr_d_diamondNo ratings yet
- L'Chaim 5775 Annual Campaign: From Gratitude To GiftDocument2 pagesL'Chaim 5775 Annual Campaign: From Gratitude To Giftאריאל דוידNo ratings yet
- Coloriages 2Document20 pagesColoriages 2motke770No ratings yet
- Coloriages 2Document20 pagesColoriages 2motke770No ratings yet
- 613 LawsDocument41 pages613 LawsSathish kumarNo ratings yet
- Small Calendar 5773Document32 pagesSmall Calendar 5773אריאל דוידNo ratings yet
- CSHELLDocument9 pagesCSHELLAmit BhartiyaNo ratings yet
- The Theme of Apocalyptic War in The Dead Sea Scrolls File)Document6 pagesThe Theme of Apocalyptic War in The Dead Sea Scrolls File)אריאל דוידNo ratings yet