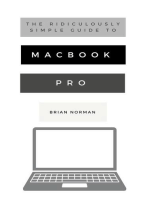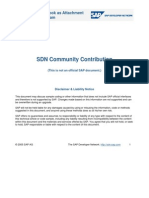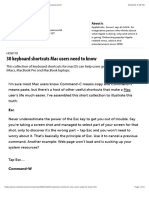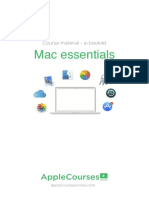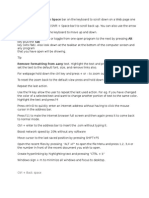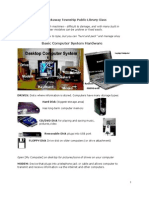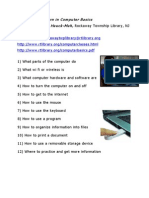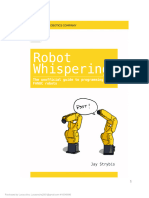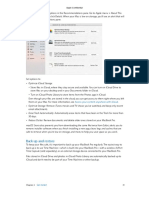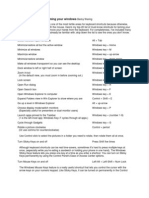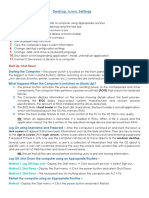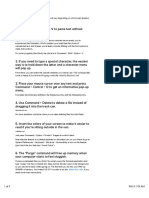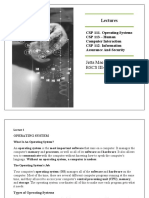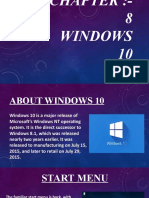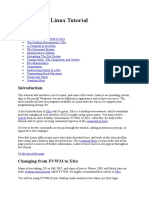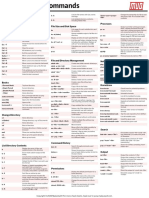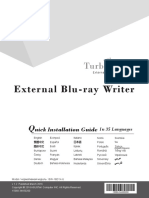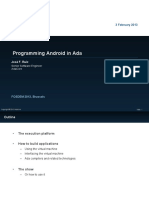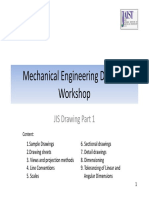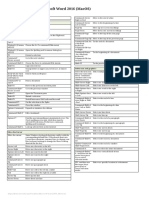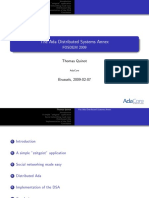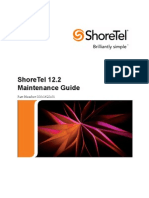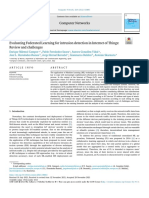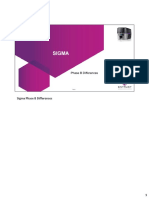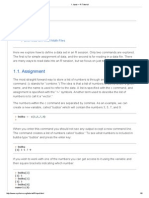Professional Documents
Culture Documents
30 Keyboard Shortcuts Mac Users Need To Know - Computerworld
Uploaded by
George PineOriginal Title
Copyright
Available Formats
Share this document
Did you find this document useful?
Is this content inappropriate?
Report this DocumentCopyright:
Available Formats
30 Keyboard Shortcuts Mac Users Need To Know - Computerworld
Uploaded by
George PineCopyright:
Available Formats
UNITED STATES ! IDG TECH(TALK) COMMUNITY WINDOWS MOBILE OFFICE SOFTWARE APPLE NEWSLETTERS EVENTS !
"
Home > Macs
About | !
APPLE HOLIC Appleholic, (noun), æp·əl-hɑl·ɪk: An imaginative
By Jonny Evans, Computerworld | AUG 11, 2020 7:28 AM PDT person who thinks about what Apple is doing,
why and where it is going. Delivering popular
Apple-related news, advice and entertainment
since 1999.
HOW-TO
30 keyboard shortcuts Mac users need to know
This collection of keyboard shortcuts for macOS can help users get the most from their
iMacs, MacBook Pro and MacBook laptops.
Leif Johnson
I’m sure most Mac users know Command-C means copy and Command-V
means paste, but there’s a host of other useful shortcuts that make a Mac
user’s life much easier. I’ve assembled this short collection to illustrate this
truth:
Esc
Never underestimate the power of the Esc key to get you out of trouble.
Say you're taking a screen shot and managed to select part of your screen
for that shot, only to discover it's the wrong part – tap Esc and you won't
need to worry about it. That's basically the principle of Esc. Use it to
cancel a previous command. Another example: Web page won't load and
is sucking up your system resources?
Tap Esc....
Command-W
Closes the active window you are currently in. Use Option-Command-W
to close all currently active app windows.
[ Further reading: 40 tips to get the most from your Mac (and macOS 'High
Sierra') ]
Command-Y
[ Learn how IT can harness the power and promise of 5G in this FREE CIO
Roadmap Report. Download now! ]
A lot of people use QuickLook to preview items they're looking for. To use
QuickLook, select an item in Finder, press the Space bar and a preview will
appear. There’s also a keyboard shortcut — select an item (you can even
use the Up and Down arrows to navigate to it in Finder view) and then
press Command-Y.
Command – Comma (,)
This is one of the least-known keyboard commands on a Mac, but it’s
super useful. It works like this: You are working in an app, and you want to
open the application’s Preferences. You can navigate to the Menu bar if
you like and scroll through to access the Preferences. Or you can simply
press Command-, (comma) to get to them in the fastest possible time.
Command-G
I'm sure you use Command-F to find items, such as words in a document
or on a webpage. Command-G is its lesser-known relative. Use it to
navigate through each instance of the item you want to find. This means
that if you use Command-F to find all the mentions of 'Command' on this
page, and then tap Command-G, you'll be able to navigate through each
one. Oh, and you can also press Shift-Command-G to move back to the
previous mention.
Command-M
Press this combination to minimize the front app window to Dock, or
press Command-Option-M to minimize all the windows belonging to the
front app.
Command and Option
If you can’t see your desktop for all the open applications, just hold
Command and Option down and click anywhere on your desktop. You
may just want to get to all the open windows for a specific app, in which
case hold down the same keys and click on any available window for that
app.
Command-Shift-A
Select this combination when in Finder/Desktop view to get to your
Applications folder, or replace the A with U to open your Utilities folder in
a new Finder window (or D for Desktop, H for Home or I to access iCloud
Drive).
Command-Space
The combination that can change your life, Command-Space invokes
Spotlight, just depress these keys and start typing your query. (I guess you
know about Command-tab already?)
Command-L
The fastest way to make a search or navigate to a Website in Safari,
Command-L instantly selects the address bar: start typing your query, and
select the appropriate choice using the up/down arrows on the keyboard.
Command-Tab
Open application switcher, keeping Command pressed, use Tab to
navigate to the app you hope to use.
Command-Option-D
Show or hide the Dock from within most apps.
Fn-left arrow (or right arrow)
Jump directly to the top or bottom of a web page using the Function key
and the right (to the bottom of the page) or left (to the top of the page)
arrows on the keyboard. You can achieve a similar result using Command-
Up or Command-Down. A third way is to use Control-Tab and Control-
Shift-Tab.
Command-left/right arrows
Hit Command and the left arrow to go back a page in the browser
window. Hit Command right to go forward again.
Tab nav
Navigate between multiple tabs using the Command-Shift-] or
Command-Shift-[ characters.
Command-Shift-\
The easiest way to see all your open tabs in one Safari window.
Option-Shift-Volume
Press Option-Shift and volume up/down to increase or decrease the
volume on your Mac in small increments. You can also use Option-Shift to
change display brightness in small amounts. Read even more Option
secrets here.
Fn twice
Press the function (fn) key twice to launch Dictation on your Mac, start
speaking, and press fn once you’ve finished. Here are some other ideas on
controlling your Mac with your voice. NB: macOS Catalina now offers the
far more powerful Voice Control, which lets you manage everything on
your Mac using only your voice. Find out more about this here.
Option-File
In Safari, pressing the Option key while selecting the File menu lets you
access the ‘Close Other Tabs’ command. Try the other Safari menu items
with Option depressed to find other commands you probably weren’t
aware of.
Option-Brightness Up (or down)
Use this command to quickly launch Displays preferences. Or press
Option with the Mission Control or Volume (up/down) buttons to access
preferences for Mission Control and Sounds.
Command – Backtick `
This is one of the least well-known keyboard commands on a Mac, but it’s
super useful. Use this combination to move between open windows in
your currently active app. It's so useful you'll wonder why you hadn't used
it before.
Control - Command - Space
Want to insert emoji or other symbols into what you write? Use Control-
Command-Space to open the Character Viewer where you can select and
use such symbols.
Command-P
Do you open a document before printing it through the File menu? Do
this instead: Select the document in Finder and press Command-P. The
item will open and the Print dialog will appear. You can also tap
Command-P to print the current item when in most any app.
Option + Command + Esc
In the event an application freezes or hangs you may want to try this: Tap
Option-Command-Esc to Force Quit the rogue app. It’s not always a
magic bullet, but sometimes an application restart is all you need to get
your system moving again.
Command + Control + Q
Walking away from your Mac? Tap this shortcut to immediately lock your
machine.
Touch Bar tip No. 1
If you use a MacBook Pro with the Touch Bar, you can press Shift-
Command-6 to grab an image of what is on your Touch Bar. Want to grab
an image to place into the document you're typing in? Just tap Control-
Shift-Command-6 and the picture will be saved to your Clipboard for
pasting it in.
Touch Bar tip No. 2
This MacBook Pro Touch Bar tip is particularly useful if you find that you
often accidentally tap the Siri button: You can change where that button
is located so you're less likely to tap it by accident. Open Keyboard
Preferences and choose Customize Control Strip. Look at the Touch Bar,
and you’ll see the icons are slightly agitated. Move your cursor to the
bottom of your screen and keep moving (as if you're moving it off the
screen); you should see one of the items in your Touch bar highlighted.
Now move your cursor to highlight the Siri button and then drag and drop
that button a space or two to the left.
(This is also an excellent way to become familiar with how you can edit
other items in your Touch Bar.)
Touch Bar tip No. 3
Do you use the function keys regularly in some apps? You can get to
them, of course, by pressing the ‘fn’ character. But it's also possible to set
up the Touch Bar so it always shows the function keys in those apps. To do
this, open Keyboard System Preferences, select Function Keys, and tap +.
You can then select the app(s). Don’t worry if you want to use a regular
Control Strip command when you're using one of the apps — just press Fn
to get back to that view.
Safari tips
There are lots of keyboard tips for the Safari browser:
Command + I: Open new email message with content of a page.
Command + Shift + I: Open new email message containing only the
URL of a page.
Spacebar: To move your window down one screen.
Shift+Spacebar: To move your window up one screen.
Command + Y: Open/close the History window.
Command + Shift + T
This web browser tip can sometimes be a lifesaver. Command + Shift + T
will open your last closed tab, which helps a lot if you are researching
something and close a window without saving the URL.
You can also take a look at Apple’s own extensive collection of keyboard
shortcuts for more great ideas.
Google+? If you use social media and happen to be a Google+ user, why
not join AppleHolic's Kool Aid Corner community and join the
conversation as we pursue the spirit of the New Model Apple?
Got a story? Drop me a line via Twitter or in comments below and let me
know. I'd like it if you chose to follow me on Twitter so I can let you know
when fresh items are published here first on Computerworld.
Related: Mac MacOS Operating Systems Apple OS X Yosemite MacBook Pro
Jonny is a freelance writer who has been writing (mainly about Apple and technology) since 1999.
Follow 👤 " !
Copyright © 2020 IDG Communications, Inc.
7 inconvenient truths about the hybrid work trend
SHOP TECH PRODUCTS AT AMAZON
1. Dolphin.dyl(TM) Replacement Individual Key Cap for US MacBook Pro A1706 A1707 A1708 'Space Bar' Key Keyboard $19.99
2. Open Windows $9.99
3. PBT Five Sides Dye-subbed Spacebar 6.25U Cherry Profile keycap for DIY Mechanical Keyboard (KIT 12) $15.67
Ads by Amazon
SPONSORED LINKS
Online Master of Science in Information Systems at Free trials are now available for select CIS pre-hardened
Northwestern University VMs on AWS.
Message your employees on Slack with customized Every second counts when it comes to mitigating
security and compliance recommendations for their Linux, cyberattacks and resolving network performance issues.
Mac, and Windows devices. Try Kolide for 14 days free; no NETSCOUT Visibility Without Borders keeps you one step
credit card required. ahead.
Future-Proof Data Management and Get 150% ROI Over 3
Years
The Voice of Business Technology FOLLOW US ! " #
ABOUT US CONTACT REPUBLICATION PERMISSIONS PRIVACY POLICY COOKIE POLICY MEMBER PREFERENCES ADVERTISING IDG CAREERS AD CHOICES E-COMMERCE LINKS
CALIFORNIA: DO NOT SELL MY PERSONAL INFO
Copyright © 2022 IDG Communications, Inc. Explore the Foundry Network ▾
You might also like
- Mac Unlocked: Everything You Need to Know to Get Cracking in macOS Big SurFrom EverandMac Unlocked: Everything You Need to Know to Get Cracking in macOS Big SurNo ratings yet
- The Ridiculously Simple Guide to MacBook Pro With Touch Bar: A Practical Guide to Getting Started With the Next Generation of MacBook Pro and MacOS Mojave (Version 10.14)From EverandThe Ridiculously Simple Guide to MacBook Pro With Touch Bar: A Practical Guide to Getting Started With the Next Generation of MacBook Pro and MacOS Mojave (Version 10.14)No ratings yet
- Mastering Apple MacBook - MacBook Pro, MacBook Air, MacOS Ultimate User GuideFrom EverandMastering Apple MacBook - MacBook Pro, MacBook Air, MacOS Ultimate User GuideRating: 1 out of 5 stars1/5 (1)
- MacOS Catalina: Getting Started with MacOS 10.15 for MacBooks and iMacsFrom EverandMacOS Catalina: Getting Started with MacOS 10.15 for MacBooks and iMacsNo ratings yet
- 25 Must-Know macOS Tips For Beginner, Intermediate and Advanced Mac Users - MacRumorsDocument6 pages25 Must-Know macOS Tips For Beginner, Intermediate and Advanced Mac Users - MacRumorsarpNo ratings yet
- MacOS for Seniors: A Ridiculously Simple Guide to the Next Generation of MacBook and MacOS Mojave (Version 10.14)From EverandMacOS for Seniors: A Ridiculously Simple Guide to the Next Generation of MacBook and MacOS Mojave (Version 10.14)No ratings yet
- MacBook Air EssentialsDocument41 pagesMacBook Air EssentialsFalinchao JingNo ratings yet
- 35 Best MacBook Pro Tips and Tricks To Use in 2022 - AppsntipsDocument17 pages35 Best MacBook Pro Tips and Tricks To Use in 2022 - AppsntipsarpNo ratings yet
- E-Mail BW Workbook As Attachment - ABAPDocument10 pagesE-Mail BW Workbook As Attachment - ABAPRavindra BabuNo ratings yet
- Faber Castell Catalogue 2019 2020Document328 pagesFaber Castell Catalogue 2019 2020George Pine100% (3)
- CISSP My - Nots PDFDocument11 pagesCISSP My - Nots PDFMarc Anthony N100% (1)
- Creating A Personal Web Page Using HTMLDocument25 pagesCreating A Personal Web Page Using HTMLKim Howard LalapNo ratings yet
- BPM WBSDocument1 pageBPM WBSALEJANDRANo ratings yet
- Using Sales and Operations PlanningDocument136 pagesUsing Sales and Operations PlanningJose Lara100% (1)
- Computer SystemDocument24 pagesComputer Systemmmsaleem1967No ratings yet
- The Ridiculously Simple Guide to the New MacBook Air: A Practical Guide to Getting Started with the Next Generation of MacBook Air and MacOS Mojave (Version 10.14)From EverandThe Ridiculously Simple Guide to the New MacBook Air: A Practical Guide to Getting Started with the Next Generation of MacBook Air and MacOS Mojave (Version 10.14)No ratings yet
- 30 Keyboard Shortcuts Mac Users Need To Know - ComputerworldDocument8 pages30 Keyboard Shortcuts Mac Users Need To Know - ComputerworldNageswar MakalaNo ratings yet
- Mac Essentials e-BookletDocument27 pagesMac Essentials e-BookletAntonio RibeiroNo ratings yet
- Tips and TricksDocument11 pagesTips and TricksjyotiNo ratings yet
- Basic Computer SkillsDocument71 pagesBasic Computer Skillssylvogomez92No ratings yet
- Basic Computer System Hardware: Computer Basics-Rockaway Township Public Library ClassDocument6 pagesBasic Computer System Hardware: Computer Basics-Rockaway Township Public Library ClassdeensarbuNo ratings yet
- User Manual Part 2 3173549Document36 pagesUser Manual Part 2 3173549Ioan PascuNo ratings yet
- Using Mac For Beginners: Windows Function Equivalent in MacDocument1 pageUsing Mac For Beginners: Windows Function Equivalent in MacSibhi ReuNo ratings yet
- ComputerLiteracy 1Document5 pagesComputerLiteracy 1Cortez, Third N.No ratings yet
- MacOS Catalina for Seniors: A Ridiculously Simple Guide to Using MacOS 10.15From EverandMacOS Catalina for Seniors: A Ridiculously Simple Guide to Using MacOS 10.15No ratings yet
- Presentation 1Document37 pagesPresentation 1denkinesh bultiNo ratings yet
- What We Will Learn in Computer Basics Teacher Barbara Hauck-MahDocument12 pagesWhat We Will Learn in Computer Basics Teacher Barbara Hauck-MahdirtyharrydeepakNo ratings yet
- Eighty Shades of Option KeyDocument17 pagesEighty Shades of Option Keyfranco mariottiNo ratings yet
- Quick Start MacBook Air GuideDocument6 pagesQuick Start MacBook Air GuideMohammad AbdullahNo ratings yet
- RoboDocument88 pagesRobolucas rochaNo ratings yet
- Mac Keyboard ShortcutsDocument8 pagesMac Keyboard Shortcutspremil91No ratings yet
- Mac Keyboard Shortcuts - Apple SupportDocument8 pagesMac Keyboard Shortcuts - Apple Supportanon_936822822No ratings yet
- Access basic information on a personal computerDocument9 pagesAccess basic information on a personal computerBiniyam DerejeNo ratings yet
- Back Up and Restore: Optimize Storage. Set Options in The Recommendations Pane. Go To Apple Menu About ThisDocument36 pagesBack Up and Restore: Optimize Storage. Set Options in The Recommendations Pane. Go To Apple Menu About ThisOscar Ruben Martinez SanchezNo ratings yet
- CSS Module 5Document12 pagesCSS Module 5Andrian Villacampa BandoyNo ratings yet
- The Ridiculously Simple Guide to MacBook, iMac, and Mac Mini: A Practical Guide to Getting Started with the Next Generation of Mac and MacOS Mojave (Version 10.14)From EverandThe Ridiculously Simple Guide to MacBook, iMac, and Mac Mini: A Practical Guide to Getting Started with the Next Generation of Mac and MacOS Mojave (Version 10.14)No ratings yet
- Screenshot 2023-06-16 at 10.27.16 AMDocument1 pageScreenshot 2023-06-16 at 10.27.16 AMqt55nph5vkNo ratings yet
- Mac Keyboard Shortcuts - Apple Support (IN)Document8 pagesMac Keyboard Shortcuts - Apple Support (IN)vishal durisetiNo ratings yet
- Mac Mini Early2009 UGDocument64 pagesMac Mini Early2009 UGlaffer98No ratings yet
- 17 Essential MacBook Settings to Customize Your ExperienceDocument15 pages17 Essential MacBook Settings to Customize Your ExperiencearpNo ratings yet
- Computer Fundamentals Laboratory Manual: MATS College of TechnologyDocument9 pagesComputer Fundamentals Laboratory Manual: MATS College of TechnologyMunavalli Matt K SNo ratings yet
- Top 20 ShortcutsDocument6 pagesTop 20 ShortcutsabrolrajatNo ratings yet
- (Chapter 2) Desktop, Icons, and SettingsDocument5 pages(Chapter 2) Desktop, Icons, and Settingsmithal tiraniNo ratings yet
- MBP 16 2019 03404235 QSGDocument6 pagesMBP 16 2019 03404235 QSGWill SandersNo ratings yet
- Macbook - Pro - Retina 15 Inch Late 2013 - Qs PDFDocument20 pagesMacbook - Pro - Retina 15 Inch Late 2013 - Qs PDFgrg_greNo ratings yet
- Useful OS X Tips and Tricks to Improve ProductivityDocument3 pagesUseful OS X Tips and Tricks to Improve ProductivitysaltybuddhaNo ratings yet
- Imac Late2012 QuickstartDocument2 pagesImac Late2012 QuickstartPapadopoulos NikosNo ratings yet
- OS Lectures on Functions and HistoryDocument23 pagesOS Lectures on Functions and HistoryJm McCallNo ratings yet
- Macbook Air 13 Early2015 QsDocument6 pagesMacbook Air 13 Early2015 QsDaniel Perez LaraNo ratings yet
- Ios 15 + Iphone 13 Tips and Tric : Cam Bunton - 3 June 2022Document1 pageIos 15 + Iphone 13 Tips and Tric : Cam Bunton - 3 June 2022Nimród HuszanyikNo ratings yet
- Mac ShortcutsDocument6 pagesMac ShortcutsAstro XenzNo ratings yet
- Windows 10 Tips and Tricks: Start Menu, Snap, Settings, EdgeDocument5 pagesWindows 10 Tips and Tricks: Start Menu, Snap, Settings, EdgeEzhil PrabakaranNo ratings yet
- Module 5 - Computer OperationDocument29 pagesModule 5 - Computer OperationEd Carlo RamisNo ratings yet
- Computer Application Handbook 2016-Citycollege - 221011 - 063449Document77 pagesComputer Application Handbook 2016-Citycollege - 221011 - 063449Naasireet ManigaNo ratings yet
- Windows 8 1 Power User GuideDocument20 pagesWindows 8 1 Power User GuidesandorNo ratings yet
- You Use Your Mouse For Just About EverythingDocument7 pagesYou Use Your Mouse For Just About EverythingArjun Shantaram ZopeNo ratings yet
- Windows 10Document16 pagesWindows 10Sakina ChechatwalaNo ratings yet
- Mac Keyboard SHORTCATSDocument8 pagesMac Keyboard SHORTCATSQuzzaq SebaNo ratings yet
- 3. Bcs 110 - Lecture Notes - Unit 3 - Understsnding the Computer Desktop - WindowDocument28 pages3. Bcs 110 - Lecture Notes - Unit 3 - Understsnding the Computer Desktop - Windowneith2motswiriNo ratings yet
- Ntroductory Linux TutorialDocument13 pagesNtroductory Linux Tutorialyash_agarwal08No ratings yet
- Macs Allinone For Dummies Cheat Sheet - Navid 323075.htmlDocument4 pagesMacs Allinone For Dummies Cheat Sheet - Navid 323075.htmlChristine VelascoNo ratings yet
- The Ridiculously Simple Guide to Keynote For Mac: Creating Presentations On Your MacFrom EverandThe Ridiculously Simple Guide to Keynote For Mac: Creating Presentations On Your MacNo ratings yet
- Grade 8 ComputerDocument18 pagesGrade 8 ComputerMarvin RetutalNo ratings yet
- "Survival: A Compact Manual" For Max MSPDocument1 page"Survival: A Compact Manual" For Max MSPjackim123No ratings yet
- Operate a Personal ComputerDocument105 pagesOperate a Personal ComputerAngel CastilloNo ratings yet
- 62 Menu Bar Apps That Will Take Your Mac To The Next LevelDocument1 page62 Menu Bar Apps That Will Take Your Mac To The Next LevelhaNo ratings yet
- Mac Terminal CommandsDocument1 pageMac Terminal Commandsjosean33No ratings yet
- Installing Flutter On A Mac, and Running Your First Flutter App - Seth LaddDocument1 pageInstalling Flutter On A Mac, and Running Your First Flutter App - Seth LaddGeorge PineNo ratings yet
- Resume Samples & Examples - Velvet JobsDocument7 pagesResume Samples & Examples - Velvet JobsGeorge PineNo ratings yet
- ASUS BLU RAY WRITER - Model BW 16D1X U - User ManualDocument36 pagesASUS BLU RAY WRITER - Model BW 16D1X U - User ManualGeorge PineNo ratings yet
- Installing Android Studio On MacDocument1 pageInstalling Android Studio On MacGeorge PineNo ratings yet
- Programming Android in Ada: 3 February 2013Document16 pagesProgramming Android in Ada: 3 February 2013George PineNo ratings yet
- Fundamentals: 1.1 Equations of Motion For A RocketDocument19 pagesFundamentals: 1.1 Equations of Motion For A RocketGeorge PineNo ratings yet
- Warenkundehandbuch ENGL PDFDocument120 pagesWarenkundehandbuch ENGL PDFGaurang AgarwalNo ratings yet
- Mechanical Engineering Drawing WorkshopDocument158 pagesMechanical Engineering Drawing Workshopjeswin johnsonNo ratings yet
- CPPCV 3Document63 pagesCPPCV 3aeroarunnNo ratings yet
- Rotary EnginesDocument2 pagesRotary EnginesGurpreet SidhuNo ratings yet
- Essential Word 2016 shortcuts for MacDocument4 pagesEssential Word 2016 shortcuts for MacGeorge PineNo ratings yet
- ADA Distributed Systems Annex 2009 FilminasDocument29 pagesADA Distributed Systems Annex 2009 FilminasGeorge PineNo ratings yet
- The Early History of SmalltalkDocument27 pagesThe Early History of SmalltalkLiam ProvenNo ratings yet
- Casio fx-570MS ManualDocument42 pagesCasio fx-570MS ManualNordin YusofNo ratings yet
- Cisco Unified Real-Time Monitoring Tools Admin GuideDocument284 pagesCisco Unified Real-Time Monitoring Tools Admin GuidejsynarongNo ratings yet
- Oracle Cloud@Customer Data SheetDocument8 pagesOracle Cloud@Customer Data SheetJetender SambyalNo ratings yet
- MoogAnimatics 2016 ProductCatalogDocument52 pagesMoogAnimatics 2016 ProductCatalogChaly KhoaNo ratings yet
- ShoreTel 12.2 Maintenance GuideDocument296 pagesShoreTel 12.2 Maintenance GuideCBNet2No ratings yet
- Drone Technician NSQF Level 4Document38 pagesDrone Technician NSQF Level 4vinay_mdrNo ratings yet
- Practice Test - Safe POPM PDFDocument17 pagesPractice Test - Safe POPM PDFdesireofsuccessNo ratings yet
- FCC Confidentiality Guidelines for Equipment Authorization ApplicationsDocument10 pagesFCC Confidentiality Guidelines for Equipment Authorization ApplicationsAdfgatLjsdcolqwdhjpNo ratings yet
- Meghana.r.k (Resume) NewDocument2 pagesMeghana.r.k (Resume) Newmeghana kudariNo ratings yet
- ENCHEM30 Activity 3Document2 pagesENCHEM30 Activity 3jaymark rosalinNo ratings yet
- Historia Del Nuevo Reino de Granada - Juan de CastellanosDocument521 pagesHistoria Del Nuevo Reino de Granada - Juan de CastellanosFabián L. AguilarNo ratings yet
- Control and Management Product Catalog - GamatronicDocument4 pagesControl and Management Product Catalog - GamatronicGamatronicNo ratings yet
- Caesar Cipher ExampleDocument3 pagesCaesar Cipher Exampleoguiniandc19No ratings yet
- 012 Evaluating Federated Learning For Intrusion Detection in Internet of Things Review and ChallengesDocument16 pages012 Evaluating Federated Learning For Intrusion Detection in Internet of Things Review and ChallengesÁgost VitaNo ratings yet
- Jurnal Dss Lokal (Revisi) (2) by JfaDocument10 pagesJurnal Dss Lokal (Revisi) (2) by JfaEric JonatanNo ratings yet
- SAPX01 Book PDF - Google Search PDFDocument2 pagesSAPX01 Book PDF - Google Search PDFinsomnium1227No ratings yet
- Release Highlights: New in Geomatica 2017 Service Pack 4Document2 pagesRelease Highlights: New in Geomatica 2017 Service Pack 4Renzo Sebastián Salazar ArévaloNo ratings yet
- FF EULA License Ver2.2Document2 pagesFF EULA License Ver2.2Technical GamingNo ratings yet
- L23 Sigma Phase B Differences FullDocument97 pagesL23 Sigma Phase B Differences FullYanko150No ratings yet
- Palawan Electric CooperativeDocument4 pagesPalawan Electric CooperativeDemz PalmerasNo ratings yet
- Request For A Written ExplanationDocument5 pagesRequest For A Written ExplanationAmiel Gian Mario ZapantaNo ratings yet
- Communicating Internationally With Textplus+: Table of ContentsDocument9 pagesCommunicating Internationally With Textplus+: Table of ContentsM_HoyeNo ratings yet
- 4.the Internet (Resource Books For Teachers) PDFDocument138 pages4.the Internet (Resource Books For Teachers) PDFElita IglesiasNo ratings yet
- Input: 1.1. AssignmentDocument6 pagesInput: 1.1. AssignmentHalifatulKameliaNo ratings yet
- Chapter - 1: Aeroplane CrashDocument18 pagesChapter - 1: Aeroplane CrashBharaniNo ratings yet
- Current Transformer Application GuideDocument54 pagesCurrent Transformer Application GuideucschewNo ratings yet