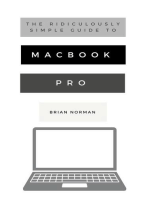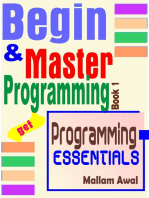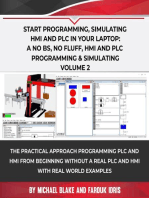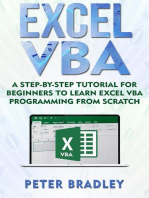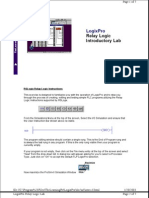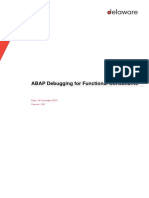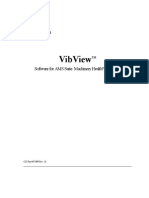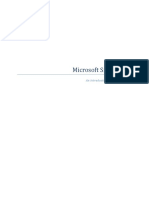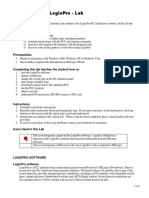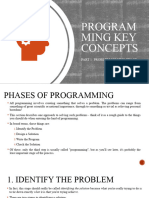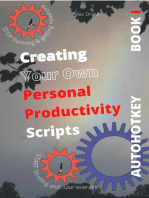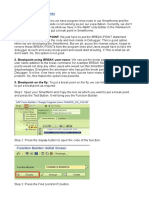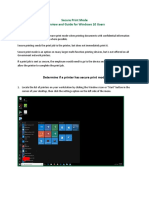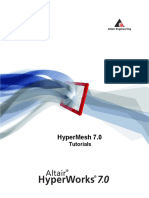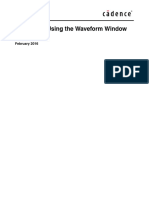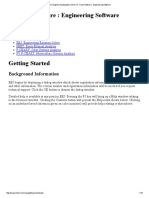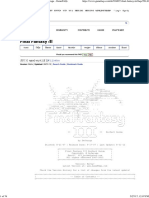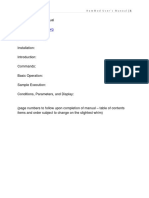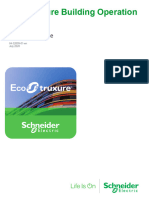Professional Documents
Culture Documents
Robo
Uploaded by
lucas rochaCopyright
Available Formats
Share this document
Did you find this document useful?
Is this content inappropriate?
Report this DocumentCopyright:
Available Formats
Robo
Uploaded by
lucas rochaCopyright:
Available Formats
1
Purchased by Lucas silva, Lucasrocha2561@gmail.com #16549096
Robot Whispering
The Unofficial Guide to Programming
FANUC Robots
by Jay Strybis of ONE Robotics Company
v1.1
©2018 ONE Robotics Company. All rights reserved.
Purchased by Lucas silva, Lucasrocha2561@gmail.com #16549096
Table of Contents
1. Introduction
2. A Very Simple Program: Hello, World
3. How TP Programs Work
4. Creating a Program with Motion
5. STEP Mode and Moving Backwards
6. Control Flow
7. Numeric Registers and Assignment
8. Multiple Displays
9. Modifying Positions (Direct-Entry and Touching Up)
10. Using I/O
11. Subroutines
12. Frames of Reference (UFRAMEs and UTOOLs)
13. Motion Options
14. Joint and Linear Motion
15. Payloads
16. Conditionals
17. User Alarms
18. Simulating Inputs
19. Remarks
20. WAIT-statements
Purchased by Lucas silva, Lucasrocha2561@gmail.com #16549096
21. The END-statement
22. Getting the Robot Home Safely
23. Reference Positions
24. Cycle Stop and the ABORT statement
25. Appendix A: Mapping I/O
Purchased by Lucas silva, Lucasrocha2561@gmail.com #16549096
Introduction
Learning how to program FANUC Robots was, for me, a process of trial and error. I
was lucky enough to start my career at FANUC America’s headquarters back in 2008.
As an engineer in the Material Handling group, I was given the opportunity to try (and
often break) many things with the comfortable safety net of helpful, more-experienced
colleagues and near-unlimited access to robots and software.
I left in 2011 to pursue a side-venture in web development but quickly started get-
ting phone calls to help people with their robots. As it turns out, I actually enjoy pro-
gramming robots more than web servers, so I’ve focused on that almost exclusively
ever since. As a consultant, I’m paid to get things working quickly the first time. Luckily
I learned from plenty of mistakes while working for FANUC.
With this book I’ve attempted to distill these years of trial and error down into the
core tools, techniques and best-practices I use on every job. When you’ve finished
reading, you’ll know how to compose programs that work every time, avoiding com-
mon anti-patterns and pitfalls I’ve seen other programmers often make. With a firm
foundational-level understanding of the FANUC robot programming environment and
a lot of practice solving common problems, you’ll find yourself readily quipped to
handle the majority of applications you’ll come across.
I encourage you to actually write and test every code example as they are present-
ed. It may not be obvious at first while reading, but I will sometimes do things “the
hard way” before showing a better way of accomplishing the same task. My hope is
that experiencing the pain will help the lesson to sink in.
Purchased by Lucas silva, Lucasrocha2561@gmail.com #16549096
NOTE: I’ve tried to provide not only the information you need to get going but
also some background on why things work the way they do. These details are
often included in NOTE: blocks like this one.
A Very Simple Program: Hello, World.
It wouldn’t be a book on programming unless it started with a “Hello, World” example.
Feel free to skip this short section if you’re already familiar with creating new pro-
grams, adding instructions and running programs from the teach pendant.
Here’s the finished product:
MESSAGE[Hello, World.] ;
For the purposes of this book, I will assume that you have a teach pendant (physical or
virtual via ROBOGUIDE) handy, but you could also write the instructions by hand.
Creating a Program
First we have to enable the teach pendant. See that ON/OFF switch in the top left cor-
ner? Make sure it’s switched to ON. This makes you, the holder of the teach pendant,
the sole person in control of the robot.
Now that your teach pendant is ON, let’s create a new program. Press the SELECT
button to get to the robot’s list of programs. Next press the F2 CREATE softkey to cre-
ate a new one.
Purchased by Lucas silva, Lucasrocha2561@gmail.com #16549096
NOTE: The F1 through F5 keys are called softkeys. The function of each button
changes depending on the current screen context. When we’re on the SELECT
screen’s list of programs, F2 creates a new program. It likely does something
completely different (or nothing at all) on other screens.
You are now asked to give your program a name. Use the F1-F5 softkeys to name your
program. The process for typing strings with the teach pendant is like an old cell
phone: press the softkey multiple times to get the next letter (e.g. press F1 once for A,
twice for B, three times for C, etc.) Use the arrow keys and backspace button if you
have to. It’s a huge pain, but you’ll get better at it with practice.
NOTE: If you’re using an iPendant, you can also bring up a full onscreen key-
board via Options/Keybd > KEYBOARD.
Press ENTER when you’re done, and you’ll be presented with an empty editor with
which to write your first TP program.
Adding an Instruction
Notice that your softkeys have changed. We’re in an editor context now, so their func-
tions are now relevant to making program edits.
NOTE: If you see the little right arrow > to the right of the F5 softkey label, that
means you can press the NEXT button to see more softkeys for the current
screen.
Press NEXT until you see the INST softkey above F1. A menu pops up from which
you’ll be able to navigate and choose which instruction to add to your program and
Purchased by Lucas silva, Lucasrocha2561@gmail.com #16549096
edit. Press 0 (or use the arrow keys) to cycle through the menus until you see the Mis-
cellaneous option. Choose that one by pressing ENTER (or the number associated
with that option) and then navigate to the Message instruction. Select that instruction
(again, with ENTER or the number associated with it) and you should see an empty
MESSAGE[] instruction on the first line of your program.
Use the arrow keys to move the cursor around your program. Move it until it’s be-
tween the two brackets of the MESSAGE instruction and then press ENTER. Now, just
like naming your program, type out the message, “Hello, World!” and press ENTER
again to finish editing.
Your program should look like this:
MESSAGE[Hello, World.] ;
Congratulations! You just wrote your first TP program.
Running TP Programs
The key switch on your robot controller determines whether the robot is in teach
mode or AUTO. When the robot is flipped over to T1, the mechanical unit will only
move at the command of the enabled teach pendant, and the robot Tool Center Point
(TCP) is limited to a maximum speed of 250mm/sec.
When in AUTO, the robot is usually controlled by some external device like a PLC.
At minimum there should be a safety fence to keep people safe from the robot, and
it’s usually a good idea to have Dual Check Safety (DCS) setup, but that’s outside the
scope of this book. Let’s focus on teach for now.
Running in teach requires several conditions to be met:
Purchased by Lucas silva, Lucasrocha2561@gmail.com #16549096
1. The teach pendant is enabled
2. The controller T1/AUTO select switch has to be on T1 (or T2 if you have it)
3. The deadman switch has to be pressed half-way (don’t worry about this in
ROBOGUIDE)
4. No faults are present (press RESET to clear faults)
If all of the above are true and your editor still shows your program active, press the
SHIFT and FWD keys at the same time. You may not have realized it, but your program
just ran. Press SHIFT+FWD again, and it will run again.
“Where did my program go?”
The MESSAGE instruction brings up the USER screen. That’s where those messages get
printed. You can bring this screen up whenever you want by pressing MENU then se-
lecting the USER option.
Depending on how many times you ran your program, you should see “Hello,
World.” written once for each time. You actually don’t have to be on the editor screen
to run your program. Press SHIFT+FWD again (making sure there are no faults first, of
course) and you should see the friendly robot greet the world again.
Why Did We Do That?
This first program is obviously trivial, but we did set the foundation for what you’ll
need to do on every job going forward:
1. Creating programs
2. Adding instructions
3. Editing instructions
Purchased by Lucas silva, Lucasrocha2561@gmail.com #16549096
4. Running programs
Before moving on to more complex programs, let’s learn a bit more about how the ro-
bot actually interprets and runs them.
10
Purchased by Lucas silva, Lucasrocha2561@gmail.com #16549096
How TP Programs Work
Think of a TP program as a list of instructions. When you run a program, the controller
simply starts at the top and executes each instruction in order, one line at a time until it
reaches the end.
You’ve seen the MESSAGE[] instruction which writes to the User screen. Other in-
structions tell the robot to move, mark locations, jump to marked locations, talk to oth-
er machines, and some are just comments for your reference.
By the time you’re done with this book, you’ll know a lot about the set of instruc-
tions necessary to accomplish most tasks.
Creating a Program with Motion
Go ahead and create a new program. (REMEMBER: hit SELECT for the list of pro-
grams, then F2 to CREATE a new one.) Once you have your blank editor, we’re going
to add your first motion statement.
Motion Instructions and Recording Points
Motion instructions are special. They even get their own softkey so you don’t have to
dig through the INST menu. Press the NEXT key until you see the POINT softkey above
F1, then press F1.
11
Purchased by Lucas silva, Lucasrocha2561@gmail.com #16549096
A list of options for what type of motion statement you want to add pops up. Don’t
worry about the list itself right now (we’ll get to those later) and instead use a shortcut
to insert the first option. Press SHIFT and F1 at the same time. You should see a mo-
tion statement like the one below:
J @P[1] 100% FINE ;
Let’s break this instruction down:
1. The J indicates that this is a Joint motion statement. The robot can move
from point A to point B a few different ways, Joint being one of them, but
we’ll cover that in detail later.
2. The second part is the destination of the motion statement: P[1] or posi-
tion 1. The position stores the location of the robot TCP the moment you
recorded it locally within the current program. (NOTE: See the @-symbol to
the left of the destination? That means the robot is currently at that point.)
3. The third part is the speed of this motion statement: 100%, as fast as it can
go. (NOTE: You could change the units from % to sec or msec here, but
let’s use % for now.)
4. Last is the termination type of this motion statement. The termination type
basically dictates how the robot should behave as it reaches the destina-
tion.
Termination Types
There are two main termination types: FINE and Continuous (CNT). FINE moves cause
the robot to come to a complete stop at the destination before moving on. Continu-
12
Purchased by Lucas silva, Lucasrocha2561@gmail.com #16549096
ous terminations accept an argument between 0 and 100 that specifies how much the
robot should decelerate when approaching the destination. CNT0 causes the most de-
celeration (similar to FINE) while CNT100 is the fastest, allowing the robot to breeze
by the point, rounding corners as necessary.
Let’s change the termination type on our motion statement from FINE to CNT0
just to get the hang of it. Move the cursor with the arrow keys until the FINE termina-
tion type is highlighted. Press F4 for CHOICE, choose the Cnt option and enter a value
of 0. Go ahead and change the segment speed too if you want.
Test things out by running the program. Hold the deadman switch in, clear your
faults, press SHIFT+FWD and hold your breath as the robot… just sits there and does
absolutely nothing.
Sorry for the let-down, but this is working precisely as intended. When a motion
statement is executed, the robot will move from wherever it is to the programmed
destination. Since the robot’s already at P[1], there’s no reason for any motion.
Jog the robot up a bit and then run your program. You should see the robot move
down, back to your taught point. Jog the robot left and run your program. The robot
moves right, back to the taught point.
NOTE: The robot does all the hard work of figuring out how to get from point A
to point B. Can you imagine having to do this all yourself? This makes our job
much easier, but it can also be dangerous. Be very careful to manage how your
motion instructions get executed so as not to inadvertently drive the robot
through a wall, itself, the floor, etc.
Let’s record another point so the robot actually does some work. Make sure the cursor
is on the line below the first motion statement (use the arrow keys if you have to), jog
13
Purchased by Lucas silva, Lucasrocha2561@gmail.com #16549096
the robot somewhere else and press SHIFT+F1 to record another point and add an-
other motion statement. Your program probably looks something like this:
J P[1] 100% CNT0 ;
J @P[2] 100% FINE ;
REMEMBER: the @-symbol indicates you’re currently at P[2].
Run the program again. The first line moves the robot from its current position to
P[1]. The second line moves it back to P[2].
STEP Mode and Moving Backwards
Sometimes it’s helpful to cursor through your program and execute just one line at a
time. Press the STEP key and you’ll see the step-mode indicator turn on at the top of
the screen. Pressing SHIFT+FWD now executes just a single instruction, pausing the
task after it’s done.
Step through both lines of code, then press SHIFT+BWD. You’ll see the robot
move back to P[1] as the cursor moves back up to line 1. You may find it useful to
step back and forth through your motion statements to fine-tune positions, speeds
and CNT-values.
Control Flow
Motion is a big part of robot programming, but making decisions based on the cur-
rent state of the system is the other part. This is mostly done with looping and branch-
14
Purchased by Lucas silva, Lucasrocha2561@gmail.com #16549096
ing control structures. We’ll start with the most basic building blocks of TP control
flow: label definitions (LBLs) and unconditional jump-statements (JMP LBL[]).
Labels allow you to mark locations in your programs. You can then use corre-
sponding JMP LBL[] instructions to “jump” back (or forward) to those marked loca-
tions.
Let’s add a label to the top of our program. We don’t want to overwrite the motion
statement, so let’s first add a blank line directly above it. Cursor up to the first line,
then hit the NEXT key until the softkey above F5 says EDCMD. Press F5 and then choose
INSERT. The editor asks you how many new lines you would like to insert. Press 1 (or
just leave it blank) and then press ENTER to insert one new line above the current cur-
sor position.
The INST softkey should be above F1. If not, hit NEXT until it is. Press F1 and
choose the JMP/LBL option. Choose the LBL instruction from the list to insert your
first label. The label is inserted, and your cursor will be between the two brackets,
waiting for you to enter a numeric identifier for it.
TP labels are uniquely identified (within the current program’s scope) by positive
integers. You don’t have to define them in any sort of order, but it may help you keep
your program organized if you define them with some sort of structure in mind (e.g.
ascending order).
TIP: Don’t go overboard with labels… the fewer the better.
NOTE: you can add an optional comment to a label by pressing ENTER on the
numeric identifier (e.g. LBL[1:top])
Try stepping through your program again. What happens when you execute the line 1
label definition? That’s right: nothing. This is one of those cases where an instruction is
15
Purchased by Lucas silva, Lucasrocha2561@gmail.com #16549096
really just there for reference. Let’s give some purpose to our label by adding a JMP
instruction to the bottom of the program.
Cursor down to the very last line where it says [End] and add a JMP instruction
from the JMP/LBL menu. Your instruction will be inserted, and your cursor will be sit-
ting on the label index waiting for you to enter a number. Enter whatever you defined
earlier so that the task will jump back up to your label when the JMP-statement is exe-
cuted.
NOTE: the editor will NOT validate the label you reference in your JMP-state-
ment until it’s executed. Attempting to jump to a nonexistent label will throw an
error.
Test your program and notice how it now runs continuously. When the JMP instruction
is executed, the cursor jumps back to the top label and starts over again.
NOTE: Most people frown upon using unconditional jumps like these. Here’s a
rather famous article from Edgar Dijkstra, one of the founding fathers of com-
puter science, criticizing “Go To Statements” in 1968. It’s very easy to create
“spaghetti code” that is difficult to follow. TP’s numeric identifiers for labels ex-
acerbate the problem by conveying zero meaning to the instruction. What is
LBL[14] for again? I have no idea.
Most modern programming languages have syntax that make manual la-
bel definitions and jumps largely unnecessary, but they are a necessary evil
with TP unfortunately. Do yourself a favor and use them as sparingly as pos-
sible.
Your program should look something like this:
16
Purchased by Lucas silva, Lucasrocha2561@gmail.com #16549096
LBL[1] ;
J P[1] 100% CNT0 ;
J P[2] 100% CNT0 ;
JMP LBL[1] ;
The robot loops between P[1] and P[2] for as long as you let it. Let’s count the repe-
titions to introduce you to a couple of other instructions.
Numeric Registers and Assignment
By default the robot gives you 200 numeric registers with which to store numbers: 1,
3.14, 42, etc. You can see this list of numbers by hitting the DATA button (right next to
the SELECT and EDIT keys.)
NOTE: If you don’t see a list of numeric registers when you hit DATA, you can
hit F1 for TYPE and choose Numeric Registers. Many screens give you an F1
softkey for TYPE, so keep an eye out for this if you ever get an unexpected
screen or just want to explore the teach pendant.
It’s good practice to label your registers as you use them. Do this by pressing ENTER
on the blank space next to the numeric ID for R[1]. Let’s call this first numeric register
“counter.”
Go back to the editor and insert a new line above your label. We’re going to ini-
tialize our counter to 0 here. Add an assignment instruction by choosing F1 for INST,
then choose Registers and finally the …=… option.
The instruction is placed into your program in an unfinished state. It will want you
to choose the receiver of the assignment. Choose R[] and enter the index of 1 be-
17
Purchased by Lucas silva, Lucasrocha2561@gmail.com #16549096
tween the brackets. Next it wants you to enter a value. Choose Constant and enter 0
as the value. Your finished assignment should look like this: R[1:counter]=0 ;
NOTE: If the comment is not visible, it may be that you need to toggle the
comment visibility via the EDCMD > Comment command.
You can probably guess how we’re going to count how many loops the robot does:
another assignment statement. The only difference is we are going to assign the value
of a simple addition expression to our numeric register instead of a constant.
Insert a new line above your JMP-statement and then insert another Register in-
struction but this time choose the …=…+… option. Fill in R[1] for the receiver and the
first operand. Use a constant of 1 for the last operand of the addition expression. Your
program should now look like this:
R[1:counter]=0 ;
LBL[1] ;
J P[1] 100% CNT0 ;
J P[2] 100% CNT0 ;
R[1:counter]=R[1:counter]+1 ;
JMP LBL[1] ;
Run your program and allow the robot to move back and forth a few times and then
go to the DATA screen to check the value of R[1]. It should equal how many times
you let the robot move to P[2] from P[1].
Multiple Displays
It would be nice if we could see our register incrementing while the program is run-
ning. While you could run your program with the DATA screen pulled up, you might
18
Purchased by Lucas silva, Lucasrocha2561@gmail.com #16549096
want to keep an eye on the program too. Lucky for us the iPendant supports multiple
displays.
Press SHIFT+DISP and choose Double. Bam! Two screens. If your iPendant has a
touch-screen, you can simply touch one of the panes to bring it into focus. If not, you’ll
have to use the DISP button to toggle through them. Pull up your editor in the left
window and put the DATA screen on the right. You’re quickly becoming a teach pen-
dant power-user.
NOTE: I had you pull up the editor on the left side because this window is the
only place you can run programs from. You’ll get an error message when at-
tempting to SHIFT+FWD with any other window in focus.
Modifying Positions (Direct-Entry and
Touching Up)
What ifP[2] isn’t exactly where you want it? How do you update that position?
1. You can change the position coordinates directly.
2. You can “touch up” the point by jogging the robot to where you would like
it and recording the new adjusted position.
Let’s start with option 1 and change it directly.
Cursor over until you’ve highlighted the 2 between P[2]’s brackets. You should
see Position as the F5 softkey (NOTE: you may have to press Next to bring it up.)
Hit F5, and now you can see the actual cartesian coordinates of P[2]. You can alter
19
Purchased by Lucas silva, Lucasrocha2561@gmail.com #16549096
these here, but be careful: there’s no validation here. Mistype a number and you may
crash the robot or make the position unreachable.
TIP: I typically only use direct-entry to round numbers out (e.g. change
499.721 to 500.0 or 179.98 to 180.0). I may also quickly eyeball the orien-
tation of the wrist before directly entering the pitch, yaw and roll values to
square things up perfectly.
Option 2 might be a better option for us. Jog the robot to a new position and then
move the cursor so that it’s on the line with the motion statement to P[2]. You should
see the TOUCHUP softkey appear above F5. Press F5.
Did I get you? Nothing should have happened. In order to prevent people from
accidentally touching up positions, FANUC requires you to press SHIFT and F5 at the
same time.
Using I/O
Your robot’s not going to be very useful if all it can do is move from point to point. It
will probably have an end-of-arm tool (EOAT) attached to the faceplate that will allow
it to pick and place or perform some other function.
The EOAT is usually attached to the EE (for End Effector) connector on your me-
chanical unit. The EE connector has pins for your Robot I/O (denoted by RI[] and
RO[]). For this example, let’s assume robot output 1 RO[1] turns on a vacuum grip-
per, and RO[2] turns it off. Let’s add a comment to these two output signals before
adding any code to our program.
20
Purchased by Lucas silva, Lucasrocha2561@gmail.com #16549096
NOTE: You don’t have to use the EE connector for your EOAT, but it’s probably
the most convenient. For more information on mapping I/O, check out Ap-
pendix A at the end.
If you still have two screens open, switch focus to the screen on the right by tapping
the pane or pressing the DISP key. Press I/O then F1 for TYPE and select Robot.
Press F4 DETAIL (press Next if necessary) on the first output and type “Vacuum On”
into the Comment field. Press Prev when you’re done to get back to the list of out-
puts. Label the second one “Vacuum Off.” Move the pendant’s focus back to the left
screen and make sure the editor is up by hitting the EDIT key.
NOTE: “Do we really need two signals?” Maybe not… though this is actually
quite common with pneumatics. Bare with me for now. We’ll get to a useful fea-
ture for handling this pair of signals soon enough.
Let’s imagine our robot is picking something up at P[1] and dropping it off at P[2].
We’ll need to add two new lines: one to turn the vacuum on at P[1], and another one
to turn it off at P[2]. (REMEMBER: Use the F5 EDCMD softkey to insert new lines.)
Cursor up to the first line and add an I/O instruction. Choose the RO[]=... op-
tion. Specify 1 as the index and choose ON as the value. Do something similar for the
other new line but turn RO[2:Vacuum Off] ON instead.
Your program should now look like this:
R[1:counter]=0 ;
LBL[1] ;
J P[1] 100% CNT0 ;
RO[1:Vacuum ON]=ON ;
J P[2] 100% CNT0 ;
RO[2:Vacuum OFF]=ON ;
R[1:counter]=R[1:counter]+1 ;
21
Purchased by Lucas silva, Lucasrocha2561@gmail.com #16549096
JMP LBL[1] ;
Run your program while keeping an eye on the Robot Output status screen in the
right pane.
Notice a problem? While both outputs were probably OFF to begin with, they’re
both ON all the time after just one cycle. You could add a couple more statements to
turn the bits OFF as needed, but there’s actually a built-in feature for this common in-
stance when outputs need to complement each other.
Complementary I/O
Go back to the I/O status screen and select F4 DETAIL on RO[1]. One of the items on
your detail screen is Complementary. Set this to TRUE with the F4 softkey. You will
need to cycle power to the controller for this to take effect.
NOTE: You can cycle power from the pendant with FCTN > Cycle Power.
This is a pretty common task, so you may get the FCTN > 0 > 8 key se-
quence memorized quickly.
With this feature enabled, the controller automatically turns RO[1] OFF whenever
RO[2] is ON and vice-versa. This lets us simply worry about turning these ON in our
program; the controller will take care of the OFF states and making sure they’re never
both ON or both OFF at the same time.
22
Purchased by Lucas silva, Lucasrocha2561@gmail.com #16549096
Subroutines
You could keep programming like this: adding more and more instructions to your
main routine as needed (and many people do), but I don’t recommend it.
In my opinion, you will be much more productive (and less error-prone) if you
compose your robot’s behavior with small chunks of very specific functionality. Let’s
clean up our main program by extracting some of what we’ve written into their own
subroutines.
Create a new program (REMEMBER: SELECT > CREATE) and name it “GRIP.”
Now let’s COPY and PASTE our “gripping” I/O statement into this program. Go back to
the SELECT screen and press ENTER to select and edit your main routine. Cursor
down to the line that reads RO[1:Vacuum ON]=ON. Press F5 for EDCMD and then
choose Copy/Cut. Press F2 to SELECT just the current line and then press COPY. That
instruction now resides in the editor’s paste buffer.
Now SELECT the GRIP program, hit EDCMD then Copy/Cut again and press
PASTE followed by LOGIC. You should see the RO[1:Vacuum ON]=ON line of code
appear on line 1.
NOTE: You could have pressed POSID or POSITION with the same effect.
These special options are for pasting motion statements. We’ll cover them lat-
er.
Create another program called “UNGRIP” and do the same thing with the RO[2:Vac-
uum OFF]=ON instruction.
We now have two new very specific, semantically-named routines that we can use
as necessary to “grip” and “ungrip” parts whenever we need to. If our gripper I/O re-
23
Purchased by Lucas silva, Lucasrocha2561@gmail.com #16549096
quirements ever change, we will only need to update these programs instead of all
the places the I/O-statements might have been used otherwise.
NOTE: I used the names “GRIP” and “UNGRIP” vs. something like “VACU-
UM_ON” and “VACUUM_OFF” intentionally. While you may guess that turning
the vacuum on “grips” a part, other types of grippers may not be so clear. Grip-
pers that engage the outer-diameter of a part need to close in order to grip.
The opposite is true if the inner-diameter is engaged. Closing the gripper un-
grips the part while opening grips it. Naming matters.
Let’s go back to our main routine and use them. Cursor up to each of the I/O state-
ments and overwrite it by adding a new instruction. Choose the CALL statement from
the CALL instruction menu, then choose the appropriate subroutine from the list. Your
program should now look like this:
R[1:counter]=0 ;
LBL[1] ;
J P[1] 100% CNT0 ;
CALL GRIP ;
J P[2] 100% CNT0 ;
CALL UNGRIP ;
R[1:counter]=R[1:counter]+1 ;
JMP LBL[1] ;
If you STEP through your program, you’ll notice that your task actually switches from
your main routine to the GRIP and UNGRIP subroutines when they are called. You fall
back to the calling routine once each subroutine ends.
If you want some more practice, try to refactor the counter logic into its own set of
subroutines.
24
Purchased by Lucas silva, Lucasrocha2561@gmail.com #16549096
NOTE: You can read more about this on my blog where I highly recommend
writing small, focused programs. Maybe it’s the fact that you can generally only
see 20 lines at a time on the pendant. Maybe it’s just good practice (don’t re-
peat yourself, single responsibility principle, etc.). Whatever the case, I think
you’ll find, as I do, that small programs will make you much more productive in
the long run.
Frames of Reference
Think back to your early math classes where you had to plot points on a 2D X-Y graph.
Points like (2,3) or (-5,4) were relative to the intersection of the X- and Y- axes. Those
coordinate pairs would be meaningless without some reference frame. Rotate or
move your graph, and the points move with it. FANUC robot positions work the same
way.
UFRAMEs
User Frames (or UFRAMEs) define custom frames of reference for your positions. By
default, everything is relative to the robot’s WORLD user frame, UFRAME[0]. The actual
WORLD Origin varies depending on the robot model, but it’s generally right in the mid-
dle of the J1-axis at the height of the J2 servo motors. All of your positions will be rela-
tive to this point by default.
While you may use WORLD-relative positions for some things, you’ll probably want
to use your own frames of reference for most positions.
25
Purchased by Lucas silva, Lucasrocha2561@gmail.com #16549096
Why? Here’s an illustration: let’s say you just spent the afternoon fine-tuning a path
around some part that sits on a fixture. Just as you’re getting ready to leave for the
day, a coworker walks by and casually mentions that the fixture needs to move over a
bit to make room for something.
Defined a frame for that fixture? No problem: you’ll just reteach the frame when
the fixture is moved, and the points will move along with it.
Recorded everything in WORLD? Take a deep breath, realize you’ll have to do a lot
of work over again and remember to teach a user frame first this time so you won’t
have to teach all those points a third time.
UTOOLs
The other thing to consider with motion is what part of the robot we are moving to
reach any given position. By default, this reference point on the physical robot (your
TCP) is right in the middle of the faceplate (the end of the robot wrist.) The robot arm
will manipulate itself such that this point meets any taught positions.
Using Tool Frames is a good idea for many of the same reasons that using User
Frames is. For example: if your robot has a suction cup that’s 200mm below the face-
plate, doesn’t it make more sense to record points relative to the cup itself than the
faceplate? What if the gripper gets shortened by 50mm? Would you rather update
100 points or a single UTOOL value?
Whether you’re using custom UFRAMEs and UTOOLs or not, it’s always a good idea
to explicitly set them at the top of any program with motion. If you don’t, you can easi-
ly run into conflicts between what references were active when you recorded your po-
sitions vs. what’s currently active.
Let’s review these important concepts:
26
Purchased by Lucas silva, Lucasrocha2561@gmail.com #16549096
- The WORLD user frame (UFRAME[0]) represents a point in space that’s al-
most always in the center of the robot base at the height of the J2-axis.
- The default zero UTOOL is at the center of the robot faceplate.
- All positions are relative to some frame of reference.
- The robot moves such that its current UTOOL reaches the target point.
Setting the UFRAME and UTOOL
Following in the tradition of creating short, specific programs, let’s create a couple that
we can use to set our UFRAME and UTOOL.
Create a new program called UFRAME_PICK and add the UFRAME_NUM=... in-
struction from the Offset/Frames instruction menu. We’ll use 1 for our imaginary pick
fixture. Your program should look like this:
UFRAME_NUM=1 ;
Create another program called UFRAME_PLACE and use UFRAME[2] for that one:
UFRAME_NUM=2 ;.
Create another program named UTOOL_GRIPPER and add the UTOOL_NUM=...
instruction from the same Offset/Frames instruction menu you used previously. Set a
value of 1 that corresponds to UTOOL[1].
NOTE: One of the reasons for why I create tiny one-line programs for things
like UFRAMEs and UTOOLs is that the instructions themselves don’t provide any
context beyond the numeric identifier. For example, let’s say I used
UFRAME[5] for some fixture. I write this in my code: UFRAME_NUM=5. When I
come back to this program a month or a year later, will I remember what
27
Purchased by Lucas silva, Lucasrocha2561@gmail.com #16549096
UFRAME[5] is for? Probably not, but I would know what a subroutine called
UFRAME_PICK or UTOOL_GRIPPER does.
Add some new lines and CALL the appropriate subroutines. Your program might look
like this if you extracted the counter logic out:
CALL UTOOL_GRIPPER ;
CALL RESET_COUNTER ;
LBL[1] ;
CALL UFRAME_PICK ;
J P[1] 100% CNT0 ;
CALL GRIP ;
CALL UFRAME_PLACE ;
J P[2] 100% CNT0 ;
CALL UNGRIP ;
CALL INCREMENT_COUNTER ;
JMP LBL[1] ;
Run your program. You’ll probably run into an error when the robot gets to the first
motion statement. This is because your current user frame, UFRAME[1] , set by the
CALL UFRAME_PICK statement, does not match the frame in which P[1] was record-
ed, UFRAME[0] or WORLD.
Positions are picky. Your programs must ensure that the correct UFRAME and
UTOOL are active before issuing any motion instructions. If you had used a Position
Register (PR[]), you wouldn’t have gotten an error, but your robot may have moved to
an unexpected location. It’s important to keep these tools and frames straight.
Fix the mismatch by manually setting UFRAME[0] active. Press SHIFT+COORD and
enter 0 when Frame is highlighted. Press ENTER. Now STEP through the motion state-
ment to P[1] to bring your robot to that position. Set UFRAME[1] active and touch up
P[1]. The editor will have you confirm you want to use frame 1 for this position (enter
28
Purchased by Lucas silva, Lucasrocha2561@gmail.com #16549096
1 then hit ENTER.) Do the same thing for P[2] (activate WORLD, step to P[2], activate
UFRAME[2], then touch it up).
Normally you would setup your tool and user frames before teaching any points,
but I didn’t want to throw too many steps at you before we got the robot moving. Let’s
set them up now.
Creating a Tool Frame
Keep your editor open in the left pane and bring up the list of Tool Frames in the right
window via SETUP > Frames. If you’re not looking at list of Tool Frames, you may
have to use F3 OTHER to get from the current type of Frames to Tool Frames.
They’re all uncommented and zeroed out by default, but we’re going to go in and
modify UTOOL[1] and see how it affects our program.
Press F2 DETAIL on UTOOL[1] to edit this tool frame. Feel free to label it, but
what we’re really focused on here is the method for teaching it. The most common
way to teach a Tool Frame is the Three Point method. This method has you record the
same position in three different orientations. With this information the robot can deter-
mine where that point is relative to the faceplate.
Another common method is the Direct Entry method. Change the method to Di-
rect Entry with F2 METHOD, and you’ll see a list of components. If you’ve determined
the components of your TCP from CAD, enter them here. If you don’t actually have an
EOAT, let’s enter a value here to see the effect. Maybe enter something like 200.0 for
the Z-component on a big robot; use something smaller (like 25.0 or 50.0) if you’re
on a small one.
29
Purchased by Lucas silva, Lucasrocha2561@gmail.com #16549096
REMEMBER: This value is the offset from the robot faceplate to some point in
space (the Tool Center Point or TCP) that you want to drive to all of your posi-
tions that use this UTOOL.
Run your program again. If you entered 200.0 you should see the robot move almost
exactly as before. The faceplate is just 200mm further away from each point.
Creating a User Frame
Let’s move on to our User Frames. If you’re still editing a tool frame, press PREV to go
back to the list. Open the list of User Frames by hitting F3 OTHER and choose User
Frame.
Setting up User Frames is very similar to setting up Tool Frames. You hit DETAIL,
give it a label, then choose a method for teaching. The most common method is again
the Three Point method, but the procedure is different. You first record an Origin point
(the front right corner of a fixture table, for example). Then you record a point in the
+X direction (a little way down the right edge of the table). Finally, you record a point
in the +Y direction (a bit to the left of your second point, touching the table surface).
Based on these three points, the robot can determine the location and orientation of
your frame.
NOTE: The first point determines the location (X, Y and Z) of your frame. Once
the second point is added, the robot knows rotation around the Y- and Z- axes.
The last point gives you rotation around the X-axis.
We’re going to use the Direct Entry method to illustrate the relationship between
frames and positions relative to them.
30
Purchased by Lucas silva, Lucasrocha2561@gmail.com #16549096
Go back to the editor and cursor to the position index for P[1] and then hit the
F4 Position softkey to bring up this position’s components. Go back to the frame
editor and enter these values exactly as shown into UFRAME[1] with one difference:
leave the W-value at 0 so that +Z aligns with the robot WORLD coordinate system. Hit
PREV when you’re done to get back to the list of frames and do the same thing for
P[2] and UFRAME[2].
REMEMBER: the points we recorded were relative to the WORLD user frame,
which just so happens to be the same reference point for all user frames.
We would have an issue if we simply ran our program now. Our points were relative to
WORLD. They were relative to the same physical point in space even after we made
them relative to the all-zero user frames 1 and 2. Where do you think they are now that
our user frames have moved? How do you think you might change each position to
bring the robot back to where it was?
A million points for you if you guessed that we should zero the positions out. The
frame origins themselves are right where those points used to be. A point at (0,0,0)
would be right at the frame origin.
Go back to the editor and zero out all components except for W. (REMEMBER: W
indicates what direction our position’s Z-axis will point. If the frame’s Z-axis points up
and our tool frame’s Z-axis points down, W should be +/- 180.)
Run your program again. The robot should go through the same motions it did
before we modified the user frames. If not, go back and check your work. The frame
coordinates should be the old positions, and your positions should be 0 (except for
W) to align with the frame origins.
31
Purchased by Lucas silva, Lucasrocha2561@gmail.com #16549096
Now that we’ve fully embraced tool frames and user frames, let’s improve our ro-
bot’s motion with reasonable approaches and retreats.
Motion Options: Offsets
Our jobs would be much easier if robots could always move directly from point A to
point B. Unfortunately that’s not generally the case. Depending on the application,
they’ll probably have to at least approach and retreat each fixture from some vector.
You could accomplish this by recording a few new points, but there’s an easier
way. We can copy and paste the motion statements we created earlier and simply ex-
tend them to include additional offsets for these approaches and retreats.
Frame Offsets
Frame Offsets essentially create a new destination by applying an offset to the pro-
grammed destination with respect to the current User Frame.
The offset value is stored in a Position Register. These are similar to the numeric
registers we used earlier, but they store positions instead of numbers.
A Frame Offset is added with the Offset,PR[] motion option and makes a sim-
ple motion statement look like this:
J P[1] 100% CNT0 Offset,PR[1] ;
Basically this statement is telling the robot to go to the result of adding PR[1] to P[1]
with respect to the current user frame. Let’s do an example.
32
Purchased by Lucas silva, Lucasrocha2561@gmail.com #16549096
Offset Math
Imagine this is position 1…
X: 100.0 Y: 200.0 Z: 300.0
W: 180.0 P: 0.0 R: 0.0
…and this is PR[1]:
X: 0.0 Y: 0.0 Z: 100.0
W: 0.0 P: 0.0 R: 0.0
The actual destination where the robot TCP will end up is here:
X: 100.0 Y: 200.0 Z: 400.0
W: 180.0 P: 0.0 R: 0.0
Tool Offsets
Tool Offsets are similar, but, as you might suspect, the offset is taken with respect to
the Tool Frame instead of the User Frame. These are added with the Tool_Off-
set,PR[] instruction and look like this:
J P[1] 100% CNT0 Tool_Offset,PR[1] ;
Where do you think the robot will end up if we use the same values for P[1] and
PR[1]?
If you guessed the same position, you would unfortunately be wrong given our
current tool frame. It’s a little hard to understand at first, but the robot will actually end
up here:
X: 100.0 Y: 200.0 Z: 200.0
33
Purchased by Lucas silva, Lucasrocha2561@gmail.com #16549096
W: 180.0 P: 0.0 R: 0.0
The 180.0 yaw-value indicates that the UTOOL +Z direction is pointing in the exact op-
posite direction as the UFRAME +Z direction. Since the offset is applied with respect to
the tool orientation, we are actually moving in the negative Z-direction with respect to
the frame.
NOTE: It’s conventional for tool frames to have +Z going in to the workpiece.
The default UTOOL follows this convention with +Z going away from the robot
faceplate. When following this convention, we will generally need to use nega-
tive Z-offsets for approaches and retreats.
TIP: I generally prefer Tool Offsets to Frame Offsets when dealing with ap-
proaches and retreats (although Frame Offsets would work just fine in most
cases). It seems to me that since the vector of approach and retreat are usually
dependent on the tool itself and not the fixture, the offset should be relative to
the tool’s orientation as well, not the fixture’s.
Adding Offsets
Let’s setup some Position Registers before adding the statements that will make up
our approaches and retreats. Bring up the DATA screen and then use F1 TYPE to bring
up the Position Register list. Label position registers 1 through 4 as follows:
1. Pick AP TO
2. Pick RT TO
3. Place AP TO
34
Purchased by Lucas silva, Lucasrocha2561@gmail.com #16549096
4. Place RT TO
NOTE: You could obviously name these however you want, but I usually follow
this naming convention: AP for approach, RT for retreat and TO for Tool Offset
(FO would indicate a Frame Offset).
We now have to make sure these offsets have values. (You’ll get an error when trying
to execute a motion statement with uninitialized data.) Let’s just use a -100 Z-compo-
nent and 0s for all the rest like so:
X: 0.0 Y: 0.0 Z: -100.0
W: 0.0 P: 0.0 R: 0.0
Now that the position registers are setup, we have to add a few more motion state-
ments: pick approach, pick retreat, place approach and place retreat.
COPY/PASTE is probably the best tool for this job. Move the cursor to the line that
moves to P[1] and use EDCMD > COPY/PASTE > SELECT > COPY to copy that line.
Immediately hit the PASTE softkey to paste the statement above the current line.
NOTE: You don’t have to insert a new line. The editor adds new lines as neces-
sary when pasting.
Pasting a motion-statement requires one more step. The editor wants to know how
much of the statement you want to copy over:
- POSID - everything, including the destination (e.g. J P[1] 100% CNT0)
- LOGIC - everything but the destination (e.g. J P[...] 100% CNT0)
- POSITION - everything, but create a new position for the destination (e.g. J
P[3] 100% CNT0)
35
Purchased by Lucas silva, Lucasrocha2561@gmail.com #16549096
Since we want to re-use P[1], choose POSID. Paste with POSID again with the cursor
on the CALL UFRAME_PLACE for pick retreat. Then paste LOGIC a couple of times
where appropriate for the pick approach and pick retreat. You’ll have to fill in the in-
dex of 2 for the destination on these two statements. Your program should look like
this when you’re done:
CALL UTOOL_GRIPPER ;
CALL RESET_COUNTER ;
LBL[1] ;
CALL UFRAME_PICK ;
J P[1] 100% CNT0 ;
J P[1] 100% CNT0 ;
CALL GRIP ;
J P[1] 100% CNT0 ;
CALL UFRAME_PLACE ;
J P[2] 100% CNT0 ;
J P[2] 100% CNT0 ;
CALL UNGRIP ;
J P[2] 100% CNT0 ;
CALL INCREMENT_COUNTER ;
JMP LBL[1] ;
This looks awfully redundant, but it will make more sense once we add offsets to most
of these motion statements.
Cursor over the end of the first motion statement, press F4 CHOICE and find the
Tool_Offset,PR[] motion option. Enter an index of 1 which corresponds to
PR[1:Pick AP TO]. Use PR[2:Pick RT TO] on the motion statement after CALL
GRIP and add the Tool Offsets for the place approach and retreat as well.
Here’s the result (I added a blank line between pick and place for clarity):
CALL UTOOL_GRIPPER ;
CALL RESET_COUNTER ;
LBL[1] ;
36
Purchased by Lucas silva, Lucasrocha2561@gmail.com #16549096
CALL UFRAME_PICK ;
J P[1] 100% CNT0 Tool_Offset,PR[1:Pick AP TO] ;
J P[1] 100% CNT0 ;
CALL GRIP ;
J P[1] 100% CNT0 Tool_Offset,PR[2:Pick RT TO] ;
;
CALL UFRAME_PLACE ;
J P[2] 100% CNT0 Tool_Offset,PR[3:Place AP TO] ;
J P[2] 100% CNT0 ;
CALL UNGRIP ;
J P[2] 100% CNT0 Tool_Offset,PR[4:Place RT TO] ;
CALL INCREMENT_COUNTER ;
JMP LBL[1] ;
If you run your program now, you should see the robot approach and retreat the pick
and place points by 100mm.
There’s really no reason for the robot to slow down so much when approaching
and retreating, so let’s round the corners by changing the termination type on those
motion statements to CNT100.
TIP: I try to use CNT100 whenever possible to keep the robot as smooth and
fast as possible. Use lower CNT-values if you have to avoid obstacles or need
the robot to slow down at certain points.
It may not be obvious, but the robot is actually taking a curved path for its approaches
and retreats. This is because of the Joint motion type. Let’s change a few of these to
Linear motion statements so that the robot approaches and retreats in a straight line.
But first, a short interlude on the difference between Joint and Linear motion…
37
Purchased by Lucas silva, Lucasrocha2561@gmail.com #16549096
Joint Motion
Take two points A and B. Each one has a unique set of joint angles. A Joint motion
statement will simply move each joint from its starting position to its final position such
that they all end up where they need to be at the same moment. The slowest joint (or
the one that needs to move the most) will be the limiting factor.
EXAMPLE: Say we have a 2-axis robot where J1=0 and J2=0 for position A
and J1=180 and J2=90 for position B. The joints will rotate simultaneously as
the robot moves from A to B, but J1 will move twice as fast. At the half-way
point, J1 will equal 90 and J2 will equal 45.
The motion of the TCP may be anything but straight, but it’s probably the most effi-
cient.
Linear Motion
Linear motion calculates a path between points A and B such that the TCP moves in a
straight line. Some axes may need to work quite a bit harder to maintain this straight-
line path, but moving in straight lines is often necessary for getting in and out of tight
spaces, avoiding obstacles, etc. You may find that linear motion is impossible between
two positions (e.g. if there is a wrist configuration change), so you may have to resort
to a Joint move (or the WJNT motion option — see the HandlingTool manual).
…and now back to our regularly scheduled program:
38
Purchased by Lucas silva, Lucasrocha2561@gmail.com #16549096
Highlight the J and then hit F4 for CHOICE. Select L for Linear, and you should see the
joint speed change to a scaled percentage of the robot’s maximum linear speed. Feel
free to change each speed to something that feels appropriate.
Your program should now look something like this:
CALL UTOOL_GRIPPER ;
CALL RESET_COUNTER ;
LBL[1] ;
CALL UFRAME_PICK ;
J P[1] 100% CNT100 Tool_Offset,PR[1:Pick AP TO] ;
L P[1] 250mm/sec CNT0 ;
CALL GRIP ;
L P[1] 250mm/sec CNT100 Tool_Offset,PR[2:Pick RT TO] ;
;
CALL UFRAME_PLACE ;
J P[2] 100% CNT100 Tool_Offset,PR[3:Place AP TO] ;
L P[2] 250mm/sec CNT0 ;
CALL UNGRIP ;
L P[2] 250mm/sec CNT100 Tool_Offset,PR[4:Place RT TO] ;
CALL INCREMENT_COUNTER ;
JMP LBL[1] ;
Notice that I have slowed down both the final moves before pick and place and their
retreats to 250mm/sec, but the robot still moves as fast as possible between the two
stations.
If you run your program again you should see the robot move smoothly between
pick and place.
39
Purchased by Lucas silva, Lucasrocha2561@gmail.com #16549096
Payloads
While not strictly necessary, it’s a best-practice to always have the robot Payload set
correctly.
What is a Payload? A Payload Schedule is a setting that tells your robot the physi-
cal properties (mass, center of gravity, inertia) of anything connected to the faceplate
(e.g. the EOAT, any products that robot has gripped, etc.)
Why do we set Payloads? Without getting too deep into the math and science of
making the robot move, your intuition may tell you that the robot has to work harder
when carrying a 100kg weight vs. carrying nothing. If that’s the case, it shouldn’t sur-
prise you that issues may result if you tell the robot it’s carrying 100kg when it’s actual-
ly carrying nothing (and vice-versa). You may even find that the robot’s cycle time de-
creases dramatically when the activated payload is lowered.
Your payload settings also greatly affect the performance of Collision Guard. This
feature basically works by comparing the actual torque on each axis vs. what it expects
to measure based on the current payload. If the difference between those two mea-
surements (the disturbance torque) is greater than a set threshold, the robot will post a
collision detection. As you might expect, an inaccurate Payload will throw those calcu-
lations off, providing the opportunity for false-positives and late collision detection.
How do we set Payloads? Payload schedules are configured on the Menu >
System > Motion screen. You can manually activate a payload from this screen, or,
preferably, use PAYLOAD[] instructions in your programs to explicitly set the correct
schedule when appropriate (e.g. on initialization and when the payload changes dur-
ing a pick or place).
40
Purchased by Lucas silva, Lucasrocha2561@gmail.com #16549096
The PAYLOAD instruction
Add a new line immediately after the calls to GRIP and UNGRIP. These are the two
points where “what’s hanging off the end of the robot” changes.
Add a PAYLOAD[] instruction from the Payload instruction menu and enter an in-
dex of 2 after the call to GRIP. Enter a PAYLOAD[1] instruction after the call to UN-
GRIP.
NOTE: We could have chosen any of the ten available schedules for our empty
and full gripper conditions, but I usually use PAYLOAD[1] for the empty grip-
per and the others for gripper plus product A, gripper plus product B, gripper
plus product A and product B, etc.
Let’s configure our payload schedules now. Bring up the PAYLOAD configuration menu
via MENU > System > Motion. By default they’re all set to the maximum mass ca-
pacity of the robot, and all the center of gravity and inertia values are blank.
You can modify payload schedule 1 with F2 DETAIL and enter a value for the
mass of the gripper. Hit PREV to get back out onto the main screen and then enter a
value for the mass of the gripper and the product combined on PAYLOAD[2].
NOTE: If you know the center of gravity and inertia values, great. If not, no big
deal. I’ve found that mass is generally the most important value to have (and
the easiest to get — you do have a scale on-site, don’t you?)
Once you’re back on the PAYLOAD screen you can activate payload 1 by pressing the
SETIND above F5. With the empty gripper payload activated, you can go back and
view your program:
CALL UTOOL_GRIPPER ;
41
Purchased by Lucas silva, Lucasrocha2561@gmail.com #16549096
CALL RESET_COUNTER ;
LBL[1] ;
CALL UFRAME_PICK ;
J P[1] 100% CNT100 Tool_Offset,PR[1:Pick AP TO] ;
L P[1] 250mm/sec CNT0 ;
CALL GRIP ;
PAYLOAD[2] ;
L P[1] 250mm/sec CNT100 Tool_Offset,PR[2:Pick RT TO] ;
;
CALL UFRAME_PLACE ;
J P[2] 100% CNT100 Tool_Offset,PR[3:Place AP TO] ;
L P[2] 250mm/sec CNT0 ;
CALL UNGRIP ;
PAYLOAD[1] ;
L P[2] 250mm/sec CNT100 Tool_Offset,PR[4:Place RT TO] ;
CALL INCREMENT_COUNTER ;
JMP LBL[1] ;
These instructions are similar to the UFRAME_NUM=... and UTOOL_NUM=... instruc-
tions we encountered earlier in that they unfortunately don’t convey any meaning.
Let’s refactor our PAYLOAD statements into their own tiny programs called PAYLOAD-
_EMPTY and PAYLOAD_FULL and replace them in our main program to help our future
selves and colleagues.
NOTE: You may think I’m going a little overboard here with the tiny one-line
programs, but trust me, it’s worth your while. Take these payload programs for
example. What if you needed to add a “dry cycle” capability to your robot, the
ability for the robot to go through the motions without actually picking and
dropping products. It’s very easy to write and test a PAYLOAD_FULL program
that functions appropriately with a dry cycle bit enabled or disabled, and you
don’t have to worry about muddying up the rest of your code with “dry cycle
support logic” wherever the payload gets modified.
42
Purchased by Lucas silva, Lucasrocha2561@gmail.com #16549096
We’re at a point where our motion looks good, but I don’t like how the robot is just
blindly running between pick and place. What if the part’s not there? What if the grip-
per fails to grip or there’s already a part sitting at the place fixture?
Your robot is only as intelligent as you’ve programmed it to be. Let’s take a look at
conditionals and how they can be used to detect and handle errors gracefully.
Conditionals
We’ve made a bunch of assumptions in our little program. Here’s a quick list (there
may be more):
1. The part is present at the pick fixture
2. The robot gripper is empty and ready to grip
3. The robot gripper gripped the part successfully
4. The pick fixture is empty after the robot retreated from it
5. The place fixture is empty and ready for a part to be placed
6. The robot let go of the part correctly
7. The part made it onto the place fixture correctly
You may not necessarily need to check and handle all of these conditions, but it’s
probably a good idea.
Let’s at least go through the exercise of making sure our pick fixture has a part be-
fore picking and making sure our place fixture is clear before placing. I’ll leave the rest
up to you.
43
Purchased by Lucas silva, Lucasrocha2561@gmail.com #16549096
The IF-statement
We’ve already used a JMP-statement to unconditionally jump from one part of our pro-
gram to another. We can also write an IF-statement that only jumps when a boolean
expression evaluates to true.
Here’s what an IF-statement looks like in TP: IF <boolean expression>,<ac-
tion>. The boolean expression is probably some sort of comparison (e.g. R[1]>5 or
DI[1]=ON), and the action is a JMP or CALL.
NOTE: There are a couple of other options for actions if you’re using mixed
logic IF (...). Feel free to explore the actions available to mixed-logic IF-
statements on your own.
Let’s assume we have a couple of Digital Input signals that tell us if there is a part
present at our pick and place fixtures: DI[1:Part at Pick] and DI[2:Part at
Place]. (Feel free to use Flags or Robot Inputs if your Digital Inputs aren’t mapped.)
See if you can figure out how to label those inputs on the I/O status screen.
Add a new line before the move to pick approach and insert an IF ...=...
statement from the IF/SELECT instruction menu. Choose DI[1:Part at Pick] for
the left side of the comparison and OFF for the right side of the comparison. Make the
action jump to a yet-to-be-created LBL[501].
NOTE: You could have labeled your error branch with any index, but I like to
keep my error LBLs in the 500-range in the spirit of HTTP status codes. I like to
use the convention of having my error branches correspond to top-level labels
on a one-to-one basis: e.g. LBL[501] for an error branch that will jump back
to LBL[1], LBL[502] for LBL[2], etc.
44
Purchased by Lucas silva, Lucasrocha2561@gmail.com #16549096
Add a few lines to the bottom of your program before adding a LBL and JMP instruc-
tion like this:
LBL[501] ;
;
JMP LBL[1] ;
What should we do when we get to this error branch? Lots of things I’m sure, but let’s
post a simple alarm message that forces the operator to reset (and hopefully fix) the
error and restart before having the robot retry the condition that caused the fault in
the first place.
User Alarms
FANUC provides a simple feature for displaying a short alarm message and pausing
the robot with one instruction: User Alarms.
Press MENU > Setup and then press F1 for TYPE and choose User Alarm. You’ll
see a list of 10 different alarms. Hit ENTER on the message area for alarm 1 and write a
short error message, something like “Part missing at pick.” While we’re here, let’s setup
another user alarm for the case where the place fixture is not clear in UALM[2], “Place
fixture not clear.”
Add a UALM[] instruction (from the Miscellaneous list) on the line after LBL[501]
with an index of 1. Your program should look like this:
CALL UTOOL_GRIPPER ;
CALL RESET_COUNTER ;
LBL[1] ;
IF DI[1:Part at Pick]=OFF,JMP LBL[501] ;
CALL UFRAME_PICK ;
45
Purchased by Lucas silva, Lucasrocha2561@gmail.com #16549096
J P[1] 100% CNT100 Tool_Offset,PR[1:Pick AP TO] ;
L P[1] 250mm/sec CNT0 ;
CALL GRIP ;
CALL PAYLOAD_FULL ;
L P[1] 250mm/sec CNT100 Tool_Offset,PR[2:Pick RT TO] ;
;
CALL UFRAME_PLACE ;
J P[2] 100% CNT100 Tool_Offset,PR[3:Place AP TO] ;
L P[2] 250mm/sec CNT0 ;
CALL UNGRIP ;
CALL PAYLOAD_EMPTY ;
L P[2] 250mm/sec CNT100 Tool_Offset,PR[4:Place RT TO] ;
CALL INCREMENT_COUNTER ;
JMP LBL[1] ;
;
LBL[501] ;
UALM[1] ;
JMP LBL[1] ;
Run your program. You should see the task jump down to our error branch at
LBL[501] when the IF-statement is evaluated. Execution pauses at our UALM[1]
statement, and you should see the error message you configured at the top of the
screen.
Put your robot into STEP mode, reset your faults and press SHIFT+FWD again. You
should see it move down to the JMP-statement before coming back up to the top of
the program at LBL[1]. If you execute the IF-statement again, it’ll just keep coming
right back down to LBL[501] until that digital input turns ON.
46
Purchased by Lucas silva, Lucasrocha2561@gmail.com #16549096
Simulating Inputs
Since you probably don’t actually have a sensor wired in to DI[1], we can force the
input into its ON-state to satisfy our program. Go the Digital Input status screen (I/O >
Type > Digital) and look at the SIM column. Cursor over so that you’re on the U in-
line with digital input 1 and you should see the Simulate/Unsim softkeys above F4
and F5. Press F4 to simulate. Notice the U changes to an S, indicating that this input is
now simulated. You can now cursor over to the STATUS column and use the F4 and F5
ON/OFF softkeys to toggle the input, overriding its actual state.
TIP: Be careful, especially when running in AUTO. You could easily crash the ro-
bot if you simulate the wrong input and forget to unsimulate it. There’s an easy
way to unsimulate all I/O: FCTN > UNSIM ALL I/O.
Go ahead and turn DI[1] ON and run your program again. You should see it working
like it did before, simply blowing right by the IF-statement because the error condi-
tion was not satisfied.
Add another LBL, an IF-statement and an error branch to make sure the place fix-
ture is clear before placing like so:
CALL UTOOL_GRIPPER ;
CALL RESET_COUNTER ;
LBL[1] ;
IF DI[1:Part at Pick]=OFF,JMP LBL[501] ;
CALL UFRAME_PICK ;
J P[1] 100% CNT100 Tool_Offset,PR[1:Pick AP TO] ;
L P[1] 250mm/sec CNT0 ;
CALL GRIP ;
CALL PAYLOAD_FULL ;
L P[1] 250mm/sec CNT100 Tool_Offset,PR[2:Pick RT TO] ;
;
47
Purchased by Lucas silva, Lucasrocha2561@gmail.com #16549096
LBL[2] ;
IF DI[2:Part at Place]=ON,JMP LBL[502] ;
CALL UFRAME_PLACE ;
J P[2] 100% CNT100 Tool_Offset,PR[3:Place AP TO] ;
L P[2] 250mm/sec CNT0 ;
CALL UNGRIP ;
CALL PAYLOAD_EMPTY ;
L P[2] 250mm/sec CNT100 Tool_Offset,PR[4:Place RT TO] ;
CALL INCREMENT_COUNTER ;
JMP LBL[1] ;
;
LBL[501] ;
UALM[1] ;
JMP LBL[1] ;
;
LBL[502] ;
UALM[2] ;
JMP LBL[2] ;
NOTE: The LBL[2] just before the check allows us to jump right back to this
point. We wouldn’t want to jump back to LBL[1] and try and pick again.
Run your program. Test the failing condition by simulating DI[2]=ON, and then unsim-
ulate it once you’re satisfied the logic is working correctly.
Remarks and Comments
The UALM instruction is another one of those instructions that fails to convey meaning.
Where I would usually extract this sort of thing into a well-named subroutine, let’s use
a remark instead.
48
Purchased by Lucas silva, Lucasrocha2561@gmail.com #16549096
Insert a new line before each UALM and then insert a Remark instruction via the
Miscellaneous instruction menu. You’ll see a new instruction that begins with the !
character. You can write whatever you want after this character; it will be ignored by
the interpreter. These are merely comments for your reference. Here’s how my error
branches look now:
LBL[501] ;
! Part not present at pick ;
UALM[1] ;
JMP LBL[1] ;
;
LBL[502] ;
! Place fixture not clear ;
UALM[2] ;
JMP LBL[2] ;
WAIT-statements
Wouldn’t it be better if we could prevent the error from occurring in the first place?
What if the robot got to that point in the program just a second or two before the fix-
ture was ready? Let’s add some flexibility and allow the robot to wait for a bit before
jumping down to those error branches.
Cursor up to the first IF-statement and replace it with a WAIT ...=... state-
ment. We have to change the condition to DI[1:Part at Pick]=ON since WAIT
statements only proceed to the next line when the condition is TRUE.
49
Purchased by Lucas silva, Lucasrocha2561@gmail.com #16549096
NOTE: There are two types of WAIT-statements: those that wait for a condition
(like the one we just added), and those that wait for a specified duration: WAIT
...(sec) ;
WAIT-statements with a TIMEOUT
Your robot will wait here forever until the WAIT-statement’s condition becomes true.
Sometimes this works well, but oftentimes it’s better to post an error after the robot
has been waiting for too long.
Cursor over to the end of the statement. You should see the F4 CHOICE softkey.
Add the Timeout-LBL[] option and have it jump to the LBL[501] error branch.
The default TIMEOUT duration is 30 seconds, but you can change this on the MENU
> System > Config screen.
NOTE: You can also change the $WAITTMOUT system variable directly from the
MENU > System > Variables screen (units are in tenths of seconds) or with
an assignment statement. BE CAREFUL! Most system variables should be left
alone.
Once you change both IF-statements to WAITs with timeouts (remembering to flip
the boolean expression logic), your program should look like this:
CALL UTOOL_GRIPPER ;
CALL RESET_COUNTER ;
LBL[1] ;
WAIT DI[1:Part at Pick]=ON TIMEOUT,LBL[501] ;
CALL UFRAME_PICK ;
J P[1] 100% CNT100 Tool_Offset,PR[1:Pick AP TO] ;
L P[1] 250mm/sec CNT0 ;
50
Purchased by Lucas silva, Lucasrocha2561@gmail.com #16549096
CALL GRIP ;
CALL PAYLOAD_FULL ;
L P[1] 250mm/sec CNT100 Tool_Offset,PR[2:Pick RT TO] ;
;
LBL[2] ;
WAIT DI[2:Part at Place]=OFF TIMEOUT,LBL[502] ;
CALL UFRAME_PLACE ;
J P[2] 100% CNT100 Tool_Offset,PR[3:Place AP TO] ;
L P[2] 250mm/sec CNT0 ;
CALL UNGRIP ;
CALL PAYLOAD_EMPTY ;
L P[2] 250mm/sec CNT100 Tool_Offset,PR[4:Place RT TO] ;
CALL INCREMENT_COUNTER ;
JMP LBL[1] ;
;
LBL[501] ;
! Part not present at pick ;
UALM[1] ;
JMP LBL[1] ;
;
LBL[502] ;
! Place fixture not clear ;
UALM[2] ;
JMP LBL[2] ;
Our little program is more intelligent, but it’s also quite long and somewhat complex.
We now have four labels, four places where we can jump to other parts of the code,
and the robot is doing two very different things.
It’s be manageable now, but it’s definitely harder to fully grasp the function of the
program at a glance. You can imagine how things would quickly get out of hand if we
started handling all the gripper checks, back-checking part-presence, etc.
Let’s refactor our WAIT and error logic into a couple of new programs: WAIT-
_PICK_PRESENT and WAIT_PLACE_CLEAR.
51
Purchased by Lucas silva, Lucasrocha2561@gmail.com #16549096
CUT and PASTE the relevant lines from your main routine into the appropriate new
routines. The only thing we need to add to them is a statement that will end the rou-
tine as soon as the condition is satisfied.
The END-statement
Add an END instruction immediately after each WAIT-statement so that the current
program drops back into the calling program once the condition is satisfied.
A common anti-pattern is a JMP to some label that happens to be the last line of
the program e.g. JMP LBL[999]. If you want to end the program, just use END.
Your WAIT_PICK_PRESENT routine should look like this:
LBL[1] ;
WAIT DI[1:Part at pick]=ON TIMEOUT,LBL[501] ;
END ;
;
LBL[501] ;
! Part not present at pick ;
UALM[1] ;
JMP LBL[1] ;
And your WAIT_PLACE_CLEAR routine should look like this:
LBL[2] ;
WAIT DI[2:Part at place]=OFF TIMEOUT,LBL[502] ;
END ;
;
LBL[502] ;
! Place fixture not clear ;
UALM[2]
JMP LBL[2] ;
52
Purchased by Lucas silva, Lucasrocha2561@gmail.com #16549096
NOTE: label identifiers only have to be unique within the current program, so
you could easily re-index the labels in WAIT_PLACE_CLEAR to 1 and 501 from
2 and 502 if you wanted to.
Just like that our main program is significantly shorter, easier to read, and it’s back to a
single label:
CALL UTOOL_GRIPPER ;
CALL RESET_COUNTER ;
LBL[1] ;
CALL WAIT_PICK_PRESENT ;
CALL UFRAME_PICK ;
J P[1] 100% CNT100 Tool_Offset,PR[1:Pick AP TO] ;
L P[1] 250mm/sec CNT0 ;
CALL GRIP ;
CALL PAYLOAD_FULL ;
L P[1] 250mm/sec CNT100 Tool_Offset,PR[2:Pick RT TO] ;
;
CALL WAIT_PLACE_CLEAR ;
CALL UFRAME_PLACE ;
J P[2] 100% CNT100 Tool_Offset,PR[3:Place AP TO] ;
L P[2] 250mm/sec CNT0 ;
CALL UNGRIP ;
CALL PAYLOAD_EMPTY ;
L P[2] 250mm/sec CNT100 Tool_Offset,PR[4:Place RT TO] ;
CALL INCREMENT_COUNTER ;
JMP LBL[1] ;
I’ll leave it as an exercise for the reader to add in the appropriate subroutines for grip-
per status and fixture back-checking. Your main routine may end up looking some-
thing like this:
CALL UTOOL_GRIPPER ;
CALL RESET_COUNTER ;
LBL[1] ;
53
Purchased by Lucas silva, Lucasrocha2561@gmail.com #16549096
CALL WAIT_UNGRIP ;
CALL WAIT_PICK_PRESENT ;
CALL UFRAME_PICK ;
J P[1] 100% CNT100 Tool_Offset,PR[1:Pick AP TO] ;
L P[1] 250mm/sec CNT0 ;
CALL GRIP ;
CALL WAIT_GRIP ;
CALL PAYLOAD_FULL ;
L P[1] 250mm/sec CNT100 Tool_Offset,PR[2:Pick RT TO] ;
CALL WAIT_PICK_CLEAR ;
;
CALL WAIT_PLACE_CLEAR ;
CALL UFRAME_PLACE ;
J P[2] 100% CNT100 Tool_Offset,PR[3:Place AP TO] ;
L P[2] 250mm/sec CNT0 ;
CALL UNGRIP ;
CALL WAIT_UNGRIP ;
CALL PAYLOAD_EMPTY ;
L P[2] 250mm/sec CNT100 Tool_Offset,PR[4:Place RT TO] ;
CALL WAIT_PLACE_PRESENT ;
CALL INCREMENT_COUNTER ;
JMP LBL[1] ;
I’d probably recommend that you also refactor your pick and place logic into their
own routines such that your main routine is actually quite short:
CALL RESET_COUNTER ;
LBL[1] ;
CALL PICK ;
CALL PLACE ;
CALL INCREMENT_COUNTER ;
JMP LBL[1] ;
This is where programming becomes less of a science and more of an art. The idea is
to refactor as necessary such that your code is clean, easy to understand and easy to
maintain.
54
Purchased by Lucas silva, Lucasrocha2561@gmail.com #16549096
You have a pretty robust pick and place cycle here, but there are still a couple of
important features that are crucial to a intelligent robot cell:
1. Homing the robot automatically upon restart
2. Cycle-stop functionality
Getting the Robot Home Safely
Most applications have a “home” or “perch” position for the robot. Your main routine
usually expects the robot to be here before taking off, and it will probably go here be-
fore stopping its cycle during normal operation.
Some systems refuse to start the robot unless it’s already at home. This is arguably
the safest option, but it’s probably painful from an operator’s perspective.
Personally I would rather give the robot the intelligence to bring itself home vs. re-
lying on an operator who probably only jogs a robot once or twice a month. We can at
least do our best to try and get home automatically from most of the robot’s usual
hangouts, only falling back to operator intervention if absolutely necessary.
I save homing for last because it’s usually a pain in the ass. Depending on the
complexity of your cell, it may take some serious thinking and programming. I
wouldn’t be surprised to see more “homing” code than actual application code.
As with any programming task, there are many ways to do this: dropping “bread
crumbs” throughout your code, recording and rewinding robot paths, looking at the
robot’s current position, etc. Each method has pros and cons, but I almost always rely
on the robot’s current position and attempt to retreat from known areas.
55
Purchased by Lucas silva, Lucasrocha2561@gmail.com #16549096
Getting the Robot’s Current Position with LPOS
Let’s create a new program called “AUTOHOME.” This program will be responsible for
getting the robot home safely from anywhere within it’s normal cycle. The first step is
to determine where the robot is.
You can get the robot’s current position (with respect to the current User Frame
and Tool Frame) by assigning LPOS (for linear position) to a position register. Some-
thing like this: PR[5:LPOS]=LPOS ;. We can then look at the various components (X,
Y, Z, etc.) of that position register to draw conclusions about where the robot is in
space.
NOTE: There is a JPOS value as well which returns the robot’s current Joint-val-
ues.
Let’s first try to see if the robot’s at the pick fixture. Add these lines to your AUTOHOME
program:
CALL UFRAME_PICK ;
CALL UTOOL_GRIPPER ;
PR[5:LPOS]=LPOS ;
NOTE: Make sure to label PR[5] on the list of Position Registers(DATA > F1
(TYPE) > Position Registers).
Run your program and then bring up the value of PR[5:LPOS] on the Position Regis-
ters DATA screen. (REMEMBER: DATA > F1 (TYPE) > Position Registers)
If your robot is currently at the pick position, the location should be all zeroes. If it
was at the pick approach, X and Y would be roughly zero, and Z would be a bit higher.
Remember how the pick position is all zeroes with respect to our pick User Frame?
56
Purchased by Lucas silva, Lucasrocha2561@gmail.com #16549096
With this in mind, we can add some IF-statements to quickly filter out conditions
where the robot is definitely NOT at the pick fixture. If the robot makes it through all of
them, it must be somewhere close by. These sorts of IF-statements are called Guards.
The tolerance for each component will be up to you, but let’s add some guards
that, once passed, will confirm that the robot is at the pick fixture. Start with the X-com-
ponent.
Mixed Logic Instructions/Expressions
Add an IF (...) statement from the IF/SELECT instruction menu. FANUC refers to
this type of expression (what’s between the parentheses) as Mixed Logic. They are
used to compose boolean expressions with a bit more flexibility than the simple com-
parisons we’ve been using so far.
Once you add the IF (...) statement, your cursor will be inside the parenthe-
ses, waiting for you to add items and operators to create a valid boolean expression.
INSERT a PR[i,j] item using 5 for i and 1 for j so that it looks like this: PR[5,1].
This represents the first component (the X-component) of PR[5]. (You would use
PR[5,2] for Y, PR[5,3] for Z, PR[5,4] for W, and so on.)
Next INSERT a < operator before adding a Constant of -100. Make the statement
jump to the non-existent LBL[500] for now. It should look like this when you’re done:
IF (PR[5,1]<(-100)),JMP LBL[500] ;
Let’s read the statement: if the X-component of PR[5:LPOS] is less than negative
one-hundred, jump to LBL[500]. Or, in other words, if the robot’s not within roughly
four inches of the pick user frame’s origin, we know we’re not at the pick fixture.
Add another instruction (by hand or with the Cut/Copy EDCMD) to validate the
positive side of the X-component, giving the robot +/- 100mm in the X-direction.
57
Purchased by Lucas silva, Lucasrocha2561@gmail.com #16549096
We’re going to validate the Y- and Z-components in this same fashion, but maybe
with slightly different tolerances such that the end-result is something like this:
CALL UFRAME_PICK ;
CALL UTOOL_GRIPPER ;
PR[5:LPOS]=LPOS ;
IF (PR[5,1]<(-100)),JMP LBL[500] ;
IF (PR[5,1]>100),JMP LBL[500] ;
IF (PR[5,2]<(-50)),JMP LBL[500] ;
IF (PR[5,2]>50),JMP LBL[500] ;
IF (PR[5,3]<0),JMP LBL[500] ;
IF (PR[5,3]>200),JMP LBL[500] ;
If you’re thinking “that’s a lot of IF-statements,” you’re right, and I would agree with
you. You could have created a massive mixed-logic statement like this: IF
(PR[5,1]<(-100) OR PR[5,1]>100 OR PR[5,2]<(-50) OR PR[5,2]>50 OR
PR[5,3]<0 OR PR[5,3]>200),JMP LBL[500] ;. However, I think it’s 1) easier to
read and write six short IF-statements, and 2) six separate statements are easier to de-
bug with STEP-mode. (e.g. which condition is not satisfied?)
If the task makes it through all of those guards we can be confident that we are
reasonably close to the pick position. Now we have to write code to retreat safely from
there.
IF-THEN Blocks
Up until this point we have used simple IF-statements that can only have one action,
usually a JMP or a CALL. These were our only options for a long time, but thankfully
FANUC gave us IF-THEN blocks in v8.30 (I think?).
58
Purchased by Lucas silva, Lucasrocha2561@gmail.com #16549096
These sorts of statements work like the IF-style control structures you’re probably
used to if you’re familiar with any other modern programming language. They look
like this:
IF (<boolean expression>) THEN ;
<true branch>
ENDIF ;
They may also have an optional ELSE-branch:
IF (<boolean expression>) THEN ;
<true branch>
ELSE ;
<false branch>
ENDIF ;
This is a much more convenient way of writing:
IF (<boolean expression>),JMP LBL[<true label>] ;
<false branch>
JMP LBL[<end label>] ;
LBL[<true label>] ;
<true branch>
LBL[<end label>] ;
As I said before, the fewer labels and jumps the better. Let’s let the controller take care
of that stuff for us since it can.
Safe Retreat Path
Now that we’ve verified our robot is near the pick fixture, how do we want it to retreat?
This will vary depending on the application, but let’s do something simple here. Let’s
have the robot move straight up to a height of 200mm above the fixture (if necessary),
59
Purchased by Lucas silva, Lucasrocha2561@gmail.com #16549096
center itself (again, if necessary), and then move home directly. We’ll do this with a few
IF-THEN blocks.
Add an IF (...) THEN instruction from the IF/SELECT menu. Our expression
will be PR[5,3]<200. We want the “true branch” to execute if the robot’s TCP is lower
than 200mm from the top of the table.
Add an ENDIF instruction (from the IF/SELECT menu) immediately after the IF
(...) THEN and then insert two new lines above it. Remember how we saved the ro-
bot’s current position to PR[5:LPOS] earlier? It’s still there, and we can actually modi-
fy the Z-component of this position directly and have the robot move straight up from
where it currently is.
Add an assignment instruction ...=... from the Registers menu on the first
blank line after your IF-statement. Use PR[i,j] for the receiver and set it to PR[5,3]
then enter a Constant of 200 as the value. This will set PR[5:LPOS]’s Z-component to
200. At this instant, the value of PR[5:LPOS] will be a point directly above the robot’s
current position with the same orientation.
Add a motion statement on the next line (SHIFT+POINT). Change the motion
type to Linear (select J and change it to L) and change the destination to PR[5]. Set
the speed to something cautious (like 100mm/sec) and use CNT0 for the termination
type. This motion statement will move the robot to a point that’s exactly 200mm above
the table.
Here’s what your program should look like now:
CALL UFRAME_PICK ;
CALL UTOOL_GRIPPER ;
PR[5:LPOS]=LPOS ;
IF (PR[5,1]<(-100)),JMP LBL[500] ;
IF (PR[5,1]>100),JMP LBL[500] ;
IF (PR[5,2]<(-50)),JMP LBL[500] ;
60
Purchased by Lucas silva, Lucasrocha2561@gmail.com #16549096
IF (PR[5,2]>50),JMP LBL[500] ;
IF (PR[5,3]<0),JMP LBL[500] ;
IF (PR[5,3]>200),JMP LBL[500] ;
IF (PR[5,3]<200) THEN ;
PR[5,3:LPOS]=200 ;
L PR[5:LPOS] 100mm/sec CNT0 ;
ENDIF ;
Jog the robot somewhere away from the pick fixture (outside the range of your
guards) and then STEP through your program. You should see one of the guards
throw an error complaining that LBL[500] doesn’t exist. Next run through your main
routine to the pick position and run AUTOHOME again. You should see the robot move
up 200mm.
Similarly, let’s add a couple of IF-THEN statements (and a couple of remarks) to
center the robot in the X- and Y-components too:
CALL UFRAME_PICK ;
CALL UTOOL_GRIPPER ;
PR[5:LPOS]=LPOS ;
IF (PR[5,1]<(-100)),JMP LBL[500] ;
IF (PR[5,1]>100),JMP LBL[500] ;
IF (PR[5,2]<(-50)),JMP LBL[500] ;
IF (PR[5,2]>50),JMP LBL[500] ;
IF (PR[5,3]<0),JMP LBL[500] ;
IF (PR[5,3]>200),JMP LBL[500] ;
! we are at the pick fixture ;
! move up ;
IF (PR[5,3]<200) THEN ;
PR[5,3:LPOS]=200 ;
L PR[5:LPOS] 100mm/sec CNT0 ;
ENDIF ;
! move left/right ;
IF (PR[5,2]<>0) THEN ;
PR[5,2:LPOS]=0 ;
L PR[5:LPOS] 100mm/sec CNT0 ;
ENDIF ;
61
Purchased by Lucas silva, Lucasrocha2561@gmail.com #16549096
! move forward/back ;
IF (PR[5,1]<>0) THEN ;
PR[5,1:LPOS]=0 ;
L PR[5:LPOS] 100mm/sec CNT0 ;
ENDIF ;
If the robot makes it through that whole program without faulting, you will know that
the robot’s final position is (0, 0, 200). From here we should be able to get home
with a simple Joint move. Let’s save ourself some time later and create a subroutine
for moving straight home named “HOME.”
Moving Straight Home
We made our pick position relative to the pick user frame. We made the place posi-
tion relative to the place user frame. Where should our home position be relative to?
I suppose it may depend on your application, but I would think that Home should
generally be relative to the robot itself, the WORLD frame. You probably don’t want the
Home position to move if any frames were touched up.
Create a UFRAME_WORLD subroutine with this statement: UFRAME_NUM=0 ;. Let’s
use PR[6] for the Home position. Go ahead and label this on the Position Registers
list.
We’ll just use a simple and slow Joint move in this routine (with the correct UTOOL,
of course.) Make sure your motion statement’s destination is PR[6:Home] and then
touch it up (probably somewhere safe between the two fixtures). Double-check to
make sure you have the correct User Frame and Tool frame active and set an appropri-
ate speed. Your HOME program should look like this:
CALL UFRAME_WORLD ;
CALL UTOOL_GRIPPER ;
62
Purchased by Lucas silva, Lucasrocha2561@gmail.com #16549096
J PR[6:Home] 10% CNT0 ;
You can use this routine to quickly move Home from anywhere (no guarantees that it’s
safe to do so), and you’ll be able to use AUTOHOME to try and retreat safely first.
Let’s finish the retreat from the pick fixture in AUTOHOME by calling HOME before
ending the program:
CALL UFRAME_PICK ;
CALL UTOOL_GRIPPER ;
PR[5:LPOS]=LPOS ;
IF (PR[5,1]<(-100)),JMP LBL[500] ;
IF (PR[5,1]>100),JMP LBL[500] ;
IF (PR[5,2]<(-50)),JMP LBL[500] ;
IF (PR[5,2]>50),JMP LBL[500] ;
IF (PR[5,3]<0),JMP LBL[500] ;
IF (PR[5,3]>200),JMP LBL[500] ;
! we are at the pick fixture ;
! move up ;
IF (PR[5,3]<200) THEN ;
PR[5,3:LPOS]=200 ;
L PR[5:LPOS] 100mm/sec CNT0 ;
ENDIF ;
! move left/right ;
IF (PR[5,2]<>0) THEN ;
PR[5,2:LPOS]=0 ;
L PR[5:LPOS] 100mm/sec CNT0 ;
ENDIF ;
! move forward/back ;
IF (PR[5,1]<>0 THEN ;
PR[5,1:LPOS]=0 ;
L PR[5:LPOS] 100mm/sec CNT0 ;
ENDIF ;
! robot at (0, 0, 200) ;
CALL HOME ;
END ;
63
Purchased by Lucas silva, Lucasrocha2561@gmail.com #16549096
While our robot can now get home safely from the pick fixture, the non-existent
LBL[500] is an obvious glaring error. The routine’s already pretty long too, so let’s
refactor some of this pick fixture stuff before adding more functionality to it.
Returning Values from Subroutines
Most programming languages allow you to return values from functions: two =
add(1,1) ;. Unfortunately there’s no RETURN-statement in TP. The best we can do is
designate a Numeric Register (or Flag, or DO[], whatever) for this sort of thing and
hope that nothing else is writing to that piece of data.
Let’s designate R[10] our Status register, R[10:Status]. A common convention
is to use 0 as the “normal” or “expected” status. Anything non-zero would indicate an
unexpected or error condition.
Let’s pull out the section of code that determines whether or not the robot is at
the pick fixture into a new routine: IS_AT_PICK. We’ll return R[10:Status]=0 if the
robot is near the pick fixture, and we’ll return 1 otherwise.
Cut/Copy lines 1-9 from AUTOHOME into IS_AT_PICK, everything from CALL
UFRAME_PICK to the last IF (...) statement. Add a ...=... assignment as the last
line, setting R[10:Status] to 0 before adding an END-statement. Lastly, add
LBL[500] which simply sets R[10:Status] to 1.
CALL UFRAME_PICK ;
CALL UTOOL_GRIPPER ;
PR[5:LPOS]=LPOS ;
IF (PR[5,1]<(-100)),JMP LBL[500] ;
IF (PR[5,1]>100),JMP LBL[500] ;
IF (PR[5,2]<(-50)),JMP LBL[500] ;
IF (PR[5,2]>50),JMP LBL[500] ;
IF (PR[5,3]<0),JMP LBL[500] ;
64
Purchased by Lucas silva, Lucasrocha2561@gmail.com #16549096
IF (PR[5,3]>200),JMP LBL[500] ;
R[10:Status]=0 ;
END ;
;
LBL[500] ;
R[10:Status]=1 ;
Jog the robot to the pick position and look at your list of Numeric Registers while run-
ning IS_AT_PICK. You should see R[10:Status] equal 0. Set it to something else
and run the program. It should return to 0. Now jog the robot to somewhere outside
of the guards’ boundaries. You should see R[10:Status] equal 1. This should prove
to you that the routine is working.
NOTE: If you wanted to be really thorough, you could create your own TEST
routines to do what I just described automatically. Program the robot to go to
the pick position, run IS_AT_PICK, and then evaluate an IF-statement to en-
sure the value is 0. Move the robot somewhere else and verify the return-value
is non-zero. While you’re at it, you may even refactor the LPOS logic out of the
IS_AT_PICK routine and pass a Position Register ID to the routine (e.g. CALL
IS_AT_PICK(5)). This would allow you to test to see if arbitrary positions are
within the pick zone, not necessarily the robot’s current position. But I digress…
Unit testing is outside the scope of this book, but I highly recommend looking
into it. I’ve written a few blog posts about the subject.
We should now replace all that code that we extracted from our AUTOHOME program
with a CALL and an IF-statement:
CALL IS_AT_PICK ;
IF R[10:Status]<>0,JMP LBL[500] ;
! we are at the pick fixture ;
! move up ;
65
Purchased by Lucas silva, Lucasrocha2561@gmail.com #16549096
IF (PR[5,3]<200) THEN ;
PR[5,3:LPOS]=200 ;
L PR[5:LPOS] 100mm/sec CNT0 ;
ENDIF ;
! move left/right ;
IF (PR[5,2]<>0) THEN ;
PR[5,2:LPOS]=0 ;
L PR[5:LPOS] 100mm/sec CNT0 ;
ENDIF ;
! move forward/back ;
IF (PR[5,1]<>0 THEN ;
PR[5,1:LPOS]=0 ;
L PR[5:LPOS] 100mm/sec CNT0 ;
ENDIF ;
! robot at (0, 0, 200) ;
CALL HOME ;
END ;
While we’re at it, let’s pull all the retreat logic out into a new program, RE-
TREAT_FROM_PICK, making sure to add calls to UFRAME_PICK and UTOOL_GRIPPER.
Let’s also change the JMP LBL[500] to JMP LBL[2] since it’s not really an error if
the robot is not at home. Our AUTOHOME program now looks like this:
CALL IS_AT_PICK ;
IF R[10:Status]<>0,JMP LBL[2] ;
CALL RETREAT_FROM_PICK ;
CALL HOME ;
END ;
Much cleaner! It will be much easier to add logic for the place fixture with these
pieces in place.
66
Purchased by Lucas silva, Lucasrocha2561@gmail.com #16549096
Copying PROGRAMs
The logic for a program that tells us if we’re at the place fixture will be very similar to
IS_AT_PICK. The only difference will be the active User Frame and perhaps the
guard limits. Let’s create the IS_AT_PLACE program by creating a copy of
IS_AT_PICK before modifying it.
Bring up the list of programs with the SELECT key. Cursor up or down until the
IS_AT_PICK program is highlighted. Hit the F2 COPY softkey and name your copy
IS_AT_PLACE before hitting ENTER and YES to the confirmation prompt. Your new
program should now be listed. Highlight it and press ENTER to bring up the editor.
All we really need to do here is call the correct User Frame routine. Cursor over
such that UFRAME_PICK is highlighted then use F4 CHOICE to change the program
name to UFRAME_PLACE.
Test this routine in the same way you tested IS_AT_PICK. Jog the robot some-
where and run the routine. Check to see if the R[10:Status] value looks ok. Make
sure to test case where R[10:Status] should return 1.
For brevity, let’s make the retreat from the place fixture nearly the same as well.
Create a copy of the RETREAT_FROM_PICK routine named RETREAT_FROM_PLACE.
Replace the call to UFRAME_PICK with UFRAME_PLACE. We just need to add calls to
these new programs in our main AUTOHOME program, and we should be pretty much
good to go:
CALL IS_AT_PICK ;
IF R[10:Status]<>0,JMP LBL[2] ;
CALL RETREAT_FROM_PICK ;
CALL HOME ;
END ;
;
LBL[2] ;
67
Purchased by Lucas silva, Lucasrocha2561@gmail.com #16549096
CALL IS_AT_PLACE ;
IF R[10:Status]<>0,JMP LBL[500] ;
CALL RETREAT_FROM_PLACE ;
CALL HOME ;
END ;
Jog the robot near the pick fixture and run AUTOHOME. You should see the robot re-
treat from the fixture (if necessary) and then move Home. Do the same thing near the
place fixture. The robot should retreat correctly. If not, make sure you’re calling the
correct User Frame when appropriate.
The only remaining issue for us now is to figure out how to handle the case when
the robot is not near either the pick or place fixture.
Not sure where we are
The way I see it, we have two options here:
1. WARN the user that the move home may be unsafe before moving directly
home
2. WARN the user that we are at an unknown position and ABORT, requiring
manual intervention.
For option 1 you’d simply post a UALM before calling HOME, but I don’t really like this
method. Can we really trust the operator to read the alarm and have their finger on
the HOLD button?
Let’s implement option 2 instead.
68
Purchased by Lucas silva, Lucasrocha2561@gmail.com #16549096
UALMs, Revisited
We will want to tell the user why the robot’s not starting up, so let’s configure a User
Alarm: MENU > Setup > F1 (Type) > User Alarms to do just that.
Setup a message for UALM[3], something like “Manual homing required.”
Now add the LBL[500] branch to your program with a simple UALM[3] state-
ment. Your AUTOHOME program should now look like this:
CALL IS_AT_PICK ;
IF R[10:Status]<>0,JMP LBL[2] ;
CALL RETREAT_FROM_PICK ;
CALL HOME ;
END ;
;
LBL[2] ;
CALL IS_AT_PLACE ;
IF R[10:Status]<>0,JMP LBL[500] ;
CALL RETREAT_FROM_PLACE ;
CALL HOME ;
END ;
;
LBL[500] ;
! manual homing required ;
UALM[3] ;
The only issue I see here is that AUTOHOME will fall through to any calling programs af-
ter UALM[3] is acknowledged. Let’s modify the behavior of these UALM such that it ac-
tually aborts the program for us.
69
Purchased by Lucas silva, Lucasrocha2561@gmail.com #16549096
Configuring UALMs
It is possible to configure the severity of User Alarms even though there is no easy-to-
use interface for doing so. (Anyone at FANUC reading this?) We’ll unfortunately have
to set a system variable directly for this.
Open the System Variables screen via MENU > System > Variables. Scroll
down to $ualrm_sev and press ENTER. $ualrm_sev is an array of 10 values, each
corresponding to the associated UALM[]. You should see that they’re all currently set
to 6 which pauses the program and stops its motion. Change the 6 to a 3. This will
post the error and abort the program. Other values are described below:
$ualrmsev values
0 - No Action
2 - Pause program
3 - Abort program with error
4 - Stop program motion
6 - (Default) Pause program and stop its motion
8 - Cancel program motion
10 - Pause program and cancel its motion
11 - Abort program and cancel its motion
- Add 16 to any value to turn off all servo motors
- Add 32 to apply the action to ALL programs and motions
- Add 64 for particularly nasty error conditions to require a cold start
of the controller
70
Purchased by Lucas silva, Lucasrocha2561@gmail.com #16549096
But what about the case when the robot is already home? We didn’t check for this
possibility. While we could easily write another IS_AT_*-type routine, let’s use
FANUC’s built-in Reference Position feature to make it a bit easier on ourselves.
Reference Positions
The robot gives you 10 Reference Positions, basically positions you can setup such
that the robot automatically turns ON an output when the robot is within some Joint-
position tolerance and OFF otherwise. Let’s set one up for our Home position.
First run your HOME routine to make sure the robot’s at home. Then pull up the Ref-
erence Positions screen via MENU > Setup > Reference Positions. Next press
DETAIL on the first reference position and press the F5 RECORD softkey with SHIFT.
You’ll see the robot’s current joint positions populate each setting near the bottom. By
default, the reference position has zero tolerance for being slightly off this position.
You’ll probably fall off of these exact joint angles as soon as you release the deadman
switch. Let’s fix that by giving a bit of tolerance to each joint position in the +/- column
on the right… maybe 0.1 degree each.
Now we just need to assign an output to turn on when the robot is near Home.
Cursor up and assign DO[1] to turn on for this reference position. You can bring up
the Digital Output status screen (MENU > I/O > Digital) and verify that this output
turns ON when you jog the robot to Home, and it turns OFF when you jog the robot
away.
Lastly, let’s add a simple IF-THEN block to the top of our AUTOHOME program to
allow it to END if the robot is already Home:
IF (DO[1:At Home]=ON) THEN ;
71
Purchased by Lucas silva, Lucasrocha2561@gmail.com #16549096
END ;
ENDIF ;
NOTE: You could have simply used DO[1:At Home]as your condition, but
we’ll cover that a bit later.
There you have it: a smart homing routine. Call this from the top of your main routine
to ensure the robot is at Home before starting the pick and place cycle:
CALL AUTOHOME ;
CALL RESET_COUNTER ;
LBL[1] ;
CALL PICK ;
CALL PLACE ;
CALL INCREMENT_COUNTER ;
JMP LBL[1] ;
This application is almost done. The last thing we need to add is the capability to safe-
ly stop the cycle.
Cycle Stop and ABORT
We just went through the trouble of creating a routine that can safely home the robot
from anywhere near its pick and place locations. Despite that effort, let’s add some
functionality to safely move the robot home upon some signal so that all that work
probably won’t get used much!
Let’s start by creating the CYCLE_STOP routine. First, let’s make an assumption that
the robot will definitely be in a safe position to move directly home when this routine
is called. If that’s the case, here’s all we need:
72
Purchased by Lucas silva, Lucasrocha2561@gmail.com #16549096
CALL HOME ;
ABORT ;
The ABORT-instruction is added from the Program Control instruction menu. You
might guess that this statement aborts the current task’s execution when this state-
ment gets executed. It won’t fall back to the calling program, so we should be able to
just CALL CYCLE_STOP as necessary without worrying about any cleanup afterwards.
The question is, “Where do we add this?”
You might be tempted to add this check into the main routine: either just before
the call to PICK or after the call to PLACE. And that would work just fine if the cycle
stop signal is given mid-cycle. But what if the signal is given while the robot is waiting
to pick? We probably don’t want the robot to go through the effort of picking and
placing again if it’s been told to stop the cycle. If that’s the case, we should only have
to add a bit of code to WAIT_PICK_PRESENT.
The robot will currently hang on this program’s WAIT-statement until one of two
things are true: 1) the part-presence signal comes on, or 2) the WAIT-statement times
out. Let’s add a third possibility here where the WAIT-statement will fall through if our
cycle stop signal comes on.
Mixed Logic WAIT-statement
Go to the SELECT menu and hit ENTER on WAIT_PICK_PRESENT to bring up an edi-
tor. Cursor up so that the cursor is on the same line as the WAIT-statement and re-
place the WAIT ...=... instruction with the WAIT (...) instruction. This statement
allows us to create a more flexible boolean expression like our mixed logic IF (...)
statements. We are going to make the expression evaluate to true when either
DI[1:Part at Pick] or DI[3:Cycle Stop] turns ON.
73
Purchased by Lucas silva, Lucasrocha2561@gmail.com #16549096
Cursor in between the parentheses and INSERT a DI[]. Enter an index of 1. Now
you may be tempted to insert an = and then an ON value. You could do that, but you
don’t have to. Boolean I/O ports (like a DI[] or RO[]) themselves evaluate to true if
they’re ON when used in a mixed logic expression. There’s no need to compare them
to the ON-value. IF (DI[1]) is the same as IF (DI[1]=ON), so let’s save ourselves
a few keystrokes and leave it at that.
After you’ve added the DI[1:Part at Pick] value, cursor over to the right and
add an OR operator. You can then add another DI[] for DI[3:Cycle Stop] to get
this WAIT-statement:
WAIT (DI[1:Part at Pick] OR DI[3:Cycle Stop]) ;
This will fall through when either of those inputs goes high, so we’ll just have to
check if DI[3:Cycle Stop] is ON immediately afterwards, ending the program as we
did before otherwise. (You’ll have to re-add the TIMEOUTto LBL[501] just like you did
before as well.)
Add a new line just before the END-statement. Add an IF (...) statement and
make the condition DI[3:Cycle Stop]. Set the action to CALL CYCLE_STOP. Your
program should now look like this:
LBL[1] ;
WAIT (DI[1:Part at pick] OR DI[3:Cycle Stop]) TIMEOUT,LBL[501] ;
IF (DI[3:Cycle Stop]),CALL CYCLE_STOP ;
END ;
;
LBL[501] ;
! Part not present at pick ;
UALM[1] ;
JMP LBL[1] ;
Remember that CYCLE_STOP will ABORT the task, so we don’t have to worry about it
falling through to that END-statement and the calling program, PICK. If it was
74
Purchased by Lucas silva, Lucasrocha2561@gmail.com #16549096
DI[1:Part at pick] which causes the WAIT to release, we’ll simply END like we did
before.
Naming, Revisited
One might argue that the name WAIT_PICK_PRESENT is no longer an accurate de-
scription of the functionality of this program. A better name might be WAIT_PICK_P-
RESENT_OR_CYCLE_STOP. I’ll leave it as an exercise to the reader to rename this pro-
gram and update the PICK program that calls it.
An Intelligent Robot
At this point you have what I would call a mature program and an intelligent robot.
The main program ensures that the sequence does not start until the robot finds its
way home. The pick and place cycles use the inputs available to alert the operator of
any issues, and it watches for a stop signal at the most appropriate point, getting the
robot home before aborting the task.
This should be the goal of every project: an intelligent robot that generally takes
care of itself. I’ve seen many installations where the end-user is not happy with the au-
tomation, and it’s almost always the result of a lazy (not necessarily bad) programmer.
Getting the robot to do the “normal” case is only half the job (or less). Handling all
the extraneous “what if?” cases is what separates a job well done vs. one that gives
robots and automation a bad name.
Let’s do our industry a favor and handle all those edge-cases so our customers are
happy.
75
Purchased by Lucas silva, Lucasrocha2561@gmail.com #16549096
76
Purchased by Lucas silva, Lucasrocha2561@gmail.com #16549096
What You Have Accomplished
Let’s sum up what you did:
- You explicitly set the UFRAME and UTOOL before doing any motion to pre-
vent issues down the road.
- You went from having WORLD positions to having positions relative to cus-
tom, relevant and logical user frames.
- You created approach and retreat motions for pick and place with only two
unique positions, favoring offsets over new points.
- You made sure to check part presence and gripper status when appropri-
ate, handling errors before moving on.
- You used accurate Payloads to ensure optimal motion performance.
- You used WAIT-statements instead of IF-statements to provide your pro-
gram with a little more flexibility.
- You learned to simulate inputs while testing.
- You progressively refactored bits of functionality into small, reusable, se-
mantically-named subroutines so that your programs are easier to read and
manage.
- You wrote code to automatically get the robot home from most positions
within its normal cycle, only involving the operator when absolutely neces-
sary.
77
Purchased by Lucas silva, Lucasrocha2561@gmail.com #16549096
- You handled a normal request for a cycle stop, cleaning up by getting the
robot home before releasing the task.
Believe it or not, these instructions and concepts probably constitute over 90% of the
code I’ve written as a FANUC robot programmer:
- Subroutines and CALL-statements
- Label definitions
- Conditional and unconditional jumps
- Motion statements
- Payloads
- Frame and Tool Offsets
- WAIT-statements (with optional timeouts)
- User Alarms and their Configuration
- Error handling
- Homing with LPOS and direct PR[i,j] assignment
- Reference Positions
- Mixed Logic
You should now be well-equipped to tackle just about any material handling applica-
tion.
I hope you enjoyed this crash course in TP programming. If you have any ques-
tions or comments, please feel free to email me. I’d love to hear your feedback.
78
Purchased by Lucas silva, Lucasrocha2561@gmail.com #16549096
Appendix A: Mapping I/O
Mapping I/O is easy, but it can be a little confusing if you’ve never done it before. Be-
fore we get into the details, let’s start with a quick review of the types of I/O that are
available to you on the robot.
- Analog I/O (AI and AO) signals are real numbers that represent voltages
within the range of input or output module used (e.g. you could send a val-
ue of 5.5 to a 0 to +10V output card or read a value of -3.1 from a -10 to
0V input card).
- Digital I/O (DI and DO) signals are boolean values (ON or OFF).
- Group I/O (GI and GO) signals allow you to interpret a group of input or
output bits as an integer from its binary representation.
- User Operator Panel (UOP) signals (UI and UO) can control the robot or
give the status of the robot operation.
- Standard Operator Panel (SOP) (SI and SO) signals are used internally by
the controller’s physical operator panel (you know, the big green button
with the plastic covering on it).
- Robot I/O (RI and RO) signals are inputs and outputs delivered via the End
Effector (EE) connector, useful for getting I/O to and from your End-of-Arm
Tool (EOAT).
- Flag (F) signals are a useful bank of boolean values that don’t go anywhere
by default.
With these you can send and receive boolean signals, integer values or real values.
What more could you ask for?
79
Purchased by Lucas silva, Lucasrocha2561@gmail.com #16549096
Analog (real), Digital (boolean), Group (integer) and Flag (boolean) I/O are gener-
al-purpose that can be used for anything while UOP, SOP and Robot I/O (all boolean)
signals have dedicated jobs on the controller.
For a typical project in 2018 you’ll probably setup a connection between the robot
and a PLC over Ethernet/IP (or maybe PROFINET or MODBUS, but the concepts are
the same). You’ll decide to share some number of input and output bits (e.g. 256), and
then you’ll map that connection to some Digital, Group and/or UOP signals. You might
use Robot I/O to control your EOAT with the EE cable, and you might make use of
some Flag bits internally.
Racks and Slots and Ports, Oh My!
Mapping I/O all comes down to understanding racks, slots and ports. Remember that
these configuration screens were designed way back in the day when your I/O was ac-
tually wired up (with real wires!) to physical devices that were mounted on real physi-
cal racks inside the controller.
NOTE: Maybe you actually are using a physical input or output card, but in my
experience it’s much more common to handle everything over ethernet these
days.
Picture a cabinet with DIN rails running from top to bottom. The device mounted on
the top rack farthest to the left would be at rack 1 slot 1. The next device would be
rack 1 slot 2 and so on.
Each of these racks is for a specific type of I/O. A few examples:
80
Purchased by Lucas silva, Lucasrocha2561@gmail.com #16549096
- Rack 0 is for process I/O boards
- Rack 1 is for modular (Model A) I/O
- Rack 36 is for DCS
- Rack 89 is for Ethernet/IP
It would be nice if FANUC provided a drop-down menu on the configuration screen,
but for now you’ll have to manually enter these rack numbers.
Each entry in the I/O configuration table allows you to create a connection be-
tween some type of I/O (e.g. Ethernet/IP on rack 89) and the robot. You can map as
few or as many bits as your device or connection supports.
It’s up to you to lay out the I/O in a logical fashion so that you can configure and
use it later.
Practical Example
Let’s do a practical example where we setup an Ethernet/IP connection and map
some Digital I/O (DI and DO) signals, our UOPs (UI and UO) and a couple Group inputs
and outputs (GI and GO).
Most people start with a spreadsheet when planning out their I/O map. Let’s plan
on sharing 64 bits of I/O between our PLC and robot. Here’s an example:
81
Purchased by Lucas silva, Lucasrocha2561@gmail.com #16549096
82
Purchased by Lucas silva, Lucasrocha2561@gmail.com #16549096
I have columns for PLC address (the format is plcByte.plcBit), FANUC DI and DO index
and fields for comments. I’ve added borders to group each byte together. This will
make things easier if you eventually want to send numbers over group I/O.
REMEMBER: A byte is a contiguous group of 8 bits. A word is a group of two
bytes (16 bits).
We’re going to use the first 3 bytes for our UOP signals. “But doesn’t the spreadsheet
say DI and DO?” you ask. Yes, but we can map the same bits to both places. When the
PLC turns on it’s output 0.0, both DI[1] and UI[1] will turn ON on the robot side.
NOTE: We could just have easily started mapping our DI and DO signals at the
5th byte, avoiding any overlap with the UOP and Group signals (and I generally
do!), but let’s just map our entire connection to DI/DO and see what happens.
Setting up an Ethernet/IP Connection
I won’t go through the PLC-side of the Ethernet/IP connection setup (check the Ether-
net/IP Manual), but it’s very easy on the robot side. Make sure you’ve setup your IP ad-
dress (SETUP > F1 (TYPE) > Host Comm > TCP/IP) and have the robot and PLC
connected to your ethernet switch. Verify you can ping both devices from a computer
on the same subnet.
Open up the Ethernet/IP connection list on the robot via MENU > I/O > F1
(TYPE) > Ethernet/IP. You’ll see a list of connections. Cursor down to an unused
connection and configure a new adapter (the robot is almost always the adapter in
these connections) via F4 Config.
83
Purchased by Lucas silva, Lucasrocha2561@gmail.com #16549096
All you have to specify is the number of words (groups of 16 bits) to be shared.
We want 64 inputs and 64 outputs which is four 16-bit words on both the input and
output size. The default alarm severity of WARN should be fine.
If everything’s setup on the PLC-side, you should just be able to get back to the list
with the PREV key, cursor over to the Enable column and use F4 TRUE to enable the
connection. You’ll see a RUNNING status as soon as the connection is successfully es-
tablished.
NOTE: There aren’t many places to make errors here, but I’ve seen issues when
people have discrepancies between the PLC and the robot (e.g. PLC connec-
tion is setup for 128 bits where the robot is only setup for 64). Double-check
that the devices can communicate with each other with a PING or two and
make sure the quantity of I/O you want to exchange matches on both devices.
OK. We have an Ethernet/IP connection, but we aren’t using any of that I/O yet. Let’s
map some things on the robot side so we can make use of our connection.
I/O Configuration
Head to the Digital I/O setup page via I/O > F1 (TYPE) > Digital. You should
see a list of unmapped points (as indicated by the asterisks). Hit F2 CONFIG to bring
up the configuration page.
NOTE: FANUC robots start numbering at 1 while your PLC will probably start
numbering at 0.
Let’s map all 64 input and output bits of our Ethernet/IP connection to some Digital I/
O signals. Create a range of DI/DO from 1-64 then cursor over and enter Rack 89 (for
84
Purchased by Lucas silva, Lucasrocha2561@gmail.com #16549096
Ethernet/IP), Slot 1 (for the first connection in our list of Ethernet/IP connections), start-
ing at bit 1, the very first bit of our mapping. Flip over to the other side (inputs, if you
just mapped the outputs or outputs, if you just did the inputs) via F3 IN/OUT and cre-
ate the same entry.
Making changes to the I/O map requires a power cycle so you won’t see anything
on the F2 MONITOR screen until you do so. Toggle the breaker or Cycle Power from
the Function Menu. When the robot comes back online you should be able to toggle
some outputs on the robot side, verify that you see them on the PLC (e.g. turning on
DO[9] turns on PLC input 1.0) and vice-versa (e.g. turning on PLC output 1.0 turns on
DI[9]).
Mapping UOP I/O signals
We can map UOPs just like we mapped our Digital signals; we just connect fewer bits.
I/O > F1 (TYPE) > UOP and then F2 (CONFIG). The input range is 1-18, Rack 89
(for Ethernet/IP), Slot 1 (for our first Ethernet/IP connection) starting at point 1 (be-
cause that’s what we defined in our spreadsheet).
The outputs have a slightly expanded range of 1-20 but require the same Rack,
Slot and Start point.
After a power cycle you should be able to see some of the UOP output signals
turn ON and OFF when you turn the Teach Pendant on and off. Flip over to the Digital
Outputs (I/O > F1 (TYPE) > Digital) and see the same bits turn ON and OFF
since these bits are actually overlapping on the connection.
85
Purchased by Lucas silva, Lucasrocha2561@gmail.com #16549096
NOTE: I personally don’t like overlapping UOP signals with Digital signals be-
cause it can be confusing. Having the entire connection mapped will be help-
ful to illustrate how the Group I/O signals work, but we’ll clean things up later.
Mapping Group I/O Signals
Our spreadsheet defines two four-bit Group Inputs, GI[1] and GI[2] and an eight-
bit Group Output GO[1]. Bear with me as we quickly review how binary numbers
work. Feel free to skip this section if you’re already familiar with them.
Quick Review of Binary Numbers
We usually use base-ten for our numbers, meaning that each digit represents that
quantity of 10^x where x is the position (starting at 0) of the digit. (e.g. 147 =
1*10^2 + 4*10^1 + 7*10^0 = 1*100 + 4*10 + 7*1)
Binary (or base-two) numbers are similar, but we only get two choices for each
digit: 0 and 1, and we use 2^x as the multiplier. The binary number 1011 (base-
two) works out to be 1*2^3 + 0*2^2 + 1*2^1 + 1*2^0 = 1*8 + 0*4 + 1*2
+ 1*1 = 11 (base-ten). It takes more digits to represent the same number in bi-
nary vs. base-ten, but it’s convenient for our purposes where we want to send data
with simple ON and OFF signals.
Bring up the Group Inputs via I/O > F1 (TYPE) > Group. Make sure you’re
looking at the Inputs (GI), toggling if necessary with the F3 IN/OUT softkey if neces-
sary.
86
Purchased by Lucas silva, Lucasrocha2561@gmail.com #16549096
Now bring up the Configuration screen with F2 (CONFIG). You’ll see that this
screen is slightly different from the Digital and UOP configuration screens, but you can
probably guess how to setup the table.
Our spreadsheet shows GI[1] as a 4-bit number starting at the 25th bit (starting
from 1) of our connection. Setup the first entry on rack 89, slot 1, start point 25 with 4
points.
Create a similar entry for GI[2], only this one starts at point 29.
Flip over the outputs and setup GO[1] on rack 89, slot 1, starting at point 25 with
8 points.
We’ll be able to receive values between 0 and 15 on GI[1] and GI[2], and we’ll
be able to send values between 0 and 255 on GO[1].
Once you do a power cycle, you should be able to assign a value to GO[1] and
see the corresponding bits (DO[25] through DO[32]) change accordingly, represent-
ing that number in binary. If you send a 0, all those bits will be OFF. If you send a 255,
they’ll all be ON.
It’s up to you to configure things on the PLC-side to read and write those integer
values. You may have to do some bit-masking and bit-shifting trickery for those 4-bit
Group Inputs, and you may find it more convenient to just use 8-bits (or even 16-bits
for a maximum value of 65535) for all your Group I/O.
“How do I send negative numbers?”
You can’t, but you can decide on some fixed offset value to send and receive on the
PLC-side and compensate similarly on the robot-side.
For example, let’s say we mapped an 8-bit value which gives us 0 to 255. If we
wanted an even split, we could use an offset of 128 and interpret the result as x-128
87
Purchased by Lucas silva, Lucasrocha2561@gmail.com #16549096
where x is the value sent or received. (e.g. PLC sends 255, robot reads R[1:adjust-
edGIValue]=GI[x]-128=255-128=127. If the PLC sent 0, the robot would interpret
0-128=(-128).
“How do I send real or floating-point numbers?”
In a similar way, you’ll want to send and receive values with some agreed-upon multi-
ple (e.g. 100 or 1000, depending on the precision you want. If you had a 16-bit map-
ping, you could have the PLC send the value multiplied by 1000, then you’ll divide by
1000 on the robot side. (e.g. R[1:adjustedGIValue]=GI[x]/1000 ; or
GO[x]=(R[2:valueToSend]*1000) ;)
Wrap-Up
I think that about covers it when it comes to mapping I/O.
You may find it useful to know that all those Flag signals are mapped to rack 34. If
you mapped your UOP Input signals to rack 34, you could control the robot in remote
via those Flags.
Another useful rack to know is rack 35 which gives you always ON and always OFF
signals. Use slot 0 for OFF and slot 1 for ON.
Check the DCS manual for all the different things you can map on rack 36… lots of
useful stuff there (e.g. Cartesian Position Check zone safe/not-safe signals, safe I/O,
etc.).
Let me know if you have any questions!
88
Purchased by Lucas silva, Lucasrocha2561@gmail.com #16549096
You might also like
- Programming, Simulating and Visualizing Human Machine Interface (HMI) and Programmable Logic Controller (PLC) In Your Laptop: A No Bs, No Fluff, HMI-PLC Programming & SimulationFrom EverandProgramming, Simulating and Visualizing Human Machine Interface (HMI) and Programmable Logic Controller (PLC) In Your Laptop: A No Bs, No Fluff, HMI-PLC Programming & SimulationNo ratings yet
- PYTHON: Practical Python Programming For Beginners & Experts With Hands-on ProjectFrom EverandPYTHON: Practical Python Programming For Beginners & Experts With Hands-on ProjectRating: 5 out of 5 stars5/5 (3)
- The Ridiculously Simple Guide to MacBook Pro With Touch Bar: A Practical Guide to Getting Started With the Next Generation of MacBook Pro and MacOS Mojave (Version 10.14)From EverandThe Ridiculously Simple Guide to MacBook Pro With Touch Bar: A Practical Guide to Getting Started With the Next Generation of MacBook Pro and MacOS Mojave (Version 10.14)No ratings yet
- Start Programming, Simulating HMI and PLC in Your Laptop: A No Bs, No Fluff, HMI and PLC Programming & Simulating Volume 2: Volume, #2From EverandStart Programming, Simulating HMI and PLC in Your Laptop: A No Bs, No Fluff, HMI and PLC Programming & Simulating Volume 2: Volume, #2Rating: 3 out of 5 stars3/5 (1)
- Excel VBA: A Step-By-Step Tutorial For Beginners To Learn Excel VBA Programming From Scratch: 1From EverandExcel VBA: A Step-By-Step Tutorial For Beginners To Learn Excel VBA Programming From Scratch: 1Rating: 3.5 out of 5 stars3.5/5 (2)
- MacOS for Seniors: A Ridiculously Simple Guide to the Next Generation of MacBook and MacOS Mojave (Version 10.14)From EverandMacOS for Seniors: A Ridiculously Simple Guide to the Next Generation of MacBook and MacOS Mojave (Version 10.14)No ratings yet
- Learn To Program, Simulate Plc & Hmi In Minutes with Real-World Examples from Scratch. A No Bs, No Fluff Practical Hands-On Project for Beginner to Intermediate: BoxsetFrom EverandLearn To Program, Simulate Plc & Hmi In Minutes with Real-World Examples from Scratch. A No Bs, No Fluff Practical Hands-On Project for Beginner to Intermediate: BoxsetNo ratings yet
- HC275 - ML-D5A Operator's ManualDocument106 pagesHC275 - ML-D5A Operator's ManualSergio ReyesNo ratings yet
- Phillips Service ManualDocument338 pagesPhillips Service Manualalopezcuervo100% (1)
- AutoHotKey Computer Productivity Book 0: AutoHotKey productivity, #0From EverandAutoHotKey Computer Productivity Book 0: AutoHotKey productivity, #0No ratings yet
- Logix Pro All LabsDocument78 pagesLogix Pro All LabsJonathan Damn Dawn100% (3)
- Eloquent JavaScript PDFDocument199 pagesEloquent JavaScript PDFRenata CaldasNo ratings yet
- Chart Radar User GuideDocument489 pagesChart Radar User Guideinkugeorge100% (1)
- ABAP Debugging For Functional ConsultantsDocument9 pagesABAP Debugging For Functional ConsultantsVictor Mello50% (2)
- ATS Manual HMI Asco-300Document40 pagesATS Manual HMI Asco-300Stalin Omar100% (1)
- Rev.13 VibViewDocument466 pagesRev.13 VibViewdford8583No ratings yet
- Getting Started With Ubuntu OS: A Ridiculously Simple Guide to the Linux Open Source Operating SystemFrom EverandGetting Started With Ubuntu OS: A Ridiculously Simple Guide to the Linux Open Source Operating SystemNo ratings yet
- 462458-01 AA CLARiSOFT User Manual - EN PDFDocument175 pages462458-01 AA CLARiSOFT User Manual - EN PDFCere_Ceric50% (4)
- (Music Notation) QuickScribe Editor DP9Document45 pages(Music Notation) QuickScribe Editor DP9DjZiNo ratings yet
- User Manual Combislim CpeDocument54 pagesUser Manual Combislim CpeMiguel Perez NuñezNo ratings yet
- 30 Keyboard Shortcuts Mac Users Need To Know - ComputerworldDocument1 page30 Keyboard Shortcuts Mac Users Need To Know - ComputerworldGeorge PineNo ratings yet
- Introducing Small BasicDocument69 pagesIntroducing Small BasicSnezana LazarevskaNo ratings yet
- Introducing Small Basic-1 PDFDocument69 pagesIntroducing Small Basic-1 PDFnilaNo ratings yet
- Microsoft Small Basic An Introduction To ProgrammingDocument76 pagesMicrosoft Small Basic An Introduction To ProgramminglukmanhakaNo ratings yet
- Module 5 - Computer OperationDocument29 pagesModule 5 - Computer OperationEd Carlo RamisNo ratings yet
- Reading and Listening Introduction To Softwares - StudentsDocument2 pagesReading and Listening Introduction To Softwares - StudentsFranklin RivasNo ratings yet
- Trial Class-AdvancedDocument13 pagesTrial Class-Advanced07tp276No ratings yet
- Introduction To Logixpro - Lab: PurposeDocument8 pagesIntroduction To Logixpro - Lab: PurposeAli JawadNo ratings yet
- Introduction To Logixpro - Lab: PurposeDocument8 pagesIntroduction To Logixpro - Lab: PurposeAli JawadNo ratings yet
- Tutorial #3 - Using OllyDBG - Part 1Document11 pagesTutorial #3 - Using OllyDBG - Part 1gorazdboneid6129No ratings yet
- Error HandlingDocument16 pagesError Handlinggladys temwoNo ratings yet
- 05 Micrologix TutorialDocument17 pages05 Micrologix TutorialanlucamiNo ratings yet
- Programming Key ConceptsDocument16 pagesProgramming Key ConceptsMaricar CalpeNo ratings yet
- 30 Keyboard Shortcuts Mac Users Need To Know - ComputerworldDocument8 pages30 Keyboard Shortcuts Mac Users Need To Know - ComputerworldNageswar MakalaNo ratings yet
- How To Disassemble A Program With IDADocument9 pagesHow To Disassemble A Program With IDASpèedy JoesNo ratings yet
- C Programming NotesDocument79 pagesC Programming NotesCarolinaHernandezViverosNo ratings yet
- RobotHandbook PDFDocument12 pagesRobotHandbook PDFToscotronixNo ratings yet
- COMPUTER PRODUCTIVITY BOOK 1 Use AutoHotKey Create your own personal productivity scripts: AutoHotKey productivity, #1From EverandCOMPUTER PRODUCTIVITY BOOK 1 Use AutoHotKey Create your own personal productivity scripts: AutoHotKey productivity, #1No ratings yet
- Mastering Leap Motion: Chapter No. 1 "Introduction To The World of Leap Motion"Document26 pagesMastering Leap Motion: Chapter No. 1 "Introduction To The World of Leap Motion"Packt PublishingNo ratings yet
- Unit Ii Robotic: Practice 1Document17 pagesUnit Ii Robotic: Practice 1Cinthya CoronaNo ratings yet
- 232 Lab, Lab 01: Part 1: First LoginDocument10 pages232 Lab, Lab 01: Part 1: First LoginJoel CurtisNo ratings yet
- The Ridiculously Simple Guide to MacBook, iMac, and Mac Mini: A Practical Guide to Getting Started with the Next Generation of Mac and MacOS Mojave (Version 10.14)From EverandThe Ridiculously Simple Guide to MacBook, iMac, and Mac Mini: A Practical Guide to Getting Started with the Next Generation of Mac and MacOS Mojave (Version 10.14)No ratings yet
- RobotBASIC TutorialDocument7 pagesRobotBASIC Tutorialaloksahu1No ratings yet
- Introducing Microsoft Small BasicDocument73 pagesIntroducing Microsoft Small BasicPlatonic100% (1)
- Step Into Windows 10 Uwp PDFDocument71 pagesStep Into Windows 10 Uwp PDFMohan Rajesh KomatlapalliNo ratings yet
- Itt 05108Document43 pagesItt 05108berthalubinzaNo ratings yet
- Introduction To The QUINCY CDocument14 pagesIntroduction To The QUINCY CPavitra RajavelooNo ratings yet
- ABAPDocument28 pagesABAPSunil kumarNo ratings yet
- Excer RslogixDocument78 pagesExcer RslogixNâga VotanNo ratings yet
- All LabsDocument46 pagesAll LabsMarco Inca LauraNo ratings yet
- C Programming in at Mel Studio 6Document14 pagesC Programming in at Mel Studio 6Alfonso SibagariangNo ratings yet
- MacOS Catalina for Seniors: A Ridiculously Simple Guide to Using MacOS 10.15From EverandMacOS Catalina for Seniors: A Ridiculously Simple Guide to Using MacOS 10.15No ratings yet
- Logitech Mouse M505 ManualDocument2 pagesLogitech Mouse M505 ManualbmmanualsNo ratings yet
- Smartforms: Breakpoints: 1. Hardcode The BREAK-POINT: We Just Have To Put The BREAK-POINT StatementDocument3 pagesSmartforms: Breakpoints: 1. Hardcode The BREAK-POINT: We Just Have To Put The BREAK-POINT StatementEmilSNo ratings yet
- 8085 SimulatorDocument7 pages8085 SimulatorRaad AljuboryNo ratings yet
- Hndout 8ComputerBasicsHandoutBCPLDocument12 pagesHndout 8ComputerBasicsHandoutBCPLSemira HusenNo ratings yet
- As M Programming in at Mel Studio 7Document10 pagesAs M Programming in at Mel Studio 7Duvan MartinezNo ratings yet
- 09m Debugging With XcodeDocument6 pages09m Debugging With XcodetenveerNo ratings yet
- 15-384 Robotic Manipulation Lab 1: Getting Acquainted With The Denso Robot Arms Fall 2010Document5 pages15-384 Robotic Manipulation Lab 1: Getting Acquainted With The Denso Robot Arms Fall 2010HankHank99No ratings yet
- Introducing Small BasicDocument62 pagesIntroducing Small Basicglobaltech164768No ratings yet
- LESSON 1 - Getting Started ADocument29 pagesLESSON 1 - Getting Started AMani SindhavNo ratings yet
- Microsoft Skype For Business 2016 Keyboard Shortcuts for WindowsFrom EverandMicrosoft Skype For Business 2016 Keyboard Shortcuts for WindowsNo ratings yet
- Cadstar FlowDocument84 pagesCadstar FlowsharmaanubhutiNo ratings yet
- Secure Print Mode Overview and Guide For Windows 10 UsersDocument6 pagesSecure Print Mode Overview and Guide For Windows 10 UsersJSCLNo ratings yet
- Rev Ag - Smart Bilge ManualDocument36 pagesRev Ag - Smart Bilge ManualAly ElkadyNo ratings yet
- 20cm Qa Phantom Image Series VerificationDocument8 pages20cm Qa Phantom Image Series VerificationLeslie Antonio RamosNo ratings yet
- Hmesh Tut70Document643 pagesHmesh Tut70suhas110No ratings yet
- Simvision: Using The Waveform Window: Product Version 15.2 February 2016Document112 pagesSimvision: Using The Waveform Window: Product Version 15.2 February 2016Никита БорсяковNo ratings yet
- 8120 M Tellabs Node Operating ManualDocument167 pages8120 M Tellabs Node Operating ManualFasterDonatoNo ratings yet
- CLASS 9 CHAPTER 7 Introduction To Presentation SoftwareDocument5 pagesCLASS 9 CHAPTER 7 Introduction To Presentation Softwareparam hansNo ratings yet
- EES - Engineering Equation Solver - F-Chart Software - Engineering SoftwareDocument15 pagesEES - Engineering Equation Solver - F-Chart Software - Engineering Softwaresoroush eshaghiNo ratings yet
- Sap01 Unit 2 - NavigationDocument69 pagesSap01 Unit 2 - NavigationFun TutorialNo ratings yet
- For Model No. MP135 EN: Instruction ManualDocument16 pagesFor Model No. MP135 EN: Instruction ManualChis Radu IoanNo ratings yet
- Lab Manual WORD AND EXCELDocument14 pagesLab Manual WORD AND EXCELanish.t.pNo ratings yet
- Gaussian 09W Reference: Æleen FrischDocument28 pagesGaussian 09W Reference: Æleen FrischAmanda HoustonNo ratings yet
- Autocad Command List and Explanations Act. 6Document9 pagesAutocad Command List and Explanations Act. 6organicspolybondNo ratings yet
- Walkthrough FF3 For DS by Seferaga - GameFAQsDocument76 pagesWalkthrough FF3 For DS by Seferaga - GameFAQstarantulaaaNo ratings yet
- DotSpatial Tutorials DotSpatial Tutorial 4Document36 pagesDotSpatial Tutorials DotSpatial Tutorial 4muhtaseb ib100% (1)
- D2 Air Owner's ManualDocument36 pagesD2 Air Owner's ManualErnesto Javier Acuña CanoNo ratings yet
- PDS-ST442-VP Manual: 4. LED Light IndicationsDocument2 pagesPDS-ST442-VP Manual: 4. LED Light Indicationsmax lopez palaciosNo ratings yet
- Menu Making On PositouchDocument7 pagesMenu Making On PositouchAhmed ArsalanNo ratings yet
- HumMod User ManualDocument10 pagesHumMod User ManualMatheus SilveiraNo ratings yet
- EcoStruxure Building Operation - WebStation Operating GuideDocument430 pagesEcoStruxure Building Operation - WebStation Operating Guidematias.ariel.arroyoNo ratings yet
- FXpDia (Modify)Document476 pagesFXpDia (Modify)bimbim1611100% (1)