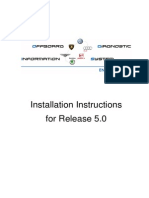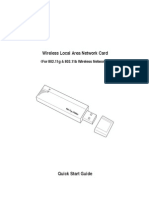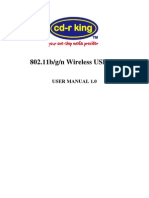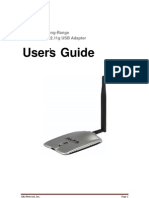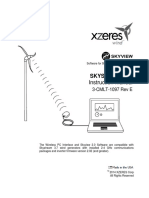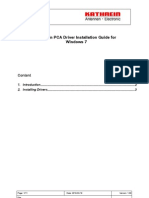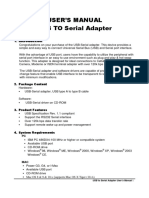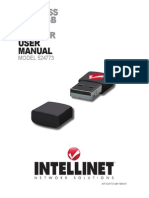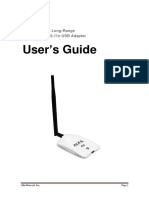Professional Documents
Culture Documents
LeicaViva OWI Authorization
Uploaded by
Bernardus Adityo HarsonoOriginal Title
Copyright
Available Formats
Share this document
Did you find this document useful?
Is this content inappropriate?
Report this DocumentCopyright:
Available Formats
LeicaViva OWI Authorization
Uploaded by
Bernardus Adityo HarsonoCopyright:
Available Formats
Carlson Software Inc. www.carlsonsw.
com
102 West 2nd Street Phone: (606) 564-5028
Maysville, KY 41056 Fax: (606) 564-6422
3.1.1 Connecting to a Personal Computer
Microsoft ActiveSync (for PCs with Windows XP operating system) or Windows Mobile Device Center (for PCs with Windows Vista or
Windows 7 operating system) is the synchronisation software for Windows mobile-based pocket PCs. Microsoft Active- Sync or Windows
Mobile Device Center enables a PC and a Windows mobile-based pocket PC to communicate.
Install Leica Viva USB drivers
1. Start the PC.
2. Insert the Leica Viva Series DVD.
3. Run the SetupViva&GR_USB_XX.exe to install the drivers necessary for Leica Viva devices. Depending on the version (32bit or 64bit) of
the operating system on your PC, you have to select between the three setup files following:
• SetupViva&GR_USB_32bit.exe
• SetupViva&GR_USB_64bit.exe
• SetupViva&GR_USB_64bit_itanium.exe
The setup has to be run only once for all Leica Viva devices.
4. The Welcome to InstallShield Wizard for Leica Viva & GR USB drivers window appears. Ensure that all Leica Viva devices are
disconnected from your PC before you continue!
5. Next>.
6. The Ready to Install the Program window appears.
7. Install. The drivers will be installed on your PC. For PCs with Windows Vista or Windows 7 operating system: If not
already installed, Windows Mobile Device Center will be installed additionally.
8. The InstallShield Wizard Completed window appears.
9. Check I have read the instructions and click Finish to exit the wizard.
Connect USB cable to PC for the first time step-by-step
1. Start the PC.
2. Plug the GEV234 cable into Port P1 of the instrument (GS10/GS15).
3. Turn on the instrument.
4. Plug the GEV234 cable into the USB port of the PC. The Found New Hardware
Wizard starts up automatically.
5. Check Yes, this time only. Next>.
6. Check Install the software automatically (Recommended). Next>. The software for Remote NDIS based LGS GS Device will be
installed on your PC.
7. Finish.
8. The Found New Hardware Wizard starts up automatically a second time.
9. Check Yes, this time only. Next>.
10. Check Install the software automatically (Recommended). Next>. The software for LGS GS USB Device will be installed on your PC.
11. Finish.
For PCs with Windows XP operating system:
12. Run the ActiveSync installation program if not already installed.
13. Allow USB connections inside the Connection Settings window of Active-Sync.
For PCs with Windows Vista or Windows 7 operating system:
14. Windows Mobile Device Center starts up automatically. If does not start automatically, start Windows Mobile Device Center.
This document contains confidential and proprietary information that remains the property of Carlson Software Inc.
Page 1 of 2 Updated 10/5/2011
Carlson Software Inc. www.carlsonsw.com
102 West 2nd Street Phone: (606) 564-5028
Maysville, KY 41056 Fax: (606) 564-6422
Connect USB cable to PC a second time:
1. Start the PC.
2. Plug the GEV234 cable into port P1 of the instrument (GS10/GS15).
3. Turn on the instrument.
4. Plug the GEV234 cable into the USB port of the PC.
For PCs with Windows XP operating system:
ActiveSync starts up automatically. If does not start automatically, start ActiveSync. If not already installed, run the ActiveSync installation
program.
5. Allow USB connections inside the Connection Settings window of Active-Sync.
6. Click Explore in ActiveSync.
The folders on the CS field controller are displayed under Mobile Devices. The folders of the data storage device can be found in
StorageCard.
For PCs with Windows Vista or Windows 7 operating system:
Windows Mobile Device Center starts up automatically. If does not start automatically, start Windows Mobile Device Center.
3.1.2 Connecting to the Web Server
The Web server is a web-based tool to view the status of and configure the GNSS instruments. The Web server application is integrated into
the GS firmware and cannot be deleted.
Accessing the Web server via USB cable
1. Start the PC and turn on the GS GNSS instrument.
Instead of connecting to your PC, you can connect your GS GNSS instrument to the Leica CS field controller.
2. Connect the GS GNSS instrument with the GEV234 cable to the PC. Refer to "3.1.1 Connecting to a Personal Computer".
3. Double-Click the Configure GS connection shortcut from the desktop of your PC. The GS GNSS network adapter is configured with IP
address:192.168.254.1. A DOS window appears when the configuration was successful. Press any key to exit the DOS window. The
Configure GS connection shortcut disappears from the desktop.
4. Start the web browser of your PC.
5. Type in http://192.168.254.2 and press enter to access the web server of GS instrument.
6. These functions are listed: Go to Work, Current Status, Instrument and User. Click USER to activate your OWI license.
Accessing the Web server via Bluetooth
Configuring the PC’s Bluetooth device
1. Start your PC.
2. Activate the Bluetooth device of your PC.
3. Go Start / Settings / Network Connections.
4. Double-click Bluetooth from the LAN or High-Speed Internet device list. The Bluetooth Properties windows is started.
5. In the General page, select Internet Protocol (TCP/IP) from the list and click Properties. The Internet Protocol (TCP/IP) properties
windows is started.
6. Set IP address: 192.168.253.1 and Subnet mask: 255.255.255.0 and click OK confirm the settings. This procedure is only done once.
Establishing a Bluetooth connection between PC and GS GNSS instrument
1. Start the PC and turn on the GS GNSS instrument. Instead of connecting to your PC, you can connect your GS GNSS
instrument to the Leica CS field controller. In this case, turn on the Leica CS field controller, start SmartWorx Viva and establish a Bluetooth
connection to the GS GNSS instrument.
2. Run the Bluetooth software and start the Bluetooth Setup Wizard.
3. Click Next. The Bluetooth Device Selection will be started and an automatic search will be done.
4. Select the shown GS GNSS instrument and click Next. The Bluetooth Security Setup is started.
5. Type in 0000 as Bluetooth security code and click Pair Now. The pairing procedure will be done. Bluetooth Service Selection is started.
6. Highlight Personal Ad-hoc Network and check the checkbox for Personal Ad-hoc Network. Do not select Serial Port as service.
7. Click Next. The Bluetooth Setup Wizard Completion Page is started.
8. Type in a name for your GS GNSS instrument and click Finish to complete the Bluetooth Setup Wizard.
9. Start the web browser of your PC.
10. Type in http://192.168.254.2 and press enter to access the web server of GS instrument.
11. Click on the “User” option to activate your OWI license
This document contains confidential and proprietary information that remains the property of Carlson Software Inc.
Page 2 of 2 Updated 10/5/2011
You might also like
- SF Lite 201utility Quick Start Manual V2.4Document30 pagesSF Lite 201utility Quick Start Manual V2.4Sergio Guerrero VanoyeNo ratings yet
- Installation Instructions ODIS Engineering R5 0 6 enDocument10 pagesInstallation Instructions ODIS Engineering R5 0 6 endansempaiNo ratings yet
- PDF AlfaDocument34 pagesPDF AlfaEber AliagaNo ratings yet
- Gbu421-M1224 111709Document72 pagesGbu421-M1224 111709ChristMasNo ratings yet
- Application: Software InstallationDocument3 pagesApplication: Software InstallationKhuon BunthaNo ratings yet
- Super USB WiFi Antenna 3 Quick Start (2019!09!26 07-50-37 UTC)Document16 pagesSuper USB WiFi Antenna 3 Quick Start (2019!09!26 07-50-37 UTC)Leslie Fleming100% (1)
- Huawei EC 1261 User ManualDocument20 pagesHuawei EC 1261 User ManualRajesh KaplishNo ratings yet
- User Manual for 2.4GHz High Power USB Wireless AdapterDocument22 pagesUser Manual for 2.4GHz High Power USB Wireless AdapterGino AnticonaNo ratings yet
- Remote Access User GuideDocument19 pagesRemote Access User GuideAnonymous ZSmSZErTqtNo ratings yet
- VZW BroadbandAccess Setup GuideDocument3 pagesVZW BroadbandAccess Setup GuideAtharva ThevarNo ratings yet
- LWD6500 IPU Installation Guide V1.0Document15 pagesLWD6500 IPU Installation Guide V1.0biolb BMXNo ratings yet
- Huawei EC 121 Quick Start GuideDocument14 pagesHuawei EC 121 Quick Start GuiderjkhcNo ratings yet
- AWUS036H User GuideDocument30 pagesAWUS036H User GuideSebastian DuarteNo ratings yet
- Wireless Planex USMicro300-Win7Document27 pagesWireless Planex USMicro300-Win7efendiNo ratings yet
- Wireless Local Area Network Card: (For 802.11g & 802.11b Wireless Networks)Document10 pagesWireless Local Area Network Card: (For 802.11g & 802.11b Wireless Networks)birrajNo ratings yet
- AWUS036EW User Guide PDFDocument29 pagesAWUS036EW User Guide PDFFelipe GabrielNo ratings yet
- QE2090 - Small SizeDocument44 pagesQE2090 - Small Sizetestis.pernanaiNo ratings yet
- AQ-LCS-100-G Manual Rev. 2Document21 pagesAQ-LCS-100-G Manual Rev. 2melgeorgeNo ratings yet
- 802.11 Wireless USB Dongle ManualDocument20 pages802.11 Wireless USB Dongle ManualgroovychickNo ratings yet
- Wireless USB Adapter User's ManualDocument25 pagesWireless USB Adapter User's ManualGama LielNo ratings yet
- AWUS036H Long-Range USB Adapter User GuideDocument30 pagesAWUS036H Long-Range USB Adapter User Guidecb4pdfsNo ratings yet
- MTK User Manual A4 V1.0Document27 pagesMTK User Manual A4 V1.0Valter FogaçaNo ratings yet
- 3-CMLT-1097 REV E Manual, Instr, Install Skyview, SS37Document22 pages3-CMLT-1097 REV E Manual, Instr, Install Skyview, SS37victoriaNo ratings yet
- BF-816 USB To Serial 2 Port User's Manual (English)Document12 pagesBF-816 USB To Serial 2 Port User's Manual (English)madhavanNo ratings yet
- PCA Driver Installation Guide Windows7Document11 pagesPCA Driver Installation Guide Windows7filum123No ratings yet
- Wusb6300v2 Userguide Intl Lnkpg-00778 Reva00Document343 pagesWusb6300v2 Userguide Intl Lnkpg-00778 Reva00beltranb178No ratings yet
- VCI User ManualDocument13 pagesVCI User ManualALEJANDRONo ratings yet
- UserManual Uograde ToolDocument22 pagesUserManual Uograde ToolYOUSSEF ABDELSALAMNo ratings yet
- Quick Start Guide PDFDocument28 pagesQuick Start Guide PDFcpl sbNo ratings yet
- Visor-HotSync Application NoteDocument16 pagesVisor-HotSync Application Note33222010 Sen YungNo ratings yet
- USB TO Serial Adapter User's Manual (English)Document7 pagesUSB TO Serial Adapter User's Manual (English)BITGEORGYNo ratings yet
- GstarCAD USB Dongle GuideDocument16 pagesGstarCAD USB Dongle Guidegstarcad IndonesiaNo ratings yet
- Manual de Instrucciones de Leve - Aaron LeeDocument29 pagesManual de Instrucciones de Leve - Aaron LeeGustavo BenaderetNo ratings yet
- ATEN Data-Link UN-201 PDFDocument16 pagesATEN Data-Link UN-201 PDFJúlia BocskayNo ratings yet
- User Manual: Wireless 150N Usb Mini AdapterDocument26 pagesUser Manual: Wireless 150N Usb Mini AdapterkarlamidadNo ratings yet
- WayonaWi Fi User Manual V2.5Document23 pagesWayonaWi Fi User Manual V2.5senthilNo ratings yet
- Wireless G Plus MIMO Router: Quick Installation GuideDocument2 pagesWireless G Plus MIMO Router: Quick Installation GuidenicutaxNo ratings yet
- Samsung Galaxy S® III (T-Mobile) Software UpdateDocument13 pagesSamsung Galaxy S® III (T-Mobile) Software UpdateNiravMakwanaNo ratings yet
- USB To Serial Adapter: Model #: U209-000-RDocument44 pagesUSB To Serial Adapter: Model #: U209-000-RjairNo ratings yet
- Vsat Installation Guide ConnexstarDocument45 pagesVsat Installation Guide ConnexstarDanny FernandoNo ratings yet
- User Manual: MAN-525503/525534-UM-0413-01Document26 pagesUser Manual: MAN-525503/525534-UM-0413-01Anthony DavisNo ratings yet
- Bluetooth Wireless Mouse VGP-BMS30: WarningDocument0 pagesBluetooth Wireless Mouse VGP-BMS30: WarningDiego Peralta GonzalezNo ratings yet
- AWUS036NHR User GuideDocument24 pagesAWUS036NHR User GuideAdrián Quiroga RodríguezNo ratings yet
- User's Manual USBDocument36 pagesUser's Manual USBJovany MatadamasNo ratings yet
- Wireless Diagnostic Interface User Manual V2.00Document16 pagesWireless Diagnostic Interface User Manual V2.00batman2054No ratings yet
- Quick Start Guide Vodafone Mobile Broadband USB StickDocument16 pagesQuick Start Guide Vodafone Mobile Broadband USB StickichorsNo ratings yet
- LCT Setup ManualDocument20 pagesLCT Setup ManualHieu TonNo ratings yet
- Installation Wizard 2 User's Manual: Rev. 1.1a, July, 2014Document77 pagesInstallation Wizard 2 User's Manual: Rev. 1.1a, July, 2014osvaldojunior67No ratings yet
- Netis WF2216 Quick Installation Guide V1.0Document1 pageNetis WF2216 Quick Installation Guide V1.0Daniel Teodor PoruțiuNo ratings yet
- Audience: ConnectingDocument6 pagesAudience: ConnectingjliviuNo ratings yet
- USB Card Reader Installation Guide v3Document16 pagesUSB Card Reader Installation Guide v3Vinh VuNo ratings yet
- Webisdesktopsync: W Ind Ows® Outlo Ok ® Edition: Web Information Solutions, Inc ©2000 - 2010Document16 pagesWebisdesktopsync: W Ind Ows® Outlo Ok ® Edition: Web Information Solutions, Inc ©2000 - 2010popiiiiiiiiiNo ratings yet
- Cisco AnyConnect Vendor VPNDocument9 pagesCisco AnyConnect Vendor VPNArvind RazdanNo ratings yet
- ConfigView Installation Guide (Secure) BGX701-040-R03Document24 pagesConfigView Installation Guide (Secure) BGX701-040-R03Bhageerathi SahuNo ratings yet
- SystemSoftwareInstruction1 2Document13 pagesSystemSoftwareInstruction1 2Angel BorsaniNo ratings yet
- Install DSL-200 Drivers in Windows VistaDocument6 pagesInstall DSL-200 Drivers in Windows VistaPhoenix Pal PhoenixNo ratings yet
- Workstation Installation ChecklistDocument13 pagesWorkstation Installation ChecklistSSAS76No ratings yet
- Lab 6-3 Configuring A Wireless Client: Topology DiagramDocument16 pagesLab 6-3 Configuring A Wireless Client: Topology Diagram2613078No ratings yet