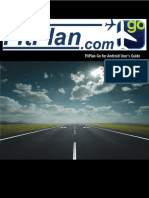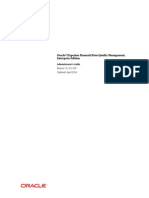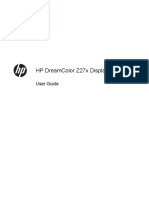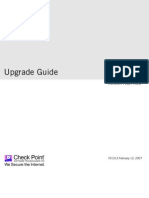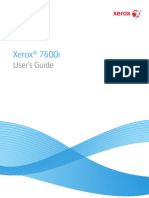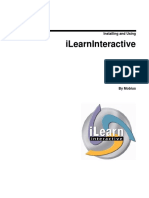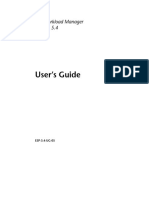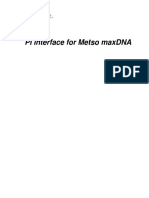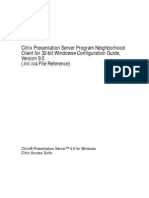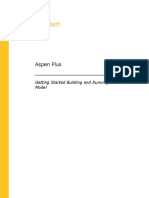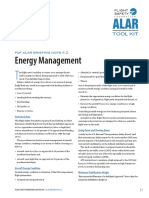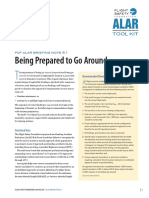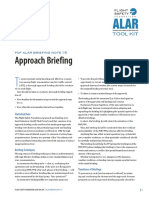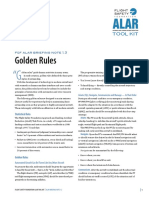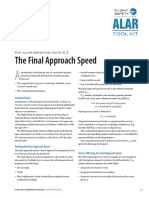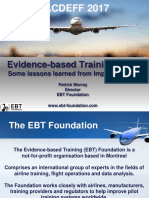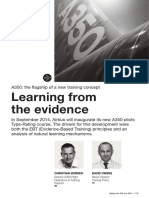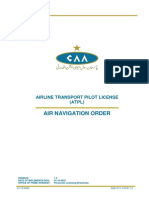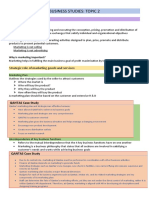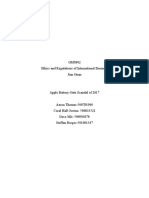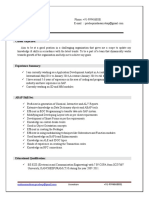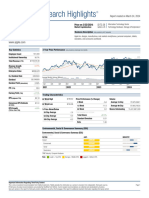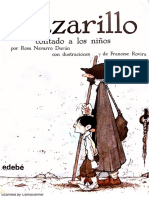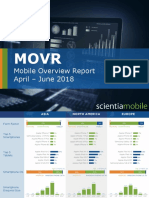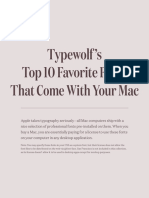Professional Documents
Culture Documents
Flitedeck Pro X: User Guide
Uploaded by
CaptainkhosoOriginal Title
Copyright
Available Formats
Share this document
Did you find this document useful?
Is this content inappropriate?
Report this DocumentCopyright:
Available Formats
Flitedeck Pro X: User Guide
Uploaded by
CaptainkhosoCopyright:
Available Formats
FliteDeck Pro X
User Guide
Version 4.6.1 for iOS
FliteDeck Pro X User Guide
Jeppesen
55 Inverness Drive East
Englewood, Colorado 80112-5498
This document supports version 4.6.1 of Jeppesen FliteDeck Pro X.
© 2022 Jeppesen. All Rights Reserved
Document Revision: 1.0
Document Date: September 2022
Contents
Introduction
References ............................................................................................................................. 1
Compatibility Statement .......................................................................................................... 1
About the Initial App Download .............................................................................................. 2
About App Updates ................................................................................................................ 3
About Battery Life ................................................................................................................... 3
Connectivity Considerations ................................................................................................... 4
Getting Started
Adjusting FliteDeck Pro X Global Settings .............................................................................. 7
About Touchscreen Gestures ............................................................................................... 12
Using the Toolbar ................................................................................................................. 12
About ADS-B Traffic and Weather ........................................................................................ 19
Setting Up Your Flight
Creating a New Flight by Importing a Route ......................................................................... 21
Creating Your Route Manually ............................................................................................. 21
Selecting a Runway .............................................................................................................. 23
Performing a Search ............................................................................................................. 25
Working with Saved Flights .................................................................................................. 25
Working with Shared Flights ................................................................................................. 27
Loading a Route from a Flight-Planning System .................................................................. 29
Working with Recently Cleared Routes ................................................................................ 31
Selecting Terminal Charts for Your Flight ............................................................................. 33
Editing Your Route
Editing from the Flight Drawer .............................................................................................. 34
Editing from the Route List ................................................................................................... 35
Editing from the Enroute Map ............................................................................................... 36
Working with Marked Points, Decision Points, and
User Waypoints .................................................................................................................... 36
Working with Additional Routes ............................................................................................ 42
Accessing Enroute Information
Adjusting the Enroute View .................................................................................................. 45
Displaying Ownship on the Enroute Map ............................................................................. 45
© 2022 Jeppesen, All Rights Reserved FliteDeck Pro X User Guide
Contents
Working with the Route List .................................................................................................. 48
Filtering the Enroute Map ..................................................................................................... 51
About Tailored Data .............................................................................................................. 60
Displaying Enroute Weather Layers ..................................................................................... 67
Displaying ADS-B Traffic and Weather ................................................................................. 80
Searching FliteDeck Pro X
Searching from the Enroute View ......................................................................................... 85
About Search Results ........................................................................................................... 85
Accessing Terminal Information
Working with Charts ............................................................................................................. 86
Displaying Airport Information and Weather ......................................................................... 90
Displaying NOTAMs ............................................................................................................. 93
Displaying Airport Comms .................................................................................................... 95
Displaying Ownship on Terminal Charts ............................................................................... 96
Performing Mid-Cycle Chart Updates ................................................................................... 98
Working with Airport Moving Map
Displaying AMM Object Details .......................................................................................... 102
Searching from AMM .......................................................................................................... 103
Displaying Low Visibility Taxi Routes ................................................................................. 104
Displaying Taxiway Exit Distances ..................................................................................... 105
Displaying ADS-B Traffic on AMM ...................................................................................... 106
Displaying Wingspan Restrictions ...................................................................................... 108
Optimal Runway Exiting (ORE) with AMM .......................................................................... 110
AMM Symbology - Light and Dark Themes ........................................................................ 111
Displaying Publications
Viewing Jeppesen Airway Manuals .................................................................................... 113
Viewing Company Manuals ................................................................................................ 116
Managing Data Updates
About Data Updates ........................................................................................................... 117
About Unscheduled Updates .............................................................................................. 120
Appendix: FliteDeck Pro X AMM Legend
© 2022 Jeppesen, All Rights Reserved FliteDeck Pro X User Guide
Introduction
References
Introduction
Jeppesen FliteDeck Pro X is a mobile electronic flight bag (EFB) designed for commercial, business, and
military aviation pilots. This guide provides a basic description of how to use the FliteDeck Pro X app.
References
Jeppesen provides detailed, task-oriented training and documentation for this app
on the FliteDeck Pro X Customer Support Portal (CSP) page.
For more information related to this release, see the FliteDeck Pro X 4.6.1
Release Notes on the CSP page.
Technical Support
Many operators provide their own technical support for FliteDeck Pro X. You
might find that contact information from within the app by tapping Settings > Help
on the FliteDeck Pro X toolbar.
In addition, you can reach Jeppesen technical support 24 hours a day, 7 days a
week from the FliteDeck Pro X Customer Support Portal page.
Compatibility Statement
FliteDeck Pro X 4.6.1 is compatible with iPadOS 15.7. The minimum technically
supported version is iPadOS 15.6.
FliteDeck Pro X is continually modified to improve performance and to be fully
compatible with the latest iPadOS and iOS devices. Always check the FliteDeck
Pro X Customer Support Portal page for any updates to this compatibility
statement.
© 2022 Jeppesen, All Rights Reserved FliteDeck Pro X User Guide
1
Introduction
About the Initial App Download
Supported Devices
FliteDeck Pro X 4.6.1 is supported on the devices listed in the table below.
Release Display
Model Chip
date size
Current iPad models (recommended)
2022 iPad Air (5th generation) 10.9-inch M1
2021 iPad (9th generation) 10.2-inch A13
2021 iPad Pro (3rd generation) 11-inch M1
2021 iPad mini (6th generation) 8.3-inch A15
2020 iPad Air (4th generation) 10.9-inch A14
2020 iPad (8th generation) 10.2-inch A12
2020 iPad Pro (2nd generation) 11-inch A12Z
More supported iPad models
2019 iPad mini (5th generation) 7.9-inch A9
2019 iPad Air (3rd generation) 10.5-inch A12
2019 iPad (7th generation) 10.2-inch A10
2018 iPad Pro (1st generation) 11-inch A12X
2018 iPad (6th generation) 9.7-inch A10
2017 iPad Pro (1st and only) 10.5-inch A10X
2017 iPad (5th generation) 9.7-inch A9
2016 iPad Pro (1st and only) 9.7-inch A9X
2015 iPad mini 4 (4th generation) 7.9-inch A8
2014 iPad Air 2 (2nd generation) 9.7-inch A8X
TABLE 1: FliteDeck Pro X 4.6.1 compatible devices
About the Initial App Download
The FliteDeck Pro X app and data, including subsequent data updates, requires
2–6 GB of available storage capacity on your device.
The variability in the storage capacity requirement is related to the size of your
data coverage area. Any additional data, such as Airport Moving Map (AMM) or
tailored data, also affects storage requirements.
After you download FliteDeck Pro X to your device for the first time, you must
activate the license and complete an initial download of data. Typically, the
activation code and data are downloaded from the Jeppesen server. You might
need to look for an email from JDMNotification sent to you by your EFB adminis-
trator. This email includes instructions for completing the activation and data
download process.
© 2022 Jeppesen, All Rights Reserved FliteDeck Pro X User Guide
2
Introduction
About App Updates
Verify Trusted Developer
Upon first using the application you may need to verify trusted developer.
1. To verify trusted developer, tap Settings from the device Home screen.
2. Tap General.
3. Tap Device Management.
4. Tap the Jeppesen Sanderson, Inc., flyout.
5. Tap Trust Jeppesen Sanderson, Inc.
6. Tap Trust to confirm.
NOTE: Refer to the Apple support article for more information on custom
enterprise apps. Guidelines for installing custom enterprise apps on iOS.
About App Updates
Data updates may be required when you update to the most recent version of
FliteDeck Pro X. Ensure that you have the necessary time and bandwidth to
perform the complete update.
NOTE: The time necessary to download updates depends on the speed of your
internet connection and the size of your FliteDeck Pro X data coverage
area.
What Is Preserved When Updating FliteDeck Pro X
When you update FliteDeck Pro X, the existing version of FliteDeck Pro X is
overwritten and registration information is automatically shared. In addition, the
information below is preserved when updating to FliteDeck Pro X:
• Customized global settings
• Customized in-app settings, including, route corridor width, fleet selection,
taxi on landing settings, and screen brightness
• The active flight with any associated user waypoints and selected charts
• Saved Flights with any associated user waypoints and selected charts
• Publications, including any company manuals
About Battery Life
The following describes the effects of various features on the battery life of a
device.
• The brightness level of the device display has the most significant effect on
battery life.
• When FliteDeck Pro X is put in the background, GPS remains active to
maintain location.
• If the device is stationary for over an hour, GPS goes into low power mode and
resumes when the device moves again.
• There is some extra battery drain when Present Position is engaged and the
app goes into moving map mode.
© 2022 Jeppesen, All Rights Reserved FliteDeck Pro X User Guide
3
Introduction
Connectivity Considerations
Update GPS in Background
In an effort to conserve battery life, you can disable GPS from updating in
while FliteDeck Pro X is in the background.
To disable the GPS from updating in the background:
1. Tap the GPS Status button from the toolbar.
2. Switch Update GPS in Background to OFF.
Connectivity Considerations
FliteDeck Pro X requires a reliable internet connection to perform many of its capabilities. Some function-
ality may only require the built-in GPS on the device to receive satellite information. Other functionality
may require a common Bluetooth or Wi-Fi connection. Below are connectivity considerations for some of
FliteDeck Pro X capabilities.
Data Over the Internet
FliteDeck Pro X requires an internet connection to download data, including:
• Data updates
• Retrieving flight plan routes from a flight-planning system
• Retrieving recently cleared ATC routes
• Displaying OTS data
• Retrieving state NOTAMs
• Displaying enroute weather
• Displaying METAR, TAF, and D-ATIS information
Flight Sharing
To share flight information between two devices actively running FliteDeck Pro X,
you need both devices on the same Bluetooth or Wi-Fi network and Allow Flight
Sharing set to ON in FliteDeck Pro X settings. You do not need an internet
connection to share flight information between two devices.
© 2022 Jeppesen, All Rights Reserved FliteDeck Pro X User Guide
4
Introduction
Connectivity Considerations
Tracking Position
FliteDeck Pro X displays moving map and ownship position based on either the
internal GPS on your device or an external GPS device that you have specified.
GPS does not need an internet connection to receive satellite information.
Enabling Local Network Access
Local network access is required for connecting with ADS-B and AID devices, as
well as supporting Flight Sharing capabilities. For more information, see Enabling
Local Network.
Enabling Location Services
FliteDeck Pro X displays moving map and ownship position based on device
location services. The location service may use either an internal GPS receiver or
an external receiver that you configure.
Using Internal GPS
If you are using the internal GPS from an iPadOS device, make sure that the
internal GPS and location service are enabled.
1. To enable location-based services, tap Settings from your iOS device home
screen.
2. From the list of apps on the left, tap FD Pro X.
3. Tap the Location flyout.
4. Tap Always.
NOTE: Location Services must be allowed to enable FliteDeck Pro X to keep
your aircraft location up to date.
Using External GPS Device
If you are using an external GPS device, make sure that FliteDeck Pro X is visible
to an external GPS device.
1. To establish a Bluetooth connection, tap Settings from your device home
screen.
2. Tap Bluetooth.
3. Under Devices, select the external GPS device you want to use.
Connecting to an Aircraft Interface Device (AID)
FliteDeck Pro X supports AIDs from various vendors. To support a connection to
an Aircraft Interface Device (AID), you can configure FliteDeck Pro X to connect
automatically to the AID by entering aircraft connection parameters.
© 2022 Jeppesen, All Rights Reserved FliteDeck Pro X User Guide
5
Introduction
Connectivity Considerations
FliteDeck Pro X connects through the crew wireless (Wi-Fi) network to transfer
GPS position between the aircraft onboard data system and FliteDeck Pro X.
When connected to an AID, the GPS data from the AID overrides any other
internal or external GPS source.
When an AID connection is configured, and a connection is not established within
ten seconds, the internal GPS for the mobile device is used instead of the AID.
NOTE: FliteDeck Pro X can be configured to not allow use of the device location
services when an AID connection is configured but an AID connection is
not established.
FliteDeck Pro X 4.6.1 supports the following AID protocols:
• Boeing ONS
• Collins
• CMC Electronics PilotView®
• FreeFlight Systems RANGR devices outfitted with FWF-125 Serial Wi-Fi
• Jeppesen Standard
• navAero
• NMEA over UDP
• Teledyne GroundLink® AID+
Due to differences in AIDs and their installations, different configuration
parameters may be needed. The AID integrator may provide the needed configu-
ration information. If you need additional information, contact your EFB adminis-
trator or Jeppesen account manager.
NOTE: Operators might be required to get added authorization to use this func-
tionality. Any offset of the GPS antenna should be accounted for in
determining the total accuracy of the system.
Connecting to an ADS-B Device
FliteDeck Pro X can connect to an ADS-B device to display position information,
weather (FIS-B), and traffic (TIS-B) over Wi-Fi or Bluetooth.
Supported ADS-B Devices
FliteDeck Pro X currently supports connections with the following ADS-B
receivers:
• FreeFlight
• ForeFlight Sentry
• ForeFlight Sentry Mini
• GDL-90 compatible devices
For more information, see Displaying ADS-B Traffic and Weather.
© 2022 Jeppesen, All Rights Reserved FliteDeck Pro X User Guide
6
Getting Started
Adjusting FliteDeck Pro X Global Settings
Getting Started
Getting started with FliteDeck Pro X is easy. You set up global settings to fit your operational needs and then
you use basic touchscreen gestures to interact with the app.
Adjusting FliteDeck Pro X Global Settings
An operator might preconfigure certain FliteDeck Pro X global settings. Any changes that you make to
those preconfigured settings will not take effect when you launch FliteDeck Pro X. Any settings that are
not preconfigured remain under your control.
To access FliteDeck Pro X global settings:
1. Tap Settings from the iOS device home screen.
2. From the list of apps on the left, tap FD Pro X.
FliteDeck Pro X settings display on the right.
Enabling Location Services
To direct FliteDeck Pro X to keep your aircraft location up-to-date, you need to
allow location access.
To enable FliteDeck Pro X to provide location-based services:
1. Tap the Location flyout.
2. Tap Always.
3. Ensure that Precise Location remains set to ON.
Enabling Local Network
You must enable the local network permission to discover cast-enabled devices.
This is required for connecting with AID and ADS-B devices and for flight sharing
capabilities.
© 2022 Jeppesen, All Rights Reserved FliteDeck Pro X User Guide
7
Getting Started
Adjusting FliteDeck Pro X Global Settings
Notifications
When Display Ownship or Moving Map is set to ON, you can direct FliteDeck
Pro X to deliver Lock Screen notifications to your device.
When set to ON, if your device is in Sleep Mode, or you are using another app, a
notification can be sent to your device screen. For example, FliteDeck Pro X can
send a notification alerting you that you are reaching a boundary line with a prior
notification associated with it.
To receive Lock Screen Notifications:
1. Tap the Notifications flyout.
2. Switch Allow Notifications to ON.
3. Tap Lock Screen to select it and set any other notification preferences.
Sharing and Displaying Flight Info
To send and receive route information:
• Switch Allow Flight Sharing to ON to allow FliteDeck Pro X to share flight
information between two devices running FliteDeck Pro X.
• Switch Display ATC Clearances to ON to enable FliteDeck Pro X to
retrieve and display recently cleared routes.
• Switch Display NOTAMs to ON to enable FliteDeck Pro X to retrieve and
display available state NOTAMs.
Adjusting the Enroute View
To customize the display of the enroute map:
• Switch Moving Map to ON to direct FliteDeck Pro X to track ownship
position on the enroute map and in the Route List.
This setting also enables FliteDeck Pro X to recenter the map to the
aircraft’s location after panning away and enables the map to display in a
Track-Up orientation.
• Switch Display Ownship to ON to direct FliteDeck Pro X to display your
aircraft position on the enroute map and in the Route List. (FliteDeck Pro X
represents ownship with a vertical magenta line in the Route List when it is
set to ON).
NOTE: Displaying ownship position on the enroute map is designed to improve
situational awareness during enroute flight. Do not use this functionality
as the basis for navigation. For operators whose regulatory authority
requires additional support for the display of ownship, an operator can
direct FliteDeck Pro X to display a notice, Ownship Not for Navigational
Use at the bottom right of the enroute map view.
© 2022 Jeppesen, All Rights Reserved FliteDeck Pro X User Guide
8
Getting Started
Adjusting FliteDeck Pro X Global Settings
• Switch Display VFR Theme ON to enable FliteDeck Pro X to display the
VFR enroute map theme.
• Switch Display Organized Track Systems (OTS) ON to direct FliteDeck
Pro X to retrieve and display organized track systems on the enroute map.
NOTE: Jeppesen recommends that you have an established internet
connection the first time you switch the Display Organized Track
Systems (OTS) setting to ON.
• Display OTS Using ARINC Labels is set to ON by default resulting in the
display of ARINC values on OTS track labels. When this setting is OFF, the
full (latitude and longitude) coordinate values display on the OTS track
labels.
Adjusting Terminal Chart & AMM Views
To customize the display of terminal charts and AMM:
• Switch Display Ownship on Approach Charts to ON to display ownship
on approach charts. When this setting is ON, the display of the off-screen
indicator on approach charts also displays, when appropriate.
• Switch Display Ownship on SID/STAR/REF/CO Charts to ON to display
ownship on SID, STAR, Reference, and Company charts.
NOTE: The display of ownship is supported on all geo-referenced charts.
• Switch Display Ownship on Taxi Charts & AMM to ON to display ownship
on taxi charts and the Airport Moving Map (AMM).
• Tap the Taxi on Landing Speed Threshold setting to change the speed at
which, if enabled, the automatic switch to a taxi chart or AMM occurs. The
default setting is 40 knots.
The Taxi on Landing Speed Threshold is also the speed threshold at which
ownship, if enabled, displays on the taxi chart and Airport Moving Map.
• Switch Set AMM as Default on Landing to ON to display the Airport
Moving Map instead of taxi chart upon landing.
NOTE: Displaying ownship position on terminal charts and AMM is
designed to assist with orientation on the airport surface and to
improve pilot positional awareness during taxi operations. Do not
use this functionality as the basis for navigation.
For operators whose regulatory authority requires additional support
for the display of ownship, an operator can direct FliteDeck Pro X to
display a notice, Ownship Not for Navigational Use at the bottom
right of terminal chart and AMM views.
© 2022 Jeppesen, All Rights Reserved FliteDeck Pro X User Guide
9
Getting Started
Adjusting FliteDeck Pro X Global Settings
Displaying Weather and Traffic
To display weather and traffic:
• Switch Display METAR/TAF to ON to display METAR, TAF, and D-ATIS,
where available for the selected airport.
• Switch Display Enroute WX to ON to display weather layers overlaid on
the enroute map.
• Switch Download Wx Only Along Route to ON to download weather data
only along the active route. (The default setting is OFF.)
• If subscribed to the service, you can switch Enable ADS-B Wx to ON to
display ADS-B weather layers overlaid on the enroute map.
• If subscribed to the service, you can switch Enable ADS-B Traffic to ON to
display ADS-B traffic overlaid on the enroute map and AMM.
Accessing Account Info
These settings provide FliteDeck Pro X app and coverage information and
direct FliteDeck Pro X to connect with other services.
• Version displays the FliteDeck Pro X version and build number that is on
your device.
• Tailored Enroute Data displays the company name, if an operator has
chosen to subscribe to the service and deliver tailored data to your device.
The setting displays N/A when tailored enroute data is not being received.
• If you are set up to receive tailored data, when you launch FliteDeck
Pro X the first time after you download the tailored data, you might be
prompted to select the fleet for which the tailored data applies. Once
selected, you can change the fleet selection from within the app by tapping
Settings > Fleet on the toolbar.
4. Tap the Terminal Charts Coverage Codes flyout to display the terminal chart
coverage codes that are on your device. This information may be used as a
reference for technical support.
To connect with other services:
• Tap the Services flyout to enter credentials required for connecting with other
services. This information is commonly preconfigured by the operator.
• The Flight Plans flyout provides fields to enter credentials to connect with
a flight planning system from which you import flight plan routes.
• The Aircraft Interface Device (AID) flyout provides fields to enter
parameters so that FliteDeck Pro X can connect to an AID provider. For
more information, see Connecting to an Aircraft Interface Device (AID), or
contact your company EFB administrator.
• Registration Info displays the recipient name for delivery of data to your
device.
• You can switch Share Registration Info to ON to direct FliteDeck Pro X to
share registration information with another app on your device.
© 2022 Jeppesen, All Rights Reserved FliteDeck Pro X User Guide
10
Getting Started
Adjusting FliteDeck Pro X Global Settings
To share FliteDeck Pro X registration information:
1. Switch Share Registration Info to ON.
2. Open FliteDeck Pro X and confirm that you want to share registration.
3. Open the app with which you want to share registration information.
Accessing Support
These settings provide access to technical support, application information, and
other setting controls.
• Tap the Support flyout to display contact information for technical support.
You can also Send log files via Email from this support setting.
• Tap the Terms & Conditions flyout to display acknowledgments for
copyrighted material.
• To restore FliteDeck Pro X settings to the default values, switch Reset User
Settings to ON. To complete the action, open FliteDeck Pro X and confirm
that you want to perform the action.
• To remove data and clear registration information from the device, switch
Deactivate to ON.
NOTE: Deactivation removes all FliteDeck Pro X data and clears the
registration information from the device. To reactivate, you may need to
contact your EFB administrator.
To deactivate FliteDeck Pro X:
1. Turn Deactivate ON.
2. Open FliteDeck Pro X and confirm that you want to deactivate it.
3. Tap Proceed.
Recover FliteDeck Pro X
If needed, you can direct FliteDeck Pro X to clear the active flight the next time
you launch the app.
To recover FliteDeck Pro X and clear the active flight selections:
1. Tap Settings from the iOS device home screen.
2. From the list of apps on the left, tap FD Pro X.
3. FliteDeck Pro X settings display on the right.
4. Tap the Support flyout.
5. Switch Recover FliteDeck Pro X to ON.
The next time you launch FliteDeck Pro X, the active flight and selections are
cleared.
© 2022 Jeppesen, All Rights Reserved FliteDeck Pro X User Guide
11
Getting Started
About Touchscreen Gestures
About Touchscreen Gestures
You use basic touchscreen gestures to interact with FliteDeck Pro X.
Zoom
To zoom in and out, use two fingers in a pinching gesture.
Touch
Touch an object on the map to view more information about it. Depending on the
type of object selected, you may also be able to add or remove it from your route.
Double Tap
j
To recenter the map over your route - or resize a chart to full chart view, double-
tap the display with one finger.
Three finger swipe to move between selected charts
Swipe with three fingers to move between selected charts.
Using the Toolbar
You access commonly performed tasks from the FliteDeck Pro X toolbar.
FIGURE 1: FliteDeck Pro X Toolbar
© 2022 Jeppesen, All Rights Reserved FliteDeck Pro X User Guide
12
Getting Started
Using the Toolbar
Accessing the Flight Drawer
• To open and close the Flight Drawer, tap the Flight button.
The Flight Drawer is where you create, edit, save, load, and share flights.
For more information, see Setting Up Your Flight.
Accessing the Route List
• To open and close the Route List, tap the Route Info button.
The Route List dynamically displays interactive map objects and operational
notes along your route. For more information, see Working with the Route List.
Accessing Publications
• To open and close a list of available publications, tap the Pubs button.
Tapping the Pubs button displays Jeppesen Airway Manual text by Region and
Route Notes along your route. You also access any company documents sent
to your device from the Pubs button. For more information, see Displaying
Publications.
NOTE: Publications cannot be displayed when FliteDeck Pro X is used in certain
split screen views or in Slide Over view.
Performing a Search
FliteDeck Pro X displays the Search button on the toolbar when you are viewing
the enroute view or Airport Moving Map (AMM).
From the enroute view, FliteDeck Pro X searches airports, fixes, publications, and
volcanoes across all enroute themes, the Route List, and Jeppesen Airway
Manual text. FliteDeck Pro X does not search text in company manuals or
documents.
For those using AMM, FliteDeck Pro X also provides search functionality in AMM
so that you can quickly find taxiways and parking stands.
For more information on performing a search in FliteDeck Pro X, see Searching
from the Enroute View or Searching from AMM.
© 2022 Jeppesen, All Rights Reserved FliteDeck Pro X User Guide
13
Getting Started
Using the Toolbar
Displaying GPS Status
When ownship or Moving Map are enabled, FliteDeck Pro X displays the GPS
Status button on the toolbar.
To view GPS status information:
1. Tap the GPS Status button to display:
• GPS accuracy information, ground speed, altitude, and last position
received
• GPS source
• The minimum GPS accuracy requirements to display ownship
• The Ownship on Approach setting, when available.
FliteDeck Pro X provides this option for you to temporarily disable ownship
from appearing on the approach chart. This setting appears in the popover
only when Display Ownship on Approach Charts is set to ON in global
settings and you are viewing an approach chart.
2. Tap away from the popover to dismiss it.
Minimum GPS Accuracy Requirements
The minimum GPS accuracy requirements to display ownship are:
• Enroute map = 600 meters
• Approach charts = 200 meters
• SID/STAR/REF/CO charts = 200 meters
• Taxi (10-9) charts = 25 meters
• Airport Moving Map = 45 meters
FliteDeck Pro X alerts you when minimum GPS requirements are not met by
displaying an amber badge on the GPS Status button.
Minimum GPS requirements are not met when one of the following occurs:
• GPS updates have not been received for 5 seconds or more
• The GPS horizontal accuracy has been above the threshold specific to the
type of chart for 5 seconds or more.
Update GPS in Background
In an effort to conserve battery life, you can disable GPS from updating while
FliteDeck Pro X is in the background.
To disable the GPS from updating in the background:
1. Tap the GPS Status button from the toolbar.
2. Switch Update GPS in Background to OFF.
© 2022 Jeppesen, All Rights Reserved FliteDeck Pro X User Guide
14
Getting Started
Using the Toolbar
Connected Devices
For operators that subscribe, FliteDeck Pro X also supports connection to ADS-B
devices to display location, ADS-B Traffic (TIS-B), and ADS-B Weather (FIS-B).
When ADS-B is enabled, FliteDeck Pro X displays an additional tab from the GPS
Status button that shows status of the connected devices. For more information
on ADS-B Traffic and Weather, see About ADS-B Traffic and Weather.
Accessing Settings
From the Settings button, you can:
• Perform data updates.
• Access Help and What’s New.
• Adjust the device screen brightness.
• Adjust the width of the route corridor.
• Change fleet selection for those receiving tailored data.
• Prevent sleep mode during periods of inactivity.
• Show or hide the enroute map terrain legend.
• Automatically display the taxi chart (or AMM) upon landing.
• Adjust Map Text Size.
• Identify the current FliteDeck Pro X app version.
Performing Data Updates
FliteDeck Pro X provides a simple way to verify the status of your data. At any
time, you can tap the Settings button from the FliteDeck Pro X toolbar, and tap
Updates to view the status of your data. For more information on data updates,
see Managing Data Updates.
© 2022 Jeppesen, All Rights Reserved FliteDeck Pro X User Guide
15
Getting Started
Using the Toolbar
Viewing Help and What’s New
FliteDeck Pro X provides access to Help without the need for an internet
connection.
To access FliteDeck Pro X Help or What’s New:
• From the Settings button, tap Help or What’s New.
• Select a topic from the list of topics, or perform a search of Help topics.
To perform a search of Help topics:
1. Tap in the search field at the top of the Help screen.
2. Enter the search term. FliteDeck Pro X performs a predictive search after two
characters are entered. Help topics that contain the search criteria display in
the list of search results.
3. To view highlighted search results, tap a topic in the list of Help topics. You
may need to scroll down the page to view the highlighted search results.
4. To clear the Help search field, tap Cancel next to the search field.
NOTE: The Tech Support on the Web button from the Help screen provides
access to the Jeppesen Customer Support Portal. From there, with an
internet connection, you can view current product alerts, ask the Jeppesen
Support Crew a question, and access training and documentation
solutions.
Adjusting Display Brightness
To adjust the brightness of your device display:
• From the Settings button, drag the Brightness control to decrease or increase
the brightness. This setting controls the brightness of your device until it goes
into sleep mode or you power it off.
To adjust the display for optimal viewing in low-light conditions:
• From the Settings button, tap the Dark App Theme button.
Adjusting the Route Corridor Width
The width of the route corridor determines how much information is elevated into
the Route List. The wider the corridor, the more information FliteDeck Pro X
displays in the Route List. For more information on the Route List, see Working
with the Route List.
To adjust the width of the route corridor:
• From the Settings button, tap the Route Corridor flyout.
• To increase or decrease the Route Corridor width, drag the Route Corridor
slider.
© 2022 Jeppesen, All Rights Reserved FliteDeck Pro X User Guide
16
Getting Started
Using the Toolbar
Changing Fleet Selection for Tailored Data
When an operator subscribes to the service and delivers tailored data to your
device, there might be a time when you need to change the fleet selection for
which the tailored enroute data applies.
To change the fleet selection for tailored enroute data:
1. Tap the Settings button.
2. Tap the Fleet flyout.
3. Select the desired fleet.
FliteDeck Pro X displays the new fleet selection in this popover and on the toolbar.
Preventing Sleep Mode
You can prevent your device from going into sleep mode during periods of
inactivity from the FliteDeck Pro X toolbar. To prevent your device from going to
sleep during periods of inactivity:
1. Tap the Settings button.
2. Switch Allow Device to Sleep to OFF.
Hiding the Terrain Legend
When you choose to show terrain on the enroute map, FliteDeck Pro X overlays a
terrain legend on the map by default.
To hide the terrain legend from the enroute map:
1. Tap the Settings button.
2. Switch Terrain Legend to OFF.
Showing Taxi or AMM Upon Landing
The Show Taxi on Landing setting directs FliteDeck Pro X to show the taxi chart
or AMM upon landing. This functionality is available when Display Ownship on
Taxi Charts & AMM is set to ON and your aircraft is moving no faster than the
speed specified in the Taxi on Landing Speed Threshold in FliteDeck Pro X
global settings.
To display the taxi chart or AMM upon landing:
1. Tap the Settings button.
2. Switch Show Taxi on Landing to ON.
NOTE: If your company subscribes to AMM, FliteDeck Pro X can display AMM
instead of the taxi chart when the Set AMM as Default on Landing
setting is set to ON in FliteDeck Pro X global settings.
© 2022 Jeppesen, All Rights Reserved FliteDeck Pro X User Guide
17
Getting Started
Using the Toolbar
Adjusting Map Text Size
To improve readability, you can adjust text size on the maps. This setting adjusts
the font in all themes on both the enroute map and Airport Moving Map.
To adjust text size on the maps:
1. Tap the Settings button.
2. Scroll down to Map Text Size and make adjustments.
FliteDeck Pro X displays the selected text size until you change it.
FliteDeck Pro X Version
Finally, at the bottom of the Settings popover, FliteDeck Pro X displays the
version of the app in use.
Locking the Screen
To lock and unlock the screen, tap the Display Lock button on the toolbar.
When the display is locked:
• The button is highlighted amber.
• You cannot access any other FliteDeck Pro X buttons.
• You are prevented from panning or zooming from the current display.
© 2022 Jeppesen, All Rights Reserved FliteDeck Pro X User Guide
18
Getting Started
About ADS-B Traffic and Weather
About ADS-B Traffic and Weather
FliteDeck Pro X supports connection with ADS-B devices to display position information, traffic (TIS-B),
and weather (FIS-B).
To determine whether this option is available to you, contact your EFB administrator or Jeppesen
account manager.
Connecting to an ADS-B Device
To receive ADS-B broadcasts, you must first enter credentials to connect to an
ADS-B device in FliteDeck Pro X global settings. This setting may be
preconfigured your operator.
To connect to an ADS-B device:
1. Tap Settings icon from the iOS device home screen.
2. From the list of apps on the left, tap FD Pro X.
3. Scroll down the list of FD Pro X settings and tap Services.
4. Tap Aircraft Interface Device (AID).
5. Tap the Provider flyout.
6. Select the ADS-B device.
NOTE: When Only Use AID Position is enabled, the device internal GPS will
not be used.
Once configured to connect to a supported ADS-B device, to display ADS-B traffic
and weather, you must also turn Enable ADS-B Traffic and Enable ADS-B
Weather ON in FliteDeck Pro X global settings.
Supported Devices
FliteDeck Pro X currently supports connections with the following ADS-B
receivers:
• FreeFlight
• ForeFlight Sentry
• ForeFlight Sentry Mini
• GDL90 compatible devices
For more information on connecting to an ADS-B device, contact your EFB
administrator.
NOTE: GPS support is available through Sentry devices whether or not you
subscribe to ADS-B.
© 2022 Jeppesen, All Rights Reserved FliteDeck Pro X User Guide
19
Getting Started
About ADS-B Traffic and Weather
Connected Device Status
When a supported ADS-B device is connected, FliteDeck Pro X displays an extra
tab from the GPS Status button that shows status for the connected devices.
To view the status of ADS-B services:
1. Tap the GPS Status button from the FliteDeck Pro X toolbar.
2. Tap the Connected Devices tab.
3. Tap the ADS-B device name.
FliteDeck Pro X displays the battery status, if present, and the status of any
services provided by the ADS-B device.
FIGURE 2: Connected Device Status
NOTE: FliteDeck Pro X displays Signal Quality status as an indicator of weather
(FIS-B) reception from ground-based ADS-B towers. The Signal Quality
status does not indicate the reception quality of traffic from ground-based
ADS-B towers.
Where Can I Receive ADS-B Traffic and Weather?
U.S. & Territories
The United States is the only country with a distributed array of ADS-B towers that
broadcast ADS-B traffic and weather services. This means that ADS-B In capabil-
ities are most useful in the United States where both weather and traffic services
are available.
Global
Outside the United States, ADS-B receivers can pick up ADS-B Out signals from
other aircraft and vehicles (ground and air traffic) that can be displayed within
FliteDeck Pro X on both the enroute map and Airport Moving Map (AMM).
© 2022 Jeppesen, All Rights Reserved FliteDeck Pro X User Guide
20
Setting Up Your Flight
Creating a New Flight by Importing a Route
Setting Up Your Flight
You can set up your flight a number of ways in FliteDeck Pro X. You can import a route or you can enter
one manually. Once a route is entered, you can select your terminal charts for the flight.
Creating a New Flight by Importing a Route
To create a new flight by importing a route:
1. Tap the Flight button to open the Flight Drawer.
2. Tap the Import button and select an option to import a route.
FliteDeck Pro X displays three options to import a route. These capabilities are
available to you when the following conditions are met.
• Flight Plans - Valid credentials are entered in FliteDeck Pro X global
settings under Services. To refresh the list of available flight plans you can
import, you must have an internet connection.
• Recently Cleared - Display ATC Clearances is set to ON in FliteDeck Pro
X global settings; the origin or destination airport is within, into, or out of,
the United States, and you have an internet connection.
• Saved Flights - You have saved flights.
Creating Your Route Manually
To create a new flight manually:
1. Tap the Flight button to open the Flight Drawer.
2. Tap the New Flight button; and if prompted, tap Create to confirm that you
want to continue.
NOTE: Starting a new flight removes your current route, airports, decision or
marked points, and any selected charts.
3. Tap the origin and destination fields and enter airports using the city name,
airport ICAO, or IATA identifier.
4. Tap the route box to enter any route points. You can enter the route by using
the keyboard or by copying and pasting.
5. Tap the Alternates field to enter any alternate airports. If you enter multiple
alternates, separate each one with a space.
6. Tap Done on the keyboard.
7. Tap the Flight button to close the drawer.
If you are viewing the enroute map, you see the new route depicted on the
map.
© 2022 Jeppesen, All Rights Reserved FliteDeck Pro X User Guide
21
Setting Up Your Flight
Creating Your Route Manually
Adding a SID and STAR
After an origin or destination airport is entered, you can quickly add a SID or
STAR to your route.
FIGURE 3: FliteDeck Pro X SID Selector
To add or edit a SID or STAR:
1. Tap the Flight button to open the Flight Drawer, if not already open.
• Tap the SID or STAR button.
• Scroll through the filtered lists and make your selections.
• For procedures with multiple transitions, tap the down chevron and select a
transition - or select No Transition.
• Tap the button at the bottom of the popover to add the procedure to your
route.
When you add a SID or STAR to your route, FliteDeck Pro X depicts the transition
points on the enroute map with a dashed line. When you zoom in, a label that
identifies the procedure displays along the dashed line.
FIGURE 4: Transition Points on the enroute map
NOTE: FliteDeck Pro X depicts SID and STAR transition points on the enroute
map to support situational awareness. Always brief the SID and STAR
terminal procedures.
© 2022 Jeppesen, All Rights Reserved FliteDeck Pro X User Guide
22
Setting Up Your Flight
Selecting a Runway
Selecting a Runway
There are several ways to review runway information and select a runway for your flight.
FIGURE 5: Runway Selector
Using the Runway Selector Button
From the Runway selector (Rwy) button, you can tap a runway flyout to display
additional runway information.
For those using AMM, the runway selection persists on the map. This can enable
you to quickly display low visibility taxi routes on the airport map.
1. Tap the Runway (Rwy) selector button.
FliteDeck Pro X displays runways at the selected airport in ascending order.
2. Tap the Select Runway button at the bottom of the popover.
FliteDeck Pro X displays the runway selection on the Rwy button and updates
it in the Flight Drawer.
NOTE: If you add a SID or STAR and select a runway as a part of the
procedure, the Runway Selector button also automatically updates with
the runway selection.
© 2022 Jeppesen, All Rights Reserved FliteDeck Pro X User Guide
23
Setting Up Your Flight
Selecting a Runway
About Route Tokens
FliteDeck Pro X represents each route point with a route token. Depending on the
type of object, you can tap a route token to Show on Map (center the enroute
map over the selected route point), set it as a Direct To point, or Delete it. You
can also edit it, or insert a route point before or after it. If the token represents an
airport, you can also navigate to the Airport Diagram for that airport.
The color-coding of tokens enables you to quickly identify specific errors in the
route string.
If there is an error, the route token displays as an amber token. Tap the amber
route token and edit the route point to correct the route.
About Route Point Formats
FliteDeck Pro X supports both plain language and dot-notation formats in the
route description box. For example:
• N37 56.6 W122 21.4 SAC V23 RBL (plain language)
• N37.56.6.W122.21.4.SAC.V23.RBL (dot-notation)
Dot notation uses two dots to indicate direct-to points; and one dot between via
routings. When you enter an airport as a route point, FliteDeck Pro X automati-
cally includes the airport in the list of airports from the Airports button.
About Latitude and Longitude Coordinate Formats
FliteDeck Pro X supports the following latitude and longitude coordinate formats in
the Flight Drawer route box:
• NxxWxxx (N37W122)
• Nxx.x Wxxx.x (N37.5 W122.2)
• Nxx xx.x Wxxx xx.x (N37 56.6 W122 21.4)
• Nxx xx.xx Wxxx xx.xx (N37 56.60 W122 21.40)
• N xx xx W xxx xx (N 37 56 W 122 40)
• XXXXN (5275N)
• XXNXX (75N70)
• XXNXXXW (37N122W)
Creating a New Flight with the Airport Switch Button
You can create a new flight by switching the origin and destination airports of an
existing flight.
• From the Flight Drawer, tap the Airport Switch button to switch the destination
to the origin airport.
NOTE: Using the Airport Switch button to create a new flight removes the active
route and any selected charts.
© 2022 Jeppesen, All Rights Reserved FliteDeck Pro X User Guide
24
Setting Up Your Flight
Performing a Search
Performing a Search
When you perform a search from the enroute map, FliteDeck Pro X searches
airports, fixes, publications, and volcanoes across all enroute map themes, the
Route List and Jeppesen Airway Manuals.
To perform a search:
1. Tap the Search button from the toolbar.
2. Enter the search criteria to begin a predictive search.
FliteDeck Pro X indicates the number of results on the Search Results button
to the left of the search field and highlights all objects that meet the search
criteria on the map.
3. Tap the Search Results button next to the search field to display search
results and tabs that you can tap to refine your search results.
4. Tap a search result from the list of search results.
FliteDeck Pro X closes the search results popover, displays the highlighted
object and any details associated with it. The search criteria remains in the
search field until it is cleared.
To close a search:
• Tap the Cancel button next to the search field.
Canceling the search removes the search result highlights from the map,
clears the search text, and closes the search field.
FliteDeck Pro X enroute map search results have the following characteristics:
• Search results are not limited by the map view. You can pan the map or zoom
out to see search results outside the current map view.
• Results appear in the search results list ordered by distance either from the
map center or from your aircraft position. You can scroll the list to see the
name and distance of objects that are farther away.
• Results are returned across available enroute themes (High IFR, Low IFR, and
VFR).
• Search results are not limited to objects filtered to show on the map.
Working with Saved Flights
You can quickly set up your flight by loading a saved flight.
Importing a Saved Flight as the Active Flight
You can set up your flight by importing a saved flight. A saved flight includes origin
and destination points, any alternate airports, route points, and selected terminal
charts that are associated with the flight.
© 2022 Jeppesen, All Rights Reserved FliteDeck Pro X User Guide
25
Setting Up Your Flight
Working with Saved Flights
To import a saved flight as the active flight:
1. Tap the Flight button to open the Flight Drawer, if it is not already open.
2. Tap the Import button and select an option to import a route.
3. Tap the Saved Flights flyout.
4. Tap a flight from the list of saved flights to display more information about it,
including any selected charts for the flight.
5. Tap Load Flight to load the saved flight as the active flight.
FliteDeck Pro X loads the flight information into the Flight Drawer and the flight
becomes the active flight.
Saving the Active Flight
Saving the active flight is easy.
To save the active flight:
1. Tap the Flight button to open the Flight Drawer, if it is not already open.
2. With the flight loaded in the Flight Drawer, tap the Save button at the top of the
Flight Drawer.
Each time that you save a new flight, FliteDeck Pro X adds the new flight to
your list of Saved Flights.
What is saved when you save a flight
When you save a flight, the following is saved:
• Origin, destination, and any alternate airports
• Route points (including any SIDs, STARs, and user waypoints)
• Any decision points and marked points
• Selected terminal charts
• Chart and AMM annotations
• Selected runway and parking stands
Sorting Saved Flights
To change the order that Saved Flights are listed:
1. Tap the Flight button to open the Flight Drawer, if it is not already open.
2. Tap the Import button.
3. Tap the blue text next to Sort By: and make your selection.
Saved Flights can be sorted by Date Saved or Name. Saved flights are named
using the origin-destination airports.
© 2022 Jeppesen, All Rights Reserved FliteDeck Pro X User Guide
26
Setting Up Your Flight
Working with Shared Flights
Deleting a Saved Flight
Deleting a saved flight is as easy as saving one.
To delete a saved flight:
1. Tap the Flight button to open the Flight Drawer, if it is not already open.
2. Tap the Import button.
3. Tap the Edit button at the top of the popover.
4. Tap the saved flight that you want to delete. FliteDeck Pro X places a check
mark next to the selected flight.
5. Tap the Trashcan at the top of the popover.
6. Tap Delete to confirm the action.
Working with Shared Flights
You can set up your flight by loading a shared flight sent from a nearby device
also running FliteDeck Pro X. A shared flight includes route airports, route
description, any alternate airports, and any selected terminal charts associated
with the flight.
Sharing flight info can occur between all FliteDeck Pro X iOS versions.
To share flight information between two devices, the following conditions must
be met.
• Both nearby devices must be running FliteDeck Pro X on the same
operating platform.
• Allow Flight Sharing and Local Network settings must be set to ON in
FliteDeck Pro X global settings.
• Bluetooth or Wi-Fi must be enabled on both devices.
Sharing the Active Flight
To share the active flight with another iPad running FliteDeck Pro X:
1. Tap the Flight button to open the Flight Drawer, if it is not already open.
2. Tap the Share button at the top of the Flight Drawer.
3. From the list of nearby iPads, select the device with which you want to share
flight information.
FliteDeck Pro X returns a notification to the sending device that the flight info
was either successfully shared or declined.
© 2022 Jeppesen, All Rights Reserved FliteDeck Pro X User Guide
27
Setting Up Your Flight
Working with Shared Flights
What Is Shared Between Devices
When you share flight information between devices running FliteDeck Pro X, the
following is shared:
• Origin, destination, and any alternate airports
• Route points
• Decision points and marked points
• Selected terminal charts for the shared flight
• Additional Routes that you have associated with the flight, if the application
with which you are sharing supports Additional Routes.
NOTE: Both devices must include the same chart coverage area to successfully
share the selected charts from device to device.
What Is Not Shared Between Devices
When you share flight information between a nearby device running FliteDeck Pro
X, the following is not shared:
• Chart and AMM annotations, highlights, or rotated views
• Any enroute map filter modifications
• Any selected runways and parking stands
• Any tailored data
Copying the Route to the Clipboard
To copy the active route to the device clipboard:
1. Tap the Flight button to open the Flight Drawer, if not already open.
2. Tap the Share button at the top of the Flight Drawer.
3. Tap the Copy Flight to Clipboard button.
You can now paste the flight info into another app on your device.
Loading a Shared Flight
When you receive a request to share flight information from another device, or
app on your device, FliteDeck Pro X displays a notification asking if you want to
Load Flight, Save Flight, or Decline.
To load a shared flight, when you receive notification:
• Tap Load Flight to replace the active flight with the flight being shared.
• Tap Save Flight to add the shared flight to your list of Saved Flights without
replacing the active flight.
• Tap Decline to reject the shared flight.
FliteDeck Pro X returns a notification to the sending iPad that the flight info was
either successfully shared or declined.
© 2022 Jeppesen, All Rights Reserved FliteDeck Pro X User Guide
28
Setting Up Your Flight
Loading a Route from a Flight-Planning System
Sharing a Saved Flight Without Loading
You can also share a saved flight without loading into the Flight Drawer.
To share a saved flight without loading it:
1. Tap the Flight button to open the Flight Drawer, if it is not already open.
2. Tap the Import button at the top of the drawer.
3. Tap the Saved Flights flyout.
4. Tap a saved flight to select it. FliteDeck Pro X displays flight info details.
5. Tap the Share button at the top of the popover.
6. From the list of nearby devices running FliteDeck Pro X, select the device with
which you want to share the saved flight.
Loading a Route from a Flight-Planning System
You can set up your flight by loading a route from a flight-planning system.
NOTE: To retrieve a list of routes available to you from a flight-planning system,
ensure that credentials are entered under Services in FliteDeck Pro X
global settings and that you have an internet connection.
Viewing Flight Plan Routes
To view a list of available flight plan routes:
1. Tap the Flight button to open the Flight Drawer, if it is not already open.
2. Tap the Import button
3. Tap the Flight Plans flyout.
4. Enter the aircraft call sign, if not already entered.
Flight Plans are available from 6 hours prior to ETD to 24 hours after.
• Future ETD: Pending flight plans that have an ETD up to six hours into the
future.
• Past ETD: Past flight plans that have an ETD within 24 hours in the past.
FliteDeck Pro X displays the time and date that the list was last updated at the
bottom of the popover. You can tap the Refresh button at the bottom of the
popover to update the list.
© 2022 Jeppesen, All Rights Reserved FliteDeck Pro X User Guide
29
Setting Up Your Flight
Loading a Route from a Flight-Planning System
Loading a Flight Plan Route as the Active Flight
A flight plan route includes origin, destination, and any alternate airports, and
route points. It does not include chart selections.
To load a flight plan route into the Flight Drawer:
1. Tap the Flight button to open the Flight Drawer, if it is not already open.
2. Tap the Flight Plans flyout.
3. Enter the aircraft call sign, if not already entered and tap Done on the
keyboard.
4. Tap the desired flight plan to select it from the list of retrieved flight plan routes.
5. Tap the Load Flight button.
If the active flight is not saved, FliteDeck Pro X prompts you to Cancel or Load
the flight. You can cancel and save the active flight or load the flight plan route
and replace the active flight.
Saving a Flight Plan Route Without Loading
You can also save a flight plan route without loading it as the active flight.
To save a flight plan route without loading it:
1. Tap the Flight button to open the Flight Drawer, if it is not already open.
2. Tap the Flight Plans flyout.
3. If not already entered, enter the aircraft call sign and tap Done on the
keyboard.
4. Tap the desired flight plan to select it from the list of retrieved flight plan routes.
5. Tap the Save Flight button.
FliteDeck Pro X adds the flight plan route to your list of Saved Flights. This
method does not change the active flight.
© 2022 Jeppesen, All Rights Reserved FliteDeck Pro X User Guide
30
Setting Up Your Flight
Working with Recently Cleared Routes
Loading a Flight Plan with a QR Code
If your company uses QR coding to encode route information, you can load a
route by tapping a specially formatted URL or by focusing your device camera on
a QR code with the URL embedded.
NOTE: An internet connection is not required to load a flight plan using a QR code
or specially formatted URL because the route details are encoded within
the QR code or URL.
To load a flight plan route using a QR code:
1. Focus your device camera on the QR code.
• If FliteDeck Pro X is not already open, you are prompted to open the app.
• If FliteDeck Pro X is already running, FliteDeck Pro X asks if you would like
to load or save the flight.
FIGURE 6: Sharing a file from a QR code
2. Compete one of the following actions.
• Tap Load Flight to open make the route as the active flight.
If the active flight is not saved, FliteDeck Pro X prompts you to Cancel or Load
the flight. You can cancel and save the active flight or load the flight plan route
and replace the active flight.
• Tap Save Flight to add the route to your list of Saved Flights.
FliteDeck Pro X adds the flight plan route to your list of Saved Flights. This
method does not change the active flight.
• Tap Decline to reject the flight plan route.
Working with Recently Cleared Routes
You can set up a flight by loading a route from a list of recently cleared ATC
routes. Recently cleared routes are available for any flight within, into, or out of,
the United States.
© 2022 Jeppesen, All Rights Reserved FliteDeck Pro X User Guide
31
Setting Up Your Flight
Working with Recently Cleared Routes
NOTE: To retrieve a list of recently cleared routes, ensure that Display ATC
Clearances is set to ON in FliteDeck Pro X global settings and that you
have an internet connection.
Displaying Recently Cleared Routes
After you enter origin and destination airports, you can view recently cleared
routes for that city pair for the past 24 hours.
To view recently cleared routes:
1. Tap the Flight button to open the Flight Drawer, if it is not already open.
2. Tap the Import button.
3. Tap the Recently Cleared flyout.
FliteDeck Pro X displays the time and date that the list was last updated at the
bottom of the popover. With an internet connection, you can tap the Refresh
button to update the list..
Loading a Recently Cleared Route
To load a recently cleared route:
1. Tap the Flight button to open the Flight Drawer, if it is not already open.
2. Tap the Import button.
3. Tap the Recently Cleared flyout.
1. Tap the desired recently cleared route.
2. Tap the Load Route button.
FliteDeck Pro X loads the recently cleared route as the active flight.
If the active flight is not saved, FliteDeck Pro X prompts you to Cancel or Load
the flight. You can cancel and save the active flight and then load the flight plan
route again.
© 2022 Jeppesen, All Rights Reserved FliteDeck Pro X User Guide
32
Setting Up Your Flight
Selecting Terminal Charts for Your Flight
Selecting Terminal Charts for Your Flight
From any view, you have access to terminal charts for the selected airport.
Selecting Terminal Charts for the Active Flight
When you create a new flight, FliteDeck Pro X automatically selects the taxi chart
for the origin airport.
To preview and select additional charts for the selected airport:
1. Tap an available chart type button (REF, CO, STAR, APP, TAXI, or SID).
FliteDeck Pro X displays a list of those charts for the selected airport.
2. To preview a chart, scroll through the list and tap the chart title to view the chart
3. To select a chart, tap the circle next to the chart title.
FliteDeck Pro X places a check mark next to the selected chart and adds the
number of selected charts below the chart type button.
4. Tap the X at the top of the popover when you have completed your selections.
FliteDeck Pro X indicates the number of selected charts for each category
under the chart type button.
Whenever you tap a chart category with a selected chart, FliteDeck Pro X
displays the last viewed, selected chart from that chart category.
Selecting Airports
FliteDeck Pro X identifies the selected airport on the Airports button. When you
create a new flight, FliteDeck Pro X automatically selects the origin airport.
To switch between route airports:
1. Tap the Airports button.
FliteDeck Pro X displays a list of airports associated with the active flight.
2. Tap the airport for which you want to view and select terminal charts.
You can also search for any airport in your coverage area by tapping in the
Search All Airports field and entering an airport using the city name, airport
ICAO, or IATA identifier.
Moving Between Selected Charts
FliteDeck Pro X displays the number of charts you select in each category below
the chart category button.
Vi To navigate between selected charts:
• You can use three fingers to swipe between charts or you can tap the PREV
and NEXT buttons. FliteDeck Pro X displays the previous or next chart in the
list of selected charts.
© 2022 Jeppesen, All Rights Reserved FliteDeck Pro X User Guide
33
Editing Your Route
Editing from the Flight Drawer
Editing Your Route
You can edit your route from within the Flight Drawer, from the Route List, or from the enroute map itself.
Editing from the Flight Drawer
Editing route objects by accessing from within the Flight Drawer streamlines your
workflow.
Editing SIDs and STARs
You edit SIDs and STARs from the Flight Drawer the same way you add them.
To edit a SID or STAR from the Flight Drawer:
1. Tap the Flight button to open the Flight Drawer, if not already open.
2. With airports entered in the Flight Drawer, tap the SID or STAR selector button.
• Scroll through the filtered lists and make any changes.
3. Tap the Add button at the bottom of the popover to add the changes to your
route.
Editing with Route Tokens
To edit your route from within the Flight Drawer:
1. Tap the Flight button to open the Flight Drawer, if not already open.
2. Tap a route token and complete any of the following actions:
• Tap Show on Map to center the map over the selected route point.
• Tap Direct To, if available, to make the route point a Direct To point. (This
button is available when minimum GPS requirements are met).
• Tap Delete to remove the point from your route.
• Tap Insert Before or Insert After to insert a point either before or after the
route point that you selected. You can add multiple points.
• Tap Edit to edit the route point manually.
• If the selected token represents an airport, you can also navigate to that
selected airport diagram.
If the route token represents a SID or STAR, you can tap Change
Departure or Runway to edit the SID or STAR procedure, transition, or
runway. FliteDeck Pro X displays any changes you make to the runway
here on the Runway Selector button.
© 2022 Jeppesen, All Rights Reserved FliteDeck Pro X User Guide
34
Editing Your Route
Editing from the Route List
Editing from the Route List
Editing objects from the Route List is as simple as tapping an object in the List.
Displaying Details in the Route List
To edit an object from the Route List:
1. Tap the Route Info button to open the Route List, if not already open.
2. Tap an object in the Route List.
FliteDeck Pro X selects the object on the map, and the box expands in the
Route List.
3. Tap Additional Info for more details.
The details available depend on the type of object selected. If you select a
navaid, or waypoint, for example, you can edit your route by tapping Direct To,
Add To Route or Remove From Route.
4. Tap the X at the top of the details display to dismiss it and return to the Route
List.
Adjusting the Width of the Route Corridor
The route corridor is the shaded area on each side of your route that is displayed
in the Route List. The width of the route corridor determines how much
information displays in the Route List.
When the corridor is wider, more notes and route-based information appear in the
Route List. When the corridor is more narrow, fewer notes and less route-based
information appear in the Route List.
The default width of the route corridor overland (the Default setting) is 10 NM. The
default width of the corridor over sea (the Oceanic setting) is 25 NM.
NOTE: The route corridor changes from Default setting to Oceanic setting at FIR
and UIR boundaries.
© 2022 Jeppesen, All Rights Reserved FliteDeck Pro X User Guide
35
Editing Your Route
Editing from the Enroute Map
Editing from the Enroute Map
Sometimes the quickest way to edit your route is to interact with the map directly.
To edit your route from the map:
1. Tap a point or object along your route.
2. Depending on the object selected, you can create a new user waypoint, review
additional information, add it to, or remove it from your route.
Rubber-Band Routing
To edit your route with rubber-band routing:
1. Touch and hold a point along the route line. FliteDeck Pro X displays a point
along the route line.
2. Drag the route line with your finger to the point on the map that you want to
add to your route and release.
3. Select the action that you want to perform.
Working with Marked Points, Decision Points, and
User Waypoints
There are three types of points that you can create when you touch and hold a
point on the enroute map.
• Marked Position Points
• Decision Points
• Creating User Waypoints
You can also create decision points and marked positions by opening the Flight
Drawer and tapping Drop a Point.
Although decision points and marked position points are not added to the route
string, you save them when you save a flight. In addition, note the following:
• Points that you create in one theme are visible in all other themes. For
example, points created in the Low IFR theme are visible in the High IFR
theme.
• Points on the route are visible at all zoom levels.
• Position points are shared along with other flight info when sharing a flight from
one device to another.
• Points are cleared from the enroute map when you clear the route.
• You can search for all three types of points by name.
© 2022 Jeppesen, All Rights Reserved FliteDeck Pro X User Guide
36
Editing Your Route
Working with Marked Points, Decision Points, and User Waypoints
FIGURE 7: Marking Your Position
Marked Position Points
You can plot your position by touching and holding a point on the enroute map.
FliteDeck Pro X automatically records the time that you mark the position. You
can then add your current aircraft position and any pertinent comments to each
marked point. You can also view a list of dropped points after your flight.
To mark your position:
1. Touch and hold the enroute map at the location where you want to insert the
marked point. (Alternatively, open the Flight Drawer and tap Drop a Point).
2. Tap Mark Point > and complete the following:
- To name the marked position, enter a name in the Name field. If you
don’t enter a name, FliteDeck Pro X identifies the marked position with
the automatically recorded time.
- To mark your current position, tap the button next to the Lat/Long field.
- To add comments, tap the Comments field and enter comments.
- Tap Done.
© 2022 Jeppesen, All Rights Reserved FliteDeck Pro X User Guide
37
Editing Your Route
Working with Marked Points, Decision Points, and User Waypoints
Viewing a List of Dropped Points
FliteDeck Pro X displays the number of points you create for both Dropped Points
and Marked Positions in the Flight Drawer. You can view and edit the list of
Dropped Points by tapping the Dropped Points button.
To view the list of dropped points:
1. Tap the Flight button to open the Flight Drawer, if it is not already open.
2. Tap the Dropped Points button.
FliteDeck Pro X displays a list of dropped points - both marked and decision
points - associated with the active flight. If needed, you can take a screenshot
of the list for archival purposes.
Deleting a Marked Position
To delete a marked position:
1. Tap the marked position.
FliteDeck Pro X displays the marked position details.
2. Tap the Delete button.
3. Tap the Delete Marked Position button.
FliteDeck Pro X deletes the marked position from the enroute map.
© 2022 Jeppesen, All Rights Reserved FliteDeck Pro X User Guide
38
Editing Your Route
Working with Marked Points, Decision Points, and User Waypoints
FIGURE 8: Creating Decision Points
Decision Points
You can create decision points to support a variety of scenarios. They can be
used to mark equal time points (ETPs) for ETOPS, or any other critical decision
point, such as, diversionary purposes in decompression scenarios.
You can name the decision point, associate airports, and record pertinent
comments to recall at each point. You can also use screenshots for archival
purposes.
To create a decision point:
1. Touch and hold the enroute map at the location where you want to insert the
decision point. (Alternatively, open the Flight Drawer and tap Drop a Point).
2. Tap the Decision Point flyout and complete the following:
• To name the decision point, enter a name in the Name field.
• To associate airport(s), enter the airport names. These airports are also
added to the Flight Drawer as alternates.
• To add comments, tap the Comments field and enter comments.
3. Tap Done.
Archiving Decision Points
For more formal archiving requirements, for example for ETOPS, you can take a
screenshot of the enroute map showing the ETPs and marked (or plotted) points
along the route after the flight. This screenshot image, along with other pertinent
flight information can then be emailed to a designated repository for archival
purposes.
© 2022 Jeppesen, All Rights Reserved FliteDeck Pro X User Guide
39
Editing Your Route
Working with Marked Points, Decision Points, and User Waypoints
Viewing a List of Dropped Points
FliteDeck Pro X displays the number of points you create for both Dropped Points
and Marked Positions on the Dropped Points button in the Flight Drawer. You
can view and edit the list of Dropped Points by tapping the Dropped Points
button.
To view the list of dropped points:
1. Tap the Flight button to open the Flight Drawer, if it is not already open.
2. Tap the Dropped Points button.
FliteDeck Pro X displays a list of dropped points - both marked and decision
points - associated with the active flight. If needed, you can take a screenshot
of the list for archival purposes.
Deleting a Decision Point
To delete a decision point:
1. Tap the decision point.
FliteDeck Pro X displays the decision point details.
2. Tap the Delete button.
3. Tap the Delete Decision Point button.
FliteDeck Pro X deletes the decision point from the enroute map.
Creating User Waypoints
User waypoints are points you create to be used for a single instance in your
route, or a permanent reference point, that may or may not be a part of your route.
FliteDeck Pro X displays permanent user waypoints on the enroute map with a
star symbol. By default, user waypoints are defined as permanent.
Temporary user waypoints are depicted by a star symbol inside a box.
Temporary user waypoints are points you create to be used for a single instance
in your route. FliteDeck Pro X displays temporary user waypoints on the enroute
map with a star symbol inside a box.
The three types of user waypoints that you can create are:
• Latitude and longitude user waypoints—you can create these user
waypoints by tapping the map where you want the user waypoint, and then
selecting Done from the New Waypoint popover. They are represented on the
enroute map by a star and labeled with coordinates.
• Radial DME user waypoints—the location of these waypoints is based on the
radial DME that you enter in the New Waypoint popover Name field. They are
represented on the enroute map by a star and the Radial DME names.
• Named user waypoints—create these waypoints to name a point for easier
recognition and recall. They are represented on the enroute map by a star and
the name you enter in the New Waypoint popover Name field.
© 2022 Jeppesen, All Rights Reserved FliteDeck Pro X User Guide
40
Editing Your Route
Working with Marked Points, Decision Points, and User Waypoints
To create a user waypoint:
1. Touch and hold a point on the enroute map at the location where you want to
insert a waypoint.
2. Select the Waypoint flyout.
3. In the Name field, do one of the following. To create a:
• Latitude and longitude user waypoint, leave the Name field empty.
• Named user waypoint, enter a name in the Name field.
• Radial DME user waypoint, enter the radial DME in the Name field in this
format: NavaidRadial/DME.
NOTE: Radials must be entered using three digits with a forward slash
between the radial and the DME, and must not include any spaces.
For example, for direct to 26 DME on 156 radial off of Falcon
VOR, you would enter: FQF156/26
4. To make the waypoint temporary, switch Delete when route is cleared to ON.
5. Tap the Comments field to add any comments.
6. Complete the action by doing one of the following:
• Tap Done at the top of the popover to create a permanent waypoint
but not add it to your route.
• Tap Direct To, if available, to add the waypoint to the current route and
remove all points between the ownship position and the waypoint. (This
functionality is available when minimum GPS requirements are met and
Moving Map is set to ON in FliteDeck Pro X global settings).
• Tap Add to Route to add the waypoint to the current route.
Removing a User Waypoint From Your Route
When you remove a permanent waypoint from your route, it is removed from your
route and remains on the map.
To remove a user waypoint from your route:
1. Tap the user waypoint. FliteDeck Pro X displays the Waypoint details.
2. Tap the Remove from Route button.
• If it is a permanent user waypoint, FliteDeck Pro X removes the user
waypoint from the route, but it is not deleted from the map.
• If it is a temporary user waypoint, FliteDeck Pro X removes the user
waypoint from the route, and it is no longer available on the map.
Deleting a Permanent User Waypoint
You delete marked position points, decision points, and user waypoints all the
same way.
To delete a point:
1. Tap the point you want to delete.
2. Tap the Delete Waypoint button.
FliteDeck Pro X deletes the permanent user waypoint from the enroute map.
© 2022 Jeppesen, All Rights Reserved FliteDeck Pro X User Guide
41
Editing Your Route
Working with Additional Routes
Working with Additional Routes
You can create additional routes to support a variety of planning scenarios, such
as diversions to enroute alternates.
FIGURE 9: Creating Additional Routes
Creating Additional Routes
With an active flight entered in the Flight Drawer, you can create any number of
additional routes with a tap of a button.
To create an Additional Route:
1. Tap the Flight button to open the Flight Drawer.
2. With an active flight entered in the Flight Drawer, tap Additional Route at the
bottom of the Flight Drawer.
Each time you tap Additional Route, FliteDeck Pro X creates a consecutively
numbered copy of the active route - direct from origin to destination.
FliteDeck Pro X displays the route at the bottom of the Flight Drawer and on
the enroute map. You can create as many additional routes as needed.
© 2022 Jeppesen, All Rights Reserved FliteDeck Pro X User Guide
42
Editing Your Route
Working with Additional Routes
Activating an Additional Route
You can quickly replace the active route with an additional route by activating the
Additional Route.
To activate an Additional Route:
1. With an active flight already entered, tap the Flight button to open the Flight
Drawer.
2. Tap an Additional Route that you have already created listed at the bottom of
the Flight Drawer to select it.
3. Tap the Activate Route button.
FliteDeck Pro X asks you to confirm the activation. Once confirmed, FliteDeck
Pro X loads the route into the Flight Drawer and displays the route on the
enroute map as the active route.
Editing an Additional Route
You can delete, activate, or edit an additional route.
To edit an additional route:
1. With an active flight already entered, tap the Flight button to open the Flight
Drawer.
2. Tap an Additional Route that you have already created listed at the bottom of
the Flight Drawer to select it.
3. Tap the Edit Route button.
FliteDeck Pro X opens a panel and displays the additional route in the panel.
You can edit the additional route from the panel, enroute map, or by importing
a route. You cannot edit the origin field.
4. Tap the Flight button at the top of the panel to return to the Flight Drawer. Tap
X to dismiss the Flight Drawer.
Copying a Route to Create an Additional Route
You can copy an additional route that you have already created or import a
recently cleared route to create an additional route.
© 2022 Jeppesen, All Rights Reserved FliteDeck Pro X User Guide
43
Editing Your Route
Working with Additional Routes
FIGURE 10: Copying a Route to Create an Additional Route
To copy a route to create an Additional Route:
1. Tap the Flight button to open the Flight Drawer.
FliteDeck Pro X lists additional routes that you created with consecutive
numbers and identifies the active route in the list.
2. Tap an Additional Route to select it.
3. Tap Edit Route.
4. Tap the Import button.
FliteDeck Pro X may provide several options for importing an additional route.
5. Complete one of the following actions.
• Tap Recently Cleared to load a recently cleared ATC route for the city pair
in the active route.To use one of the recently cleared routes, tap the route,
and then tap Load Route.
NOTE: To display recently cleared routes, make sure that Display ATC
Clearances is set to ON in FliteDeck Pro X global settings.
• Tap Copy Route to load the route of a previously created Additional Route
to edit as a new Additional Route.
© 2022 Jeppesen, All Rights Reserved FliteDeck Pro X User Guide
44
Accessing Enroute Information
Adjusting the Enroute View
Accessing Enroute Information
FliteDeck Pro X enables you to increase situational awareness by viewing your flight with respect to the
enroute air structure.
Adjusting the Enroute View
You can filter map objects to declutter your view and display only those enroute
objects relevant to your flight. You can also center the map over your aircraft
position and display ownship on the enroute map to improve situational
awareness.
Filtering Your View by Map Theme
FliteDeck Pro X identifies the selected enroute map theme on the Enroute Theme
button.
To filter your view by map theme:
• While viewing the enroute map, tap the Enroute Theme button.
• Tap the desired enroute theme to select it.
You can select to view the enroute map in any of three enroute map themes:
• High IFR: provides aeronautical information to facilitate enroute instrument
navigation, generally above FL180.
• Low IFR: provides aeronautical information to facilitate enroute instrument
navigation, generally below FL180.
• VFR: displays cultural information, including roads, city outlines, and
obstacle information. This display is not intended as a replacement for VFR
navigation charts and does not contain all visual and aeronautical features.
NOTE: To display the VFR enroute theme, ensure that Display VFR Theme
in FliteDeck Pro X global settings is set to ON.
When viewing terminal charts, tapping the Enroute Theme button switches your
view to the enroute map in the enroute theme indicated on the button.
Displaying Ownship on the Enroute Map
To display ownship on the enroute map, the following conditions must be met:
• Both Moving Map and Display Ownship are set to ON in FliteDeck Pro X
global settings.
• Minimum GPS accuracy requirements are met.
NOTE: Centering the map over aircraft position and displaying the ownship
symbol on the enroute map are actions designed to improve situational
© 2022 Jeppesen, All Rights Reserved FliteDeck Pro X User Guide
45
Accessing Enroute Information
Displaying Ownship on the Enroute Map
awareness during enroute flight. These functions are not to be used as the
basis for navigation.
Support for Regulatory Compliance
For operators whose regulatory authority requires additional support for the
display of ownship, an operator can direct FliteDeck Pro X to display a notice
stating, Ownship Not for Navigational Use appears at the bottom of enroute map,
AMM, and terminal chart views.
Viewing Moving Map
You can view Moving Map without displaying ownship by turning Moving Map
(and not Display Ownship) ON in FliteDeck Pro X global settings. In this case,
the map moves along with ownship position, and the Present Position and Map
Orientation buttons are still available - just without the display of ownship.
Viewing Present Position
The Present Position button is available on the enroute map when Moving Map in
FliteDeck Pro X global settings is set to ON, you have panned the map away from
current ownship position, and minimum GPS accuracy requirements are met.
To recenter the map over ownship position:
• Tap the Present Position button from the enroute map.
NOTE: When Moving Map is enabled, any action that pans the map stops it from
moving. Tapping the Present Position button on the enroute map resumes
the Moving Map.
Switching Map Orientation
The Track Up button is available on the enroute map when Moving Map in
FliteDeck Pro X global settings is set to ON and minimum GPS accuracy require-
ments are met.
To change the enroute map orientation:
• Tap the North Up or Track Up button on the enroute map to switch
between orientations.
© 2022 Jeppesen, All Rights Reserved FliteDeck Pro X User Guide
46
Accessing Enroute Information
Displaying Ownship on the Enroute Map
Viewing Distance
The distance measuring tool displays a set of rings or arcs that you can use to
view distance on the enroute map.
To show and hide the distance rings:
• Tap the Distance Rings button.
As you zoom in or out on the map, the rings change with the map scale. The
center-most ring includes a compass rose that indicates true north, south,
east, and west.
Determining Distance with the Offset Indicator
To determine the distance of an object on the map to ownship
location:
1. Tap the Distance Rings button to show the range rings or arcs.
2. Pan the map so that the map object in question is in the center of the inner
range ring.
FliteDeck Pro X displays a magenta offset indicator, indicating distance and
direction to your aircraft position. When you switch the range rings off, the
offset indicator no longer appears.
NOTE: To determine the distance and direction of an object to the ownship
position, the Moving Map setting in FliteDeck Pro X global settings must
be set to ON and minimum GPS accuracy requirements met.
Determining Distance with the Enroute Ruler
Another way to determine distance is to use the enroute ruler.
To display the enroute ruler:
1. Touch the enroute map with two fingers and hold.
2. Spread your fingers to the location that you want to view distance. The
direction that you spread your fingers determines heading.
Both distance and heading are indicated on the ruler. When ownship is
present, time at current speed is also displayed.
© 2022 Jeppesen, All Rights Reserved FliteDeck Pro X User Guide
47
Accessing Enroute Information
Working with the Route List
Working with the Route List
The Route List dynamically displays navigation objects that are within the route corridor of your flight.
Key information includes operational notes (such as prior notifications), CPDLC logons, comm sector frequen-
cies, and compulsory reporting points. These are all presented as they occur along your route - filtered by
direction, applicability to a specific FIR sector, and entry and exit from a given airspace.
Show and Hide the Route List
To display information in the Route List, you must enter two or more points in the
Flight Drawer.
To show and hide the Route List:
• Tap the Route Info button from the toolbar.
About the Route List
The top of the Route List corresponds with the beginning of your route.
FliteDeck Pro X displays the route as a line running along the left side of the
Route List. The line displays:
A point whenever the route intersects with an object of interest.
A branched line to indicate that there are multiple objects at the same point along
the route line.
© 2022 Jeppesen, All Rights Reserved FliteDeck Pro X User Guide
48
Accessing Enroute Information
Working with the Route List
You can scroll the list by dragging your finger up and down the list or you can set
the list to scroll automatically along with Moving Map.
If you modify your route, the Route List refreshes and any numbered notes along
your route might become renumbered.
NOTE: Permanent user waypoints and objects that have operational notes
associated with them are indicated with an Off Route label when they
intersect with the route corridor (but not the route line).
FIGURE 11: Route List Details
Expandable Information
You can tap to expand any object in the Route List that is associated with an
operational note or with briefing information to display additional information.
• Tap the object in the Route List to expand the view.
• Tap the object again to collapse the view.
Elevated Comms
FliteDeck Pro X elevates comm frequencies and procedures into the Route List,
providing quick access to relevant comm information along your route.
© 2022 Jeppesen, All Rights Reserved FliteDeck Pro X User Guide
49
Accessing Enroute Information
Working with the Route List
Viewing Details in the Route List
To view more detail about objects in the Route List:
1. Tap the object in the Route List.
FliteDeck Pro X selects the object on the map, and the box expands in the
Route List.
2. Tap Additional Info for details.
The details available depend on the type of object selected.
3. Tap the X at the top of the details display to dismiss it and return to the Route
List.
Adjusting the Width of the Route Corridor
The route corridor is the shaded area on each side of your route that is displayed
in the Route List. The width of the route corridor determines how much
information displays in the Route List.
When the corridor is wider, more notes and route-based information appear in the
Route List. When the corridor is more narrow, fewer notes and less route-based
information appear in the Route List.
The default width of the route corridor overland (the Default setting) is 10 NM. The
default width of the corridor over sea (the Oceanic setting) is 25 NM.
NOTE: The route corridor changes from Default setting to Oceanic setting at FIR
and UIR boundaries.
To adjust the width of the route corridor:
1. Tap the Settings button.
2. Tap the Route Corridor flyout.
3. To increase or decrease the route corridor, drag the Route Corridor slider.
You can adjust the route corridor with or without an active flight in the Flight
Drawer.
Viewing the Route List with Moving Map
When Moving Map and Display Ownship are both set to ON and minimum GPS
accuracy requirements are met, FliteDeck Pro X indicates the next point along
your route with a vertical magenta line.
© 2022 Jeppesen, All Rights Reserved FliteDeck Pro X User Guide
50
Accessing Enroute Information
Filtering the Enroute Map
Filtering the Enroute Map
FliteDeck Pro X displays objects on the map that are a part of your route
regardless of any filter settings or zoom level.
For all other map objects, FliteDeck Pro X displays map objects according to your
filter settings, zoom level, and enroute theme. Generally, the closer the zoom
level, the more information that is available on the map about an object.
Displaying Enroute Map Objects
FliteDeck Pro X provides you with an option to filter the following map objects from
your enroute map view:
• Airports
• Airways
• Waypoints
• Navaids
• Airspace
• Terrain
• Traffic, when ADS-B is enabled
• Cultural, when viewing the VFR map theme (not shown here)
• Communications, when viewing High and Low IFR map themes
Decluttering by Zoom Level and Map Theme
The following table indicates the default settings that govern when enroute map
objects automatically display (if set to show) at specific zoom levels and enroute
map themes.
Enroute Map Object High IFR Low IFR VFR
Airports 160 nm/in 80 nm/in 80 nm/in
Airways (except OTS) 80 nm/in 40 nm/in 40 nm/in
Organized Track Systems (OTS) 640 nm/in 640 nm/in Never
Waypoints 20 nm/in 20 nm/in 20 nm/in
Navaids 80 nm/in 40 nm/in 40 nm/in
Airspace 80 nm/in 40 nm/in 40 nm/in
Terrain 200 nm/in 200 nm/in 200 nm/in
Cultural Information Never Never Always
TABLE 2: Display of Enroute Map Objects by Zoom Level and Map Theme
© 2022 Jeppesen, All Rights Reserved FliteDeck Pro X User Guide
51
Accessing Enroute Information
Filtering the Enroute Map
About Enroute Filter Button States
FliteDeck Pro X displays five different enroute filter button states:
• Blue highlighted buttons with a white symbol (in this example, Airports and
Terrain) indicate that the object is available and currently showing on the map.
• Buttons with a white symbol without a highlight (in this example, Airways and
Communications) indicate that the object is available, but is set to OFF.
• Buttons with a subdued highlight and a black symbol (in this example,
Waypoints and Airspace) indicate that the object is set to ON, but is not
showing on the map due to the current zoom level or app state.
• Buttons with a black symbol without a highlight (in this example, Navaids)
indicate that the object is not set to ON, and unavailable.
• An amber cue next to a button (in this example, Waypoints) indicates that a
filter is applied to the object.
Filtering the Map
To filter objects on the map:
1. Tap the Open Enroute Filters button.
FliteDeck Pro X organizes map objects by groups.
2. Tap a group to expand the view.
3. Switch objects that you want to display on the map to ON.
Customizing Enroute Map Filters
FliteDeck Pro X provides the following enroute filters to customize your enroute
map view.
Airports
• Min Rwy Length: This filter enables you to limit your view of airports based on
runway length. To customize the minimum runway length to filter for, tap the
blue text and select a distance.
• Show Airports at all Scales: If your operation has enabled this option, you
can customize your view to show airports at all scales regardless of the map
zoom level.
• In the VFR theme, you can set Heliports, Seaports, and Private airports to
display on the map in that theme.
• For those receiving tailored data, you can filter your view of airports by Airport
Classifications defined by your operator.
© 2022 Jeppesen, All Rights Reserved FliteDeck Pro X User Guide
52
Accessing Enroute Information
Filtering the Enroute Map
Airways
From High and Low IFR map themes:
• When Display Organized Track Systems (OTS) is set to ON in FliteDeck Pro X
global settings, the control for Show Organized Tracks displays and is
automatically set to ON.
• You can set TACAN Routes to display on the map.
From the VFR map theme you can:
• Set Low Altitude Airways to display on the map.
• Set VFR Training Routes and Military Training Routes to display on the
map.
Displaying OTS
When enabled, FliteDeck Pro X displays data for North Atlantic Tracks (NAT),
Pacific Organized Track System (PACOTS), and Australian Organized Track
Structure (AUSOTS) on IFR enroute maps. Flex Tracks, which are a part of
PACOTS, also display.
To display Organized Track System data, the following conditions must be met:
• Display Organized Track Systems (OTS) is set to ON in FliteDeck Pro X
global settings.
• You are viewing the enroute map in either the High IFR or the Low IFR
enroute theme.
• Show Organized Tracks is switched on from the Airways enroute filters.
NOTE: You can direct FliteDeck Pro X to display either ARINC or full (latitude
and longitude) coordinate values on OTS track labels. For more infor-
mation, see Adjusting the Enroute View in FliteDeck Pro X global
settings.
FliteDeck Pro X attempts to retrieve Organized Track System data on a 30-
minute interval and when any of the following occurs:
• You launch FliteDeck Pro X.
• FliteDeck Pro X wakes up from sleep mode.
• You switch Show Organized Tracks to ON in the Airways enroute filter
menu.
Waypoints
From both High IFR and Low IFR map themes, you can filter the map to Show
Only Oceanic Entry/Exit Points.
If your operator has enabled the option, you can also customize your view to
Show Waypoints at all Scales.
When viewing the map from the VFR map theme, you can set Low Altitude
Waypoints, VFR Checkpoints, and VFR Waypoints to display on the map in
that theme.
© 2022 Jeppesen, All Rights Reserved FliteDeck Pro X User Guide
53
Accessing Enroute Information
Filtering the Enroute Map
Navaids
If your operator has enabled the option, you can customize your view to Show
Navaids at all Scales regardless of the map zoom level.
Airspace
You can customize the display of airspace on the map to display:
• Controlled Airspace
• ATC Sectors
• Restricted, Prohibited, Warning, and Danger Areas
• ADIZ, Alert Areas, Equipment Boundaries, MOAs, QNE/QNH,
and Training Areas
• CTA Labels, if your operator provides this tailored data
Displaying CTA Labels
To display CTA labels, ensure that the Show CTA Labels filter is set to ON in
the filters menu.
CTA labels include the following information:
• Airspace class
• Upper and lower limits
• Distance to target, if available
Under some conditions CTA labels are combined to avoid double labeling of
stacked airspaces. When combined, the labels show the minimum of the lower
limits and the maximum of the upper limits.
NOTE: A route must be entered in the Flight Drawer and the arrival airport for
the route must have Class C (Australia) or Class B for (United States)
airspace for CTA labels to display.
Traffic
For those connected to a supported ADS-B device, you can customize the display
of traffic when ADS-B is enabled by showing only nearby traffic. This is especially
useful when flying in busy airspace.
Other Filters
The Other category listed at the bottom of the filter categories includes options to
customize the display of:
When you switch the Volcanoes filter ON, FliteDeck Pro X displays volcano
symbols on the map. You can zoom in and view the volcano names on the map
and you can search for these static volcanoes by name.
© 2022 Jeppesen, All Rights Reserved FliteDeck Pro X User Guide
54
Accessing Enroute Information
Filtering the Enroute Map
Cultural
When Display VFR Theme is set to ON in FliteDeck Pro X global settings, you can
filter your view in the VFR theme to display City Names, City Patterns, High
Tension Lines, Obstacles, Railroads, and Roads.
Terrain Details
FliteDeck Pro X displays terrain when zoomed in to 60NM/in and less and
displays a terrain legend on the enroute map
You can hide the terrain legend by tapping the Settings button from the toolbar,
and then switching Terrain Legend OFF.
Communications
To get a better understanding of likely frequencies along your route, FliteDeck
Pro X displays a headset icon at transmitter locations, and a Comm box at most
comm sectors and FIR boundaries where there are frequency changes.
Displaying Enroute Map Details
You can learn more about most objects on the map by tapping an object. Tapping an object from the map
directs FliteDeck Pro X to select the object and display more details about it.
• Panning and zooming the map does not deselect the selected object.
• Depending on where you tap the map, you may need to select from a list of objects to view the
details.
• If Moving Map is enabled, selecting a map object stops the Moving Map. Tapping the Present
Position button resumes Moving Map.
© 2022 Jeppesen, All Rights Reserved FliteDeck Pro X User Guide
55
Accessing Enroute Information
Filtering the Enroute Map
Tapping an Operational Note
Operational notes appear on the map when an object they are associated with
intersects with the route corridor of your flight.
To view details about an operational note:
• Tap the operational note ball flag.
FliteDeck Pro X displays details about the operational note.
• Tap the X or tap away from the popover to dismiss it.
Tapping an Airport
Tapping an airport symbol from the map opens details for that airport, including
tabs for general Info, D-ATIS, if available; and METAR/TAF weather.
From this popover you can also:
• Navigate to terminal charts, if available
• Display airport communication frequencies
• Display an Airport Briefing sheet, if tailored data is published
• Display state NOTAMs at the airport
• View Chart Change Notices
• Display details about runways and select a runway
Tapping an Airway
Tapping an airway from the map provides airway details including information on
outbound and inbound bearings, segment starts and ends, segment distances,
mileage between navaids, any altitude requirements, and cruise levels.
If you are showing Organized Track Systems (OTS) on the map, tapping a
specific track provides details for that track. Track details include when the track
information is current, or future effective. When tracks expire, they are removed
from view.
NOTE: FliteDeck Pro X displays distances between VORs, changeover points,
and signal gaps on an airway when zoomed in to an appropriate zoom
level.
© 2022 Jeppesen, All Rights Reserved FliteDeck Pro X User Guide
56
Accessing Enroute Information
Filtering the Enroute Map
Tapping Organized Tracks
Tapping an organized track from the enroute map displays additional details
about the track, including the flight level assigned to the track. FliteDeck Pro X
displays:
• The track identifier.
• The defining waypoint, which can be a named waypoint or a latitude and
longitude waypoint.
• A color-coded track line with arrowheads that indicates directionality.
- West to East set is purple.
- East to West set is orange.
FliteDeck Pro X displays Organized Track System data for the most current
track message data it has received for future effective and current tracks.
FliteDeck Pro X does not display expired tracks, and will not retain expired
OTS data (track message data). FliteDeck Pro X does not export the Track
Data Message.
NOTE: Always check track effectivity time with current ZULU time.
Tapping a Waypoint or Fix
Tapping a waypoint or fix provides information about the waypoint or enroute fix
including latitude and longitude coordinates, usage, and any intersection informa-
tion. It also provides you the ability to add it to or remove the waypoint from your
route.
Tapping Direct To removes all route points between your current aircraft position
and the selected waypoint.
NOTE: The Direct To option is available when Moving Map in FliteDeck Pro X
global settings is set to ON and minimum GPS accuracy requirements are
met.
© 2022 Jeppesen, All Rights Reserved FliteDeck Pro X User Guide
57
Accessing Enroute Information
Filtering the Enroute Map
Tapping a Navaid
Tapping a navaid provides information including identifier, latitude and longitude
coordinates, station declination and magnetic variation, and the type of navaid. It
also provides you the ability to add it to or remove it from your route. Tapping
Direct To removes all route points between your current aircraft position and the
selected navaid.
NOTE: The Direct To option is available when Moving Map in FliteDeck Pro X
global settings is set to ON and minimum GPS accuracy requirements are
met.
Tapping an Airspace Boundary
Tapping an airspace boundary provides details specific to the type of airspace
selected and any associated notes. FIR and UIR airspace includes altitude limits,
communication frequencies, and cruise levels.
FliteDeck Pro X displays operation times for airspace in local time (when
available) and Zulu.
Tapping Enhanced Comms
To get a better understanding of likely frequencies along your route, FliteDeck
Pro X displays a headset icon at transmitter locations, and a Comm box at most
comm sectors and FIR boundaries where there are frequency changes.
© 2022 Jeppesen, All Rights Reserved FliteDeck Pro X User Guide
58
Accessing Enroute Information
Filtering the Enroute Map
FIGURE 12: Displaying Enhanced Comms
To view comm details along your route:
• Tap Headset icon from the map. FliteDeck Pro X opens a Comms panel for the
selected area, providing more information.
• Tap the X or tap away from tha e panel to dismiss it.
Where available, you can zoom in over headset icons to display comm boxes for comm sectors and FIR
boundaries where there are frequency changes.
To view additional information from a Comm box:
• Zoom in over the area on the map with a headset icon. The headset converts
to a Comm box and displays details in a box directly on the map.
• To view more details, tap a Comm box. FliteDeck Pro X opens a Comms
panel for the selected area, providing more information.
© 2022 Jeppesen, All Rights Reserved FliteDeck Pro X User Guide
59
Accessing Enroute Information
About Tailored Data
About Tailored Data
Tailored data is a solution available to an operator to supplement Jeppesen aeronautical data with
company and fleet-specific data.
Filtering Tailored Objects
You filter tailored data the same way that you filter other enroute map objects.
Open the enroute filters menu, and make adjustments to display a map object.
Displaying Fleet-Specific Tailored Data
Tailored data can be categorized as fleet-specific or general. The following data
can be fleet-specific:
• Company Airports - Company airport information displays in Airport
Briefing sheets and can be fleet-specific. Flight-specific airport usage clas-
sifications also display from the enroute map filter. The primary usage clas-
sifications defined by an operator can be filtered from the enroute map filter.
• ETOPS - An operator can publish fleet-specific ETOPS information to
display around company (reference) airports. ETOPS rings display on the
enroute map when the airport is a part of the active route. Additional
controls for ETOPS including custom distances and depiction options are
accessed through the enroute map filter.
• Wingspan Restrictions - This information found on Airport Moving Map
(AMM) is always fleet-specific. You control the display of this information
from the AMM filter menu.
• Waypoints - Tailored waypoints are operator-defined points on the map
that have company information associated with them and may be fleet-
specific.
• Notes - Company Notes can be associated with various objects on the
enroute map, such as airports, boundaries, waypoints, and Company
Comms. They may also be fleet-specific.
• Boundaries - Tailored boundaries can be fleet-specific. This information
displays when you zoom in on the enroute map.
© 2022 Jeppesen, All Rights Reserved FliteDeck Pro X User Guide
60
Accessing Enroute Information
About Tailored Data
Designating a Fleet
The first time you launch FliteDeck Pro X after you download tailored data to your
device, FliteDeck Pro X might request that you identify the fleet for which the
tailored data will be used. Once selected, the fleet displays on the toolbar.
FliteDeck Pro X preserves the fleet selection until you change it, or it is removed
from the latest tailored enroute data set. Fleets are defined and named by an
operator.
Fleets can contain a group of aircraft that might also fall into other fleets. For
example, the fleet names might be ETOPS and Non-ETOPS and both fleets could
contain the same three aircraft.
FliteDeck Pro X identifies fleet-specific data with a tag that displays the fleet’s
short name.
Changing the Fleet Selection
You can change the fleet selection for which tailored data is identified for, from the
Settings button.
1. Tap the Settings button.
2. Tap the Fleet fly-out.
3. Select another available fleet.
ETOPS
An operator can publish fleet-specific ETOPS information to display around
reference airports.
ETOPS rings display on the map when the reference airport is a part of the active
route. Additional controls for ETOPS including custom distances and depiction
options are accessed through the enroute map filter.
FIGURE 13: Fleet-specific, Custom ETOPS Rings
© 2022 Jeppesen, All Rights Reserved FliteDeck Pro X User Guide
61
Accessing Enroute Information
About Tailored Data
Company Airports
When an operator adds services, company comms, contacts, or airport usage
classifications to an airport, FliteDeck Pro X identifies these airports as company
airports.
FliteDeck Pro X displays an Airport Briefing sheet and provides additional
Company Airport map filtering in support of tailored information for company
airports.
• Airport Briefing
The Airport Briefing sheet displays both plain and HTML text, including the
display of tables and graphics.
Airport Briefings for company airports are available by tapping the shaded
airport from the map or from the Info/Wx button.
In addition to airport usage classifications, an operator might also choose to
provide other topics in the Airport Briefing sheet, such as arrival, departure,
general, station information, gate(s), parking, pushback, and taxi-in and taxi-
out information.
FIGURE 14: Airport Briefing sheet in FliteDeck Pro X
© 2022 Jeppesen, All Rights Reserved FliteDeck Pro X User Guide
62
Accessing Enroute Information
About Tailored Data
• Airport Filtering
When an operator assigns fleet-specific usage classifications to airports, flight
crews can filter airports on the enroute map using these classifications.
Company airports are shaded brown on the enroute map as are the tags in the
Airport Briefing sheet - unless they provide emergency services in which case
they are shaded red.
An airport can be assigned one primary usage classification, and multiple
secondary classifications.
FliteDeck Pro X filters airports by the primary usage classification from the
enroute map filter menu.
Company Notes
An operator can publish two different types of company notes: operational and
informational. An operator associates company notes with various objects on
the enroute map, such as airports, boundaries, waypoints, and Company
Comms.
For example, an operator might associate informational remarks with
Company Comms to better describe company usages at an airport. Or, an
operator could associate notes, for example, operational notes, with tailored
boundaries and waypoints.
Anytime the active route intersects with an object that has company
operational notes associated with it, FliteDeck Pro X displays a brown ball flag.
As with all operational notes, tapping a ball flag directs FliteDeck Pro X to
highlight the area and display additional information about the object.
FliteDeck Pro X also elevates operational note text into the Route List.
Company Comms
Company comms are supplemental communication frequencies and
information that an operator can associate with tailored boundaries, waypoints,
airports or as location-based frequencies.
When company comms are associated with an airport, FliteDeck Pro X
provides a couple of different ways to display the information.
One way to access company comms associated with an airport is by tapping
the Comms button at the bottom of a terminal chart display. Another way is by
tapping the Info/Wx button for the selected airport, and then selecting the
Communications flyout.
FliteDeck Pro X displays company frequencies for the selected airport,
organized by departure and arrival, as well as any remarks describing usages.
© 2022 Jeppesen, All Rights Reserved FliteDeck Pro X User Guide
63
Accessing Enroute Information
About Tailored Data
• Location-Based Frequencies
Location-based frequencies refer to company comms that an operator
associates with specific coordinates on the map.
FliteDeck Pro X displays location-based frequencies with brown text when you
zoom in on the map. The label identifies the call name or sign, primary
frequency with any secondary or alternate frequencies in parentheses.
When you tap the text, FliteDeck Pro X highlights the selection on the map and
displays a circle based on the radius value and displays any additional
company information.
Tailored Waypoints
Tailored waypoints are operator-defined points on the map that have company
information associated with them. FliteDeck Pro X displays tailored waypoints
as brown waypoint symbols.
When you tap a tailored waypoint, FliteDeck Pro X highlights the area on the
map and displays company information associated with that waypoint.
• Standard Waypoints and Fixes with Company Information
An operator can also associate information with standard waypoints or fixes,
as well. In that case, when you tap the standard waypoint or fix FliteDeck Pro X
displays the waypoint details and any company information associated with it.
Tailored Boundaries
Tailored boundaries can call out important areas on the enroute map. For
example, tailored boundaries can identify no-fly or no-op areas, escape zones,
critical terrain areas, and distance from shorelines.
Tailored boundaries can be fleet-specific and are categorized as either
reference or custom boundaries.
• A reference boundary is a boundary from the standard enroute database
that an operator can add tailored data.
• A custom boundary is an operator-defined area that an operator can add
company-specific data.
An operator can associate various types of information with tailored
boundaries, such as altitude limits, company comms, diversion targets, and
other operational notes.
Custom boundaries can be fleet-specific. In that case, the fleet-specific custom
boundary displays only when the associated fleet is selected in FliteDeck Pro
X.
When a route intersects with a tailored boundary with company specific
operational notes, FliteDeck Pro X displays a brown ball flag.Tapping the ball
flag displays the company-specific operational details.
© 2022 Jeppesen, All Rights Reserved FliteDeck Pro X User Guide
64
Accessing Enroute Information
About Tailored Data
Tailored Data: Segment-Based Escape Routes
Similar to adding operational notes to tailored boundaries, an operator can
also associate operational notes with a specific airway route segment, for
example, operational notes containing escape routes.
FIGURE 15: Displaying Segment-based Escape Route Details
TT
When a route segment has company-specific operational notes associated
with it, FliteDeck Pro X displays a brown ball flag along the route. Tapping the
brown ball flag directs FliteDeck Pro X to display the company-specific
operational details.
Tailored Data: Grid MORA Values
The Grid Minimum Off-Route Altitude (Grid MORA) provides terrain and man-
made structure clearance within the section outlined by latitude and longitude
lines on the enroute map in FliteDeck Pro X.
FIGURE 16: Grid MORA on the Enroute Map
The standard Grid MORA is derived by Jeppesen or provided by State authorities.
© 2022 Jeppesen, All Rights Reserved FliteDeck Pro X User Guide
65
Accessing Enroute Information
About Tailored Data
Using the Tailored Maps module in Ground Controls, operators can now
customize Grid MORA values by specifying an altitude at specific latitude and
longitude locations.
Grid MORA displays on the enroute map in FliteDeck Pro X as described below.
• Maroon Grid MORA text = standard values 10,000 feet and greater.
• Green Grid MORA text = standard values less than 10,000 feet.
• Crossed-out text next to brown Grid MORA text = tailored values.
Displaying Tailored Data Details
Company Comms
An operator can provide company-specific frequencies associated with an airport
as well as any remarks to better describe usage. There are several ways to
display company comms.
From the Terminal Charts view:
• Tap the Comms button at the bottom of the terminal view.
FliteDeck Pro X displays a Communications sheet with company frequencies
for the selected airport, as well as any notes describing usage.
From the Info/Wx button:
1. Tap the Info/Wx button on the FliteDeck Pro X sidebar.
2. Tap the Communications flyout.
FliteDeck Pro X displays a Communications sheet with company frequencies
for the selected airport, as well as any notes describing usage.
Location-Based Frequencies
Location-based communication frequencies can be associated with various
features, such as transmitters, point objects (including airports), boundaries, and
routes or route segments. Location-based frequencies display on the map
regardless of fleet selection.
Location-based frequencies appear in brown text when you zoom in on the map.
The label on the map identifies the call name or call sign, primary frequency, with
any secondary/alternate frequency in parenthesis.
To display more information about a location-based frequency
• Tap the brown location-based frequency from the map.
FliteDeck Pro X highlights the selection on the map and displays a circle based
on the radius value. The details popover opens with any additional information.
© 2022 Jeppesen, All Rights Reserved FliteDeck Pro X User Guide
66
Accessing Enroute Information
Displaying Enroute Weather Layers
Tailored Waypoints
Tailored Waypoints are operator-defined points that may have associated
frequencies and remarks. These points may also mark the beginning of a
company route or a diversion route.
To learn more about a tailored waypoint:
• Tap the brown waypoint from the map.
FliteDeck Pro X highlights the selected waypoint on the map and opens a
details popover with information about the waypoint including any company
remarks.
Tailored Data Associated with Standard Waypoints or Fixes
An operator can also associate tailored data with standard waypoints or fixes.
Waypoints or fixes with tailored data associated with them appear as standard
symbols on the map. When you tap the symbol on the map, operator remarks
display in the details popover.
Displaying Enroute Weather Layers
FliteDeck Pro X provides weather sourced from The Weather Company. You can
display enroute weather from the enroute map view when Display Enroute Wx is
set to ON in FliteDeck Pro X global settings.
NOTE: When configured, FliteDeck Pro X can also display ADS-B (FIS-B)
weather data. For more information on ADS-B weather, see Displaying
ADS-B Traffic and Weather.
FIGURE 17: FliteDeck Pro X displaying Radar and Lightning
© 2022 Jeppesen, All Rights Reserved FliteDeck Pro X User Guide
67
Accessing Enroute Information
Displaying Enroute Weather Layers
To display weather over the enroute map:
1. From the enroute map view, tap the Wx button.
2. Tap the weather layers that you want to display over the enroute map.
Selected weather layers are shaded blue in the Weather Layers menu and
appear in text in the selected weather box at the bottom of the display.
3. Tap away from the popover to dismiss it.
To stop displaying a weather layer:
1. From the enroute map view, tap the Wx button.
2. Tap the selected weather layer that you want to stop displaying.
3. Tap away from the popover to dismiss it.
About Weather Layers
FliteDeck Pro X provides weather sourced from The Weather Company (WSI weather). The following
table provides details for internet weather layers available in FliteDeck Pro X.
Available
Internet Weather Layer FliteDeck Pro X Interaction Coverage
Radar (NEXRAD) - Displays • Tap the Play button to animate the weather frame by CONUS,
base reflectivity that depicts frame. Canada,
precipitation intensity, and • Touch and hold the time slider and drag to left or right to Alaska,
provides the ability to see view different frames. Hawaii,
different precipitation types. Europe,
(Rain, Mixed, Snow) • Tap the line on either side of the slider to advance one Australia,
frame at a time. Japan,
India
Echo Tops - Displays the • Tap the Play button to animate the weather frame by CONUS
maximum height where frame. only
ground-based radar detects • Touch and hold the time slider and drag to left or right to
precipitation. Legend provides view different frames in the forecast.
5000 ft increments 5000–
75,000 ft MSL. • Tap the line on either side of the slider to advance one
frame at a time.
Turbulence - Displays • Touch and hold the altitude slider and drag up or down to Worldwide
turbulence intensity forecasts view turbulence severity at different altitudes.
using the following categories:
• Tap the Play button to animate the weather frame by
Light, Light to Moderate,
frame.
Moderate, and Moderate to
Severe. • Touch and hold the time slider and drag to left or right to
view different frames in the forecast.
Turbulence forecasts are
• Tap the line on either side of the slider to advance one
provided for the following flight
frame at a time.
levels: 110, 130, 150, 180,
210, 240, 270, 300, 340, 390
and 430.
© 2022 Jeppesen, All Rights Reserved FliteDeck Pro X User Guide
68
Accessing Enroute Information
Displaying Enroute Weather Layers
Available
Internet Weather Layer FliteDeck Pro X Interaction Coverage
Icing Potential - Displays • Touch and hold the altitude slider and drag up or down to Worldwide
icing potential forecasts. Icing view icing severity at different altitudes.
potential combines icing • Tap the Play button to animate the weather frame by
probability with severity using frame.
the following categories: Low,
Moderate, High. • Touch and hold the time slider and drag to left or right to
view different frames in the forecast.
Icing forecasts are provided
• Tap the line on either side of the slider to advance one
for the following flight levels:
frame at a time.
010, 020, 030, 050, 060, 080,
100, 120, 140, 160, 180, 210
and 240.
Winds & Temps Aloft - • Touch and hold the altitude slider and drag up or down to Worldwide
Displays forecast winds and view forecast winds at different altitudes.
temperatures aloft for the • Tap a winds barb to view forecast wind speed, direction,
following flight levels: 030, and temperature at the specified altitude. Valid time is
060, 090, 120, 150, 180, 210, indicated, as well.
240, 270, 300, 330, 360, 390,
420, 450, 480, 480, 510 and
540.
Wind barbs are color-coded
based on wind speed using
the following increments: 10
knots, 25 knots, 50 knots, 75
knots, 100 knots, 150 knots.
Surface Conditions -- Displays • Tap a surface condition icon on the map to display the Worldwide
graphical METAR conditions from METAR.
airport observations and color
codes the airport flight conditions
using the following scheme:
Green - VFR; Amber - IFR; Red -
LIFR.
Cloud cover is also depicted
based on the sky conditions
reported in the METAR (OVC,
BKN, SCT, FEW CLR)
Lightning - Displays cloud to • Tap a lightning icon on the map to display time and strike Worldwide
ground and within cloud count.
lightning strikes.
SIGMETs are enroute • Tap a SIGMET area to view more details about it. Worldwide
advisories that include • Each SIGMET has its own effectivity and expiration
advisories for convective, information within the data.
nonconvective severe or
extreme turbulence, noncon- • A SIGMET can be issued at any time, and has a
vective severe icing, maximum forecast period of four hours (six hours for
duststorms and sandstorms hurricanes and volcanic ash).
lowering visibility to below • SIGMETs only show on the enroute map when they are
three miles, and volcanic ash. effective.
© 2022 Jeppesen, All Rights Reserved FliteDeck Pro X User Guide
69
Accessing Enroute Information
Displaying Enroute Weather Layers
Available
Internet Weather Layer FliteDeck Pro X Interaction Coverage
Volcanic Ash Advisories - • Tap a VAA boundary area to view more details about it. Worldwide
Displays active volcano ash
advisories with altitude
affected, valid time, movement
direction and speed, volcano
name and ID, source, eruption
details, and remarks.
When available, time-specific
details also display.
Enroute Weather Age and Status
FliteDeck Pro X displays both observed and forecast weather.
FIGURE 18: Internet Weather Layers - Status and Age
© 2022 Jeppesen, All Rights Reserved FliteDeck Pro X User Guide
70
Accessing Enroute Information
Displaying Enroute Weather Layers
About Weather Layer Updates
For connected flight decks, while a weather layer is selected, FliteDeck Pro X
checks for updates every two minutes. If there is an update, FliteDeck Pro X
downloads the data. If a weather layer is not selected, FliteDeck Pro X does not
check for updates.
If a weather layer is not selected to display, but Auto Update is enabled for that
weather layer, FliteDeck Pro X checks for updates every two minutes and displays
the latest data when the layer is selected to display.
Auto Update provides a way for you to view up-to-date weather any time your
device is connected to the internet - without waiting for the regularly scheduled
update to download - or tapping the Refresh button.
Auto Updates
To engage Auto Update:
1. Tap the Wx button.
2. Tap the Auto Update flyout.
3. Switch Auto Update to ON.
4. Tap the circle next to each weather layer that you want to automatically update
when connected to the internet.
The age of the observation or forecast displays in the menu next to the selected
weather layer.
Expired Weather
When selected weather data reaches a certain age, it expires. FliteDeck Pro X
displays an expired flag on any expired weather layer. FliteDeck Pro X also
indicates expired selected weather with amber text at the bottom of the display.
To update expired weather:
• Tap the expired weather layer from the list. FliteDeck Pro X checks for updates
and displays the weather layer over the map.
• If the expired weather layer was already selected to show on the map, tap the
layer again to reselect it.
Wx Not Available Hatching
Weather is received and shown on the enroute map in tiled areas. To make
weather availability more visible, the tiled areas where weather is not available
displays a Wx Not Available label with hatching marks.
© 2022 Jeppesen, All Rights Reserved FliteDeck Pro X User Guide
71
Accessing Enroute Information
Displaying Enroute Weather Layers
Controlling Weather Data Downloads
The size of weather data downloads varies based on current conditions, the time
of day, the time of year, and length of route. Weather data is prioritized to
download along your route. Once that prioritized weather data is downloaded,
however, weather data also downloads for the view that is displayed. If viewing
half the globe, for example, that is what is downloaded. For operators with internet
connection during flight, this could significantly increase the amount of data
downloaded.
FliteDeck Pro X Weather Data Size Estimates
For reference, on average, a one-time download for a world-wide coverage is:
• Winds and Temps Aloft = 3.4 MB
• Surface Conditions (including METAR and TAF) = 1.2 MB
• Lightning = 580 KB
• SIGMETs = 160 KB
The following table provides some representative examples of the size of weather
data downloads by route. The values are for a one-time download of the data. All
tests were done with Download Wx Only Along Route enabled in global settings.
Weather Type Routes
RJTT- KJFK RJTT- VABB RJTT- ZBAA RJTT- RJFF
(Distance: 5885 NM) (Distance: 3641 NM) (Distance: 1131 NM) (Distance: 477 NM)
Radar 760 KB 656 KB 524 KB 424 KB
Icing Potential 25.3 MB 5.4 MB 8.6 MB 6.4 MB
Turbulence 1.7 MB 960 KB 604 KB 644 KB
Echo Tops 1.9 MB X X X
FIGURE 19: Examples of weather data download size by route
Download Weather Only Along Your Route
To limit the size of weather data downloads, you can direct FliteDeck Pro X to only
download weather data along your route.
To direct FliteDeck Pro X to download weather data only along
your route:
• Switch Download Wx Only Along Route to ON in FliteDeck Pro X global
settings.
© 2022 Jeppesen, All Rights Reserved FliteDeck Pro X User Guide
72
Accessing Enroute Information
Displaying Enroute Weather Layers
Optimizing Weather Downloads
Optimized weather download settings affect the downloading of Icing Potential
and Turbulence weather layer data.
Available from FliteDeck Pro X global settings, this feature is intended to both
make the data more appropriate for the type of flight and minimize the amount of
weather data downloaded in connected flight decks.
To optimize weather data downloads:
1. Tap the Wx Download Optimization flyout in FliteDeck Pro X global settings.
2. Tap your preferred setting to select it.
3. Tap the back button to return to FliteDeck Pro X global settings.
About Weather Optimization Settings
The following describes FliteDeck Pro X weather optimization settings.
Icing Potential
• Ground -- Forecast hours: 0, 3, 6, 9, 12, 18; Altitudes (in FL): 010, 020, 030,
050, 080, 100, 120, 140, 160, 180, 210, 240
• Short Haul -- Forecast hours: 0, 3, 6, 9; Altitudes (in FL): 010, 020, 030, 050,
080, 100, 120, 140, 180, 210, 240
• Medium Haul -- Forecast hours: 0, 3, 6, 9, 12; Altitudes (in FL): 010, 020, 030,
050, 080, 100, 120, 140, 180, 210, 240
• Long Haul -- Forecast hours: 0, 3, 6, 9, 12, 18; Altitudes (in FL): 010, 020, 030,
050, 080, 100, 120, 140, 160, 180, 210, 240
• Minimal -- Forecast hours: 0, 3, 9; Altitudes (in FL): 010, 020, 030, 050, 100,
120, 150, 180, 210
Turbulence
• Ground -- Forecast hours: 0, 3, 7, 12, 18, 22; Altitudes (in FL): 110, 130, 150,
180, 210, 240, 270, 300, 320, 340, 360, 380, 400, 430
• Short Haul -- Forecast hours: 0, 2, 5, 7, 9; Altitudes (in FL): 110, 150, 180, 240,
270, 300, 320, 340, 360, 380, 400
• Medium Haul -- Forecast hours: 0, 3, 6, 9, 12; Altitudes (in FL): 110, 150, 180,
240, 270, 300, 320, 340, 360, 380, 400, 430
• Long Haul -- Forecast hours: 0, 3, 7, 12, 18, 22; Altitudes (in FL): 110, 130,
150, 180, 210, 240, 270, 300, 320, 340, 360, 380, 400, 430
• Minimal -- Forecast hours: 0, 3, 7; Altitudes (in FL): 110, 180, 320, 340, 360,
380, and 400
© 2022 Jeppesen, All Rights Reserved FliteDeck Pro X User Guide
73
Accessing Enroute Information
Displaying Enroute Weather Layers
Enroute Weather Display Rules
The following table describes rules for the display of enroute weather layers.
Weather Layer Source Expires No Longer Displayed in
App
Radar Internet When last frame received is When last frame received is 2
25 minutes old hours old.
Regional Radar ADS-B When last frame received is When last frame received is 2
25 minutes old hours old
CONUS Radar ADS-B When last frame received is When last frame received is 2
25 minutes old hours old
Icing Potential Internet 14.5 hours 36 hours after model update
Icing ADS-B When last received data is When last received data is 6
1hour old hours old
There are three Icing products
available. Probability, Severity,
and SLD. Severity + SLD will be
implemented as one layer.
Turbulence Internet 14.5 hours 36 hours after model update
Turbulence ADS-B When last received data is 1 When last received data is 6
hour old hours old
Wind/Temps Aloft Internet 3 hours 36 hours after model update
Echo Tops Internet 25 minutes When last frame received is 2
hours old
Surface Conditions Map Internet 15 minutes 180 minutes
Layer & Textual
METARs
Surface Conditions Map ADS-B 15 minutes 2 hours
Layer & Textual
METARs
TAFs Internet 12 hours 48 hours
TAFs ADS-B 12 hours 48 hours
Lightning Internet 15 minutes 2 hours
Lightning ADS-B 15 minutes 2 hours
SIGMETs Internet When individual SIGMETs When individual SIGMETs expire
expire
SIGMETs ADS-B When individual SIGMETs When individual SIGMETs expire
expire
TABLE 3: Weather expiration rules in FliteDeck Pro X
© 2022 Jeppesen, All Rights Reserved FliteDeck Pro X User Guide
74
Accessing Enroute Information
Displaying Enroute Weather Layers
Weather Layer Source Expires No Longer Displayed in
App
Volcanic Ash Advisories Internet 6 hours 24 hours
The entire layer is marked as All VAAs are removed from the
expired once any VAA in the map if no data update is received
latest received data set goes 24 hours after the newest valid
6 hours beyond its valid time time in the last update is received.
without an update being
received on the device.
TABLE 3: Weather expiration rules in FliteDeck Pro X
Enroute Weather Coverage Areas
• Radar (NEXRAD) - Continental United States, Canada, Alaska, Hawaii,
Europe, Australia, Japan, India
• Echo Tops - Continental United States
• Turbulence - Worldwide
• Icing Potential - Worldwide
• Winds and Temps Aloft - Worldwide
• Surface Conditions - Worldwide
• Lightning - Worldwide
• SIGMETs - Worldwide
• Volcanic Ash Advisories - Worldwide
About Radar Coverage
The global radar product displayed in FliteDeck Pro X is a composite produced by
WSI as described in the following table.
Data Coverage Source
NEXRAD Level 2 US/Korea/Guam IRADS
Canada Canada IRADS
Germany Germany GWS (German Weather Service)
Nimrod UK UK Met Office
Euro Europe UK Met Office
Opera Europe+ Eumetnet (UK Met Office)
JMA (Japan Meteorological
Japan Japan
Agency)*
ABOM (Australian Bureau or
Australia Australia
Meteorology)
*WSI uses radar from Japan and South Korea to cover this region.
© 2022 Jeppesen, All Rights Reserved FliteDeck Pro X User Guide
75
Accessing Enroute Information
Displaying Enroute Weather Layers
About Weather Layers
FliteDeck Pro X displays both observed and forecast weather layers over the
enroute map,
About the Altitude Slider
When you select the Turbulence, Icing Potential, or Winds and Temps Aloft
weather layers, FliteDeck Pro X displays an altitude button on the Weather bar.
To select the altitude at which you want to display weather:
1. Tap the Alt button from the Weather bar.
2. Tap and hold the altitude slider and drag up or down to view weather at
different altitudes.
3. Tap away from the altitude slider to dismiss it.
About Time- and Forecast-Based Weather
When you select a time- or forecast-based weather layer, such as, Radar, Echo
Tops, Turbulence, Icing Potential, or Winds and Temps Aloft, FliteDeck Pro X
displays a time slider on the Weather bar.
To animate weather frame by frame:
• Tap the Play button from the Weather bar.
FliteDeck Pro X displays a time stamp on the left and shows the date and time
when each frame is valid. Forecast-based weather types use a vertical white bar
on the time slider to indicate present time.
You can manually control the animation by tap-holding the time slider and
dragging it to left or right to view different frames. You can also tap the line on
either side of the slider to advance one frame at a time.
Viewing the Weather Legend
FliteDeck Pro X displays the legend for all weather layers selected
To view the legend for selected weather layers:
• Tap the Legend (i) button from the Weather bar.
• Tap away from the popover to dismiss it.
© 2022 Jeppesen, All Rights Reserved FliteDeck Pro X User Guide
76
Accessing Enroute Information
Displaying Enroute Weather Layers
About the SIGMETs Weather Layer
Forecasters at the Aviation Weather Center (AWC) issue SIGMETs on an as-
needed basis.The following are considerations about the display of SIGMETs.
Each SIGMET has its own effectivity and expiration information within the data.
SIGMETs only show on the enroute map when they are effective.
A SIGMET may be issued at any time, and has a maximum forecast period of four
hours (six hours for hurricanes and volcanic ash).
SIGMETs include advisories for:
• Convective and non-convective severe or extreme turbulence
• Non-Convective severe icing
• Duststorms and sandstorms lowering visibility to below three miles
• Volcanic ash
About the Observed Turbulence Weather Layer
Made available through the IATA Turbulence Aware program, when enabled by
an operator, the Observed Turbulence weather layer displays location and
intensity of actual turbulence reports in near real-time.
When displaying observed turbulence, you can zoom in on the map to view the
flight path from which the observed turbulence data was reported.
To view more details about observed turbulence data:
• Tap an Observed Turbulence symbol.
FliteDeck Pro X opens a panel and displays the following:
• Reported time of the observation
• EDR (Eddy Dissipation Rate)
• Altitude at which the observation was made
• Wind direction and speed at the time of the observation
• Static air temperature at the time of the observation
Displaying the Observed Turbulence Weather Legend
The colors of the Observed Turbulence symbols on the map indicate the EDR
value as described in the Observed Turbulence weather legend.To view the
Observed Turbulence weather legend:
• Tap the Legend (i) button from the Weather bar while Observed
Turbulence is selected.
• FliteDeck Pro X displays the EDR severity legend.
• Tap away from the popover to dismiss it.
© 2022 Jeppesen, All Rights Reserved FliteDeck Pro X User Guide
77
Accessing Enroute Information
Displaying Enroute Weather Layers
Age of Observed Turbulence Data
When you select the Observed Turbulence weather layer, FliteDeck Pro X
displays a time slider on the Weather bar so that you can customize the time
frame for which Observed Turbulence data displays.
To customize the time frame for which observed turbulence data
displays:
• Tap the blue Slider button on the time bar and slide it to define the time
frame.
About the Observed Turbulence Altitude Slider
When you select the Observed Turbulence weather layer, FliteDeck Pro X
displays an altitude button so that you can customize the upper and lower altitude
limits for displaying the observed turbulence reports. The default is from Surface
to Unlimited.
To customize the upper and lower altitude limits to display
Observed Turbulence:
1. Tap the Alt button from the Weather bar.
2. Tap and drag the altitude slider up or down to set the altitude for which you
want to receive the data.
3. Tap away from the altitude slider to dismiss it.
About Volcanic Ash Advisories
You display Volcanic Ash Advisories (VAA) on the enroute map just as you would
any other weather layers, from the Wx button.
NOTE: There are minor differences between the display of volcanoes from the
volcanic ash advisories and the display of static volcanoes due to differing
fidelity of coordinates provided by their respective sources.
To view the Volcanic Ash Advisories:
1. From the enroute map view, tap the Wx button.
2. Tap the Volcanic Ash Advisories weather layer.
FliteDeck Pro X displays VAA as red volcano symbols on the map.
FIGURE 20: Volcanic Ash Advisory Symbol
© 2022 Jeppesen, All Rights Reserved FliteDeck Pro X User Guide
78
Accessing Enroute Information
Displaying Enroute Weather Layers
3. Tap the VAA symbol to view more advisory information.
FliteDeck Pro X displays a popover and indicates the volcano name and ID, in
addition to other information, such as source and remarks.
When available, FliteDeck Pro X also indicates flight levels and valid times for
the advisories. Movement direction and speed may also display in the VAA
popover.
4. When available, you can tap a time stamp at the top of the popover to view a
visual for the VAA on the map.
FIGURE 21: Volcanic Ash Advisory with Time Stamp
5. When volcanic ash advisories are valid at the same time but at different flight
levels, FliteDeck Pro X adds labels to the map and provides details for each
flight level.
FIGURE 22: Volcanic Ash labels showing on the enroute map
© 2022 Jeppesen, All Rights Reserved FliteDeck Pro X User Guide
79
Accessing Enroute Information
Displaying ADS-B Traffic and Weather
Displaying ADS-B Traffic and Weather
For operators who subscribe, FliteDeck Pro X can connect to an ADS-B device to
display location, ADS-B Traffic (TIS-B), and ADS-B Weather (FIS-B).
FIGURE 23: Traffic on the Enroute Map
Displaying ADS-B Traffic on the Enroute Map
When configured to connect to a supported ADS-B device and Enable ADS-B
Traffic is set to ON in global settings, FliteDeck Pro X displays a Traffic (TFC)
button on the map filter menu.
Enroute Traffic Depiction
You can access Traffic Information Service-Broadcast (TIS-B) and ADS-B Out
with altitude, ground track, speed, distance, and tail number, when available, of
aircraft flying in radar contact with controllers, and within a 15-nautical mile radius,
up to 3,500 feet above or below the receiving aircraft’s position.
With ADS-B traffic you can:
• Support correct flight crew reactions to “see and avoid” traffic calls through the
visualization of traffic with tail number in context of waypoints and weather
• Enhance situational awareness as crew see paths of converging traffic early,
so they can be on alert for sequencing and avoidance instructions
• Increase crew preparation time for speed or heading changes needed to fit in
with traffic flow, by enabling them to see the density and speed of traffic ahead
© 2022 Jeppesen, All Rights Reserved FliteDeck Pro X User Guide
80
Accessing Enroute Information
Displaying ADS-B Traffic and Weather
when they hear radio calls for traffic that can be visualized near or along their
flight route.
As with all map filter buttons, FliteDeck Pro X displays four different button states:
• An amber cue indicates that a filter is applied to the object.
• Blue highlighted buttons indicate that the object is available and showing on
the map.
• White buttons indicate that the object is available but not showing on the map.
For Traffic, it means that the ADS-B device is connected and traffic information
is available, but it is not showing on the map.
• Dark gray buttons indicate that the object is not available at the current zoom
level or from the selected enroute theme. For Traffic, it indicates that ADS-B is
enabled, but no device is connected, or no data is being received.
FIGURE 24: ADS-B Traffic (TFC) Button States
To display ADS-B traffic:
1. Make sure Enable ADS-B Traffic is set to ON in global settings.
2. Tap the TFC button.
About ADS-B Traffic on the Enroute Map
FliteDeck Pro X displays traffic information received from the ADS-B device
using cyan-colored symbols and text. Traffic information on the enroute map
includes:
• Relative Altitude - FliteDeck Pro X displays the relative altitude between
your current altitude and the traffic target altitude in hundreds of feet, when
available. A plus sign (+) indicates that the traffic target is above your
current altitude and a minus sign (-) indicates it is below your current
altitude.
• Traffic Symbol - For moving traffic targets with heading information,
FliteDeck Pro X displays an ownship symbol (arrowhead) pointing in the
direction that the traffic is moving. For stationary traffic targets, FliteDeck
Pro X displays a diamond to depict the traffic targets.
• Up (Climbing) or Down (Descending) Arrow - FliteDeck Pro X displays
an up or down arrow to depict traffic climbing or descending. If the altitude
of the traffic is not changing, FliteDeck Pro X omits the arrow.
• Call Sign or Tail Number - FliteDeck Pro X displays the call sign or tail
number of the traffic when it is available from the ADS-B broadcast.
© 2022 Jeppesen, All Rights Reserved FliteDeck Pro X User Guide
81
Accessing Enroute Information
Displaying ADS-B Traffic and Weather
NOTE: FliteDeck Pro X provides ADS-B traffic information on the enroute map to
help maintain situational awareness during enroute flight. This function-
ality is not to be used as the sole basis of traffic avoidance.
fD
ra
T
g
n
w
ie
scV
tli Viewing Traffic Details
To view details about traffic:
• Tap the traffic target on the map.
FliteDeck Pro X displays the call sign or tail number in a popup and opens a
Traffic popover to display more details.
• Tap the X or tap away from the popover to dismiss it.
Showing Only Nearby Traffic Targets
FliteDeck Pro X provides an option for you to show only traffic targets closer than
15 NM laterally away from your current GPS location or 10,000 feet vertically of
ownship. This is especially useful when flying in busy airspace.
To show only nearby traffic targets:
1. Tap the Open Filters menu button.
2. Scroll down to the Traffic category and switch Show nearby only to ON.
NOTE: FliteDeck Pro X displays an amber dot next to the button when you
customize a filter setting
Displaying ADS-B Weather
When configured to connect to a supported ADS-B device and Enable ADS-B Wx
in is set to ON in global settings, FliteDeck Pro X provides an option to display
ADS-B Weather (FIS-B) overlaid on the enroute map.
Enroute Weather Depiction
Aircraft flying within the continental United States can receive Flight Information
Service–Broadcast (FIS-B), which broadcasts live, in-flight graphical weather to
the cockpit as well as text-based advisories.
With ADS-B weather you can:
• Reduce the risk of having to fly through significant weather, by being able to
request a deviation earlier, enhanced when crew monitor requests from other
aircraft visualized along their flight route
• Enable a better visualization of weather cells moving across an airfield, or
understand changes in the METAR at the destination and neighboring airports
© 2022 Jeppesen, All Rights Reserved FliteDeck Pro X User Guide
82
Accessing Enroute Information
Displaying ADS-B Traffic and Weather
Text-based advisories include METAR and TAF reports. Graphical content
includes:
• Regional Radar
• CONUS Radar
• Turbulence
• Icing Severity
• Surface Conditions
• SIGMETs
In general, ADS-B weather layers follow the same established rules that internet
weather layers follow for both the display and status indication.
To display ADS-B weather:
1. Switch Enable ADS-B Wx to ON in FliteDeck Pro X global settings.
2. Tap the Wx button from the enroute map.
3. Tap the ADS-B tab and select the weather layers you want to display.
About the ADS-B Weather Legend
FliteDeck Pro X displays the legend for the selected weather layers. If you are
viewing ADS-B weather, for example, that is the legend that displays when you
tap the legend button.
To view the legend for selected ADS-B weather layers:
• While viewing ADS-B weather, tap the Legend (i) button.
• Tap away from the popover to dismiss it.
ADS-B Weather Considerations
• The display of ADS-B weather layers is independent of the display of Internet
weather layers.
• METARs and TAFs are received automatically and include an ADS-B label
next to the weather age when viewing airport weather.
• When connected to an ADS-B device, ADS-B weather automatically updates.
There is no need for you to switch the Auto Update ON from the Wx popover.
• As with internet weather, areas not receiving weather data displays Wx Not
Available hatching.
© 2022 Jeppesen, All Rights Reserved FliteDeck Pro X User Guide
83
Accessing Enroute Information
Displaying ADS-B Traffic and Weather
About ADS-B Weather Layers
The following table provides details for ADS-B weather layers available in FliteDeck Pro X.
ADS-B Weather Layer FliteDeck Pro X Interaction
Regional Radar • Tap the Play button to animate the weather frame by
frame.
• Touch and hold the time slider and drag to left or right to
view different frames.
• Tap the line on either side of the slider to advance one
frame at a time.
CONUS Radar • Tap the Play button to animate the weather frame by
frame.
• Touch and hold the time slider and drag to left or right to
view different frames in the forecast.
• Tap the line on either side of the slider to advance one
frame at a time.
Turbulence • Touch and hold the altitude slider and drag up or down to
view turbulence severity at different altitudes.
• Tap the Play button to animate the weather frame by
frame.
• Touch and hold the time slider and drag to left or right to
view different frames in the forecast.
• Tap the line on either side of the slider to advance one
frame at a time.
SIGMETs • Tap a SIGMET area to view more details about it.
Surface Conditions Map Layer • Tap a surface condition icon on the map to display the
and Textual METARs METAR.
TAFs • Accessed for the selected airport from the Info/Wx
button.
© 2022 Jeppesen, All Rights Reserved FliteDeck Pro X User Guide
84
Searching FliteDeck Pro X
Searching from the Enroute View
Searching FliteDeck Pro X
When you perform a search from the enroute view, FliteDeck Pro X searches for airports, fixes, and volcanoes
across all enroute map themes, in the Route List, and throughout Jeppesen Airway Manual text. FliteDeck
Pro X does not search text in company manuals or documents.
Searching from the Enroute View
To perform a search:
1. Tap the Search button while viewing the enroute map.
2. Enter text in the search field to begin a predictive search.
• FliteDeck Pro X begins searching after you enter two to three characters
and refines results as you type.
• FliteDeck Pro X indicates the number of results on the Search Results
button and highlights the objects that meet the search criteria on the map,
in the Route list, and in the Pubs tab.
3. Tap the Search Results button to display the Search Results popover.
• FliteDeck Pro X displays the Search Results popover with the All tab
selected by default - or the last viewed tab.
Text matching the search query in each category is highlighted.
NOTE: To view search results for volcanoes, tap the All category tab and scroll
down the list to view volcano search results.
4. Tap a search result from the list of search results.
• If the search result you tap is a map object, FliteDeck Pro X closes the
Search Results popover, selects the object, centers the viewable map area
over the object, and displays details about the object.
• If the search result you tap is in a publication, FliteDeck Pro X closes the
Search Results popover, opens the publication in a window, and highlights
the search result.
5. To close the search result, tap the X at the top of the display.
• To clear the search field, tap X.
• To close the search field, tap the Cancel button next to the search field.
About Search Results
FliteDeck Pro X search results have the following characteristics:
• Search results are not limited by the map view. You can pan the map or zoom
out to see search results outside the current map view.
• Results appear in the search results list and are ordered by distance either
from the map center or from your aircraft position. You can scroll the list to see
the name and distance of objects that are farther away.
• Results are returned across enroute themes (High IFR, Low IFR, and VFR).
• Search results are not limited to objects filtered to show on the map.
© 2022 Jeppesen, All Rights Reserved FliteDeck Pro X User Guide
85
Accessing Terminal Information
Working with Charts
Accessing Terminal Information
FliteDeck Pro X helps you maintain the highest level of situational awareness while in the terminal air structure
and on the ground.
Working with Charts
FliteDeck Pro X helps to increase your situational awareness by viewing your
flight with respect to the terminal structure.
About Chart Types
Chart types in FliteDeck Pro X include the following categories.
• REF (Reference): Nonprocedural charts, sorted alphabetically by title.
• CO (Company): Company-tailored charts. This chart type category is
available if your company subscribes to Jeppesen tailored charting
services.
• STAR (Standard Terminal Arrival): Arrival charts, sorted alphabetically by
title.
• APP (Approach): Approach charts, grouped by runway and sorted by index
number.
• TAXI: Taxi charts, sorted by index number.
For those using Airport Moving Map (AMM), FliteDeck Pro X displays
access to AMM when displaying the airport chart from this chart category.
• SID (Standard Instrument Departure): Departure charts, sorted alphabeti-
cally by title.
Non-Jepp Charts
There might be charts that are available to you that are non-Jeppesen-sourced
charts. In that case, FliteDeck Pro X displays a Non-Jepp Chart tag next to the
chart in the chart list.
© 2022 Jeppesen, All Rights Reserved FliteDeck Pro X User Guide
86
Accessing Terminal Information
Working with Charts
Associating an Engine-out Chart with a SID
When an operator makes an engine-out chart available, it is associated with a
departure procedure.
When you select a SID with engine-out procedures associated with it, FliteDeck
Pro X displays an Associate Engine-Out Chart popover.
To select an E/O chart associated with the SID:
1. Tap the desired engine-out chart to select it from the
Associate Engine Out Chart popover.
2. Tap the OK button.
FliteDeck Pro X dismisses the popover, and displays an amber E/O button
under the chart category buttons.
NOTE: A SID can be associated with no more than one selected engine-out
chart. However, the same engine-out chart can be associated with
multiple SIDs.
Displaying an Engine-out Chart
When an engine-out chart is selected, FliteDeck Pro X displays an amber E/O
button under the chart category buttons.
To display an E/O chart:
• Tap the E/O button.
FliteDeck Pro X displays the associated engine-out chart.
© 2022 Jeppesen, All Rights Reserved FliteDeck Pro X User Guide
87
Accessing Terminal Information
Working with Charts
Highlighting and Adding Annotations
FIGURE 25: Highlighting and Annotating Terminal Charts and AMM
To highlight and make annotations on a chart or AMM:
• Tap the Chart Annotations button.
• Select a line thickness: Highlight or Pen.
• Select a color from the color selections.
• Use your finger as a pen to make highlights or annotations.
In addition to deleting any annotations by tapping the trashcan icon, you can:
• Erase any part of an annotation.
• Undo or Redo your annotations.
Highlights persist on the chart until you remove them or update the chart.
NOTE: When you share flight information with another device, annotations and
highlights do not accompany the chart.
© 2022 Jeppesen, All Rights Reserved FliteDeck Pro X User Guide
88
Accessing Terminal Information
Working with Charts
Rotating a Chart
To rotate a chart, tap the Rotate button. Each time that you tap the Rotate button,
the chart turns 90 degrees clockwise.
NOTE: When you share flight information with another device, the rotated view
does not accompany the chart.
Printing a Chart
To print the displayed chart:
1. Tap the Settings button.
2. Tap Print.
3. Select the AirPrint-enabled printer and the number of copies.
4. Tap the Print button.
NOTE: Charts print one per page and cannot be reformatted.
© 2022 Jeppesen, All Rights Reserved FliteDeck Pro X User Guide
89
Accessing Terminal Information
Displaying Airport Information and Weather
Displaying Airport Information and Weather
The Info/Wx button provides you with access to time-saving, critical information for the selected airport.
FIGURE 26: Displaying Info/Wx
Tapping the Info/Wx button enables you to:
• Display airport information including runway details.
• Display D-ATIS, if available for the airport.
• Display METAR and TAF reports.
From the Info/Wx button, you can also:
• Change your view to the Airport Diagram.
• Navigate to the Airport Diagram, if available
• Display airport communication frequencies
• Display an Airport Briefing sheet, if tailored data is published
• Display state NOTAMs at the airport
• View Chart Change Notices
• Display details about Runways and select a runway
© 2022 Jeppesen, All Rights Reserved FliteDeck Pro X User Guide
90
Accessing Terminal Information
Displaying Airport Information and Weather
Displaying Airport Weather
When you enter a valid Origin or Destination airport in the Flight Drawer,
FliteDeck Pro X automatically checks for METAR/TAF information for the
selected airport.
NOTE: To display METAR and TAF reports, ensure that Display METAR/TAF is
set to ON in FliteDeck Pro X global settings and that you have an internet
connection.
To view METAR/TAF information:
1. Tap the Info/Wx button.
2. Tap the Weather button in the popover.
3. To view decoded METAR/TAF, tap the flyout.
NOTE: When METAR or TAF age is greater than 48 hours, FliteDeck Pro X
indicates that no information is available.
Displaying Digital ATIS (D-ATIS)
When you enter a valid Origin or Destination airport in the Flight Drawer,
FliteDeck Pro X automatically checks for D-ATIS information for the selected
airport.
NOTE: To display D-ATIS, first ensure that Display METAR/TAF is set to ON in
FliteDeck Pro X global settings.
To view D-ATIS information:
1. Tap the Info/Wx button.
2. Tap the D-ATIS button in the popover.
You can copy D-ATIS information to the clipboard by tapping the D-ATIS text.
D-ATIS Availability
At the time of this release, airports identified in the table below provide D-ATIS
through FliteDeck Pro X.
Australia
ADL Adelaide International AVV Avalon
BME Broome International BNE Brisbane International
CBR Canberra CNS Cairns International
MEB Essendon MEL Melbourne Intl
OKY Oakey (military) OOL Gold Coast
PER Perth International ROK Rockhampton
SYD Kingsford Smith TMW Tamsworth
XRH Richmond (Military) YAMB Amberley (Military)
Norway
AES Vigra ANX Andoya
BOO Bodo BGO Flesland
KRS Kjevik BDU Bardufoss
© 2022 Jeppesen, All Rights Reserved FliteDeck Pro X User Guide
91
Accessing Terminal Information
Displaying Airport Information and Weather
EVE Evenes OSL Gardermoen
HAU Karmoy KSU Kvernberget
KKN Hoybuktmoen MOL Aro
LKL Banak RYG Rygge
TOS Langnes TRF Torp
United States
ADW Andrews AFB ANC Anchorage International
ABQ Albuquerque International ALB Albany International
ATL Atlanta Hartsfield International AUS Austin-Bergstrom International
BDL Windsor Locks Bradley International BNA Nashville International
BOI Boise Air Terminal BOS Boston Logan International
BUF Greater Buffalo International BUR Burbank-Glendale-Pasadena
BWI Baltimore Washington International CHS Charleston International
CLE Cleveland-Hopkins International CLT Charlotte/Douglas International
CMH Port Columbus International CVG Cincinnati/Northern Kentucky
DAL Dallas Love Field DCA Washington National
DEN Denver International DFW Dallas/Fort Worth International
DTW Detroit Metropolitan Wayne County ELP El Paso International
EWR Newark International FLL Fort Lauderdale/Hollywood Intnl.
GSO Greensboro Piedmont Triad Intnl. HNL Honolulu International
HOU William P Hobby - Houston HPN Westchester County - White Plains
IAD Washington Dulles International IAH Houston Intercontinental
IND Indianapolis International JFK New York Kennedy International
JAX Jacksonville International LAS Las Vegas McCarran International
LAX Los Angeles International LGA New York LaGuardia
LIT Little Rock Adams Field MCI Kansas City International
MCO Orlando International MDW Chicago Midway
MEM Memphis International MIA Miami International
MKE Milwaukee Mitchell International MSP Minneapolis Saint Paul International
MSY New Orleans International/Moisant Field OAK Metropolitan Oakland International
OKC Oklahoma City-Will Rogers OMA Omaha Eppley Airfield
ONT Ontario International ORD Chicago O’Hare International
PBI Palm Beach International PDX Portland International
PHL Philadelphia International PHX Phoenix Sky Harbor International
PIT Pittsburgh International PVD Theodore Francis Green-Providence
RDU Raleigh-Durham International RNO Reno-Tahoe International
SAN San Diego International-Lindbergh SAT San Antonio International
SDF Louisville Standiford Field SEA Seattle-Tacoma International
SFO San Francisco International SJC San Jose International
SJU San Juan Marin International SLC Salt Lake City International
SMF Sacramento Metropolitan SNA John Wayne Orange County
STL Lambert-Saint Louis International TEB Teterboro
TPA Tampa International TUL Tulsa International
VNY Van Nuys
TABLE 4: D-ATIS availability through FliteDeck Pro X
© 2022 Jeppesen, All Rights Reserved FliteDeck Pro X User Guide
92
Accessing Terminal Information
Displaying NOTAMs
Viewing Chart Change Notices
Jeppesen Chart Change Notices highlight significant changes affecting charts at
the selected airport.
To view Chart Change Notices:
1. Tap the Info/Wx button.
2. Tap the Chart Change Notices flyout.
FliteDeck Pro X displays chart change notices for the selected airport.
When connected to the internet, you can view the most recent chart change
notices by tapping the blue text at the bottom of the popover.
NOTE: Always check NOTAMs and all other pertinent information prior to flight.
Displaying NOTAMs
FliteDeck Pro X provides state NOTAMs as a supplement to the NOTAMs provided to you by your
company. Always reference your company source of NOTAMs and dispatch source in the event of a
discrepancy.
NOTAMs are updated every 30 minutes on the server. FliteDeck Pro X displays NOTAMs received from
the following sources: FAA, NAV CANADA, and EUROCONTROL over the AFTN.
Displaying NOTAMs for the Selected Chart
FliteDeck Pro X displays an active NOTAMs button at the bottom of the chart
display when there are NOTAMs associated with the chart.
To view NOTAMs associated with a terminal chart:
• Tap the NOTAMs button at the bottom of the screen.
FliteDeck Pro X displays NOTAMs and effectivity dates.
The time and date the list was last updated also displays. With an internet
connection, you can tap the Refresh button to update the list.
© 2022 Jeppesen, All Rights Reserved FliteDeck Pro X User Guide
93
Accessing Terminal Information
Displaying NOTAMs
About NOTAMs Effectivity
FliteDeck Pro X displays the effectivity date for the NOTAM in the list. The
effectivity date for a NOTAM refers to when the NOTAM takes effect and when it
expires.
FliteDeck Pro X organizes NOTAMs into the following time categories based on
the NOTAM effectivity date, and in the order listed:
• Future
• Today
• Last 7 days
• Last 30 days
• Older
FliteDeck Pro X omits any category in the list that does not have a NOTAM
associated with it.
Viewing NOTAMs for the Selected Airport
To view NOTAMs for the selected airport:
1. Tap the Info/Wx button.
2. Tap the NOTAMs flyout.
Filtering Airport NOTAMs
When displaying NOTAMs for the selected airport, you can filter your view by
tapping the categories at the top of the NOTAMs popover.
• Airport—Displays notices about runways, taxiways, and instrument
procedures at the selected airport.
• Obs—Displays a list of obstruction and obstacle notices for the selected
airport.
• TFR—Displays a list of temporary flight restriction notices for the selected
airport.
• FIR—Displays a list of notices associated with FIRs in the area of the selected
airport.
© 2022 Jeppesen, All Rights Reserved FliteDeck Pro X User Guide
94
Accessing Terminal Information
Displaying Airport Comms
Displaying Airport Comms
FIGURE 27: Displaying Airport Communication Frequencies
There are several ways you can view communication frequencies at an airport.
• You can display comm frequencies for the selected airport by tapping the
Info/Wx button and then selecting the Communications flyout.
• You can view airport communication frequencies for the selected airport by
tapping the Comms button at the bottom of the Terminal view.
In most cases, the data is organized by Departure and Arrival. For those using
AMM, this makes it especially helpful so that you don’t have to flip back and forth
to view the frequencies on the top of the chart.
Accessing Airport Comms from the Info/Wx Button
To display airport comms for the selected airport:
1. Tap the Info/Wx button.
2. Tap the Communications flyout.
© 2022 Jeppesen, All Rights Reserved FliteDeck Pro X User Guide
95
Accessing Terminal Information
Displaying Ownship on Terminal Charts
Accessing Airport Comms from the Terminal Charts View
To display airport comms from the Terminal Chart view:
• Tap the Comms button at the bottom of the chart view.
Displaying Ownship on Terminal Charts
For operators authorized to display ownship or moving map in flight, you can
display ownship on terminal charts to enhance situational awareness during these
critical phases of flight.
Displaying Ownship on Approach Charts
Ownship position is available on approach charts when:
• Display Ownship on Approach Charts in FliteDeck Pro X global settings is
set to ON.
• Minimum required GPS accuracy requirements are met.
NOTE: There may be situations when you want to temporarily disable the
ownship from appearing on the approach chart. To do so, tap the GPS
Status button while viewing the approach chart, and switch Ownship on
Approach to OFF.
Viewing the Off-Map Indicator on Approach Charts
FliteDeck Pro X displays an off-map indicator on the approach chart to indicate
the direction from which your aircraft is approaching. The off-map indicator
displays when these conditions are met:
• Display Ownship on Approach Charts in FliteDeck Pro X global settings is
set to ON.
• Your aircraft is within 10NM of the approach chart boundary.
• The minimum GPS accuracy requirement to display ownship position on
approach charts is met.
Displaying Ownship on SID, STAR, Reference
and Company Charts
FliteDeck Pro X displays ownship position on SID, STAR, Reference, and
Company charts when:
• Display Ownship on SID/STAR/REF/CO Charts in FliteDeck Pro X global
settings is set to ON.
• GPS accuracy is better than 200 meters.
© 2022 Jeppesen, All Rights Reserved FliteDeck Pro X User Guide
96
Accessing Terminal Information
Displaying Ownship on Terminal Charts
NOTE: The display of ownship is supported only on geo-referenced, or to-scale,
SID and STAR charts.
Displaying Ownship on Taxi Charts & AMM
FliteDeck Pro X displays ownship position on taxi charts and AMM when:
• Display Ownship on Taxi Charts & AMM in FliteDeck Pro X global settings is
set to ON.
• GPS accuracy is better than 25 meters (45 meters for AMM).
Automatically Displaying a Taxi Chart Upon Landing
FliteDeck Pro X automatically displays the taxi chart upon landing when:
• Show Taxi on Landing is set to ON from the Settings button on the FliteDeck
Pro X toolbar.
• Your aircraft speed is less than the speed specified in Taxi on Landing Speed
Threshold in FliteDeck Pro X global settings.
NOTE: If you are using Airport Moving Map (AMM), FliteDeck
Pro X displays AMM (instead of the taxi chart) when all of the above
conditions are met and Set AMM as Default on Landing is set to ON in
FliteDeck Pro X global settings.
Support for Regulatory Compliance
For operators whose regulatory authority requires additional support for the
display of ownship, an operator can direct FliteDeck Pro X to display a notice,
Ownship Not for Navigational Use.
When this notice is configured to display, it appears at the bottom of Enroute,
Terminal, and AMM views.
© 2022 Jeppesen, All Rights Reserved FliteDeck Pro X User Guide
97
Accessing Terminal Information
Performing Mid-Cycle Chart Updates
Performing Mid-Cycle Chart Updates
Whenever terminal charts are updated, most of the charts are effective upon receipt and available to you
immediately in FliteDeck Pro X. A mid-cycle chart revision occurs when a chart takes effect in the middle of a
scheduled chart revision time period. For charts that take effect mid-cycle, FliteDeck Pro X displays an amber
effectivity badge that indicates that a mid-cycle chart revision is available at that airport. The badge appears 24
hours before and after the chart effectivity change.
NOTE: Always brief selected terminal charts, including a review of effectivity dates, as part of your briefing.
Switching Between Available Chart Versions from the Airport Button
Whenever revisions exist for a chart at an airport in your route, FliteDeck Pro X
displays an effectivity badge on the Airport button and in the Route Airports list.
To view effective dates and access the option to switch between
available chart versions from the Route Airports list:
1. Tap the Airport button.
When chart revisions are available, FliteDeck Pro X displays the airport
effectivity text and badges in the list.
2. Tap the Airport Effectivity badge next to the airport with the chart revisions.
FliteDeck Pro X displays the Airport Revision Selector and prompts you to
choose the effectivity date of the charts that you want to view.
3. Complete the action by doing one of the following:
• Tap Cancel to dismiss the Airport Revision Selector and continue viewing the
current chart version.
• Tap the date to use a chart with a different effectivity date, and then tap Done.
Switching Between Available Charts While Viewing the Chart
When you view a chart with more than one version available, FliteDeck Pro X
displays chart revision text in the chart list and a chart revision tag on the chart
itself.
To view effective dates and access the option to switch between
available chart versions while viewing a chart:
1. Tap the Chart Revision tag.
FliteDeck Pro X expands the Chart Revision tag and indicates the effective
date of the chart being used.
2. To switch between available chart versions, tap the Switch button.
FliteDeck Pro X displays the Airport Revision Selector and prompts you to
choose the effectivity date of the chart that you want to view.
© 2022 Jeppesen, All Rights Reserved FliteDeck Pro X User Guide
98
Working with Airport Moving Map
Performing Mid-Cycle Chart Updates
Working with Airport Moving Map
Airport Moving Map (AMM) provides a dynamic rendering of the airport map. When an operator subscribes to
AMM and it is available at the selected airport, FliteDeck Pro X displays both Chart and AMM buttons from the
bottom of the Taxi chart display.
FIGURE 28: Airport Moving Map (AMM)
About Airport Moving Map
With Airport Moving Map, you can:
• Access information on runways, hot spots, gates, deicing pads, and parking
stands.
• Select runways and parking stands to facilitate the taxi process.
• Find taxiways and parking stands with a simple search function.
• Highlight and annotate the airport map.
• Direct FliteDeck Pro X to automatically show AMM upon landing.
• Display ownship position (for operations with authorization to do so).
• Display arrival and departure airport comm frequencies with a tap of a button.
• Display distances from the runway threshold to taxiway exits.
• Display the AMM legend.
NOTE: AMM is not available for all airports and an operator can subscribe to as
many or as few airports, as needed for their operation.
© 2022 Jeppesen, All Rights Reserved FliteDeck Pro X User Guide
99
Working with Airport Moving Map
Performing Mid-Cycle Chart Updates
Accessing AMM
F When Airport Moving Map is available to you, FliteDeck Pro X displays a Chart
and an AMM button at the bottom of the taxi chart display.
To switch to AMM:
• Tap the AMM button at the bottom of the taxi chart display.
You zoom in and out and pan the AMM display just as you would with other
display views.
To return to the Taxi chart:
• Tap the Chart button at the bottom of the AMM display.
When you navigate away from AMM and then return, the map orientation, zoom
level, and pan location remains in the same state as when you left.
Highlighting and Annotating AMM
You highlight and annotate Airport Moving Map the same way you annotate your
terminal charts.
To highlight and annotate AMM:
1. While displaying AMM, tap the Annotations button.
• Select line thickness: Highlight or Pen.
• Select a line color.
• Use your finger as a pen to make annotations.
• Tap Done.
From within annotation mode, you can also:
• Delete annotations.
• Undo or Redo your annotations.
• Erase any part of an annotation.
NOTE: Highlights persist until you remove them or update the data. Highlights do
not accompany a flight when you share flight information with another
device.
© 2022 Jeppesen, All Rights Reserved FliteDeck Pro X User Guide
100
Working with Airport Moving Map
Performing Mid-Cycle Chart Updates
Displaying Ownship on AMM
For operators authorized to display ownship, FliteDeck Pro X displays ownship
position on AMM when:
• Display Ownship on Taxi Charts & AMM in FliteDeck Pro X global settings is
set to ON.
• Minimum GPS requirements are met.
• Ownship position is within the airport boundary.
NOTE: AMM is a supplement to the airport diagram and is not to be used as a
replacement for the taxi chart.
For operators whose regulatory authority requires additional support for
the display of ownship, an operator might direct FliteDeck Pro X to display
a notice that states, Ownship Not for Navigational Use, at the bottom of
the Enroute, Terminal, and AMM views.
Displaying Present Position
Track Up is available on AMM when:
• Display Ownship on Taxi Charts & AMM in FliteDeck Pro X global settings is
set to ON.
• Minimum GPS requirements are met.
To recenter AMM over ownship position after you have panned away, tap the
Present Position button.
NOTE: The Present Position button is only available when Track Up is engaged
and you have panned the map away from current ownship position.
Automatically Display AMM on Landing
FliteDeck Pro X automatically switches to AMM on landing when these conditions
are met:
• Set AMM as Default on Landing is set to ON in FliteDeck Pro X global
settings.
• Show Taxi On Landing is set to ON from the Settings button on the FliteDeck
Pro X toolbar.
• Your aircraft is moving no faster than the speed specified in the Taxi on
Landing Speed Threshold in FliteDeck Pro X global settings.
© 2022 Jeppesen, All Rights Reserved FliteDeck Pro X User Guide
101
Working with Airport Moving Map
Displaying AMM Object Details
Displaying AMM Object Details
AMM dynamically renders runways, taxiways, stop bars, and other airport structures as you zoom in and
out of the map. AMM also provides additional details when you tap the objects listed below.
• Hot Spots
• Deicing Pads
• Runways
• Parking Stands
Hot Spots
As you zoom in on the map, FliteDeck Pro X displays hot spot areas on the map
along with a corresponding label.
F To view more info about a hot spot:
• Tap the hot spot that you want more information about.
FliteDeck Pro X places the hot spot in focus and displays more information
about it.
Deicing Pads
As you zoom in on the map, FliteDeck Pro X displays deicing pad areas along
with a corresponding label.
F To view more info about a deicing pad:
• Tap the deicing pad that you want more information about.
FliteDeck Pro X places the deicing pad in focus and displays more information
about it.
Selecting Runways and Parking Stands
In addition to viewing more details about a runway or parking stand, you can select the runway and
parking stand so that they persist on the airport map and create a quick visual reference.
NOTE: You can only select one runway and one parking stand at one time.
© 2022 Jeppesen, All Rights Reserved FliteDeck Pro X User Guide
102
Working with Airport Moving Map
Searching from AMM
F Runways
To view details about and select a runway:
1. Tap the runway that you want more information about.
FliteDeck Pro X highlights the selected runway and displays more information
about in a popover.
2. Tap Select Runway at the bottom of the Runway popover to create a
persistent highlight for it on AMM.
3. Tap the X at the top of the Runway popover or away from the popover to
dismiss it.
Parking Stands
As you zoom in on the map, FliteDeck Pro X displays parking stands with a corre-
sponding label.
F To view details about and select a parking stand:
1. Tap the parking stand depiction that you want more information about.
FliteDeck Pro X highlights the selected parking stand and displays more
information about it.
2. Tap Select Parking Stand to select the parking stand and create a persistent
highlight for it on AMM.
3. Tap the X at the top of the popover or away from the popover to dismiss it.
NOTE: Parking stand area designators are coded from left-to-right in the same
manner as you would view the final position of the aircraft while taxiing
into the gate.
Searching from AMM
Taxiing is a high workload phase of flight - especially at complex or unfamiliar airports. FliteDeck Pro X
provides search functionality in AMM so that you can quickly find taxiways and parking stands.
To search for taxiways and parking stands:
1. Tap the Search button from the toolbar while viewing AMM.
2. Enter the search criteria.
Notice that even the first letters provide results - and as you enter characters,
results are refined. FliteDeck Pro X indicates the number of results on the
Search Results button and highlights all objects that meet the search criteria
on the map.
3. Tap the Search Results button to view tabs that you can use to filter the
search results.
4. Tap a search result from the list of search results.
© 2022 Jeppesen, All Rights Reserved FliteDeck Pro X User Guide
103
Working with Airport Moving Map
Displaying Low Visibility Taxi Routes
FliteDeck Pro X closes the search results popover, displays the highlighted
object and any details associated with it. The search criteria remains in the
search field until it is cleared.
• To remove the search criteria highlights from the map, tap Cancel on the
search bar.
Displaying Low Visibility Taxi Routes
For operators that subscribe to AMM, FliteDeck Pro X displays an additional data layer. This data layer
displays low visibility taxi routes and centerline lighting based on your runway and RVR selections.
To display low visibility taxi routes on AMM:
1. Select a runway.
2. Tap the Open Filter (<) menu button.
FliteDeck Pro X presents the filter settings for the selected runway.
Some selections might have already been made - or aren’t
available - based on the route information that you’ve already entered.
3. Make your selections.
4. Tap the Low Vis button to show and hide low visibility taxi routes on the map.
FliteDeck Pro X displays low visibility taxi routes based on the selected runway
and RVR.
Displaying Directional Arrows and Centerline Lights
Once you are displaying the low visibility taxi routes on AMM, you can zoom in on
the map to view directional arrows and centerline lights.
Color, lighting, and arrows indicate the routes and route direction (one-way or
bidirectional) for the selected runway.
Viewing the AMM Legend
To view the AMM legend:
1. From AMM, tap the AMM Filter menu button.
2. Tap the Legend flyout.
For more information on AMM Legend Symbology, see Appendix: FliteDeck Pro X
AMM Legend.
© 2022 Jeppesen, All Rights Reserved FliteDeck Pro X User Guide
104
Working with Airport Moving Map
Displaying Taxiway Exit Distances
Displaying Taxiway Exit Distances
When you are receiving AMM data, FliteDeck Pro X provides you with an option to display distances from
the runway threshold to taxiway exits.
Landing distances are dynamically calculated values from the runway threshold to the point that the
taxiway exit line departs the runway center line. These values are for reference purposes only.
FIGURE 29: Landing Distances from Runway Threshold to Taxiway Exits
Viewing Taxiway Exit Distances
To view distances from the runway threshold to taxiway exits:
1. Tap the Runway button and select a runway, if one is not already selected.
NOTE: If you are viewing AMM, you can select a runway by tapping the runway
from AMM and then selecting it.
2. From AMM, tap the Landing Distance (Ldg Dist) button.
FliteDeck Pro X displays taxiway exit distances.
Selecting a Taxiway Exit Point
To select a taxiway exit:
1. Tap a Taxiway Exit Distance box.
FliteDeck Pro X displays the Landing Distances popover.
2. Tap the Select button for the taxiway to select it.
© 2022 Jeppesen, All Rights Reserved FliteDeck Pro X User Guide
105
Working with Airport Moving Map
Displaying ADS-B Traffic on AMM
FliteDeck Pro X displays only the Taxiway Exit Distance box for the selected
taxiway exit on AMM.
Selecting Your Distance Unit Preference
To select your distance unit preference on AMM:
1. Tap the Open Filters button to open the filters menu.
2. Tap ft. (for feet), or m (for meters).
Displaying ADS-B Traffic on AMM
For those using Airport Moving Map (AMM) and ADS-B, FliteDeck Pro X displays ground traffic on AMM
at the selected airport. With ADS-B traffic on AMM you can:
• Reduce the likelihood of non-aircraft ground collisions, by increasing crew awareness of
approaching traffic or parked vehicles nearby, that could be impacted when the aircraft moves.
• Support safe taxi maneuvers by better anticipating actions of other aircraft (e.g. in the same line
of traffic awaiting takeoff, or aircraft that just landed and may exit the runway at high speed).
FIGURE 30: ADS-B Traffic (TIS-B) on AMM
© 2022 Jeppesen, All Rights Reserved FliteDeck Pro X User Guide
106
Working with Airport Moving Map
Displaying ADS-B Traffic on AMM
To display traffic on AMM:
1. Ensure Enable ADS-B Traffic is set to ON in FliteDeck Pro X global settings.
2. Tap the TFC button.
3. Tap the traffic target to display details about it.
NOTE: FliteDeck Pro X provides ADS-B traffic information on AMM to help
maintain the highest level of situational awareness during taxi operations.
This functionality is not to be used as the sole basis of traffic avoidance.
ADS-B Traffic Symbology
The same traffic symbology that displays on the enroute map also displays on
AMM with an additional symbol for moving ground vehicles.
• Traffic Symbol - When heading information is available, FliteDeck Pro X
displays an ownship symbol to depict traffic. When heading information is
not available, FliteDeck Pro X displays a diamond to depict traffic.
• Call Sign - FliteDeck Pro X displays the call sign or tail number of traffic
when it is available from the ADS-B broadcast
• Ground Vehicles - FliteDeck Pro X displays ground vehicles with heading
information on the airport map.
FIGURE 31: ADS-B Traffic Symbology on AMM
© 2022 Jeppesen, All Rights Reserved FliteDeck Pro X User Guide
107
Working with Airport Moving Map
Displaying Wingspan Restrictions
Displaying Wingspan Restrictions
For operators using AMM and subscribing to the feature, FliteDeck Pro X can display wingspan restric-
tions specific to a fleet to increase situational awareness and reduce the likelihood of taxiway incursions.
About Wingspan Source
Published source specifies wingspan values in terms of feet or meters, or by a specific model and
series, for example, A350-900 or 747-800.
The values can also differ within a given model, for example B737, that has a mix configuration of
aircraft with winglets or no winglets (and type of winglets) that can impact the wingspan value.
An operator determines fleet names. An example name could be 767 ETOPS vs.767 non-ETOPS and
the aircraft that are assigned to that Fleet will inherit
attributes such as ETOPS ring values, airport designation, or categorization as defined for that fleet.
However, the restriction values on AMM would still be determined by the actual aircraft selected by the
pilot within that fleet.
FIGURE 32: Displaying Wingspan Restrictions
© 2022 Jeppesen, All Rights Reserved FliteDeck Pro X User Guide
108
Working with Airport Moving Map
Displaying Wingspan Restrictions
Viewing Wingspan Restrictions
To view wingspan restrictions on AMM:
From AMM, tap the Wingspan Restrictions button.
FliteDeck Pro X highlights in red any taxiways, runways, parking
stands, or deicing pads that are restricted for the selected fleet.
Viewing the AMM Legend
To view the AMM legend:
1. From AMM, tap the AMM Filter menu button.
2. Tap the Legend flyout.
For more information on AMM Legend Symbology, see Appendix: FliteDeck Pro X
AMM Legend.
© 2022 Jeppesen, All Rights Reserved FliteDeck Pro X User Guide
109
Working with Airport Moving Map
Optimal Runway Exiting (ORE) with AMM
Optimal Runway Exiting (ORE) with AMM
If you use AMM and the Boeing Onboard Performance Tool (OPT) app, you can use performance data to
select an exit for a specific runway, minimizing braking time and potentially time on taxi.
You can access ORE functionality in OPT and send calculations to FliteDeck Pro X; or you can open
OPT from FliteDeck Pro X, perform calculations in OPT, and then send values back to FliteDeck Pro X.
FIGURE 33: Displaying Autobrake Values on AMM
Accessing ORE from FliteDeck Pro X
To overlay autobrake values on AMM from FlitieDeck Pro X:
1. Enter a route in the Flight Drawer and select a runway.
2. From AMM, tap the Ldg Dist button to display taxiway exit distances.
3. Tap a Taxiway Exit Distance box.
FliteDeck Pro X displays a Landing Distances panel.
4. Tap Open Performance Tool from the panel.
The Boeing OPT app opens on your device.
© 2022 Jeppesen, All Rights Reserved FliteDeck Pro X User Guide
110
Working with Airport Moving Map
AMM Symbology - Light and Dark Themes
Calculating Performance Data in OPT
To calculate and send autobrake values back
1. From OPT, tap the LDG Enroute button.
2. Enter the performance data.
3. Tap the Calculate button.
4. Tap the Send Output button.
5. Tap Send Results to FDPro.
6. Tap Done.
About Autobrake Values on AMM
When you send results from OPT, FliteDeck Pro X opens and automatically
navigates to AMM for the airport for which data was sent and selects the runway,
if it's not already selected.
The Ldg Dist filter is also set to ON, and calculated autobrake values are overlaid
on AMM next to the Taxiway Exit Distances.
FliteDeck Pro X also opens an Operational Distances panel for the selected
runway and displays the Performance Inputs and Autobrake Distances in list form.
Clearing Performance Inputs
To remove autobrake values from AMM:
1. Tap an Autobrake Value box to display the Operational Distances panel.
2. Tap Clear next to Performance Inputs.
AMM Symbology - Light and Dark Themes
FliteDeck Pro X differentiates many AMM symbols with color shading. Below are
examples of the shading in both Light and Dark themes. For more information,
see Appendix: FliteDeck Pro X AMM Legend.
© 2022 Jeppesen, All Rights Reserved FliteDeck Pro X User Guide
111
Working with Airport Moving Map
AMM Symbology - Light and Dark Themes
Light Theme
FIGURE 34: AMM Symbology - Light Theme
Dark Theme
FIGURE 35: AMM Symbology - Dark Theme
© 2022 Jeppesen, All Rights Reserved FliteDeck Pro X User Guide
112
Displaying Publications
Viewing Jeppesen Airway Manuals
Displaying Publications
FliteDeck Pro X provides easy access to Jeppesen Airway Manuals, Company Manuals that may be available
to you, Route Notes and Enroute Change Notices.
FIGURE 36: Accessing Publications
Viewing Jeppesen Airway Manuals
FliteDeck Pro X provides fully indexed and searchable Jeppesen Airway Manual
text.
To view Jeppesen Airway Manual text:
1. Tap the Pubs button.
By default FliteDeck Pro X opens to the last viewed category of publications.
You might need to tap the Back button to return to a list of publications.
2. Select a Region.
FliteDeck Pro X indicates the region for the active flight with a magenta bar
next to the region.
3. Scroll through the list of Airway Manual topics, and tap the desired flyout.
FliteDeck Pro X opens the content viewer and displays the content.
© 2022 Jeppesen, All Rights Reserved FliteDeck Pro X User Guide
113
Displaying Publications
Viewing Jeppesen Airway Manuals
• You can zoom and scroll the content, or you can tap the Expand Content
button to expand the content viewer to full screen.
• You can swipe the handle up and back down from the bottom of the content
viewer to view the information and the map.
• To close the content viewer, tap the X at the top of the display.
Viewing Route Notes
Route Notes, are a combination of contingency and reference notes relevant to
your route that are available to you from the Pubs button.
To view Route Notes:
1. Tap the Pubs button.
FliteDeck Pro X displays a list of publications for the last viewed category of
information. You might need to tap the < Back button until you return to the list
of all publications.
2. Tap the Route Notes flyout.
3. Tap a note to display it.
FliteDeck Pro X opens the content viewer and displays the note.
• For longer notes, you can scroll the note, or you can tap the Expand
Content button to expand the content viewer to full screen.
• You can also swipe the handle up and back down from the bottom of the
content viewer to view the note and the map.
• To close the content viewer, tap the X at the top of the display.
About Contingency and Reference Notes
Contingency notes provide information, plans, or procedures to adhere to in
the case of an in-flight emergency or other unexpected event such as severe
weather and other Air Traffic situations. In prior FliteDeck Pro X releases,
these notes were available from the Reference tab of the Notes popover. On
precomposed, paper enroute charts, these notes are available on the end
panels.
Reference notes are more generic in nature and provide procedural and
reference information, or acts as a pointer to the Jeppesen Airway Manual text
pages. In prior FliteDeck Pro X releases, these notes were also available from
the Reference tab of the Notes popover. On precomposed, paper enroute
charts, these notes are available on the end panels.
© 2022 Jeppesen, All Rights Reserved FliteDeck Pro X User Guide
114
Displaying Publications
Viewing Jeppesen Airway Manuals
Viewing Enroute Change Notices
To view Enroute Change Notices:
1. Tap the Pubs button.
By default FliteDeck Pro X opens to the last viewed category of publications.
You might need to tap the Back button to return to a list of publications.
2. Select a Region.
FliteDeck Pro X indicates the region for the active flight with a magenta bar
next to the region
3. Tap Enroute Change Notices.
4. Tap the desired title from the list of Enroute Change Notices.
FliteDeck Pro X opens the content viewer and displays the content.
• You can zoom and scroll the content, or you can tap the Expand Content
button to expand the content viewer to full screen.
• You can swipe the handle up and back down from the bottom of the content
viewer to view the information and the map.
• You can view the content in another app on your device by tapping the
Share button.
• To close the content viewer, tap the X at the top of the display.
About Enroute Change Notices
Enroute change notices are issued weekly, and include significant temporary
and permanent information changes affecting the flight data stored in your
aircraft FMCS. Entries are published until the temporary condition no longer
exists, or until the permanent change has been included in your data update.
On-Demand Change Notices
You can view the most recent change notices by tapping the jeppesen.com link
at the bottom of the Change Notices display. On-Demand Change Notices
contain the same content that Enroute Change Notices contain, except that the
On-Demand Change Notices are updated daily and you can search for a
single airport or FIR.
NOTE: Always check NOTAMs and other pertinent information before flight.
© 2022 Jeppesen, All Rights Reserved FliteDeck Pro X User Guide
115
Displaying Publications
Viewing Company Manuals
Viewing Company Manuals
If your company subscribes to Jeppesen Document Management Services, your
company manuals may also be available from the Pubs tab.
To view a company manual:
1. Tap the Pubs button.
By default FliteDeck Pro X opens to the last viewed category of publications.
You might need to tap the Back button to return to a list of publications.
2. Tap the Company Manuals flyout.
3. Tap a manual to select from the list of company documents.
FliteDeck Pro X opens the content viewer and displays the content.
• You can zoom and scroll the content, or you can tap the Expand Content
button to expand the content viewer to full screen.
• You can swipe the handle up and back down from the bottom of the content
viewer to view the information and the map.
• You can view the content in another app on your device by tapping the
Share button.
• To close the content viewer, tap the X at the top of the display.
© 2022 Jeppesen, All Rights Reserved FliteDeck Pro X User Guide
116
Managing Data Updates
About Data Updates
Managing Data Updates
FliteDeck Pro X provides a simple way to verify the status of your data. At any time, you can tap the Settings>
Updates button from the FliteDeck Pro X toolbar, and tap Updates to view the status of your data. All dates
are in Zulu time format.
NOTE: The time necessary to download and perform updates depends on the
speed of the internet connection and the size of the data coverage area.
Always ensure that you have the necessary time and bandwidth to
perform the complete update before commencing an update.
FIGURE 37: Updates Screen - Data is Current
About Data Updates
Whenever data updates are available, a badge appears on the Settings button.
The badge indicates the number of updates available.
• The badge is amber when data is current, and an update is available.
• The badge is red when data is not current, and an update is available.
© 2022 Jeppesen, All Rights Reserved FliteDeck Pro X User Guide
117
Managing Data Updates
About Data Updates
Performing Data Updates
To perform a data update:
1. Tap the Settings button.
2. Tap Updates.
3. Tap the Update button.
4. When updates are complete, tap the X at the top of the Updates screen to
dismiss it.
FIGURE 38: Updates Screen - Update in Progress
• At any time during an update, you can pause the download by tapping the
Pause button on the status line.
• To resume downloading after pausing an update, tap the Resume button.
Background Updates
There are two ways to perform a background update:
• One way is to tap the X at the top of the Updates screen while data updates
are in progress. The Updates screen closes and the update process continues
in the background. FliteDeck Pro X displays an update progress under the
Settings button.
• Another way is to put FliteDeck Pro X in the background while data updates
are in progress and the update process continues.
© 2022 Jeppesen, All Rights Reserved FliteDeck Pro X User Guide
118
Managing Data Updates
About Data Updates
NOTE: Post-download activities, such as, verifying, unpacking, delta-setting, and
staging data, do not complete until you return the app to the foreground.
If the update is not complete after approximately ten minutes, iOS auto-
matically stops the update process.
About Data Status Color Codes
The following list describes the meaning of the colors in the Updates bar:
• Green: Current data is in use.
• Amber: Current data is in use and an update is available.
• Red: Data is not current, and an update is available.
When two sets of data are available, the bar color codes are:
• Light green: Current data is in use.
• Dark green: Data is available but not in use.
• Light red: Data is not current.
• Dark red: Next update has not been downloaded.
Switching Between Two Available Databases
FliteDeck Pro X updates the enroute and AMM databases every 28 days. The app
automatically switches to the current database when it takes effect (if you have
downloaded the database).
You can download enroute and AMM data up to seven days before the effective
date. Because of this rule, two versions of the enroute or AMM database can exist
on your device at the same time.
FliteDeck Pro X displays an amber flag on the map 24 hours before a database
expires, to indicate that the current database expires soon.
When you select a database that either is expired or is not yet effective, FliteDeck
Pro X displays an amber flag that indicates the status of the data. That is, the app
shows a flag whether the data is expired or is not yet effective.
© 2022 Jeppesen, All Rights Reserved FliteDeck Pro X User Guide
119
Managing Data Updates
About Unscheduled Updates
To manually change database versions when more than one
version is available:
1. Tap the amber badge to expand the message.
2. Tap Switch.
3. Select the data you want to use.
4. Tap Done.
You can also switch databases from the Settings button.
1. Tap the Settings button.
2. Tap Updates.
3. Tap the Switch Back to Data Expiring [date] to view that database.
4. To return to the current database, tap Switch to Data Effective [date].
FIGURE 39: Updates Screen - two enroute databases available
About Unscheduled Updates
FliteDeck Pro X alerts you when there is an unscheduled update. An unscheduled (or off-cycle) update is an
unplanned change. An unscheduled update can occur when data, for example, there is an update to company
manuals or tailored data that is not published as part of an update cycle. Unscheduled updates are initiated by
an operator or by Jeppesen on a case-by-case basis.
Performing an Unscheduled Update
To perform an unscheduled update:
1. Tap the Settings button from the FliteDeck Pro X toolbar.
2. Tap Updates.
3. FliteDeck Pro X displays an alert if an unscheduled update is available.
4. Tap the Update button.
5. When updates are complete, tap the X at the top of the Updates screen to
dismiss it.
© 2022 Jeppesen, All Rights Reserved FliteDeck Pro X User Guide
120
Appendix: FliteDeck Pro X AMM Legend
Appendix: FliteDeck Pro X AMM Legend
© 2022 Jeppesen, All Rights Reserved FliteDeck Pro X User Guide
121
Appendix: FD Pro X AMM Legend (continued)
Appendix: FD Pro X AMM Legend (continued)
© 2022 Jeppesen, All Rights Reserved FliteDeck Pro X User Guide
122
Appendix: FD Pro X AMM Legend (continued)
Appendix: FD Pro X AMM Legend (continued)
© 2022 Jeppesen, All Rights Reserved FliteDeck Pro X User Guide
123
Appendix: FD Pro X AMM Legend (continued)
Appendix: FD Pro X AMM Legend (continued)
© 2022 Jeppesen, All Rights Reserved FliteDeck Pro X User Guide
124
You might also like
- FD Pro X - User Guide - 4.6.1Document128 pagesFD Pro X - User Guide - 4.6.1asd123AA111R100% (2)
- FliteDeck-Pro User-GuideDocument67 pagesFliteDeck-Pro User-GuideFaisal MajeedNo ratings yet
- CompTIA Linux+ Certification Study Guide (2009 Exam): Exam XK0-003From EverandCompTIA Linux+ Certification Study Guide (2009 Exam): Exam XK0-003No ratings yet
- AspenPlusUserModelsV8 4-RefDocument370 pagesAspenPlusUserModelsV8 4-RefHadjer BoussebhaNo ratings yet
- 9-0 Adapter for JDBC Install and Users GuideDocument273 pages9-0 Adapter for JDBC Install and Users GuideBhargaviNo ratings yet
- Erpi Admin 11123200Document406 pagesErpi Admin 11123200ramachandriah_nikhilNo ratings yet
- 10-1 Service Development Help PDFDocument1,238 pages10-1 Service Development Help PDFnavyaNo ratings yet
- 190-02961-00_aDocument164 pages190-02961-00_ajeremy4342No ratings yet
- Erpi Admin 11123510Document416 pagesErpi Admin 11123510prakash9565No ratings yet
- Microsoft Virtualization: Master Microsoft Server, Desktop, Application, and Presentation VirtualizationFrom EverandMicrosoft Virtualization: Master Microsoft Server, Desktop, Application, and Presentation VirtualizationRating: 4 out of 5 stars4/5 (2)
- PacketFence Administration Guide-4.5.1Document115 pagesPacketFence Administration Guide-4.5.1islamNo ratings yet
- Centrify DC Directcontrol Express Admin GuideDocument178 pagesCentrify DC Directcontrol Express Admin Guide黃智鑠No ratings yet
- ControlDeskIntroductionAndOverview 5c9cfe49 A7c6 4205 8df0 C317b9a28deaDocument206 pagesControlDeskIntroductionAndOverview 5c9cfe49 A7c6 4205 8df0 C317b9a28deaVeeranki DavidNo ratings yet
- 10-3 Adapter For JDBC Install and Users GuideDocument295 pages10-3 Adapter For JDBC Install and Users GuidesakthiNo ratings yet
- HP Dreamcolor Z27X Display: User GuideDocument80 pagesHP Dreamcolor Z27X Display: User GuideZenon KociubaNo ratings yet
- GFK 1918S PDFDocument178 pagesGFK 1918S PDFAbde EsselamNo ratings yet
- Erpi AdminDocument428 pagesErpi Adminmohamed-mof100% (1)
- Programming the Intel Galileo: Getting Started with the Arduino -Compatible Development BoardFrom EverandProgramming the Intel Galileo: Getting Started with the Arduino -Compatible Development BoardRating: 5 out of 5 stars5/5 (1)
- Allplan 2016 NewFeaturesDocument106 pagesAllplan 2016 NewFeaturesМаријана ВељковићNo ratings yet
- Checkpoint R65 Upgrade GuideDocument306 pagesCheckpoint R65 Upgrade GuidedionihcNo ratings yet
- X7600i - User Guide - (EN)Document182 pagesX7600i - User Guide - (EN)Антон МарковNo ratings yet
- Packet Fence Installation GuideDocument273 pagesPacket Fence Installation GuideJeffrey A. ReyesNo ratings yet
- TOSHIBA Bar Code Printer: Network Tool Operation ManualDocument75 pagesTOSHIBA Bar Code Printer: Network Tool Operation Manualedgar mNo ratings yet
- User'S Guide: Easycoder Pf4I Bar Code Label PrinterDocument140 pagesUser'S Guide: Easycoder Pf4I Bar Code Label PrinterRaghuNo ratings yet
- Echarts For Windows User GuideDocument110 pagesEcharts For Windows User Guideaaha74No ratings yet
- Ilearninteractive: Installing and UsingDocument58 pagesIlearninteractive: Installing and Usingmohamed ghoneemNo ratings yet
- Easy-Drive: For Configuring Amv32, Tpd32, and Avy DrivesDocument58 pagesEasy-Drive: For Configuring Amv32, Tpd32, and Avy DrivesVasile DumitruNo ratings yet
- EC-BOS-8 Install Startup - UGDocument58 pagesEC-BOS-8 Install Startup - UGThéo SylvestreNo ratings yet
- Leica XPro 6.2 ManualDocument196 pagesLeica XPro 6.2 ManualAndreea CassandraNo ratings yet
- User's Guide: ESP Workload ManagerDocument450 pagesUser's Guide: ESP Workload ManagerAmarr KannthhNo ratings yet
- P-CAD 2006 Interplace User's GuideDocument145 pagesP-CAD 2006 Interplace User's GuidePaluganNo ratings yet
- PI maxDNA 1.5.0.39Document123 pagesPI maxDNA 1.5.0.39Avtar SinghNo ratings yet
- Installation Guide: For Packetfence Version 8.3.0Document270 pagesInstallation Guide: For Packetfence Version 8.3.0Ferjani TarekNo ratings yet
- PI maxDNA 1.5.1.52Document123 pagesPI maxDNA 1.5.1.52arun aryanNo ratings yet
- Centrify Express Unix Agent GuideDocument49 pagesCentrify Express Unix Agent GuidezainNo ratings yet
- Chrysler Diagnostic Application User Guide v5.01Document45 pagesChrysler Diagnostic Application User Guide v5.01Cesar Hinojosa100% (2)
- Common FoundationDocument268 pagesCommon FoundationmitchvanceNo ratings yet
- Hunter Win Align ManualDocument357 pagesHunter Win Align ManualdennisNo ratings yet
- KL 002.11.6 en Unit1 v1.0.7Document137 pagesKL 002.11.6 en Unit1 v1.0.7LuizCannalongaNo ratings yet
- Centrify DC Direct Manage Express Admin GuideDocument69 pagesCentrify DC Direct Manage Express Admin GuidezahirhussianNo ratings yet
- 1702 PAC Display Users GuideDocument402 pages1702 PAC Display Users Guidejotaruiz30100% (1)
- Man XCALI 97103 Xcalibur 20 Quan ManXCALI97103 C ENDocument206 pagesMan XCALI 97103 Xcalibur 20 Quan ManXCALI97103 C ENRoss Alb RomNo ratings yet
- 05e ISTA-ProgrammingDocument60 pages05e ISTA-ProgrammingLaurentiu Gabriel PopaNo ratings yet
- HPE - A00088935en - Us - HPE Primera UI 1.0 User Guide PDFDocument118 pagesHPE - A00088935en - Us - HPE Primera UI 1.0 User Guide PDFJoel GuedeNo ratings yet
- PI Interface For OPC DA PDFDocument105 pagesPI Interface For OPC DA PDFPelife GoNo ratings yet
- 140 IM 0002 B Siemens - Woodward SoftwareDocument73 pages140 IM 0002 B Siemens - Woodward Softwareruslan rumyantsevNo ratings yet
- Alcatel U3 - Alcatel U3 User GuideDocument53 pagesAlcatel U3 - Alcatel U3 User Guideoswaldomarangoni5295100% (11)
- Client - Citrix - InI File ReferenceDocument127 pagesClient - Citrix - InI File ReferenceCool DandyNo ratings yet
- Ezswitchsetup 800 Adminguide PDFDocument62 pagesEzswitchsetup 800 Adminguide PDFbaolinh291187No ratings yet
- Am Migration Guide 7.1 New ApplianceDocument202 pagesAm Migration Guide 7.1 New Appliancetute_primusNo ratings yet
- User Guide: Xperia Z5 CompactDocument147 pagesUser Guide: Xperia Z5 CompactKhawar MahmoodNo ratings yet
- Tib BW Palette ReferenceDocument790 pagesTib BW Palette Referencegeetha_cs23No ratings yet
- Centrify Suite Express Admin GuideDocument62 pagesCentrify Suite Express Admin GuideGora BhattacharjeeNo ratings yet
- BT App Design Tool Um - 649us Us 1017-5Document351 pagesBT App Design Tool Um - 649us Us 1017-5Mr DieuNo ratings yet
- 2514 - Ev 200 Series - UgDocument500 pages2514 - Ev 200 Series - UgYisell Herrera - CPA IngenieriaNo ratings yet
- Software Delivery Solution 6.1 For Windows: Product GuideDocument63 pagesSoftware Delivery Solution 6.1 For Windows: Product GuidepeterlimttkNo ratings yet
- Handheld User GuideDocument126 pagesHandheld User GuideMryam Al AliNo ratings yet
- Brocade Ezswitchsetup: Administrator'S GuideDocument62 pagesBrocade Ezswitchsetup: Administrator'S GuideErnesto MirandaNo ratings yet
- Aspen Plus TutorialDocument97 pagesAspen Plus TutorialHAOSHUI YUNo ratings yet
- AERO Q2-10 Article05Document5 pagesAERO Q2-10 Article05CaptainkhosoNo ratings yet
- ATP Takeoff Charts B737-3Document15 pagesATP Takeoff Charts B737-3CaptainkhosoNo ratings yet
- Cabin Crew Training Manual 2015 Rev VIDocument120 pagesCabin Crew Training Manual 2015 Rev VICaptainkhosoNo ratings yet
- Go Around BoeingDocument28 pagesGo Around BoeingErnestoNo ratings yet
- Energy Management: Tool KitDocument5 pagesEnergy Management: Tool KitLuis HernandezNo ratings yet
- Aviation Security Function Specific Training - Competency-Based TrainingDocument25 pagesAviation Security Function Specific Training - Competency-Based Trainingkrishna kanthNo ratings yet
- Being Prepared To Go AroundDocument4 pagesBeing Prepared To Go AroundORTIZ BERNALNo ratings yet
- Approach Briefing: Tool KitDocument5 pagesApproach Briefing: Tool KitLuis HernandezNo ratings yet
- Golden Rules: Tool KitDocument4 pagesGolden Rules: Tool KitLuis HernandezNo ratings yet
- 866 - FInal Approach SpeedDocument4 pages866 - FInal Approach SpeedMaran-EtamaNo ratings yet
- Guidance Material For Instructor and Evaluator TrainingDocument61 pagesGuidance Material For Instructor and Evaluator TrainingMik Aeil100% (2)
- PACDEFF 2017: Evidence-Based Training (EBT)Document26 pagesPACDEFF 2017: Evidence-Based Training (EBT)CaptainkhosoNo ratings yet
- Learning From The Evidence: TrainingDocument10 pagesLearning From The Evidence: TrainingCaptainkhosoNo ratings yet
- FSF Alar 1.2 - AutomationDocument5 pagesFSF Alar 1.2 - AutomationbodroNo ratings yet
- UntitledDocument53 pagesUntitledCaptainkhosoNo ratings yet
- Dsa DFSR 02 - Defence Aerodrome Rescue & Fire Fighting (ARFF) RegulationsDocument59 pagesDsa DFSR 02 - Defence Aerodrome Rescue & Fire Fighting (ARFF) RegulationsCaptainkhosoNo ratings yet
- EASA Flight ExaminerDocument6 pagesEASA Flight ExaminerCaptainkhosoNo ratings yet
- FMS Data Entry Error Prevention Best Practices: EditionDocument25 pagesFMS Data Entry Error Prevention Best Practices: Editionandres100% (1)
- AIRLINE TRANSPILOT LICENSINGDocument28 pagesAIRLINE TRANSPILOT LICENSINGCaptainkhosoNo ratings yet
- B737 FFS Addendum 1 List of MalfunctionsDocument294 pagesB737 FFS Addendum 1 List of MalfunctionsCaptainkhosoNo ratings yet
- Apple PestleDocument20 pagesApple PestledeepakutlNo ratings yet
- Business Studies Topic 2 NotesDocument20 pagesBusiness Studies Topic 2 NotesAxqen kmorjNo ratings yet
- Apple Lisa 1 - Pioneering GUI Business ComputerDocument7 pagesApple Lisa 1 - Pioneering GUI Business ComputerJACK ISAAC CARDOZA PEREZNo ratings yet
- What Drives Smartphone Purchase Intention Perspective From Technology, Price, and E-Wom As MediatorsDocument7 pagesWhat Drives Smartphone Purchase Intention Perspective From Technology, Price, and E-Wom As MediatorsInternational Journal of Innovative Science and Research Technology100% (1)
- Essay IeltsDocument2 pagesEssay IeltsPedro PicoNo ratings yet
- Final Apple ProjectDocument28 pagesFinal Apple ProjectMit Dave100% (1)
- Apple Technician Guide For LED Cinema Display (24-Inch)Document92 pagesApple Technician Guide For LED Cinema Display (24-Inch)addai262No ratings yet
- 100 Best-Selling Cases, 2008 EditionDocument30 pages100 Best-Selling Cases, 2008 EditionGaurav BasnyatNo ratings yet
- Gary Hamel's Management 2.0Document3 pagesGary Hamel's Management 2.0Aatish KumarNo ratings yet
- 1 - Comercial Invoice PI 181213 793Document3 pages1 - Comercial Invoice PI 181213 793Oscar Vargas PanlloNo ratings yet
- USB Audio/MIDI Interface: Reference ManualDocument24 pagesUSB Audio/MIDI Interface: Reference ManualJHelfNo ratings yet
- Smart Enterprise Postpaid Packages (External)Document26 pagesSmart Enterprise Postpaid Packages (External)Johanna UyNo ratings yet
- 速成西班牙语第2册学习辅导用书 高清 电子书 下载 PDF (刘建等) (外语教学与研究出版社) (2…Document1 page速成西班牙语第2册学习辅导用书 高清 电子书 下载 PDF (刘建等) (外语教学与研究出版社) (2…石柏郡No ratings yet
- Chakrvarthy CVDocument5 pagesChakrvarthy CVNishanth TNo ratings yet
- MGT3223Time - Strategic Analysis in ActionDocument2 pagesMGT3223Time - Strategic Analysis in ActionYashrajsing LuckkanaNo ratings yet
- Resume Pradeep 5.6yrs ABAPDocument4 pagesResume Pradeep 5.6yrs ABAPnavya sreeNo ratings yet
- Smartphone Integration Package (Code 14U) : Individual NewsDocument2 pagesSmartphone Integration Package (Code 14U) : Individual NewsAnonymous ROJG443aNo ratings yet
- AAPL ReportDocument4 pagesAAPL Reportyovokew738No ratings yet
- Kekuatan LimaDocument8 pagesKekuatan LimabambangNo ratings yet
- iPhone 11, Pro, Pro Max: Features, Colors, Prices & MoreDocument12 pagesiPhone 11, Pro, Pro Max: Features, Colors, Prices & MoreAkash Kumar YadavNo ratings yet
- Angle 3 Plus ManualDocument18 pagesAngle 3 Plus Manualtml3nrNo ratings yet
- Award 24888Document17 pagesAward 24888averroes7No ratings yet
- Lazarillo Contado Por Los Ninos PDFDocument169 pagesLazarillo Contado Por Los Ninos PDFEvelyn Adasme MarambioNo ratings yet
- MOVR 2018 Q2 FinalDocument38 pagesMOVR 2018 Q2 FinalRizal NuhaghaniNo ratings yet
- Teardown Manual For Ipad Wi-FiDocument34 pagesTeardown Manual For Ipad Wi-FiScorpionakku AkkuNo ratings yet
- Apple Inc.: Still Taking A Bite Out of The Competition?: Go To Library Tab in Connect To Access Case FinancialsDocument20 pagesApple Inc.: Still Taking A Bite Out of The Competition?: Go To Library Tab in Connect To Access Case FinancialsMauricio RicardoNo ratings yet
- Typewolf's Top 10 Favorite Fonts That Come With Your MacDocument6 pagesTypewolf's Top 10 Favorite Fonts That Come With Your MacManish MittalNo ratings yet
- Strategic Thinking and How Do I Get ItDocument29 pagesStrategic Thinking and How Do I Get ItSantiago J. ramos jr100% (1)
- Comilla University term paper on introducing new market offeringDocument24 pagesComilla University term paper on introducing new market offeringMahedi HasanNo ratings yet
- Why Does My Iphone Get Hot My Battery Drains Too! PDFDocument12 pagesWhy Does My Iphone Get Hot My Battery Drains Too! PDFtiffsjobsNo ratings yet