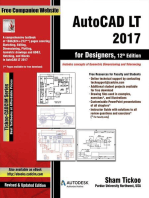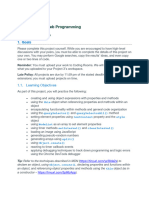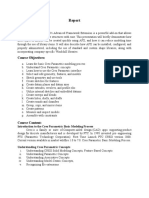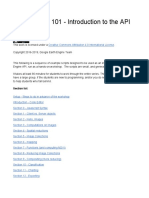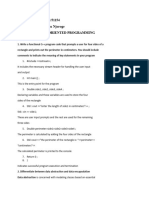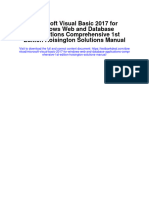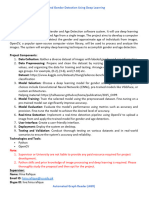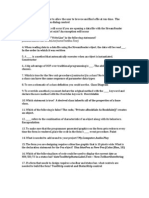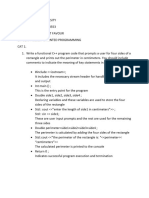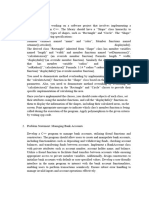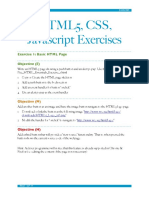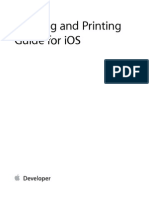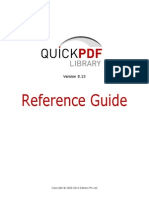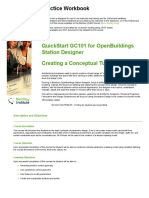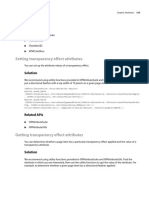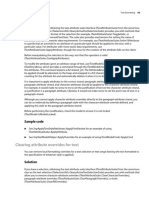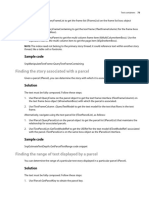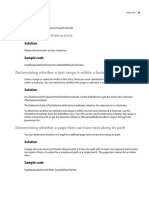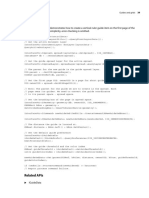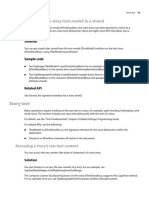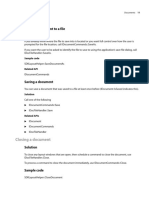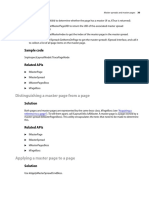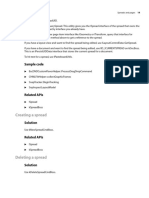Professional Documents
Culture Documents
Solutions 116
Uploaded by
Charana StudiosOriginal Description:
Copyright
Available Formats
Share this document
Did you find this document useful?
Is this content inappropriate?
Report this DocumentCopyright:
Available Formats
Solutions 116
Uploaded by
Charana StudiosCopyright:
Available Formats
CHAPTER 4: Graphics Graphic page items 116
Solution
The following steps assume the graphics frame already is selected.
1. Query for IConvertShapeSuite using ISelectionUtils.
2. Determine the shape you want to convert the selected item to, such as line, oval, rectangle, or
polygon.
To convert to a polygon, you also need to determine the number of edges and star inset of the
polygon.
To convert to a rectangle, you also may choose the corner effects you want to apply.
3. Call the ConvertPageItemShape method.
NOTE: IConvertShapeSuite has additional methods for connecting path points; however, these methods
are not tested.
Sample code
SnpManipulatePathandGraphics.cpp
Related APIs
IConvertShapeSuite
Graphic page items
Placing a graphics file into a spread
You can import a graphics file into an InDesign document and let the end user choose a position and size
for placing the file in a spread.
Solution
Use the kImportAndLoadPlaceGunCmdBoss command to import the file and load the place gun, so the
end user can place the item in the spread:
1. Create kImportAndLoadPlaceGunCmdBoss.
2. Query IImportResourceCmdData on the command and set the command data, including the
IDataBase of the document, the IDFile of the graphics file, and the UI flag.
3. Process the command.
NOTE: Generally, the process for importing a graphics file is the same as for importing other types of assets,
like text.
You might also like
- Cadam QBDocument27 pagesCadam QBSaba MechNo ratings yet
- 2D Transformations and The 2D Viewing PipelineDocument5 pages2D Transformations and The 2D Viewing PipelineTariq MajeedNo ratings yet
- AutoCAD 2019: A Problem - Solving Approach, Basic and Intermediate, 25th EditionFrom EverandAutoCAD 2019: A Problem - Solving Approach, Basic and Intermediate, 25th EditionNo ratings yet
- Project 3Document5 pagesProject 3averyNo ratings yet
- Acp Autocad For Design and Drafting Exam Objectives 061821Document8 pagesAcp Autocad For Design and Drafting Exam Objectives 061821Mqnggp NciwgtvcNo ratings yet
- Solutions 120Document1 pageSolutions 120Charana StudiosNo ratings yet
- A Project Report On: ConnectmeDocument16 pagesA Project Report On: ConnectmeAlarkNo ratings yet
- Tutoriali6 IsightAbaqus CAD CAEDocument16 pagesTutoriali6 IsightAbaqus CAD CAEAna MartinezNo ratings yet
- CF8-2 Advanced Cf8 Development Unit9Document23 pagesCF8-2 Advanced Cf8 Development Unit9Manuel Alberto Cerdas SalazarNo ratings yet
- Abstract:: Introduction To The Creo Parametric Basic Modeling ProcessDocument5 pagesAbstract:: Introduction To The Creo Parametric Basic Modeling ProcessCricket loverNo ratings yet
- Earth Engine 101 - Introduction To The APIDocument24 pagesEarth Engine 101 - Introduction To The APImfebiyanNo ratings yet
- Process Drone Data To Model A Construction ProjectDocument26 pagesProcess Drone Data To Model A Construction ProjectAlexandra RizacNo ratings yet
- Meen211101082 Lab8Document11 pagesMeen211101082 Lab8candylandkefantyNo ratings yet
- TrajStat HelpDocument36 pagesTrajStat Helpapi-26352014No ratings yet
- Internet Programming PDFDocument61 pagesInternet Programming PDFAnonymous GN6UPOUbcPNo ratings yet
- Dynamic Graph Plotting With WPF: Pranali Dhete, Shirish Patil, Sameer Soni, Dr. B.B. Meshram, Mr. Manoj KulkarniDocument4 pagesDynamic Graph Plotting With WPF: Pranali Dhete, Shirish Patil, Sameer Soni, Dr. B.B. Meshram, Mr. Manoj KulkarniIJERDNo ratings yet
- Project Manual - Team 591965Document27 pagesProject Manual - Team 591965GameboySmitNo ratings yet
- Computer Graphics AND Multimedia: ETCS 257Document75 pagesComputer Graphics AND Multimedia: ETCS 257Arpita ChoudharyNo ratings yet
- ACP Inventor For Mechanical Design Exam Objectives 102620Document5 pagesACP Inventor For Mechanical Design Exam Objectives 102620Shafier KhanNo ratings yet
- O.O.P Cat1.Document6 pagesO.O.P Cat1.Andrea ShiksNo ratings yet
- Microsoft Visual Basic 2017 For Windows Web and Database Applications Comprehensive 1St Edition Hoisington Solutions Manual Full Chapter PDFDocument34 pagesMicrosoft Visual Basic 2017 For Windows Web and Database Applications Comprehensive 1St Edition Hoisington Solutions Manual Full Chapter PDFNathanToddkprjq100% (8)
- Microsoft Visual Basic 2017 For Windows Web and Database Applications Comprehensive 1st Edition Hoisington Solutions ManualDocument13 pagesMicrosoft Visual Basic 2017 For Windows Web and Database Applications Comprehensive 1st Edition Hoisington Solutions Manuallilyhubertovkxxb100% (30)
- Microsoft Visual Basic 2017 For Windows Web and Database Applications Comprehensive 1st Edition Hoisington Solutions ManualDocument39 pagesMicrosoft Visual Basic 2017 For Windows Web and Database Applications Comprehensive 1st Edition Hoisington Solutions Manualjaydenur3jones100% (12)
- SOLIDCast Workbook 8-1-1 Units 1-10 6-18-11Document48 pagesSOLIDCast Workbook 8-1-1 Units 1-10 6-18-11Gustavo CozentinoNo ratings yet
- Collecting Landmarks ImagejDocument5 pagesCollecting Landmarks ImagejMary TiltNo ratings yet
- Etmeta ReviewDocument8 pagesEtmeta ReviewDivyaNo ratings yet
- html5 Updated 15-2-17-1-1Document23 pageshtml5 Updated 15-2-17-1-1vignesh waranNo ratings yet
- Inventor IDocument17 pagesInventor ICharlton Pretel DiazNo ratings yet
- E0 271: Graphics and Visualization Assignment #2: GoalsDocument2 pagesE0 271: Graphics and Visualization Assignment #2: GoalsSsai Manojh KumarNo ratings yet
- All Projects F23Document145 pagesAll Projects F23realhafsaashrafNo ratings yet
- WinCC C-Course PDFDocument128 pagesWinCC C-Course PDFMohammad UmarNo ratings yet
- Cis 3145 Exam 3Document4 pagesCis 3145 Exam 3Truong PhanNo ratings yet
- Object Oriented Programming Cat 1 - EditedDocument7 pagesObject Oriented Programming Cat 1 - EditedAndrea ShiksNo ratings yet
- Lab: The Graphics 2D API: Class 17Document19 pagesLab: The Graphics 2D API: Class 17yekychNo ratings yet
- Orthorectifying DigitalGlobe Imagery in OrthoEngine Using The Rigorous and RPC ModelsDocument10 pagesOrthorectifying DigitalGlobe Imagery in OrthoEngine Using The Rigorous and RPC ModelsFerdie MisnadiNo ratings yet
- Problem Set - OOPDocument4 pagesProblem Set - OOPkamruzaman shuvoNo ratings yet
- HTML 5 ExercisesDocument19 pagesHTML 5 Exercisespallavi n120010No ratings yet
- A5 2 MakingSketchesAADDocument22 pagesA5 2 MakingSketchesAADMax2016No ratings yet
- Meen2111011082 7Document11 pagesMeen2111011082 7candylandkefantyNo ratings yet
- Drawing Printingi OSDocument88 pagesDrawing Printingi OSWovgh LastNo ratings yet
- Quick PDF Library 8.13 Reference GuideDocument761 pagesQuick PDF Library 8.13 Reference GuideАлександр ЛищенюкNo ratings yet
- Html5 and Css3 Illustrated Complete 2Nd Edition Vodnik Solutions Manual Full Chapter PDFDocument36 pagesHtml5 and Css3 Illustrated Complete 2Nd Edition Vodnik Solutions Manual Full Chapter PDFJenniferWhitebctr100% (7)
- LedEdit Operating Manual PDFDocument21 pagesLedEdit Operating Manual PDFHoria GeorgescuNo ratings yet
- DM 1107infospheredataarchmodeling1 PDFDocument38 pagesDM 1107infospheredataarchmodeling1 PDFmarhendra135No ratings yet
- Html5 and Css3 Illustrated Complete 2nd Edition Vodnik Solutions ManualDocument15 pagesHtml5 and Css3 Illustrated Complete 2nd Edition Vodnik Solutions Manualmatthewavilawpkrnztjxs100% (26)
- Prefuse TutorialDocument15 pagesPrefuse Tutorialdangerman1983No ratings yet
- Building QuickStart GC101-Creating A Massing Model TRNC03092-1-0001 ModifiedDocument25 pagesBuilding QuickStart GC101-Creating A Massing Model TRNC03092-1-0001 ModifiedGilton GutiérrezNo ratings yet
- Handout - 3217 - Handout - CI3217-P Connecting The DotsDocument15 pagesHandout - 3217 - Handout - CI3217-P Connecting The DotsFerney EusseNo ratings yet
- Quiz I - CorelDrawDocument2 pagesQuiz I - CorelDrawレイ ライアンNo ratings yet
- Lab 6 - Basic CalculatorDocument12 pagesLab 6 - Basic CalculatorxNo ratings yet
- DETAILED - Acp Autocad For Design and Drafting Exam Objectives 061821Document7 pagesDETAILED - Acp Autocad For Design and Drafting Exam Objectives 061821NELLIE FERNANDEZ100% (1)
- Graphics SoftwareDocument1 pageGraphics SoftwareNisha Deepak DsouzaNo ratings yet
- Dynamic Lookup Cache ExampleDocument9 pagesDynamic Lookup Cache ExampleVivek ReddyNo ratings yet
- CWK 4Document5 pagesCWK 4saak786No ratings yet
- Building Layouts in Flutter - FlutterDocument26 pagesBuilding Layouts in Flutter - FlutterSiagian HerriNo ratings yet
- Mobile Application Programming: 05 Drawables Canvas 2D GraphicsDocument52 pagesMobile Application Programming: 05 Drawables Canvas 2D Graphicsvera setiawanNo ratings yet
- Solutions 101Document1 pageSolutions 101Charana StudiosNo ratings yet
- Solutions 133Document1 pageSolutions 133Charana StudiosNo ratings yet
- Solutions 107Document1 pageSolutions 107Charana StudiosNo ratings yet
- Solutions 66Document1 pageSolutions 66Charana StudiosNo ratings yet
- Solutions 73Document1 pageSolutions 73Charana StudiosNo ratings yet
- Solutions 58Document1 pageSolutions 58Charana StudiosNo ratings yet
- Solutions 39Document1 pageSolutions 39Charana StudiosNo ratings yet
- Solutions 42Document1 pageSolutions 42Charana StudiosNo ratings yet
- Solutions 48Document1 pageSolutions 48Charana StudiosNo ratings yet
- Solutions 52Document1 pageSolutions 52Charana StudiosNo ratings yet
- Solutions 56Document1 pageSolutions 56Charana StudiosNo ratings yet
- Solutions 11Document1 pageSolutions 11Charana StudiosNo ratings yet
- Solutions 30Document1 pageSolutions 30Charana StudiosNo ratings yet
- Solutions 35Document1 pageSolutions 35Charana StudiosNo ratings yet
- Solutions 14Document1 pageSolutions 14Charana StudiosNo ratings yet