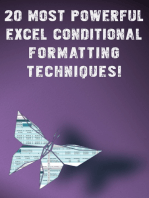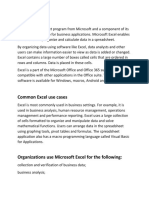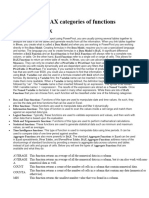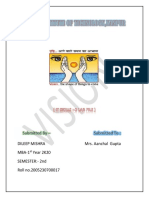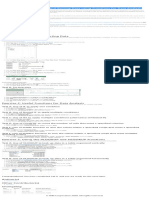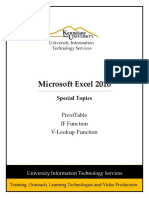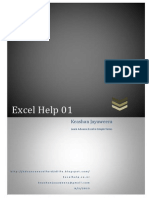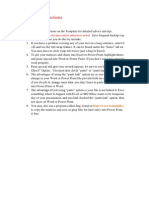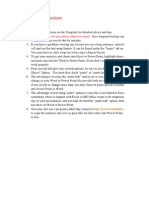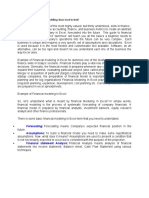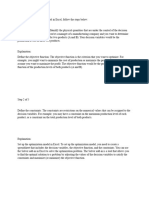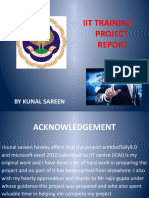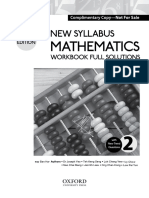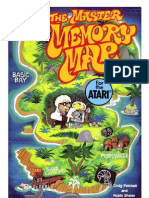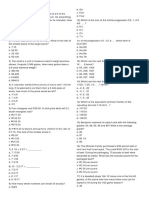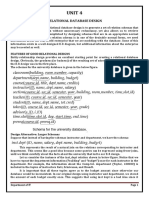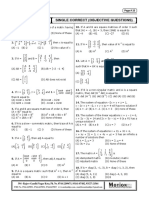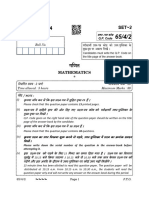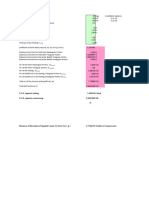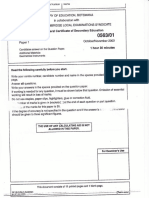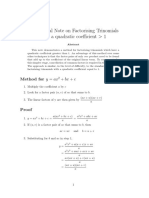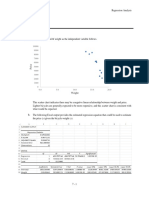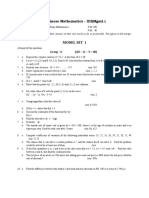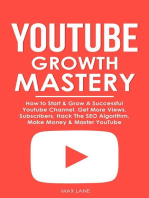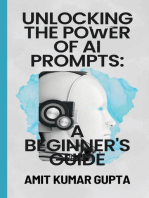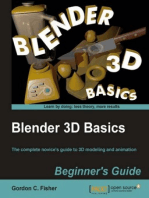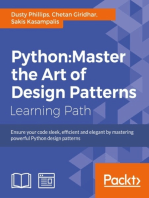Professional Documents
Culture Documents
Plug in T04
Uploaded by
Alexander ÁlvarezOriginal Title
Copyright
Available Formats
Share this document
Did you find this document useful?
Is this content inappropriate?
Report this DocumentCopyright:
Available Formats
Plug in T04
Uploaded by
Alexander ÁlvarezCopyright:
Available Formats
haa23684_PlugInT4.
qxd 9/6/06 5:36 PM Page 2
CONFIRMING PAGES
P L U G - I N
T4 Decision Making
Using Excel
LEARNING OUTCOMES
1. Describe the use of the IF function.
2. Compare the functions of Goal Seek and Solver.
3. List the advantages of using the Scenario Manager.
Introduction
Most of the decision-analysis tools on the market focus on one specific analytical
technique, like simulation or decision trees. They may be tailored to a specific in-
dustry need, such as insurance claims modeling. Furthermore, the cost of these
tools can run into the tens of thousands, even millions, of dollars—such as SAS and
Cognos. One integrated set of tools that combines the best analytical methods, can
be applied to different problems, and is reasonably priced is Microsoft Excel.
The measure of any business intelligence solution is its ability to derive knowl-
edge from data, as discussed in the core units of this book. This plug-in will exam-
ine a few of the advanced business analysis tools that have the capability to identify
patterns, trends, and rules and create “what-if” analyses. There are four areas in
this plug-in:
1. The IF function is used to conduct conditional tests on values and formulas.
2. The Goal Seek function is used to find an unknown value that produces a desired
result.
3. The Solver function is used to calculate an optimum solution based on several
variables and constraints.
4. The Scenario Manager function is used to create and evaluate a collection of
“what-if” scenarios containing multiple input values.
Creating Formulas Using the IF Function
The IF logical function will return one value if a condition is TRUE and another
value if the condition is FALSE. Use the IF function when you want to compare two
items in your workbook. The IF function looks like this:
=IF(logical_test,value_if_true, value_if_false)
T4-2 Plug-In T4 Decision Making Using Excel
*
haa23684_PlugInT4.qxd 9/6/06 5:36 PM Page 3
CONFIRMING PAGES
I Logical_test is any value or expression that can be evaluated to Logical operators are used to compare
TRUE or FALSE. For example, A10 = 100 is a logical expression; if numbers in two or more cells to a constant.
the value in cell A10 is equal to 100, the expression evaluates to
TRUE. Otherwise, the expression evaluates to FALSE. This argu- = Equal to
ment can use any comparison calculation operator. < Less than
I Value_if_true is the value that is returned if the logical_test is
> Greater than
TRUE. For example, if this argument is the text string “Within
budget” and the logical_test argument evaluates to TRUE, then the ≤ Less than or equal to
IF function displays the text “Within budget.” Note: Value_if_true
≥ Greater than or equal to
can be another formula.
I Value_if_false is the value that is returned if the logical_test is ≠ Not equal to
FALSE. For example, if this argument is the text string “Over budg- NOT Logical Not
et” and the logical_test argument evaluates to FALSE, then the IF
function displays the text “Over budget.” Note: Value_if_false can AND Logical And
be another formula. OR Logical Or
To use the IF function follow these steps:
1. Select the cell in which you want to enter the function. FIGURE T4.1
2. Click the Insert Function button. Logical Operators
3. Click IF from the list of Logical functions and click OK.
4. Enter the Logical_test argument. This argument states the condition you want to
test for. Use cell references and/or values with logical operators. Figure T4.1 dis-
plays the list of logical operators.
5. Enter the value_if_true argument. This is the text string or value that will be
displayed if the Logical_test argument is true.
6. Enter the value_if_false argument. This is the text string or value that will be dis-
played if the Logical_test argument is false.
7. Click OK.
For example, in a loan analysis worksheet, you want to write a conditional ex-
pression that examines the ratio of a loan amount to a purchase price. The logic for
solving this is if the ratio is greater than 0.8, then the assessment is $300. Otherwise,
the assessment is $0.
To create a conditional expression, complete the following steps:
1. Open the workbook T4_LoanAnalysis_Data.xls that accompanies this textbook.
2. Click cell B14, the cell that will display Assessment if the ratio of loan amount to
purchase price is greater than 0.8—the same criteria for displaying (or not) an
assessment fee of $300.
*
3. Type = IF (B13 / B4 > 0.8, 300, 0) and press Enter. The cell displays 300 because
the loan-to-price ratio is 0.875. Otherwise, nothing is displayed.
When you are unsure of a function and want help writing it, you can use the Insert
Function command. Executing the Insert Function command opens a dialog box that
lists functions by categories and helps you build the function.
To write an IF function using the Insert Function complete the following steps:
1. Click cell B16 to make it active.
2. Click Insert on the menu bar, and then click Function to open the Insert Func-
tion dialog box.
3. Click the Or select a category list box to display its list of function categories.
4. Click Logical in the list of function category choices, click IF in the Select a func-
tion list box, and then click OK. The Function Arguments dialog box opens (see
Figure T4.2).
5. Click the Logical_Test text box and type B13 / B4 > 0.8 (there are no spaces in this
line). Notice that the moment you type 0.8, the label TRUE appears to the right of
Plug-In T4 Decision Making Using Excel T4-3
*
haa23684_PlugInT4.qxd 9/6/06 5:36 PM Page 4
CONFIRMING PAGES
the value. That indicates the current value of the ex-
pression based on the condition you just completed.
6. Click the Value-if-true text box and type 300, which
is the value to return if the condition is true.
7. Click the Value-if-false text box and type 0, which is
the value to return if the condition is false (see Fig-
ure T4.3).
8. Click OK to complete the function. Excel places the
completed IF function into cell B16, calculates the
value of the function, and displays 300.00 because
the ratio of the down payment to the purchase price
is greater than 0.8.
FIGURE T4.2
Function Arguments Goal Seek
Dialog Box
Goal Seek is an analytical function that allows a value in a formula to be adjusted to
reach a desired result or answer. Goal Seek can eliminate unnecessary calculations
that can be used to determine a single variable value in a formula. For example, a
salesperson might participate in a bonus program that pays 3 percent of all sales
dollars. The salesperson wants to receive a bonus of at least $2,500 and needs to
know the target sales dollar amount needed.
Create a worksheet with the following information (see Figure T4.4 for a layout
sample):
Label Cell Address Value
Sales Dollars B1 (unknown—leave blank)
Bonus Percentage B2 3%
Bonus Amount B3 =B1*B2
When the Goal Seek command starts to run, it repeatedly tries new values in the
variable cell to find a solution to the problem. This process is called iteration, and it
continues until Excel has run the problem 100 times or has found an answer within
.001 of the target value specified. The iteration settings can be adjusted by choosing
Tools, Options, and adjusting the Iteration options in the Calculations tab. It calcu-
FIGURE T4.3 lates so fast, the Goal Seek command can save significant time and effort over the
Function Arguments brute force method of trying one number after another in a formula.
Dialog Box
USING THE GOAL SEEK COMMAND
The Goal Seek feature is used to fill in the target value
of the cell containing the Sales Dollar amount. The
Goal Seek values read “Set cell = B3, To value = 2500, By
changing cell = $B$1.”
To use the Goal Seek command:
1. Select Tools from the main menu, then select Goal Seek.
2. Specify the cell that contains the desired value in
the Set cell text box. Type in or select B3.
3. Enter the desired value or answer in the To value
text box. Type in 2500.
4. Enter the cell whose value will be changed in the By
changing cell text box. Type in or select $B$1.
T4-4 Plug-In T4 Decision Making Using Excel
*
haa23684_PlugInT4.qxd 9/6/06 5:36 PM Page 5
CONFIRMING PAGES
5. The Goal Seek dialog box should look like Figure T4.5.
6. Choose OK.
a. If a solution is found, the Goal Seek Status dialog
box appears.
b. The results are shown in Figure T4.6.
7. Select OK.
Goal Seek is used to adjust a single variable in a for-
mula. Use the Solver feature to adjust multiple vari-
ables in a formula, as described in the next section.
Solver
Solver is part of a suite of functions sometimes called
what-if analysis tools used for optimizing problems that
FIGURE T4.4
contain more than one variable. The Solver add-in utility is needed to analyze the
scenarios in decision-making situations that involve consideration of values and Goal Seek Worksheet
constraints for several variables simultaneously. This powerful function uses multiple
changing variables and constraints to find the optimal solution to solve a problem.
For example, consider a coffee shop that currently sells three beverages: (1) reg-
ular fresh-brewed coffee, (2) premium caffe latte, and (3) premium caffe mocha.
The current price for regular coffee is set at $1.25, caffe latte at $2.00, and caffe
mocha at $2.25, but the revenue potential is uncertain. What special emphasis (or
marketing) should be given to each of the beverages to maximize revenue? Al-
though the premium coffees bring in more money, their ingredients are more ex-
pensive and they take more time to make than regular coffee. Making some basic
calculations by hand is easy, but there needs to be some structure to the sales data
in a worksheet so that periodic changes can be made and analyzed. To set up the
Solver scenario, follow these steps:
INSTALLING SOLVER
Solver comes with the standard Excel package, but it has to be installed. To install
Solver, do the following:
1. Select Tools from the main menu, then select Add-Ins.
FIGURE T4.5
2. After clicking Add-Ins, scroll down to Solver Add-in and click the box.
Goal Seek Function
SETTING UP THE PROBLEM
The first step in using the Solver command is to build a
“Solver-friendly” worksheet. This involves creating a
target cell to be the goal of your problem—for example,
a formula that calculates total revenue—and assigning
one or more variable cells that the Solver can change to
reach the goal.
To use Solver, complete the following:
1. Set up a worksheet similar to Figure T4.7.
2. The three variable cells in the worksheet are cells
D5, D9, and D13. These are the cells whose values
the Solver needs to determine to maximize the
weekly revenue.
3. In the bottom-right corner of the table is a list of
constraints to use for forecasting.
Plug-In T4 Decision Making Using Excel T4-5
*
haa23684_PlugInT4.qxd 9/6/06 5:36 PM Page 6
CONFIRMING PAGES
4. The worksheet must contain cells (G6 through G8)
that include the formulas used as constraints. The
limiting values for the constraints are listed in cells
G11 through G13.
I No more than 500 total cups of coffee (both regu-
lar and premium).
I No more than 350 cups of premium coffee (both
caffe latte and caffe mocha).
I No more than 125 caffe mochas.
5. The subtotals for cells D6, D10, D14 need to be cal-
culated, as well as the Total Revenue (sum of D6,
D10, and D14) in G4.
6. The value for cell G6 should equal the value that will
be calculated for D5 and the value for cell G7 will be
FIGURE T4.6 the sum of the values from D9 and D13. The calcula-
tion of G8 = SUM of D5, D9, and D13.
Goal Seek Results
7. Click the target cell G4—the one containing the formula that is based on the
variable cells you want the Solver to determine.
8. Select Tools from the main menu, then select Solver. The Solver Parameters dia-
log box opens, as shown in Figure T4.8. Select the Set Target Cell text box (unless
it already contains the correct reference), and then click cell G4 to insert $G$4 as
the target cell. The Equal To option button (Max) is already selected. Do not
change this since the problem requests the maximum value for the target cell.
9. Select the By Changing Cells text box. Click the button in the text box to collapse
the dialog box. Select each of the variable cells by holding down the Ctrl key and
clicking D5, D9, and D13. This places commas between the three cell entries in
the text box: $D$5, $D$9, $D$13 (refer to Figure T4.9).
FIGURE T4.7
Coffee Sales Data
Sheet for Solver
T4-6 Plug-In T4 Decision Making Using Excel
*
haa23684_PlugInT4.qxd 9/6/06 5:37 PM Page 7
CONFIRMING PAGES
10. This problem has three constraints. Click Add to
add the first constraint in the Add Constraint dialog
box.
a. The first constraint is Pony Espresso can sell
only 500 cups of coffee in one week. To enter this
constraint, click cell G8, click <= in the operator
drop-down list, and with the insertion point in
the Constraint text box, type or click cell G11.
b. Click Add to enter the first constraint and begin
the second constraint—Pony Espresso can sell
only 350 premium coffees in one week. With the
insertion point in the Cell Reference text box, FIGURE T4.8
click cell G7, click <= in the operator drop-down list, and in the Constraint
text box, type or click cell G12. Solver Parameters
Dialog Box
c. Click Add to enter the second constraint and begin the third—Pony Espresso
can sell only 125 caffe mochas in one week. Click cell D13, click <= in the op-
erator drop-down list, and in the Constraint text box, type, or click cell G13.
d. Click OK to add all three constraints to the Solver Parameters dialog box as
shown in Figure T4.10.
11. Click Solve to calculate the result.
12. Solver displays a dialog box describing the results of the analysis. If the Solver
runs into a problem, an error message will be displayed. If the Solver finds a so-
lution, a Solver Results dialog box like Figure T4.11 will appear.
13. To display the new solution in the worksheet, click the Keep Solver Solution
option button, and then click OK. The Solver places an optimum value in the
target cell and fills the variable cells with the solutions that satisfy the con-
straints specified and provide the optimal result, as shown in Figure T4.12.
EDITING A SOLVER FORECAST
The Solver tool is very useful in modifying the constraints to evaluate new goals and
possibilities. For example, if Pony Espresso wants to earn exactly $800 per week from
coffee drinks, use the Solver to “solve” for the optimum combination of drinks. Set-
ting a target value in the Solver is a little like using the Goal Seek command to deter-
mine a value for an unknown variable, although Solver can use more than one
variable. To edit the Solver forecast to find the variables to reach a specific goal, follow
these steps:
1. Select Tools from the main menu, then select Solver. The Solver Parameters dia- FIGURE T4.9
log box appears, still displaying the variables and constraints of the last Solver
Solver Parameters by
problem. These will be adjusted to compute a new forecasting goal.
Changing Cells Values
2. Click the Value of option button and type 800 in the text box to the right. The
Value of option button sets the target cell to a partic-
ular goal to determine the variable mix needed to
reach the milestone. The dialog box should look
similar to Figure T4.13.
3. Click Solve to find a solution to the problem. When
the Solver has finished, click OK to display the new
solution.
4. Figure T4.14 shows the new solution that Solver
generates.
Note: The results presented in Figure T4.14 is one pos-
sible solution that Solver may return.
Plug-In T4 Decision Making Using Excel T4-7
*
haa23684_PlugInT4.qxd 9/6/06 5:37 PM Page 8
CONFIRMING PAGES
Scenario Manager
A scenario is a set of input values and corresponding
results from calculations that Excel can save and report
as needed. A worksheet can be used to conduct a
“what-if” analysis on a particular set of data. Several
input values in a worksheet might change depending
on different situations or circumstances. Values that
produce different results can be stored as scenarios.
Excel’s Scenario Manager allows 32 different scenar-
ios or groups of values to be defined. The Scenario Man-
ager can then be used to selectively display the desired
FIGURE T4.10 values or scenario in the worksheet. The Scenario Manager eliminates the need to
Solver Parameters have multiple copies of the same worksheet representing different situations. For each
with Constraints group of input values a scenario must be named and stored before it can be used.
SETTING UP SCENARIOS
Each group of input values or scenarios must be
named and stored before it can be used. Scenarios are
stored with the worksheet. To set up a scenario:
1. Open the file T4_Scenario_Data.xls on the CD. (see
Figure T4.15).
2. Select the cells containing the first set of values to
store in a scenario.
FIGURE T4.11 3. On the toolbar, select Tools, from the main menu, then select Scenarios.
Solver Results Dialog 4. Click Add to display the Add Scenario dialog box.
Box 5. Enter Original for the Scenario name.
6. In the Changing Cells text box, type D9:D11 or use the Collapse Dialog button at
the right side of the text box to manually select the cells that hold the Number of
FIGURE T4.12
Optimum Revenue for
Solver Results
T4-8 Plug-In T4 Decision Making Using Excel
*
haa23684_PlugInT4.qxd 9/6/06 5:37 PM Page 9
CONFIRMING PAGES
Technicians, Regular Hours, and Over Time Hours
values.
7. Choose OK. The Scenario Values dialog box appears.
8. The Scenario Values dialog box will display the
values for cells D9, D10, and D11 as 1, 300, and 0,
respectively, as shown in Figure T4.16. Click OK.
9. Once the Original has been saved, the what-if sce-
narios need to be created.
10. Click Add. In the Add Scenario dialog box, type
Single Contractor Overtime.
11. Click OK. In the Scenario Values dialog box for cell
FIGURE T4.13
D10, type 300 and for cell D11 enter 40. The value in D9 remains at 1.
12. Click OK. Ensure that the Single Contractor Overtime scenario is selected, and Editing Solver Forecast
click Show. Excel reports that this project will need an additional $3,000, as
shown in Figure T4.17.
13. Create one more scenario. In the Scenario Manager dialog box, click Add again.
14. The Add Scenario dialog box appears. In the Scenario Name text box, type Two
Contractors No Overtime.
15. The Changing Cells (D9:D11) should already appear in the proper text box; if
not, enter that range. Click OK to invoke the Scenario Values dialog box.
16. Two outside contractors are brought in (by charging $200 for each additional
technician). Enter 2 in the text box for cell D9 and 0 in the text box for cell D11.
This time in cell D10’s text box, type =300/2 since there will be two technicians
to split the time. Click OK. A message box shown in Figure T4.18 says that Excel
converted the formula into a value.
17. Click OK to dismiss the message, and Excel returns you to the Scenario Manag-
er dialog box.
18. Select Two Contractors and click Show. Excel displays 150 in cell D10 even
though the total hours are 300. This scenario gives a completion cost of
$15,200.
FIGURE T4.14
Solver Solution
Plug-In T4 Decision Making Using Excel T4-9
*
haa23684_PlugInT4.qxd 9/6/06 5:37 PM Page 10
CONFIRMING PAGES
FIGURE T4.15
Scenario Data
Template Example
Compare the Scenarios
Compare each scenario to determine the best solution, such as:
Scenario Cost
Original $15,000
Single Contractor Overtime $18,000
Two Contractors No Overtime $15,200
MODIFYING A SCENARIO
FIGURE T4.16 Once scenarios have been defined, the data values in the scenarios can be modi-
fied, as needed. To modify a scenario:
Scenario Values Dialog
Box Values 1. Select Tools from the main menu, then select Scenarios.
2. Select the desired scenario name.
3. Choose Edit.
4. Modify the scenario information as desired.
5. Close the Scenario Manager dialog box.
CREATING A SCENARIO SUMMARY REPORT
Included in the Scenario Manager is a feature called the
Summary Report that creates a report that summarizes
the result cells that are affected by a scenario. The Sum-
mary Report appears in the form of a summary table
that is placed on a new worksheet, which can be printed.
T4-10 Plug-In T4 Decision Making Using Excel
*
haa23684_PlugInT4.qxd 9/6/06 5:37 PM Page 11
CONFIRMING PAGES
FIGURE T4.17
Single Contractor
Overtime Scenario
To create a Scenario Summary Report:
1. Select Tools from the main menu, then select Sce-
narios.
2. Choose Summary.
3. Choose Scenario summary in the Report type
group box.
4. In the Result cells text box, type in D7, D12, D15, FIGURE T4.18
D16, D17. Result cells are the cells affected by the specified scenario. Message Dialog Box
5. Choose OK.
6. Excel produces a Scenario Summary Report like Figure T4.19.
FIGURE T4.19
Scenario Summary
Report
Plug-In T4 Decision Making Using Excel T4-11
*
haa23684_PlugInT4.qxd 9/6/06 5:37 PM Page 12
CONFIRMING PAGES
*
PLUG-IN SUMMARY
T
echnology can and does play a vitally important role in both supporting decision mak-
ing and, in some instances, actually making decisions or recommendations. Microsoft
Excel is spreadsheet software that has an integrated set of tools that combine the an-
alytical methods that can be applied to different problems. If function, Goal Seek, Solver, and
Scenario Manager are analysis tools that have the capability to identify patterns, trends, and
rules and create “what-if” analyses.
*
MAKING BUSINESS DECISIONS
1. Spotlight Video Rentals
Spotlight Video is a premier video rental company in Denver, Colorado, offering the latest
selections on DVD, game, and VHS releases. After DVDs and VHS tapes have been viewed
a certain number of times, their quality deteriorates to the point that Spotlight Video con-
siders them to be defective. Furthermore, some customers own DVD and VHS players that
are defective and can ruin Spotlight Video’s merchandise.
Spotlight Video wants to maintain an inventory of DVDs and VHS tapes that are at least
85 percent acceptable; although 95 percent is preferable. However, since it can’t keep cus-
tomers’ machines from damaging the rentals, Spotlight Video has had to relax its criterion
FIGURE T4.20
Spotlight Video
Report Sample
T4-12 Plug-In T4 Decision Making Using Excel
*
haa23684_PlugInT4.qxd 9/6/06 5:37 PM Page 13
CONFIRMING PAGES
a little. You have been hired to create a spreadsheet that will evaluate each DVD and VHS
based on the following criteria:
I Number of times each title has been rented.
I Number of defects that have been reported.
I The percent of defects must be above 85 percent based on usage. If the percentage re-
ported is below 85 percent, then Spotlight Video wants to flag this video as “REPLACE.”
Spotlight Video has provided you with the data in a file called T4_SpotlightVideo_Data.xls.
You will want to create an IF function to write a conditional expression that examines the cri-
teria mentioned above. Figure T4.20 displays a sample of the output that Spotlight Video
needs.
2. Scheduling Solver
AirPlains Airline is a new airline company that maintains a schedule of two daily flights
each way between Salt Lake City, Denver, and Chicago. AirPlains Airline must strategically
position itself as a low-cost provider in a volatile industry. Therefore, it must work toward
finding a minimum cost for assigning flight crews to a given flight schedule while satisfying
restrictions dictated by the Federal Aviation Administration.
Using Excel Solver, determine all the possible crew rotations based on the flight schedule
below. You will want to find an approximate expected cost of each combination and then solve
the original crew scheduling problem by using these costs. Secondly, you will want to calcu-
late the crew constraints to determine the decision variables, constraints, and objectives.
The AirPlains Airline flight schedule is as follows:
From To Departure Arrival
Salt Lake City Denver 9:00AM 12:00PM
Salt Lake City Denver 2:00PM 5:00PM
Salt Lake City Chicago 10:00AM 2:00PM
Salt Lake City Chicago 3:00PM 7:00PM
Denver Salt Lake City 8:00AM 11:00AM
Denver Salt Lake City 2:00PM 5:00PM
Denver Chicago 9:00AM 11:00AM
Denver Chicago 3:00PM 5:00PM
Chicago Salt Lake City 8:00AM 12:00PM
Chicago Salt Lake City 2:00PM 6:00PM
Chicago Denver 10:00AM 12:00PM
Chicago Denver 4:00PM 6:00PM
Apply the following business rules (constraints) to your model:
1. A crew that leaves a city in the morning has to return to the same city at night.
2. The crew can return on another airplane. There are six airplanes in use.
3. When a crew is flying, the cost is $200 per hour.
4. When a crew is waiting or returning, the cost is $75 per hour.
Plug-In T4 Decision Making Using Excel T4-13
*
haa23684_PlugInT4.qxd 9/6/06 5:37 PM Page 14
CONFIRMING PAGES
3. DVD Sales
Hans Hultgren, the sales manager for DVD Sales, wants to maximize his profit on the sale of
portable DVD players. He already has two portable models he plans to sell:
Products Retail Price Wholesale Cost
Panasonic DVD–LS50 $349.95 $192.47
Mintek MDP–1810 $199.95 $109.99
Hans needs your help in calculating his maximum profit. First, he would like you to use the
Web to locate the retail price of two other portable DVD players not listed in the table
above. The wholesale price of each unit is 55 percent of the retail price for both units you
find. Hans has two constraints:
1. Hans has $200,000 to purchase new DVD players. The total wholesale cost of the four
types of DVD units must be less than $200,000.
2. Hans must purchase a minimum of 100 units of each player from his wholesaler.
You want to use Excel Solver to maximize the total profit for Hans with the constraints
mentioned above and limiting the number of units to positive integers.
4. Maximizing Profit
HotSprings Spas manufactures and sells two spa models: the Steamboat and the Classic.
HotSprings Spas receives spa bodies from another manufacturer and then adds a pump
and tubing to circulate the water. The Steamboat model demands 15.5 hours of labor and
14.5 feet of tubing. The Classic model requires 10.5 hours of labor and uses 20 feet of tub-
ing. Based on selling patterns, the owner, Deborah Liebson, has determined that the
Steamboat model generates a profit of $400 per unit, and the Classic model generates
$345 profit. While Deborah would like a large labor capacity and sufficient tubing and mo-
tors to build any number of spas, her resources are limited. For the next production period,
Deborah has 2,650 labor hours, 3,450 feet of tubing, and 231 pumps available. Deborah
FIGURE T4.21
HotSprings Spa
Template
T4-14 Plug-In T4 Decision Making Using Excel
*
haa23684_PlugInT4.qxd 9/6/06 5:37 PM Page 15
CONFIRMING PAGES
needs assistance in figuring out how many Steamboat and Classic models to build in
order to maximize her profit. Given the constraints above, use Solver to assist Deborah in
her what-if analysis.
Deborah has provided you with a screen shot (see Figure T4.21) of a template you can
use to get started.
5. Budget Constraints
Joanne Krol wants to purchase a newer model automobile to replace her rusty 1989 car.
The bank where Joanne has a checking account, US Bank, is advertising an annual inter-
est rate of 6.75 percent for a three-year loan on used cars. By selling her old car and using
some cash she has accumulated, Joanne has $3,000 available as a down payment. Under
her current budget, Joanne figures that the maximum monthly loan payment she can af-
ford is $300. She wants to find out the maximum car price she can afford and keep the
monthly payment no higher than $300. She cannot alter the interest rate or the three-year
term. Use the Excel Goal Seek command to figure out the highest purchase price Joanne
can afford.
Plug-In T4 Decision Making Using Excel T4-15
*
You might also like
- 2010 Technology PlugIn T4Document16 pages2010 Technology PlugIn T4Shekhar TenyNo ratings yet
- Excel for Auditors: Audit Spreadsheets Using Excel 97 through Excel 2007From EverandExcel for Auditors: Audit Spreadsheets Using Excel 97 through Excel 2007No ratings yet
- Excel 2007 Chapter 6 and 7Document37 pagesExcel 2007 Chapter 6 and 7sujai_saNo ratings yet
- Pivot Tables for everyone. From simple tables to Power-Pivot: Useful guide for creating Pivot Tables in ExcelFrom EverandPivot Tables for everyone. From simple tables to Power-Pivot: Useful guide for creating Pivot Tables in ExcelNo ratings yet
- Understanding FunctionsDocument9 pagesUnderstanding FunctionsguinsimanjimuelNo ratings yet
- Microsoft Excel: FormulasDocument17 pagesMicrosoft Excel: FormulasvnrkakinadaNo ratings yet
- Microsoft Excel NotesDocument9 pagesMicrosoft Excel Notesjuswaxhitler1941No ratings yet
- Module 8Document18 pagesModule 8Suchandra SarkarNo ratings yet
- "Overpowering Excel": Presented By: Ravi SharmaDocument45 pages"Overpowering Excel": Presented By: Ravi SharmaAmit GuptaNo ratings yet
- Excel Formulas FunctionsDocument7 pagesExcel Formulas Functionssimply_coool100% (2)
- Pivot TableDocument26 pagesPivot TableJohn KeyNo ratings yet
- What Is Excel?Document16 pagesWhat Is Excel?DimpleNo ratings yet
- Certificate: Content of Homework Should Start From This Page OnlyDocument9 pagesCertificate: Content of Homework Should Start From This Page OnlyAman LobanaNo ratings yet
- Excel 2013: Video: FunctionsDocument12 pagesExcel 2013: Video: FunctionsPrateek SharmaNo ratings yet
- IT SKILL LAB PariDocument15 pagesIT SKILL LAB PariPari Rastogi100% (2)
- 4 - FunctionsDocument16 pages4 - FunctionsSherleen GallardoNo ratings yet
- What If AnalysisDocument7 pagesWhat If Analysisrafanadal09No ratings yet
- Microsoft Excel Practice Exam 1Document2 pagesMicrosoft Excel Practice Exam 1SaleemNo ratings yet
- 2001 Excel Design Audit TipsDocument17 pages2001 Excel Design Audit TipscoolmanzNo ratings yet
- Bootcamp MP 1 Day 1 Optimization of Problem Using Mathematical ModelDocument85 pagesBootcamp MP 1 Day 1 Optimization of Problem Using Mathematical ModelAshish ReddyNo ratings yet
- Excel 2.0Document52 pagesExcel 2.0Anoosha AnwarNo ratings yet
- CDM NotesDocument58 pagesCDM NoteshidalgomaxenejaneNo ratings yet
- It Skill Lab File 2 DileepDocument24 pagesIt Skill Lab File 2 DileepAvneesh KumarNo ratings yet
- Filtering and Sorting Data Using Functions For Data AnalysisDocument1 pageFiltering and Sorting Data Using Functions For Data AnalysisSarang PotdarNo ratings yet
- Microsoft Excel 2010: Special TopicsDocument14 pagesMicrosoft Excel 2010: Special TopicsPradeep MajiNo ratings yet
- Goal Seek ExcelDocument21 pagesGoal Seek ExcelAsna Sicantik ManikNo ratings yet
- WLP 3.2 3.3 TLE 8 Computer Literacy RevisedDocument14 pagesWLP 3.2 3.3 TLE 8 Computer Literacy RevisedAltheaNo ratings yet
- Excel Help 01Document23 pagesExcel Help 01KeashanJayaweeraNo ratings yet
- IT SKILLS FILE Anjali MishraDocument24 pagesIT SKILLS FILE Anjali MishraAnjali MishraNo ratings yet
- Refreshing PI Data in Excel PDFDocument3 pagesRefreshing PI Data in Excel PDFIñaki EseberriNo ratings yet
- Excel Formulas and Functions: Basic Arithmetic Formula ConstructionDocument5 pagesExcel Formulas and Functions: Basic Arithmetic Formula ConstructionTariq IslamNo ratings yet
- Using Advanced Formulas For Business ApplicationDocument17 pagesUsing Advanced Formulas For Business Applicationjoint accountNo ratings yet
- IT SKILL LAB-2 MBA-1st YearDocument14 pagesIT SKILL LAB-2 MBA-1st YearRavi KantKantNo ratings yet
- FCM in ExcelDocument24 pagesFCM in ExcelmohanNo ratings yet
- Microsoft Excel 2002 & 2003: Fantastic FormulasDocument10 pagesMicrosoft Excel 2002 & 2003: Fantastic FormulasPrince SolomonNo ratings yet
- Excel Template For Finding Out Company's Details May 2013Document144 pagesExcel Template For Finding Out Company's Details May 2013Sudhindra T KumaraNo ratings yet
- Copia de Free-Excel-Student-Template May 2013Document145 pagesCopia de Free-Excel-Student-Template May 2013Jorge Martin Doroteo RojasNo ratings yet
- Excel Advanced Pivot TablesDocument26 pagesExcel Advanced Pivot TablesMCTCOLTD100% (1)
- Excel As A Tool in Financial Modelling: Basic Excel in BriefDocument36 pagesExcel As A Tool in Financial Modelling: Basic Excel in Briefnikita bajpaiNo ratings yet
- It Skills LabDocument14 pagesIt Skills LabNomaan TanveerNo ratings yet
- Excel Goal SeekDocument9 pagesExcel Goal SeekYan LaksanaNo ratings yet
- Complex Formulas and FunctionsDocument16 pagesComplex Formulas and FunctionsAllan TomasNo ratings yet
- MS Excel: Anurag Pandey Assistant Professor PSIT College, KanpurDocument9 pagesMS Excel: Anurag Pandey Assistant Professor PSIT College, KanpurAbhay Singh ChandelNo ratings yet
- Chegg UnlockDocument3 pagesChegg UnlockOdedeMapuaNo ratings yet
- Excel2007 Advanced CalculationsDocument11 pagesExcel2007 Advanced CalculationsvinodetrxNo ratings yet
- SamplesDocument49 pagesSamplesrraziNo ratings yet
- ExcelDocument16 pagesExcelPavan KumarNo ratings yet
- FDocument31 pagesFEugene Maturan TamposNo ratings yet
- Excel As A Tool in Financial Modelling: Basic Excel in BriefDocument36 pagesExcel As A Tool in Financial Modelling: Basic Excel in BriefSanyam SinghNo ratings yet
- Matrix XXXDocument114 pagesMatrix XXXIcyy Dela PeñaNo ratings yet
- 035 Excel Advanced Top10FORMULAS Documentation LeilaGharaniDocument34 pages035 Excel Advanced Top10FORMULAS Documentation LeilaGharaniPhu Anh NguyenNo ratings yet
- Dulha RahulDocument57 pagesDulha RahulranjeetNo ratings yet
- Iit Training Project: by Kunal SareenDocument50 pagesIit Training Project: by Kunal SareenAbhishek SareenNo ratings yet
- Empowerment Technologies: Prepared By: Earvin L. JinangDocument25 pagesEmpowerment Technologies: Prepared By: Earvin L. JinangApril Joy De BelenNo ratings yet
- Excel 2010 Chap03 PowerPoint Slides For ClassDocument34 pagesExcel 2010 Chap03 PowerPoint Slides For ClassrajeshmohanaNo ratings yet
- Working With Basic FunctionsDocument5 pagesWorking With Basic FunctionssherrylNo ratings yet
- Step 1: Prepare The Data For A Pivottable Step 2: Create A Pivottable Report Step 3: Customize A Pivottable ReportDocument11 pagesStep 1: Prepare The Data For A Pivottable Step 2: Create A Pivottable Report Step 3: Customize A Pivottable ReportJenny JohnNo ratings yet
- Decision Making Using Excel 2007: Plug-InDocument15 pagesDecision Making Using Excel 2007: Plug-InDima AbboudNo ratings yet
- CSEC Maths January2006 Paper 2Document13 pagesCSEC Maths January2006 Paper 2Jason Bosland100% (1)
- Use of Logarithmic Strains To Evaluate "True" Cauchy Stresses in Finite Deformation ProblemsDocument14 pagesUse of Logarithmic Strains To Evaluate "True" Cauchy Stresses in Finite Deformation ProblemsIOSRJEN : hard copy, certificates, Call for Papers 2013, publishing of journalNo ratings yet
- Calculation of The Equivalent Resistance and Impedance of The Cylindrical Network Based On Recursion-Transform MethodDocument12 pagesCalculation of The Equivalent Resistance and Impedance of The Cylindrical Network Based On Recursion-Transform Methodmark_990566444No ratings yet
- Ratio Sharing The Total PDFDocument4 pagesRatio Sharing The Total PDFKhayalNo ratings yet
- Workbook Full Solutions 2Document152 pagesWorkbook Full Solutions 2Muhammad MustafaNo ratings yet
- NEw COurseworkDocument2 pagesNEw COurseworkpvaibhav08No ratings yet
- 'Work in Progress' - Analysing Nono's 'Il Canto Sospeso'Document57 pages'Work in Progress' - Analysing Nono's 'Il Canto Sospeso'iuhalsdjvauhNo ratings yet
- Lab # 05 IPC-I (Inter-Process Communication) : 1. SignalsDocument4 pagesLab # 05 IPC-I (Inter-Process Communication) : 1. Signalssami ullahNo ratings yet
- Master Memory MapDocument308 pagesMaster Memory MapgamerhobbistaNo ratings yet
- Soldier Pile and Lagging Caltan 1990 Tedds CalcDocument2 pagesSoldier Pile and Lagging Caltan 1990 Tedds CalcRJSQNo ratings yet
- MathematicsDocument10 pagesMathematicsKerby MendozaNo ratings yet
- Unit 4: Relational Database DesignDocument19 pagesUnit 4: Relational Database DesignYesudasNo ratings yet
- Fluid Mechanics Lab Assignment S. No. Name of ExperimentDocument1 pageFluid Mechanics Lab Assignment S. No. Name of Experimentविश्वेश सिंहNo ratings yet
- Topic 4. Probability: Sample SpaceDocument42 pagesTopic 4. Probability: Sample SpaceAeroNo ratings yet
- Matrix Computation For Engineers and Scientist by JenningsDocument348 pagesMatrix Computation For Engineers and Scientist by JenningsAnonymous LcR6ykPBTNo ratings yet
- False Data Injection Attacks On LFC Systems An AI-Based Detection and Countermeasure StrategyDocument9 pagesFalse Data Injection Attacks On LFC Systems An AI-Based Detection and Countermeasure StrategyAmar IndraNo ratings yet
- Congruent Right Triangles: HL, LL, HA, LA: HypotenuseDocument6 pagesCongruent Right Triangles: HL, LL, HA, LA: Hypotenusedarlene bianzonNo ratings yet
- Xercise: Single Correct (Objective Questions)Document5 pagesXercise: Single Correct (Objective Questions)Aryan DuttaNo ratings yet
- Mathematics 2023 (65-4-2) Set-2Document49 pagesMathematics 2023 (65-4-2) Set-2prajjwalroyroyNo ratings yet
- ExercisesDocument8 pagesExercisesKayalvizhi Selvam0% (1)
- Retaining Wall-Masonry Design and Calculation SpreadsheetDocument5 pagesRetaining Wall-Masonry Design and Calculation SpreadsheetTECHNOCONS CONST.No ratings yet
- Tugas English For Math 01Document4 pagesTugas English For Math 01Danny KusumaNo ratings yet
- Maths 11.3 XDocument22 pagesMaths 11.3 XashfaaqhaneefNo ratings yet
- 9702 - p1 - Dynamics - All (Finished Upto May-June 2012)Document23 pages9702 - p1 - Dynamics - All (Finished Upto May-June 2012)Asha D'saNo ratings yet
- PHYsicsDocument10 pagesPHYsicsonly1fxisguruNo ratings yet
- Iso 53 Indian StandardsDocument12 pagesIso 53 Indian StandardsErhan GencNo ratings yet
- A Technique For Factorising Trinomials With Non-Unitary X 2 CoefficientDocument2 pagesA Technique For Factorising Trinomials With Non-Unitary X 2 CoefficientMichael MorganNo ratings yet
- 07 Solutions RegressionDocument74 pages07 Solutions Regressionijaz afzal50% (2)
- Business Mathematics For ScribdDocument2 pagesBusiness Mathematics For Scribdfire2drinkNo ratings yet
- WK 4 Intuitive Thinking and Strategic AnalysisDocument10 pagesWK 4 Intuitive Thinking and Strategic AnalysisMARY LORD GERALDINE VELASCONo ratings yet
- Excel Essentials: A Step-by-Step Guide with Pictures for Absolute Beginners to Master the Basics and Start Using Excel with ConfidenceFrom EverandExcel Essentials: A Step-by-Step Guide with Pictures for Absolute Beginners to Master the Basics and Start Using Excel with ConfidenceNo ratings yet
- 2022 Adobe® Premiere Pro Guide For Filmmakers and YouTubersFrom Everand2022 Adobe® Premiere Pro Guide For Filmmakers and YouTubersRating: 5 out of 5 stars5/5 (1)
- The Designer’s Guide to Figma: Master Prototyping, Collaboration, Handoff, and WorkflowFrom EverandThe Designer’s Guide to Figma: Master Prototyping, Collaboration, Handoff, and WorkflowNo ratings yet
- Blender 3D Basics Beginner's Guide Second EditionFrom EverandBlender 3D Basics Beginner's Guide Second EditionRating: 5 out of 5 stars5/5 (1)
- Learn Power BI: A beginner's guide to developing interactive business intelligence solutions using Microsoft Power BIFrom EverandLearn Power BI: A beginner's guide to developing interactive business intelligence solutions using Microsoft Power BIRating: 5 out of 5 stars5/5 (1)
- To Pixar and Beyond: My Unlikely Journey with Steve Jobs to Make Entertainment HistoryFrom EverandTo Pixar and Beyond: My Unlikely Journey with Steve Jobs to Make Entertainment HistoryRating: 4.5 out of 5 stars4.5/5 (260)
- How to Create Cpn Numbers the Right way: A Step by Step Guide to Creating cpn Numbers LegallyFrom EverandHow to Create Cpn Numbers the Right way: A Step by Step Guide to Creating cpn Numbers LegallyRating: 4 out of 5 stars4/5 (27)
- Mastering YouTube Automation: The Ultimate Guide to Creating a Successful Faceless ChannelFrom EverandMastering YouTube Automation: The Ultimate Guide to Creating a Successful Faceless ChannelNo ratings yet
- Blender 3D for Jobseekers: Learn professional 3D creation skills using Blender 3D (English Edition)From EverandBlender 3D for Jobseekers: Learn professional 3D creation skills using Blender 3D (English Edition)No ratings yet
- Skulls & Anatomy: Copyright Free Vintage Illustrations for Artists & DesignersFrom EverandSkulls & Anatomy: Copyright Free Vintage Illustrations for Artists & DesignersNo ratings yet
- YouTube Growth Mastery: How to Start & Grow A Successful Youtube Channel. Get More Views, Subscribers, Hack The Algorithm, Make Money & Master YouTubeFrom EverandYouTube Growth Mastery: How to Start & Grow A Successful Youtube Channel. Get More Views, Subscribers, Hack The Algorithm, Make Money & Master YouTubeRating: 3 out of 5 stars3/5 (3)
- NFT per Creators: La guida pratica per creare, investire e vendere token non fungibili ed arte digitale nella blockchain: Guide sul metaverso e l'arte digitale con le criptovaluteFrom EverandNFT per Creators: La guida pratica per creare, investire e vendere token non fungibili ed arte digitale nella blockchain: Guide sul metaverso e l'arte digitale con le criptovaluteRating: 5 out of 5 stars5/5 (15)
- Windows 11 for Beginners: The Complete Step-by-Step User Guide to Learn and Take Full Use of Windows 11 (A Windows 11 Manual with Useful Tips & Tricks)From EverandWindows 11 for Beginners: The Complete Step-by-Step User Guide to Learn and Take Full Use of Windows 11 (A Windows 11 Manual with Useful Tips & Tricks)Rating: 5 out of 5 stars5/5 (1)
- iPhone X Hacks, Tips and Tricks: Discover 101 Awesome Tips and Tricks for iPhone XS, XS Max and iPhone XFrom EverandiPhone X Hacks, Tips and Tricks: Discover 101 Awesome Tips and Tricks for iPhone XS, XS Max and iPhone XRating: 3 out of 5 stars3/5 (2)
- Photoshop: A Step by Step Ultimate Beginners’ Guide to Mastering Adobe Photoshop in 1 WeekFrom EverandPhotoshop: A Step by Step Ultimate Beginners’ Guide to Mastering Adobe Photoshop in 1 WeekNo ratings yet