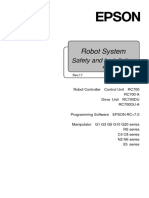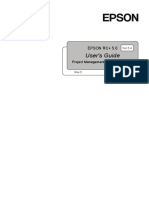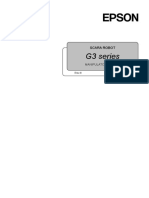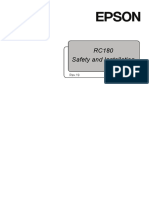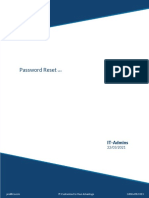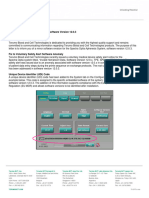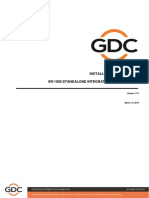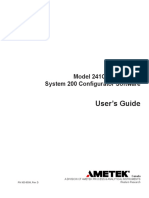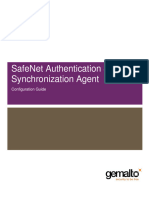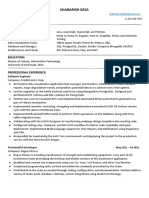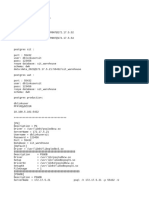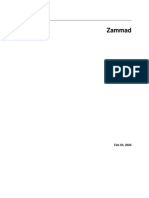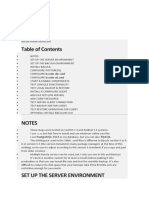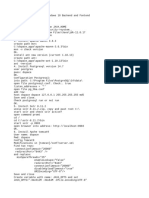Professional Documents
Culture Documents
TMS2000 Installation Manual Eng v4.1.8.01
Uploaded by
Miguel MorenoOriginal Title
Copyright
Available Formats
Share this document
Did you find this document useful?
Is this content inappropriate?
Report this DocumentCopyright:
Available Formats
TMS2000 Installation Manual Eng v4.1.8.01
Uploaded by
Miguel MorenoCopyright:
Available Formats
Installation Manual For
Theatre Management System TMS-2000
Document Version 4.1.8.01
Software Version 4.1.8
TABLE OF CONTENTS
TABLE OF CONTENTS
1.HARDWARE REQUIREMENTS .................................................................... 4
2.THIRD PARTY SOFTWARE INSTALLATION ............................................... 6
2.1.MICROSOFT VISUAL C++ 2008 SP1 REDISTRIBUTABLE ................................. 6
2.2.MICROSOFT VISUAL C++ 2010 SP1 REDISTRIBUTABLE ................................. 7
2.3.POSTGRESQL DATABASE SERVER............................................................... 7
2.4.FILEZILLA FTP SERVER SOFTWARE ............................................................. 8
2.5.NET-SNMP SOFTWARE ............................................................................... 8
2.6.TIGHTVNC VIEWER FOR WINDOWS ............................................................... 9
2.7.EXT2FSD SOFTWARE (OPTIONAL) ............................................................. 9
3.WINDOWS FIREWALL SETTING ............................................................... 10
4.GDC TMS SOFTWARE INSTALLATION .................................................... 11
4.1.INSTALL GDC TMS SOFTWARE ................................................................. 11
4.2.GENERATE CLIENT-KEY............................................................................. 13
4.3.LOAD LICENSE FILE TO TMS...................................................................... 17
4.3.1. Loading License by Running TMS ................................................................................ 17
4.3.2. Loading through License Assistant ............................................................................... 19
5.GDC TMS DATA TRANSFER SETTINGS ................................................... 21
5.1.TMS SERVER DATA DIRECTORY ................................................................ 21
5.1.1. FTP Settings ................................................................................................................ 21
5.1.2. CIFS Settings ............................................................................................................... 25
-1- Installation Manual for Theatre Management System TMS-2000
Document Version 4.1.8.01
CONTACTS AND OFFICES
CONTACTS AND OFFICES
Website: www.gdc-tech.com Email: info@gdc-tech.com
24/7 Engineering Support Hotline:
North America +1 877 743 2872 (Toll Free) Latin America +52 55 8851 1198
Europe +34 928 912 295 China +86 400 886 0966
(Toll Free)
North Asia +852 3520 0920 India +91 022 4044 0500
South East Asia +65 6100 4328 Australia/ +61 407 040 744
New Zealand
Hong Kong China (Beijing) China (Shenzhen) Spain (Barcelona)
(Headquarters)
Unit 1-7, 20th Floor, Rm. 609-618, Office Room A701, 7/F, C/ Esteve Terradas,
Kodak House II, Building,20# Xinde Street, Languang Technology Building, nº 27, esc. D,
39 Healthy Street East, Xicheng District, Beijing, P.R. No.7 Xinxi Road, North Zone, Despacho 1
North Point, Hong Kong China 100088 HighTech Park, Nanshan District, 08023 Barcelona, Spain
Shenzhen, China
Tel: +852 2507 9555 Tel: +86 10 6205 7040 Tel: +86 755 8608 6000 Tel: +34 93 159 51 75
Peru (Lima) USA (Los Angeles) Brazil Singapore
(São Paulo)
Calle Manuel Miota 170, 1016 West Magnolia Av. Antônio Carlos 10 Ubi Crescent,
Miraflores Lima 18, Perú Boulevard, Burbank, Comitre, 540, 3º andar, Ubi Tech Park,
CA 91506, USA Conjunto 31, Campolim, Lobby B, #06-25
Sorocaba / São Paulo, Singapore 408564
Tel: +51 1 340-5146 Tel: +1 818 972 4370 / CEP 18047-620, Brasil Tel: +65 6222 1082
+1 877 743 2872
(Toll Free) Tel: +55 15 33269301
-2- Installation Manual for Theatre Management System TMS-2000
Document Version 4.1.8.01
CONTACTS AND OFFICES
Indonesia (Jakarta) Japan (Tokyo) India (Mumbai) Mexico
(Mexico City)
Total Building Lantai 4 Suite 0401, 3F, Kyobashi-Chuo Bldg, Office No. B-207/208, Av. Del peñon 411 esq.
Jl. Letjen S. Parman Kav. 106A, 1-14-7 Kyobashi Chuo-ku, Everest Chamber, Ote 168, Col. Moctezuma
Kel Tomang, Kec. Grogol Tokyo 104-0031, Japan Andheri Kurla Road, 2ª Sección, Venustiano Carranza,
Petamburan, Marol, Andheri (East), Mumbai- Distrito Federal,
Jakarta Barat 11440, Indonesia 400 059, India C.P. 01210 Mexico
Tel: +52 55 8526 6220
Tel: +62 21 2920 4691 Tel: +81 3 5524 2607 Tel: +91 22 4044 0500
United Arab Emirates (Dubai)
Business Centre,
Dubai World Central,
PO Box 390667,
Dubai UAE
-3- Installation Manual for Theatre Management System TMS-2000
Document Version 4.1.8.01
1. HARDWARE REQUIREMENTS
1. HARDWARE REQUIREMENTS
1 The TMS runs on PC platform based on x86-64 architecture
2 Operating System
Microsoft Windows 7, Microsoft Windows Server 2008R2
Microsoft Windows 8, Microsoft Windows Server 2012
Microsoft Windows 10, Microsoft Windows Server 2016
3 Hardware Requirements:
®
Intel Core™ i7 4 Core Processor
Minimum 8GB RAM
Minimum Display Resolution 1920 x 1080
Minimum 1 x LAN
Internal HDD (Minimum 40GB for OS and TMS software)
Internal HDD or External HDD for Digital Cinema Content Storage (Typically 1TB)
Mouse/Keyboard/Monitor
4 Hardware Recommendations
® ®
Intel Core™ Xeon 8 Core Processor
16 GB RAM
Wide Screen Display Resolution 1920 x 1080
LAN1: 10/100 Ethernet Adaptor (Management)
LAN2: 10/100/1000M Ethernet Adaptor (Content)
Dedicated Storage Server with Multiple-Terabyte Capacity
5 Optional
Optical Drive: DVD-ROM or Blu-ray
CRU Drive (for faster ingest of content)
eSATA (for faster ingest of content)
USB 3.0 (for faster ingest of content)
-4- Installation Manual for Theatre Management System TMS-2000
Document Version 4.1.8.01
1. HARDWARE REQUIREMENTS
USB 2.0
Broadband Internet connection (for online services such as KDM delivery, SNMP monitoring,
content delivery etc)
-5- Installation Manual for Theatre Management System TMS-2000
Document Version 4.1.8.01
2. THIRD PARTY SOFTWARE INSTALLATION
2. THIRD PARTY SOFTWARE INSTALLATION
GDC recommends that customers should install all the following third party software before installing GDC-TMS:
Microsoft Visual C++ 2008 SP1 Redistributable
Microsoft Visual C++ 2010 SP1 Redistributable
PostgreSQL database server 8.3.23-3
FileZilla server 0.9.27
Net-SNMP 5.4.2
TightVNC 2.7.10
Customers can also install Ext2Fsd 0.62 software in case their Windows OS needs to recognize external disk with
EXT2/EXT3 file system.
Important Note:
a. Windows file system should be NTFS. FAT32 is strongly not recommended as it may cause PostgreSQL software
not to function properly.
b. The recommended software version information can be found in the following sections.
2.1. Microsoft Visual C++ 2008 SP1 Redistributable
Install Microsoft Visual C++ 2008 SP1 Redistributable
1. Locate the file 2008_sp1_vcredist_x86.exe, double click it to start the installation.
2. “Welcome to Microsoft Visual C++ 2008 Redistributable Setup” window is displayed, click “Next >” to
proceed to next step.
3. “License Terms” window is displayed, click the check box “I have read and accept the license terms.”
and click “Install >” to start installation.
4. “Setup Complete” window is displayed, and click “Finish” to exit installation wizard.
Installation of Microsoft Visual C++ 2008 SP1 Redistributable is complete.
-6- Installation Manual for Theatre Management System TMS-2000
Document Version 4.1.8.01
2. THIRD PARTY SOFTWARE INSTALLATION
2.2. Microsoft Visual C++ 2010 SP1 Redistributable
Install Microsoft Visual C++ 2010 SP1 Redistributable
1. Locate the file 2010_sp1_vcredist_x86.exe; double click it to start the installation.
2. “Welcome to Microsoft Visual C++ 2010 x86 Redistributable Setup” window is displayed, click the
check box “I have read and accept the license terms.”, and click “Install” to start installation.
3. “Installation Is Complete” window is displayed, and click “Finish” to exit installation wizard.
Installation of Microsoft Visual C++ 2010 SP1 Redistributable is complete.
2.3. PostgreSQL Database Server
Important Note: Please make sure Secondary Logon Service is running. Right-click “Start Task
Manager”, go to Services tab, then look for seclogon in the list.
Set Startup type of Secondary Logon to Automatic. To set up, click “Services” button. Right-click “Secondary
Logon” service in the list, then click “Properties”. Set Startup type to “Automatic”, then click “OK”.
Install PostgreSQL 8.3 database server
1. Locate the file postgresql-8.3.23-3-windows.exe; double click it to start the installation.
2. “Setup – PostgreSQL” window is displayed, click “Next >” to proceed to the next step.
3. “Installation Directory” window is displayed. Use the default settings, click “Next >” to proceed to the
next step.
4. “Data Directory” window is displayed. Use the default settings, click “Next >” to proceed to the next step.
5. “Password” window is displayed. Enter “gdcdbpasswd” into Password field, and enter “gdcdbpasswd”
into Retype password field. Click “Next >” to proceed to the next step.
6. “Port” window is displayed. Use the default settings, click “Next >” to proceed to the next step.
7. “Locale” window is displayed. Use the default settings, click “Next >” to proceed to the next step.
8. “Ready to Install” window is displayed. Click “Next >” to proceed to start installation.
9. “Completing the PostgreSQL Setup Wizard” window is displayed. Uncheck “Launch Stacker Builder at
exit” box and click “Finish” to exit installation wizard.
Installation of PostgreSQL 8.3 database server is complete.
-7- Installation Manual for Theatre Management System TMS-2000
Document Version 4.1.8.01
2. THIRD PARTY SOFTWARE INSTALLATION
2.4. FileZilla FTP Server Software
Install FileZilla Software
1. Locate the file FileZilla_Server-0_9_27.exe; double click it to start the installation.
2. “License Agreement” window is displayed. Click “I Agree” to proceed to the next step.
3. “Choose Components” window is displayed. Use the default settings, click “Next>” to proceed to the
next step.
4. “Choose Install Location” window is displayed. Use the default settings, click “Next>” to proceed to the
next step.
5. “Startup settings” window is displayed. Use the default settings as follows:
a. Use the default settings “Install as service, started with Windows (default)”.
b. Use the default settings “14147” as Port. Click “Next>” to proceed to the next step.
6. Use the default settings “Start if user logs on, apply to all users (default)”, click “Install” to start
installation.
7. “Installation Complete” window is displayed. Click “Close” to exit installation wizard.
8. “Connect to Server” window is displayed. Click “OK” button to start FileZilla application, click “Minimize”
icon to minimize the program.
Installation of FileZilla Software is complete.
2.5. Net-SNMP Software
Important Note: Please make sure that there is no other SNMP manager software occupying the port for SNMP
communication.
Install Net-SNMP Software
1. Locate the file net-snmp-5.4.2.1-1.win32.exe; double click it to start the installation.
2. “Welcome to the Net-SNMP 5.4.2.1 Setup Wizard” window is displayed, click “Next >” to proceed to the
next step.
3. “License Agreement” window is displayed. Click “I accept the terms in the License Agreement” and
“Next >” to proceed to the next step.
4. “Choose Components” window is displayed. Use default settings, click “Next >” to go to the next step.
5. “Choose Install Location” window is displayed. Use the default settings, click “Next >” to proceed to the
next step.
6. “Choose Start Menu Folder” window is displayed. Use the default settings, click “Install” to start
installation.
7. Uncheck on “Show Readme” and click “Finish” to exit installation wizard.
Installation of Net-SNMP Software is complete.
-8- Installation Manual for Theatre Management System TMS-2000
Document Version 4.1.8.01
2. THIRD PARTY SOFTWARE INSTALLATION
2.6. TightVNC Viewer for Windows
Important Note: Please make sure that the TightVNC viewer version is compatible on the system type of the
operating system. If your system type is a 32-bit operating system, use tightvnc-2.7.10-setup-32bit.msi installer
else use tightvnc-2.7.10-setup-64bit.msi.
Install TightVNC Viewer Software
1. Locate the file tightvnc-2.7.10-setup-64bit.msi; double click it to start the installation.
2. “TightVNC Setup” window is displayed, click “Next >” to proceed to the next step.
3. “End-User License Agreement” window is displayed, click “I accept the terms in the License
Agreement” and “Next >” to proceed to the next step.
4. “Choose Setup Type” window is displayed. Since user only needs to install TightVNC Viewer, click
“Custom”.
5. “Custom Setup” window is displayed. Disable the option to install TightVNC Server, select TightVNC
Server, then select “Entire feature will be unavailable”. Click “Next >” to proceed to the next step.
6. “Select Additional Tasks” window is displayed. Ensure that all check boxes are ticked, click “Next >” to
proceed to the next step.
7. “Ready to install TightVNC” window is displayed. Click “Install” to start installation.
8. “Completed the TightVNC Setup Wizard” window is displayed. Click “Finish” to exit installation wizard.
Installation of TightVNC Viewer Software is complete.
2.7. Ext2Fsd Software (OPTIONAL)
Install Ext2Fsd Software
1. Locate the file Ext2Fsd-0.62.exe; double click it to start the installation.
2. “Welcome to the Ext2Fsd Setup Wizard” window is displayed, click “Next >” to proceed to the next step.
3. “Select Destination Location” window is displayed. Use default settings, click “Next >” to proceed to
the next step.
4. “Select Components” window is displayed. Use default settings, click “Next >” to proceed to the next
step.
5. “Select Start Menu Folder” window is displayed. Use default settings, click “Next >” to proceed to the
next step.
6. “Select Additional Tasks" window is displayed. Tick and enable all check boxes, click “Next >” to
proceed to the next step.
7. “Completing the Ext2Fsd Setup Wizard" window is displayed. Ensure the “Start Ext2 Volume Manager
right now to assign driver letters for your ext2/ext3 partitions?” check box is checked, and click
“Finish” to exit installation wizard.
Installation of Ext2Fsd Software is complete.
-9- Installation Manual for Theatre Management System TMS-2000
Document Version 4.1.8.01
3. WINDOWS FIREWALL SETTING
3. WINDOWS FIREWALL SETTING
Configure programs to allow communications through Windows Firewall.
1. Depends on your Windows OS, go to Control Panel -> System and Security -> Windows Firewall -> Allow a
program or feature through Windows Firewall, user might need to click “Change settings” button at the
upper right corner of “Allow programs to communicate through Windows Firewall” window to enable user to
edit the settings.
2. Click “Allow another program”.
3. In the Add a Program window, click “Browse...” button, then go to C:\Program Files (x86)\FileZilla
Server.
a. Select “FileZilla server.exe” and click “Open” button.
b. Select “FileZilla Server” in the Programs list, then click “Add” button.
4. Click “Allow another program”.
5. In the Add a Program window, click “Browse...” button, then go to C:\Program Files (x86)\FileZilla
Server.
a. Select “FileZilla Server Interface.exe” and click “Open” button.
b. Select “FileZilla Server Interface” in the Programs list, then click “Add” button.
6. Click “Allow another program”.
7. In the Add a Program window, click “Browse...” button, then go to c:\usr\bin.
a. Select “snmptrapd.exe” and click “Open” button.
b. Select “snmptrapd” in the Programs list, then click “Add” button.
8. In the “Allow programs to communicate through Windows Firewall” window, tick both Home/Work
(Private) and Public checkboxes for the following: FileZilla Server, FileZilla Server Interface,
snmptrapd.
9. Then click “OK” button.
The added program is now allowed to communicate through Windows Firewall.
-10- Installation Manual for Theatre Management System TMS-2000
Document Version 4.1.8.01
4. GDC TMS SOFTWARE INSTALLATION
4. GDC TMS SOFTWARE INSTALLATION
4.1. Install GDC TMS Software
1. Locate the file TMS-GDC-4.x.xxx.xx.exe; double click it to start the installation. (Larger value of 4.x.x.x
means later version).
2. “Installer Language” window is displayed. Select your preferred language. Default language used is
“English”. Click “OK” to proceed to the next step.
3. “Welcome to the GDC-TMS 4.X.XXXX.XX Setup Wizard” window is displayed, click “Next >” to
proceed to the next step.
-11- Installation Manual for Theatre Management System TMS-2000
Document Version 4.1.8.01
4. GDC TMS SOFTWARE INSTALLATION
4. “License Agreement” window is displayed. Click “I Agree” to proceed to the next step.
5. “Choose Install Location” window is displayed. Use default settings, click “Install” to start installation.
-12- Installation Manual for Theatre Management System TMS-2000
Document Version 4.1.8.01
4. GDC TMS SOFTWARE INSTALLATION
6. “Completing the GDC-TMS 4.X.XXXX.XX Setup Wizard" window is displayed. Tick the “Run GDC-TMS
4.X.XXXX.XX” checkbox, and click “Finish” to exit installation wizard.
Installation of GDC TMS Software is complete.
4.2. Generate Client-Key
At initial launch of GDC TMS software, user is required to load a license. To request a license, user needs to
generate a client key, then send to GDC personnel to get a TMS license.
You have to send the generated GDC_Client_Key.gck file to GDC personnel in order to get a TMS license file.
1. Click “Generate Client Key” button.
-13- Installation Manual for Theatre Management System TMS-2000
Document Version 4.1.8.01
4. GDC TMS SOFTWARE INSTALLATION
2. “Welcome to the GDC Client Key Wizard” window is displayed, click “Next” to proceed to next step.
3. “Customer Information” window is displayed. Enter value for “User Name”, “Company”, “E-mail” fields, then
click “Next” to proceed to next step.
-14- Installation Manual for Theatre Management System TMS-2000
Document Version 4.1.8.01
4. GDC TMS SOFTWARE INSTALLATION
4. “Save your client-key” window is displayed. Click “Browse...” button and specify the location where you
want to save your client-key.
5. “Open Directory” window is displayed. Select “Desktop" as location to save the client-key file, then click
“Select Folder”.
-15- Installation Manual for Theatre Management System TMS-2000
Document Version 4.1.8.01
4. GDC TMS SOFTWARE INSTALLATION
6. “Save your client-key” window is displayed. Click “Next” to generate client-key.
7. “Finish” window is displayed. Click “Finish” to exit GDC Client Key Wizard.
Important Note: User needs to send the generated GDC_Client_Key.gck file to GDC personnel in order to get a
TMS license file.
-16- Installation Manual for Theatre Management System TMS-2000
Document Version 4.1.8.01
4. GDC TMS SOFTWARE INSTALLATION
4.3. Load License File to TMS
Once GDC personnel provide the TMS license file, user can now load the license to TMS. There are two ways to
load the license of TMS. One is to load the license by running the TMS application, then selecting “Load License …”
button in the “Unable to read license file” window and the other is to load through License Assistant.
4.3.1. Loading License by Running TMS
1. Access Windows >> All Programs >> GDC - TMS >> GDC - TMS.
2. “Unable to read license file” window is displayed. Click “Load License…” button.
-17- Installation Manual for Theatre Management System TMS-2000
Document Version 4.1.8.01
4. GDC TMS SOFTWARE INSTALLATION
3. “Open File” window is displayed. Specify the location of the license file [license.tms4License], then click
“Open” button.
4. “License file loaded successfully!” message will be displayed. Click “OK” and restart GDC-TMS software to
start using the system.
-18- Installation Manual for Theatre Management System TMS-2000
Document Version 4.1.8.01
4. GDC TMS SOFTWARE INSTALLATION
4.3.2. Loading through License Assistant
1. Access Windows >> All Programs >> GDC - TMS >> License Assistant.
2. “Please Select your license.” window is displayed. Click “Load License…” button.
-19- Installation Manual for Theatre Management System TMS-2000
Document Version 4.1.8.01
4. GDC TMS SOFTWARE INSTALLATION
3. “Open File” window is displayed. Specify the location of the license file [license.tms4License], then click
“Open” button.
4. “License file loaded successfully!” message will be displayed. Click “OK” and restart GDC-TMS software to
start using the system.
Double click GDC-TMS icon to start the application, the following users and passwords have been created to access
TMS:
User Level User Accounts
1 admin (password: 123456, access level: 3) – the highest
2 superuser (password: 123456, access level: 2)
3 show manager (password: 123456, access level: 1)
4 projectionist (password: 123456, access level: 0) – the lowest
Important Note: To utilize theatre wide content and data transfer function TMS, playback servers version must be
7.6g and above. For each playback server, its two network interfaces (eth0 and eth1 for control channel and content
channel respectively) should be up and working.
-20- Installation Manual for Theatre Management System TMS-2000
Document Version 4.1.8.01
5. GDC TMS DATA TRANSFER SETTINGS
5. GDC TMS DATA TRANSFER SETTINGS
5.1. TMS Server Data Directory
For contents transfer between TMS Server and playback servers, the user needs to configure to use either the FTP
settings or the CIFS settings.
5.1.1. FTP Settings
Configure the FTP settings for Data Transfer between TMS Server and Playback Servers.
1. Access Windows >> All Programs >> GDC - TMS >> System Configuration.
2. “GDC-TMS” window is displayed. Double-click the “Data and Transfer” icon in the list.
-21- Installation Manual for Theatre Management System TMS-2000
Document Version 4.1.8.01
5. GDC TMS DATA TRANSFER SETTINGS
3. “Data and Transfer” window is displayed. Ensure that the Data Directory, Transfer Source Settings and
Transfer Source Info values are properly configured.
Default data directory of TMS is set “C:\Program Files (x86)\GDC\TMS\data” but user can opt to change it.
For the Transfer Source Info value, select “FTP” as Protocol and enter the Source IP that belongs to the
current TMS Server. For example: 10.128.1.129.
4. Ensure that the FileZilla Server is currently running in the system tray, click the “FileZilla Server” icon to
open the FileZilla Server Interface.
-22- Installation Manual for Theatre Management System TMS-2000
Document Version 4.1.8.01
5. GDC TMS DATA TRANSFER SETTINGS
5. “FileZilla Server Interface” window is displayed. Click “Edit”, then select “Users”.
6. “Users” window is displayed. Click “Shared folders”, then click “ftpuser” in the Users list.
7. In the Shared folders section, double click the area below the Directories, check that the directory is pointing
to the same directory set in the Data and Transfer window in step 3. In this scenario, data directory is set to
“C:\Program Files (x86)\GDC\TMS\data”. Click “OK” to close the window.
-23- Installation Manual for Theatre Management System TMS-2000
Document Version 4.1.8.01
5. GDC TMS DATA TRANSFER SETTINGS
8. Click “OK” in the “Users” window to save the settings. Check if the “FileZilla Server Interface” window shows
“Done retrieving/sending account settings”.
FTP Settings is now complete.
Data Directory location will be at C:\Program Files (x86)\GDC\TMS\data\data\repository\
-24- Installation Manual for Theatre Management System TMS-2000
Document Version 4.1.8.01
5. GDC TMS DATA TRANSFER SETTINGS
5.1.2. CIFS Settings
Important Note:
For contents transfer between TMS Server and playback servers, you need to set to use either the FTP settings or
the CIFS settings. If you have configured FTP settings above, you do not need to configure CIFS settings
below.
Configure the CIFS settings for Data Transfer between TMS Server and Playback Servers.
1. Go to C:\Program Files (x86)\GDC\TMS\data, right-click data folder, click “Properties” of it.
-25- Installation Manual for Theatre Management System TMS-2000
Document Version 4.1.8.01
5. GDC TMS DATA TRANSFER SETTINGS
2. Click “Sharing” tab, then click “Advanced Sharing” button.
3. Click the checkbox “Share this folder”, then click “OK”.
4. Access Windows >> All Programs >> GDC - TMS >> System Configuration. Double-click the “Data and
Transfer” icon in the list.
-26- Installation Manual for Theatre Management System TMS-2000
Document Version 4.1.8.01
5. GDC TMS DATA TRANSFER SETTINGS
5. “Data and Transfer” window is displayed. Ensure that the Data Directory, Transfer Source Settings and
Transfer Source Info values are properly configured.
For the Transfer Source Info value, select “CIFS” as Protocol and enter the Source IP that belongs to the
current TMS Server. For example: 10.128.1.129
Enter the Prefix Path “/data”, username and password of current account logged in to TMS Server.
CIFS Settings is now complete.
Data Directory location will be at C:\Program Files (x86)\GDC\TMS\data\data\repository\
-27- Installation Manual for Theatre Management System TMS-2000
Document Version 4.1.8.01
GDC Technology Offices
Hong Kong (Headquarters) Brazil (São Paulo)
Unit 1-7, 20th Floor, Av. Antônio Carlos Comitre, 540,
Kodak House II, 3º andar, Conjunto 31, Campolim,
39 Healthy Street East, Sorocaba / São Paulo, CEP 18047-620, Brasil
North Point,Hong Kong. Tel: +55 15 33269301
Tel: +852 2507 9555
Singapore
10 Ubi Crescent, Ubi Tech Park
China (Beijing) Lobby B, #06-25, Singapore 408564
Rm. 609-618, Office Building, Tel: +65 6222 1082
20# Xinde Street,
Xicheng District, Indonesia (Jakarta)
Beijing, P.R. China 100088 Total Building Lantai 4 Suite 0401,
Tel: +86 10 6205 7040 Jl. Letjen S. Parman Kav. 106A,
Kel. Tomang, Kec. Grogol Petamburan,
China (Shenzhen) Jakarta Barat 11440, Indonesia
Room A701, 7/F, Tel: +65 21 2920 3607
Languang Technology Building,
No.7 Xinxi Road, Japan (Tokyo)
North Zone, 3F, Kyobashi-Chuo Bldg,
High-Tech Park, 1-14-7 Kyobashi Chuo-ku,
Nanshan District, Tokyo 104-0031,Japan
Shenzhen, China Tel: +81 3 5524 3607
Tel: +86 755 8608 6000
India (Mumbai)
Spain (Barcelona) Office No. B-207/208, Everest Chamber,
C/ Esteve Terradas, Andheri Kurla Road, Marol, Andheri (East),
nº 27, esc. D, Despacho 1, Mumbai-400 059, India
08023 Barcelona, Spain Tel: +91 22 4044 0500
Tel: +34 93 159 51 75
Mexico (Mexico City)
Peru (Lima) Av. Del peñon 411 esq. Ote 168
Calle Manuel Miota 170 Col. Moctezuma 2ª Sección,
Miraflores Lima 18, Perú Venustiano Carranza, Distrito Federal,
Tel: +51 1 677 6708 C.P. 01210 Mexico
Tel: +52 55 8526 6220
USA (Los Angeles) United Arab Emirates (Dubai)
1016 West Magnolia Boulevard Business Centre,
Burbank, CA 91506, USA Dubai World Central,
Tel: +1 818 972 4370 / PO Box 390667,
+1 877 743 2872 (Toll Free) Dubai UAE
Email: info@gdc-tech.com
Website: www.gdc-tech.com
ISO 9001 QMS
Cert. No. CN09/32221
GDC manufacturing facility is ISO 9001: 2008 certified.
Copyright © 2017 GDC Technology Limited. All rights reserved.
All trademarks listed in this manual are properties of their respective owners.
Specifications are subject to change without notice due to ongoing product development and improvement.
UM-0285-1708-V3E
-28- Installation Manual for Theatre Management System TMS-2000
Document Version 4.1.8.01
You might also like
- Microprocessors & their Operating Systems: A Comprehensive Guide to 8, 16 & 32 Bit Hardware, Assembly Language & Computer ArchitectureFrom EverandMicroprocessors & their Operating Systems: A Comprehensive Guide to 8, 16 & 32 Bit Hardware, Assembly Language & Computer ArchitectureRating: 1 out of 5 stars1/5 (1)
- Epson RC PL 60 Users Guide-Rc620 (v62r5)Document382 pagesEpson RC PL 60 Users Guide-Rc620 (v62r5)Produccion TAMNo ratings yet
- EPSON - RC90 - Controller - Manual (Use With EPSON RC+ 7.0) (R6)Document226 pagesEPSON - RC90 - Controller - Manual (Use With EPSON RC+ 7.0) (R6)Muhammad MuhsinNo ratings yet
- Epson RC620 RC620+ Controller Manual (Revision 8)Document226 pagesEpson RC620 RC620+ Controller Manual (Revision 8)Produccion TAMNo ratings yet
- E EPSONRC+UsersGuide70 r4Document446 pagesE EPSONRC+UsersGuide70 r4FlorinNo ratings yet
- E EPSONRC+UsersGuide54 r6Document318 pagesE EPSONRC+UsersGuide54 r6MARTIN LOPEZNo ratings yet
- Epson SCARA LS6 602S Mit RC90 Steuerung Usermanuals 59 PDFDocument224 pagesEpson SCARA LS6 602S Mit RC90 Steuerung Usermanuals 59 PDFsanfuNo ratings yet
- Robot Epson RC620+ Safety and Installation Manual (Revision 12)Document254 pagesRobot Epson RC620+ Safety and Installation Manual (Revision 12)Produccion TAM100% (1)
- Microchip Errata Pic16f84Document4 pagesMicrochip Errata Pic16f84jorgem salasyNo ratings yet
- E SPEL+Ref70 r4Document798 pagesE SPEL+Ref70 r4mezazeNo ratings yet
- Epson RC+ 5.0 User's Guide For RC180 and RC90 Controllers (Version 5.4 Revision 5)Document312 pagesEpson RC+ 5.0 User's Guide For RC180 and RC90 Controllers (Version 5.4 Revision 5)Produccion TAMNo ratings yet
- Robot System: Safety and InstallationDocument104 pagesRobot System: Safety and InstallationTani RicafrenteNo ratings yet
- Epson RC170 RC180 Controller Manual (Revision 15)Document250 pagesEpson RC170 RC180 Controller Manual (Revision 15)Produccion TAMNo ratings yet
- MICRO-EHV Plus Catalogue 20131122Document16 pagesMICRO-EHV Plus Catalogue 20131122Mohammed sabatinNo ratings yet
- (EPSON RC+7.0) : Robot ControllerDocument204 pages(EPSON RC+7.0) : Robot ControllerIngGuillermoVenturaNo ratings yet
- E35 04 (H) EnglishDocument16 pagesE35 04 (H) EnglishMilos BajicNo ratings yet
- Hitachi Compressor Worldwide Sales NetworkDocument10 pagesHitachi Compressor Worldwide Sales NetworkPutra Panca WardhanaNo ratings yet
- G3 Series: Scara RobotDocument194 pagesG3 Series: Scara RobotMARTIN LOPEZNo ratings yet
- Epson VBGuideDocument164 pagesEpson VBGuideProduccion TAMNo ratings yet
- Safety and Installation RC180: Read This Manual FirstDocument112 pagesSafety and Installation RC180: Read This Manual FirstJorge CastellanosNo ratings yet
- G1 Series: Scara RobotDocument158 pagesG1 Series: Scara RobotMARTIN LOPEZNo ratings yet
- Dop Eremote User Manual: Industrial Automation HeadquartersDocument34 pagesDop Eremote User Manual: Industrial Automation Headquarterspfalencar0% (1)
- Epson Rc700 r4Document206 pagesEpson Rc700 r4danielNo ratings yet
- Hyundai Robot OverviewDocument8 pagesHyundai Robot OverviewAlces VNo ratings yet
- E RC90 Safety and Installation r7Document102 pagesE RC90 Safety and Installation r7MARTIN LOPEZNo ratings yet
- Epson Spel PL Lite Language Ref-Rc90 Rc180 (v54r5)Document312 pagesEpson Spel PL Lite Language Ref-Rc90 Rc180 (v54r5)Produccion TAMNo ratings yet
- Manual RC180Document246 pagesManual RC180Tumbler RivasNo ratings yet
- Manual RC700Document204 pagesManual RC700Marcelo AndradeNo ratings yet
- RC180 Safety ND A Installation: Read This Manual First Rev.17 EM121B2279FDocument116 pagesRC180 Safety ND A Installation: Read This Manual First Rev.17 EM121B2279F123qweNo ratings yet
- Epson SPEL+ 5.0 Language Reference ManualDocument571 pagesEpson SPEL+ 5.0 Language Reference ManualProduccion TAMNo ratings yet
- Operation Manual: (For Single-Pin Pneumatic Markers)Document252 pagesOperation Manual: (For Single-Pin Pneumatic Markers)Tomas FazzioNo ratings yet
- LS Series: Scara RobotDocument170 pagesLS Series: Scara RobotMARTIN LOPEZNo ratings yet
- DELTA IA-OMS DPMSoft UM EN 20181225Document76 pagesDELTA IA-OMS DPMSoft UM EN 20181225Kishan TalawattaNo ratings yet
- KOCH - Process-Separations-CatalogDocument24 pagesKOCH - Process-Separations-CatalogLong VũNo ratings yet
- Silo - Tips - Icem Surf Quick Reference November Dassault Systemes All Rights ReservedDocument37 pagesSilo - Tips - Icem Surf Quick Reference November Dassault Systemes All Rights ReservedAdriel SilvaNo ratings yet
- Password Reset PortalDocument8 pagesPassword Reset PortalAkshit JainNo ratings yet
- G10 / G20 Series: Scara RobotDocument250 pagesG10 / G20 Series: Scara RobotMARTIN LOPEZNo ratings yet
- Mitsubishi: Version Up!Document4 pagesMitsubishi: Version Up!Frank AlvarezNo ratings yet
- MTS1 Installation Configuration and Basic Service Manual DIPS DIPC DIPM RevJDocument188 pagesMTS1 Installation Configuration and Basic Service Manual DIPS DIPC DIPM RevJEdwin Santiago QuispeNo ratings yet
- Robot System Safety Manual Read this manual first Rev.5Document82 pagesRobot System Safety Manual Read this manual first Rev.5jesus abel cavazosNo ratings yet
- Ts - 144031v110000p - Location Services (LCS)Document150 pagesTs - 144031v110000p - Location Services (LCS)sanjeevji001No ratings yet
- DWDM Principle Training Manual PDFDocument89 pagesDWDM Principle Training Manual PDFDenis Hairedin100% (1)
- AUD MAN DDM Quick Start Guide v2.10Document10 pagesAUD MAN DDM Quick Start Guide v2.10biduleNo ratings yet
- Customer Letter for Spectra Optia V12.0.3 softwareDocument2 pagesCustomer Letter for Spectra Optia V12.0.3 softwaremelquicedecNo ratings yet
- Installation Manual For Sr-1000 Standalone Integrated Media Block™Document42 pagesInstallation Manual For Sr-1000 Standalone Integrated Media Block™Nabaghan MahantaNo ratings yet
- Ts 101724v080900pDocument112 pagesTs 101724v080900pscropio_indianNo ratings yet
- B.Skynet Systems: Vivek Nair Adreeto Sengupta Mahesh Patil Deepak KavaDocument20 pagesB.Skynet Systems: Vivek Nair Adreeto Sengupta Mahesh Patil Deepak KavadeepakkavaNo ratings yet
- ts_100615v080100pDocument217 pagests_100615v080100pcarliemorsey9No ratings yet
- ATIALogViewer RevBDocument37 pagesATIALogViewer RevBlarus.vnNo ratings yet
- 241CE II System 200 Software User Guide - RevDDocument86 pages241CE II System 200 Software User Guide - RevDChandra Martua NapitupuluNo ratings yet
- TS 36.211 LTE Physical Channels and ModulationDocument138 pagesTS 36.211 LTE Physical Channels and ModulationRoberto TRNo ratings yet
- Etsi TS 100 593Document20 pagesEtsi TS 100 593Abbes Salah AddouNo ratings yet
- Satellite L740 Detailed Product Specification: GenuineDocument4 pagesSatellite L740 Detailed Product Specification: GenuineBladimir SalasNo ratings yet
- Etsi Ts 1 125 304: Technical Specification IONDocument60 pagesEtsi Ts 1 125 304: Technical Specification IONBmd Gaming AccountNo ratings yet
- TRBOnet Enterprise Quick Start Guide v5.3.5Document14 pagesTRBOnet Enterprise Quick Start Guide v5.3.5Sebastian BravoNo ratings yet
- Delta Ia-Asd Asda-A2-e Um en 20210205Document135 pagesDelta Ia-Asd Asda-A2-e Um en 20210205321rubenNo ratings yet
- PostgreSQL 12 Benchmark CISDocument166 pagesPostgreSQL 12 Benchmark CISFrancisco Javier Gutierrez0% (1)
- 007-012848-003 SAS Sync Agent Configuration Guide v3 5 4 RevBDocument45 pages007-012848-003 SAS Sync Agent Configuration Guide v3 5 4 RevBFaisal RazaNo ratings yet
- QlikSense Installation Guide PDFDocument59 pagesQlikSense Installation Guide PDFJared AndradeNo ratings yet
- Whitepapers PostgresDocument298 pagesWhitepapers Postgrescristina_tudor_ro100% (1)
- Tableau Sample Resume 3Document4 pagesTableau Sample Resume 3Anjan KumarNo ratings yet
- Pganalyze - Best Practices For Optimizing Postgres Query PerformanceDocument26 pagesPganalyze - Best Practices For Optimizing Postgres Query PerformanceRamkumar100% (1)
- Alflytics ManualDocument52 pagesAlflytics Manualdwisatrio herlambangNo ratings yet
- Murshith Data Analyst ProfileDocument5 pagesMurshith Data Analyst ProfileAhamedSharifNo ratings yet
- Shabarish Kesa h1b ResumeDocument3 pagesShabarish Kesa h1b Resumeapi-489910015No ratings yet
- Ubuntu-8.10 Install GuideDocument21 pagesUbuntu-8.10 Install Guidepainkiller22No ratings yet
- DSpace Backup/Restore GuideDocument13 pagesDSpace Backup/Restore GuideAnurag SrivastavaNo ratings yet
- Installing Liferay DXP On WebLogic 12c R2 - LiferayDocument11 pagesInstalling Liferay DXP On WebLogic 12c R2 - LiferayNorman Gabriel Riquelme AguayoNo ratings yet
- 06 Database, Security, CDN, and EI ServicesDocument90 pages06 Database, Security, CDN, and EI ServicesNeuróptica QuânticaNo ratings yet
- Postgres InfoDocument3 pagesPostgres Infoamir nouriNo ratings yet
- Docs Zammad Org en LatestDocument178 pagesDocs Zammad Org en LatestIKOUM CyrilleNo ratings yet
- Implementing Odoo ERP for Business AppsDocument8 pagesImplementing Odoo ERP for Business AppsSohail HamidNo ratings yet
- EliteDocument19 pagesEliteHarisDwiSNo ratings yet
- Magicinfo Premium 4.1 Release NotesDocument16 pagesMagicinfo Premium 4.1 Release NotesRoberto OlivaNo ratings yet
- PostgreSQL Developer's Guide - Sample ChapterDocument24 pagesPostgreSQL Developer's Guide - Sample ChapterPackt Publishing100% (1)
- Azure Core Services OverviewDocument29 pagesAzure Core Services Overviewrajagopalan19100% (1)
- Optimize NextReports Server User GuideDocument100 pagesOptimize NextReports Server User GuideRonny IndraNo ratings yet
- Tutorial MySQL WorkbenchDocument454 pagesTutorial MySQL WorkbenchRoni Costa100% (1)
- Configuring and Deploying Different Types of ServersDocument115 pagesConfiguring and Deploying Different Types of ServersAjay DwivediNo ratings yet
- Jasperreports Server CP Source Build Guide 1Document40 pagesJasperreports Server CP Source Build Guide 1Claudio TamiettoNo ratings yet
- Bacula: Instructions and Configuration Files For Installing and Using Bacula, An Open Source Backup SolutionDocument18 pagesBacula: Instructions and Configuration Files For Installing and Using Bacula, An Open Source Backup SolutionJosé SantanaNo ratings yet
- Install Dspace 7 on WindowsDocument4 pagesInstall Dspace 7 on Windowsdemtec.soptecNo ratings yet
- SQL Cheatsheet Zero To Mastery V1.01Document19 pagesSQL Cheatsheet Zero To Mastery V1.01GuvfNo ratings yet
- Assignment 1: Due Date: January 25, 2022, 11:55pm ISTDocument5 pagesAssignment 1: Due Date: January 25, 2022, 11:55pm ISTvivekNo ratings yet
- Aneesh Palla SQL ResumeDocument2 pagesAneesh Palla SQL ResumeaneeshNo ratings yet
- QuickStart Guide for BART Backup and Recovery Tool 2.5.5Document7 pagesQuickStart Guide for BART Backup and Recovery Tool 2.5.5AntonioNo ratings yet