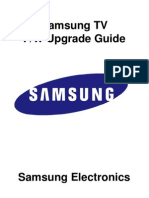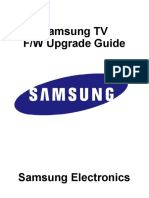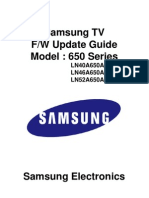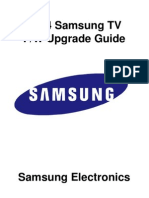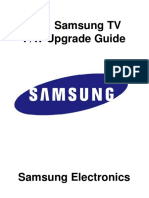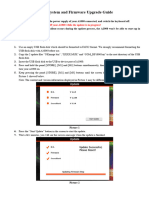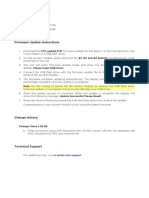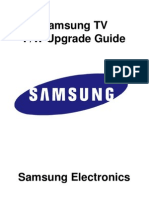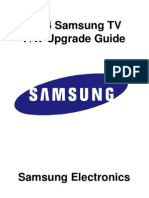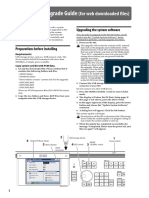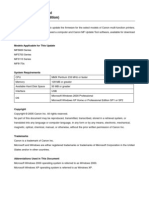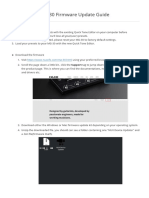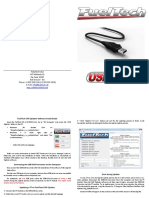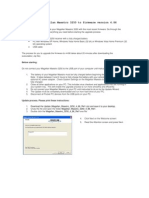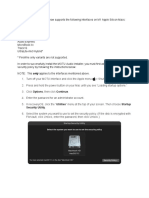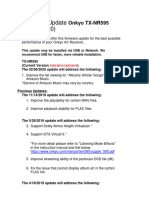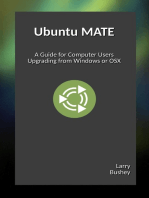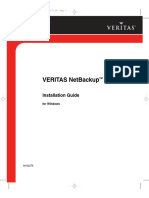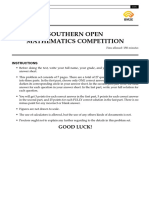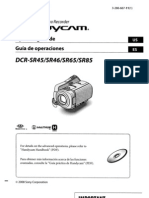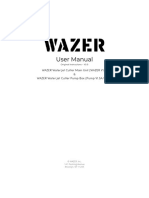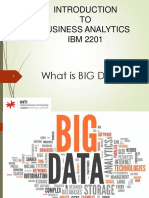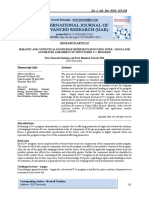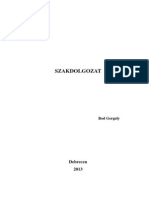Professional Documents
Culture Documents
M1 Tune Quick Start Guide 1
Uploaded by
Santiago TalaveraCopyright
Available Formats
Share this document
Did you find this document useful?
Is this content inappropriate?
Report this DocumentCopyright:
Available Formats
M1 Tune Quick Start Guide 1
Uploaded by
Santiago TalaveraCopyright:
Available Formats
M1 SERIES
QUICK START GUIDE
CONTENTS
Your M1 kit should contain the following items:
M1 ECU
MoTeC USB stick
M1 Quick Start Guide (this document)
MoTeC sticker
Ancillary parts – these may include cables, looms and other devices, supplied
according to the product purchased, or as required for the relevant application.
READ THIS FIRST
Installing and tuning an M1 GETTING STARTED
ECU is vastly different to The MoTeC USB stick contains all the required software and supporting
previous MoTeC ECU
documentation for your M1 installation, plus additional information about the M1 series
products.
and other MoTeC products.
It is highly recommended that
you read the M1 Tune manual Quick start process:
for information on how to use
1. Connect the supplied USB stick to your PC
this product. There are also
2. Browse the USB stick, and run the MoTeCCD.exe file
training videos on the USB
stick that you should watch 3. Select the Software button
prior to using the product. 4. Select the M1 Series Software button
5. Select and install the Release version of M1 Tune
If any further information is
6. When the installation completes, select the Back button to return to the Main
required, please visit
Menu
www.motec.com/forum or
7. Select the Packages button
contact support@motec.com.
8. Search for the M1 Package that you intend to use
9. To install the Package, double-click on the Package name
10. When the installation completes, select the Back button, and then Exit
11. On returning to the desktop, launch the M1 Tune software using the M1 Tune icon.
If the M1 ECU is connected, it is now possible to communicate with it; otherwise, open
the installed Package in an offline state.
Some firewalls and anti-virus software may interfere with communication between
M1 Tune and the ECU. For assistance, see “Establishing ECU Communications” in the
M1 Tune help or User Guide.
To open an offline Package:
1. From the Quick Launch window, select the Browse Packages button, or use the
File > Open Package menu option.
If the Quick Launch window is not displayed, it can be selected from the Quick
Launch tab located on the left edge of the MI Tune window.
2. Select the required Package and either double-click on the Package name to open
it or select the Open button.
© MoTeC Published 3 May 2016 www.motec.com 1
M1 SERIES
TO SEND A PACKAGE TO THE M1 ECU
A Package may be sent to the M1 ECU once it has been Send the Package to the target ECU:
opened in M1 Tune:
- Choose File > Send from the menu bar. The
Open the Package: Package will be sent to the M1 ECU. A progress
bar indicates each phase of the Package send.
- Choose File > Open Package from the M1 Tune
Note: The Package send process involves
menu bar.
numerous resets of the ECU as different elements
- Select the Package you wish to send to the M1 of the Package are downloaded. This is normal
ECU. Package variants may be filtered in the Quick and you should expect the Package send process
Filter panel on the left side of the Open Package to take up to a minute.
dialogue, by serial number, ECU type etc.
- Upon completion of the Package send, live data
- Highlight the Package you wish to open and select from the M1 ECU should be visible in Tune,
the Open button. depending on the particular Worksheet in use.
Once the file has been loaded, you can select the
serial number of the ECU to which you want to send
the Package :
- Choose File > Edit Target ECU Serial # from the
menu bar. A list of currently visible ECUs is
displayed.
- Choose the M1 ECU to which you want to send the
Package and click OK. If the ECU you wish to
select is not visible you should ensure that the ECU
is powered and connected to the PC via Ethernet.
The serial number can also be manually entered.
- The Package is now ready to send.
© MoTeC Published 3 May 2016 www.motec.com 2
You might also like
- 2014 TV Firmware Upgrade Instruction T-NT14MAKUCDocument4 pages2014 TV Firmware Upgrade Instruction T-NT14MAKUCAbelardo ContrerasNo ratings yet
- 2015 TV Firmware Upgrade Instruction T-N14MJAKUCDocument4 pages2015 TV Firmware Upgrade Instruction T-N14MJAKUCRogelio Hernandez GarciaNo ratings yet
- A650 FW UpdateDocument6 pagesA650 FW UpdateStevinNo ratings yet
- IMU - Update FirmwareDocument4 pagesIMU - Update FirmwareMarco Vinicio BazzottiNo ratings yet
- 2014 TV Firmware Upgrade Instruction T-NT14MDEUCDocument5 pages2014 TV Firmware Upgrade Instruction T-NT14MDEUCPopa RalucaNo ratings yet
- Walk Through MTK FirmwareDocument2 pagesWalk Through MTK FirmwareCesar Giron0% (2)
- 2012 TV Firmware Upgrade Instruction T-MX9HAUSC 2Document4 pages2012 TV Firmware Upgrade Instruction T-MX9HAUSC 2byfasekNo ratings yet
- TMP 21988-2015 TV Firmware Upgrade Instruction T-HKMAKUC1495079833Document4 pagesTMP 21988-2015 TV Firmware Upgrade Instruction T-HKMAKUC1495079833Steven RodrigyexNo ratings yet
- 2014 TV Firmware Upgrade Instruction T-MST14DEUCDocument5 pages2014 TV Firmware Upgrade Instruction T-MST14DEUCJose LealNo ratings yet
- Update NUX Mighty Plug Pro FirmwareDocument4 pagesUpdate NUX Mighty Plug Pro FirmwareJack BlackNo ratings yet
- HL67A750 Firmware Update InstructionDocument6 pagesHL67A750 Firmware Update InstructionAndy WilsonNo ratings yet
- 2011 Samsung TV F/W Upgrade GuideDocument4 pages2011 Samsung TV F/W Upgrade GuideAlfredo HernandezNo ratings yet
- 2012 TV Firmware Upgrade Instruction T-ECPAKUCDocument5 pages2012 TV Firmware Upgrade Instruction T-ECPAKUCmohitsonakiaNo ratings yet
- A1000 System and Firmware Upgrade GuideDocument2 pagesA1000 System and Firmware Upgrade Guidesabio77No ratings yet
- 2019 Samsung TV F/W Upgrade GuideDocument6 pages2019 Samsung TV F/W Upgrade GuideGheorghe ŢeveleiNo ratings yet
- 2011 TV Firmware Upgrade Instruction PDFDocument4 pages2011 TV Firmware Upgrade Instruction PDFMarcelo PessoaNo ratings yet
- 2015 TV Firmware Upgrade Instruction T-HKMFDEUCDocument5 pages2015 TV Firmware Upgrade Instruction T-HKMFDEUCmits2004No ratings yet
- READ ME - Accent Module - Firmware v1.00.09Document1 pageREAD ME - Accent Module - Firmware v1.00.09rafael muñoz cabelloNo ratings yet
- 2013 TV Firmware Upgrade Instruction T-MX13AUSCDocument4 pages2013 TV Firmware Upgrade Instruction T-MX13AUSCscatmaNo ratings yet
- 2014 TV Firmware Upgrade Instruction T-MST14DEUCDocument5 pages2014 TV Firmware Upgrade Instruction T-MST14DEUCRafa MuñozNo ratings yet
- FirmwareDocument11 pagesFirmwareJosé Ramón TorresNo ratings yet
- MI301 Software Update Tool User GuideDocument15 pagesMI301 Software Update Tool User GuideZamora Gomez AndresNo ratings yet
- M3 XP Upgrade Guide: AndedDocument2 pagesM3 XP Upgrade Guide: Andedjuan lopezNo ratings yet
- Firmware Upgrade Instruction L650Document7 pagesFirmware Upgrade Instruction L650Nick JohnstonNo ratings yet
- Software Update Procedure Via USB For MB8x ChassisDocument1 pageSoftware Update Procedure Via USB For MB8x ChassisJan DettlaffNo ratings yet
- Firmware Installation ProcedureDocument2 pagesFirmware Installation ProcedureArmandoZacariasAcostaNo ratings yet
- Upgrade Firmware ECUDocument6 pagesUpgrade Firmware ECUMahmut MabrukNo ratings yet
- 2012 TV Firmware Upgrade Guide PDFDocument10 pages2012 TV Firmware Upgrade Guide PDFFauzi100% (1)
- 2017 Samsung TV F/W Upgrade GuideDocument6 pages2017 Samsung TV F/W Upgrade GuideRbehjriririrrifiNo ratings yet
- MF Update Tool UG (Web) - 0729aDocument12 pagesMF Update Tool UG (Web) - 0729aLKPhillipsNo ratings yet
- NUX MG30 Firmware Update GuideDocument3 pagesNUX MG30 Firmware Update GuideJúnior GenezilleNo ratings yet
- m340 Upgrade ProcedureDocument18 pagesm340 Upgrade Procedureaae_101No ratings yet
- 2013 Samsung TV Firmware Upgrade InstructionDocument5 pages2013 Samsung TV Firmware Upgrade Instructionbob_mirkNo ratings yet
- Fueltech Usa 475 Wilbanks DR Zip Code 30107 Ball Ground - GA Phone: +1 855 595 FUEL (+1 855 595 3835) E-MailDocument2 pagesFueltech Usa 475 Wilbanks DR Zip Code 30107 Ball Ground - GA Phone: +1 855 595 FUEL (+1 855 595 3835) E-MailFranco MaderaNo ratings yet
- Firmware Installation ENDocument2 pagesFirmware Installation ENtrungtrungkangNo ratings yet
- Samsung TV F/W Upgrade Guide Model: 410 Series: PS42A410C1DDocument6 pagesSamsung TV F/W Upgrade Guide Model: 410 Series: PS42A410C1Djapio zingaNo ratings yet
- EcuTek User GuideDocument18 pagesEcuTek User Guiderumellemur59No ratings yet
- MM3250 4 86 ReadmeDocument3 pagesMM3250 4 86 Readmel75eyaNo ratings yet
- So This Tutorial Is Only To Modify Your Pocket Wifi Settings To Increase Its PerformanceDocument6 pagesSo This Tutorial Is Only To Modify Your Pocket Wifi Settings To Increase Its PerformanceGysan Rafael De GuzmanNo ratings yet
- Read Me First - M1 Apple Silicon Driver Installation InstructionsDocument4 pagesRead Me First - M1 Apple Silicon Driver Installation InstructionsPekko HeikkiläNo ratings yet
- Firmware Update For TX-NR595 02 06 2020-1Document7 pagesFirmware Update For TX-NR595 02 06 2020-1Stephanie SmithNo ratings yet
- Upgrade your 2020 Samsung TV firmware in under 40 stepsDocument6 pagesUpgrade your 2020 Samsung TV firmware in under 40 stepsKarmen ONo ratings yet
- Mastering Your iPhone: A Comprehensive Guide to Unlocking its Full PotentialFrom EverandMastering Your iPhone: A Comprehensive Guide to Unlocking its Full PotentialNo ratings yet
- The Ridiculously Simple Guide to MacBook, iMac, and Mac Mini: A Practical Guide to Getting Started with the Next Generation of Mac and MacOS Mojave (Version 10.14)From EverandThe Ridiculously Simple Guide to MacBook, iMac, and Mac Mini: A Practical Guide to Getting Started with the Next Generation of Mac and MacOS Mojave (Version 10.14)No ratings yet
- Professional Help: How to Prevent and Fix Malware, Viruses, Spyware and Other BaddiesFrom EverandProfessional Help: How to Prevent and Fix Malware, Viruses, Spyware and Other BaddiesNo ratings yet
- Getting Started With Ubuntu OS: A Ridiculously Simple Guide to the Linux Open Source Operating SystemFrom EverandGetting Started With Ubuntu OS: A Ridiculously Simple Guide to the Linux Open Source Operating SystemNo ratings yet
- Make Your PC Stable and Fast: What Microsoft Forgot to Tell YouFrom EverandMake Your PC Stable and Fast: What Microsoft Forgot to Tell YouRating: 4 out of 5 stars4/5 (1)
- MacOS for Seniors: A Ridiculously Simple Guide to the Next Generation of MacBook and MacOS Mojave (Version 10.14)From EverandMacOS for Seniors: A Ridiculously Simple Guide to the Next Generation of MacBook and MacOS Mojave (Version 10.14)No ratings yet
- OnePlus One User Manual: Guide to Help Unleash Your Smartphone Device!From EverandOnePlus One User Manual: Guide to Help Unleash Your Smartphone Device!No ratings yet
- Veritas Netbackup 5.0: Installation GuideDocument135 pagesVeritas Netbackup 5.0: Installation GuideRakesh SinghNo ratings yet
- SOMC 2018 Official TestDocument7 pagesSOMC 2018 Official TestThành Tài ĐỗNo ratings yet
- Sony Handycam DCR-SR45 ManualDocument171 pagesSony Handycam DCR-SR45 ManualRichard BalonglongNo ratings yet
- WAZER+User+Manual+V+5 0+Document137 pagesWAZER+User+Manual+V+5 0+yeison sepulvedaNo ratings yet
- Message Hypothesis WorksheetDocument3 pagesMessage Hypothesis WorksheetPeter Smith100% (1)
- Chapter 5 Big DataDocument36 pagesChapter 5 Big DataJiawei TanNo ratings yet
- Semantic and Contextual Knowledge Representation Using Inter - Lingua For Automated Assessment of Structured C++ ProgramDocument4 pagesSemantic and Contextual Knowledge Representation Using Inter - Lingua For Automated Assessment of Structured C++ ProgramIJAR JOURNALNo ratings yet
- Best Cyber Insights of 2023 1676421392Document170 pagesBest Cyber Insights of 2023 1676421392prakhar agrawalNo ratings yet
- Chapter 4 - Arrays Pointers and StringDocument28 pagesChapter 4 - Arrays Pointers and StringGébrè SîllãsíêNo ratings yet
- Thesis Cloud ComputingDocument14 pagesThesis Cloud Computingbatul_16No ratings yet
- RT Box ManualDocument48 pagesRT Box ManualRio CarthiisNo ratings yet
- Ventolinf Edu CommentsDocument4 pagesVentolinf Edu Commentsver kaya33No ratings yet
- Experiment #2: Assembly Programming Using Subroutines & StacksDocument12 pagesExperiment #2: Assembly Programming Using Subroutines & StacksErgin ÖzdikicioğluNo ratings yet
- Apps DownloaddDocument15 pagesApps DownloaddManik JainNo ratings yet
- Unit 4 - 4.4Document23 pagesUnit 4 - 4.4King BavisiNo ratings yet
- NCC Logbay Tag Ref v3 - 10Document216 pagesNCC Logbay Tag Ref v3 - 10elcaso34100% (1)
- EN Product Catalogue JABLOTRON - 100+ PDFDocument140 pagesEN Product Catalogue JABLOTRON - 100+ PDFDaz ClaytonNo ratings yet
- 21-35-43-Explora o de CookiesDocument46 pages21-35-43-Explora o de CookiesBonapparte Do TreemNo ratings yet
- Self-Taught Learning: Implementation Using MATLABDocument42 pagesSelf-Taught Learning: Implementation Using MATLABbodgergely100% (1)
- Art Cross The 4D Model Technology Chasm LTR EN LRDocument4 pagesArt Cross The 4D Model Technology Chasm LTR EN LRTekaNo ratings yet
- Context VariablesDocument13 pagesContext Variableslia_roberto2338No ratings yet
- 100 & 120kva Uninterruptible Power Supply System: Riello Multi Plus Ups Available From EcopowersuppliesDocument45 pages100 & 120kva Uninterruptible Power Supply System: Riello Multi Plus Ups Available From Ecopowersuppliesperformer 237No ratings yet
- Arise Portal Login and Reset GuideDocument9 pagesArise Portal Login and Reset GuideIrene FranzNo ratings yet
- Heidenhain Itnc 530 Din IsoDocument675 pagesHeidenhain Itnc 530 Din IsoHoho Hahov0% (1)
- Settings & Calibration: Samsung Smart Digital Radiography SolutionDocument25 pagesSettings & Calibration: Samsung Smart Digital Radiography SolutionShtomaNo ratings yet
- IEEE STD 1378-1997Document31 pagesIEEE STD 1378-1997luisNo ratings yet
- Lab No. 01 - Building A Lexical AnalyzerDocument4 pagesLab No. 01 - Building A Lexical AnalyzerMahfuzur RahmanNo ratings yet
- 649-10 ProxNet Interface Installation Rev 1.0Document5 pages649-10 ProxNet Interface Installation Rev 1.0Joseph Koffivi ADZOHNo ratings yet
- Jahnvi Parmar CVDocument5 pagesJahnvi Parmar CVGurkirat BediNo ratings yet
- Citra LogoDocument49 pagesCitra LogoEnrique Pizarro MorenoNo ratings yet