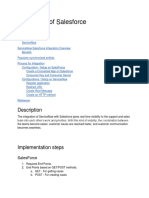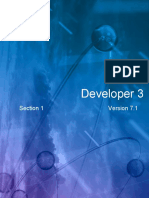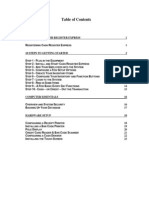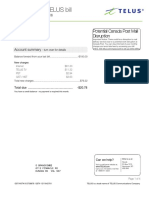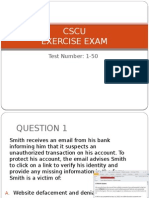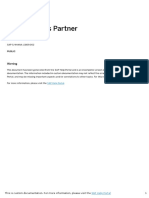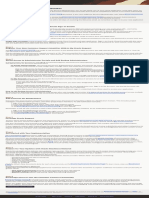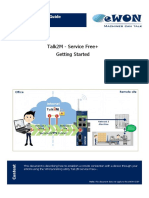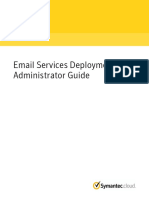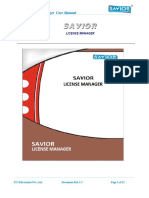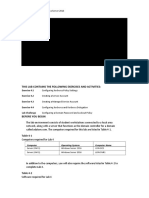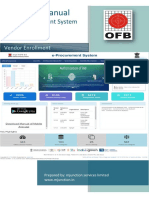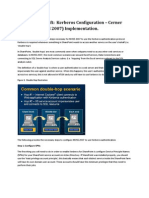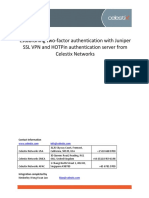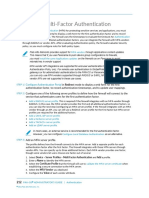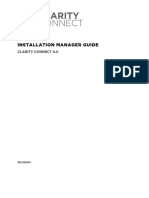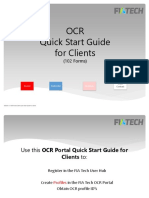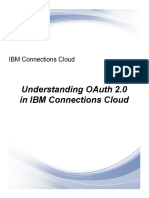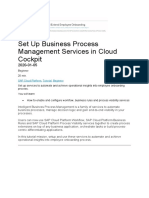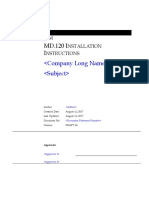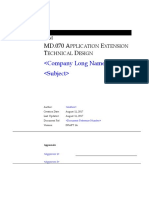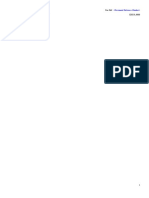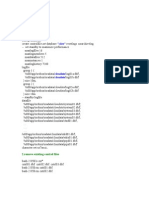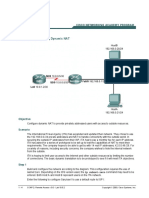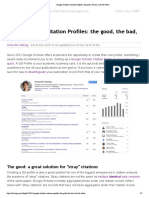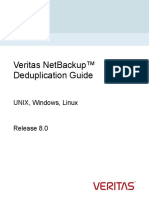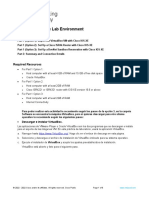Professional Documents
Culture Documents
Osn Punchout Guide
Uploaded by
AmNe BizOriginal Title
Copyright
Available Formats
Share this document
Did you find this document useful?
Is this content inappropriate?
Report this DocumentCopyright:
Available Formats
Osn Punchout Guide
Uploaded by
AmNe BizCopyright:
Available Formats
Oracle E-Business Suite: Punchout Redirect
Configuration Guide for Oracle Supplier Network
v1.0 | April 19, 2017
Table of Contents
For Buyers
Step 1: Register on Oracle Supplier Network (OSuN)
Step 2: Add Access to a PunchOut Supplier on OSuN
Step 3: Secure E-Business Suite Connectivity to OSuN
Step 4: Configure your E-Business Suite Environment
For Suppliers
Step 1: Register on OSuN
Step 1: Setup Punchout Configuration on OSuN
Step 3: Authenticate Connection Between OSuN and Your Server
Appendix I: The internals
Appendix II: Data-Mapping on OSuN
Setting Up Data Mapping
For Buyers
Follow these instructions in the order specified.
Step 1: Register on Oracle Supplier Network (OSuN)
1. If you do not have an account on Oracle Supplier Network (OSuN), register your company to create an account. For detailed instructions,
refer to the Trading Partner User Guide - section titled "Company Registration". Note, you will be required to create a Service Request
through My Oracle Support to allow the OSuN administration team to validate your registration request (you will be required to include
your Customer Support Identifier and the SR# with your registration details).
2. Login and create other users as you deem fit. It is recommended that you create at least 2 separate Administrator accounts to ensure
personnel changes don't result in a loss of access to the platform. See section titled "User Management" in the Trading Partner User
Guide for detailed instructions.
3. Set up your E-Business Suite environment to communicate with OSuN. It is likely that this step can only be completed with the assistance
of the System Administrator for your EBS instance. Refer to Oracle Supplier Network Buyer's Guide to connecting Oracle E-Business
Suite. You may need to configure XML Gateway and OXTA. Refer to the XML Solution Guide for more details.
4. Login to OSuN with the username and password you entered while registering, and navigate to Messaging Messaging Setup and add
your DUNS number as an identifier. Ensure that the DUNS number is marked as the Primary Identifier.
Copyrightt © 2017, Oracle and/or its affiliates Page 1
Step 2: Add Access to a PunchOut Supplier on OSuN
1. Ask your punchout suppliers to register on Oracle Supplier Network. You will need to provide each supplier with your exact Trading
Partner Name and Alias to ensure that when they register, their request will be routed to you for approval.
2. Each time one of your supplier's registers their company details on OSuN, you will receive the approval request as an email from OSuN.
Approve each supplier's registration request.
3. Once their account is active, each supplier will be required to configure their punchout details, setup connectivity and then test the
connection with OSuN. You will need to wait until each supplier has confirmed that they have completed these steps before you can
'activate' their punchout connection.
4. Once each supplier has confirmed that they have configured and tested their connection to OSuN, click on PunchOut Buyer Access, a
nd click on Add Punchout. A pop-up window will open listing all available suppliers offering punchout information. Select one or more
and click Add Access.
5. The selected punchout will now be visible in the Available Punchout section.
Step 3: Secure E-Business Suite Connectivity to OSuN
1. This step can only be completed with the assistance of the System Adminstrator for your EBS instance. Access https://osn.oracle.com fr
om your browser. The instructions provided here are for Mozilla Firefox.
2. Click the padlock icon in the address bar and select More Information.
Copyrightt © 2017, Oracle and/or its affiliates Page 2
3. In the pop-up, under Security, select View Certificates. You will see the certificate viewer. Click on Details tab.
4. Select each level in the certificate hierarchy (you can select multiple elements) and click Export. Download the certificates files in the
X.509 Certificate (PEM) format. Refer to My Oracle Support Note 1915517.1 for additional information about certificate management.
5. Login to your E-Business Suite test environment, and access the System Profiles form through System Administrator responsibility. Q
uery the profile POR: CA Certificate File Name. Access this file and add all the certificates downloaded above to this file. With this, the
connection between OSuN and your E-Business Suite environment is authenticated.
Copyrightt © 2017, Oracle and/or its affiliates Page 3
Step 4: Configure your E-Business Suite Environment
1. This step can only be completed with the assistance of the System Adminstrator for your EBS instance. Login to your E-Business Suite
test environment that is connected to OSuN, navigate to eCommerce Gateway Setup Code Conversions Define Code Conversion
Values, and define your UOM and Item Category mappings. While making entries, define Key1 as OSN (or give it another appropriate
name). For more information, refer to Appendix II at the end of this page, and get additional details at Oracle E-Commerce Gateway
Implementation Manual.
2. Login to your E-Business Suite test environment that is connected to OSuN, access the responsibility iProcurement Catalog
Administrator, navigate to Stores Content Zone and create a new Punchout Content Zone. Select source as Exchange. Set Punchout
URL to https://osn-prod.oracle.com/punchout/punchoutloginserver and enter your OSuN username and password. The value of Key1
entered here is the same as Key1 entered in the previous step.
3. Save the content zone. Back in the Content Zones tab, click on the Download Punchout icon for the new content zone you just
created. You should see the list of suppliers whose punch-outs you have accessed from OSuN.
4. Create a new store and assign the new content zone to the store.
5. Now navigate to the iProcurement Home Page, access your store and check if the system redirects you to your supplier's e-commerce
page.
For Suppliers
Your customer wants you to register on OSuN and to maintain your Punchout configuration on OSuN. Follow these instructions in the order
specified.
Step 1: Register on OSuN
1. If you do not have an account on Oracle Supplier Network (OSuN), register your company to create an account. For detailed instructions,
refer to the Trading Partner User Guide - section titled "Company Registration". Note that you should have received the Trading Partner
Name and Alias from the customer who has requested you to create the account. You have to enter this information without any typos for
the registration to be successful.
2. Wait for your customer to approve your registration request. You should receive an email confirmation once approved.
3. Login and create other users as you deem fit. It is recommended that you create at least 2 separate Administrator accounts to ensure
personnel changes don't result in a loss of access to the platform. See section titled "User Management" in the Trading Partner User
Guide for detailed instructions.
Copyrightt © 2017, Oracle and/or its affiliates Page 4
Step 1: Setup Punchout Configuration on OSuN
1. Login to OSuN with the username and password you entered while registering, and navigate to Messaging Messaging Setup and add
your DUNS number as an identifier. Ensure that the DUNS number is marked as the Primary Identifier.
2. Select the PunchOut tab and then click on the Supplier Setup sub-tab. Here is where you will enter the information about your
Punchout configuration that your customer should use to re-direct employees to your e-commerce website from their self-service
procurement tool. You will need the following information in order to complete this step:
1. PunchOut URL - The URL which customer's procurement tool should use to allow their employees to see your e-commerce
website
2. Password - The password that your customer should use to authenticate themselves on your server
3. Communication Protocol - Select the protocol that your server supports (XML / cXML)
4. User Interface Identification: These fields are used when your customer uses to look you up and add your Punchout
configuration to their system
1. Display Name: Enter your company name
2. Logo URL: Enter the URL for your company logo. This appears next to your company name, and aids easy identification
of your company in the list
3. Company Description: Enter details such as what categories / commodities you offer through your Punchout catalog
5. Publish - Check this box if you want your punchout configuration to be published to your customer
Copyrightt © 2017, Oracle and/or its affiliates Page 5
3. Save and test your configuration by clicking Test Punchout. If your configuration is correct, you should receive a confirmation from
OSuN that it was able to connect to your punchout server. If there OSuN is unable to connect to your server, an error message will be
displayed. Correct the configuration and test it again until successful.
4. Write back to your customer that you have completed the setup. The customer will download your punchout information into their system,
and attempt a punchout transaction to reach your e-commerce website.
Step 3: Authenticate Connection Between OSuN and Your Server
1. If your server is using active certificates from any of the supported certifying agencies, OSuN will be able to authenticate the connection
with your server. There can be cases where OSuN is unable to authenticate your server's certificates. If this happens, please click on Co
ntact Us link at the bottom of the page, and provide all necessary details that will help the OSuN team to add your certificate to the OSuN
wallet.
Appendix I: The internals
When the user clicks on the punchout link, the requester is taken directly to the supplier e-commerce website, which is hosted and managed by
your supplier. Using OSuN for the punchout simplifies the initial setup process and the authentication and maintenance of the punchout. The
supplier must set up a punchout from OSuN to their site. To set up access to the supplier site through OSuN, the catalog administrator needs to
download the supplier punchout definition from OSuN. Downloading the supplier punchout definition seeds the punchout definition from Oracle
iProcurement to the supplier site through OSuN, without requiring the catalog administrator to perform manual setup.
In the illustration above:
1. The requester logs on to iProcurement.
2. From iProcurement, the requester clicks a link to the supplier site.
3. OSuN authenticates the requester and sends a punchout request to the supplier.
4. The supplier site responds to OSuN.
5. OSuN forwards the supplier site response to iProcurement.
6.
Copyrightt © 2017, Oracle and/or its affiliates Page 6
6. iProcurement redirects the requester’s browser to the supplier site for shopping.
7. When the requester finishes shopping, the supplier site returns the shopping cart items to iProcurement via the requester’s browser.
8. The requester completes the checkout process, and iProcurement processes the order
Appendix II: Data-Mapping on OSuN
Data mapping enables user to define the conversions between Buyer codes and Supplier codes. For example, a buyer uses the unit of measure
(UOM) code ‘EA’ for Each. The supplier uses ‘E’. Customer can use either OSuN or iProcurement (specifically,E-Commerce Gateway) to map
these codes.
Mapping can be performed with the following options:
1. OSuN looks for Supplier’s Data Mappings, if any
2. OSuN looks for Buyer’s Data Mappings, if any
3. Alternatively data mapping can be done in e-Commerce Gateway
Model Mapping Method Mapping Performed
Redirect Punchout – Punchout from Use OSuN to perform data mapping for codes UOM, OSuN performs the mapping before
Oracle iProcurement to Supplier-Hosted Currency. You can use e-Commerce Gateway as well to the cart is returned to iProcurement
Catalog via OSuN perform the data mapping from Supplier Site.
The main considerations for buyers and suppliers implementing data mapping include the following:
Data mapping is an optional step. Perform the below steps for ‘Punchout to supplier-hosted catalog through OSuN.
Use this step to map the codes that are used in OSuN to the codes that you use, if they are different.
Data mapping allows OSuN to recognize codes that are passed to it by the supplier or to send codes to the buying organization that its
system recognizes.
For punchout, the buyer and supplier can use OSuN to map the following codes:
Currency codes
Unit of measurement (UOM) codes
If you perform no mapping on OSuN, the value is passed as is from OSuN to the buying organization’s system. The buying organization
may have set up data mapping in its system.
It is important to decide on the data mapping type that buyers and suppliers want to use. Decide which data mapping the buyer and the
supplier will need to do.
Setting Up Data Mapping
1. Login to OSuN and navigate to PunchOut Data Mapping. Review any mapping previously created for Currency and Unit of Measure by
selecting the appropriate Mapping Type in the drop-down. If you wish to make changes, you can do so.
Copyrightt © 2017, Oracle and/or its affiliates Page 7
For example, select Unit of Measure as the Mapping Type. You will see the UOM Description and the OSuN standard.
1. If you are a supplier, enter your company standard UOM against OSuN Standard in My Company to OSN column
2. If you are a buyer, enter your company standard UOM against OSuN Standard in OSN to My Company column
2. Alternatively, you can export existing OSuN mapping data to a spreadsheet. Download the spreadsheet, make any changes, save the
spreadsheet and uploaded it back. Review the imported data-mapping.
3. Review your work and save the changes.
Copyrightt © 2017, Oracle and/or its affiliates Page 8
You might also like
- AWS Solution Architect Certification Exam Practice Paper 2019From EverandAWS Solution Architect Certification Exam Practice Paper 2019Rating: 3.5 out of 5 stars3.5/5 (3)
- Integration of Servicenow and SalesforceDocument10 pagesIntegration of Servicenow and SalesforceAleem MDNo ratings yet
- Oracle Net Suite PBC S SyncDocument13 pagesOracle Net Suite PBC S SyncSuneelKumarNo ratings yet
- Integration WorkbookDocument25 pagesIntegration WorkbookDinesh KannaNo ratings yet
- Setup XML PO through OSNDocument13 pagesSetup XML PO through OSNPoorna Chandra GaralapatiNo ratings yet
- Occult Science in India Louis Jacolliot 1 Ebook PDFDocument2 pagesOccult Science in India Louis Jacolliot 1 Ebook PDFMacka100% (1)
- DEV3 Section1 Activities V7.1 PDFDocument25 pagesDEV3 Section1 Activities V7.1 PDFQtp SeleniumNo ratings yet
- OktaDocument17 pagesOktaMansoor AhmedNo ratings yet
- The Age of Transitions - Newt Gingrich 2000Document22 pagesThe Age of Transitions - Newt Gingrich 2000mujicianNo ratings yet
- Configuring Cash Register ExpressDocument90 pagesConfiguring Cash Register Expresslance0maloneNo ratings yet
- Test Your Understanding Chapter 1Document17 pagesTest Your Understanding Chapter 1Lucia100% (3)
- Your TELUS Bill BreakdownDocument4 pagesYour TELUS Bill BreakdownDee LammNo ratings yet
- CSCU Exercise ExamDocument52 pagesCSCU Exercise ExamAyahnyaAzkaAzmi93% (14)
- Bench 7Document34 pagesBench 7maham sabir100% (1)
- Configure SOA Manager for Business Partner Data ExchangeDocument10 pagesConfigure SOA Manager for Business Partner Data Exchangeoscar_86c7949100% (1)
- Service Administrator Action ListDocument1 pageService Administrator Action ListPro HRDNo ratings yet
- Deltek Costpoint Cloud Configuring MSAzure With SAMLDocument13 pagesDeltek Costpoint Cloud Configuring MSAzure With SAMLsandeep singhNo ratings yet
- OSN Integration ApproachDocument28 pagesOSN Integration Approachmymle1No ratings yet
- Aug 0034 01 en Talk2m Getting Started On Service FreeDocument27 pagesAug 0034 01 en Talk2m Getting Started On Service FreeGuillermo BernalNo ratings yet
- Service Administrator Action ListDocument4 pagesService Administrator Action ListKrasimir TodorovNo ratings yet
- Email Services Deployment Administrator GuideDocument25 pagesEmail Services Deployment Administrator GuideBrâHim HmNo ratings yet
- Active Directory Provider: User's GuideDocument21 pagesActive Directory Provider: User's GuideTeresa WrightNo ratings yet
- Partner Membership Center To Partner Center TransitionDocument45 pagesPartner Membership Center To Partner Center TransitionGopinath GandhavadiNo ratings yet
- Service Administrator Action ListDocument4 pagesService Administrator Action ListjohnsonplouisNo ratings yet
- VLSC User Guide 082011Document51 pagesVLSC User Guide 082011Vinay HsnNo ratings yet
- Implementing Oracle CRM: Foundation Functional Checklist: Release 11iDocument24 pagesImplementing Oracle CRM: Foundation Functional Checklist: Release 11ivivek005No ratings yet
- SAVIOR LicenseMgr UserManual PDFDocument15 pagesSAVIOR LicenseMgr UserManual PDFADMIN KARNALNo ratings yet
- Dealer Manual EnglishDocument15 pagesDealer Manual EnglishEnrique QuirozNo ratings yet
- Configuring Service Authentication and Account Policies: This Lab Contains The Following Exercises and ActivitiesDocument17 pagesConfiguring Service Authentication and Account Policies: This Lab Contains The Following Exercises and ActivitiesGuri DhillonNo ratings yet
- Getting Started Cloud AdminDocument16 pagesGetting Started Cloud Adminfexcko83No ratings yet
- PSFT To PSCR TechnicalBrief July2021Document19 pagesPSFT To PSCR TechnicalBrief July2021xwNo ratings yet
- User Guide For Fusion Autocomplete RulesDocument11 pagesUser Guide For Fusion Autocomplete RulesTarek IbrahimNo ratings yet
- User Manual: E-Procurement SystemDocument15 pagesUser Manual: E-Procurement Systemramu83No ratings yet
- MethodM Kerberos ConfigurationDocument8 pagesMethodM Kerberos ConfigurationadrianfzNo ratings yet
- How To Configure Odyssey Client For Secure EAP-PEAP AuthenticationDocument2 pagesHow To Configure Odyssey Client For Secure EAP-PEAP AuthenticationvivekNo ratings yet
- Azure Partner Admin Link: Method Overview and Frequently Asked QuestionsDocument13 pagesAzure Partner Admin Link: Method Overview and Frequently Asked QuestionsOgochukwu BenyeogorNo ratings yet
- Content Manager: Emaillink Installation and ConfigurationDocument13 pagesContent Manager: Emaillink Installation and Configurationdaniel emuzeNo ratings yet
- En B2 35 SC Admin GuideDocument67 pagesEn B2 35 SC Admin GuideAmer TabouiNo ratings yet
- Metallic Exchange Online Custom ConfigurationDocument7 pagesMetallic Exchange Online Custom ConfigurationFelipe TenorioNo ratings yet
- Sending Alerts Using Oracle BI Delivers How To Create AlertsDocument58 pagesSending Alerts Using Oracle BI Delivers How To Create Alertssmarty1277No ratings yet
- IM-A9 Integration StepsDocument2 pagesIM-A9 Integration StepsBikesh PandeyNo ratings yet
- Oracle Concepts For You: Setup's Required To Send A XML PO To A Supplier / AP Invoice To Buyer Through OSN in Oracle AppsDocument10 pagesOracle Concepts For You: Setup's Required To Send A XML PO To A Supplier / AP Invoice To Buyer Through OSN in Oracle AppsLouis BeaulatonNo ratings yet
- Establishing two-factor authentication with Juniper SSL VPN and Celestix HOTPinDocument6 pagesEstablishing two-factor authentication with Juniper SSL VPN and Celestix HOTPinputakoNo ratings yet
- Download and License Workshare Professional 9Document10 pagesDownload and License Workshare Professional 9MariusSibisteanuNo ratings yet
- Webserver Single Sigonon ConfigDocument7 pagesWebserver Single Sigonon ConfigInfy1234No ratings yet
- WALSALL - FIN - AP - INVOICES - USER MANUAL - v1 - 0Document75 pagesWALSALL - FIN - AP - INVOICES - USER MANUAL - v1 - 0Shaik MahamoodNo ratings yet
- Configure Multi-FactorDocument27 pagesConfigure Multi-FactorTran ThangNo ratings yet
- Cybersource Salesforce Order Management Technical GuideDocument9 pagesCybersource Salesforce Order Management Technical GuideHiep LeNo ratings yet
- SSO Between Ep To Bo & Sap Bo To BWDocument16 pagesSSO Between Ep To Bo & Sap Bo To BWrajendraNo ratings yet
- Volume Licensing Service Center User GuideDocument83 pagesVolume Licensing Service Center User GuideBrian VuNo ratings yet
- Expose A SharePoint Application To The Extranet and Use Forms-Based AuthenticationDocument3 pagesExpose A SharePoint Application To The Extranet and Use Forms-Based Authenticationeleazar_lostNo ratings yet
- Access Control Procedures en PDFDocument16 pagesAccess Control Procedures en PDFNischit KaushikNo ratings yet
- Vulcan 6 Login and Database Connection GuideDocument4 pagesVulcan 6 Login and Database Connection GuidewmpmirandaNo ratings yet
- Configure Active Directory SSO and Captive Portal with FirePOWERDocument10 pagesConfigure Active Directory SSO and Captive Portal with FirePOWERAkash ThakurNo ratings yet
- 4.0 Installation Manager GuideDocument69 pages4.0 Installation Manager GuidealricoaNo ratings yet
- XEROX WorkCentre M123/M128 WorkCentre Pro 123/128 Quick - Scan - Features - Setup - en PDFDocument10 pagesXEROX WorkCentre M123/M128 WorkCentre Pro 123/128 Quick - Scan - Features - Setup - en PDFbuhesasNo ratings yet
- Zimbra To Office 365 Migration GuideDocument6 pagesZimbra To Office 365 Migration GuideEDSON ARIEL AJÚ GARCÍANo ratings yet
- OCR Portal Client Quick Start Guide 7.12.2021Document17 pagesOCR Portal Client Quick Start Guide 7.12.2021jangbaangNo ratings yet
- OAuth2.0 in ConnnectionsCloudDocument17 pagesOAuth2.0 in ConnnectionsCloudssejjuuko paulNo ratings yet
- DCOM Configuration GuideDocument22 pagesDCOM Configuration Guidejay25No ratings yet
- Prashant Oracle Procurement Operations: How To Start With SLM Implementation (Supplier Life Cycle Management)Document2 pagesPrashant Oracle Procurement Operations: How To Start With SLM Implementation (Supplier Life Cycle Management)Ad ElouNo ratings yet
- Set Up Business Process Management Services in Cloud CockpitDocument22 pagesSet Up Business Process Management Services in Cloud CockpitEdgardo Ascanio RegueiraNo ratings yet
- Proposal For Pinnacleindia - Biz Multi Level Marketing (MLM) : Offered Modules & Features ListDocument7 pagesProposal For Pinnacleindia - Biz Multi Level Marketing (MLM) : Offered Modules & Features ListRavi KumarNo ratings yet
- Cisco Registered Envelope Recipient Guide: September 8, 2008Document22 pagesCisco Registered Envelope Recipient Guide: September 8, 2008Farooq100% (1)
- OracleSupplirNetwork (OSN) UserGuide 115snwugDocument48 pagesOracleSupplirNetwork (OSN) UserGuide 115snwugAmNe BizNo ratings yet
- R12 Purchasing ERDDocument1 pageR12 Purchasing ERDd.vasanthkumarNo ratings yet
- PJM09 Project Management ChecklistDocument8 pagesPJM09 Project Management ChecklistAmNe BizNo ratings yet
- INVLOTINVDocument1 pageINVLOTINVAmNe BizNo ratings yet
- MD120 Installation InstructionsDocument5 pagesMD120 Installation InstructionsAmNe BizNo ratings yet
- Afa D-Ta-100 Architecture Subsystems ProposalDocument9 pagesAfa D-Ta-100 Architecture Subsystems Proposalnguoituyet02No ratings yet
- PJM07 Phase End ReportDocument5 pagesPJM07 Phase End ReportAmNe BizNo ratings yet
- MD070 Application Extensions Technical DesignDocument16 pagesMD070 Application Extensions Technical DesignAmNe BizNo ratings yet
- MD070 Application Extensions Technical DesignDocument18 pagesMD070 Application Extensions Technical DesignAmNe BizNo ratings yet
- MD120 Installation InstructionsDocument5 pagesMD120 Installation InstructionsAmNe BizNo ratings yet
- Te020 Unit Test ScriptsDocument7 pagesTe020 Unit Test ScriptsAmNe BizNo ratings yet
- Is Social Media Good For Society Or Does It Need FixingDocument23 pagesIs Social Media Good For Society Or Does It Need FixingShaikh Saifullah KhalidNo ratings yet
- Manual CloningDocument9 pagesManual Cloningapi-3736000No ratings yet
- Smart Center Manual SummaryDocument37 pagesSmart Center Manual SummaryVaseem SaifiNo ratings yet
- Input/Ouput Point Summary: Required PointsDocument37 pagesInput/Ouput Point Summary: Required Pointsyoussef_dablizNo ratings yet
- Aws 10Document3 pagesAws 10mahera KhatoonNo ratings yet
- Lab 10.5.2 Configuring Dynamic NAT: ObjectiveDocument4 pagesLab 10.5.2 Configuring Dynamic NAT: ObjectiveCharles MorrisonNo ratings yet
- Google Scholar Citation Profiles - The Good The Bad and The BetterDocument7 pagesGoogle Scholar Citation Profiles - The Good The Bad and The BetterRique BenitesNo ratings yet
- Broadcom 2011 Product BrochureDocument20 pagesBroadcom 2011 Product BrochureJeremy WatsonNo ratings yet
- Deduplication GuideDocument327 pagesDeduplication GuideAbdulrahMan MuhammedNo ratings yet
- Chapter #15 Case Group #3Document2 pagesChapter #15 Case Group #3KetiNo ratings yet
- Importance of Online Job PortalDocument8 pagesImportance of Online Job Portal아린No ratings yet
- Harvard Quick Guide Tcm44-47797Document4 pagesHarvard Quick Guide Tcm44-47797Guoxiang ChungNo ratings yet
- WS Security Implementation Using Apache CXF and WSS4JDocument11 pagesWS Security Implementation Using Apache CXF and WSS4JYogeshwar VajraveluNo ratings yet
- x900 Series Rev ZB PDFDocument8 pagesx900 Series Rev ZB PDFandra_kaneNo ratings yet
- Automation Server SpecificationDocument6 pagesAutomation Server SpecificationNando CasadiegosNo ratings yet
- Plugin AZ Guide Version 3.1.18Document56 pagesPlugin AZ Guide Version 3.1.18PCS_DocNo ratings yet
- HR HelpdeskDocument6 pagesHR HelpdeskHaytham El MardiNo ratings yet
- HTML and CSS FundamentalsDocument36 pagesHTML and CSS Fundamentalsqueeny shinoNo ratings yet
- Laboratorio 3 - Setting Up The Lab EnvironmentDocument6 pagesLaboratorio 3 - Setting Up The Lab Environmentjuan peresNo ratings yet
- Zte Mf275R Quick Start GuideDocument17 pagesZte Mf275R Quick Start GuideDE'ZHEA ACCNo ratings yet
- GpsGate Server Inst Admin Guide 2.2Document16 pagesGpsGate Server Inst Admin Guide 2.2Genebaldo Avellar NetoNo ratings yet
- How To Trade Zones: SearchDocument7 pagesHow To Trade Zones: SearchMANOJ KUMARNo ratings yet
- Settings CacheDocument104 pagesSettings CacheMuhammad SumairNo ratings yet
- 22 Typical Campus Network Architectures and PracticesDocument42 pages22 Typical Campus Network Architectures and PracticesAsma ElmangoushNo ratings yet
- Social Media's Impact on Kenya's National SecurityDocument114 pagesSocial Media's Impact on Kenya's National SecurityUmer KhanNo ratings yet