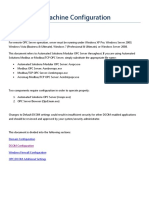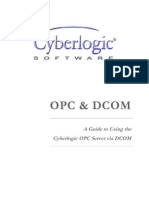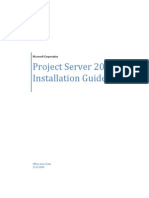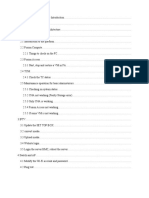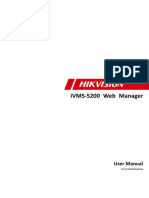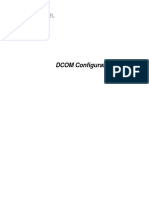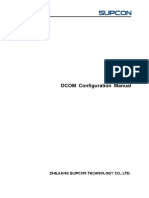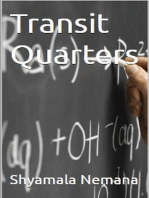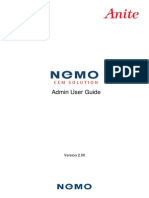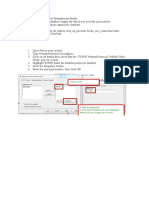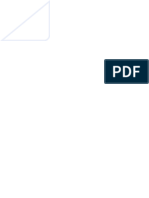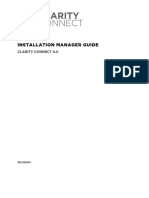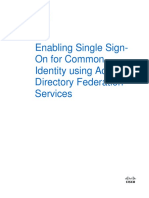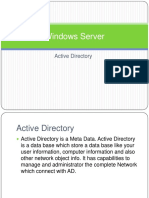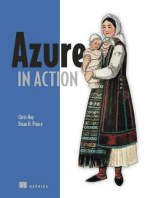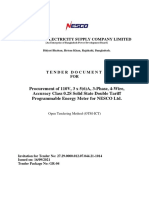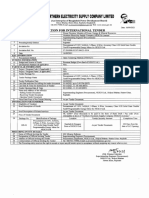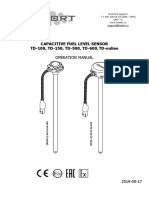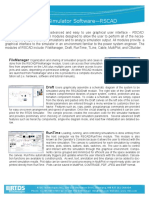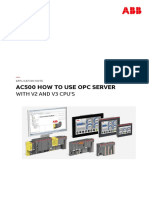Professional Documents
Culture Documents
DCOM Configuration Guide
Uploaded by
jay25Original Title
Copyright
Available Formats
Share this document
Did you find this document useful?
Is this content inappropriate?
Report this DocumentCopyright:
Available Formats
DCOM Configuration Guide
Uploaded by
jay25Copyright:
Available Formats
Configuration Guide
Remote OPC DA (DCOM)
July 2022
Ref. 3.13
www.kepware.com 1 ©2022 PTC, Inc. All Rights Reserved.
Table of Contents
1. Overview .......................................................................................................................................1
1.1 What is DCOM? .............................................................................................................1
1.2 What is OPCEnum? ......................................................................................................1
2. Users and Groups .......................................................................................................................1
2.1 Domains and Workgroups ..........................................................................................1
2.2 Adding a Local User .....................................................................................................2
2.3 Adding a Local Group ..................................................................................................2
2.4 Adding Users to a Group ............................................................................................3
3. Server Runtime ...........................................................................................................................4
3.1 OPC Connection Security............................................................................................4
3.2 Setting the Identity When Running as a Service ................................................4
4. DCOM Configuration ..................................................................................................................6
4.1 Configuring the Application .......................................................................................6
4.2 Configuring the System ........................................................................................... 10
4.3 Applying Changes ...................................................................................................... 13
5. Firewalls ..................................................................................................................................... 14
5.1 Server-Side Exceptions ............................................................................................ 14
5.2 Client-Side Exceptions ............................................................................................. 16
6. Network Discovery (Optional) ............................................................................................. 18
7. Local Security Policies ............................................................................................................ 19
7.1 Server-Side Policies .................................................................................................. 19
7.2 Client-Side Policies .................................................................................................... 20
www.kepware.com 2 ©2022 PTC, Inc. All Rights Reserved.
1. Overview
This document provides information for setting up a secure DCOM connection between
an OPC server and a client running on a supported Microsoft operating system.
1.1 What is DCOM?
Distributed Component Object Model (DCOM) is an extension of Component Object
Model (COM) that allows COM components to communicate among objects on different
computers. DCOM uses Remote Procedure Call (RPC) to generate standard packets that
can be shared across a network, which in turn allows COM to communicate beyond the
boundaries of the local machine.
Because DCOM poses a security threat, care should be taken to expose only what is
required for the application. Although multiple security layers exist, it is still possible
that some part of the system can be compromised.
1.2 What is OPCEnum?
The OPC server stores OPC-specific information in the registry. Since OPC clients must
be able to discover servers running on the same machine and remote machines, there
needs to be a standard method for accessing this registry information (which is not
available for remote access). To do so, a component called OPCEnum is provided by the
OPC Foundation. OPCEnum is an executable typically installed on a computer with the
OPC server. It runs as a system service and provides a means to browse the local
machine for OPC servers and exposes the resulting list to the OPC client.
2. Users and Groups
To ensure that an OPC connection is secure, create users and groups exclusively for this
use. These can be manually added by any user with the proper credentials.
2.1 Domains and Workgroups
When working within a workgroup, each user needs to be created locally on each
computer involved in the connection. Furthermore, each user account must have the
same password for authentication to occur. A blank password is not valid in most cases.
When working within a domain, local users and groups are not required to be added to
each computer. If working within a domain is preferred, a network administrator may
have to implement changes.
Mixing domains and workgroups requires both computers to authenticate with the
lesser of the two options. As such, local user accounts must be added to the domain
computer.
Note: The client application must run as the authenticated user.
www.kepware.com 1 ©2022 PTC, Inc. All Rights Reserved.
2.2 Adding a Local User
1. Launch Local User and Groups, which is part of the Microsoft Management Console.
To view it directly, select Start | Run and type "lusrmgr.msc".
2. Click Users.
3. Select Action | New User.
4. Type the appropriate information in the dialog box.
5. Click Create.
6. Click Close.
2.3 Adding a Local Group
1. Launch Local User and Groups, which is part of the Microsoft Management Console.
To view it directly, select Start | Run and type "lusrmgr.msc".
2. Click Groups and select Action | New Group.
3. In Group name, type a name for the new group.
www.kepware.com 2 ©2022 PTC, Inc. All Rights Reserved.
4. In Description, type a phrase to identify the new group.
5. Click Create.
6. Click Close.
2.4 Adding Users to a Group
1. Launch Local User and Groups.
2. Select Groups.
3. Right-click on the new group and select Add to Group, then select Add.
4. In Object Types, select the types of objects to find.
5. In Locations, click the domain or the computer that contains the users to add.
6. Click OK.
7. Type the name of the user or group to be added to the group.
8. To validate the user or group names being added, click Check Names.
9. Click OK
www.kepware.com 3 ©2022 PTC, Inc. All Rights Reserved.
3. Server Runtime
Before DCOM is configured on the server computer, the process mode should be
chosen. For more information on which process mode is appropriate for the specific
application, refer to the server’s help file.
Caution: Application-level DCOM settings are reset when the server’s process mode
is changed.
3.1 OPC Connection Security
To provide the highest level of security, DCOM must be enabled in the Runtime. This
option, which is enabled by default, ensures that DCOM settings are enforced and user
authentication is performed.
Caution: Disabling the option is not recommended and is not supported by
Microsoft operating systems updated after June 2022.
1. Right-click on the Server Administration icon in the system tray.
2. Select Settings.
Tip: If the Administration icon is not present, access it from the Start menu.
3. Select the Runtime Options tab.
4. Check Use DCOM configuration settings (if it is not already enabled).
5. Click OK.
Tip: If prompted to restart the Runtime, choose Yes.
3.2 Setting the Identity When Running as a Service
When the OPC server’s process mode is set to run as a service, the service must be set
to run as a specific user so that the client can authenticate the callbacks sent from the
server.
1. Launch Windows Services. To view it directly, select Start | Run and type
"services.msc".
2. Locate the OPC server runtime and view Properties. In this example, “KEPServerEX
Runtime” is displayed, but this can apply to other OPC servers.
www.kepware.com 4 ©2022 PTC, Inc. All Rights Reserved.
3. In the Properties dialog, select the Log On tab.
4. Click the This account radio button.
5. Enter the username or click Browse to launch the Select User dialog to assist in
selecting a valid username.
Note: The specified user must be part of the Administrators group.
6. Enter and confirm the password of the user chosen to run the server application.
7. Click OK to return to Services.
8. Restart the OPC server service to apply changes.
www.kepware.com 5 ©2022 PTC, Inc. All Rights Reserved.
4. DCOM Configuration
The computer running the OPC server requires changes to the application and system
levels to setup DCOM correctly.
4.1 Configuring the Application
1. Launch Component Services, which is part of the Microsoft Management Console.
To view it directly, select Start | Run and type "dcomcnfg".
2. Under Console Root, expand Component Services, Computers, My Computer, and
DCOM Config.
3. Browse the DCOM-enabled objects until the OPC server application is located. In
this example, “KEPServerEX” is displayed, but this can apply to other OPC servers.
4. Right-click on the server application and select Properties….
5. View the General tab.
6. Verify that the Authentication Level is set to Default.
www.kepware.com 6 ©2022 PTC, Inc. All Rights Reserved.
7. View the Location tab.
8. Verify that only the Run application on this computer option is enabled.
9. View the Security tab.
10. In the Launch and Activation Permissions area, select Customize (so users and
groups can be granted permission to start the OPC server if it is not running).
11. Click Edit….
12. In Launch and Activation Permissions, select Edit....
www.kepware.com 7 ©2022 PTC, Inc. All Rights Reserved.
13. In Object Types, select the desired object type.
14. In Locations, click the domain or the computer that contains the users or groups to
be added, then click OK.
15. Type the name of the user or group in the window. To validate the user or group
names being added, click Check Names.
16. After the account has been validated, click OK.
17. Select the new user or group.
18. Enable the local and remote permissions for this user or group and click OK.
19. In the Access Permissions group, select Customize (so users and groups can be
granted permissions to make calls to the OPC server, such as browsing for items,
adding groups and items, or any other standard OPC call).
20. Click Edit….
www.kepware.com 8 ©2022 PTC, Inc. All Rights Reserved.
21. In Access Permissions, select Edit….
22. In Object Types, select the desired object type.
23. In Locations, click the domain or the computer that contains the users or groups to
be added, then click OK.
24. Type the name of the user or group in the window. To validate the user or group
names being added, click Check Names.
25. After the account has been validated, click OK.
26. Select the new user or group.
www.kepware.com 9 ©2022 PTC, Inc. All Rights Reserved.
27. Enable the local and remote permissions for this user or group.
28. Click OK.
4.2 Configuring the System
1. Launch Component Services, which is part of the Microsoft Management Console.
To view it directly, select Start | Run and type "dcomcnfg".
2. Under Console Root, expand Component Services and Computers.
3. Right-click on My Computer and select Properties...
4. Select the Default Properties tab.
5. Verify that the Enable Distributed COM on this computer option is enabled.
6. Select Packet Integrity for the Default Authentication Level.
7. Select Identify for the Default Impersonation Level.
www.kepware.com 10 ©2022 PTC, Inc. All Rights Reserved.
8. Select the COM Security tab.
9. Select Edit Limits in the Access Permissions group.
10. Select the ANONYMOUS LOGON group account in the Group or user names list.
www.kepware.com 11 ©2022 PTC, Inc. All Rights Reserved.
11. Enable the Local Access and Remote Access permissions for this group.
Note: OPCEnum overrides DCOM settings and opens accessibility to everyone.
This step is required because applications are not permitted to perform this action
without user interaction.
12. Click OK to return to COM Security.
13. In the Launch and Activation Permissions group, select Edit Limits...
14. In Launch and Activation Permissions, select Add.
www.kepware.com 12 ©2022 PTC, Inc. All Rights Reserved.
15. In Object Types, select the desired object type.
16. In Locations, click the domain or the computer that contains the users or groups to
be added and click OK.
17. Type the name of the user or group in the window. To validate the user or group
names being added, click Check Names.
18. After the account has been validated, click OK.
19. Next, select the new user or group.
20. Enable the local and remote permissions for this user or group.
21. Click OK to close the My Computer properties window.
4.3 Applying Changes
After DCOM settings have been modified, the changes may not be applied immediately.
Some operating systems require a reboot for DCOM changes to take effect.
www.kepware.com 13 ©2022 PTC, Inc. All Rights Reserved.
5. Firewalls
It may be easier to turn off any firewalls that may be running on both the client and
server machine while configuring DCOM. Once a connection has been successfully
established, it is recommended that the firewall security is restored and the correct
exceptions are added.
5.1 Server-Side Exceptions
1. To launch the Windows Firewall, select Start | Run and type "firewall.cpl".
2. Verify that the firewall is enabled. If needed, select Turn Windows Defender
Firewall on or off and customize as needed.
3. Add TCP Port 135 to the firewall and allow the connection.
www.kepware.com 14 ©2022 PTC, Inc. All Rights Reserved.
4. Add OPCEnum to the firewall and allow the connection.
5. Add the server application executable to the firewall and allow the connection.
www.kepware.com 15 ©2022 PTC, Inc. All Rights Reserved.
5.2 Client-Side Exceptions
1. To launch the Windows Firewall, select Start | Run and type "firewall.cpl".
2. Verify that the firewall is enabled. If needed, select Turn Windows Defender
Firewall on or off and customize as needed.
3. Add 135 as the Specific local ports to the firewall and allow the connection.
4. Add the client application to the firewall and allow the connection. In this example,
the client is the OPC DA Client driver running within the Runtime service.
www.kepware.com 16 ©2022 PTC, Inc. All Rights Reserved.
www.kepware.com 17 ©2022 PTC, Inc. All Rights Reserved.
6. Network Discovery (Optional)
The Network Discovery setting allows or prevents the computer to detect or be detected
by other computers on the network. OPC clients might not be able to browse for the
server depending on how Network Discovery is configured. If the OPC server’s ProgID is
known and can be manually entered into the client application, browsing is not
necessary and often not configured.
1. Click Start | Control Panel | Network and Internet | Network and Sharing
Center | Advanced sharing settings.
2. Under the Network Discovery section, select the radio button to Turn on network
discovery.
3. Click Save changes.
Note: Network Discovery may also require additional firewall configuration as well
as additional configuration to some of the required services, such as Function
Discovery Provider Host, Function Discovery Resource Publication, SSDP Discovery,
and UPnP Device Host.
www.kepware.com 18 ©2022 PTC, Inc. All Rights Reserved.
7. Local Security Policies
When computers involved in the remote connection are part of a workgroup, it may be
necessary to edit the Local Security Policy. This should only be done if it is necessary. In
most cases, the server computer may require changes to the authentication model
whereas the client computer needs to have access to browse for servers.
7.1 Server-Side Policies
This setting determines how local users are authenticated. When the setting is set to
Classic, remote logons use the same level of access that is set for the local account
given that it has the same username and password. The Sharing and Security Model
may need to be set to Classic on the server computer only.
1. Launch Local Security Policy, which is part of the Microsoft Management Console.
To view it directly, select Start | Run and type "secpol.msc".
2. Under Security Settings, expand Local Policies.
3. Select Security Options.
4. In the list, right-click on Network access: Sharing and security model for local
accounts and select Properties….
5. Choose Classic – local users authenticate as themselves.
6. Click OK.
Note: An error code (HR=80070005) is returned to the client when attempting to
add items if this is required.
www.kepware.com 19 ©2022 PTC, Inc. All Rights Reserved.
7.2 Client-Side Policies
This setting determines the additional permissions granted for anonymous logons.
When the option is disabled, the permissions granted to the Everyone security identifier
do not apply to anonymous users. If the option is enabled, anonymous users are given
the same permissions as the Everyone group.
Note: The Everyone permissions setting must be enabled on the client computer only.
1. Launch the Local Security Policy snap-in, which is part of the Microsoft Management
Console. To view it directly, select Start | Run and type "secpol.msc".
2. Under Security Settings, expand Local Policies.
3. Select Security Options.
4. In the list, right-click on Network access: Let Everyone permissions apply to
anonymous users and select Properties.
5. Choose Enable and select OK.
Note: If clients cannot browse for the remote server even after DCOM has been set
up, this setting is required.
www.kepware.com 20 ©2022 PTC, Inc. All Rights Reserved.
You might also like
- Remote OPC DA Quick Start Guide (DCOM)Document23 pagesRemote OPC DA Quick Start Guide (DCOM)Kurgan GlNo ratings yet
- Integration Objects': DCOM Configuration GuidelinesDocument26 pagesIntegration Objects': DCOM Configuration Guidelinesyuvarajan DuraiNo ratings yet
- OPC Server Machine Configuration: General InformationDocument22 pagesOPC Server Machine Configuration: General InformationvenuNo ratings yet
- DCOM and Windows Firewall Configuration For Automated Solutions OPC ServersDocument20 pagesDCOM and Windows Firewall Configuration For Automated Solutions OPC ServersBình ĐặngNo ratings yet
- Configure DCOM for OPC Apps in <40 CharsDocument14 pagesConfigure DCOM for OPC Apps in <40 CharsLeonardo TonimNo ratings yet
- Using The Cyberlogic OPC Server Via DCOMDocument42 pagesUsing The Cyberlogic OPC Server Via DCOMfbmcorreiaNo ratings yet
- Training Integration BrokerDocument84 pagesTraining Integration Brokervasubandi8100% (1)
- Intake: Student: Lecturer: Hand in DateDocument46 pagesIntake: Student: Lecturer: Hand in DateTeam-D1 (CSR)No ratings yet
- OPC UA Connectivity GuideDocument30 pagesOPC UA Connectivity GuidereeawsNo ratings yet
- Web Server 3.0 - enDocument46 pagesWeb Server 3.0 - enjosesanc78No ratings yet
- Team Viewer ManualDocument42 pagesTeam Viewer Manualamitmss2006No ratings yet
- CDI OBM QuickStart GuideDocument21 pagesCDI OBM QuickStart Guideashwinivinod29No ratings yet
- 1. General InformationDocument23 pages1. General InformationnzvhrmxtvqNo ratings yet
- Opc Quick ClientDocument8 pagesOpc Quick Clientmohamed abd el razekNo ratings yet
- Flir Cloud Client Cms Manual en r2Document44 pagesFlir Cloud Client Cms Manual en r2Arturo PicolinNo ratings yet
- Project Server 2010 Installation Guide: Microsoft CorporationDocument19 pagesProject Server 2010 Installation Guide: Microsoft CorporationpkkrishnaNo ratings yet
- SRS - Movie Booking SystemDocument8 pagesSRS - Movie Booking Systemsiddharth malangNo ratings yet
- Operation Manual 2.1Document56 pagesOperation Manual 2.1SisieNo ratings yet
- Mantra - Regisration Desk DocumentDocument19 pagesMantra - Regisration Desk DocumentanshulNo ratings yet
- CM 2011 1 Sr2 Installation GuideDocument39 pagesCM 2011 1 Sr2 Installation Guidemailbox4rdelsman-newsNo ratings yet
- Notice To Digitalpersona Pro Server Customers: Re: Microsoft Windows Server 2003 Service Pack 1Document4 pagesNotice To Digitalpersona Pro Server Customers: Re: Microsoft Windows Server 2003 Service Pack 1Chank Koel AnNo ratings yet
- Software Requirements SpecificationDocument7 pagesSoftware Requirements SpecificationdivitichiranjeeviNo ratings yet
- Deployment Considerations: QAD Desktop 2Document21 pagesDeployment Considerations: QAD Desktop 2Oussama AymenNo ratings yet
- Install SM3DDocument33 pagesInstall SM3DTiến Lượng NguyễnNo ratings yet
- Configure and Test Email Queue in ECEDocument32 pagesConfigure and Test Email Queue in ECEKleber RodriguesNo ratings yet
- Shipping Company SystemDocument9 pagesShipping Company System3bdelr7man z3z3No ratings yet
- Configure SPM 2012 On Windows 7 LaptopDocument7 pagesConfigure SPM 2012 On Windows 7 Laptopcgf_arNo ratings yet
- Configure SPM 2012 On Windows 7 LaptopDocument7 pagesConfigure SPM 2012 On Windows 7 Laptopcgf_arNo ratings yet
- User Manual CMSDocument34 pagesUser Manual CMSweibisNo ratings yet
- Kerio Control Vpnclient Win en 7.2.0 3028Document14 pagesKerio Control Vpnclient Win en 7.2.0 3028Luis Romero CruzNo ratings yet
- Connectivity Guide Secure Opc Ua Tunneling With Kepserverex: January 2020 Ref. 1.04Document16 pagesConnectivity Guide Secure Opc Ua Tunneling With Kepserverex: January 2020 Ref. 1.04Sau VoNo ratings yet
- iVMS-5200 Web Manager: User ManualDocument31 pagesiVMS-5200 Web Manager: User ManualMykola KryvshaNo ratings yet
- Easy Install Guide - CAFM ExplorerDocument88 pagesEasy Install Guide - CAFM ExplorerShahulNo ratings yet
- DCOM Configuration Guide - OPCHDAIntDocument53 pagesDCOM Configuration Guide - OPCHDAIntAmin Hasan AminNo ratings yet
- How To Install Smartplant 3D (Step-By-Step Guide)Document2 pagesHow To Install Smartplant 3D (Step-By-Step Guide)m 418No ratings yet
- Silo - Tips CPR Broker Installation and Setup Copyright 2013Document50 pagesSilo - Tips CPR Broker Installation and Setup Copyright 2013John DoeNo ratings yet
- Vpecker User Manual V9.7Document58 pagesVpecker User Manual V9.7Mecanico Deutz100% (2)
- DCOM Configuration GuideDocument29 pagesDCOM Configuration GuideHerie HeriadieNo ratings yet
- CP E80.50 SecuRemoteClient UserGuideDocument16 pagesCP E80.50 SecuRemoteClient UserGuideGabino PampiniNo ratings yet
- Cognos Controller - Active Directory and Single Sign OnDocument8 pagesCognos Controller - Active Directory and Single Sign OntdsrogersNo ratings yet
- Software Requirements for Supply Chain ManagementDocument67 pagesSoftware Requirements for Supply Chain Managementkidzee jankipuramNo ratings yet
- Utilities Installation For Store Go Live ActivityDocument70 pagesUtilities Installation For Store Go Live ActivityMuhammed AizazNo ratings yet
- CRS Manual AndroidDocument47 pagesCRS Manual AndroidForum PompieriiNo ratings yet
- Nemo CEM Solution Admin User Guide 2.0Document58 pagesNemo CEM Solution Admin User Guide 2.0CristianArceNo ratings yet
- DCOM Configuration Guide - OPCInt PDFDocument25 pagesDCOM Configuration Guide - OPCInt PDFPablo Andres Jara GonzalezNo ratings yet
- Enrollment & Management Software User Manual V2.4.3.1037Document74 pagesEnrollment & Management Software User Manual V2.4.3.1037garciac12No ratings yet
- C-Desk Installation GuideDocument58 pagesC-Desk Installation GuideElnegro NegroNo ratings yet
- 11 SQL Config SP3DDocument39 pages11 SQL Config SP3DgoodmorningfredNo ratings yet
- Configure Windows RADIUS ServerDocument7 pagesConfigure Windows RADIUS Serveraami145No ratings yet
- Configure SSMS to connect to remote SQL ServerDocument25 pagesConfigure SSMS to connect to remote SQL ServerSalwa QasemNo ratings yet
- Kerio Control Adminguide en 9.3.1 3465 PDFDocument352 pagesKerio Control Adminguide en 9.3.1 3465 PDFOsniel BorreroNo ratings yet
- 4.0 Installation Manager GuideDocument69 pages4.0 Installation Manager GuidealricoaNo ratings yet
- Enabling Single Sign-On For Common Identity Using Active Directory Federation Services PDFDocument25 pagesEnabling Single Sign-On For Common Identity Using Active Directory Federation Services PDFbyk1905No ratings yet
- Windows Server 2008 Active DirectoryDocument151 pagesWindows Server 2008 Active DirectoryPichai Ng-arnpairojhNo ratings yet
- Sample Test PlanDocument10 pagesSample Test Planapi-3809615100% (1)
- Configuración OPC ServerDocument11 pagesConfiguración OPC ServerWalter Medina LopezNo ratings yet
- UntitledDocument4 pagesUntitledjay25No ratings yet
- Tender Document MeterDocument103 pagesTender Document Meterjay25No ratings yet
- Sources of History - 3 Types of Historical EvidenceDocument6 pagesSources of History - 3 Types of Historical Evidencejay25No ratings yet
- Invitation For International Tender: Northern Electricity Supply Company LimitedDocument1 pageInvitation For International Tender: Northern Electricity Supply Company Limitedjay25No ratings yet
- ReadmeDocument12 pagesReadmeJose Armando Ortega GarridoNo ratings yet
- Gta Product CatalogueDocument20 pagesGta Product Cataloguechristos1157No ratings yet
- Collaborative Virtual 3D Design System for Productive MeetingsDocument13 pagesCollaborative Virtual 3D Design System for Productive Meetingsmompou88No ratings yet
- Fuel Level Sensor Operation ManualDocument111 pagesFuel Level Sensor Operation ManualAnand PuntambekarNo ratings yet
- Tro GPS Simulator - ManualDocument24 pagesTro GPS Simulator - ManualDakota ListeroNo ratings yet
- Complete Odoo 15 Installation On Ubuntu 20 EbookDocument27 pagesComplete Odoo 15 Installation On Ubuntu 20 Ebookسعد الطائع100% (1)
- MatrikonOPC Server For SCADA IEC 60870 User ManualDocument210 pagesMatrikonOPC Server For SCADA IEC 60870 User ManualSanitamaNo ratings yet
- CDM 2 08 28 Release InfoDocument12 pagesCDM 2 08 28 Release InfoDav PeixotoNo ratings yet
- Visual Studio C# BookDocument319 pagesVisual Studio C# BooklylianmendezNo ratings yet
- Image React NativeDocument13 pagesImage React NativeHéctorGarcíaGarcíaNo ratings yet
- RSCAD Software OverviewDocument2 pagesRSCAD Software Overviewkra_amNo ratings yet
- Learn Microsoft Visual Basic Net in A WeekendDocument228 pagesLearn Microsoft Visual Basic Net in A WeekendJL HMNo ratings yet
- Calling .NET Code From VFP The Easy WayDocument20 pagesCalling .NET Code From VFP The Easy WayVilciu ConstantinNo ratings yet
- Building XML Web Services For The Microsoft .NET PlatformDocument388 pagesBuilding XML Web Services For The Microsoft .NET PlatformTom JobimNo ratings yet
- EHEIM ControlCenter User Manual GB 07-2011Document26 pagesEHEIM ControlCenter User Manual GB 07-2011thunderhossNo ratings yet
- CS1253 - Visual ProgrammingDocument3 pagesCS1253 - Visual ProgrammingKodaikdNo ratings yet
- SKS PI Weld Process Controllers Overview of Functions enDocument24 pagesSKS PI Weld Process Controllers Overview of Functions enJosé Ramón JiménezNo ratings yet
- Copa America Schedule V1.74 - Free VersionDocument12 pagesCopa America Schedule V1.74 - Free VersionWihelmus BoyNo ratings yet
- Winscp: Free SFTP, SCP and FTP Client For WindowsDocument7 pagesWinscp: Free SFTP, SCP and FTP Client For WindowsStephanie WardNo ratings yet
- Idrisi32 APIDocument38 pagesIdrisi32 APIYodeski Rodríguez AlvarezNo ratings yet
- Titus Presentation - 17.03Document96 pagesTitus Presentation - 17.03Andreea Avrigeanu100% (1)
- In Batch Install GuideDocument68 pagesIn Batch Install GuidediengovNo ratings yet
- Salesforce ADM 201: Winter 11Document57 pagesSalesforce ADM 201: Winter 11lear foreverNo ratings yet
- CAT Operation Manual Rev. A Created On 2008/09/10Document27 pagesCAT Operation Manual Rev. A Created On 2008/09/10Alexandre MorgadoNo ratings yet
- SW-Manual of T9Document71 pagesSW-Manual of T9Bryan PepitoNo ratings yet
- Curriculum VitaeDocument2 pagesCurriculum VitaehitbhavnaNo ratings yet
- Dot Net MaterialDocument25 pagesDot Net Materialraju_2uNo ratings yet
- AC500 - Application Note 3ADR010406Document73 pagesAC500 - Application Note 3ADR010406Victor de Castro RabeloNo ratings yet
- En Instrukcja Standard Ver 0915Document4 pagesEn Instrukcja Standard Ver 0915luisNo ratings yet
- Syllabus MSCIT FullDocument48 pagesSyllabus MSCIT FullkapitsaNo ratings yet