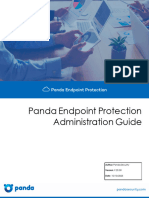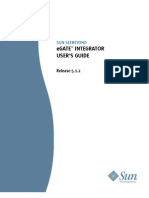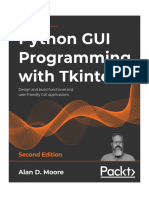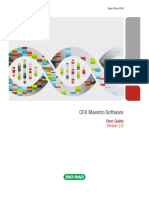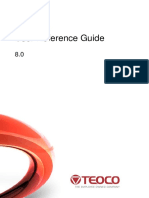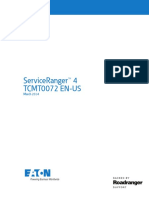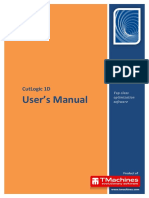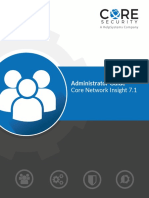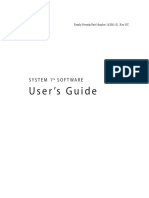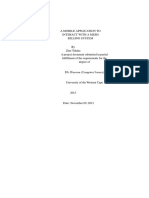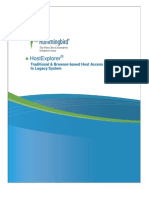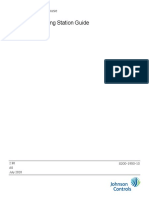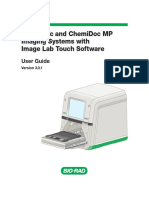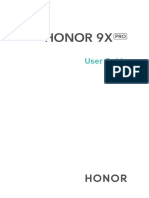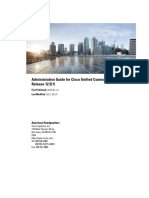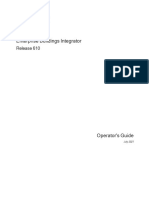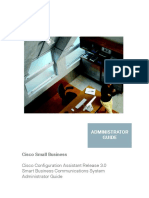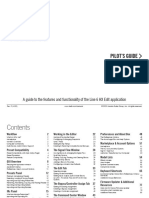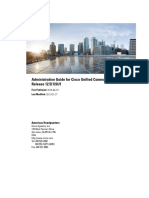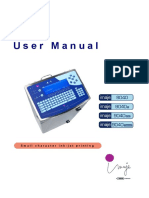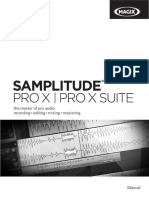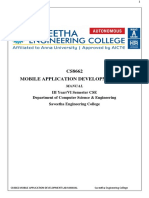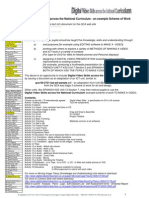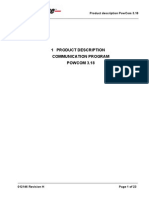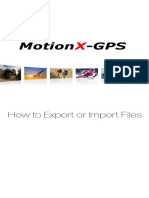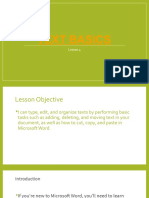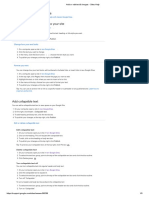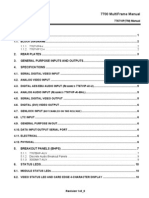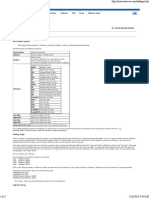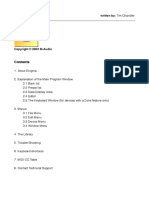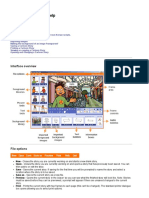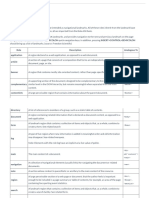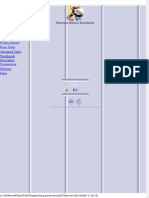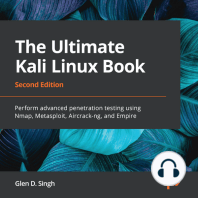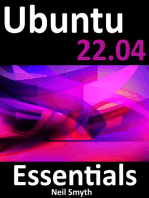Professional Documents
Culture Documents
CC9K v2 80 GPIConfigGd 8200 1653 22 A0 en
Uploaded by
Jimmy BerdumOriginal Title
Copyright
Available Formats
Share this document
Did you find this document useful?
Is this content inappropriate?
Report this DocumentCopyright:
Available Formats
CC9K v2 80 GPIConfigGd 8200 1653 22 A0 en
Uploaded by
Jimmy BerdumCopyright:
Available Formats
C•CURE
9000
Version 2.80
General Purpose Interface Configuration Guide
C•CURE BIDI
REVISION A0
C•CURE and Software House are registered trademarks of Tyco Security Products.
The trademarks, logos, and service marks displayed on this document are registered in the
United States [or other countries]. Any misuse of the trademarks is strictly prohibited and Tyco
Security Products will aggressively enforce its intellectual property rights to the fullest extent of
the law, including pursuit of criminal prosecution wherever necessary. All trademarks not
owned by Tyco Security Products are the property of their respective owners, and are used with
permission or allowed under applicable laws.
Product offerings and specifications are subject to change without notice. Actual products may
vary from photos. Not all products include all features. Availability varies by region; contact
your regional sales manager.
Software version: 2.80
Document Number: 8200-1653-22
Revision Number: A0
Release Date: June 2019
This manual is proprietary information of Software House. Unauthorized reproduction of any
portion of this manual is prohibited. The material in this manual is for information purposes
only. It is subject to change without notice. Software House assumes no responsibility for
incorrect information this manual may contain.
© 2019 Tyco Security Products.
All rights reserved.
Table of Contents
Preface 7
Finding More Information 8
Conventions 9
Software House Customer Support Center 10
Chapter 1 - Overview 13
Introduction 14
General Purpose Interface 15
Monitoring Point 16
Monitoring Point Message Processing 17
Poll Command 18
Output 18
Chapter 2 - Using the Pane and Folders 21
Using the General Purpose Interface Pane 22
Partitions 22
General Purpose Interface Tasks 24
Creating a New Object in the General Purpose Interface Tree 24
Deleting an Object in the General Purpose Interface Tree 25
Viewing a List of General Purpose Interface Tree Objects 26
Using Drag and Drop in the General Purpose Interface Tree 26
Refreshing the General Purpose Interface Tree 27
General Purpose Interface Folders 29
C•CURE 9000 General Purpose Interface Configuration Guide 3
Creating a New General Purpose Folder 29
Renaming a General Purpose Folder 30
Creating and Using a New General Purpose Folder Template 31
Chapter 3 - Configuration 35
Configuration Sequence Overview 36
General Purpose Device Editor 41
Accessing the General Purpose Device Editor 41
General Purpose Device General Tab 42
General Purpose Device General Tab Definitions 43
General Purpose Device Editor Tasks 45
General Purpose Device List Context Menu 50
General Purpose Device Port Tab 52
General Purpose Device Communication Protocol Tab 54
General Purpose Device Triggers Tab 55
General Purpose Device Status Tab 60
General Purpose Device State Images Tab 61
General Purpose Message Protocol Editor 63
Accessing the General Purpose Message Protocol Editor 63
General Purpose Message Protocol Editor Definitions 64
General Purpose Message Protocol Tasks 66
Creating a General Purpose Message Protocol 67
Creating a General Purpose Message Protocol Template 67
Configuring/Modifying a General Purpose Message Protocol 68
General Purpose Action Editor 70
Accessing the General Purpose Action Editor 70
General Purpose Action Editor Definitions 71
General Purpose Action Tasks 73
General Purpose Monitoring Point Editor 76
Accessing the General Purpose Monitoring Point Editor 76
General Purpose Monitoring Point Editor Definitions 78
General Purpose Monitoring Point General Tab 79
General Purpose Monitoring Point General Tab Definitions 80
General Purpose Monitoring Point Tasks 81
General Purpose Monitoring Point Triggers Tab 84
4 C•CURE 9000 General Purpose Interface Configuration Guide
General Purpose Monitoring Point Status Tab 85
General Purpose Monitoring Point State Images Tab 85
Using the Virtual Keyboard 87
Virtual Keyboard Definitions 87
Using the Virtual Keyboard To Enter Text into General Purpose Interface Fields 89
ASCII Character Codes Chart 90
Creating Events 92
General Purpose Interface Action 92
General Purpose Interface Dynamic Action 95
C•CURE 9000 General Purpose Interface Configuration Guide 5
6 C•CURE 9000 General Purpose Interface Configuration Guide
Preface
The C•CURE 9000 General Pupose Interface Configuration Guide is for new and experienced security
system users who want to learn to use this product for the C•CURE 9000 Security Management
System.
In this preface
Finding More Information 8
Conventions 9
Software House Customer Support Center 10
C•CURE 9000 General Purpose Interface Configuration Guide Preface 7
Finding More Information
Finding More Information
You can access C•CURE 9000 manuals and online Help for more information about C•CURE 9000.
Manuals
C•CURE 9000 software manuals are available in Adobe PDF format on the C•CURE 9000
installation media.
You can access the manuals if you copy the appropriate PDF files from the C•CURE 9000
installation media Manuals\CCURE folder.
The available C•CURE 9000 and Software House manuals are listed in the C•CURE 9000 Installation
and Upgrade Guide.
These manuals are also available from the Software House Member Center website
(http://www.swhouse.com/TechnicalLibrary/TechLibSW.aspx).
Online Help
You can access C•CURE 9000 Help by pressing F1 or clicking Help from the menu bar in the
Administration/Monitoring Station applications.
8 Preface C•CURE 9000 General Purpose Interface Configuration Guide
Conventions
Conventions
This manual uses the following text formats and symbols.
Convention Meaning
Bold This font indicates screen elements, and also indicates when you should take a direct action in a
procedure.
Bold font describes one of the following items:
• A command or character to type, or
• A button or option on the screen to press, or
• A key on the keyboard to press
• A screen element or name
blue color text Indicates a hyperlink to a URL, or a cross-reference to a figure, table, or section in this guide.
Regular italic font Indicates a new term.
<text> Indicates a variable.
The following items are used to indicate important information.
Indicates a note. Notes call attention to any item of information that may be of special
NOTE importance.
Indicates an alternate method of performing a task.
TIP
Indicates a caution. A caution contains information essential to avoid damage to the
system. A caution can pertain to hardware or software.
Indicates a warning. A warning contains information that advises users that failure
to avoid a specific action could result in physical harm to the user or to the
hardware.
Indicates a danger. A danger contains information that users must know to avoid
death or serious injury.
C•CURE 9000 General Purpose Interface Configuration Guide Preface 9
Software House Customer Support Center
Software House Customer Support Center
Telephone Technical Support
During the period of the Agreement, the following guidelines apply:
■ Software House accepts service calls only from employees of the Systems Integrator of Record for
the installation associated with the support inquiry.
Before Calling
Ensure that you:
■ Are the Dealer of record for this account.
■ Are certified by Software House for this product.
■ Have a valid license and current Software Support Agreement (SSA) for the system.
■ Have your system serial number available.
■ Have your certification number available.
Hours Normal Support Hours Monday through Friday, 8:00 a.m. to 8:00 p.m., EST. Except
holidays.
Emergency Support Hours 24 hours/day, seven days a week, 365 days/year.
Requires Enhanced SSA “7 x 24” Standby Telephone
Support
(emergency) provided to Certified Technicians.
For all other customers, billable on time and materials basis.
Minimum charges apply – See MSRP.
Phone For telephone support contact numbers for all regions, see http://www.swhouse.com/support/contact_technical_
support.aspx.
EMEA
Hours: 8:00 a.m. to 6:00 p.m. CET
■ Toll Free: +800 CALLTYCO or +800-2255 8926
■ Direct: +31 475 352 722
10 Preface C•CURE 9000 General Purpose Interface Configuration Guide
Software House Customer Support Center
Local Direct Dial Numbers:
■ UK: +44 330 777 1300
■ Israel: +972-772 201 350
■ Spain: 900 99 31 61
■ Denmark: +45-4494 9001
■ France: 0800 90 79 72
■ Germany: 0800 1806 757
■ Italy: +39-0230 510 112
■ Belgium: 0800 76 452
■ Ireland: 1800943570
■ Nordic: 04494 9001
■ Greece: 00800-312 294 53
■ South Africa: +27-211 003 882
■ Russia: 81080020521031
■ Turkey: 00800-31923007
■ UAE: 800-03107123
■ Bahrain: 800-04127
Asia Pacific
Hours: 9:00 a.m. to 5:00 p.m. CST
■ Toll Free: +800 CALLTYCO or (+800-2255 8926)
■ Direct: +86 21 61916510
■ China only Hotline: 4006711528
■ India only Hotline: 1-800-1082-008
■ Australia: 02-9684-3980
Latin America
■ Colombia: + 57 1 344-1422 +57 2 8912476 +57 4 2040519
C•CURE 9000 General Purpose Interface Configuration Guide Preface 11
Software House Customer Support Center
■ Costa Rica: + 506 4000-1655
■ República Dominicana: +1 8292353047
■ El Salvador: + 503 21368703
■ Guatemala: + 502 22681206
■ Panamá: + 507 836-6265
■ Mexico: + 52 5585261801
■ Perú: + 511 6429707
■ Venezuela: + 58 212-720-2340
■ Buenos Aires: + 54 11 5199 3104
■ Santiago de Chile: + 56 2 3210 9662
■ Sao Paulo: + 55 11 3181 7377
12 Preface C•CURE 9000 General Purpose Interface Configuration Guide
1
Chapter 1 - Overview
This chapter introduces the General Purpose Interface (GPI) Integration for C•CURE 9000.
In this chapter:
Introduction 14
General Purpose Interface 15
C•CURE 9000 General Purpose Interface Configuration Guide Chapter 1 13
Introduction
Introduction
The General Purpose Interface provides a general way for C•CURE 9000 to talk to a third-party
device. The General Purpose Interface does the following:
■ Initializes communication between a C•CURE 9000 system and a third-party device.
■ Maintains a communication channel by polling a third-party device.
■ Defines General Purpose Actions that send messages to third-party devices using C•CURE 9000
event activation and then support acknowledgement messages from these third-party devices.
■ Defines General Purpose Monitoring Points that represent monitoring points in third-party
devices.
• Supports five Activated Status properties for these General Purpose Monitoring Points.
■ Defines General Purpose incoming message protocols that interpret incoming messages from
third-party devices and support acknowledgement for incoming messages.
The General Purpose Interface can work with any device that uses ASCII code for communications
protocol for event monitoring, such as the following:
■ Intercom ■ Programmable Liner Controllers (PLCs)
■ Burglar/Intrusion ■ Lighting
■ Dome control ■ Refrigeration
■ EAS ■ Wireless communication
■ Elevators ■ To support secondary alarm annunciation for fire/burglar
panels
■ Environmental
■ As multiple device interfacing (unlimited)
■ HVAC
■ Process Control
Equipment
14 Chapter 1 C•CURE 9000 General Purpose Interface Configuration Guide
General Purpose Interface
General Purpose Interface
The General Purpose Interface is a programmable bi-directional communication protocol that
provides a general mode of communication between the General Purpose Interface driver and the
third-party device.
A third-party device sends pure ASCII messages via a a serial port (RS-232) or remotely via a
TCP/IP port (Lantronix or Systech) into the General Purpose Interface driver.
C•CURE 9000 interprets messages in two ways:
■ As journal messages recorded into the historical journal.
■ As any of five Monitoring Point status changes configured to trigger a C•CURE 9000 event.
The General Purpose Interface supports the following functionality:
■ Input: where the input strings are sent from the device through the Serial/Network port to
C•CURE 9000. The General Purpose Message Protocol object is used to define and parse the
information.
■ Output: where the output is an Action and requests a response from the device.
■ Poll: where the poll is an action that requires a response from the device.
Figure 1: General Purpose Interface Functionality
C•CURE 9000 General Purpose Interface Configuration Guide Chapter 1 15
General Purpose Interface
Figure 2: Links within C•CURE 9000
Monitoring Point
Monitoring Points can activate events directly.
■ You can design events to activate any of the various event actions.
■ Monitoring Points can also be enunciated at the Monitoring Station and written to the historical
journal.
You should configure a message protocol that then parses the received Monitoring Point string. You
can also define a header or trailer character in the General Purpose Device Communications
Protocol tab, if they are required.
Figure 3: Monitoring Point
16 Chapter 1 C•CURE 9000 General Purpose Interface Configuration Guide
General Purpose Interface
Monitoring Point Message Processing
When the General Purpose driver receives the message from the device, it does the following:
■ Parses the message and looks for poll or action responses.
• If it finds a poll or an action response, it processes the response.
• If it does not find a poll or an action response, it continues to parse.
■ Looks for a message protocol.
• If it finds a message protocol, it processes the protocol.
• If it does not find a message protocol, it forwards an unknown message signal.
The device can either delimit the message with a header and a trailer or discard the
NOTE header and a trailer.
Figure 4: Monitoring Point Message Processing
C•CURE 9000 General Purpose Interface Configuration Guide Chapter 1 17
General Purpose Interface
Poll Command
The Poll Command, the frequency of polling (Poll Period), and the expected response (Poll
Command Acknowledgment) are all defined as part of the configuration of a specific General
Purpose Device.
Figure 5: Poll Command
Output
Output is performed using an Action that is activated by an event and sends a string of characters
to the General Purpose Device through the Serial/Network port. The optional expected response
(Acknowledgement Message) is also configured as part of the Action.
18 Chapter 1 C•CURE 9000 General Purpose Interface Configuration Guide
General Purpose Interface
Figure 6: Output
C•CURE 9000 General Purpose Interface Configuration Guide Chapter 1 19
General Purpose Interface
20 Chapter 1 C•CURE 9000 General Purpose Interface Configuration Guide
2
Chapter 2 - Using the Pane and Folders
This chapter explains how to use the C•CURE 9000 General Purpose pane to configure and manage
the General Purpose components that are connected to your C•CURE 9000 server.
In this chapter
Using the General Purpose Interface Pane 22
General Purpose Interface Tasks 24
General Purpose Interface Folders 29
C•CURE 9000 General Purpose Interface Configuration Guide Chapter 2 21
Using the General Purpose Interface Pane
Using the General Purpose Interface Pane
The General Purpose Interface pane displays a tree structure that shows how the General Purpose
Interface configuration on the C•CURE 9000 system.
Example:
The General Purpose Interface tree shows you General Purpose Actions, General Purpose
Message Protocols, General Purpose Devices and General Purpose Monitoring Points
configurations.
You can use the General Purpose Interface Tree to navigate to General Purpose Interface components
you want to view or edit, or to create new General Purpose Interface components, such as a
Monitoring Point you want to add to a General Purpose Device.
The Company Name folder is the default container for your General Purpose Devices and under the
device, your General Purpose Monitoring Points. This folder is re-namable so you can customize the
C•CURE 9000 General Purpose Interface Tree to your site’s needs.
General Purpose Actions and General Purpose Message Protocols are the only
NOTE General Purpose Interface objects you create at the root level, and these objects cannot
be partitioned.
You can do the following with the tree:
■ Create additional General Purpose Interface Folders as needed.
■ Click to the left of a folder or object to expand the tree.
■ Select a folder or object in the tree and right-click to display a context menu that shows the
actions you can perform on the selected folder/object and the other objects you can create under
the selected folder/object.
Example:
If you right-click the Company Name folder, the context menu shows that you can create a
new General Purpose Device object in this folder or a new General Purpose Device template.
Partitions
If you partition your C•CURE 9000, a new General Purpose folder is created for each Partition you
create, and given the same name as the Partition, as shown in on Page 22.
22 Chapter 2 C•CURE 9000 General Purpose Interface Configuration Guide
Using the General Purpose Interface Pane
You can also create additional General Purpose folders to contain General Purpose Devices if you
need to separately group General Purpose Devices to reflect a multi-tenant building, a campus, or a
multi-site company, for example.
You can use Partitioning and Privileges to control Operator access to each tenant’s General Purpose
folder(s) if you don't want one tenant to be able to view another tenant’s security access General
Purpose Devices and personnel.
The New Object Partition setting in the Administration Workstation determines the Partition in
which an Operator can create objects, in addition to General Purpose Interface Tree objects such as
Actions and Message Protocols that reside at the root of the General Purpose Interface Tree. You can
use the Privilege Editor to grant or deny an Operator access to a Partition, or multiple partitions,
which affects whether they can view or create objects in those Partitions.
Example
You could create a privilege that has no access to the Partition (and General Purpose folder)
called Company A, but with full access to Company B, and assign it to Operators from
Company B, so that they can view their configuration but not the configuration for Company A.
For more information about Partitioning and Privileges, see the C•CURE 9000 Software Configuration
Guide.
You can also drag and drop objects to move them in the General Purpose Interface Tree.
Example
You can move a General Purpose Device from one General Purpose folder to another. See Using
Drag and Drop in the General Purpose Interface Tree on Page 26 for more information.
C•CURE 9000 General Purpose Interface Configuration Guide Chapter 2 23
General Purpose Interface Tasks
General Purpose Interface Tasks
■ Creating a New Object in the General Purpose Interface Tree on Page 24
■ Deleting an Object in the General Purpose Interface Tree on Page 25
■ Viewing a List of General Purpose Interface Tree Objects on Page 26
■ Using Drag and Drop in the General Purpose Interface Tree on Page 26
■ Refreshing the General Purpose Interface Tree on Page 27
■ Creating a New General Purpose Folder on Page 29
■ Creating and Using a New General Purpose Folder Template on Page 31
■ Creating a New General Purpose Folder on Page 29
■ Renaming a General Purpose Folder on Page 30
■ Creating and Using a New General Purpose Folder Template on Page 31
Creating a New Object in the General Purpose Interface Tree
Most objects in the General Purpose Interface Tree support a right-click Context Menu that shows
you the actions you can perform on that object. The right-click Context Menu for an object has
selections for objects that you can create under that object.
To Create a New Object in the General Purpose Interface Tree
1. Select the Folder or Object that will contain the object you want to create.
Example:
If you want to create a General Purpose Device, select the specific Company folder the device
is for.
2. Right-click the Folder/Object, then select the object you wish to create from the Context menu,
and click New on the sub-menu.
The Editor for the object opens where you can configure the object. (For detailed information, see
Configuration Sequence Overview on Page 36.)
24 Chapter 2 C•CURE 9000 General Purpose Interface Configuration Guide
General Purpose Interface Tasks
Deleting an Object in the General Purpose Interface Tree
You can delete objects from the General Purpose Interface Tree if they are no longer needed. If you
delete an object that has a child object below it (such as a Monitor Point on a General Purpose
Device), that object is also deleted.
To Delete an Object in the General Purpose Interface Tree
1. Select the Folder or Object that you wish to delete.
2. Right-click the object and select Delete.
A confirmation dialog box opens to confirm that you want to delete the object.
3. Click Yes to confirm deleting the object or No to cancel the deletion.
The object is deleted if you confirm by clicking Yes. A Deleting General Purpose objects dialog
box also opens, shown in Figure 7 on Page 25, with one line per deleted object, showing the
results of the deletion operation.
Figure 7: Deleting General Purpose Objects Dialog Box
4. Click:
• OK to close the dialog box.
• Print to print the deletion message.
C•CURE 9000 General Purpose Interface Configuration Guide Chapter 2 25
General Purpose Interface Tasks
• Email to send the deletion message to the email address you have configured in the
Customer Support section of the C•CURE 9000 System Variables.
Viewing a List of General Purpose Interface Tree Objects
You can view a list of any type of General Purpose Interface Tree object.
To View a List of General Purpose Interface Tree Objects
1. Click the General Purpose Interface button in the Navigation Pane to open the General Purpose
Interface Tree.
2. Use the drop-down list in the General Purpose Interface pane to select the object type that you
want to list.
3. Click and a Dynamic View listing the object type opens in the content area.
4. You can filter, sort, group, and add columns to the list. (For more information, see the Dynamic
Views chapter in the C•CURE 9000 Data Views Guide.)
Using Drag and Drop in the General Purpose Interface Tree
You can drag and drop objects to move them in the General Purpose Interface Tree, within certain
restrictions.
■ You cannot move Root level objects such as Folders and General Purpose Action and General
Purpose Message Protocol.
■ You cannot move objects in General Purpose Interface Folders to the Root level.
■ You cannot move child objects of one General Purpose Device to another General Purpose
Device.
You cannot move a non-partitioned object like a General Purpose Action or a General
NOTE Purpose Message Protocol.
To determine if you can drag and drop an object, click on the object and then drag to the right with
your mouse. If the cursor opens, you can drag and drop the object. If you try to drop the object in
an invalid location, the object remains in its original location instead.
26 Chapter 2 C•CURE 9000 General Purpose Interface Configuration Guide
General Purpose Interface Tasks
Example:
If you tried to drop a General Purpose Device in a General Purpose Action, the object is not
moved, and an error message “General Purpose Folder is not found” opens.
To Drag and Drop an Object in the General Purpose Interface Tree
1. Click the General Purpose Interface button in the Navigation Pane to open the General Purpose
Interface Tree.
2. Click an object to select it. The object will be highlighted .
3. Drag to the right with your mouse. The drag and drop cursor appears. If it does not appear,
you cannot drag and drop the object.
4. Drag the object to the location you want and release the mouse button. If the location is valid for
the object, the object displays in the new location.
Example:
If you drag a General Purpose Device to a different General Purpose Folder, the Device and all
its child objects, Monitoring Points, are moved to that General Purpose Folder.
Refreshing the General Purpose Interface Tree
To make sure that all your folders and objects in the General Purpose Interface Tree are accurately
displayed on the screen, you can refresh the General Purpose Interface Tree.
To Refresh the General Purpose Interface Tree
1. Click the General Purpose Interface button in the Navigation Pane to open the General Purpose
Interface Tree.
2. Right-click General Purpose Interface and select Refresh Tree from the context menu.
C•CURE 9000 General Purpose Interface Configuration Guide Chapter 2 27
General Purpose Interface Tasks
Figure 8: General Purpose Interface Context Menu - Refresh Tree
The General Purpose Interface Tree is updated.
28 Chapter 2 C•CURE 9000 General Purpose Interface Configuration Guide
General Purpose Interface Folders
General Purpose Interface Folders
You can create additional General Purpose Folders if you need to organize your General Purpose
Devices into separate folders.
When you create a new Partition, a new General Purpose Interface Folder is automatically created to
contain objects that reside in that Partition.
The tree structure in the General Purpose Interface Folder pane shows how you have configured the
General Purpose Interface on the C•CURE 9000 system.
Example:
The General Purpose Interface tree shows you which General Purpose Devices and Monitor
Points are configured for each company folder.
You can use the General Purpose Interface Tree to navigate to General Purpose Interface components
you want to view or edit, or to create a new General Purpose Interface component, such as a Monitor
Point you want to add to a Device.
Creating a New General Purpose Folder
Perform the following steps to create a new General Purpose Folder.
To Create a New General Purpose Folder
1. Click the General Purpose Interface button in the Navigation Pane to open the General Purpose
Interface Tree.
2. Right-click General Purpose Interface at the top of the tree and select General Purpose
Folder>New from the context menu, as shown in Figure 9 on Page 29.
Figure 9: General Purpose Interface Context Menu-General Purpose Folder
C•CURE 9000 General Purpose Interface Configuration Guide Chapter 2 29
General Purpose Interface Folders
The General Purpose Folder dialog box opens, as shown in Figure 10 on Page 30.
Figure 10: General Purpose Folder Dialog Box
3. Type the name for the new folder into the Name field.
4. Optionally, type a description for the new folder into the Description field.
5. Click Save and Close to save the new folder.
- or -
Alternatively, if you want to save the folder and then create a new one, click Save and New. The
current folder is saved and closed, but the General Purpose Folder dialog box remains open to
allow you to create a new folder.
The General Purpose Interface Tree automatically updates to display your new folder. If the tree
does not display the folder, right-click on General Purpose Interface and select Refresh Tree
from the context menu, as described in Refreshing the General Purpose Interface Tree on Page 27.
Renaming a General Purpose Folder
You can rename a General Purpose Folder to customize it to your site’s needs. Typically, you want to
rename the default folder, Company Name, with a more suitable name.
To Rename a General Purpose Folder
1. Click the General Purpose Interface button in the Navigation Pane to open the General Purpose
Interface Tree.
2. Right-click the folder that you want to rename, and select Edit from the context menu. The
General Purpose Folder dialog box opens, as shown in Figure 10 on Page 30.
3. Type the new name for the folder into the Name field.
30 Chapter 2 C•CURE 9000 General Purpose Interface Configuration Guide
General Purpose Interface Folders
4. Optionally, type a description for the folder into the Description field.
5. Click Save and Close to save the renamed folder.
- or -
Alternatively, if you want to save the folder and then create a new one, click Save and New. The
current folder is saved with your edits and closed, but the General Purpose Folder dialog box
remains open to allow you to create a new folder.
Creating and Using a New General Purpose Folder Template
You can create a General Purpose Folder Template that you can use as a basis for creating additional
General Purpose Folders. The field values you enter in the template are then applied when you use
that template to create new General Purpose Folders. This allows all your General Purpose Folders to
have the same values and simplifies the process of creating new folders.
To Create a New General Purpose Folder Template
1. Click the General Purpose Interface button in the Navigation Pane to open the General Purpose
Interface Tree.
2. Right-click General Purpose Interface in the tree and select General Purpose Folder>New
Template from the context menu, as shown in Figure 9 on Page 29.
The General Purpose Folder (Template) dialog box opens, as shown in Figure 11 on Page 31.
Figure 11: General Purpose Folder (Template) Dialog Box
3. Type the name for the new folder template into the Name field.
4. Optionally, type a description for the new folder template into the Description field.
5. Click Save and Close to save the new folder template.
C•CURE 9000 General Purpose Interface Configuration Guide Chapter 2 31
General Purpose Interface Folders
To Use a General Purpose Folder Template to Create New General Purpose Folders
1. Click the General Purpose Interface button in the Navigation Pane to open the General Purpose
Interface Tree.
2. Right-click General Purpose Interface in the tree and select General Purpose Folder from the
context menu. The next level menu appears listing the General Purpose Interface Folder
Templates you have previously created—under the ---- Templates category, as shown in Figure 12
on Page 32.
Figure 12: General Purpose Interface Context Menu - General Purpose Interface Folder
3. Click the specific General Purpose Folder Template you wish to use as the basis for your new
General Purpose Folder.
A General Purpose Folder dialog box, similar to that shown in Figure 9 on Page 29 opens with
the values you entered in the template.
4. As necessary, depending on the values from the template already entered in the Name and
Description fields, type or edit:
a. The name for the new folder.
b. An optional description for the new folder
5. Click Save and Close to save the new folder.
- or -
Alternatively, if you want to save the folder and then create a new one, click Save and New. The
current folder is saved and closed, but the General Purpose Folder dialog box remains open
(with the same template values) to allow you to create a new folder.
32 Chapter 2 C•CURE 9000 General Purpose Interface Configuration Guide
General Purpose Interface Folders
The General Purpose Interface Tree automatically updates to display your new folder. If the tree
does not display the folder, right-click on General Purpose Interface and select Refresh Tree
from the context menu, as described in Refreshing the General Purpose Interface Tree on Page 27.
C•CURE 9000 General Purpose Interface Configuration Guide Chapter 2 33
General Purpose Interface Folders
34 Chapter 2 C•CURE 9000 General Purpose Interface Configuration Guide
3
Chapter 3 - Configuration
This chapter explains how to configure the General Purpose Interface in C•CURE 9000.
In this chapter
Configuration Sequence Overview 36
General Purpose Device Editor 41
General Purpose Message Protocol Editor 63
General Purpose Action Editor 70
General Purpose Monitoring Point Editor 76
Using the Virtual Keyboard 87
Creating Events 92
C•CURE 9000 General Purpose Interface Configuration Guide Chapter 3 35
Configuration Sequence Overview
Configuration Sequence Overview
The C•CURE 9000 General Purpose Interface pane and tree provide options that you can use to
configure the General Purpose objects. Configure objects in the following general order:
Table 1: GPI Basic Configuration Sequence
Order of Tasks See...
1. Create a General Purpose Interface device and configure the connection • Creating a General Purpose
parameters. Enable the device and configure the connection type. Device on Page 46
• Configuring/Modifying a
General Purpose Device on
Page 46
2. Create a General Purpose Action to allow the sending of a message to C•CURE • Creating a General Purpose
9000 when an event occurs. Action on Page 73
• Configuring/Modifying a
General Purpose Action on
Page 74
3. Create an Event that triggers the sending of the C•CURE 9000 message. • Creating Events on Page 92
■ Configure a message
■ Trigger the message
■ Test through the hardware configuration
- or -
■ Monitoring point
■ Event to be linked to a General Purpose device and a General Purpose action. You configure the
Event object on the Event Editor accessed from the C•CURE 9000 Configuration pane.
Table 2 on Page 37 shows the tasks and related C•CURE 9000 Editors you use to create General
Purpose Interface Objects.
36 Chapter 3 C•CURE 9000 General Purpose Interface Configuration Guide
Configuration Sequence Overview
Table 2: Creating General Purpose Interface Objects
Task C•CURE 9000 Configuration Notes Additional Information
Editor
Configure the General Purpose Creates a General Purpose • General Purpose Device General
General Interface>General Device and specifies: Tab on Page 42General Purpose
Purpose Device Purpose Interface • Vendor Device General Tab on Page 42
Tree>Company • General Purpose Device Editor
Folder>General • Poll information
Tasks on Page 45
Purpose
Device>New>General • Using the Virtual Keyboard on
Purpose Device Editor Page 87
and General tab
Configure General Purpose Specifies: • General Purpose Device Port Tab
General Interface>General • Port type (Serial/Network) on Page 52
Purpose Device Purpose Interface
Port Tree>Company • Port numbers
Folder>General
Purpose
Device>New>General
Purpose Device
Editor>Port tab
Configure General Purpose Specifies • General Purpose Device
General Interface>General • Delay times Communication Protocol Tab on
Purpose Device Purpose Interface Page 54
Communication Tree>Company • Header/Trailer characters in
Protocol Folder>General General Purpose message
Information Purpose • Retry attempt number
Device>New>General
• Buffer size
Purpose Device
Editor>Communication
Protocol tab
C•CURE 9000 General Purpose Interface Configuration Guide Chapter 3 37
Configuration Sequence Overview
Creating General Purpose Interface Objects (continued)
Task C•CURE 9000 Configuration Notes Additional Information
Editor
Configure General Purpose Specifies Event Actions to be • General Purpose Device Triggers
General Interface>General activated for General Purpose Tab on Page 55
Purpose Device Purpose Interface Device online status. • General Purpose Device Triggers
Triggers Tree>Company Tab Definitions on Page 56
Folder>General
Purpose • Creating Events on Page 92
Device>New>General
Purpose Device
Editor>Triggers tab
Change General Purpose Modifies Images that indicate • General Purpose Device State
General Interface>General General Purpose Device states on Images Tab on Page 61
Purpose Device Purpose Interface the Monitoring Station. • State Images Tab Tasks on Page
State Images Tree>Company 62
Folder>General
Purpose
Device>New>General
Purpose Device
Editor>State Images
tab
Configure the General Purpose Creates a General Purpose • General Purpose Message
General Interface>General Message Protocol that interprets Protocol Editor on Page 63
Purpose Purpose Interface incoming messages from third • General Purpose Message
Message Tree> General party devices and supports Protocol Tasks on Page 66
Protocol Purpose Message acknowledgment for these
Protocol messages. Specifies: • Using the Virtual Keyboard on
Folder>New>General Page 87
• Match criteria
Purpose Message
Protocol Editor and • Key Words
General tab • Position
38 Chapter 3 C•CURE 9000 General Purpose Interface Configuration Guide
Configuration Sequence Overview
Creating General Purpose Interface Objects (continued)
Task C•CURE 9000 Configuration Notes Additional Information
Editor
Configure the General Purpose Creates a General Purpose Action • General Purpose Action Editor on
General Interface>General and specifies: Page 70
Purpose Action Purpose Interface • Outgoing messages • General Purpose Action Tasks on
Tree>General Page 73Using the Virtual
Purpose Action • Acknowledgment messages
Keyboard on Page 87
Folder>New>General
Purpose Action Editor • Using the Virtual Keyboard on
and General tab Page 87
Configure General Purpose Creates a Monitoring Point for a • General Purpose Monitoring Point
Monitoring Interface>General General Purpose Device that Editor on Page 76
Points for the Purpose Interface activates Events. • General Purpose Monitoring Point
General Tree>Company General Tab on Page 79
Purpose Device Folder>Existing
General Purpose • General Purpose Monitoring Point
Device>General Tasks on Page 81
Purpose Monitoring • Using the Virtual Keyboard on
Point>New>General Page 87
Purpose Monitoring
Point Editor and
General tab
Configure General Purpose Specifies Event Actions to be • General Purpose Monitoring Point
General Interface>General activated for General Purpose Triggers Tab on Page 84
Purpose Purpose Interface Monitoring Point Activation status. • Creating Events on Page 92
Monitoring Tree>Company
Point Triggers Folder>Existing
General Purpose
Device>General
Purpose Monitoring
Point>New>General
Purpose Monitoring
Point Editor>Triggers
tab
C•CURE 9000 General Purpose Interface Configuration Guide Chapter 3 39
Configuration Sequence Overview
Creating General Purpose Interface Objects (continued)
Task C•CURE 9000 Configuration Notes Additional Information
Editor
Change General Purpose Modifies Images that indicate • General Purpose Monitoring Point
General Interface>General General Purpose Monitoring Point State Images Tab on Page 85
Purpose Purpose Interface states on the Monitoring Station. • State Images Tab Tasks on Page
Monitoring Tree>Company 62
Point State Folder>Existing
Images General Purpose
Device>General
Purpose Monitoring
Point>New>General
Purpose Monitoring
Point Editor>State
Images tab
Create Events Configuration • Creating Events on Page 92
to link to >Event>New>Event • The Events chapter in the
General Editor C•CURE 9000 Software
Purpose - or - Configuration Guide.
Devices and
General Edit an existing Event
Purpose
Actions
40 Chapter 3 C•CURE 9000 General Purpose Interface Configuration Guide
General Purpose Device Editor
General Purpose Device Editor
The General Purpose Device Editor in C•CURE 9000 lets you create and modify General Purpose
Device Objects.
The General Purpose Device Editor displays six configuration tabs. Click on the following tabs for
more information:
■ General Purpose Device General Tab on Page 42
■ General Purpose Device Port Tab on Page 52
■ General Purpose Device Communication Protocol Tab on Page 54
■ General Purpose Device Triggers Tab on Page 55
■ General Purpose Device Status Tab on Page 60
■ General Purpose Device State Images Tab on Page 61
See General Purpose Device Editor Tasks on Page 45.
Accessing the General Purpose Device Editor
You can access the General Purpose Device Editor from the General Purpose Interface pane.
To Access the General Purpose Device Editor
1. Click the General Purpose Interface button in the Navigation Pane to open the General Purpose
Interface Tree.
2. Right-click the Company Folder for which you want to create the device to open the context
menu, click General Purpose Device, and then click New on the sub-menu that appears, as
shown in Figure 13 on Page 42.
C•CURE 9000 General Purpose Interface Configuration Guide Chapter 3 41
General Purpose Device Editor
Figure 13: General Purpose Interface Context Menu - General Purpose Device
Or, click the General Purpose Interface drop-down list and select General Purpose Device.
Click to open a Dynamic View showing a list of all existing General Purpose Devices,
right-click the General Purpose Device you want to change, and click Edit from the context menu
that appears.
The General Purpose Device Editor opens with the General tab displayed.
General Purpose Device General Tab
The General Purpose Device General tab, shown in Figure 14 on Page 43, lets you define the
vendor and the polling specifics for the General Purpose Device.
See the following:
■ General Purpose Device Editor - General Tab Fields/Buttons on Page 43
■ General Purpose Device Editor Tasks on Page 45
42 Chapter 3 C•CURE 9000 General Purpose Interface Configuration Guide
General Purpose Device Editor
Figure 14: General Purpose Device Editor General Tab
General Purpose Device General Tab Definitions
The General Purpose Device General tab buttons and fields are described in Table 3 on Page 43
Table 3: General Purpose Device Editor - General Tab Fields/Buttons
Field/Button Description
Save and Close Click this button when you have completed changes to the General Purpose Device and wish to
save those changes. The General Purpose Device Editor closes.
C•CURE 9000 General Purpose Interface Configuration Guide Chapter 3 43
General Purpose Device Editor
General Purpose Device Editor - General Tab Fields/Buttons (continued)
Field/Button Description
Save and New Click this button when you have completed any changes to the General Purpose Device and wish
to save those changes and also create a new General Purpose Device. The General Purpose
Device you were editing is saved, and a new General Purpose Device opens (either blank or
including template information if you were using a template to create the new General Purpose
Device).
Name Enter a unique name, up to 100 characters, to identify the General Purpose Device.
Description Enter a description of the General Purpose Device, up to 255 characters.
Enabled Select this check box to put the General Purpose Device online.
NOTE: You cannot edit any fields on either the General, Port, or Communication Protocol
tabs when the General Purpose Device is enabled.
Partition A read-only field displaying the name of the Partition to which this General Purpose Device
belongs. (This field is visible only if the C•CURE 9000 system is partitioned.)
NOTE: The General Purpose Device derives its Partition from the Company Folder it was created
in. If the folder’s Partition is changed, then the General Purpose Device’s Partition
changes accordingly.
Hex Format NOTE: This button becomes available for either the Poll Command or Poll Command
acknowledgement field only after you enter the command string for the field.
Click this button to display the Hex Format dialog box showing the Hex format of the string
entered in the Poll Command or Poll Command Acknowledgement field.
Device Information
NOTE: None of the fields on this tab can be edited if the General Purpose Device is enabled.
Vendor Ignore. Not applicable
Poll Period (seconds) Enter the period in seconds that C•CURE 9000 attempts to poll this General Purpose Device. The
default value is 10 seconds.
44 Chapter 3 C•CURE 9000 General Purpose Interface Configuration Guide
General Purpose Device Editor
General Purpose Device Editor - General Tab Fields/Buttons (continued)
Field/Button Description
Poll Command Enter a poll command (the command string) that C•CURE 9000 sends to the General Purpose
Device as the poll message.
Double-click , the Keyboard button, to open the Virtual Keyboard that allows you to create
and edit text strings for a General Purpose Device. For procedural information, see Using the
Virtual Keyboard on Page 87.
Poll Command Enter a poll command acknowledgment (the command string) that the General Purpose Device
Acknowledgement sends back to C•CURE 9000 as an acknowledgment of the poll message.
Double-click , the Keyboard button, to open the Virtual Keyboard that allows you to create
and edit text strings for a General Purpose Device. For procedural information, see Using the
Virtual Keyboard on Page 87.
Hex Format Click this button to display the Hex Format dialog box showing the Hex format of the string
entered in the Poll Command on Page 45 or Poll Command Acknowledgement on Page 45 field.
NOTE: This button becomes available for either the Poll Command or Poll Command
Acknowledgement only after you enter the command string for the field.
Journal Unknown Select this option if you want unknown messages received by
Message C•CURE 9000 recorded in the historical journal. For information about the Journal, see the
“Historical Tracking of System Activity” chapter in the C•CURE 9000 System Maintenance Guide.
General Purpose Device Editor Tasks
The C•CURE 9000 General Purpose Device Editor allow you to accomplish the following tasks:
■ Creating a General Purpose Device on Page 46
■ Creating a General Purpose Device Template on Page 47
■ Configuring/Modifying a General Purpose Device on Page 46
■ Viewing a List of General Purpose Devices on Page 49
■ Deleting a General Purpose Device on Page 52
■ Using Set Property for General Purpose Devices on Page 48
C•CURE 9000 General Purpose Interface Configuration Guide Chapter 3 45
General Purpose Device Editor
Creating a General Purpose Device
You can create a new General Purpose Device using the General Purpose Device Editor.
To Create a General Purpose Device
1. Click the General Purpose Interface button in the Navigation Pane to open the General Purpose
Interface Tree.
2. Right-click the Company Folder for which you want to create the device to open the context
menu, click General Purpose Device, and then click New on the sub-menu that appears, as
shown in Figure 13 on Page 42.
The General Purpose Device Editor opens. (For examples of this Editor and its tabs, see Figure
14 on Page 43, and , Figure 18 on Page 54, Figure 21 on Page 61, and Figure 22 on Page 63.)
3. You can now configure the new General Purpose Device.
4. To save your new General Purpose Device, click Save and Close.
- or -
Alternatively, if you want to save the General Purpose Device and then create a new one, click
Save and New. The current General Purpose Device is saved and closed, but the General
Purpose Device Editor remains open ready for a new General Purpose Device.
Configuring/Modifying a General Purpose Device
You can configure a new General Purpose Device or modify an existing one using the General
Purpose Device Editor.
To Configure a General Purpose Device
1. Create a new General Purpose Device or modify an existing General Purpose Device.
The General Purpose Device Editor opens (see Figure 14 on Page 43) for you to edit the General
Purpose Device making changes as you wish in the fields on the top of the editor, and on any of
the tabs with the following exception:
You cannot change any fields on either the General, Port, or Communication Protocol tabs when
the General Purpose Device is enabled. So enable the Device after you have finished
configuring/editing it.
46 Chapter 3 C•CURE 9000 General Purpose Interface Configuration Guide
General Purpose Device Editor
2. Type a Name and Description for the General Purpose Device that sufficiently identifies this
Device and its purpose.
3. Select a Vendor for the General Purpose Device from the drop-down list on the General tab. See
Figure 14 on Page 43.)
4. Use the General tab to configure the options that affect the polling of the General Purpose Device
and whether or not unknown messages are journaled. For information about creating the Poll
text strings, see Using the Virtual Keyboard To Enter Text into General Purpose Interface Fields
on Page 89.
5. Use the Port tab (see Figure 16 on Page 52) to set up the port to which the General Purpose
Device is connected, selecting the Port type and then the identifying the specific port.
6. Use the Communication Protocol tab (see Figure 18 on Page 54) to configure the communication
options for the Device—delay times, header and trailer message characters, the number of
message retry attempts, and the message buffer size.
7. Use the Triggers tab (see Figure 19 on Page 56) to configure triggers that can activate Event
Actions when the General Purpose Device’s online state has a certain value (is either online or
offline).
8. Use the State Images tab (see Figure 21 on Page 61) to change the default images used to
indicate states for the General Purpose Device on the Monitoring Station, or to return to the
default images.
9. When you have finished configuring/modifying the General Purpose Device, make sure that you
select the Enabled check box on the top of the editor to put the Device online.
10. To save the General Purpose Device, click Save and Close.
- or -
Alternatively, if you want to save the General Purpose Device and then create a new one, click
Save and New. The current General Purpose Device is saved and closed, but the General
Purpose Device Editor remains open ready for a new General Purpose Device.
Creating a General Purpose Device Template
You can create a new template for a General Purpose Device. A General Purpose Device template
saves you time because you do not have to re-enter the same Device information again.
C•CURE 9000 General Purpose Interface Configuration Guide Chapter 3 47
General Purpose Device Editor
To Create a General Purpose Device Template
1. Click the General Purpose Interface button in the Navigation Pane to open the General Purpose
Interface Tree.
2. Right-click the Company Folder for which you want to create the device to open the context
menu, click General Purpose Device, and then click New Template on the sub-menu that
appears, as shown in Figure 13 on Page 42.
The General Purpose Device Editor where you can configure the General Purpose Device
template opens (see Figure 14 on Page 43).
3. Configure the template to meet your requirements. Any fields you configure values for become
part of the template; then when you subsequently create a new General Purpose Device from that
template, these values are already filled in.
4. In the Name field, enter the name you wish to use for the template
Example:
GenPurposeTemplate1
5. To save the template, click Save and Close.
The template will be available as an option on the pull-down Template menu.
Using Set Property for General Purpose Devices
You can use Set Property to quickly set a property for one or more General Purpose Devices without
opening the General Purpose Device Editor, thus making it useful for mass updates. See Table 4 on
Page 50 for the properties that can be changed.
To Set a Property for General Purpose Devices
1. Click the General Purpose Interface button in the Navigation Pane to open the General Purpose
Interface Pane.
2. Click the General Purpose Interface drop-down list, select General Purpose Device, and click
to open a Dynamic View showing a list of all existing General Purpose Device objects.
48 Chapter 3 C•CURE 9000 General Purpose Interface Configuration Guide
General Purpose Device Editor
3. Right-click the General Purpose Device(s) in the list for which you want to set the property and
select Set Property from the context menu.
4. Specify the property for the General Purpose Device(s). Click the drop-down button to see a list of
properties.
5. Enter the value for the property, click OK, and then click OK again on the Setting Properties of
General Purpose Device message box.
Viewing a List of General Purpose Devices
You can display a list of the General Purpose Devices you have created by opening a Dynamic View
of General Purpose Devices.
To View a List of General Purpose Devices
1. Click the General Purpose Interface button in the Navigation Pane to open the General Purpose
Interface Pane.
2. Click the General Purpose Interface drop-down list, select General Purpose Device, and click
to open a Dynamic View showing a list of all existing General Purpose Devices, as shown
in Figure 15 on Page 49. (You can also click the down-arrow of this button to either view the list
in the current tabbed view or open a new tabbed view).
Figure 15: General Purpose Device List
• You can sort, filter, and group items in the list.
• You can right-click a General Purpose Device in the list to open the General Purpose Device
Context menu (see Table 4 on Page 50) and perform any of the functions on that menu.
C•CURE 9000 General Purpose Interface Configuration Guide Chapter 3 49
General Purpose Device Editor
• You can right-click any column heading to open a context menu of all possible General
Purpose Device fields that can display as columns and add/remove fields to view certain
information.
For more information on using Dynamic Views, see the Dynamic Views chapter in the C•CURE
9000 Data Views Guide.
General Purpose Device List Context Menu
The context menu that opens when you right-click a General Purpose Device in the General Purpose
Device Dynamic View includes the selections described in Table 4 on Page 50.
Table 4: General Purpose Device List Right-Click Context Menu Options
Menu Selection Description
Edit Click this menu selection to edit the selected General Purpose Device. The General Purpose
Device Editor opens. You can rename the device and change the description and any other
attributes except the fields on the General, Port, and Communication Protocol tabs if the
device is enabled.
Delete Click this menu selection to delete the selected General Purpose Device. A prompt appears
asking you to confirm that you want to delete the General Purpose Device. Click Yes to delete
the General Purpose Device or No to cancel the deletion.
Set property Click this menu selection to change the value of the selected properties in the selected General
Purpose Device(s).
A dialog box appears asking you to select a property to change. Click to open a selection list
and click the property you wish to change. You can then change the value of the following
properties:
• Description – You can change the textual description of the iSTAR Intrusion Zone(s) by
selecting this property and typing in a new value.
• Enabled – You can determine whether or not the General Purpose Device(s) are online
on the system by selecting this property and selecting/clearing the Value check box.
• Template – You can determine whether or not the General Purpose Device(s) can be
used as templates by selecting this property and selecting/clearing the Value check box.
Add to Group This option is not supported for General Purpose Devices.
50 Chapter 3 C•CURE 9000 General Purpose Interface Configuration Guide
General Purpose Device Editor
General Purpose Device List Right-Click Context Menu Options (continued)
Menu Selection Description
Export selection Click this menu selection to Open an Export...to XML or CSV file dialog box to export one or
more of the selected General Purpose Device records to either an XML or a CSV file. This
allows you to quickly and easily create XML/CSV reports on the selected data.
NOTE: Although XML is the initial default file type, once you choose a type in the Save as type
field, whether XML or CSV, that becomes the default the next time this dialog box
opens.
CSV-formatted exports cannot be imported. If you require importing functionality,
export to XML.
• When you export to an XML file, all available data for the selected object(s), whether
displayed in the Dynamic View or not—as well as all the child objects of the selected record
(s), is exported.
• When you export to a CSV file, only data in the columns displaying in the Dynamic View is
exported, and in the order displayed. This allows you to both select and arrange data fields
for your report. In addition, exporting to a CSV file allows you to view the exported data in
an Excel spreadsheet and further manipulate it for your use.
For more information, see the Dynamic Views chapter in the C•CURE 9000 Data Views Guide.
NOTE: When you click Export Selection, you are running the export on the client computer.
Consequently, the system does not use the Default Export Directory Path—which is on
the server. It opens a directory on the client, reverting to the last directory used. You can
navigate to the default export server directory, if you wish. Or to avoid confusion or use
the same destination folder for both client and server computers, you can use UNC
(Universal Naming Convention) paths, for example: \\Computer Name\
Program Files\Software House\SWHouse\SWHSystem\Export.
Find in Audit Log Click this menu selection to Open a Query Parameters dialog box in which you can enter
prompts and/or modify the Query criteria to search for entries in the Audit Log that reference
the selected General Purpose Device. When found the results display in a separate Dynamic
View.
Find in Journal Click this menu selection to Open a Query Parameters dialog box in which you can enter
prompts and/or modify the Query criteria to search for entries in the Journal that reference the
selected General Purpose Device. When found the results display in a separate Dynamic View.
General Purpose Opens the General Purpose Monitoring Point dialog box to create and mondify Monitoring
Monitoring Point Points that can activate events for a particular General Purpose device.
C•CURE 9000 General Purpose Interface Configuration Guide Chapter 3 51
General Purpose Device Editor
Deleting a General Purpose Device
You can delete a General Purpose Device.
To Delete a General Purpose Device
1. Click the General Purpose Interface button in the Navigation Pane to open the General Purpose
Interface Pane.
2. Click the General Purpose Interface drop-down list, select General Purpose Device, and click
to open a Dynamic View showing a list of all existing General Purpose Device objects.
3. Right-click the General Purpose Device in the list that you want to delete and select Delete from
the context menu that appears.
4. Click Yes on the “Are you sure that you want to delete the selected General Purpose Device
object?” message box.
General Purpose Device Port Tab
The General Purpose Device Port tab, shown in Figure 16 and Figure 17, lets you define information
to set up the port to which this General Purpose Device connects. The fields on the tab change
depending on whether you are setting up a Serial Port (the default) or a Network Port.
Figure 16: General Purpose Device Editor Port Tab-Serial Port
52 Chapter 3 C•CURE 9000 General Purpose Interface Configuration Guide
General Purpose Device Editor
Figure 17: General Purpose Device Editor Port Tab – Networking Port
The General Purpose Device Port tab has the fields shown in Table 5 on Page 53.
Table 5: General Purpose Device Editor - Port Tab Fields
Fields/Buttons Description
None of the fields on this tab can be edited if the General Purpose Device is Enabled.
Port Type
Serial Port Select a port type for connecting this General Purpose Device:
Network Port • Serial if you are using a serial connection . This is the default.
• Network if you are using a terminal server for the connection.
Port Options
Communication Port Enter the number of the port:
• For Serial Port – enter a port number such as COM1, COM2, etc.
• For Network Port - enter the TCP/IP port number from which the terminal server
communicates with C•CURE 9000. The values range from 0 through 9999. The default is
3001.
C•CURE 9000 General Purpose Interface Configuration Guide Chapter 3 53
General Purpose Device Editor
General Purpose Device Editor - Port Tab Fields (continued)
Fields/Buttons Description
IP Address NOTE: This field is available only if you select the Network Port option.
Enter the TCP/IP address of the Network Port.
Re-connection Period NOTE: This field is available only if you select the Network Port option.
(Seconds) Enter the duration time in seconds that C•CURE 9000 waits before trying to re-connect an
unresponsive network device. The default is 3 seconds.
General Purpose Device Communication Protocol Tab
The General Purpose Device Communication Protocol tab, shown in Figure 18 on Page 54, lets you
define communication details for the General Purpose Device, such as delay times, header and
trailer message characters, retry attempt numbers, and message buffer size.
Figure 18: General Purpose Device Editor Communication Protocol Tab
The General Purpose Device Communication Protocol tab has the fields shown in Table 6 on Page
55.
54 Chapter 3 C•CURE 9000 General Purpose Interface Configuration Guide
General Purpose Device Editor
Table 6: General Purpose Device Editor - Communication Protocol Tab Fields
Fields/Buttons Description
Communication Protocol Information
None of the fields on this tab can be edited if the General Purpose Device is enabled.
TimeOut Delay Time Enter the extra interval (in 1/10th seconds) that C•CURE 9000 waits for a
(1/10 sec) response from this device after sending a message to the switcher. If a
response is not received in the specified time, C•CURE 9000 re-transmits
the message or declares a communications failure. The default value is 20
(2 seconds).
Comm Fail Delay Enter the time period (n seconds) after the Timeout Delay Time expires
Time (seconds) that C•CURE 9000 waits to declare an unresponsive General Purpose
Device to be in failure. When this occurs, a message appears in the
General Activity Monitor. The default value is 300 seconds.
Header Character Enter a value (in decimal) to define the first character in a message from
the General Purpose Device. Zero (0) indicates that any character can be
the first message character. (The default value is zero.)
See ASCII Character Codes Chart on Page 90 for more information.
Trailer Character Enter a value (in decimal) to define the last character in a message from the
General Purpose Device. The value cannot be zero (()). (The default value
is 13.)
See ASCII Character Codes Chart on Page 90 for more information.
Message Resend Enter the number of times C•CURE 9000 should attempt to re-send a
Count message that the General Purpose Device has not acknowledged
receiving. The default is zero.
Max Buffer Size Enter the maximum size of the C•CURE 9000 buffer that stores the
message from this General Purpose Device. The default is 2000.
General Purpose Device Triggers Tab
The General Purpose Device Triggers tab, shown in Figure 19 on Page 56, allows you to set up
Triggers, configured procedures used by C•CURE 9000 to activate specific actions when a particular
pre-defined condition occurs.
C•CURE 9000 General Purpose Interface Configuration Guide Chapter 3 55
General Purpose Device Editor
The tab contains one Action, Activate Event, that can be linked to a specific value of a General
Purpose Device-related online state and to any host Event configured in the system. Once the
General Purpose Device’s state matches one of these values, the linked Activate Event action is
triggered and the user-specified Event is set to an active state (if allowed by the Event, which should
be armed at the time).
Typically you could use the activated Event to send an email message, arm a zone, or activate an
alarm if the device’s state is offline, for example.
By creating new rows and selecting different values for each row, each value of the Property field
can trigger its own Event. It is also possible to trigger two different Events for the same General
Purpose Device state value by creating two rows with the same value and then linking each row to
its own Event.
Figure 19: General Purpose Device Editor Triggers Tab
See the following for configuration information:
■ General Purpose Device Triggers Tab Definitions on Page 56
■ General Purpose Device Trigger Tab Tasks on Page 57
General Purpose Device Triggers Tab Definitions
The General Purpose Device Triggers tab has the buttons shown in Table 7 on Page 57 and the
fields shown in Table 8 on Page 57.
56 Chapter 3 C•CURE 9000 General Purpose Interface Configuration Guide
General Purpose Device Editor
Table 7: General Purpose Device Editor Triggers Tab Buttons
Button Name Description
Add Add Click this button create a new row in the Triggers table. You have to configure
all the fields in the row and select an Event to complete the Add operation.
To add a new row after a specific existing row, click the row selector to select a
row and then click Add.
Remove Remove Click this button to remove a selected row from the Triggers table. You have to
click the row selector to select a row to remove. If no row is selected, this
button is not available.
Table 8: General Purpose Device Editor - Triggers Tab Fields
Field Description
Property
Click in the Property field to display and then click this button to display a dialog box with the only
available General Purpose Device property, OnlineStatus. Double-click this Property to select it.
Value Click the down-arrow to select a value from the drop-down list.
When the General Purpose Device’s State property matches this value, the event you specify in the
Event field is activated.
Action Click the down-arrow to select Activate Event (the only type available) from the drop-down list. This
action will be executed when the value of the General Purpose Device’s online state matches that
selected in the Value field.
Details The name of the event configured for this row (read-only) is entered by the system once you make a
selection in the Event field.
Event
Click in this field to select the event to be activated if the State for the current row on the grid has
the specified value.
NOTE: Switching rows in the grid updates this field with the user-selected event so that each row can
have its own event to activate.
General Purpose Device Trigger Tab Tasks
You use the Triggers tab to accomplish the tasks listed below, needed to configure a General Purpose
Device. The procedural steps for each task are detailed in the following subsections.
C•CURE 9000 General Purpose Interface Configuration Guide Chapter 3 57
General Purpose Device Editor
■ To Configure General Purpose Device Triggers on Page 58
(You can create as many triggers as you wish for any General Purpose Device.)
■ To Delete a General Purpose Device Trigger on Page 60
To Configure General Purpose Device Triggers
1. Create or modify a General Purpose Device. See Creating a General Purpose Device on Page 46
or Configuring/Modifying a General Purpose Device on Page 46.
2. On the General Purpose Device Editor, click the Triggers tab to open.
3. Click Add to create a new trigger row, as shown in the following figure.
a. Click in the Property field to display and click this button.
A selection list opens with the only property available for General Purpose Devices.
b. Click Online Status property to add it to the row.
c. Click the down-arrow in the Value field to display a drop-down list of values for the selected
property.
d. Click the Value you want to activate the event for this trigger to add it to the row.
58 Chapter 3 C•CURE 9000 General Purpose Interface Configuration Guide
General Purpose Device Editor
Example:
Online
e. Click the down-arrow in the Action field to display a drop-down list containing Activate
Event as the only available action. Click Activate Event to add it to the row as the action that
will be executed when the General Purpose Device’s Online state matches that selected in the
Value field.
The Event field displays on the bottom of the tab.
f. Click in the Event field to display a selection list of the host events currently configured
in the C•CURE 9000 system, and then click an Event to select it.
The system enters the name of the Event you select in the Details field for the row when you
click anywhere outside the Event field. This event will be activated whenever the State for the
current row on the grid matches the value specified in that row.
The tab now appears as shown in the following example.
C•CURE 9000 General Purpose Interface Configuration Guide Chapter 3 59
General Purpose Device Editor
4. To create more triggers for this General Purpose Device, repeat Steps 3 through 3f for each trigger
you want.
Switching rows in the grid updates the Event field with the user-selected event so that each row
can have its own event to activate.
To Delete a General Purpose Device Trigger
1. On the Triggers tab, click a row to select it.
2. Click Delete to delete the trigger row.
General Purpose Device Status Tab
The General Purpose Device Status tab, shown in Figure 20 on Page 61, provides a read-only listing
of critical information about the operational status of this General Purpose Device:
Status – displays the values: Online, Offline, or Unknown
60 Chapter 3 C•CURE 9000 General Purpose Interface Configuration Guide
General Purpose Device Editor
Figure 20: General purpose Device Editor Status Tab
General Purpose Device State Images Tab
The General Purpose Device State Images tab, shown in Figure 21 on Page 61, provides a means to
change the default images used to indicate states for the General Purpose Device on the Monitoring
Station. You can select other images to display for this General Purpose Device or return to the
default images, as described in State Images Tab Tasks on Page 62.
Figure 21: General Purpose Device Editor State Images Tab
C•CURE 9000 General Purpose Interface Configuration Guide Chapter 3 61
General Purpose Device Editor
State Images Tab Tasks
To Change an Image
1. Double-click the default image in the tab to open a Windows file selection dialog box.
2. If necessary, navigate to find the new image.
3. Select the desired replacement image and click Open.
The new image replaces the default image and displays in the State Images tab.
To Restore the Default Image
■ Right-click the replacement image in the General Purpose Device State Images tab and select
Restore Default.
62 Chapter 3 C•CURE 9000 General Purpose Interface Configuration Guide
General Purpose Message Protocol Editor
General Purpose Message Protocol Editor
The General Purpose Message Protocol Editor in C•CURE 9000 lets you create/modify Message
Protocols that interpret incoming messages from third party devices and support acknowledgment
for these messages—activating and deactivating General Purpose Device Monitoring Points. The
General Purpose Message Protocol Editor, shown in Figure 22 on Page 63, has only one tab—the
General tab.
Figure 22: General Purpose Message Protocol Editor
See the following for more information:
■ General Purpose Message Protocol Editor Definitions on Page 64
■ General Purpose Message Protocol Tasks on Page 66
Accessing the General Purpose Message Protocol Editor
You can access the General Purpose Message Protocol Editor from the General Purpose Interface
pane.
C•CURE 9000 General Purpose Interface Configuration Guide Chapter 3 63
General Purpose Message Protocol Editor
To Access the General Purpose Message Protocol Editor
1. Click the General Purpose Interface button in the Navigation Pane to open the General Purpose
Interface Tree.
2. Right-click the General Purpose Message Protocol Folder and click New on the sub-menu that
appears.
- or -
Click the General Purpose Interface drop-down list and select General Purpose Message
Protocol.
Click to open a Dynamic View showing a list of all existing General Purpose Message
Protocols, right-click the General Purpose Message Protocol you want to change, and click Edit
from the context menu that appears.
The General Purpose Message Protocol Editor opens with the General tab displayed, as shown
in Figure 22 on Page 63.
General Purpose Message Protocol Editor Definitions
The General Purpose Message Protocol Editor has the the buttons described in Table 9 on Page 65
and the fields shown in Table 10 on Page 65, while the General tab has the buttons shown in Table
11 on Page 65 and the fields shown in Table 12 on Page 66.
64 Chapter 3 C•CURE 9000 General Purpose Interface Configuration Guide
General Purpose Message Protocol Editor
Table 9: General Purpose Message Protocol Editor Buttons
Button Description
Save Click this button when you have completed changes to the General Purpose Message Protocol and wish to save
and those changes. The General Purpose Message Protocol Editor closes.
Close
Save Click this button when you have completed any changes to the General Purpose Message Protocol and wish to
and save those changes and also create a new General Purpose Message Protocol. The General Purpose Message
New Protocol you were editing is saved, and a new General Purpose Message Protocol opens (either blank or
including template information if you were using a template to create the new General Purpose Message
Protocol).
Click this button when you want to close the General Purpose Message Protocol Editor without saving your
changes.
A warning appears asking whether or not you want to save your changes before closing the editor. Click Yes to
exit and save and No to exit and cancel your changes.
Table 10: General Purpose Message Protocol Editor Fields
Fields/Buttons Description
Name Enter a unique name, up to 100 characters, to identify the General Purpose Message Protocol.
Description Enter a description of the General Purpose Message Protocol, up to 255 characters.
Table 11: General Purpose Message Protocol Editor - General Tab Buttons
Button Name Description
Keyboard Click this button to open the Virtual Keyboard. For information, see Using the Virtual Keyboard
Button on Page 87.
Hex Hex Format NOTE: This button becomes available only after you make an entry in the Key Word field.
Format Button Click this button to display the Hex Format dialog box showing the Hex format of the string
entered as the Key Word.
C•CURE 9000 General Purpose Interface Configuration Guide Chapter 3 65
General Purpose Message Protocol Editor
Table 12: General Purpose Message Protocol Editor - General Tab Fields
Fields/Buttons Description
Match Criteria (1- Click to select the match criteria for the key word from the drop-down list:
5) • Include — indicates that the system will expect the key word you enter in the next field in a message
from the General Purpose Device. This is the default.
• Exclude —indicates that the system will not expect the key word you enter in the next field in a
message from the General Purpose Device.
Key Word (1-5) Enter a key word up to 50 characters long for this message protocol, by clicking to open the Virtual
Keyboard. For information, see Using the Virtual Keyboard on Page 87.
NOTE: You cannot use the ASCII Hex 00 (zero zero) in a keyword.
Position (1-5) Enter a position for this key word:
• Value > 0 (zero) — indicates that the ‘software device receiver’ searches for the key word only at this
position when mapping a message.
• Value = 0 (zero) — indicates that the key word can be at any position in the message. This is the
default.
NOTE: The position is measured in character spaces.
Example:
To find “CDE” in the string “ABCDEFG”, you would enter “3” in the Position field and “CDE” in the
Keyword field.
NOTE: You must also count any spaces or unprintable characters that appear in the message.
Example:
A carriage return <CR> or a line feed <LF>
General Purpose Message Protocol Tasks
The C•CURE 9000 General Purpose Message Protocol Editor allows you to accomplish the
following tasks:
■ Creating a General Purpose Message Protocol on Page 67
■ Creating a General Purpose Message Protocol Template on Page 67
■ Configuring/Modifying a General Purpose Message Protocol on Page 68
Because the following General Purpose Message Protocol tasks are generic in C•CURE 9000—
viewing, deleting, and setting a property for, see the following for information:
66 Chapter 3 C•CURE 9000 General Purpose Interface Configuration Guide
General Purpose Message Protocol Editor
■ Viewing a List of General Purpose Devices on Page 49
■ Deleting a General Purpose Device on Page 52
■ Using Set Property for General Purpose Devices on Page 48 – the only properties available for
General Purpose Message Protocols are Description and template.
Creating a General Purpose Message Protocol
You can create a new General Purpose Message Protocol using the General Purpose Message
Protocol Editor.
To Create a General Purpose Message Protocol
1. Click the General Purpose Interface button in the Navigation Pane to open the General Purpose
Interface Tree.
2. Right-click the General Purpose Message Protocol Folder and click New on the sub-menu that
appears, as shown in Accessing the General Purpose Message Protocol Editor on Page 63.
The General Purpose Message Protocol Editor opens, as shown in Figure 22 on Page 63.
3. You can now configure the new General Purpose Message Protocol.
Creating a General Purpose Message Protocol Template
You can create a new template for a General Purpose Message Protocol. A General Purpose Message
Protocol template saves you time because you do not have to re-enter the same Message Protocol
information again.
To Create a General Purpose Message Protocol Template
1. Click the General Purpose Interface button in the Navigation Pane to open the General Purpose
Interface Tree.
2. Right-click the General Purpose Message Protocol Folder and click New Template on the sub-
menu that appears, as shown in Accessing the General Purpose Message Protocol Editor on
Page 63.
The General Purpose Message Protocol Editor where you can configure the General Purpose
Message Protocol template opens (see Figure 22 on Page 63).
C•CURE 9000 General Purpose Interface Configuration Guide Chapter 3 67
General Purpose Message Protocol Editor
3. Configure the template to meet your requirements. Any fields you configure values for become
part of the template; then when you subsequently create a new General Purpose Message
Protocol from that template, these values are already filled in.
4. In the Name field, enter the name you wish to use for the template
Example:
GenPurpose Message Protocol Template1
5. To save the template, click Save and Close.
The template will be available as an option on the pull-down Template menu.
Configuring/Modifying a General Purpose Message Protocol
You can configure a new General Purpose Message Protocol or modify an existing one using the
General Purpose Message Protocol Editor.
To Configure a General Purpose Message Protocol
1. Create a new General Purpose Message Protocol or modify an existing General Purpose Message
Protocol.
The General Purpose Message Protocol Editor opens (see Figure 22 on Page 63) for you to edit
the General Purpose Message Protocol making changes as you wish in the fields on the editor.
2. Type a Name and Description for the General Purpose Message Protocol that sufficiently
identifies this Message Protocol and its purpose.
3. You can enter up to five Key Words for a Message Protocol as follows:
a. Select a Match Criteria for the Key Word, either Include or Exclude, from the drop-down list.
b. Enter a text string for the Message Protocol Key Word. (For information about creating the text
string, see Using the Virtual Keyboard on Page 87.)
c. Enter a Position for the Key Word.
The Key Words you define for the Message Protocol are ANDED together.
4. To save the General Purpose Message Protocol, click Save and Close.
- or -
68 Chapter 3 C•CURE 9000 General Purpose Interface Configuration Guide
General Purpose Message Protocol Editor
Alternatively, if you want to save the General Purpose Message Protocol and then create a new
one, click Save and New. The current General Purpose Message Protocol is saved and closed,
but the General Purpose Message Protocol Editor remains open ready for a new General
Purpose Message Protocol.
C•CURE 9000 General Purpose Interface Configuration Guide Chapter 3 69
General Purpose Action Editor
General Purpose Action Editor
The General Purpose Action Editor, shown in Figure 23 on Page 70, in C•CURE 9000 lets you create
and modify Actions—the outgoing and acknowledgment messages. The General Purpose Action
Editor has only one tab—the General tab.
Figure 23: General Purpose Action Editor
See the following:
■ General Purpose Action Editor Definitions on Page 71
■ General Purpose Action Tasks on Page 73
Accessing the General Purpose Action Editor
You can access the General Purpose Action Editor from the General Purpose Interface pane.
To Access the General Purpose Action Editor
1. Click the General Purpose Interface button in the Navigation Pane to open the General Purpose
Interface Tree.
2. Right-click the General Purpose Action Folder and click New on the sub-menu that appears, as
shown in Figure 24 on Page 71.
70 Chapter 3 C•CURE 9000 General Purpose Interface Configuration Guide
General Purpose Action Editor
Figure 24: General Purpose Interface Context Menu-General Purpose Action
- or -
Click the General Purpose Interface drop-down list and select General Purpose Action.
Click to open a Dynamic View showing a list of all existing General Purpose Actions,
right-click the General Purpose Message Action you want to change, and click Edit from the
context menu that appears.
Figure 25: General Purpose Interface Context Menu – General Purpose Action
The General Purpose Action Editor opens with the General tab displayed, as shown in Figure
23 on Page 70.
General Purpose Action Editor Definitions
The General Purpose Action Editor has the buttons described in Table 13 on Page 72 and the fields
shown in Table 14 on Page 72, while the General tab has the buttons shown in Table 15 on Page 72
and the fields shown in Table 16 on Page 73.
C•CURE 9000 General Purpose Interface Configuration Guide Chapter 3 71
General Purpose Action Editor
Table 13: General Purpose Action Editor Buttons
Button Description
Save and Close Click this button when you have completed changes to the General Purpose Action and wish to
save those changes. The General Purpose Action Editor closes.
Save and New Click this button when you have completed any changes to the General Purpose Action and wish
to save those changes and also create a new General Purpose Action. The General Purpose
Action you were editing is saved, and a new General Purpose Action opens (either blank or
including template information if you were using a template to create the new General Purpose
Action).
Click this button when you want to close the General Purpose Action Editor without saving your
changes.
A warning appears asking whether or not you want to save your changes before closing the
editor. Click Yes to exit and save and No to exit and cancel your changes.
Table 14: General Purpose Action Editor Fields
Fields/Buttons Description
Name Enter a unique name, up to 100 characters, to identify the General Purpose Action.
Description Enter a description of the General Purpose Action, up to 255 characters.
Table 15: General Purpose Action Editor - General Tab Buttons
Button Name Description
Keyboard Button Click this button to open the Virtual Keyboard
Hex Format Hex Format Button NOTE: This button becomes available only after you make an entry in the
Outgoing Message or Acknowledgement Message field.
Click this button to display the Hex Format dialog box showing the Hex
format of the string entered as the Outgoing Message or
Acknowledgement Message.
72 Chapter 3 C•CURE 9000 General Purpose Interface Configuration Guide
General Purpose Action Editor
Table 16: General Purpose Action Editor - General Tab Fields
Fields/Buttons Description
Outgoing Message Define a message for C•CURE 9000 to send to the General Purpose Device.
Acknowledgment Define a message for C•CURE 9000 to receive from the General Purpose Device as an
Message acknowledgment for its outgoing message.
General Purpose Action Tasks
The C•CURE 9000 General Purpose Action Editor allow you to accomplish the following tasks:
■ Creating a General Purpose Action on Page 73
■ Creating a General Purpose Action Template on Page 74
■ Configuring/Modifying a General Purpose Action on Page 74
Since the following General Purpose Action tasks are generic in C•CURE 9000—viewing, deleting,
and setting a property for, see the following for information:
■ Viewing a List of General Purpose Devices on Page 49
■ Using Set Property for General Purpose Devices on Page 48 – the properties available for General
Purpose Actions are Acknowledgement Message, Description, Outgoing Message, and
template.
■ Deleting a General Purpose Device on Page 52
Creating a General Purpose Action
You can create a new General Purpose Action using the General Purpose Action Editor.
To Create a General Purpose Action
1. Click the General Purpose Interface button in the Navigation Pane to open the General Purpose
Interface Tree.
2. Right-click the General Purpose Action Folder and click New on the sub-menu that appears, as
shown in Accessing the General Purpose Action Editor on Page 70.
The General Purpose Action Editor opens, as shown in Figure 23 on Page 70.
C•CURE 9000 General Purpose Interface Configuration Guide Chapter 3 73
General Purpose Action Editor
3. You can now configure the new General Purpose Action.
Creating a General Purpose Action Template
You can create a new template for a General Purpose Action. A General Purpose Action template
saves you time because you do not have to re-enter the same Action information again.
To Create a General Purpose Action Template
1. Click the General Purpose Interface button in the Navigation Pane to open the General Purpose
Interface Tree.
2. Right-click the General Purpose Action Folder and click New Template on the sub-menu that
appears, as shown in Figure 25 on Page 71.
The General Purpose Action Editor where you can configure the General Purpose Action
template opens (see Figure 27 on Page 79).
3. Configure the template to meet your requirements. Any fields you configure values for become
part of the template; then when you subsequently create a new General Purpose Action from that
template, these values are already filled in.
4. In the Name field, enter the name you wish to use for the template
Example:
GenPurpose Action Template1
5. To save the template, click Save and Close.
The template will be available as an option on the pull-down Template menu.
Configuring/Modifying a General Purpose Action
You can configure a new General Purpose Action or modify an existing one using the General
Purpose Action Editor.
To Configure a General Purpose Action
1. Create a new General Purpose Action or modify an existing General Purpose Action.
The General Purpose Action Editor opens (see Figure 23 on Page 70) for you to edit the General
Purpose Action making changes as you wish
74 Chapter 3 C•CURE 9000 General Purpose Interface Configuration Guide
General Purpose Action Editor
2. Type a Name and Description for the General Purpose Action that sufficiently identifies this
Action and its purpose.
3. Enter text strings for the outgoing and acknowledgement messages for this General Purpose
Action. (For information about creating the message text strings, see Using the Virtual Keyboard
on Page 87.)
4. To save the General Purpose Action, click Save and Close.
- or -
Alternatively, if you want to save the General Purpose Action and then create a new one, click
Save and New. The current General Purpose Action is saved and closed, but the General
Purpose Device Editor remains open ready for a new General Purpose Device.
C•CURE 9000 General Purpose Interface Configuration Guide Chapter 3 75
General Purpose Monitoring Point Editor
General Purpose Monitoring Point Editor
The General Purpose Monitoring Point Editor lets you create and modify Monitoring Points that can
activate events for a particular General Purpose Device.
The General Purpose Monitoring Point Editor has four tabs. Click on the following for more
information:
■ General Purpose Monitoring Point General Tab on Page 79
■ General Purpose Monitoring Point Triggers Tab on Page 84
■ General Purpose Monitoring Point Status Tab on Page 85
■ General Purpose Monitoring Point State Images Tab on Page 85
See the following for configuration information:
■ General Purpose Monitoring Point General Tab Definitions on Page 80
■ General Purpose Monitoring Point Tasks on Page 81
Accessing the General Purpose Monitoring Point Editor
You can access the General Purpose Monitoring Point Editor from the General Purpose Interface
pane.
To Access the General Purpose Monitoring Point Editor
1. Click the General Purpose Interface button in the Navigation Pane to open the General Purpose
Interface Tree.
2. Click to the left of the Company Folder folder containing the General Purpose Device for
which you want to create the Monitoring Point to expand the tree.
3. Right-click the desired General Purpose Device to open the context menu, click General Purpose
Monitoring Point, and then click New on the sub-menu that appears, as shown in Figure 26 on
Page 77.
76 Chapter 3 C•CURE 9000 General Purpose Interface Configuration Guide
General Purpose Monitoring Point Editor
Figure 26: General Purpose Interface Context Menu - General Purpose Monitoring Point
- or -
Click the General Purpose Interface drop-down list and select General Purpose Monitoring
Point.
Click to open a Dynamic View showing a list of all existing General Purpose Monitoring
Points, right-click the General Purpose Monitoring Point you want to change, and click Edit from
the context menu that appears.
The General Purpose Monitoring Point Editor opens with the General tab displayed, as shown
in Figure 27 on Page 79. (For examples of the other tabs, see the cross references to figures in Step
2 on Page 76).
C•CURE 9000 General Purpose Interface Configuration Guide Chapter 3 77
General Purpose Monitoring Point Editor
General Purpose Monitoring Point Editor Definitions
The General Purpose Monitoring Point Editor has the buttons described in Table 17 on Page 78 and
the fields shown in Table 18 on Page 78.
Table 17: General Purpose Monitoring Point Editor Buttons
Button Description
Save and Close Click this button when you have completed changes to the General Purpose Monitoring Point
and wish to save those changes. The General Purpose Monitoring Point Editor closes.
Save and New Click this button when you have completed any changes to the General Purpose Monitoring
Point and wish to save those changes and also create a new General Purpose Monitoring Point.
The General Purpose Monitoring Point you were editing is saved, and a new General Purpose
Monitoring Point opens (either blank or including template information if you were using a
template to create the new General Purpose Monitoring Point).
Click this button when you want to close the General Purpose Monitoring Point Editor
without saving your changes.
A warning appears asking whether or not you want to save your changes before closing the
editor. Click Yes to exit and save and No to exit and cancel your changes.
Table 18: General Purpose Monitoring Point Editor Fields
Field/Button Description
Name Enter a unique name, up to 100 characters, to identify the General Purpose Monitoring Point.
Description Enter a description of the General Purpose Monitoring Point, up to 255 characters.
Enabled Select this check box to put the General Purpose Monitoring Point online.
Partition A read-only field displaying the name of the Partition to which this General Purpose Monitoring
Point belongs. (This field is visible only if the C•CURE 9000 system is partitioned.)
NOTE: The General Purpose Monitoring Point derives its Partition from the General Purpose
Device it was created for. If the device’s Partition is changed, then the Monitoring Point’s
Partition changes accordingly.
78 Chapter 3 C•CURE 9000 General Purpose Interface Configuration Guide
General Purpose Monitoring Point Editor
General Purpose Monitoring Point General Tab
The General Purpose Monitoring Point General tab, shown in Figure 27 on Page 79, lets you define
a variety of different messages for a particular Monitoring Point for the device.
Figure 27: General Purpose Monitoring point Editor General Tab
For more information, see:
■ General Purpose Monitoring Point General Tab Definitions on Page 80
■ General Purpose Monitoring Point Tasks on Page 81
C•CURE 9000 General Purpose Interface Configuration Guide Chapter 3 79
General Purpose Monitoring Point Editor
General Purpose Monitoring Point General Tab Definitions
The General Purpose Monitoring Point General tab has the buttons shown in Table 19 on Page 80
and the fields shown in Table 20 on Page 80.
Table 19: General Purpose Monitoring Point Editor - General Tab Buttons
Button Name Description
Keyboard Button Click this button to open the Virtual Keyboard. For information, see
Using the Virtual Keyboard on Page 87.
Hex Format Hex Format Button NOTE: This button becomes available only after you enter the
Acknowledgment Message string in the field.
Click this button to display the Hex Format dialog box showing the
Hex format of the string entered in the Acknowledgment
Message field.
Table 20: General Purpose Monitoring Point Editor - General Tab Fields
Fields/Buttons Description
Acknowledgment Message
Acknowledgment Message Enter the message string that C•CURE 9000 sends to the General Purpose Device as the
acknowledgment message after mapping an incoming message from the device.
• Double-click , the Keyboard button, to open the Virtual Keyboard that allows you to
create and edit text strings for a General Purpose Device. For procedural information,
see Using the Virtual Keyboard on Page 87.
Messages
Journal Message Enter a meaningful word to identify the message logged in the Historical Journal for this
(1 through 5) General Purpose Monitoring Point.
Activation Message Click and select a General Purpose incoming Message Protocol from the dialog box
(1 through 5) that opens to trigger this General Purpose Monitoring Point to be activated.
Deactivation Message Click and select a General Purpose incoming Message Protocol from the dialog box
(1 through 5) that opens to trigger this General Purpose Monitoring Point to be deactivated.
80 Chapter 3 C•CURE 9000 General Purpose Interface Configuration Guide
General Purpose Monitoring Point Editor
General Purpose Monitoring Point Tasks
The C•CURE 9000 General Purpose Monitoring Point Editor allow you to accomplish the following
tasks:
■ Creating a General Purpose Monitoring Point on Page 81
■ Creating a General Purpose Monitoring Point Template on Page 82
■ Configuring/Modifying a General Purpose Device on Page 46
Since the following General Purpose Monitoring Point tasks are generic in C•CURE 9000—viewing,
deleting, and setting a property for, see the following for information:
■ Viewing a List of General Purpose Devices on Page 49
■ Deleting a General Purpose Device on Page 52
■ Using Set Property for General Purpose Devices on Page 48 – the properties available for General
Purpose Actions are Acknowledgement Message, Description, Enabled, and Template.
Creating a General Purpose Monitoring Point
You can create a new General Purpose Monitoring Point using the General Purpose Monitoring
Point Editor.
To Create a General Purpose Monitoring Point
1. Click the General Purpose Interface button in the Navigation Pane to open the General Purpose
Interface Tree.
2. Click to the left of the Company Folder folder containing the General Purpose Device for which
you want to create the Monitoring Point. to expand the tree.
3. Right-click the desired General Purpose Device to open the context menu, click General Purpose
Monitoring Point, and then click New on the sub-menu that appears, as shown in Figure 26 on
Page 77.
The General Purpose Monitoring Point Editor opens. (For examples of this Editor and its tabs,
see Figure 27 on Page 79and Figure 30 on Page 86.
4. You can now configure the new General Purpose Monitoring Point.
5. To save your new General Purpose Monitoring Point, click Save and Close.
C•CURE 9000 General Purpose Interface Configuration Guide Chapter 3 81
General Purpose Monitoring Point Editor
- or -
Alternatively, if you want to save the General Purpose Monitoring Point and then create a new
one, click Save and New. The current General Purpose Monitoring Point is saved and closed,
but the General Purpose Monitoring Point Editor remains open ready for a new General
Purpose Monitoring Point.
Creating a General Purpose Monitoring Point Template
You can create a new template for a General Purpose Monitoring Point. A General Purpose
Monitoring Point template saves you time because you do not have to re-enter the same Monitoring
Point information again.
To Create a General Purpose Monitoring Point Template
1. Click the General Purpose Interface button in the Navigation Pane to open the General Purpose
Interface Tree.
2. Click to the left of the Company Folder folder containing the General Purpose Device for
which you want to create the Monitoring Point. The contents of the folder display.
3. Right-click the desired General Purpose Device to open the context menu, click General Purpose
Monitoring Point, and then click New Template on the sub-menu that appears, as shown in
Figure 26 on Page 77.
The General Purpose Monitoring Point Editor opens. (For examples of this Editor and its tabs,
see Figure 27 on Page 79and Figure 30 on Page 86.
4. Configure the template to meet your requirements. Any fields you configure values for become
part of the template; then when you subsequently create a new General Purpose Monitoring
Point from that template, these values are already filled in.
5. In the Name field, enter the name you wish to use for the template
Example:
GenPurposeMonitoring Point Template1
6. To save the template, click Save and Close.
The template will be available as an option on the pull-down Template menu.
82 Chapter 3 C•CURE 9000 General Purpose Interface Configuration Guide
General Purpose Monitoring Point Editor
Configuring/Modifying a General Purpose Monitoring Point
You can configure a new General Purpose Monitoring Point or modify an existing one using the
General Purpose Monitoring Point Editor.
To Configure a General Purpose Monitoring Point
1. Create a new General Purpose Monitoring Point or modify an existing General Purpose
Monitoring Point.
The General Purpose Monitoring Point Editor opens (see Figure 27 on Page 79) for you to edit
the General Purpose Monitoring Point making changes as you wish in the fields on the top of
the editor and on any of the tabs.
2. Type a Name and Description for the General Purpose Monitoring Point that sufficiently
identifies this Monitoring Point and its purpose and click the Enabled check box to put the
Monitoring Point online.
3. Enter a text string for the Acknowledgement Message for this Monitoring Point on the General
tab (see Figure 27 on Page 79).
(For information about creating the message text string, see Using the Virtual Keyboard on Page
87.)
4. Use the General tab to configure message types for any of this Monitoring Point’s five Activated
Statuses.
a. In the Journal Message field enter a term to identify this message when it is logged in the
Historical Journal.
b. Click in the Activation Message field to display a selection list of the General Purpose
Message Protocols currently configured in the C•CURE 9000 system.
— Click a Message Protocol to select it as the message that causes this Monitoring Point
status to be activated.
C•CURE 9000 General Purpose Interface Configuration Guide Chapter 3 83
General Purpose Monitoring Point Editor
c. Click in the Deactivation Message field to display a selection list of the General Purpose
Message Protocols currently configured in the C•CURE 9000 system (see the preceding figure),
and then click a Message Protocol to select it as the message that causes this Monitoring Point
status to be deactivated.
5. Use the Triggers tab (see Figure 28 on Page 84) to configure triggers that can activate Event
Actions when any of the five General Purpose Monitoring Point’s Activated Statuses has a
certain value (is either activated or deactivated).
6. Use the State Images tab (see Figure 30 on Page 86) to change the default images used to
indicate states for the General Purpose Monitoring Point on the Monitoring Station (unknown,
activated, deactivated, disabled), or to return to the default images.
7. When you have finished configuring/modifying the General Purpose Monitoring Point, make
sure that you select the Enabled check box on the top of the editor to put the Monitoring Point
online.
8. To save the General Purpose Monitoring Point, click Save and Close.
- or -
Alternatively, if you want to save the General Purpose Monitoring Point and then create a new
one, click Save and New. The current General Purpose Monitoring Point is saved and closed,
but the General Purpose Monitoring Point Editor remains open ready for a new General
Purpose Monitoring Point.
General Purpose Monitoring Point Triggers Tab
The General Purpose Monitoring Point Triggers tab, shown in Figure 28 on Page 84, allows you to
set up Triggers, configured procedures used by C•CURE 9000 to activate specific actions when a
particular pre-defined condition occurs.
This tab contains one Action, Activate Event, that can be linked to a specific value of a General
Purpose Monitoring Point-related online state and to any host Event configured in the system.
Figure 28: General Purpose Monitoring Point Triggers Tab
84 Chapter 3 C•CURE 9000 General Purpose Interface Configuration Guide
General Purpose Monitoring Point Editor
Since the Triggers tab is generic in C•CURE 9000, see the following for information:
■ General Purpose Device Triggers Tab on Page 55
■ General Purpose Device Triggers Tab Definitions on Page 56
■ General Purpose Device Triggers Tab Definitions on Page 56
General Purpose Monitoring Point Status Tab
The General Purpose Monitoring Point Status tab, shown in Figure 29 on Page 85, provides a read-
only listing of critical information about the operational status of this General Purpose Monitoring
Point:
■ Status – displays the values: Activated, Deactivated, or Unknown
Figure 29: General Purpose Monitoring Point Editor Status Tab
General Purpose Monitoring Point State Images Tab
The General Purpose Monitoring Point State Images tab, shown in Figure 30 on Page 86, provides a
means to change the default images used to indicate states for the General Purpose Monitoring Point
on the Monitoring Station. You can select other images to display for this General Purpose
Monitoring Point or return to the default images, as described in the procedures that follow.
C•CURE 9000 General Purpose Interface Configuration Guide Chapter 3 85
General Purpose Monitoring Point Editor
Figure 30: General Purpose Monitoring point Editor State Images Tab
State Images Tab Tasks
To Change an Image
1. Double-click the default image in the tab to open a Windows file selection dialog box.
2. If necessary, navigate to find the new image.
3. Select the desired replacement image and click Open.
The new image replaces the default image and displays in the State Images tab.
To Restore the Default Image
■ Right-click the replacement image in the General Purpose Monitoring Point State Images tab
and select Restore Default.
86 Chapter 3 C•CURE 9000 General Purpose Interface Configuration Guide
Using the Virtual Keyboard
Using the Virtual Keyboard
The Virtual Keyboard, shown in Figure 31 on Page 87, appears to enter text into the following
General Purpose Interface fields:
■ General Purpose Device General tab to enter the Poll Command/Poll Command
Acknowledgement.
■ General Purpose Message Protocol Editor to enter a Key Word.
■ General Purpose Action Editor to enter the Outgoing Message/Acknowledgement Message.
■ General Purpose Monitoring Point General tab to enter the Acknowledgement Message.
■ C•CURE 9000 Event Editor Action tab to enter text and use variables.
Figure 31: Virtual Keyboard
Virtual Keyboard Definitions
The Virtual Keyboard keys, buttons, and fields are described in Table 21 on Page 88.
C•CURE 9000 General Purpose Interface Configuration Guide Chapter 3 87
Using the Virtual Keyboard
Table 21: Virtual Keyboard Keys, Buttons, and Fields
Field/Button Description
Display Field The system enters/displays all the keys you click in this field.
EVENT NAME The name of event that activated the General Purpose Interface Dynamic Action.
Usage Example 1:
Data content in an outgoing message is configured as "This is a test" <EVENT_NAME>in the
General Purpose Dynamic Action and this action is assigned to a host Event named "CCURE
9000 Event". When the host Event becomes activated, the GPI driver sends out data as "This is
a test CCURE 9000 Event".
NOTE: EVENT NAME is a predefined keyword in the driver.
EVENT TRIGGER NAME The name of the object that triggered the event.
Usage Example (jsmith Triggers Event):
Data content in an outgoing message is configured as "This is a test" <EVENT_NAME>
activated by <EVENT TRIGGER NAME>" in the General Purpose Dynamic Action and this
action is assigned to a host Event named "CCURE 9000 Event". When the host Event becomes
activated, the GPI driver sends out data as "This is a test CCURE 9000 Event activated by
jsmith".
NOTE: EVENT TRIGGER NAME is a predefined keyword in the driver.
VARIABLE 1 Data 1 and Data 2 configured for the Event.
VARIABLE 2 Data length maximum: 128 characters.
Usage Example:
Data content in an outgoing message is configured as "This is another test <Variable
1>+<Variable 2>" in the General Purpose Dynamic Action and this action is assigned to a host
Event with "Variable 1" as "ABC" and "Variable 2" as "123". When the host Event is activated,
the GPI driver sends out data as "This is another test ABC+123".
NOTE: VARIABLE 1 and VARIABLE 2 are predefined keywords in the driver.
ASCII TABLE Opens the ASCII Character Codes Chart.
Save Click this button to save the selected text shown in the Display field back into the field from which
you clicked .
Cancel Click this button to close the Virtual Keyboard without saving the selected text.
88 Chapter 3 C•CURE 9000 General Purpose Interface Configuration Guide
Using the Virtual Keyboard
Using the Virtual Keyboard To Enter Text into General Purpose Interface Fields
The following procedure uses the example of entering a poll command on the General Purpose
Device General tab (see Figure 14 on Page 43).
To Enter Text into General Purpose Interface Fields
1. Go to the field on the General Purpose Interface Editor for which you want to enter text.
Example
Poll Command field on General Purpose Device General tab.
2. Click next to the field. The Virtual Keyboard opens.
3. Enter your text using the Character keys. For assistance, click ASCII TABLE to open the ASCII
Character Codes Chart.
Example
Hello on the Character Keyboard
CR (Carriage Return) on the Control Character Keyboard.
The keys you entered appear in the Display field as you type, as shown in the completed
example shown in Figure 32 on Page 89.
Figure 32: Character Key Usage Example
4. Click Save to save your text.
The General Purpose Interface editor field for which you were entering text reappears with your
entry, and the Hex Format button next to the field becomes available, as shown in Figure 33 on
Page 90.
5. Click this button to open the Hex Format box with the Hex representation of your text, also
shown in Figure 33 on Page 90.
C•CURE 9000 General Purpose Interface Configuration Guide Chapter 3 89
Using the Virtual Keyboard
Figure 33: Poll Command Entry with Hex Format Shown
6. Click OK to close the box.
To edit text you entered using the Virtual Keyboard, click again next to the desired field.
ASCII Character Codes Chart
The ASCII Table opens as a PDF in Adobe Reader when you click ASCII TABLE on the Virtual
Keyboard.
■ The ASCII numbers 0 – 9 correspond to Decimal 48 – 57 and the ASCII capital letters A – Z
correspond to Decimal 65 – 90.
■ The ASCII Control Characters (which are not printable) are formatted in C•CURE 9000 in
standard representation inside an opening angle bracket “<“ and a closing angle bracket “>”.
Example:
LF, the ASCII code representing a new line, appears as <LF>.
These ASCII Control Characters NUL – SP and DEL correspond to Decimal 0 – 32 and Decimal
127.
■ The headers and trailers can be any character, except that the trailer cannot be zero. They
frequently are carriage returns, nulls, spaces, and no data. Notice that there is a difference
between a null, a space, a zero, and no data.
90 Chapter 3 C•CURE 9000 General Purpose Interface Configuration Guide
Using the Virtual Keyboard
Example:
To enter ASCII CR (a carriage return) in decimal as the header or trailer character, you would
enter 13, which would appear in C•CURE 9000 as <CR>.
C•CURE 9000 General Purpose Interface Configuration Guide Chapter 3 91
Creating Events
Creating Events
The Event Editor is accessed from the C•CURE 9000 Configuration pane.
When you configure such an Event, you have to select both a specific General Purpose Device and a
specific Action for the Event. When the Event is activated, C•CURE 9000 sends the outgoing
message configured for the selected Action to the selected Device.
For detailed information about Events, see the Events chapter in the
NOTE C•CURE 9000 Software Configuration Guide.
There are two Actions that you can select:
■ General Purpose Interface Action on Page 92 – Used to configure C•CURE 9000 Events with an
Action that links to a General Purpose Device.
■ General Purpose Interface Dynamic Action on Page 95 – Used to configure C•CURE 9000 Events
with an Action using variables that link to a General Purpose Device.
General Purpose Interface Action
To Configure a General Purpose Action
1. Click the Configuration pane button , click the Configuration drop-down list, and then select
Event.
2. Click New to create a new Event.
- or -
Click to open a Dynamic View showing a list of all existing Event objects, right-click the
Event you want to modify, and click Edit from the context menu that appears.
The Event Editor opens with the General tab displayed.
3. Enter a name for this Event in the Name field and an optional Description in the Description
field.
Example
GeneralPurposeEventDevice1
4. On the General tab, click the Armed checkbox.
5. Click the Action tab, as shown in Figure 34 on Page 93.
92 Chapter 3 C•CURE 9000 General Purpose Interface Configuration Guide
Creating Events
Figure 34: Event Editor Action Tab
6. Click Add to create a new Action row, as shown in Figure 35 on Page 93.
Figure 35: Create a New Action
a. Click in the Action field to display a drop-down list of actions.
b. Scroll down and select General Purpose Interface Action.
General Purpose Interface Action is entered in the row and the Device and Action fields
displayed on the bottom of the tab.
c. Click in the Device field to display a selection list of the General Purpose Devices
currently configured in the C•CURE 9000 system, and then click a Device to select it.
d. Click in the Action field to display a selection list of the General Purpose Actions
currently configured in the C•CURE 9000 system, and then click an Action to select it.
C•CURE 9000 General Purpose Interface Configuration Guide Chapter 3 93
Creating Events
e. Click the Resettable check box if you want an operator responding to this Event to be able to
reset this General Purpose Interface Action without acknowledging the Event. (This allows
Monitoring Station personnel to manually reset the action caused by the Event. Reset Actions
do not require Event acknowledgment.)
The tab now appears as shown in the following example.
(When you reopen the Action tab once you have saved and closed this Event, the Details field
displays the name of the Action selected in the lower Action field.)
7. To create more General Purpose Interface Actions for this Event, repeat Step 6 for each Action
you want.
8. Configure other aspects of the Event as desired. Among the parameters that you can configure
are the following:
• Priority of the Event
• Messages sent when the Event activates the Action
94 Chapter 3 C•CURE 9000 General Purpose Interface Configuration Guide
Creating Events
• Acknowledgment requirements
• Messages or secondary Event triggered if this Event is deactivated
9. Make sure that the Event is both enabled and armed.
10. Click Save and Close.
General Purpose Interface Dynamic Action
General Purpose Interface Dynamic Action allows you to define values for Variable 1 and Variable 2
in the Event Editor.
1. Click the Configuration pane button , click the Configuration drop-down list, and then select
Event.
2. Click New to create a new Event.
- or -
Click to open a Dynamic View showing a list of all existing Event objects, right-click the
Event you want to modify, and click Edit from the context menu that appears.
The Event Editor opens with the General tab displayed.
3. Enter a name for this Event in the Name field and an optional Description in the Description
field.
Example
GeneralPurposeEventDevice1
4. On the General tab, click the Armed checkbox.
5. Click the Action tab, as shown in Figure 34 on Page 93.
C•CURE 9000 General Purpose Interface Configuration Guide Chapter 3 95
Creating Events
Figure 36: Event Editor Action Tab
6. Click Add to create a new Action row, as shown in Figure 35 on Page 93.
Figure 37: Create a New Action
a. Click in the Action field to display a drop-down list of actions.
b. Scroll down and select General Purpose Interface Dynamic Action.
General Purpose Interface Dynamic Action is entered in the row and the Device, Action,
Variable 1 and Variable 2 fields displayed on the bottom of the tab.
7. Click in the Device field to display a selection list of the General Purpose Devices currently
configured in the C•CURE 9000 system, and click a Device to select it.
96 Chapter 3 C•CURE 9000 General Purpose Interface Configuration Guide
Creating Events
8. Click in the Action field to display a selection list of the General Purpose Actions currently
configured in the C•CURE 9000 system, and click an Action to select it.
9. Click in the Variable 1 field to open the Virtual Keyboard. See Virtual Keyboard
Definitions on Page 87.
Enter text using the Character keys. For assistance, click ASCII TABLE to open the ASCII
Character Codes Chart.
See Using the Virtual Keyboard on Page 87 for information about using the Virtual Keyboard.
10. Repeat Step 9 in the Variable 2 field.
11. Click the Resettable check box if you want an operator responding to this Event to be able to
reset this General Purpose Interface Dynamic Action without acknowledging the Event. (This
allows Monitoring Station personnel to manually reset the action caused by the Event. Reset
Actions do not require Event acknowledgment.)
C•CURE 9000 General Purpose Interface Configuration Guide Chapter 3 97
Creating Events
12. To create more General Purpose Interface Dynamic Actions for this Event, repeat Step 6 though
Step 11 to add more Actions.
98 Chapter 3 C•CURE 9000 General Purpose Interface Configuration Guide
You might also like
- Computer Programming Languages in Practice: Made Simple ComputerbooksFrom EverandComputer Programming Languages in Practice: Made Simple ComputerbooksRating: 5 out of 5 stars5/5 (1)
- MFD 3 00 340 ECDIS UtilitesDocument98 pagesMFD 3 00 340 ECDIS UtilitesAbrahamNo ratings yet
- SCIA Engineer Basics: Terminology, Layout, Settings, Basic Working ToolsDocument460 pagesSCIA Engineer Basics: Terminology, Layout, Settings, Basic Working ToolsBrunoK2013No ratings yet
- ENDPOINTPROTECTIONoAP Guide ENDocument570 pagesENDPOINTPROTECTIONoAP Guide ENING. Martin J. Pacheco M.No ratings yet
- HPOM 9.22 AdministrationUI AdminConfigDocument347 pagesHPOM 9.22 AdministrationUI AdminConfiglou_97100% (1)
- LCC ManualDocument269 pagesLCC Manualoguh22100% (1)
- Egate™ Integrator User'S Guide: Sun SeebeyondDocument568 pagesEgate™ Integrator User'S Guide: Sun Seebeyondmanasa103930No ratings yet
- Composer Pro User Guide Rev WDocument586 pagesComposer Pro User Guide Rev WyossiatNo ratings yet
- SX-SRVR Security Expert - Operator Reference Guide (1)Document341 pagesSX-SRVR Security Expert - Operator Reference Guide (1)Guilla23No ratings yet
- Python GUI Programming With Tkinter Design and Build Functional and User Friendly GUI Applications 2nd Edition by Alan D. Moore PreviewDocument45 pagesPython GUI Programming With Tkinter Design and Build Functional and User Friendly GUI Applications 2nd Edition by Alan D. Moore Previewdovran.shallyyevNo ratings yet
- Embedded Systems Architecture Concepts Patterns PracticesDocument317 pagesEmbedded Systems Architecture Concepts Patterns PracticesNobita Channel100% (1)
- Samplemanager 2100 Mobile Configuration GuideDocument122 pagesSamplemanager 2100 Mobile Configuration GuideShubham KumarNo ratings yet
- Lattice Diamond User Guide: January, 2017Document156 pagesLattice Diamond User Guide: January, 2017Petr BruzaNo ratings yet
- CFX Maestro Software: User GuideDocument314 pagesCFX Maestro Software: User GuideNica G.No ratings yet
- CC9K v2 90 GetStartedGd 8200 1950 07 A0 enDocument79 pagesCC9K v2 90 GetStartedGd 8200 1950 07 A0 enjheNo ratings yet
- Build Windows 8 App With Visual Ms VC++ BDocument5 pagesBuild Windows 8 App With Visual Ms VC++ BdrmicrosoNo ratings yet
- OPTIMA User Reference GuideDocument532 pagesOPTIMA User Reference GuideYasir KhanNo ratings yet
- Serviceranger ™ 4 Tcmt0072 En-Us: User'S GuideDocument89 pagesServiceranger ™ 4 Tcmt0072 En-Us: User'S GuidedomingosNo ratings yet
- Esd Toc PDFDocument9 pagesEsd Toc PDFwuvesevarNo ratings yet
- MANUAL Cutlogic 1d PDFDocument110 pagesMANUAL Cutlogic 1d PDFduanNo ratings yet
- Embedded Systems ArchitectureDocument317 pagesEmbedded Systems ArchitectureMudkip Chanel100% (4)
- CC9K v2 80 CCUREWebGd 8200 1653 31 A0 enDocument87 pagesCC9K v2 80 CCUREWebGd 8200 1653 31 A0 enViny HebertNo ratings yet
- HP NetworkNodeManagerUsingConsole 9.21Document113 pagesHP NetworkNodeManagerUsingConsole 9.21Elvy DuranNo ratings yet
- Lef-300 Use en R1Document96 pagesLef-300 Use en R1Bushara MahmoudNo ratings yet
- Network Insight 7 1 Admin GuideDocument310 pagesNetwork Insight 7 1 Admin GuideRainyNo ratings yet
- System 1 Users GuideDocument314 pagesSystem 1 Users GuideRavi RamdeoNo ratings yet
- Freedom Studio Manual 4.7.2 2020 11 0 PDFDocument195 pagesFreedom Studio Manual 4.7.2 2020 11 0 PDFzeeshanNo ratings yet
- ControlEdge Builder Software Change Notice_RTDOC-X166-en-1701ADocument52 pagesControlEdge Builder Software Change Notice_RTDOC-X166-en-1701AAnonymous IErc0FJNo ratings yet
- MFD 2-00-330 ECDIS User Manual (Ed.2)Document371 pagesMFD 2-00-330 ECDIS User Manual (Ed.2)kongNo ratings yet
- A Mobile Application To Interact With A Mesh Billing SystemDocument71 pagesA Mobile Application To Interact With A Mesh Billing SystemkrishnaprasdNo ratings yet
- Whitepaper Technical Overview Open Text HostExplorerDocument121 pagesWhitepaper Technical Overview Open Text HostExplorerArpan ShahNo ratings yet
- Manual ATI Photometer 2i PDFDocument82 pagesManual ATI Photometer 2i PDFWira JatmikaNo ratings yet
- MatePad Pro 5G UG ENDocument96 pagesMatePad Pro 5G UG ENnicholashewardNo ratings yet
- N Gene Manual 120Document241 pagesN Gene Manual 120Arv1ndNo ratings yet
- CC9K v2 90 MonitoringGd 8200 1950 10 A0 enDocument177 pagesCC9K v2 90 MonitoringGd 8200 1950 10 A0 enIván BhsNo ratings yet
- Vuniq User's ManualDocument96 pagesVuniq User's ManualMelchor VasquezNo ratings yet
- Gen5 Getting Started Guide 5321045 Rev MDocument80 pagesGen5 Getting Started Guide 5321045 Rev MTarraNo ratings yet
- Manual CHEMIDOC PDFDocument170 pagesManual CHEMIDOC PDFSheron CogoNo ratings yet
- Honor 9x Pro User Guide - (Hlk-l41&l42, Emui9.1.1 - 01, En)Document79 pagesHonor 9x Pro User Guide - (Hlk-l41&l42, Emui9.1.1 - 01, En)Abdul Hafiz ZakariaNo ratings yet
- Y9 PrimeDocument82 pagesY9 PrimeHafiz Ali ImranNo ratings yet
- DMA-EZCCM-001 Reference Manual PDFDocument50 pagesDMA-EZCCM-001 Reference Manual PDFKarthikMeenakshiSundaramNo ratings yet
- Gui Application Development in GoDocument432 pagesGui Application Development in GoAryan PatelNo ratings yet
- Cucm B Administration-Guide-1251Document192 pagesCucm B Administration-Guide-1251Serhat DundarNo ratings yet
- Easy Worship 7 ManualDocument397 pagesEasy Worship 7 Manualjesus100% (3)
- BIG-IP Edge Client Operations GuideDocument89 pagesBIG-IP Edge Client Operations GuideAli Al-HarthiNo ratings yet
- Operators GuideDocument278 pagesOperators GuideClara VieiraNo ratings yet
- Cisco Small Business: Cisco Configuration Assistant Release 3.0 Smart Business Communications System Administrator GuideDocument600 pagesCisco Small Business: Cisco Configuration Assistant Release 3.0 Smart Business Communications System Administrator Guidefernando daniel velaNo ratings yet
- CMS Troubleshoot GDDocument174 pagesCMS Troubleshoot GDPreeti SinghNo ratings yet
- User'S Manual Interactive Pen Display: Model: DTK-2241 Pen Display DTH-2242 Pen and Touch DisplayDocument85 pagesUser'S Manual Interactive Pen Display: Model: DTK-2241 Pen Display DTH-2242 Pen and Touch DisplayAbhijit BarmanNo ratings yet
- HX Edit Pilot's Guide v3.00 - Rev PDocument82 pagesHX Edit Pilot's Guide v3.00 - Rev PGeorge ChristiansenNo ratings yet
- Cucm B Administration Guide 1251SU1Document494 pagesCucm B Administration Guide 1251SU1Alessio Onofri YunesNo ratings yet
- Sprinter 11.52 User Guide 0Document336 pagesSprinter 11.52 User Guide 0Angelia Claresta Dorothy TheofilusNo ratings yet
- 9040 User Manual PDFDocument236 pages9040 User Manual PDFpaul_soneaNo ratings yet
- Wonderlogix Studio User Guide PDFDocument130 pagesWonderlogix Studio User Guide PDFchdiNo ratings yet
- Samplitude Pro XDocument847 pagesSamplitude Pro XAnonymous 9FKIDEkNo ratings yet
- Gen5 Getting Started Guide - 5321045 Rev LDocument76 pagesGen5 Getting Started Guide - 5321045 Rev LVahid TotonchiNo ratings yet
- PMP 450 Series Configuration Guide System Release 16.2.3 PDFDocument606 pagesPMP 450 Series Configuration Guide System Release 16.2.3 PDFTony WilsonNo ratings yet
- HUAWEI P Smart Z User Guide - (STK-LX1, EMUI9.0.1 - 01, EN-GB, Normal) PDFDocument82 pagesHUAWEI P Smart Z User Guide - (STK-LX1, EMUI9.0.1 - 01, EN-GB, Normal) PDFkonticvNo ratings yet
- Vijeo Citect User GuideDocument1,509 pagesVijeo Citect User Guidekwamo emileNo ratings yet
- Kinetic AppStudioExtensionsUserGuideDocument144 pagesKinetic AppStudioExtensionsUserGuidepcw5891No ratings yet
- CM7.2 Manual Session 2Document132 pagesCM7.2 Manual Session 2Diana ReyNo ratings yet
- CS8662 Mobile App Lab ManualDocument56 pagesCS8662 Mobile App Lab ManualMr. Gopirajan PVNo ratings yet
- 3.3.3 Packet Tracer - Deploy Devices - ILMDocument1 page3.3.3 Packet Tracer - Deploy Devices - ILMMarcela Andrea Orellana SilvaNo ratings yet
- BTS GT-1 E01 WDocument17 pagesBTS GT-1 E01 WLugrinderNo ratings yet
- NX How To Store Text Notes in The Reuse LibraryDocument4 pagesNX How To Store Text Notes in The Reuse Librarykpalexan0% (1)
- Reserves DBDocument44 pagesReserves DBYair Galindo VegaNo ratings yet
- Solucionario Tema 7Document3 pagesSolucionario Tema 7Esteban JsNo ratings yet
- Digital Video Editing Skills For IctDocument23 pagesDigital Video Editing Skills For IctRon Belshaw100% (6)
- Pow ComDocument23 pagesPow ComMarlonRodriguezNo ratings yet
- Microsoft NET Development Series Chris Sells Michael Weinhardt Windows Forms 2 0 Programming Addison Wesley 2006 PDFDocument1,030 pagesMicrosoft NET Development Series Chris Sells Michael Weinhardt Windows Forms 2 0 Programming Addison Wesley 2006 PDFAndrijana MajoNo ratings yet
- The Volcano and The Ultimati Manual Revised PDFDocument255 pagesThe Volcano and The Ultimati Manual Revised PDFNguyễn Hoàng Bảo Ngọc100% (6)
- Catia V5 Assembly DesignDocument267 pagesCatia V5 Assembly DesignSimona SimoneNo ratings yet
- Reference Guide: © 2020 Zoom CorporationDocument36 pagesReference Guide: © 2020 Zoom CorporationzencubiNo ratings yet
- Catia Tutorial Electrical Harness Installation PDFDocument92 pagesCatia Tutorial Electrical Harness Installation PDFmungluisNo ratings yet
- Additor Quick Guide: Copy of Untitled SectionDocument14 pagesAdditor Quick Guide: Copy of Untitled SectionenderNo ratings yet
- Motion - GPS: How To Export or Import FilesDocument22 pagesMotion - GPS: How To Export or Import FilesGustavo GarciaNo ratings yet
- Text BasicsDocument46 pagesText BasicsCharaNo ratings yet
- Add or Edit Text & Images - Sites HelpDocument5 pagesAdd or Edit Text & Images - Sites HelpDoddy IsmunandarNo ratings yet
- 7767VIP Manual 1.3.0Document55 pages7767VIP Manual 1.3.0Mundo IPTVNo ratings yet
- Digital Documentation Session - 2Document4 pagesDigital Documentation Session - 2Lakshmi PNo ratings yet
- ACE Reports-Nested - FiltersDocument3 pagesACE Reports-Nested - FiltersCarlos CruzNo ratings yet
- Adorage ManualDocument37 pagesAdorage ManualElton Collins100% (2)
- GV Convergent Training Manual v3.0Document73 pagesGV Convergent Training Manual v3.0Khac DuongNo ratings yet
- Scrivener Interface OverviewDocument86 pagesScrivener Interface Overviewaranda321No ratings yet
- IOServer OPC Server TagsDocument3 pagesIOServer OPC Server TagsMochamad EffendiNo ratings yet
- M-Audio Enigma ManualDocument25 pagesM-Audio Enigma Manualjohnny100% (3)
- Testo 6681 6610 Vol2 Instruction Manual (101 154)Document54 pagesTesto 6681 6610 Vol2 Instruction Manual (101 154)Arthur FernandoNo ratings yet
- Cartoon Story Maker GuideDocument11 pagesCartoon Story Maker GuideBarnali DuttaNo ratings yet
- LANDMARKSDocument16 pagesLANDMARKSmonsterspyNo ratings yet
- Dokumen - Tips - Catia Tutorial Electrical Harness Installation PDFDocument92 pagesDokumen - Tips - Catia Tutorial Electrical Harness Installation PDFRavindra GoliNo ratings yet
- Azure DevOps Engineer: Exam AZ-400: Azure DevOps Engineer: Exam AZ-400 Designing and Implementing Microsoft DevOps SolutionsFrom EverandAzure DevOps Engineer: Exam AZ-400: Azure DevOps Engineer: Exam AZ-400 Designing and Implementing Microsoft DevOps SolutionsNo ratings yet
- Kali Linux - An Ethical Hacker's Cookbook - Second Edition: Practical recipes that combine strategies, attacks, and tools for advanced penetration testing, 2nd EditionFrom EverandKali Linux - An Ethical Hacker's Cookbook - Second Edition: Practical recipes that combine strategies, attacks, and tools for advanced penetration testing, 2nd EditionRating: 5 out of 5 stars5/5 (1)
- Hackers & Painters: Big Ideas from the Computer AgeFrom EverandHackers & Painters: Big Ideas from the Computer AgeRating: 4.5 out of 5 stars4.5/5 (5)
- Linux for Beginners: Linux Command Line, Linux Programming and Linux Operating SystemFrom EverandLinux for Beginners: Linux Command Line, Linux Programming and Linux Operating SystemRating: 4.5 out of 5 stars4.5/5 (3)
- Linux: The Ultimate Beginner's Guide to Learn Linux Operating System, Command Line and Linux Programming Step by StepFrom EverandLinux: The Ultimate Beginner's Guide to Learn Linux Operating System, Command Line and Linux Programming Step by StepRating: 4.5 out of 5 stars4.5/5 (9)
- Windows 11 Manual For Seniors: A Beginners Guide to Navigate Your Computer with Step-by-Step InstructionsFrom EverandWindows 11 Manual For Seniors: A Beginners Guide to Navigate Your Computer with Step-by-Step InstructionsRating: 3 out of 5 stars3/5 (1)
- Java Professional Interview Guide: Learn About Java Interview Questions and Practise Answering About Concurrency, JDBC, Exception Handling, Spring, and HibernateFrom EverandJava Professional Interview Guide: Learn About Java Interview Questions and Practise Answering About Concurrency, JDBC, Exception Handling, Spring, and HibernateNo ratings yet
- The Linux Command Line Beginner's GuideFrom EverandThe Linux Command Line Beginner's GuideRating: 4.5 out of 5 stars4.5/5 (23)
- Python Programming Illustrated For Beginners & Intermediates“Learn By Doing” Approach-Step By Step Ultimate Guide To Mastering Python: The Future Is Here!From EverandPython Programming Illustrated For Beginners & Intermediates“Learn By Doing” Approach-Step By Step Ultimate Guide To Mastering Python: The Future Is Here!Rating: 3 out of 5 stars3/5 (1)
- The Ultimate Kali Linux Book - Second Edition: Perform advanced penetration testing using Nmap, Metasploit, Aircrack-ng, and EmpireFrom EverandThe Ultimate Kali Linux Book - Second Edition: Perform advanced penetration testing using Nmap, Metasploit, Aircrack-ng, and EmpireNo ratings yet
- COBOL Basic Training Using VSAM, IMS and DB2From EverandCOBOL Basic Training Using VSAM, IMS and DB2Rating: 5 out of 5 stars5/5 (2)
- Kali Linux Intrusion and Exploitation CookbookFrom EverandKali Linux Intrusion and Exploitation CookbookRating: 5 out of 5 stars5/5 (1)
- Powershell: The ultimate beginner's guide to Powershell, making you a master at Windows Powershell command line fast!From EverandPowershell: The ultimate beginner's guide to Powershell, making you a master at Windows Powershell command line fast!Rating: 5 out of 5 stars5/5 (1)
- The Mac Terminal Reference and Scripting PrimerFrom EverandThe Mac Terminal Reference and Scripting PrimerRating: 4.5 out of 5 stars4.5/5 (3)
- Excel : The Ultimate Comprehensive Step-By-Step Guide to the Basics of Excel Programming: 1From EverandExcel : The Ultimate Comprehensive Step-By-Step Guide to the Basics of Excel Programming: 1Rating: 4.5 out of 5 stars4.5/5 (3)
- Hacking with Kali Linux: A Step by Step Guide to Learn the Basics of Linux Penetration. What A Beginner Needs to Know About Wireless Networks Hacking and Systems Security. Tools Explanation IncludedFrom EverandHacking with Kali Linux: A Step by Step Guide to Learn the Basics of Linux Penetration. What A Beginner Needs to Know About Wireless Networks Hacking and Systems Security. Tools Explanation IncludedNo ratings yet
- Make Your PC Stable and Fast: What Microsoft Forgot to Tell YouFrom EverandMake Your PC Stable and Fast: What Microsoft Forgot to Tell YouRating: 4 out of 5 stars4/5 (1)
- CompTIA Linux+/LPIC-1: Training and Exam Preparation Guide (Exam Codes: LX0-103/101-400 and LX0-104/102-400)From EverandCompTIA Linux+/LPIC-1: Training and Exam Preparation Guide (Exam Codes: LX0-103/101-400 and LX0-104/102-400)No ratings yet
- HACKING: Social Engineering Attacks, Techniques & PreventionFrom EverandHACKING: Social Engineering Attacks, Techniques & PreventionRating: 5 out of 5 stars5/5 (2)
- Ubuntu Linux Toolbox: 1000+ Commands for Power UsersFrom EverandUbuntu Linux Toolbox: 1000+ Commands for Power UsersRating: 4 out of 5 stars4/5 (1)
- Kali Linux for Beginners: A Step-by-Step Guide to Learn the Basics of Hacking and Security TestingFrom EverandKali Linux for Beginners: A Step-by-Step Guide to Learn the Basics of Hacking and Security TestingNo ratings yet
- Ubuntu 22.04 Essentials: A Guide to Ubuntu 22.04 Desktop and Server EditionsFrom EverandUbuntu 22.04 Essentials: A Guide to Ubuntu 22.04 Desktop and Server EditionsNo ratings yet