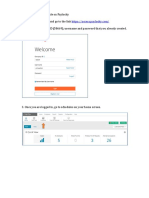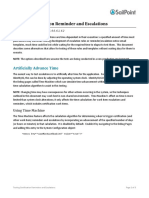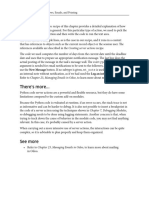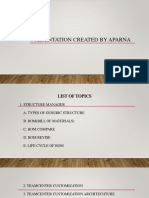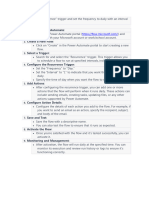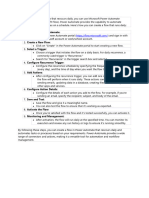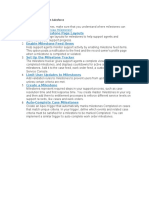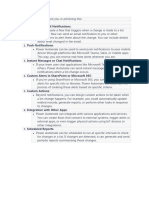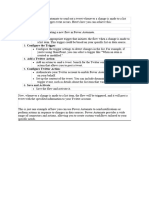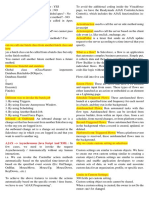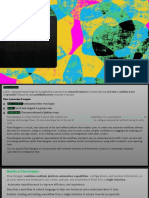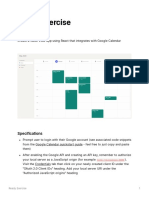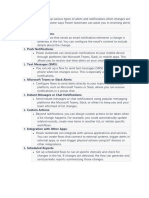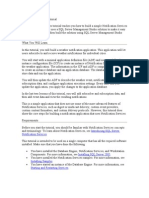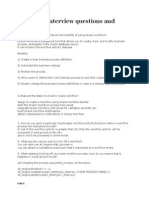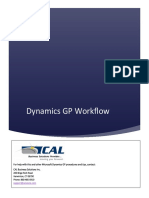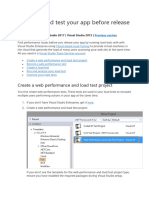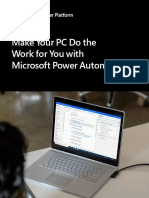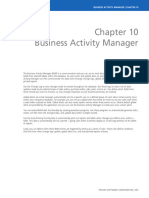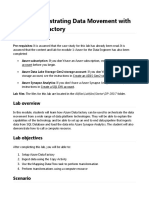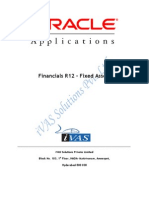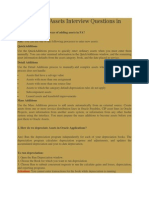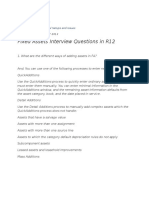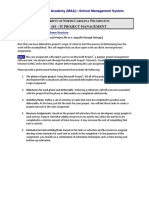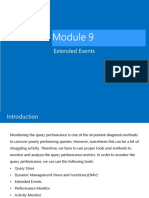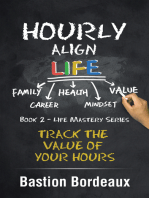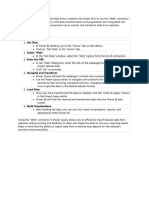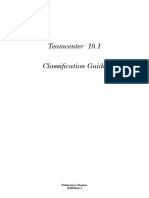Professional Documents
Culture Documents
Log in To Power Automate
Uploaded by
Durga Aparna0 ratings0% found this document useful (0 votes)
8 views1 pageOriginal Title
doc1
Copyright
© © All Rights Reserved
Available Formats
ODT, PDF, TXT or read online from Scribd
Share this document
Did you find this document useful?
Is this content inappropriate?
Report this DocumentCopyright:
© All Rights Reserved
Available Formats
Download as ODT, PDF, TXT or read online from Scribd
0 ratings0% found this document useful (0 votes)
8 views1 pageLog in To Power Automate
Uploaded by
Durga AparnaCopyright:
© All Rights Reserved
Available Formats
Download as ODT, PDF, TXT or read online from Scribd
You are on page 1of 1
This allows you to trigger actions or notifications based on calendar events.
Here are
the steps to create such a flow:
1. Log in to Power Automate:
Visit the Power Automate portal (https://flow.microsoft.com/) and sign
in with your Microsoft account or work/school account.
2. Create a New Flow:
Click on "Create" in the Power Automate portal to start creating a new
flow.
3. Select a Trigger:
Choose a suitable trigger for your scenario. In this case, you'll want to
use a trigger related to your calendar. Common triggers include
"Office 365 Outlook - When a new event starts" (for Outlook
calendars) or "Google Calendar - When an event starts" (for Google
calendars).
Authenticate and connect your calendar account to Power Automate if
prompted.
4. Configure the Calendar Trigger:
Set up the trigger to occur daily. You can specify the time of day when
you want the flow to trigger.
For example, if you're using the "Office 365 Outlook" trigger, you can
configure it to trigger daily at a specific time.
5. Add Actions:
After configuring the calendar trigger, you can add one or more actions
that the flow will perform when the trigger event (daily calendar event)
occurs. These actions can include sending emails, creating tasks,
updating files, or any other actions supported by Power Automate.
6. Configure Action Details:
Configure the details of each action you add to the flow. For instance, if
you want to send an email as an action, specify the recipient, subject,
and body of the email.
7. Save and Test:
Save the flow with a descriptive name.
You can also test the flow to ensure that it runs as expected.
8. Activate the Flow:
Once you're satisfied with the flow and it's tested successfully, you can
activate it.
9. Monitoring and Management:
After activation, the flow will trigger daily based on the calendar event.
You can monitor its execution and review run history or logs to ensure
it's functioning correctly.
You might also like
- How To Create A Schedule On PaylocityDocument3 pagesHow To Create A Schedule On Paylocityapi-456476857No ratings yet
- Testing Certification Reminder and EscalationsDocument8 pagesTesting Certification Reminder and EscalationsRajesh Kumar ReddyNo ratings yet
- Agile Project Management: Scrum for BeginnersFrom EverandAgile Project Management: Scrum for BeginnersRating: 4 out of 5 stars4/5 (7)
- Workday Time Tracking PDFDocument119 pagesWorkday Time Tracking PDFJagadeesh BabuNo ratings yet
- Odoo 14 Development Cookbook-301-500-101-200Document100 pagesOdoo 14 Development Cookbook-301-500-101-200shirley guzmanNo ratings yet
- Rapid Developer - Module 7 Advanced MicroflowsDocument43 pagesRapid Developer - Module 7 Advanced Microflowsch_deepakNo ratings yet
- Presentation Created by AparnaDocument20 pagesPresentation Created by AparnaDurga AparnaNo ratings yet
- Log in To Power AutomateDocument1 pageLog in To Power AutomateDurga AparnaNo ratings yet
- Log in To Power AutomateDocument1 pageLog in To Power AutomateDurga AparnaNo ratings yet
- Milestone Setup - Salesforce ScribdDocument1 pageMilestone Setup - Salesforce Scribdrunner0382No ratings yet
- Power 1Document1 pagePower 1Durga AparnaNo ratings yet
- Create A Flow: Select A Trigger: Configure The TriggerDocument1 pageCreate A Flow: Select A Trigger: Configure The TriggerDurga AparnaNo ratings yet
- Invtq GL FaDocument305 pagesInvtq GL FatttNo ratings yet
- BTP 27Document24 pagesBTP 27sprasadn66No ratings yet
- AJAX - Asynchronous Java Script and XMLDocument4 pagesAJAX - Asynchronous Java Script and XMLpravin BalbudheNo ratings yet
- Windows Server Storage1Document7 pagesWindows Server Storage1Jesse OliveiraNo ratings yet
- Azure TopicsDocument108 pagesAzure TopicsDigilNo ratings yet
- Flow DesignerDocument11 pagesFlow DesignerPrem Kumar VulaNo ratings yet
- Power Automate - Basic - V3Document19 pagesPower Automate - Basic - V3Federico Velez MejiaNo ratings yet
- AWS Cloud WatchDocument14 pagesAWS Cloud Watchilyas2sapNo ratings yet
- Ready Exercise 1.0.6Document4 pagesReady Exercise 1.0.6AK NwosuNo ratings yet
- ReportDocument18 pagesReportLê Đăng HòaNo ratings yet
- Fixed Assets Interview Questions in R12Document21 pagesFixed Assets Interview Questions in R12devender143No ratings yet
- Cash Forecasting: Developed byDocument17 pagesCash Forecasting: Developed byPeterNo ratings yet
- Scheduling Tasks To Run - 1-30-2019Document41 pagesScheduling Tasks To Run - 1-30-2019nandaNo ratings yet
- CUTOVER ActivitiesDocument11 pagesCUTOVER ActivitiesthambiNo ratings yet
- 04-Power Automate Lab ManualDocument29 pages04-Power Automate Lab ManualJavier Morales0% (1)
- PowerDocument1 pagePowerDurga AparnaNo ratings yet
- Notification Services TutorialDocument36 pagesNotification Services TutorialTấn Linh Phạm VũNo ratings yet
- Fixed Assets Interview Questions in R12Document21 pagesFixed Assets Interview Questions in R12Balaji ShindeNo ratings yet
- Creating Scheduled Reports and AlertsDocument32 pagesCreating Scheduled Reports and AlertsJohn KiddNo ratings yet
- Integration WorkbookDocument20 pagesIntegration WorkbookShekhar GadewarNo ratings yet
- Workflow Workflow Interview Questions and Answersinterview Questions and AnswersDocument4 pagesWorkflow Workflow Interview Questions and Answersinterview Questions and Answersgvnarayana123No ratings yet
- 10987C ENU PowerPoint Day 4Document79 pages10987C ENU PowerPoint Day 4rrNo ratings yet
- Statusing Activities in Project ManagementDocument8 pagesStatusing Activities in Project ManagementARP MEILNo ratings yet
- PowerShell Tutorial 41-47Document7 pagesPowerShell Tutorial 41-47ersterNo ratings yet
- How To Dynamics GP Workflow Setup PDFDocument25 pagesHow To Dynamics GP Workflow Setup PDFShakir MujtabaNo ratings yet
- Alert For New EmployeeDocument9 pagesAlert For New Employeeanishokm2992No ratings yet
- App Load TestingDocument13 pagesApp Load TestingHermann Akouete AkueNo ratings yet
- Introduction To Power Apps PortalsDocument4 pagesIntroduction To Power Apps PortalsIrwan SulistyoNo ratings yet
- Introduction To Power Apps PortalsDocument4 pagesIntroduction To Power Apps PortalsIrwan SulistyoNo ratings yet
- File WatchDocument4 pagesFile WatchSuresh KumarNo ratings yet
- SAP Workflow and Events - Control The Flow!Document35 pagesSAP Workflow and Events - Control The Flow!AMRNo ratings yet
- Make Your PC Do The Work For You With Microsoft Power AutomateDocument12 pagesMake Your PC Do The Work For You With Microsoft Power AutomateJosué Israel Rojas VilcaNo ratings yet
- Splunk Enterprise Reporting Manual 8.0.5: Generated: 4/09/2021 6:50 PMDocument40 pagesSplunk Enterprise Reporting Manual 8.0.5: Generated: 4/09/2021 6:50 PMakram_alqadasiitNo ratings yet
- Create A Schedule: Before You BeginDocument2 pagesCreate A Schedule: Before You Beginsekhar1982No ratings yet
- EpicorICETools UserGuide 905700 Part3of3Document201 pagesEpicorICETools UserGuide 905700 Part3of3Annabella1234No ratings yet
- WD UV ReportingFunctionalityinWorkday FinalDocument8 pagesWD UV ReportingFunctionalityinWorkday Finalganapathy pNo ratings yet
- Lab 7 - Orchestrating Data Movement With Azure Data FactoryDocument26 pagesLab 7 - Orchestrating Data Movement With Azure Data FactoryMangesh AbnaveNo ratings yet
- Fixed AssetsDocument353 pagesFixed AssetsGurram Srihari75% (4)
- Spring Boot Interview Questions For 5+ Years ExperienceDocument4 pagesSpring Boot Interview Questions For 5+ Years Experiencesiva saiNo ratings yet
- Oracle Fixed Assets Interview Questions in R12 - 1: 1. What Are The Different Ways of Adding Assets in FA?Document35 pagesOracle Fixed Assets Interview Questions in R12 - 1: 1. What Are The Different Ways of Adding Assets in FA?Mukesh DagarNo ratings yet
- WbsDocument1 pageWbsKen LeeNo ratings yet
- Fixed Assets Interview Questions in R12Document44 pagesFixed Assets Interview Questions in R12Balaji Shinde50% (2)
- Assignment 4Document1 pageAssignment 4omsubbuNo ratings yet
- Timebox ManualDocument42 pagesTimebox ManualFasian Al'fasir Fharrad FarrerNo ratings yet
- 10987C ENU PowerPoint Day 4Document79 pages10987C ENU PowerPoint Day 4rrNo ratings yet
- Software Report For Project JuneDocument3 pagesSoftware Report For Project JuneOluwaseyi PeterNo ratings yet
- Cloud Computing Using Oracle Application Express: Develop Internet-Facing Business Applications Accessible Anywhere and AnytimeFrom EverandCloud Computing Using Oracle Application Express: Develop Internet-Facing Business Applications Accessible Anywhere and AnytimeNo ratings yet
- Data Transfer To OnedriveDocument1 pageData Transfer To OnedriveDurga AparnaNo ratings yet
- DataDocument1 pageDataDurga AparnaNo ratings yet
- Get DataDocument1 pageGet DataDurga AparnaNo ratings yet
- Create A Flow: Select A Trigger: Configure The TriggerDocument1 pageCreate A Flow: Select A Trigger: Configure The TriggerDurga AparnaNo ratings yet
- Application AdminDocument300 pagesApplication AdminDurga AparnaNo ratings yet
- Teamcenter 10.1: Publication Number PLM00042 JDocument91 pagesTeamcenter 10.1: Publication Number PLM00042 JDurga AparnaNo ratings yet
- Advantages of PLM For Manufacturing Companies: WhitepaperDocument8 pagesAdvantages of PLM For Manufacturing Companies: WhitepaperDurga AparnaNo ratings yet