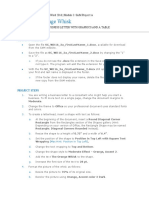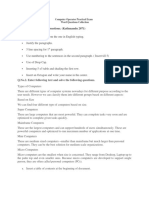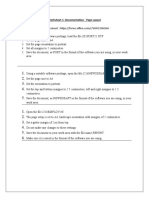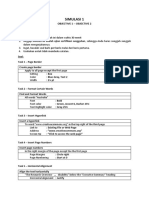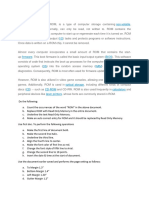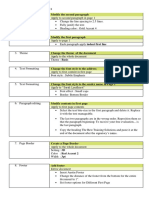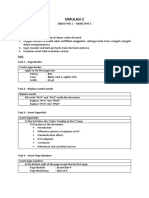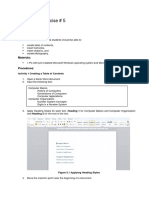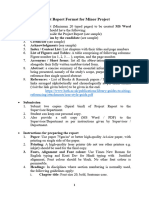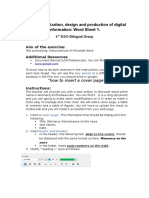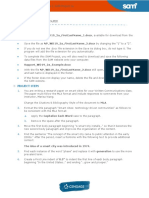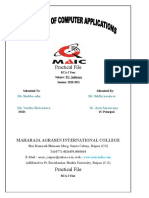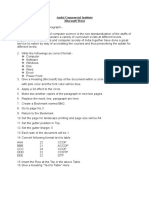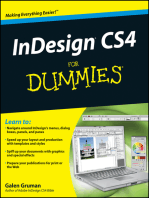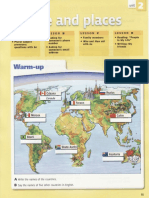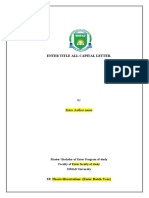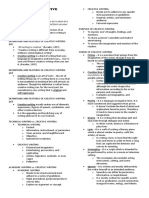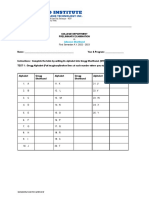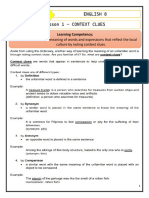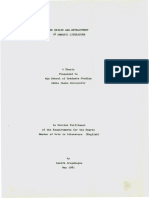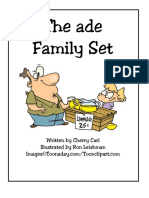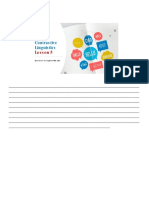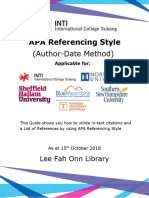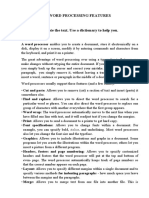Professional Documents
Culture Documents
Lab Assignment01 - FA23
Lab Assignment01 - FA23
Uploaded by
ALI HASSAN0 ratings0% found this document useful (0 votes)
2 views3 pagesThe document provides instructions for three Microsoft Word lab exercises involving text formatting, tables, borders, and other formatting features. The first exercise involves formatting text by changing font styles, sizes, cutting and pasting text, highlighting, and using the format painter. The second exercise involves formatting a document with borders, font styles, justification, and spacing. The third exercise involves adding a header, page numbers, inserting and formatting a table, adding a hyperlink, using a drop cap, and inserting images.
Original Description:
Ict lab
Original Title
Lab Assignment01_FA23
Copyright
© © All Rights Reserved
Available Formats
PDF, TXT or read online from Scribd
Share this document
Did you find this document useful?
Is this content inappropriate?
Report this DocumentThe document provides instructions for three Microsoft Word lab exercises involving text formatting, tables, borders, and other formatting features. The first exercise involves formatting text by changing font styles, sizes, cutting and pasting text, highlighting, and using the format painter. The second exercise involves formatting a document with borders, font styles, justification, and spacing. The third exercise involves adding a header, page numbers, inserting and formatting a table, adding a hyperlink, using a drop cap, and inserting images.
Copyright:
© All Rights Reserved
Available Formats
Download as PDF, TXT or read online from Scribd
0 ratings0% found this document useful (0 votes)
2 views3 pagesLab Assignment01 - FA23
Lab Assignment01 - FA23
Uploaded by
ALI HASSANThe document provides instructions for three Microsoft Word lab exercises involving text formatting, tables, borders, and other formatting features. The first exercise involves formatting text by changing font styles, sizes, cutting and pasting text, highlighting, and using the format painter. The second exercise involves formatting a document with borders, font styles, justification, and spacing. The third exercise involves adding a header, page numbers, inserting and formatting a table, adding a hyperlink, using a drop cap, and inserting images.
Copyright:
© All Rights Reserved
Available Formats
Download as PDF, TXT or read online from Scribd
You are on page 1of 3
Applications of ICT
Beenish Noor
MS Word Lab Task
Topics: Document creation, Text manipulation, Tables and Borders
Lab Assignment 01
CLO6
Exercise No: 1
Create a new word document and type the following text:
i. Save the document as RegNumber_name.
ii. Insert the following text before the conversation between Alice and Bob
“Oh! Stop interrupting, Manku”. Aditi said angrily. “You’re are not supposed to participate in every
conversation”
iii. Make the story heading bold, italic and 14 pts.
iv. Change the font style of entire story to Arial.
v. Select the heading of the document, cut and paste it at the end of the document.
vi. Undo the previous action.
vii. Select the first two lines of the paragraph and convert it to uppercase.
viii. Change all the uppercase letters to lowercase and vice-versa.
ix. Change the font style of the last paragraph 12 pts bold italic.
x. Copy this format to the first paragraph using format painter.
xi. Highlight the second paragraph (Hint: use highlighter or formatting toolbar)
xii. Change the font size of the entire text to 14 pts.
Applications of ICT
Beenish Noor
Exercise No: 2
Write the given text in a document:
I. Write the above text.
II. Draw the red dotted border around the text.
III. Centre the title “The Document” and change the font to Courier New, size 26pt font bold
italic.
IV. Use 6pt line spacing before and after the title.
V. Double space the lines throughout the document.
VI. Use 12pt line spacing after each paragraph.
VII. Change the font color of the word “Quick Styles” in the second paragraph to pink.
VIII. Select the “current theme” at the end of the second paragraph and highlight it yellow.
IX. Select the text “Quick Style gallery, Change Current Quick Style Set” in the third paragraph
and change the font to one of the following (Upper case, lower case, toggle case.
X. Justify align the entire document.
XI. Change the border color as “red” and width is set as “3pt”.
Applications of ICT
Beenish Noor
Exercise No: 3
Type the following text in a document in Microsoft word:
I. Write the above text.
II. Add a header to the document and write your Name and date.
III. Insert page numbers into the document.
IV. Write the heading Table and then create a table as shown below.
V. Insert a row between Bilal and Canyon and add the following data:
VI. Highlight the 2nd row and right-align the data
VII. Apply a hyperlink on Literary City.
VIII. Apply Drop Cap to “Literary City Bookstore Announces”.
IX. Set any picture as a background in the document.
X. Add any picture to the right side of the heading “Literary City Bookstore Announces”
You might also like
- Pregnancy Notes Before During - After 1 PDFDocument1 pagePregnancy Notes Before During - After 1 PDFKesaria0% (7)
- Word Practical Questions For Exercises-37524 PDFDocument5 pagesWord Practical Questions For Exercises-37524 PDFMuhammad Ahmad69% (26)
- WD2013 Independent Project 2-6 InstructionsDocument3 pagesWD2013 Independent Project 2-6 InstructionsTaylor Mayfield50% (2)
- Smart Cities: Preparing A Research PaperDocument5 pagesSmart Cities: Preparing A Research PaperVarsheni Vageeswaran0% (1)
- Instructions SAM Word2019 1aDocument4 pagesInstructions SAM Word2019 1aHarpreet KaurNo ratings yet
- The Orange Whisk: Enhance A Business Letter With Graphics and A TableDocument4 pagesThe Orange Whisk: Enhance A Business Letter With Graphics and A TableTegan HutchinsonNo ratings yet
- Agile Project Management: Creating A Short Research PaperDocument8 pagesAgile Project Management: Creating A Short Research PaperMobs BouksNo ratings yet
- Computer Operator Practical ExamDocument13 pagesComputer Operator Practical ExamVikas Barthwal100% (4)
- WD2013 IndependentProject 2 6 InstructionsDocument2 pagesWD2013 IndependentProject 2 6 InstructionsfeipoNo ratings yet
- Literacy Progress Units: Spelling - Pupil BookletDocument24 pagesLiteracy Progress Units: Spelling - Pupil BookletMatt GrantNo ratings yet
- Generic Scoring Rubric For Writing AssignmentsDocument1 pageGeneric Scoring Rubric For Writing Assignmentsapi-272806392100% (1)
- The Lusty Month of May - FULL SCOREDocument30 pagesThe Lusty Month of May - FULL SCOREryanedwardwiseNo ratings yet
- GE2115-Computer Practice Laboratory-I Manual-Rev01Document62 pagesGE2115-Computer Practice Laboratory-I Manual-Rev01Dhanesh KothariNo ratings yet
- DCPprojectDocument12 pagesDCPprojectFathma KhanNo ratings yet
- Worksheet For DocumentationDocument4 pagesWorksheet For DocumentationSreelakshmi sNo ratings yet
- Simulasi Mos 2018Document10 pagesSimulasi Mos 20185180411386 Izaaz Azaam Syahalam100% (1)
- University of Cambridge International Examinations International General Certificate of Secondary EducationDocument7 pagesUniversity of Cambridge International Examinations International General Certificate of Secondary Education...No ratings yet
- FILE CÂU HỎI - W BT2Document4 pagesFILE CÂU HỎI - W BT2Thanh PhạmNo ratings yet
- Lab One Part One - Introduction To MS WordDocument3 pagesLab One Part One - Introduction To MS Wordfifak44760No ratings yet
- Worksheet 2 For DocumentationDocument3 pagesWorksheet 2 For DocumentationSreelakshmi sNo ratings yet
- MS WordDocument8 pagesMS WordjyotiNo ratings yet
- 1 Word NotesDocument11 pages1 Word NotesSANKALP SINGHNo ratings yet
- 20230207123209attachment 3Document12 pages20230207123209attachment 3Brandon WanyonyiNo ratings yet
- CSIS101 Lab02 ExcercisesDocument2 pagesCSIS101 Lab02 Excercisesalenko123No ratings yet
- Computer Literacy Cat and Group Work WordDocument10 pagesComputer Literacy Cat and Group Work Wordtimothy kanathaNo ratings yet
- IT Tools and Business System AssignmentDocument11 pagesIT Tools and Business System AssignmentAwneesh SinghNo ratings yet
- Solution Pre-Test 1 - QuestionDocument3 pagesSolution Pre-Test 1 - QuestionlolmanNo ratings yet
- Simulasi Objective 1-3Document4 pagesSimulasi Objective 1-3Indi SeptianingsihNo ratings yet
- 06 Laboratory Exercise 1 2Document5 pages06 Laboratory Exercise 1 2Christian LeonesNo ratings yet
- Minor Project Report FormatDocument2 pagesMinor Project Report Formatsimransingh4123No ratings yet
- May June 2010 ICT Past Paper 2Document7 pagesMay June 2010 ICT Past Paper 2Ferhat NoorNo ratings yet
- Source CodeDocument1 pageSource Coderajitsing183No ratings yet
- Instructions NP WD365 2021 2aDocument4 pagesInstructions NP WD365 2021 2awareeshamaleekNo ratings yet
- Index: S.No Name of Practical Page No SignatureDocument8 pagesIndex: S.No Name of Practical Page No SignatureVivek BhardwajNo ratings yet
- 2 Formatting ExercisesDocument6 pages2 Formatting Exercisesapi-370912253No ratings yet
- 2 Formatting ExercisesDocument6 pages2 Formatting ExercisesTun Lin Naing100% (2)
- UNIT 5: Organization, Design and Production of Digital Information: Word Sheet 1Document3 pagesUNIT 5: Organization, Design and Production of Digital Information: Word Sheet 1AngelicaNo ratings yet
- WordFormat ExerciseDocument3 pagesWordFormat ExercisePablo QuintanaNo ratings yet
- Ms Word Practical Questions CollectionsDocument10 pagesMs Word Practical Questions Collectionssentambi jonanNo ratings yet
- Lab 3 InstructionsDocument1 pageLab 3 Instructionsapi-535572489No ratings yet
- Harshit Mendiratta 02244820Document62 pagesHarshit Mendiratta 02244820Harshit MendirattaNo ratings yet
- Lab Objectives:: The Microsoft Office ButtonDocument9 pagesLab Objectives:: The Microsoft Office ButtonAFTAB ALINo ratings yet
- TestDocument3 pagesTestbovaheo.2411.2018No ratings yet
- Instructions IL WD365 2021 EOM2-1Document3 pagesInstructions IL WD365 2021 EOM2-1mwright7667No ratings yet
- Instructions NP WD19 2aDocument4 pagesInstructions NP WD19 2asagarNo ratings yet
- Siddhi PC Software PracticalDocument85 pagesSiddhi PC Software PracticalSiddhi yerojwarNo ratings yet
- Hometab AssignmentDocument6 pagesHometab AssignmentMaulik ChudawalaNo ratings yet
- Microsoft Word 2007 BasicsDocument5 pagesMicrosoft Word 2007 BasicsFaizan ChNo ratings yet
- Y9-ICT and CS Holiday Homework 2022-23Document7 pagesY9-ICT and CS Holiday Homework 2022-23Hamza SheerazNo ratings yet
- Andal Commercial Institute Microsoft WordDocument3 pagesAndal Commercial Institute Microsoft Wordanon_646549844No ratings yet
- Index: S.No. Problem Statement Page No. Date Signature 10 Dec 21Document9 pagesIndex: S.No. Problem Statement Page No. Date Signature 10 Dec 21Sanchit BhardwajNo ratings yet
- TasksDocument3 pagesTasksNguyễn Ngọc QuangNo ratings yet
- Ms Word Practical Questions CollectionsDocument11 pagesMs Word Practical Questions Collectionskibertemesgen2011No ratings yet
- Reference (1) : Unit I: Computer Fundamentals Unit II: User Computer Interface Chapter 1,2Document11 pagesReference (1) : Unit I: Computer Fundamentals Unit II: User Computer Interface Chapter 1,2Hasan ShahariarNo ratings yet
- MockTest 1Document3 pagesMockTest 1Chi NguyễnNo ratings yet
- Microsoft Word Exercise: First Name Last Name Spouse SalaryDocument4 pagesMicrosoft Word Exercise: First Name Last Name Spouse Salarymolalign tekalign0% (1)
- Instructions SC WD19 2aDocument4 pagesInstructions SC WD19 2aChristopher Hunter HunkapillerNo ratings yet
- IT Practical Paper 2 - June 2007Document8 pagesIT Practical Paper 2 - June 2007Hassan Shahzad ヅNo ratings yet
- BCA 151 Lab Assignment (2020-2021)Document8 pagesBCA 151 Lab Assignment (2020-2021)Rishi BhatiaNo ratings yet
- CMIS245v10 Assignment4Document6 pagesCMIS245v10 Assignment4bojeyi1846No ratings yet
- Office Home and Student 2010 All-in-One For DummiesFrom EverandOffice Home and Student 2010 All-in-One For DummiesRating: 4 out of 5 stars4/5 (1)
- Punctuations RulesDocument26 pagesPunctuations RulesCynthia C. JamesNo ratings yet
- Four Corners Book 1 Unit 2 PDFDocument10 pagesFour Corners Book 1 Unit 2 PDFAlejandro SánchezNo ratings yet
- APA Vs MLA: The Key DifferencesDocument5 pagesAPA Vs MLA: The Key DifferencesStudent1010No ratings yet
- SU-Thesis TemplateDocument15 pagesSU-Thesis Templatecabdullaahi sheekh yaxyeNo ratings yet
- Phil-IRI, 10-12Document80 pagesPhil-IRI, 10-12omaimah abdulbasitNo ratings yet
- Classical Arabic: 7.1 Circle 3 Meters: Rajaz, Hazaj, and RamalDocument28 pagesClassical Arabic: 7.1 Circle 3 Meters: Rajaz, Hazaj, and RamalPietro Fockink MarchioriNo ratings yet
- Essentials of Creative WritingDocument2 pagesEssentials of Creative WritingJM Asis100% (1)
- Arabic ShapingDocument7 pagesArabic ShapingWingsOf FancyNo ratings yet
- BDDocument3,102 pagesBDtedy yidegNo ratings yet
- CRLA EoSY G1 Scoresheet v2Document7 pagesCRLA EoSY G1 Scoresheet v2Jackie Lou AlcantaraNo ratings yet
- Advance ShorthandDocument3 pagesAdvance ShorthandChristian CuberoNo ratings yet
- Forms of WritingDocument46 pagesForms of WritingEmsi G. AcobaNo ratings yet
- English 8Document112 pagesEnglish 8Merry Rose RubioNo ratings yet
- Assefa Aorigin of AmharicDocument142 pagesAssefa Aorigin of Amharicyosef mulugetaNo ratings yet
- Formatting Tags Available in ArcMapDocument11 pagesFormatting Tags Available in ArcMapMuhammad Rusli BudiawanNo ratings yet
- Picture Dictionary A-ZDocument50 pagesPicture Dictionary A-ZSayemur Rahman100% (4)
- Personal LetterDocument20 pagesPersonal LetterMarintan Widi LestariNo ratings yet
- Words Their Way: Word Study For Phonics, Vocabulary, and SpellingDocument2 pagesWords Their Way: Word Study For Phonics, Vocabulary, and SpellingMazen FoxyNo ratings yet
- Ade Word Family WorksheetsDocument22 pagesAde Word Family Worksheetssyk factsNo ratings yet
- Project Report On A Product (Pen)Document10 pagesProject Report On A Product (Pen)Gitanjali GadsingNo ratings yet
- APA Style GuideDocument45 pagesAPA Style GuideVkey_1301100% (2)
- Contrastive Linguistics Lesson 6 Chapter 5 Handout For NotetakingDocument53 pagesContrastive Linguistics Lesson 6 Chapter 5 Handout For NotetakingChinh TrầnNo ratings yet
- Pre Test in English Grade 9 First QuarterDocument6 pagesPre Test in English Grade 9 First QuarterUltra PassNo ratings yet
- Word Activity 6Document2 pagesWord Activity 6api-239158883100% (1)
- APA Referencing GuideDocument88 pagesAPA Referencing GuideKeshvan SugumaranNo ratings yet
- 6-Word Processing FeaturesDocument4 pages6-Word Processing FeaturesМакс КальмусNo ratings yet