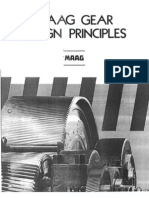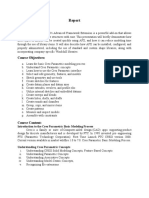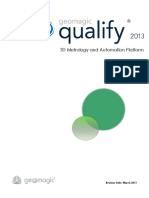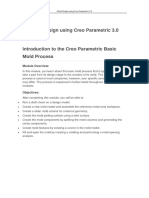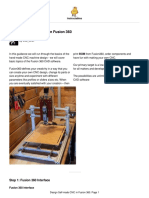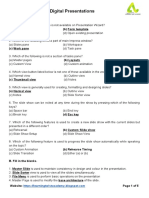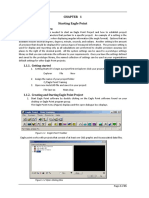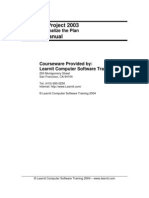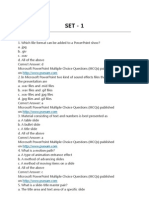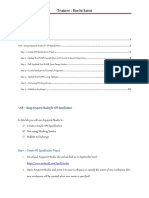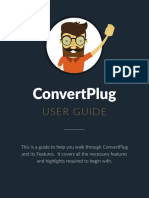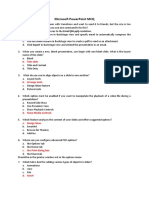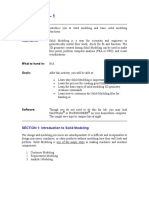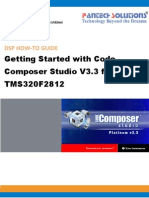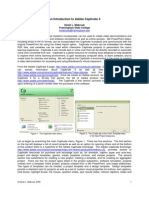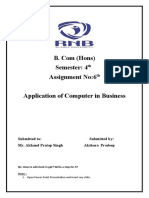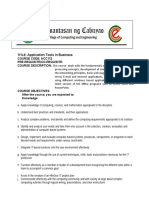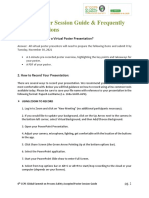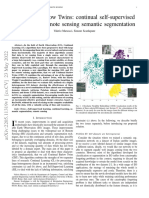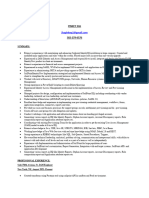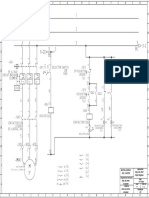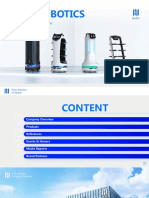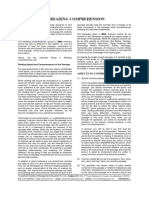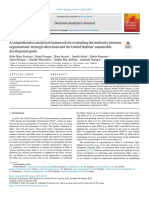Professional Documents
Culture Documents
Help File - Circle Timer
Help File - Circle Timer
Uploaded by
khofizal qolbiCopyright
Available Formats
Share this document
Did you find this document useful?
Is this content inappropriate?
Report this DocumentCopyright:
Available Formats
Help File - Circle Timer
Help File - Circle Timer
Uploaded by
khofizal qolbiCopyright:
Available Formats
Circle Countdown Timer
Premiere Pro Template – Help File
PREREQUISITES:
1. Install the following fonts:
a. Roboto - https://fonts.google.com/specimen/Roboto
b. Montserrat - https://fonts.google.com/specimen/Montserrat
c. Poppins - https://fonts.google.com/specimen/Poppins
d. Bebas - https://www.fontfabric.com/fonts/bebas-neue/
f. Lato - https://fonts.google.com/specimen/Lato#standard-styles
g. lets go digital - https://www.fontsc.com/font/lets-go-digital
h. segment 7 - https://www.fontspace.com/segment7-font-f19825
2. Premiere Pro CC 2019 or any newer version required.
INSTALLING MOGRT:
1. Click on Graphics Menu
2. Select Install Motion Graphics Template option and choose a template to install.
CUSTOMIZATION:
A. Customizing Time Format & Time
1. Create a new project and create a new Sequence.
2. Switch to Graphics Workspace.
3. Drag and drop the installed Timer template from Essential Graphics Panel into
sequence.
4. Select the dropped template and customize the Timer in Essential Graphics panel.
5. Open Primary Controls Group and select Time Format.
6. Select Count or Count Down (Check box on = Count Up, Check box off = Count
Down)
7. Customizing Timer Duration
i. For Count Down – Change the values of Hour, Minutes, Seconds Slider
ii. For Count Up – Change the Count Up duration and Initial values in control panel
B. To Edit Text and Font
1. Open Placeholders group where you can see all the placeholders.
2. Open Title & Description Group and Add your Title & Description Text.
3. Repeat the same steps for customizing rest of Text Placeholders.
4. You can also change time unit text and font
5. Repeat the same steps for customizing rest of timer.
C. To Add Image (Birthday Timer)
1. Import your image to project panel
2. Place your image under the mogrt template.
3. Also customize position and size
D. Exporting Output Video:
1. Go to File Menu -> Export -> Media
2. Or use shortcut -> Press CTRL + M or CMD+M to export video.
3. Change the render settings (Recommended H264 - 20 mbps)
4. Set the Work Area
5. Export video. Enjoy
SUPPORT:
If you’ve any queries, need any help or facing any issues in this project customization. Feel free to
mail me – artsignstudios@gmail.com
Thank you so much!
Hello there!
Positive reviews from awesome customers like you help other motion designers just like
you to feel confident about choosing our template. Can you take 30 seconds to go to
www.videohive.net/downloads and share your happy experiences?
You might also like
- Gearbox Design PrinciplesDocument20 pagesGearbox Design Principlesschumiizz2best100% (2)
- Cad & 3d ModellingDocument45 pagesCad & 3d ModellingAshish MishraNo ratings yet
- Exporting PCF Files From Revit 2018 - Revit Official BlogDocument3 pagesExporting PCF Files From Revit 2018 - Revit Official BlogEvaldo BritoNo ratings yet
- (E-House) Catalog EN 201912Document12 pages(E-House) Catalog EN 201912Design RhineNo ratings yet
- Revit Mep StepsDocument14 pagesRevit Mep Stepsrudi prasetyoNo ratings yet
- Abstract:: Introduction To The Creo Parametric Basic Modeling ProcessDocument5 pagesAbstract:: Introduction To The Creo Parametric Basic Modeling ProcessCricket loverNo ratings yet
- Visual Graphics Design NCIII (Assessment Package)Document3 pagesVisual Graphics Design NCIII (Assessment Package)Anonymous RjogNWPqfNo ratings yet
- PowerpointDocument56 pagesPowerpointAhmad RazaNo ratings yet
- Fans & Blower PDFDocument53 pagesFans & Blower PDFANSHU50% (4)
- 3D Metrology and Automation Platform: Revision Date: March 2013Document161 pages3D Metrology and Automation Platform: Revision Date: March 2013Nilton Luis Porras GabrielNo ratings yet
- UI5 Theme ExercisesDocument73 pagesUI5 Theme ExercisesChandra Sekhar BattulaNo ratings yet
- Man Val Dhv718 enDocument12 pagesMan Val Dhv718 enJorge Gustavo GoyecheaNo ratings yet
- Mold Design Using Creo Parametric 3.0Document618 pagesMold Design Using Creo Parametric 3.0Priya VeluNo ratings yet
- Design Self Made CNC in Fusion 360 PDFDocument20 pagesDesign Self Made CNC in Fusion 360 PDFJorge B.No ratings yet
- Mold Design Using Creo Parametric 3Document604 pagesMold Design Using Creo Parametric 3nekulaynekulayNo ratings yet
- Chapter - Digital Presentations Class 9Document5 pagesChapter - Digital Presentations Class 9Ayushi Shrivastava100% (8)
- Help File - Circle LoadersDocument2 pagesHelp File - Circle LoadersDaniel PlataNo ratings yet
- READ ME - CustomizationDocument10 pagesREAD ME - Customizationitian shopeNo ratings yet
- Eagle Point User ManualDocument44 pagesEagle Point User ManualhuzefaNo ratings yet
- DocumentationDocument4 pagesDocumentationdilipkumarmd91No ratings yet
- Interactive It Learning Portal: Since: 2000Document14 pagesInteractive It Learning Portal: Since: 2000Shubham SedawatNo ratings yet
- 30 Brush Transitions PackDocument4 pages30 Brush Transitions PackBrandon PayanNo ratings yet
- 1 Adobe Certified Expert Exam Guide - de La Exam Preparation Pana La Check ListDocument4 pages1 Adobe Certified Expert Exam Guide - de La Exam Preparation Pana La Check ListEduard AnganNo ratings yet
- Contoh 1: What Is The Code Snippets Panel?Document11 pagesContoh 1: What Is The Code Snippets Panel?Muhd AzanNo ratings yet
- Microsoft Project 2003 Training ManualDocument24 pagesMicrosoft Project 2003 Training ManualJoko WahyudiNo ratings yet
- MCQDocument32 pagesMCQSameer Krishna100% (1)
- Dreamweaver Cs3Document7 pagesDreamweaver Cs3Shubham SedawatNo ratings yet
- Lab-11 1Document12 pagesLab-11 1balakoti aNo ratings yet
- Flash ReferenceDocument1,307 pagesFlash Referenceiulia_pandaru2970No ratings yet
- Handout PowerPointDocument26 pagesHandout PowerPointDayangNo ratings yet
- Support 24/7 (Free)Document4 pagesSupport 24/7 (Free)Roberto EnriqueNo ratings yet
- 40 Tips in 40 Minutes Creo Elements/Pro 5.0 (And Some Wildfire 4.0) and of Course Windows 7Document31 pages40 Tips in 40 Minutes Creo Elements/Pro 5.0 (And Some Wildfire 4.0) and of Course Windows 7Darko MarNo ratings yet
- I C T Iv: Menu Bar and Toolbar Lesson 2.1Document20 pagesI C T Iv: Menu Bar and Toolbar Lesson 2.1Hazel Joy Manabat FacoNo ratings yet
- Testimonials of Logo OpenerDocument10 pagesTestimonials of Logo Openerrahulkpanda.tsaNo ratings yet
- Eagle Point Manual (2012 - 10 - 17 08 - 24 - 43 UTC)Document64 pagesEagle Point Manual (2012 - 10 - 17 08 - 24 - 43 UTC)saddshish94% (18)
- PT 3 Revision 23Document3 pagesPT 3 Revision 23singhyogya3656No ratings yet
- Getting Started With Code Composer Studio V5.5 For F2812 StickDocument26 pagesGetting Started With Code Composer Studio V5.5 For F2812 StickHiren MistryNo ratings yet
- Beauty Shop PromoDocument3 pagesBeauty Shop PromoSergio PachecoNo ratings yet
- DW Intermediate 10-2005Document10 pagesDW Intermediate 10-2005Nambi SembiluNo ratings yet
- How To Run A C Program in Visual Studio CodeDocument29 pagesHow To Run A C Program in Visual Studio CodeNgeng NgengNo ratings yet
- Dream Weaver Manual Ver1 - 5Document15 pagesDream Weaver Manual Ver1 - 5drshamenNo ratings yet
- Requirements Engineering, Spring 2021: Project Phase II: Requirements Elicitation, Specification and ValidationDocument3 pagesRequirements Engineering, Spring 2021: Project Phase II: Requirements Elicitation, Specification and ValidationMUHAMMAD FAHAD ALI KHANNo ratings yet
- Multiple Choice Questions: Part-2Document9 pagesMultiple Choice Questions: Part-2Soumya SwainNo ratings yet
- Digital PresentationDocument10 pagesDigital Presentationfire gamersNo ratings yet
- MX ML MOBOTIX-CREATOR en 200507Document28 pagesMX ML MOBOTIX-CREATOR en 200507saravanakumar nNo ratings yet
- Convertplug: User GuideDocument32 pagesConvertplug: User GuideconsultasporinternetNo ratings yet
- Microsoft PowerPoint MCQDocument13 pagesMicrosoft PowerPoint MCQNazrul JewelNo ratings yet
- Intergraph Smart 3D Common: Hexagon PPM Documentation Web SiteDocument9 pagesIntergraph Smart 3D Common: Hexagon PPM Documentation Web SitesoedirboysNo ratings yet
- CAD Tutorial - 1: PurposeDocument5 pagesCAD Tutorial - 1: Purposebale.rmadNo ratings yet
- Creating Base Features: Aim: Study & Practice On Part Module in Catia V3Document2 pagesCreating Base Features: Aim: Study & Practice On Part Module in Catia V3Vikas SandhuNo ratings yet
- Pages From Staad Foundation Manual V8iDocument80 pagesPages From Staad Foundation Manual V8iBaosheng ShiNo ratings yet
- Assignment#1 of MS Powerpoint2019 After Mid ExamDocument5 pagesAssignment#1 of MS Powerpoint2019 After Mid ExamSalmo Ali100% (1)
- Introduction To CAD IGDocument14 pagesIntroduction To CAD IGBaatar ZorigtNo ratings yet
- Getting Started With Code Composer Studio 3Document26 pagesGetting Started With Code Composer Studio 3Visu TamilNo ratings yet
- ACE: Premiere Pro CC 2015 Exam OverviewDocument5 pagesACE: Premiere Pro CC 2015 Exam OverviewJns JanoNo ratings yet
- An Introduction To Adobe Captivate 4: Sarah L. Mabrouk Framingham State CollegeDocument16 pagesAn Introduction To Adobe Captivate 4: Sarah L. Mabrouk Framingham State CollegeCarlos Elosegui100% (1)
- Las - Ict 7 - Special Programs - Q4 - Week 5&6Document16 pagesLas - Ict 7 - Special Programs - Q4 - Week 5&6George Mar Bien AriolaNo ratings yet
- Post-Production Premiere Pro Basic OutlineDocument10 pagesPost-Production Premiere Pro Basic OutlineH LeeNo ratings yet
- Microsoft Power Point 2003Document6 pagesMicrosoft Power Point 2003Praz AarashNo ratings yet
- How To Customize: Modern Fashion PromoDocument3 pagesHow To Customize: Modern Fashion PromosinouNo ratings yet
- Multiple Choice QuestionsDocument7 pagesMultiple Choice Questions0230774No ratings yet
- B. Com (Hons) Semester: 4 Assignment No:6 Application of Computer in BusinessDocument5 pagesB. Com (Hons) Semester: 4 Assignment No:6 Application of Computer in Businessakshara pradeepNo ratings yet
- It Compressed TopicDocument62 pagesIt Compressed Topicsophia lorreine chattoNo ratings yet
- Virtual Poster Session Guide & Frequently Asked Questions: 1. What Is Required For A Virtual Poster Presentation?Document6 pagesVirtual Poster Session Guide & Frequently Asked Questions: 1. What Is Required For A Virtual Poster Presentation?sheraz2007No ratings yet
- Advanced Photoshop CC for Design Professionals Digital ClassroomFrom EverandAdvanced Photoshop CC for Design Professionals Digital ClassroomNo ratings yet
- JessaDocument3 pagesJessaJessa Basilan OmasNo ratings yet
- Bittuai 160426173847Document24 pagesBittuai 160426173847Diwakar DiwakarNo ratings yet
- A.Garcia BernabeuMayor VitoriaMas VerdDocument21 pagesA.Garcia BernabeuMayor VitoriaMas VerdkamaNo ratings yet
- Continual Barlow TwinsDocument7 pagesContinual Barlow TwinsNicolò RicciardiNo ratings yet
- Sprint Electric Manual JL X Digital AC Slip Ring Drive HG103521Document92 pagesSprint Electric Manual JL X Digital AC Slip Ring Drive HG103521secom07No ratings yet
- Mobile Applications Development Unit - 4: Designing Mobile User Interfaces and Mobile Platform Design Mobile InterfacesDocument32 pagesMobile Applications Development Unit - 4: Designing Mobile User Interfaces and Mobile Platform Design Mobile InterfacesArpit GaurNo ratings yet
- Steris Sercon 300 SeriesDocument8 pagesSteris Sercon 300 Seriesamor kermayaNo ratings yet
- Avelair Air FiltersDocument2 pagesAvelair Air FiltersTiago PaivaNo ratings yet
- Resume MDocument4 pagesResume MSatish Kumar SinhaNo ratings yet
- Wire¤t Rating PDFDocument2 pagesWire¤t Rating PDFVIKRAM DESAI0% (1)
- Plate No. 9 & 10 - Plan For Dreamhouse - 1051845990Document15 pagesPlate No. 9 & 10 - Plan For Dreamhouse - 1051845990Jessoliver GalvezNo ratings yet
- Here: Compilers Principles Techniques and Tools 2nd Edition PDFDocument2 pagesHere: Compilers Principles Techniques and Tools 2nd Edition PDFSwargiary MukutNo ratings yet
- Rose KDocument5 pagesRose Kkanyesigerose2No ratings yet
- U 0 I I I : Induction Motor 3PH, 400VAC, 1430RPM, 6.5ADocument3 pagesU 0 I I I : Induction Motor 3PH, 400VAC, 1430RPM, 6.5ADuy KhánhNo ratings yet
- Msrit BrochureDocument72 pagesMsrit BrochurerkNo ratings yet
- About Trinamix & Placement DetailsDocument9 pagesAbout Trinamix & Placement DetailsHari Om Student, Jaipuria LucknowNo ratings yet
- Usage of Visualization Techniques in Data Science Workflows: Johanna SchmidtDocument8 pagesUsage of Visualization Techniques in Data Science Workflows: Johanna SchmidtSabavath SwathiNo ratings yet
- Pudu Robotics: Global Leading Robotics CompanyDocument43 pagesPudu Robotics: Global Leading Robotics CompanynguyennamxmNo ratings yet
- Cube-A User Manual ENG V4.2Document174 pagesCube-A User Manual ENG V4.2Cristina PadrónNo ratings yet
- SM1002202 - Reading ComprehensionDocument94 pagesSM1002202 - Reading Comprehensionharikiran331No ratings yet
- SDG AlgorithmDocument13 pagesSDG AlgorithmRufa Lara MendezNo ratings yet
- Lateral Loads Manual - CSiBridgeDocument308 pagesLateral Loads Manual - CSiBridgeRonald Omar García RojasNo ratings yet
- Boo FuzzDocument6 pagesBoo FuzzlimingNo ratings yet
- Rotary Vane Air Compressors For Industry: Standard ProductsDocument16 pagesRotary Vane Air Compressors For Industry: Standard ProductsBang Mat100% (1)
- Running Head: Project Management 1Document4 pagesRunning Head: Project Management 1John AjopeNo ratings yet