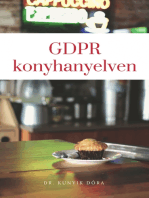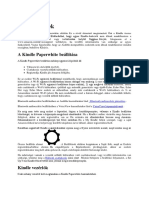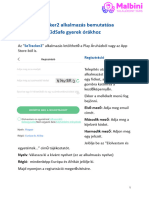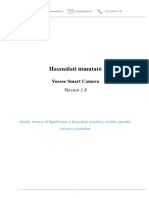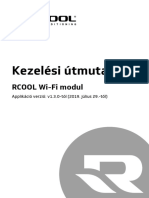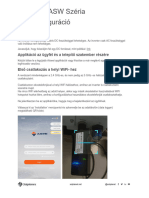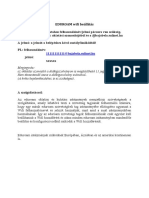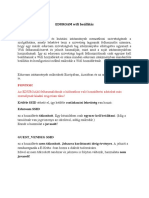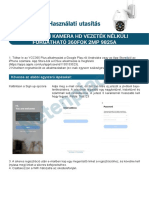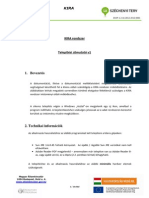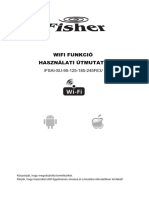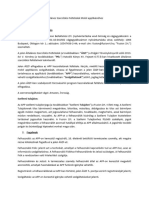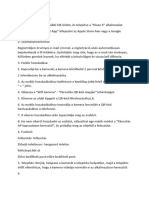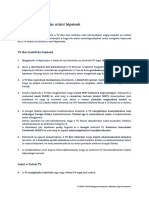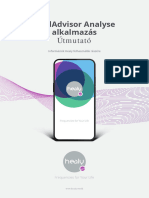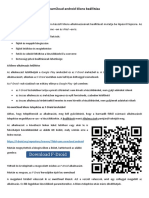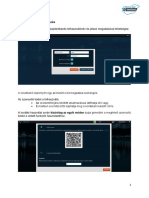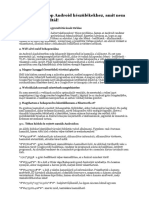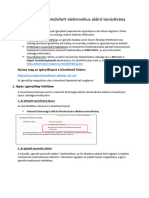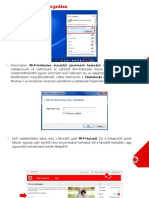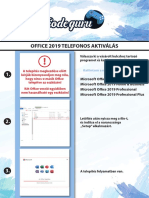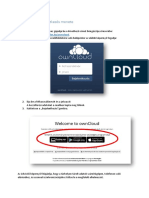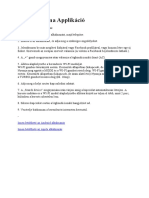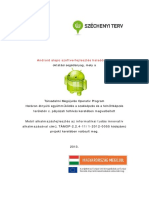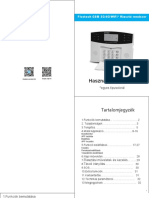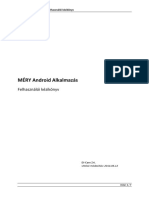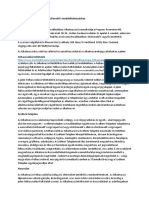Professional Documents
Culture Documents
ALL-KON-SHES Shelly PlugS Hasznalati Utmutato 20200305
Uploaded by
Somoskői GáborOriginal Title
Copyright
Available Formats
Share this document
Did you find this document useful?
Is this content inappropriate?
Report this DocumentCopyright:
Available Formats
ALL-KON-SHES Shelly PlugS Hasznalati Utmutato 20200305
Uploaded by
Somoskői GáborCopyright:
Available Formats
Használati útmutató
SHELLY Plug S WiFi-s okoskonnektorhoz
© 2018-2020 MarketCom Kft. Minden jog fenntartva. 1. oldal
Tartalomjegyzék
A Shelly Plug S áttekintése ..................................................................................................................... 3
Gyári alapállapot visszaállítása .............................................................................................................. 4
WiFi állapot LED ...................................................................................................................................... 4
Előkészületek, Shelly Cloud app letöltése, felhasználói fiók létrehozása............................................. 5
A Shelly eszköz WiFi-re kapcsolása Shelly Cloud app-pal (első használatkor) ..................................... 9
A Shelly eszköz hozzáadása a Shelly profilodhoz (első használatkor) ................................................ 12
Ha nem sikerült volna az eszköz párosítása… ........................................................................... 13
A Shelly eszköz WiFi-re kapcsolása böngészővel (első használatkor)................................................. 14
Shelly app funkciók – időzítés, több készülék kapcsolt vezérlése stb......................................... 16
Az okoseszköz alapszoftverének (firmware-ének) frissítése ..................................................... 16
Hibaelhárítás ......................................................................................................................................... 16
A Shelly Cloud app képernyőfotók és a leírás az Android v3.8.4 app verzió alapján készültek.
© 2018-2020 MarketCom Kft. Minden jog fenntartva. 2. oldal
A Shelly Plug S áttekintése
Kék WiFi állapot LED
Gomb KI/BE kapcsoláshoz
Piros KI/BE kapcsolt állapot LED
(ha ég, akkor bekapcsolt állapotban
van a konnektor)
© 2018-2020 MarketCom Kft. Minden jog fenntartva. 3. oldal
Gyári alapállapot visszaállítása
Amennyiben szükségessé válik a Shelly Plug S gyári alapállapotának visszaállítása, például
mert a párosítás sikertelen volt, és újra kell kezdeni, vagy mert másik helyre lett az eszköz
átszerelve, akkor a konnektort húzzuk ki a fali aljzatból, és majd pár másodperc elteltével
újra dugjuk be, és ezt a ki-behúzási műveletet összesen 5 alkalommal végezzük el. Az
okoskonnektor visszaáll AP üzemmódba és a WiFi beállításra és a telefonnal való párosításra
kész állapotba kerül.
WiFi állapot LED
A kék WiFi állapot LED különböző állapotai:
• gyorsan villog: AP (Access Point) üzemmód,
• lassan villog: STA üzemmód. Amikor ebben van, konfigurálható az app-pal való párosítás
során a WiFi-re és a Shelly felhőre való felkapcsolódásra
• folyamatosan ég: fel van kapcsolódva a WiFi-n át a Shelly Cloud-ra
• piros és kék LED is villog: firmware (alapszoftver) frissítés folyamatban
© 2018-2020 MarketCom Kft. Minden jog fenntartva. 4. oldal
Előkészületek, Shelly Cloud app letöltése, felhasználói fiók létrehozása
A Shelly márkájú eszközökhöz a gyártó ALLTERCO mind Apple (iOS), mind Android
okostelefonokra a Shelly Cloud nevű ingyenes app-ot biztosítja. Az app segítségével
párosíthatók össze az eszközök a telefonnal, állítható be a WiFi hálózat az eszközökön,
valamint ennek segítségével lehet az eszközök állapotát távolról lekérdezni és ki-bekapcsolni
őket az interneten keresztül. Az app-ban lehet időzített ki/bekapcsolásokat is létrehozni,
valamint az eszközök üzemmódját és egyes beállításait módosítani.
Ha még nem használtál Shelly okoskészüléket a telefonoddal korábban, és nincs még telepítve
az Shelly Cloud app, kövesd az alábbi lépéseket az App telepítésére.
1. Töltsd le az ALLTERCO “Shelly Cloud” app-ot az Android vagy Apple/iOS telefonodra és
telepítsd!
Keress rá az “Shelly” névre az Apple App Store-ban vagy Android esetén a Google Play-ben,
és az ingyenes „Shelly Cloud” app-ot telepítsd az okostelefonodra.
2. Felhasználói fiók létrehozása
Az App-ban az első teendőd egy Shelly felhasználói fiók létrehozása lesz. Ehhez érintsd meg a
nyitóképernyő alján levő „CREATE NEW ACCOUNT” gombot. A fiók létrehozásához a rendszer
csak egy email címet és egy jelszót kér. Felhasználói fiókot akkor is létre kell hoznod, ha később
az eszközöket nem Cloud (felhő) üzemmódban használod majd, csak a helyi hálózaton.
Javasoljuk annak az általános irányelvnek a követését, hogy más jelszót alkalmazz itt, mint más felhasználói vagy
email fiókodban, de feltétlenül mást, mint olyan érzékeny / bizalmas helyeken, mint pl. internet-bank.
© 2018-2020 MarketCom Kft. Minden jog fenntartva. 5. oldal
Az Adatvédelmi irányelvek elfogadása (I AGREE) után a „CREATE ACCOUNT” gombbal
létrehozod a felhasználói fiókod.
A sikeres regisztráció után visszajutsz a nyitóképernyőre, ahol a frissen létrehozott email
cím + jelszó párost megadva a „LOGIN” gomb megnyomásával azonnal be is jelentkezhetsz
az alkalmazásba:
Bejelentkezés után egy üdvözlőképernyőre jutsz, ahol az app bemutatja a főbb funkciók
helyét a képernyőn, melyet a legalul levő „Tap to dismiss” linkre kattintva tudsz bezárni.
Ha a WiFi-hálózaton az app talál már korábban a helyi hálózatra kapcsolt Shelly eszközöket
(pl. egy másik Shelly fiókkal vagy ezzel a fiókkal korábban párosítás eredményképpen),
akkor a képernyőn azonnal meg is jelenik egy „DISCOVERED DEVICES” sáv, rákattintva
megjelennek a profilhoz azonnal hozzáadható (már konfigurált) Shelly eszközök.
Az alkalmazás telepítése később más telefonra:
Ha később telefont váltasz és az új készülékre is telepíted majd a Shelly Cloud app-ot, legközelebb ne hozz
létre új felhasználói fiókot, csak jelentkezz be korábban létrehozott felhasználói névvel (email címmel) és
jelszóval! A rendszer megjegyzi a felhasználói fiókodhoz kapcsolt eszközöket, így azokat nem kell újból
felvinned, hanem azonnal vezérelni tudod majd őket bejelentkezés után.
Megjegyzés: egyszerre egy felhasználói névvel több eszközön is bejelentkezhetsz.
© 2018-2020 MarketCom Kft. Minden jog fenntartva. 6. oldal
3. Szobák létrehozása
Az eszközök párosítása előtt hozz létre az app-ban „szobákat”, melyeket több Shelly eszköz
esetén az okoseszközök csoportosítására, könnyebb áttekintésére használhatsz.
Legalább egy szobát mindenképpen hozz létre, mert eszköz párosításakor meg kell adnod, hogy melyik szobába
teszed.
Szoba létrehozásához érintsd meg a jobb felső (három vízszintes vonalas) ikont, és válaszd az
„ADD ROOM” opciót.
Add meg a szoba kívánt nevét, válassz egyet az alapértelmezett képek közül vagy tölts fel egy
saját képet az „UPLOAD PICTURE” gomb segítségével. A „SAVE ROOM” gombbal hozhatod
létre a szobát.
Hasonló módon több szobát is létrehozhatsz.
© 2018-2020 MarketCom Kft. Minden jog fenntartva. 7. oldal
A szobák későbbi szerkesztéséhez, módosításához érintsd meg a jobb felső (három vízszintes
vonalas) ikont, és válaszd a jobb felső sarokban levő toll ikont, majd a szerkeszteni kívánt
szoba sávjában megjelent toll ikont. (Ugyanitt a kuka ikonnal törölheted a szobát.)
© 2018-2020 MarketCom Kft. Minden jog fenntartva. 8. oldal
A Shelly eszköz WiFi-re kapcsolása Shelly Cloud app-pal (első
használatkor)
1. Dugd be a Shelly Plug S okos-konnektort arra a helyre, ahol használni szeretnéd majd. A
Ki/bekapcsoló gomb segítségével ébreszd fel az eszközt. Párosítási üzemmódban fog
elindulni, melyet a kék WiFi LED lassú folyamatos villogása jelez.
2. Csatlakozz fel a telefonoddal arra a 2.4 GHz-es WiFi hálózatra, melyre az okoseszközt
szeretnéd majd felkapcsolni.
Annak érdekében, hogy a telefonod biztosan ugyanarra a WiFi eszközre kapcsolódjon, mint amelyre a telepítés
helyén az okoseszköz is fog, érdemes a telefonon a WiFi-t kikapcsolni, majd az okoseszköz mellé helyezve újra
bekapcsolni. Ez különösen olyan környezetben fontos, ahol több WiFi hálózati eszköz is működik (pl. WiFi
jelerősítők, WiFi jelismétlők, több WiFi router vagy WiFi switch).
3. Ellenőrizd a telefon beállításai között, hogy a Shelly Cloud appnak a telefonon van-e
hozzáférése a telefon helyadataihoz.
Erre a Shelly Cloud app-nak szüksége lesz, mivel régiónként / országonként más és más
beállítások lehetnek a WiFi-hez szükségesek. Előfordulhat, hogy enélkül az okoseszköz nem
párosítható.
4. Nyisd meg a telefonodon a Shelly Cloud app-ot, érintsd meg a jobb felső sarokban a (három
vízszintes vonalas) menü ikont, és válaszd az „ADD DEVICE”
opciót!
A telefont helyezd a párosítandó okoseszköz közelébe, mert a
párosítás során az eszköz WiFi AP-ját fogja keresni, és a beállítás
során arra fog rácsatlakozni.
© 2018-2020 MarketCom Kft. Minden jog fenntartva. 9. oldal
(1) Android telefonon: A Shelly app keresni kezdi a közelében levő, párosítási üzemmódban
levő Shelly eszközöket.
Apple / iOS telefonon: A Shelly app megkér, hogy nyisd meg a telefon WiFi beállításait, és
csatlakozz fel egy Shellyplug-xxxxxx formátumú WiFI hálózatra.
(2) Android: Válaszd ki a legördülő listából / iOS: írd be a kívánt WiFi hálózat nevét (SSID-t) és
add meg a hálózat jelszavát! A „Save password” opció kipipálásával az app megjegyzi a
jelszót, és a következő Shelly eszköz párosításánál nem kell újra megadnod.
Megjegyzés: az eszköz csak a 2.4 GHz WiFi hálózatokat támogatja csak, az 5 GHz-es WiFi-t nem.
(3) A megtalált eszköz megjelenik a készüléklistában. Android telefon esetén: Ha egyszerre
több eszközt is párosítasz, akkor több is.
(4) Pipáld ki a WiFi-re csatlakoztatni kívánt eszközt és érintsd meg az „Include devices”
gombot!
(1) (2) (3) (4)
© 2018-2020 MarketCom Kft. Minden jog fenntartva. 10. oldal
(5)-(6) Android: Az app kapcsolódik a kiválasztott eszközökhöz. A „Kapcsolódás” gombbal
erősítsd ezt meg. Az eszközön a WiFi státusz LED gyorsabb villogásra vált a konfiguráció
alatt, majd sikeres WiFi-csatlakozás esetén folyamatos égésre vált.
(7) Az alul megjelenő „Connection successful” felirat megerősíti a sikeres csatlakozást.
(8) A készülék a WiFi-re kapcsolva, megjelenik mostantól a „Discovered Devices” részben a
WiFi-re felkapcsolódott eszközök listájában, mostantól hozzáadhatod valamelyik szobához,
elnevezheted stb. a következő lépésekben.
(5) (6) (7) (8)
Ha minden rendben megy, jellemzően 1 percnél nem tart tovább a teljes folyamat.
© 2018-2020 MarketCom Kft. Minden jog fenntartva. 11. oldal
A Shelly eszköz hozzáadása a Shelly profilodhoz (első használatkor)
A sikeres WiFi-beállítást követően az eszköz megjelenik a Shelly Cloud app-ban a „Discovered
Devices” részben, és a következő lépésben hozzáadhatod a Shelly fiókodhoz.
(9) A „Rooms” (szobák) nézetben érintsd meg a felső „Discovered Devices” blokkot, hogy
megnyisd a WiFi-re felkapcsolt, de a profilodhoz még hozzá nem adott eszközök listáját.
(10) A listában válaszd ki a profilodhoz hozzáadandó eszközt a „click to add” gomb
megérintésével!
(11) Adj egy tetszőleges nevet az eszköznek, válassz ki számára egy szobát (e nélkül nem tudod
hozzáadni), válassz neki ikont (vagy az „Upload picture” segítségével tölts fel egy saját képet).
A legalsó „Add device” gomb segítségével elmentheted a beállításokat,
(12) és sikeres mentés esetén megjelenik a „Success” felirat és a zöld sávos pipa.
(9) (10) (11) (12)
(13) Egy felugró ablakban az eszköz megkérdezi, hogy felcsatlakozzon-e a gyári felhőre is. Ez
opcionális.
© 2018-2020 MarketCom Kft. Minden jog fenntartva. 12. oldal
Ha igennel (Yes) felelsz, akkor a készülék felkapcsolódik a Shelly gyári felhőre, és az
interneten át távolról is tudod vezérelni majd.
Ha nemmel (No) felelsz, akkor csak a telefonoddal / számitógépeddel a helyi hálózatra
csatlakozva éred majd el a vezérlő és beállítási felületeket mobiltelefon app-ról illetve
internetböngészőből.
(13) (14)
Ha nem sikerült volna az eszköz párosítása…
Ha nem sikerült volna az eszköz párosítása, akkor látogass el a Shelly GYIK (Gyakran Ismételt
Kérdések) weblapunkra, ahol áttekintheted a leggyakoribb hibaokokat és azok megoldásait.
A párosítási hibák 95%-ban ez segít megoldani a gondot, legtöbbször nem hibás a készülék és
nincs szükség a cseréjére.
A weblapot itt találod: http://shelly-faq.marketcom.hu/
© 2018-2020 MarketCom Kft. Minden jog fenntartva. 13. oldal
A Shelly eszköz WiFi-re kapcsolása böngészővel (első használatkor)
Ha nincs lehetőségünk, vagy nem akarunk Shelly Cloud app-ot használni, akkor egy notebook
és internetböngésző segítségével is felkapcsolhatjuk a Shelly okoseszközt a WiFi hálózatra és
regisztrálhatjuk Shelly fiókunkhoz.
1. Dugd be a Shelly Plug S okos-konnektort arra a helyre, ahol használni szeretnéd majd. A
Ki/Bekapcsoló gomb segítségével ébreszd fel az eszközt. Párosítási üzemmódban fog
elindulni, melyet a kék WiFi LED lassú folyamatos villogása jelez.
2. Csatlakozz fel a Shelly eszköz közelébe helyezett notebook-kal a Shelly eszköz AP (Access
Point) üzemmódjában sugárzott WiFi hálózatra, melynek neve ShellyPlugS-xxxxxxx
formátumú lesz.
3. Az okoseszköz közelébe helyezett notebook-on nyiss meg egy internet-böngészőt (pl.
Google Chrome) és írd be a címsorba a 192.168.33.1 IP-címet.
4. Amennyiben az eszközt WiFi hálózatra kapcsolnád az AP (Access Point) üzemmód helyett,
akkor az „Internet & Security” beállítások között a „WiFi Mode – Client” menüpontban
állíthatjuk be, hogy az eszköz milyen WiFi hálózatra csatlakozzon. Ehhez meg kell adnunk a
WiFi hálózat nevét (SSID-t) és a hálózati jelszót, majd a SAVE gombbal elmenteni.
© 2018-2020 MarketCom Kft. Minden jog fenntartva. 14. oldal
© 2018-2020 MarketCom Kft. Minden jog fenntartva. 15. oldal
Shelly app funkciók – időzítés, több készülék kapcsolt vezérlése stb.
A Shelly márkájú eszközökhöz a gyártó az Shelly Cloud nevű ingyenes app-ot biztosítja Apple
(iOS) és Android okostelefonokra.
Az app segítségével az okoseszközök beállítására és vezérlésére rendszeresen bővülő
funkcionalitás áll rendelkezésre, mivel az Shelly Cloud platform fejlesztője rendszeresen ad ki
új app verziót.
Az app-ban többek között elvégezheted az okoseszközök beállításainak módosításait,
ellenőrizheted az eszközök állapotát távolról az interneten keresztül, és természetesen ki-be
is kapcsolhatod őket. Létrehozhatsz időzített ki/bekapcsolásokat, csoport-beállításokat, az
app-ban módosíthatod számos eszköz üzemmódját, és létrehozhatsz egymást vezérlő
parancsokat több eszköz és szenzor között is.
Tekintettel a gyorsan bővülő és változó funkciókra, a Shelly app leírását külön leírásban találod
itt: https://support.marketcom.hu/
Az okoseszköz alapszoftverének (firmware-ének) frissítése
A Shelly márkájú eszközök alapszoftveréből (firmware-éből) a gyártó rendszeresen ad ki friss
verziót, folyamatosan bővítve az eszközök képességeit.
A legfrissebb szoftververziót a Shelly app-ban töltheted le és telepítheted egy kattintással az
okoseszközre.
A funkció leírását (az előző részben említett külön) Shelly Cloud app használati útmutatóban
találod.
Hibaelhárítás
Ha nem sikerült volna az eszköz párosítása, vagy később a használat során tapasztalsz hibát,
akkor látogass el a Shelly GYIK weblapunkra, ahol áttekintheted a leggyakoribb hibaokokat és
azok megoldásait. A hibák 95%-ban ez segít megoldani a gondot, mivel legtöbbször nem hibás
a készülék és nincs szükség a cseréjére.
A weblapot itt találod: https://shelly-faq.marketcom.hu/
© 2018-2020 MarketCom Kft. Minden jog fenntartva. 16. oldal
You might also like
- GDPR konyhanyelven: Közérthető magyarázat az adatvédelemről kisvállalkozóknakFrom EverandGDPR konyhanyelven: Közérthető magyarázat az adatvédelemről kisvállalkozóknakNo ratings yet
- Hatékonyabb Üzlet Iphone-Val És IPad-delDocument42 pagesHatékonyabb Üzlet Iphone-Val És IPad-delPál Imre CzégéNo ratings yet
- Paperwhite LeírásDocument49 pagesPaperwhite LeírásZoltan Fazekas100% (2)
- Android KezikonyvDocument19 pagesAndroid KezikonyvBrandon EricksonNo ratings yet
- SeTracker2 ÚtmutatóDocument9 pagesSeTracker2 ÚtmutatóDiána ŐriNo ratings yet
- Használati-Útmutató-Ad118 A180 q100Document12 pagesHasználati-Útmutató-Ad118 A180 q100schmark08No ratings yet
- RCOOL Wi-Fi Hasznã¡lati 2020Document16 pagesRCOOL Wi-Fi Hasznã¡lati 2020Réka PéterNo ratings yet
- EU Plug User Manual HUDocument7 pagesEU Plug User Manual HUKároly SzeleNo ratings yet
- Solplanet ASW SzeriaWiFi Konfiguracio - Wifi ConfigurationDocument6 pagesSolplanet ASW SzeriaWiFi Konfiguracio - Wifi ConfigurationszoarpNo ratings yet
- Motorola Moto E7 Power Magyar Utmutato Ujletoltes - HuDocument145 pagesMotorola Moto E7 Power Magyar Utmutato Ujletoltes - HuFerenc2000No ratings yet
- Eduroambeallitas PDFDocument18 pagesEduroambeallitas PDFtuizfagmtNo ratings yet
- Eduroam BeállításDocument18 pagesEduroam BeállításbollacsNo ratings yet
- EESZT KisokosDocument3 pagesEESZT KisokosBattyáni ZsuzsannaNo ratings yet
- Okosóra Fitnesz H8 Használati UtasításDocument8 pagesOkosóra Fitnesz H8 Használati UtasításLászló AnitaNo ratings yet
- Intune MDM Beállítás - Mobil Eszköz Használata 2 Profillal Személyes MunkahelyiDocument5 pagesIntune MDM Beállítás - Mobil Eszköz Használata 2 Profillal Személyes Munkahelyibooker.haydynNo ratings yet
- FAQ Smartwatches 2019 HUDocument18 pagesFAQ Smartwatches 2019 HUEdit KissNo ratings yet
- Eberjegyzek Felhasznaloi KezikonyvDocument8 pagesEberjegyzek Felhasznaloi KezikonyvLajos KirályNo ratings yet
- Eszignoapp Manual HuDocument12 pagesEszignoapp Manual HuIstván NeubauerNo ratings yet
- COMFORT PLUS WiFi Kezelési ÚtmutatóDocument6 pagesCOMFORT PLUS WiFi Kezelési ÚtmutatósafranyosistvanNo ratings yet
- Valena Lifeallure Netatmo Telepitesi SegedletDocument8 pagesValena Lifeallure Netatmo Telepitesi Segedletchili1974No ratings yet
- Huawei Felhasználói Útmutató - HUDocument14 pagesHuawei Felhasználói Útmutató - HUkm1936kmNo ratings yet
- EduroambeallitasDocument21 pagesEduroambeallitasGyörgy VízkeletyNo ratings yet
- Dómkamera Használati UtasításDocument6 pagesDómkamera Használati UtasításBóra PálNo ratings yet
- Ioniqinfo Telepitese Ioniq 28 20211027 VerzioraDocument3 pagesIoniqinfo Telepitese Ioniq 28 20211027 VerzioraKrisi KrisiNo ratings yet
- Swift ProgramozásDocument19 pagesSwift Programozáskovinkovacs100% (1)
- KIRA - Kliens Telepítés - 20141030 - v1 PDFDocument16 pagesKIRA - Kliens Telepítés - 20141030 - v1 PDFBilly BryantNo ratings yet
- Wifi FisherDocument70 pagesWifi FisherTibi M.No ratings yet
- Okosora Hasznalati UtmutatoDocument9 pagesOkosora Hasznalati UtmutatoViragok MajusNo ratings yet
- Mobil APP ASZFDocument11 pagesMobil APP ASZFblamazsNo ratings yet
- Electra Telepitesi Utm 7 00 02 VerziotolDocument12 pagesElectra Telepitesi Utm 7 00 02 VerziotolvalakiakinemtevagyNo ratings yet
- Metrodom Használati ÚtmutatóDocument108 pagesMetrodom Használati ÚtmutatóLakatosReniNo ratings yet
- Soal CPNS 2013Document187 pagesSoal CPNS 2013Yusuf SaktianNo ratings yet
- Sagemcom Fast 5670 Gyorstelepitesi Es HasznalatiDocument44 pagesSagemcom Fast 5670 Gyorstelepitesi Es HasznalatiTibor SzabóNo ratings yet
- Camera LeírásaDocument2 pagesCamera LeírásaIstvan BorotvásNo ratings yet
- TV Box Elso Inditas Utani LepesekDocument2 pagesTV Box Elso Inditas Utani LepesekJános Péter TéglásNo ratings yet
- Easy Security Parositas Fisotech FT X7 RiasztohozDocument2 pagesEasy Security Parositas Fisotech FT X7 RiasztohozZoltán BathóNo ratings yet
- Healy World Manual HealAdvisor Analyse App Hu EU 230801 182145Document27 pagesHealy World Manual HealAdvisor Analyse App Hu EU 230801 182145Melinda Balla JuhászNo ratings yet
- Felhasznaloi Kezikonyv MADocument20 pagesFelhasznaloi Kezikonyv MAAcidbassNo ratings yet
- Midea 3. Gener Ci S WIFI Air Condition Midea Air 06Document32 pagesMidea 3. Gener Ci S WIFI Air Condition Midea Air 06Kukac FingmanNo ratings yet
- Szglab5 SegedletDocument130 pagesSzglab5 Segedletszalab9No ratings yet
- Belepes A Neptunba Ketfaktoros AzonositassalDocument5 pagesBelepes A Neptunba Ketfaktoros AzonositassalÉliás DánielNo ratings yet
- KidSafe Vision Használati ÚtmutatóDocument13 pagesKidSafe Vision Használati ÚtmutatóDiána ŐriNo ratings yet
- Ipad Felhasznaloi Utmutato - Apple IncDocument203 pagesIpad Felhasznaloi Utmutato - Apple IncHó GolyóNo ratings yet
- Lenovo Tab M10 FHD Plus Magyar UtmutatoDocument28 pagesLenovo Tab M10 FHD Plus Magyar UtmutatoSzakács JózsefNo ratings yet
- Owncloud Android Kliens BeallitasaDocument2 pagesOwncloud Android Kliens BeallitasaSimakiNo ratings yet
- NEXON - PORT Módosítás Tájékoztató - 202011Document4 pagesNEXON - PORT Módosítás Tájékoztató - 202011Kiss MartinNo ratings yet
- 5+1 Nagyon Hasznos Tipp Android Készülékekhez, Amit Nem Biztos, Hogy Tudtál!Document1 page5+1 Nagyon Hasznos Tipp Android Készülékekhez, Amit Nem Biztos, Hogy Tudtál!Kiss IstvánNo ratings yet
- L03 - Számkitalálós JátékDocument25 pagesL03 - Számkitalálós Játékbjozef1961No ratings yet
- Microset Tanusitvany IgenylesDocument11 pagesMicroset Tanusitvany IgenylesnebancsaNo ratings yet
- R208 BeallitasokDocument25 pagesR208 BeallitasokEndreas FazekasNo ratings yet
- Office 2019 Telefonos AktiválásDocument4 pagesOffice 2019 Telefonos AktiváláskestabacsiNo ratings yet
- Xiaomi 70mai Smart Dash Cam Pro Manual Xiaomi HuDocument18 pagesXiaomi 70mai Smart Dash Cam Pro Manual Xiaomi HuDanaNo ratings yet
- Owncloud7 Rovid Hasznalati UtmutatoDocument8 pagesOwncloud7 Rovid Hasznalati UtmutatoSimakiNo ratings yet
- Gree - Wi Fi AppDocument1 pageGree - Wi Fi AppImre KovácsNo ratings yet
- Xiaomi Miui8 Manual ImhuDocument33 pagesXiaomi Miui8 Manual ImhuPuRe Sp3ctreNo ratings yet
- Android Alapu Szoftverfejlesztes HaladoknakDocument69 pagesAndroid Alapu Szoftverfejlesztes HaladoknakGyovai TiborNo ratings yet
- Office 365 SegédletDocument16 pagesOffice 365 SegédletTünde BálintNo ratings yet
- Fisotech Gold GSM Hasznalati UtmutatoDocument18 pagesFisotech Gold GSM Hasznalati UtmutatoZoltán BathóNo ratings yet
- MÉRY Android AlkalmazásDocument7 pagesMÉRY Android AlkalmazásNeris ItiNo ratings yet
- Kuponapp Felhasznalasi FeltetelekDocument8 pagesKuponapp Felhasznalasi FeltetelekHolcz DánielNo ratings yet