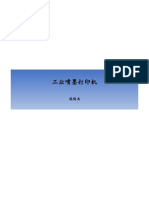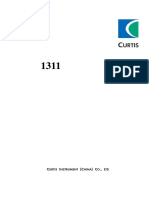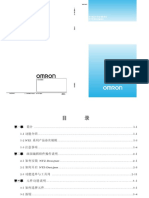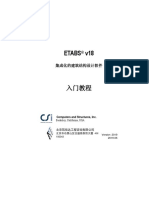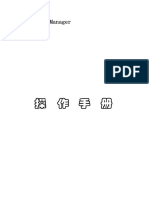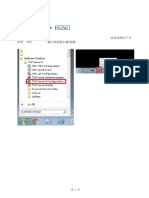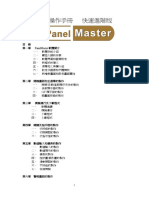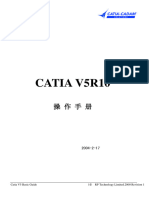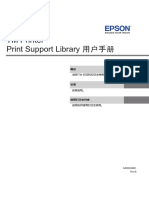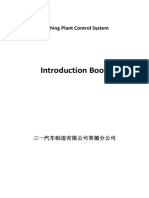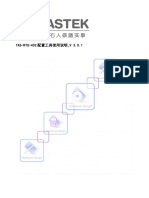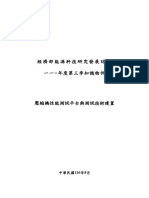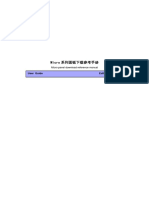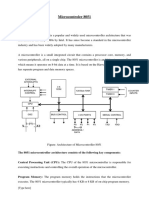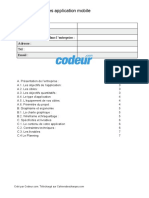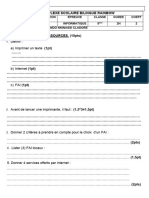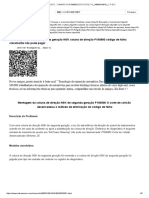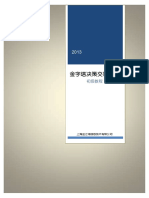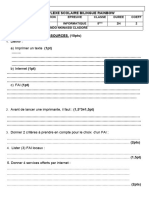Professional Documents
Culture Documents
I - Smart Cso Manual
Uploaded by
Aji KuncoroOriginal Title
Copyright
Available Formats
Share this document
Did you find this document useful?
Is this content inappropriate?
Report this DocumentCopyright:
Available Formats
I - Smart Cso Manual
Uploaded by
Aji KuncoroCopyright:
Available Formats
SMART CSO™
Petunjuk Penggunaan
006001
Penulisan Terakhir , 4 Januari 2005
PT. Intisar Primula
Jalan Pemuda 103
Jakarta 13220
Indonesia
Ph. +62-21-4702345 (hunting)
Fax. +62-21-4702340
Website: http://www.cardnetic .com
Email : info@intisar.co.id
Daftar Isi
Daftar Isi .………………….………………………………………………………………………………………… 1
Melakukan Log In………………………………………………………………………………………….……… 2
Smart CSO V1.06 Menu………………………………………………………………………………….……… 4
Terminal Setup………………………………………………………………………………..……………………. 5
Date & Time Setup………………………………………………………………………………………………… 7
Mengecek Versi Firmware………………………………………………………………………………………. 9
Hardware Setup……………………………………………………………………………………………………… 10
LCD Display………………………………………………………………………………………………… 10
Inputs…………..……………………………………………………………………………………………… 12
Outputs………………………………………………………………………………………………………… 13
Communication…………………………………………………………………………………………… 15
Door&Trans Buffer………………………………………………………………………………………. 17
Tools………………………………………………………………………………………………………………………. 19
Direct Command…………………………………………………………………………………………. 19
Hardware Control………………………………………………………………………………………… 20
Pengaturan Tabel……………………………………………………………………………………………………. 21
Holiday Table ……………………………………………………………………………………………… 21
Message Table……………………………………………………………………………………………… 22
Alarm Table…….…………………………………………………………………………………………… 23
Timed Message…………………………………………………………………………………………… 24
Pengaturan Access Control……………………………………………………………………………………… 27
Auto Lock……………………………………………………………………………………………………… 27
Time Table…………………………………………………………………………………………………… 28
User Access…………………………………………………………………………. …………………… 30
BlackList………………………………………………………………………………………………………. 32
Database………………………………………………………………………………………………………………… 33
Events………………………………………………………………………………………………………… 33
Directions……………………………………………………………………………………………………. 34
Operators……………………………………………………………………………………………………… 35
Group…………………………………………………………………………………………………………. 36
Report……………………………………………………………………………………………………………………. 37
Window………………………………………………………………………………………………………………… 39
Lampiran………………………………………………………………………………………………………………… 40
1 Petunjuk Penggunaan SMART CSO
Pendahuluan
SmartCSO adalah software yang sangat mumpuni namun mudah dalam
pengoperasian (user-friendly), digunakan untuk mengkonfigurasi dan mengatur
mesin Time&Attendance anda. Melalui SmartCSO anda dapat berkomunikasi dengan
sistem Time&Attendance anda dengan lebih mudah, mencegah terjadinya kesalahan
manusia (human error) dan memiliki laporan yang akurat. Tepatnya, anda dapat
memonitor semua mesin T&A anda hanya melalui SmartCSO.
Tentang Manual
Manual SmartCSO ini mencakup seluruh informasi tentang perintah-perintah
dan fitur-fitur yang di tampilkan dalam format dasar PDF.
Melakukan Log In
1. Klik Start Menu>All Programs>SMART CSO
2. Window berikut ini akan muncul:
3. Masukan nama SmartCSO Server-nya dengan menggunakan IP Address
atau Host Name.
4. Window berikut ini akan muncul:
Klik disini untuk Login
Copyright@2005 PT. Intisar Primula 2
5. Klik ikon pada pojok sebelah kiri atas (lihat tanda panah), Sub Menu Login
akan muncul dibawahnya. Klik Login untuk masuk ke SMART CSO Main
Menu.
6. Sebuah login window akan muncul. Input User Name dan Password.
Contohnya:
Login Name : INTISAR
Password : PRIMULA
Window login akan tampak seperti berikut ini:
Catatan:
Untuk penambahan pengguna/Login Name atau perubahan password akan
dibahas pada topik berikutnya.
7. Tekan tombol OK.
8. Jika Kata Kunci/Password atau Nama Pengguna/User Name salah, maka
pesan berikut ini akan muncul:
9. Klik tombol OK dan mulai kembali dari langkah keenam.
3 Petunjuk Penggunaan SMART CSO
10. Jika kata kunci/password dan Login Name/Nama Login benar, maka menu
utama/main menu akan muncul seperti di bawah ini:
Copyright@2005 PT. Intisar Primula 4
SMART CSO V1.06 Menu
Terdapat beberapa sub menu dalam SMART CSO V 1.06 yang akan digunakan untuk
mengoptimalkan fungsi SMART CSO V 1.06 sesuai dengan keinginan anda. Berikut
adalah urutan dari sub menu yang ada dalam SMART CSO V 1.06 yang akan dibahas
satu persatu pada topik selanjutnya:
Date & Time
Tables
Holiday Table
Message Table
Alarm Table
Timed Message
Access Control
Auto Lock
Time Table
User Access
BlackList
Database
Terminals
Events
Directions
Operators
Hardware
LCD Display
Inputs
Outputs
Communication
Door&Trans Buffer
Tools
Direct Command
Hardware Control
Report
Window
Tile
Cascade
Close All
About
5 Petunjuk Penggunaan SMART CSO
Terminals Setup
Klik Setup>Database>Terminals seperti tampak pada ilustrasi di bawah ini:
Klik Terminals dan window berikut ini akan tampil di layar:
A E
D
B
Menambahkan terminal ke dalam tabel:
Klik tanda , maka baris yang baru akan muncul (A).
Ketik Terminal Address ke dalam kotak Term Addr. (B).
Ketik Nomor Terminal ke dalam kotak Terminal Address (C).
Ketik lokasi terminal pada kotak Location (D).
Ketik Port dari terminal pada kotak Port (E).
Klik
Ulangi langkah di atas sampai semua terminal masuk ke dalam tabel
Menghapus terminal dari tabel:
Klik pada baris terminal yang akan dihapus
Klik
Window di bawah ini akan muncul:
Tekan untuk melakukan penghapusan atau tekan untuk
membatalkan.
Copyright@2005 PT. Intisar Primula 6
Merubah pengaturan terminal dalam tabel:
Klik pada baris terminal yang ingin diedit.
Ketik Terminal Address yang baru ke dalam kotak Term Addr. (B).
Ketik Nomor Terminal yang baru ke dalam kotak Terminal Address (C).
Ketik lokasi terminal yang baru pada kotak Location (D).
Ketik Port baru dari terminal pada kotak Port (E).
Klik .
7 Petunjuk Penggunaan SMART CSO
Date&Time Setup
Klik Setup>Date & Time akan muncul dibawahnya seperti gambar berikut ini:
Klik pada Date&Time dan window berikut ini akan tampil di layar:
A
C
B
Jika anda ingin merubah pengaturan Tanggal/Date sebelumnya, klik pada kotak Date
dan isilah kolom tersebut dengan data tanggal yang baru dengan mengisinya
langsung (A) atau meng-klik tanda panah ke bawah (B) dan kemudian meng-klik
tanggal yang dimaksud seperti gambar di bawah ini:
Klik di sini
Petunjuk:
Tanda panah ke kiri ( ) atau ke kanan ( ) digunakan untuk memilih bulan dan
tahun yang diinginkan.
Copyright@2005 PT. Intisar Primula 8
Jika anda ingin merubah pengaturan Waktu/Time sebelumnya, klik pada kotak Time
dan isilah kolom tersebut dengan data waktu yang baru dengan mengisinya langsung
pada kotak yang telah tersedia (C) atau meng-klik tanda panah; tanda panah ke
bawah untuk menurunkan dan tanda panah ke atas untuk menaikkan (D).
Atau dapat juga dilakukan dengan meng-klik pada ikon untuk
menyamakan data tanggal dan waktu/Date & Time dengan data yang ada pada
komputer anda.
Jika anda ingin merubah setting Daylight Saving Time (pengesetan ini dikhususkan
untuk negara-negara yang menggunakan Daylight Saving Time, jika anda tidak
menggunakannya maka biarkanlah kosong), klik pada Date On (MM/DD, MM
mewakili Month/Bulan dan DD mewakili Day/Hari) dan isilah kotak kemudian klik
pada Date Off (MM/DD) dan isilah juga kotak yang kosong tersebut.
Aktifkan Daylight Saving Time dengan meng-klik kotak cek/check box
Untuk mengirim pengaturan yang baru ke mesin klik .
9 Petunjuk Penggunaan SMART CSO
Mengecek Versi Firmware
Berisi informasi program seperti Nomor Versi/Version Number (A) dan lain
sebagainya.
Klik About, dan window berikut ini akan muncul:
Catatan:
Informasi yang terdapat dalam kotak di atas dapat Anda gunakan untuk mengetahui
berbagai informasi yang ingin Anda ketahui. Dengan melihat nomor versi/version
number-nya Anda dapat mengetahui apakah software ini merupakan software
terbaru. Jika tidak, maka cek vendor Anda untuk melakukan upgrade.
Klik untuk menutup window dan kembali ke menu utama.
Copyright@2005 PT. Intisar Primula 10
Hardware Setup
1. LCD Display
Sub menu ini digunakan untuk mengatur tampilan LCD Display.
Klik Hardware>LCD Display seperti ilustrasi di bawah ini:
Klik LCD Display dan window berikut ini akan tampil di layar:
A
B
H
C
I
D
E
F
J
G
K
M
L
N
Tentukan susunan tanggal yang akan tampil pada LCD Display dengan meng-klik
tanda panah ke bawah pada kotak Date (A) untuk memilih satu di antara
beberapa susunan tanggal yang tersedia, lalu klik pilihan tersebut seperti
diilustrasikan pada gambar di bawah ini:
11 Petunjuk Penggunaan SMART CSO
Tentukan susunan waktu yang akan tampil pada LCD Display dengan meng-klik
tanda panah ke bawah pada kotak Time (B) untuk memilih satu di antara beberapa
susunan waktu yang tersedia, lalu klik pilihan tersebut seperti diilustrasikan pada
gambar di bawah ini:
Tentukan arah gesekan kartu yang akan tampil pada LCD Display dengan meng-klik
tanda panah ke bawah pada kotak Swipe Direction (C) untuk memilih satu di antara
beberapa susunan waktu yang tersedia, lalu klik pilihan tersebut seperti diilustrasikan
pada gambar di bawah ini:
Tentukan tampilan LCD Display dalam keadaan Idle/tunggu dengan meng-klik tanda
panah ke bawah pada kotak Idle Display (D) untuk memilih satu di antara beberapa
susunan waktu yang tersedia, lalu klik pilihan tersebut seperti diilustrasikan pada
gambar di bawah ini:
Tentukan berapa lama ID dapat ditampilkan (dalam detik) pada kotak ID Disp. Dur.
dengan meng-klik tanda panah ke atas untuk menaikkan nilai detik dan tanda panah
ke bawah untuk menaikkan nilai detik (dalam detik).
Tentukan berapa lama pesan/message dapat ditampilkan (dalam detik) pada kotak
Msg Disp Dur dengan meng-klik tanda panah ke atas untuk menaikkan nilai detik dan
tanda panah ke bawah untuk menaikkan nilai detik (dalam detik).
Copyright@2005 PT. Intisar Primula 12
2. Inputs
Klik Hardware>Inputs seperti ilustrasi di bawah ini:
Klik Inputs dan window berikut ini akan tampil di layar:
Pengaturan Auxiliary Ports
Berikut ini adalah langkah-langkah untuk mengatur Auxiliary Ports:
Pilihlah mode untuk Digital In W0 MOde dan/atau Digital In W1 Mode (A).
• None : Fitur Auxiliary port tidak diaktifkan.
• REX button : Mengaktifkan auxiliary port sebagai sistem Rex Button.
• External Reader : Mengaktifkan auxiliary port sebagai sistem external
reader. (biasanya digunakan untuk Proximity reader).
• Door Sensor : Mengaktifkan auxiliary port sebagai sensor pintu.
Pengaturan Readers
Berikut ini adalah langkah-langkah untuk pengaturan Readers:
Pilihlah mode untuk Readers (B)
• Alphanumeric : Untuk mengatur Readers agar dapat membaca
alphanumeric
• Use File No : Untuk mengaktifkan Use File No
• Zone Start : Untuk mengatur zone pada mesin sebagai sebuah
group.
• Checkword : Untuk meyakinkan ketepatan dari proses
pembacaan untuk kartu dalam kondisi jelek
ataupun rusak. Ini berarti bahwa jika sebuah
13 Petunjuk Penggunaan SMART CSO
kartu dalam keadaan jelek atau rusak dimasukkan
ke dalam sistem pembacaan ketika fungsi ini
diaktifkan (dengan memberi tanda cek), maka
kartu akan ditolak oleh mesin tersebut. Fungsi
check word ini biasanya diaktifkan untuk barcode
reader.
• No Double : Untuk mencegah proses pembacaan kartu yang
sama sebanyak dua kali. Tidak ada pembatasan
waktu dalam No Double. Nomor kartu yang sama
dapat dibaca kembali hanya jika nomor kartu
yang lain telah dibaca oleh mesin.
• Reject Delay : Untuk memberikan pembatasan waktu pada
proses pembacaan untuk nomor kartu yang sama.
Pembatasan waktu ini diukur berdasarkan jam.
• Id Length : Mengatur banyaknya digit yang hendak dibaca.
• Zone No : Untuk mengatur zone number mesin yang akan
digunakan.
• Bio Blacklist : Untuk mengaktifkan Bio Blacklist.
• Bio Bypass Mode : Untuk mengaktifkan Bio Bypass Mode.
• Barcode Reverse : Untuk mengaktifkan barcode label reversed.
• External : Untuk menentukan External type dan ID Start.
• Internal : Untuk menentukan Internal type dan ID Start.
Pengaturan Keypad
Berikut adalah langkah-langkah untuk mengatur Keypad:
Pilihlah mode untuk Keypad (C)
1. Pilihlah mode PIN.
• Disabled : mode PIN/Finger dinon-aktifkan.
• Never Renew Pin: tidak diperlukan untuk memperbaharui PIN.
• Force Renew Pin: memperbaharui PIN diperlukan.
2. Berikan tanda cek (√) pada kotak cek RTS Signal on duress jika anda
menginginkan transaksi log buffer di-overwritten pada saat penuh.
3. Beri tanda cek (√) pada kotak cek Close Relays on duress
4. Beri tanda cek (√) pada kotak cek Func Key untuk mengaktifkan function
keys keypad mesin.
5. Tentukan PIN/Finger Retry.
Klik Send.
Copyright@2005 PT. Intisar Primula 14
3. Outputs
Klik Hardware>Outputs:
Klik Outputs dan window berikut ini akan muncul:
Pengaturan Relays
Berikut ini adalah langkah-langkah untuk pengaturan Relays:
Terdapat dua relay yang dapat digunakan. Keduanya dapat diaktifkan atau hanya
salah satunya saja.
1. Beri tanda cek (√) pada fungsi manapun yang anda inginkan untuk
mengaktifkan relay:
• IN : Ketika kartu digesekkan arah IN
• OUT : Ketika kartu digesekkan arah OUT
• F1 to F8 : Ketika function key diaktifkan
• W0, W1 : Tombol untuk mengaktifkan relay.
2. Tentukan durasi relay untuk aktif (dalam milidetik).
Pengaturan Printer
Berikut ini adalah langkah-langkah untuk pengaturan printer:
Fitur berikut berfungsi sebagai audit control untuk mencegah terjadinya human error.
Berikut langkah-langkah pengaturan printer:
15 Petunjuk Penggunaan SMART CSO
Tentukan printer port dengan memilih salah satu dari pilihan port yang tersedia yaitu
Ethernet, Com 0 (RS-232), atau Com 1(RS-232). Anda dapat mengatur printing
output dengan mengedit posisi template.
Print Templates yaitu:
Date and time coding/Tanggal dan pengkodean waktu
W: name of day/nama hari
D: day/hari
M: Months/Bulan
C: Century
Y: Year/Tahun
h: Hour/Jam
m: Minute/Menit
s: Second/Detik
Others data coding/Pengkodean data yang lain
n: id number/nomor ID
w: swipe message/pesan gesekan
r: record no./nomor rekaman
c: Carriage return
l: Line Feed
Catatan : Letakan karakter # didepan kode template.
Pengaturan Direction Code
Berikut ini langkah-langkah untuk mengatur Direction Code:
Fitur ini berfungsi untuk menentukan kode khusus untuk arah OUT, arah IN, dan
Function Keys.
Banyaknya digit yang dialokasikan hanya satu digit dan tipe numeric. Nilai tersebut
dianjurkan untuk seragam antara masing-masing kode dengan Flag field dalam sub
menu Direction Code Map (Database section).
Ketik code dari masing-masing fungsi.
Klik tombol Send untuk menyimpan perubahan dan untuk mengaplikasikan
pengaturan tersebut ke mesin.
Copyright@2005 PT. Intisar Primula 16
4. Communication
Klik Hardware>Communication:
Klik User Access dan window berikut ini akan tampil di layar:
Untuk pengaturan Serial, pilih serial yang sedang digunakan pada Smart CSO anda.
Masing-masing serial tersebut memuat pengaturan yang berbeda-beda.
Untuk pengaturan Ethernet Port, silahkan mengikuti langkah-langkah berikut ini:
Input IP Address
Input Net Mask
Input Gateway
Input Peer 1
Input Peer 2
Input nomor kanal/port number anda dengan meng-klik tanda panah ke atas
dan ke bawah ( ).
Jika anda memiliki Exclusive Peer maka klik pada kotak cek/check box di
sebelah Excl Peer
17 Petunjuk Penggunaan SMART CSO
Jika anda memiliki Enet Mode maka klik pada kotak cek/check box di sebelah
Enet Mode
Untuk pengaturan Communication Type, silahkan mengikuti langkah-langkah berikut
ini:
Pilihlah tipe komunikasi yang anda gunakan, terdapat beberapa pilihan yang
tersedia:
Input Online Host IP Address
Input Online Host Port
Untuk mengirim semua pengaturan Communication Type ke mesin klik .
5. Door & Trans Buffer
Klik Hardware>Door & Trans Buffer:
Klik User Access dan window berikut ini akan tampil di layar:
Copyright@2005 PT. Intisar Primula 18
Untuk pengaturan Door Setting, silahkan mengikuti langkah-langkah berikut ini:
Anti Passback
Fitur ini akan membuat user tidak dapat IN(masuk) sebelum OUT(keluar) dan
juga sebaliknya. Cara kerjanya, terminal mengingat status IN atau OUT
terakhir dari pengguna/user. Tiap kali pengguna/user menggesekkan
kartu/slide maka akan diperiksa status terakhir dan dibandingkan dgn status
terbaru.
Terdapat beberapa pilihan:
Inactive : Anti passback tidak active
Hard : Anti passback untuk mode access control, pada
mode ini membutuhkan Relay dan Door sensor.
Soft : Prinsipnya sama dengan Hard namun dengan hanya
memberikan peringatan pada display jika terdapat
pelanggaran pada mode anti passback (IN 2x atau
OUT 2x), mode ini juga membutuhkan Relay dan
Door Sensor.
Direction Check : Anti passback untuk mode time attendance, tidak
membutuhkan Relay dan Door sensor.
Input waktu Max. Open yaitu waktu maksimal pintu yang dapat terbuka dalam
detik.
Input Early Unlock yaitu waktu ketika fitur ini dinyalakan, terminal akan mengecek
(dalam rentang waktu sebelum Unlock diaktifkan), apakah terdapat pengguna/user
menggesekan kartu/hadir, jika tidak maka tidak akan pernah Unlock dalam detik.
19 Petunjuk Penggunaan SMART CSO
Tools
1. Direct Command
Klik Tools>Direct Command:
Klik Direct Command dan window berikut ini akan tampil di layar:
Ketik perintah yang anda inginkan pada kotak Command (A)
Lihat hasilnya pada kotak dibawahnya (B).
Copyright@2005 PT. Intisar Primula 20
2. Hardware Control
Klik Tools>Hardware Control seperti terlihat di bawah ini:
Window berikut ini akan tampil di layar:
A B
Berikut ini adalah langkah-langkah untuk pengaturan hardware control:
Pengaturan Buzzer (A)
Untuk pengaturan buzzer klik pada kotak cek dan tentukan durasi buzzer dalam
milidetik.
Pengaturan LCD (B)
Untuk mengatur pesan yang akan ditampilkan pada LCD, klik pada kotak cek LCD
dan tentukan durasi LCD.
Ketik pesan yang akan ditampilkan pada baris pertama/Line 1 dari LCD.
Ketik pesan yang akan ditampilkan pada baris kedua/Line 2 dari LCD.
Pengaturan Internal Relays (C)
Untuk pengaturan durasi Internal Relays dalam detik, klik pada panah arah ke bawah
untuk menaikkan nilai durasi atau klik tanda panah ke bawah untuk menurunkan
nilai durasi ( ).
Tentukan Relay yang akan digunakan dengan meng-klik kotak cek di sebelah relay
yang diinginkan.
Pengaturan External Relays (IMRO), durasi dalam detik (D)
Untuk pengaturan durasi dari External Relays (IMRO) dalam detik, klik pada tanda
panah ke bawah untuk menaikkan nilai atau klik pada tanda panah ke atas untuk
menaikkan nilai ( ).
Catatan:
• 1,2,3,4,5,6,7 adalah nomor relay yang digunakan.
• I,II,III,IV adalah nomor IMRO yang digunakan.
Klik untuk mengirimkan semua pengaturan di atas ke terminal.
21 Petunjuk Penggunaan SMART CSO
Pengaturan Tabel
1. Holiday Table
Klik Tables→ Holiday table seperti terlihat pada gambar di bawah ini:
Klik Holiday Table dan window berikut ini akan tampil di layar:
A
B
Menambahkan hari libur ke dalam tabel:
Klik tanda
Masukkan tanggal hari libur ke dalam kotak Date (mmdd), dengan mengetik
bulan terlebih dahulu (mm) baru kemudian ketik tanggalnya (dd) (A)
Ketik deskripsi hari libur tersebut ke dalam kotak Description (B)
Ulangi langkah di atas sampai semua hari libur masuk ke dalam tabel
Untuk mengirimkan semua hari libur ke mesin, klik tombol terlebih dahulu
lalu klik tombol , jika hanya ingin mengirimkan satu atau sebagian dari
hari libur berikan tanda cek (√) dengan meng-klik kotak cek di sebelah hari
libur yang dimaksud (C) lalu tekan tombol
Menghapus hari libur dari tabel:
Untuk menghapus semua hari libur dari tabel, klik tombol terlebih dahulu
lalu klik tombol, jika hanya ingin menghapus satu atau sebagian dari hari libur
berikan tanda cek (√) pada kotak cek di sebelah hari libur yang dimaksud lalu
tekan
Window di bawah ini akan muncul:
Copyright@2005 PT. Intisar Primula 22
Tekan untuk melakukan penghapusan atau tekan untuk
membatalkan.
Merubah hari libur dalam tabel:
Klik pada baris hari libur yang ingin diedit.
Masukkan tanggal hari libur yang baru kedalam kotak Date (mmdd), dengan
mengetik bulan terlebih dahulu (mm) baru kemudian ketik tanggalnya (dd).
Ketik deskripsi hari libur yang baru ke dalam kotak Description.
Berikan tanda cek (√) pada kotak cek di sebelah hari libur yang telah di edit
lalu tekan untuk mengirimkan perubahan yang terjadi ke mesin.
2. Message Table
Klik Tables→ Message Table:
Klik Message Table dan window berikut ini akan tampil di layar:
23 Petunjuk Penggunaan SMART CSO
Membuat Pesan/Message dalam Message Table:
Klik pada kotak Message (%NAME%for Username) dan ketiklah pesan yang
ingin anda sampaikan ketika user melakukan slide(A)
Untuk mengirimkan pesan ke seluruh user, klik tombol terlebih dahulu
lalu klik tombol , jika hanya ingin mengirimkan pesan tersebut kepada
satu atau sebagian dari user berikan tanda cek (√) dengan meng-klik kotak
cek di sebelah nomor kartu user yang dimaksud (B) lalu tekan tombol
3. Alarm Table
Klik Tables>Alarm Table:
Klik Alarm Table dan window berikut ini akan tampil di layar:
A
B
C
Menambahkan pengaturan alarm ke dalam tabel:
Klik tanda .
Masukkan Code ke dalam kotak Code (A).
Ketik waktu (Time) ke dalam kotak Time (B).
Tentukan Relays yang digunakan pada mesin dengan memberi tanda cek
pada kotak di sebelah nomor relay yang diinginkan (C).
Ketik Duration (dalam detik/second) yang diinginkan (D).
Copyright@2005 PT. Intisar Primula 24
Berilah tanda cek (√) pada hari untuk pengaktifan alarm dengan cara meng-
klik kotak cek di sebelah kiri nama hari (E).
Ulangi langkah di atas sampai semua pengaturan alarm masuk ke dalam
tabel.
Untuk mengirimkan semua pengaturan alarm ke mesin, klik tombol
terlebih dahulu lalu klik tombol , jika hanya ingin mengirimkan satu atau
sebagian dari pengaturan alarm berikan tanda cek (√) dengan meng-klik
kotak cek di sebelah kiri gambar (F) lalu tekan tombol .
Menghapus pengaturan alarm dari tabel:
Untuk menghapus semua pengaturan alarm dari tabel, klik tombol
terlebih dahulu lalu klik tombol, jika hanya ingin menghapus satu atau
sebagian dari pengaturan alarm berikan tanda cek (√) pada kotak cek di
sebelah kiri gambar lalu tekan
Window di bawah ini akan muncul:
Tekan untuk melakukan penghapusan atau tekan untuk
membatalkan.
Merubah pengaturan alarm dalam tabel:
Klik pada baris pengaturan alarm yang ingin diedit.
Masukkan Code yang baru ke dalam kotak Code (A)
Ketik waktu (Time) yang baru ke dalam kotak Time (B)
Tentukan Relays baru yang digunakan pada mesin dengan memberi tanda cek
pada kotak di sebelah nomor relay yang diinginkan
Ketik Duration (dalam detik/second) yang baru
Berikan tanda cek (√) dengan meng-klik kotak cek di sebelah kiri gambar
pada pengaturan alarm yang telah diedit lalu klik
4. Timed Message
Klik Tables>Timed Message:
25 Petunjuk Penggunaan SMART CSO
Klik Timed Message dan window berikut ini akan tampil di layar:
A
B C
Menambahkan pengaturan Timed Message ke dalam tabel:
Klik tanda
Masukkan Code ke dalam kotak Code (A)
Ketik waktu mulai/Start Time ke dalam kotak Start Time (B)
Ketik waktu selesai/End Time ke dalam kotak End Time (C)
Ketik tulisan/Text yang diinginkan pada kotak Text (D)
Tentukan nama hari yang akan mengimplementasikan Timed Message dengan
memberi tanda cek pada kotak putih di sebelah kiri nama hari (E)
Ulangi langkah di atas sampai semua pengaturan alarm masuk ke dalam tabel
Untuk mengirimkan semua pengaturan alarm ke mesin, klik tombol
terlebih dahulu lalu klik , jika hanya ingin mengirimkan satu atau sebagian
dari pengaturan alarm berikan tanda cek (√) dengan meng-klik kotak cek di
sebelah kiri gambar (F) lalu klik
Menghapus pengaturan Timed Message dari tabel:
Untuk menghapus semua pengaturan Timed Message dari tabel, klik
terlebih dahulu lalu klik tombol, jika hanya ingin menghapus satu atau
sebagian dari pengaturan Timed Message berikan tanda cek (√) pada kotak
cek di sebelah kiri gambar lalu tekan
Window di bawah ini akan muncul:
Copyright@2005 PT. Intisar Primula 26
Tekan untuk melakukan penghapusan atau tekan untuk
membatalkan.
Merubah pengaturan Timed Message dalam tabel:
Klik pada baris pengaturan Timed Message yang ingin diedit
Masukkan Code yang baru ke dalam kotak Code (A)
Ketik waktu (Time) yang baru ke dalam kotak Time (B)
Tentukan Relays baru yang digunakan pada mesin dengan memberi tanda cek
pada kotak di sebelah nomor relay yang diinginkan
Ketik Duration (dalam detik/second) yang baru
Berikan tanda cek (√) dengan meng-klik kotak cek di sebelah kiri gambar
pada pengaturan Timed Message yang telah diedit lalu klik .
27 Petunjuk Penggunaan SMART CSO
Pengaturan Access Control
1. Auto Lock
Klik Access Control>Auto Lock :
Klik Auto Lock dan window berikut ini akan tampil di layar:
A B
C D
Menambahkan pengaturan Auto Lock ke dalam tabel:
Klik tanda
Masukkan kode Auto Lock ke dalam kotak Code (A)
Tentukan Relays yang digunakan pada mesin dengan memberi tanda cek
pada kotak di sebelah nomor relay yang diinginkan (B)
Masukkan waktu mulai/Start Time dan waktu selesai/End Time (C-D)
Klik nama hari yang digunakan untuk pengaktifan Auto Lock (E)
Ulangi langkah di atas sampai semua pengaturan Auto Lock masuk ke dalam
tabel
Untuk mengirimkan semua pengaturan Auto Lock ke mesin, klik tombol
terlebih dahulu lalu klik tombol , jika hanya ingin mengirimkan satu atau
sebagian dari pengaturan Auto Lock berikan tanda cek (√) dengan meng-klik
kotak cek di sebelah kiri gambar lalu tekan tombol
Menghapus pengaturan Auto Lock dari tabel:
Untuk menghapus semua pengaturan Auto Lock dari tabel, klik tombol
terlebih dahulu lalu klik tombol, jika hanya ingin menghapus satu atau
sebagian dari pengaturan Auto Lock berikan tanda cek (√) pada kotak cek di
sebelah kiri gambar lalu tekan
Window di bawah ini akan muncul:
Copyright@2005 PT. Intisar Primula 28
Tekan untuk melakukan penghapusan atau tekan untuk
membatalkan.
Merubah pengaturan Auto Lock dalam tabel:
Klik pada baris pengaturan Auto Lock yang ingin diedit
Masukkan kode yang baru ke dalam kotak Code (A)
Ketik waktu (Time) yang baru ke dalam kotak Time (B)
Tentukan Relays baru yang digunakan pada mesin dengan memberi tanda cek
pada kotak di sebelah nomor relay yang diinginkan.
Ketik Duration (dalam detik/second) yang baru.
Berikan tanda cek (√) dengan meng-klik kotak cek di sebelah kiri gambar
pada pengaturan Auto Lock yang telah diedit lalu klik .
2. Time Table
Klik Access Control>Time Table :
Klik Time Table dan window berikut ini akan tampil di layar:
A B
C
Menambahkan pengaturan Time Table ke dalam tabel:
Klik tanda
Masukkan Code ke dalam kotak Code (A)
Ketik deskripsi kode Time Table tersebut ke dalam kotak Description (B)
Tentukan waktu mulai/Start Time dan waktu selesai/End Time Time Table (C-
D).
29 Petunjuk Penggunaan SMART CSO
Tentukan hari pengaktifan Time Table dengan memberi tanda cek pada kotak
di sebelah nama hari yang diinginkan (E).
Ulangi langkah di atas sampai semua pengaturan Time Table masuk ke dalam
tabel.
Untuk mengirimkan semua pengaturan Time Table ke mesin, klik terlebih
dahulu lalu klik , jika hanya ingin mengirimkan satu atau sebagian dari
pengaturan Time Table berikan tanda cek (√) dengan meng-klik kotak cek di
sebelah kiri gambar (F) lalu klik
Menghapus pengaturan Time Table dari tabel:
Untuk menghapus semua pengaturan Time Table dari tabel, klik tombol
terlebih dahulu lalu klik tombol, jika hanya ingin menghapus satu atau
sebagian dari pengaturan Time Table berikan tanda cek (√) pada kotak cek di
sebelah kiri gambar lalu tekan
Window di bawah ini akan muncul:
Tekan untuk melakukan penghapusan atau tekan untuk
membatalkan.
Merubah pengaturan Time Table dalam tabel:
Klik pada baris pengaturan Time Table yang ingin diedit
Masukkan kode yang baru ke dalam kotak Code (A)
Ketik waktu (Time) yang baru ke dalam kotak Time (B)
Tentukan Relays baru yang digunakan pada mesin dengan memberi tanda cek
pada kotak di sebelah nomor relay yang diinginkan.
Ketik Duration (dalam detik/second) yang baru.
Berikan tanda cek (√) dengan meng-klik kotak cek di sebelah kiri gambar
pada pengaturan Time Table yang telah diedit lalu klik .
Copyright@2005 PT. Intisar Primula 30
3. User Access
Klik Access Control>User Access :
Klik User Access dan window berikut ini akan tampil di layar:
I J
B A E G
D H
C
F
M
L
Menambahkan User Access ke dalam tabel:
Klik tanda maka baris baru User Access akan muncul.
Masukkan nama karyawan ke dalam kotak Name (A)
Catatan:
Jika anda ingin mendapatkan data pengguna secara cepat maka anda dapat
langsung mengetik nomor karyawan pada kotak Jump to Card No. box (G).
Ketik nomor kartu karyawan ke dalam kotak Card No. (B)
Ketik nomor ID karyawan ke dalam kotak ID No. (C).
Ketik nomor PIN karyawan ke dalam kotak PIN (D).
Tentukan group untuk pegawai dengan meng-klik salah satu dari pilihan yang
tersedia dalam kotak Group (E).
Tentukan Internal Relays untuk pengguna, jika ada, dengan meng-klik salah
satu dari pilihan yang tersedia di dalam kotak Internal Relays (F).
31 Petunjuk Penggunaan SMART CSO
Tentukan apakah pengguna merupakan special enroll ataukah bukan. Jika
pengguna merupakan special enroll maka berikan tanda cek pada kotak cek di
sebelah Special Enroll (S.E) (H).
Tentukan tingkat administrasinya dengan meng-klik satu dari empat pilihan
yang tersedia pada kotak Admin. Level (D).
Tentukan tingkat keamanannya dengan meng-klik satu dari lima pilihan yang
tersedia pada kotak Security Level (E).
Tentukan Eksternal Relays (I.M.R.O) untuk pengguna dengan meng-klik kotak cek
di sebelah eksternal relay yang diinginkan (K).
Example:
Access Time (L).
PIN Time (M).
Ulangi langkah di atas sampai semua Akses Pengguna/User Access masuk ke
dalam tabel.
Untuk mengirimkan semua pengaturan User Access ke mesin, klik tombol
terlebih dahulu lalu klik tombol , jika hanya ingin mengirimkan satu atau
sebagian dari pengaturan User Access berikan tanda cek (√) dengan meng-
klik kotak cek di sebelah kiri gambar (F) lalu tekan tombol .
Menghapus User Access dari tabel:
Untuk menghapus semua User Access dari tabel, klik tombol terlebih
dahulu lalu klik tombol , jika hanya ingin menghapus satu atau sebagian
dari pengaturan User Access berikan tanda cek (√) pada kotak cek di sebelah
kiri gambar lalu tekan
Window di bawah ini akan muncul yang akan menunjukkan pilihan apakah :
Tekan untuk melakukan penghapusan atau tekan untuk
membatalkan.
Merubah pengaturan User Access dalam tabel:
Klik pada baris pengaturan User Access yang ingin diedit.
Masukkan data baru ke dalam masing-masing kotak (A-E)
Berikan tanda cek (√) dengan meng-klik kotak cek di sebelah kiri gambar
pada pengaturan User Access yang telah diedit lalu klik .
Copyright@2005 PT. Intisar Primula 32
4. BlackList
Klik Access Control>Black List :
Klik Black List dan window berikut ini akan tampil di layar:
Merubah status NOT Blacklisted Users menjadi Blacklisted Users:
Klik pada baris data karyawan dalam kotak NOT Blacklisted Users yang akan
diubah statusnya (A).
Klik , maka secara otomatis karyawan tersebut berubah statusnya dari
NOT Blacklisted Users menjadi Blacklisted Users ditandai dengan perpindahan
data karyawan dari kotak NOT Blacklisted Users ke kotak Blacklisted Users.
Klik untuk mengirimkan perubahan tersebut ke mesin.
Merubah status Blacklisted Users menjadi NOT Blaclisted Users:
Klik pada baris data karyawan dalam kotak Blacklisted Users yang akan
diubah statusnya (B).
Klik , maka secara otomatis karyawan tersebut berubah statusnya dari
Blacklisted Users menjadi NOT Blacklisted Users ditandai dengan perpindahan
data karyawan dari kotak Blacklisted Users ke kotak NOT Blacklisted Users.
Klik untuk mengirimkan perubahan yang di atas ke mesin.
33 Petunjuk Penggunaan SMART CSO
Database
1. Events
Klik Database>Events:
Klik Events dan window berikut ini akan tampil di layar:
B D
C
Menambahkan Events ke dalam tabel:
Klik tanda , maka baris yang baru akan muncul (A)
Ketik Nomor Flag ke dalam kotak Flag (B)
Ketik Code ke dalam kotak Code (C)
Ketik tampilan Events pada kotak Display (D)
Klik
Ulangi langkah di atas sampai semua Events masuk ke dalam tabel
Menghapus Events dari tabel:
Klik pada baris Events yang akan dihapus
Klik
Window di bawah ini akan muncul:
Tekan untuk melakukan penghapusan atau tekan untuk
membatalkan.
Merubah pengaturan Events dalam tabel:
Klik pada baris terminal yang ingin diedit
Ketik Nomor Flag yang baru ke dalam kotak Flag (B)
Ketik Code yang baru ke dalam kotak Code (C)
Ketik tampilan Events yang baru pada kotak Display (D)
Klik
Copyright@2005 PT. Intisar Primula 34
2. Directions
Sub menu berikut ini digunakan untuk pengaturan arah kartu.
Klik Database>Directions:
Klik Directions dan window berikut ini akan tampil di layar:
C D
Menambahkan Directions ke dalam tabel:
Klik tanda , maka baris yang baru akan muncul (A)
Ketik Nomor Flag ke dalam kotak Flag (B)
Ketik Code ke dalam kotak Code (C)
Ketik tampilan Directions pada kotak Display (D)
Klik
Ulangi langkah di atas sampai semua Directions masuk ke dalam tabel
Menghapus Directions dari tabel:
Klik pada baris Directions yang akan dihapus.
Klik
Window di bawah ini akan muncul:
Tekan untuk melakukan penghapusan atau tekan untuk
membatalkan.
Merubah pengaturan Directions dalam tabel:
Klik pada baris terminal yang ingin diedit.
Ketik Nomor Flag yang baru ke dalam kotak Flag (B).
Ketik Code yang baru ke dalam kotak Code (C).
Ketik tampilan Directions yang baru pada kotak Display (D).
Klik
35 Petunjuk Penggunaan SMART CSO
3. Operators
Fungsi ini berfungsi untuk menambahkan, mengedit atau bahkan menghapus
operator.
Klik Database>Operators:
D
Window berikut ini akan muncul:
A
C
B
Berikut ini adalah langkah-langkah untuk menambahkan Operator:
Klik , maka baris yang baru akan muncul (A)
Ketik nama login pada kotak Login Name (B)
Ketik kata kunci pada kotak Password (C)
Tentukan akses operator pada Menu Selections dengan meng-klik kotak cek
sesuai dengan akses yang diinginkan (D)
Klik .
Ulangi langkah-langkah sebelumnya hingga semua pengaturan Operator
yang diiginkan terdaftar.
Berikut ini adalah langkah-langkah untuk mengubah Operator:
Klik baris berisi data yang ingin anda rubah.
Ketik nama login yang baru pada kotak Login Name (B)
Ketik kata kunci yang baru pada kotak Password (C)
Tentukan akses operator yang baru dalam kotak Menu Selections (D)
Klik untuk mengirim semua pengaturan di atas ke terminal.
Ulangi langkah-langkah sebelumnya hingga semua pengaturan Operator
yang ingin dirubah selesai.
Berikut ini adalah langkah-langkah untuk menghapus Operator:
Klik baris data yang ingin anda rubah.
Klik .
Klik untuk mengirimkan pengaturan sebelumnya ke terminal.
Copyright@2005 PT. Intisar Primula 36
3. Group
Sub menu berikut ini digunakan untuk menentukan Group. Sub menu berikut dapat
digunakan untuk menambahkan, mengubah ataupun bahkan mengurangi Group.
Klik Database>Group:
This window below will appear:
B
A
C
Berikut ini adalah langkah-langkah untuk menambahkan Group:
Klik , maka baris yang baru akan muncul (A)
Ketik kode group dalam kotak Code (B)
Ketik nama group dalam kotak Group Name (C)
Klik .
Ulangi langkah-langkah sebelumnya hingga semua pengaturan hingga semua
pengaturan Groups terdaftar.
Berikut ini adalah langkah-langkah untuk mengubah Group:
Klik baris yang berisikan data yang ingin dirubah.
Ketik nama login yang baru pada kotak Login Name.
Ketik kata kunci yang baru pada kotak Password.
Tentukan akses operator yang baru pada kotak Menu Selections.
Klik untuk mengirimkan pengaturan sebelumnya ke terminal.
Ulangi langkah-langkah sebelumnya hingga semua pengaturan Operator
yang ingin dirubah selesai.
Berikut ini adalah langkah-langkah untuk menghapus Group:
Klik baris yang berisi data yang ingin anda hapus.
Klik untuk melakukan penghapusan.
Klik untuk mengirimkan pengaturan di atas ke mesin.
37 Petunjuk Penggunaan SMART CSO
Report
Terdapat 2 macam laporan yang ada dalam Report yaitu adalah:
Berikut adalah langkah-langkah yang harus dilakukan untuk menghasilkan masing-
masing laporan di atas:
Klik Report. A
B
Window berikut ini akan muncul:
Pada kotak Report Type pilihlah salah satu dari 2 macam laporan yang tersedia dengan
meng-klik tanda panah ke bawah lalu klik laporan yang dimaksud (A).
Pada kotak ACTIVITY GROUPED BY DATES pilihlah salah satu dari 2 group yang tersedia
untuk mengelompokkan laporan menurut kelompoknya (B).
Jika anda menginginkan data yang tercetak memiliki urutan tanggal dan waktu (Date
& Time) di mulai dari yang terbaru maka aktifkan fungsi Descending Order of Date &
Time, caranya memberikan tanda cek (√) dengan meng-klik kotak cek di sebelah kiri
Descending Order of Date & Time (C).
Jika anda ingin mengaktifkan fungsi sortir, maka berikan tanda cek (√) dengan
meng-klik kotak cek di sebelah kiri Filtering Options (D).
Terdapat 5 kategori penyortiran (Key), anda bisa memilih salah satu, beberapa di
antaranya saja atau semuanya sekaligus.
Copyright@2005 PT. Intisar Primula 38
Pilih kata kunci yang sesuai dengan hasil yang ingin anda lihat, contoh: jika anda
ingin hasil yang ada berdasarkan tanggal maka isilah kotak From dan To pada kata
kunci/Key Date dengan meng-klik tanah panah ke bawah lalu klik pada tanggal
yang dimaksud :
Tentukan format template-nya pada kotak Format Template (E)
Setelah seluruh langkah sebelumnya selesai, tekan tombol Print Preview untuk
melihat hasilnya di layar.
Untuk mencetak atau membuat hard copy klik .
Untuk menyimpannya ke dalam sebuah file klik , dan window berikut ini akan
muncul:
Tentukan file pilihan anda dengan mengetik langsung file path-nya.
39 Petunjuk Penggunaan SMART CSO
Window
Adalah pilihan tampilan window. Ada dua macam tampilan window yang tersedia
yaitu Tile dan Cascade.
Untuk menutup semua window klik Close All.
Window: Tile
Untuk dapat menampilkan tampilan seperti di bawah ini, maka anda harus terlebih
dahulu membuka beberapa window dari SmartCSO, lalu klik Windows>Tile.
Window: Cascade
Untuk mendapatkan tampilan seperti di bawah ini, maka anda harus membuka
beberapa window terlebih dahulu, baru kemudian klik Window>Cascade.
Copyright@2005 PT. Intisar Primula 40
CONTOH PRINT-PREVIEW SMART CSO REPORT
Activities By Date
Activities By User
41 Petunjuk Penggunaan SMART CSO
Data Files dalam Template Formatted Text (TXT)
Data Files dalam DBASE III+DBF
Copyright@2005 PT. Intisar Primula 42
Data Files menurut First In Last Out (FILO) dalam DBF
Data Files menurut Absentee atau Truant List dalam DBF
43 Petunjuk Penggunaan SMART CSO
You might also like
- 看过的最好的FLUENT中文教程 PDFDocument986 pages看过的最好的FLUENT中文教程 PDFKing1971No ratings yet
- Manual MK10Document51 pagesManual MK10JefersonNo ratings yet
- CHC6010 User'SManual V18Document97 pagesCHC6010 User'SManual V18rommel76No ratings yet
- Kisssoft Tut 001 C Install First StepsDocument10 pagesKisssoft Tut 001 C Install First Steps为民丁No ratings yet
- 住宅用モバイルアプリ操作マニュアル Ds Air AppleDocument61 pages住宅用モバイルアプリ操作マニュアル Ds Air AppleohwenNo ratings yet
- 1311 手持编程器使用手册(中文)Document8 pages1311 手持编程器使用手册(中文)CongPhuc Gmail-No ratings yet
- Win MDIDocument13 pagesWin MDIalong8848No ratings yet
- fx-991CN X: RJA530830-001V01Document72 pagesfx-991CN X: RJA530830-001V01Xin LiNo ratings yet
- NT5Z-ST121B-EC NTZ-DesignerDocument399 pagesNT5Z-ST121B-EC NTZ-DesignermikeNo ratings yet
- Etabs v18: Computers and Structures, IncDocument101 pagesEtabs v18: Computers and Structures, Inczi chengNo ratings yet
- ECG Viewer Manager - Prince 180DDocument31 pagesECG Viewer Manager - Prince 180DBrian JonesNo ratings yet
- OPC TOP Server (Kepware Kepserver) 教學 - 連接 Modbus RTU ComDocument23 pagesOPC TOP Server (Kepware Kepserver) 教學 - 連接 Modbus RTU ComDerekNo ratings yet
- Panel MasterDocument119 pagesPanel MasterAlbert PitalugaNo ratings yet
- TC 1Document2 pagesTC 1Lycée Abou Bakr asseddikNo ratings yet
- 实战Smart Forms设计Document32 pages实战Smart Forms设计RichieNo ratings yet
- Ride Sense Users Manual - TCDocument44 pagesRide Sense Users Manual - TCAnand sNo ratings yet
- Catia教程Document66 pagesCatia教程Dennis LiNo ratings yet
- 贝加莱资料:Automation StudioDocument83 pages贝加莱资料:Automation Studio滕鼎No ratings yet
- cadence16 2PCB入门中文学习教程 PDFDocument84 pagescadence16 2PCB入门中文学习教程 PDFHongNo ratings yet
- EYE翻译Document26 pagesEYE翻译Handy LeeNo ratings yet
- Cahier de ChargesDocument15 pagesCahier de Chargesoussama haggoucheNo ratings yet
- Printer Manual 2Document18 pagesPrinter Manual 2algassaniNo ratings yet
- Plaxis82 1 Tutorial ChineseDocument105 pagesPlaxis82 1 Tutorial Chineseandresfelipe.bernal24No ratings yet
- 量产工具说明书Document21 pages量产工具说明书AsepPopyHermawanNo ratings yet
- Fluent FullDocument792 pagesFluent FullrichardmtoyNo ratings yet
- Interfas SanyDocument64 pagesInterfas SanyDavid BriceñoNo ratings yet
- Examen ASSEU 2223 v2Document7 pagesExamen ASSEU 2223 v2mohamedskander.ajenguiNo ratings yet
- Tas Rtu 432Document15 pagesTas Rtu 432Amgalan DamdinsurenNo ratings yet
- 中文版 -顯微手操作手冊Document68 pages中文版 -顯微手操作手冊gemini07100% (2)
- CNCUSB中文说明书Document192 pagesCNCUSB中文说明书walter ojedaNo ratings yet
- fx-570 991ES PLUS CKDocument44 pagesfx-570 991ES PLUS CKLige GanNo ratings yet
- 單晶片微電腦 - 專題製作寶典 Special Topics of MicrocontrollerDocument29 pages單晶片微電腦 - 專題製作寶典 Special Topics of MicrocontrollerSTM WorksNo ratings yet
- EPLAN p8 培训中心Document1,627 pagesEPLAN p8 培训中心zhulibingNo ratings yet
- E60Document125 pagesE60Angel LeydanNo ratings yet
- 27f8821fd99d405cacd08345ab37f20dDocument16 pages27f8821fd99d405cacd08345ab37f20dleung ka kitNo ratings yet
- BMC系统监控软件的安装 - PatrolDocument46 pagesBMC系统监控软件的安装 - Patrolhan100% (2)
- zktime5 0考勤管理系统使用说明书Document226 pageszktime5 0考勤管理系统使用说明书Jason FongNo ratings yet
- OPC TOP Server (Kepware Kepserver) 教學 - Siemens Ethernet 連接 S7-300Document15 pagesOPC TOP Server (Kepware Kepserver) 教學 - Siemens Ethernet 連接 S7-300DerekNo ratings yet
- Modulo MAM890Document20 pagesModulo MAM890MEDICO OCUPACIONALNo ratings yet
- s7 1500 - ET200SP ProfinetDocument16 pagess7 1500 - ET200SP ProfinetTonyNo ratings yet
- LABVIEW上位机软件说明书V1 0 PDFDocument6 pagesLABVIEW上位机软件说明书V1 0 PDFdisturbedphaetonNo ratings yet
- 例說89S51_02Document44 pages例說89S51_02a112303522No ratings yet
- Micro 系列面板下载参考手册: User Guide Edition (2008-11)Document19 pagesMicro 系列面板下载参考手册: User Guide Edition (2008-11)abdiNo ratings yet
- Microcontroler 8051 IntroductionDocument5 pagesMicrocontroler 8051 IntroductionNanda KumarNo ratings yet
- CASIO fx-350ES - PLUS - CN PDFDocument31 pagesCASIO fx-350ES - PLUS - CN PDFWeihua QiangNo ratings yet
- Cachiers Des Charges Application MobileDocument7 pagesCachiers Des Charges Application Mobilemartin lutherking aziaNo ratings yet
- SapTutor CNDocument46 pagesSapTutor CNsuNo ratings yet
- HMS V操作手冊Document52 pagesHMS V操作手冊祥智孟No ratings yet
- INFOS 3ème SEQ4 RAINBOWDocument2 pagesINFOS 3ème SEQ4 RAINBOWCladore ShadoNo ratings yet
- 大众装配第二代NSK转向柱P160900故障代码清楚不掉 d4006316918 打开微信 Coluna VwDocument5 pages大众装配第二代NSK转向柱P160900故障代码清楚不掉 d4006316918 打开微信 Coluna Vwlyndor0% (1)
- LJ3600 Use ZHCNDocument212 pagesLJ3600 Use ZHCNCarlos Eduardo MorenoNo ratings yet
- GNTVDocument118 pagesGNTV粉红豹No ratings yet
- TwinCat软件基本使用教程Document22 pagesTwinCat软件基本使用教程pei chenNo ratings yet
- INFOS 5ème SEQ3 RAINBOWDocument2 pagesINFOS 5ème SEQ3 RAINBOWCladore ShadoNo ratings yet
- 台电双系统(Android Win10)系统安装教程(80&98plus) PDFDocument18 pages台电双系统(Android Win10)系统安装教程(80&98plus) PDFlubeckuNo ratings yet
- Ruida AppDocument12 pagesRuida AppAbdullah RizwanNo ratings yet
- Modulo MAM580Document36 pagesModulo MAM580MEDICO OCUPACIONALNo ratings yet
- 數位板使用說明書Document25 pages數位板使用說明書Relu GarbanNo ratings yet