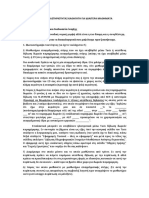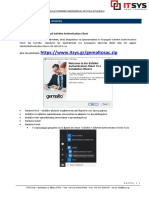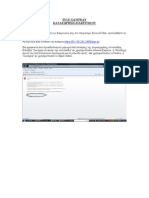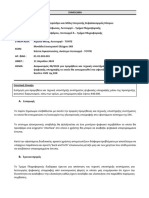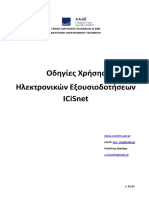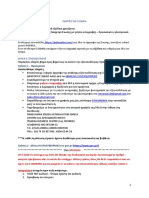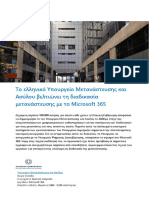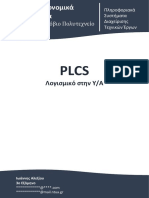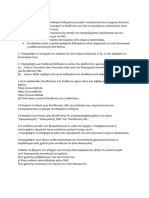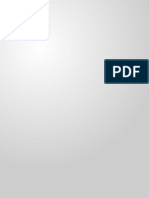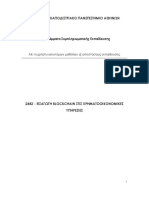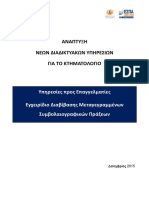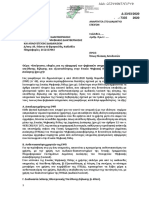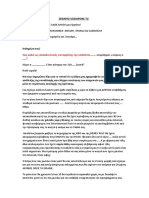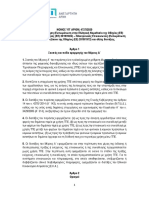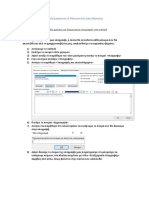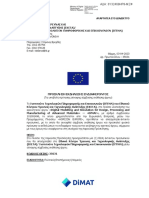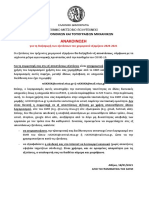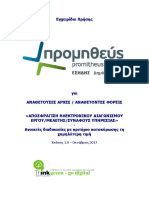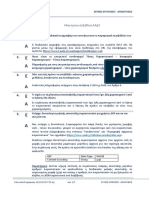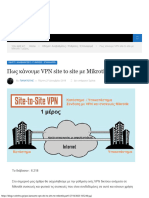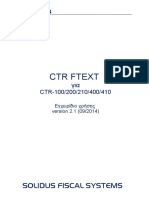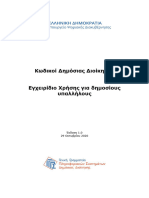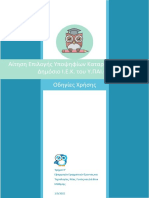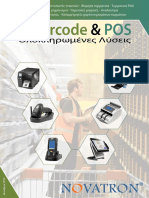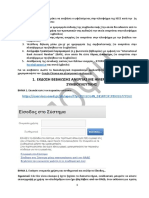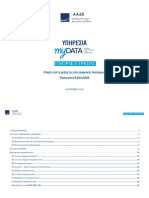Professional Documents
Culture Documents
Adobe Sign GR
Adobe Sign GR
Uploaded by
lakisOriginal Title
Copyright
Available Formats
Share this document
Did you find this document useful?
Is this content inappropriate?
Report this DocumentCopyright:
Available Formats
Adobe Sign GR
Adobe Sign GR
Uploaded by
lakisCopyright:
Available Formats
ADACOM
Ρυθμίσεις στον Adobe Acrobat
Reader DC, βήματα εισαγωγής
Χρονοσήμανσης & βήματα
εισαγωγής ηλεκτρονικής
υπογραφής σε αρχείο .pdf
1. Εισαγωγή
Το παρόν έγγραφο περιλαμβάνει αναλυτικές οδηγίες για την διαδικασία εισαγωγής της
χρονοσήμανσης μέσω του Adobe Acrobat Reader καθώς και τα βήματα εισαγωγής της
ηλεκτρονικής υπογραφής σε αρχείο .pdf.
2. Απαραίτητες ρυθμίσεις στον Adobe Acrobat
1. Ανοίγετε τον adobe reader και επιλέγετε Edit→Preferences όπως φαίνεται
παρακάτω
Κρέοντος 25, GR 10442 Αθήνα, T: +30 210 5193740
| Σελ.
http: www.adacom.com 2
e-mail: lra@adacom.com
2. Eπιλέγετε Signatures→ Creation & Appearance→ more
3. Eπιλέγετε στο πεδίο default signing format την επιλογή CAdES-Equivalent
4. Eπιλέγετε Signatures→ Verification→ more
Κρέοντος 25, GR 10442 Αθήνα, T: +30 210 5193740
| Σελ.
http: www.adacom.com 3
e-mail: lra@adacom.com
5. Και επιλέγετε τις ρυθμίσεις σύμφωνα με την παρακάτω εικόνα
6. Τέλος επιλέγετε Trust Manager και πατάτε τα κουμπιά Update Now όπως παρακάτω
Κρέοντος 25, GR 10442 Αθήνα, T: +30 210 5193740
| Σελ.
http: www.adacom.com 4
e-mail: lra@adacom.com
3. Βήματα για την ενσωμάτωση της χρονοσήμανσης
(Timestamp)
1. Για την εισαγωγή της χρονοσήμανσης επιλέγετε edit→preferences
Κρέοντος 25, GR 10442 Αθήνα, T: +30 210 5193740
| Σελ.
http: www.adacom.com 5
e-mail: lra@adacom.com
2. Επιλέγετε Signatures →Document Timestamping →More
Κρέοντος 25, GR 10442 Αθήνα, T: +30 210 5193740
| Σελ.
http: www.adacom.com 6
e-mail: lra@adacom.com
3. Στην οθόνη που θα εμφανιστεί επιλέγουμε NEW
4. Στη συνέχεια συμπληρώνετε την φόρμα που θα εμφανισθεί δίνοντας τα παρακάτω
στοιχεία.
Server Name: ADACOM S.A.
Server URL: https://tss.adacom.com/qtss
Και πατάμε ΟΚ.
Κρέοντος 25, GR 10442 Αθήνα, T: +30 210 5193740
| Σελ.
http: www.adacom.com 7
e-mail: lra@adacom.com
5. Τέλος επιλέγετε την Timestamp που δημιουργήσατε και πατάτε Set Default και ΟΚ
4. Βήματα για την υπογραφή ενός pdf αρχείου
1. Συνδέετε στον Η/Υ το USB Token που περιέχει την ψηφιακή υπογραφή σας
2. Ανοίγετε το PDF έγγραφο που θέλετε να υπογράψετε.
3. Κάνετε click στο Tools ή All tools και click στην επιλογή Certificates ή Use a certificate
Κρέοντος 25, GR 10442 Αθήνα, T: +30 210 5193740
| Σελ.
http: www.adacom.com 8
e-mail: lra@adacom.com
4. Επιλέγετε το Digitally Sign
5. Επιλέγετε OK και στη συνέχεια δημιουργείτε ένα πλαίσιο με το ποντίκι στο σημείο που
θέλετε να εμφανίζεται η υπογραφή σας.
Κρέοντος 25, GR 10442 Αθήνα, T: +30 210 5193740
| Σελ.
http: www.adacom.com 9
e-mail: lra@adacom.com
7. Επιλέγετε το πιστοποιητικό που θα χρησιμοποιήσετε (Qualified Certificate) και πατάτε
Continue.
8. Επιλέγετε Sign
9. Επιλέξετε ένα νέο όνομα για το αρχείο σας και αποθηκεύετε το υπογεγραμμένο έγγραφο
10. Δίνετε το PIN του USB Token και επιλέγετε ΟΚ
Κρέοντος 25, GR 10442 Αθήνα, T: +30 210 5193740
| Σελ.
http: www.adacom.com 10
e-mail: lra@adacom.com
Επιβεβαίωση υπογραφής
1. Ανοίξτε το αρχείο για το οποίο θέλετε να επιβεβαιώσετε την ορθότητα της υπογραφής
2. Ελέγχετε την πράσινη ένδειξη η οποία εμφανίζεται στο επάνω μέρος του εγγράφου και αναφέρει
” Signed and all signatures are valid ”
3. Επιλέξτε “Signature Panel” για να δείτε τις λεπτομέρειες της υπογραφής και ότι είναι LTV
enabled και εμπεριέχει χρονοσήμανση.
Κρέοντος 25, GR 10442 Αθήνα, T: +30 210 5193740
| Σελ.
http: www.adacom.com 11
e-mail: lra@adacom.com
You might also like
- ΕΝΑΡΞΗ ΚΑΘΗΓΗΤΗ ΑΣΦΑΛΙΣΤΙΚΟ ΚΑΙ ΦΟΡΟΛΟΓΙΚΟDocument6 pagesΕΝΑΡΞΗ ΚΑΘΗΓΗΤΗ ΑΣΦΑΛΙΣΤΙΚΟ ΚΑΙ ΦΟΡΟΛΟΓΙΚΟΣάντραΜπούλμπασαρNo ratings yet
- Instructions Faststart ITsys 4.0Document9 pagesInstructions Faststart ITsys 4.0Παναγιώτης Παυλ. ΜαρούδαςNo ratings yet
- (TEE) Manual WebsignDocument4 pages(TEE) Manual WebsignNikos VenetisNo ratings yet
- SV1U GATEWAY οδηγιες καταχωρησης διακριτικου.Document10 pagesSV1U GATEWAY οδηγιες καταχωρησης διακριτικου.Παναγιωτης ΡοινιωτηςNo ratings yet
- Διαχείριση Κατασκευαστικών Έργων - Papyros ECMDocument4 pagesΔιαχείριση Κατασκευαστικών Έργων - Papyros ECMAntony KouzosNo ratings yet
- QC NP Instructions GRDocument4 pagesQC NP Instructions GRlakisNo ratings yet
- Σημείωμα 11.04.2024 - Προκήρυξη Διαγ.08.2024 'Ηλεκτρονική υπογραφή'Document41 pagesΣημείωμα 11.04.2024 - Προκήρυξη Διαγ.08.2024 'Ηλεκτρονική υπογραφή'panagiotis tryfonosNo ratings yet
- ACS WEB ACSConnect - ManualDocument34 pagesACS WEB ACSConnect - ManualAnonymous emmssukTINo ratings yet
- Arcadia Net GgpsDocument5 pagesArcadia Net Ggpskostas sanNo ratings yet
- Εγχειρίδιο χρήσης ICISNETDocument6 pagesΕγχειρίδιο χρήσης ICISNETManos KalikisNo ratings yet
- ΨΗΦΙΑΚΗ ΥΠΟΓΡΑΦΗ ΔΙΑΓΡΑΜΜΑΤΩΝ ΟΔΗΓΙΕΣDocument10 pagesΨΗΦΙΑΚΗ ΥΠΟΓΡΑΦΗ ΔΙΑΓΡΑΜΜΑΤΩΝ ΟΔΗΓΙΕΣergonblognewsNo ratings yet
- ΟΔΗΓΙΕΣ ΓΙΑ ΕΞΩΔΙΚΑDocument11 pagesΟΔΗΓΙΕΣ ΓΙΑ ΕΞΩΔΙΚΑCrs VotsiNo ratings yet
- ΕΓΧΕΙΡΙΔΙΟ ΧΡΗΣΗΣ ΨΗΦΙΑΚΗΣ ΥΠΟΓΡΑΦΗΣDocument4 pagesΕΓΧΕΙΡΙΔΙΟ ΧΡΗΣΗΣ ΨΗΦΙΑΚΗΣ ΥΠΟΓΡΑΦΗΣLefteris HamalidisNo ratings yet
- Pre Contract 3081773Document3 pagesPre Contract 3081773Filia pomoniNo ratings yet
- Ministry of Migration and Asylum Customer Story GRDocument5 pagesMinistry of Migration and Asylum Customer Story GRHellenic Ministry of Migration and AsylumNo ratings yet
- Εβδομαδιαία Άσκηση 4 ΛύσειςDocument96 pagesΕβδομαδιαία Άσκηση 4 ΛύσειςeyyiqzoxlvbjmjjhmfNo ratings yet
- Πληροφοριακά Συστήματα Διαχείρισης Τεχνικών Έργων - PLCSDocument14 pagesΠληροφοριακά Συστήματα Διαχείρισης Τεχνικών Έργων - PLCSYannis AlexiouNo ratings yet
- Μπορώ τώραDocument2 pagesΜπορώ τώραΑνδρέας ΤσαφούλιαςNo ratings yet
- CellocatorDocument2 pagesCellocatorKaterina KaterinaNo ratings yet
- ProducerCRM - Οδηγός Ηλεκτρονικών ΕντολώνDocument21 pagesProducerCRM - Οδηγός Ηλεκτρονικών ΕντολώνellakoulaNo ratings yet
- TP Hellas Employee Privacy Notice Bilingual - ConfidentialDocument5 pagesTP Hellas Employee Privacy Notice Bilingual - ConfidentialPolitanouNo ratings yet
- 4o Kefalaio-1Document22 pages4o Kefalaio-1ΙΩΑΝΝΗΣ ΤΖΕΚΑΣNo ratings yet
- Top-Poseidon-Topii-I30 Ggps Meta Apo Anavathmisi 2020Document5 pagesTop-Poseidon-Topii-I30 Ggps Meta Apo Anavathmisi 2020kostas sanNo ratings yet
- ΕΓΧΕΙΡΙΔΙΟ ΣΥΜΒΟΛΑΙΟΓΡΑΦΩΝ ΔΙΑΒΙΒΑΣΗDocument34 pagesΕΓΧΕΙΡΙΔΙΟ ΣΥΜΒΟΛΑΙΟΓΡΑΦΩΝ ΔΙΑΒΙΒΑΣΗpantsafNo ratings yet
- ΥΨΗΠ ΟΔΗΓΙΕΣ ΨΗΦΙΑΚΩΝ ΥΠΗΡΕΣΙΩΝDocument6 pagesΥΨΗΠ ΟΔΗΓΙΕΣ ΨΗΦΙΑΚΩΝ ΥΠΗΡΕΣΙΩΝΠΟΕΣNo ratings yet
- Εγχειρίδιο Χρήσης Εκλογέων Εφαρμογής Εγγραφής για την Επιστολική Ψήφο v1.0Document40 pagesΕγχειρίδιο Χρήσης Εκλογέων Εφαρμογής Εγγραφής για την Επιστολική Ψήφο v1.0Στέλιος ΚατσουρίνηςNo ratings yet
- ΣΕΝΑΡΙΟ TV σύντομοDocument2 pagesΣΕΝΑΡΙΟ TV σύντομοaggelikhNo ratings yet
- Ν - 4727 Άρθρα Ύλης-short version PDFDocument52 pagesΝ - 4727 Άρθρα Ύλης-short version PDFΕλενη ΠαπαδοπούλουNo ratings yet
- Εγχειρίδιο Χρήσης-Microsoft Outlook-Εγχειρίδιο Χρήσης Για Την Δημιουργία Υπογραφής Στο OutlookDocument3 pagesΕγχειρίδιο Χρήσης-Microsoft Outlook-Εγχειρίδιο Χρήσης Για Την Δημιουργία Υπογραφής Στο OutlookΑκροβατης εγινα ξαναNo ratings yet
- 6Υ32469ΗΡ8 ΜΞΦDocument11 pages6Υ32469ΗΡ8 ΜΞΦThanos SkontzosNo ratings yet
- ΔΙΕΞΑΓΩΓΗ ΕΞ ΑΠΟΣΤ. ΕΞΕΤΑΣΕΩΝ ΧΕ 20-21Document1 pageΔΙΕΞΑΓΩΓΗ ΕΞ ΑΠΟΣΤ. ΕΞΕΤΑΣΕΩΝ ΧΕ 20-21daptopNo ratings yet
- Εγχειρίδιο ΕΣΗΔΗΣ Δημόσια Έργα - ΑΑ-ΑΦ Διαδικασία Αποσφράγισης v.1.1Document39 pagesΕγχειρίδιο ΕΣΗΔΗΣ Δημόσια Έργα - ΑΑ-ΑΦ Διαδικασία Αποσφράγισης v.1.1Dimitrios ChristodoulouNo ratings yet
- FAQs myDATA TechnDocument3 pagesFAQs myDATA TechnrqlioNo ratings yet
- Egxeiridio Online XristiDocument24 pagesEgxeiridio Online XristiBucky PetiNo ratings yet
- Πως κάνουμε VPN site to site με Mikrotik 1 μέροςDocument30 pagesΠως κάνουμε VPN site to site με Mikrotik 1 μέροςdimiloreNo ratings yet
- CTRFText Manual PDFDocument12 pagesCTRFText Manual PDFstelios_pavlou_2100% (1)
- Router CytaDocument20 pagesRouter CytaDemos Demopaido GeorgeNo ratings yet
- 29-10-2020 ΕΧ-Κωδικοί Δημόσιας Διοίκησης για υπαλλήλουςDocument6 pages29-10-2020 ΕΧ-Κωδικοί Δημόσιας Διοίκησης για υπαλλήλουςChris KleovNo ratings yet
- Anaktisi Logariasmou MonadasDocument1 pageAnaktisi Logariasmou MonadasViki KostourouNo ratings yet
- Manual 2022Document28 pagesManual 2022jouniteNo ratings yet
- Novatron Barcode CatalogDocument56 pagesNovatron Barcode CatalogTsantilas RafailNo ratings yet
- Δήμος Σάμου, Αναβάθμιση αθλητικών εγκαταστάσεωνDocument2 pagesΔήμος Σάμου, Αναβάθμιση αθλητικών εγκαταστάσεωνDimitris SamosNo ratings yet
- ΟΔΗΓΙΕΣ ΕΚΔΟΣΗΣ ΔΙΚΑΙΟΛΟΓΗΤΙΚΩΝ ΓΙΑ ΩΦΕΛΟΥΜΕΝΟΥΣDocument12 pagesΟΔΗΓΙΕΣ ΕΚΔΟΣΗΣ ΔΙΚΑΙΟΛΟΓΗΤΙΚΩΝ ΓΙΑ ΩΦΕΛΟΥΜΕΝΟΥΣGοοgle PlayNo ratings yet
- Manual MYDATABASEDocument41 pagesManual MYDATABASEChristos MyriounisNo ratings yet