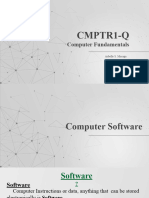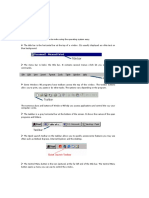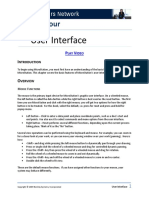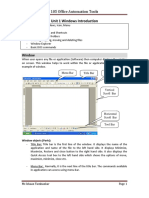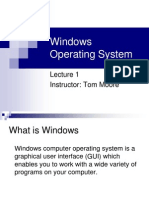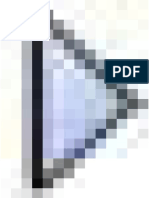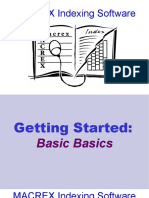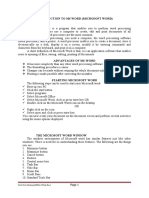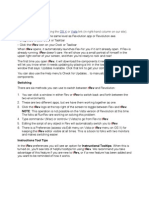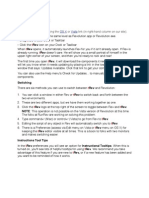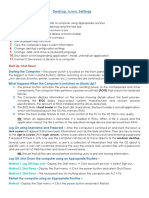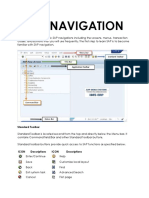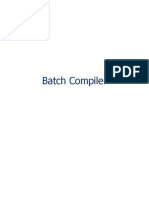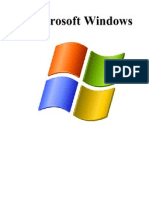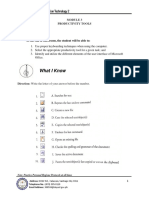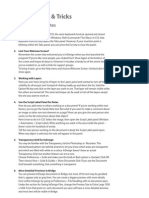Professional Documents
Culture Documents
1.tinspire Virtual
1.tinspire Virtual
Uploaded by
Jefferson RomeroOriginal Title
Copyright
Available Formats
Share this document
Did you find this document useful?
Is this content inappropriate?
Report this DocumentCopyright:
Available Formats
1.tinspire Virtual
1.tinspire Virtual
Uploaded by
Jefferson RomeroCopyright:
Available Formats
Chapter 24: File Creation and Display in Documents Workspace 273
Do you want to copy more than one page of a document? Consider copying
and pasting an entire problem. The steps are similar, but in Step 1, click the
name/number of the problem that you would like to copy (located directly
above the first page of any problem in the Page Sorter view).
Using the virtual keypad
The third tab in the Documents Toolbox is the TI-SmartView™ Emulator (or
what I refer to as the virtual keypad). You have a number of different ways
to display the keypad (nine in TI-Nspire Student Software). Using the drop-
down menu near the top of the keypad, you can choose which calculator to
display: TI-Nspire CX, TI-Nspire with Touchpad, or TI-Nspire with Clickpad.
In addition, each keypad can be displayed in these three views: Normal, High
Contrast, and Outline. See Figure 24-2.
Figure 24-2:
Three
keypad
views for
TI-Nspire
CX.
Normal keypad High Contrast keypad Outline keypad
Why would you want to use the keypad when all the tools are easily acces-
sible? You have at least two reasons. If you learned TI-Nspire on the hand-
held, sometimes it is easier to find the command/symbol you are looking for
by typing it on the keypad. Because I know it so well, I often choose to use
it to access items that are a bit tricky to find (or if I don’t have the patience
to try to find them). Consider, for example, the Store Variable operator (→).
To access this symbol on the virtual keypad, just click /h. To find this
symbol without using the virtual keypad, choose Utilities➪Symbols to open
the Symbols palette. Scroll down to find the Store Variable operator and
press Enter to paste it into your application.
You might also like
- 003 - Software Basics-1Document50 pages003 - Software Basics-1ARDENNo ratings yet
- Information Technology Support Service: Learning Guide #16Document9 pagesInformation Technology Support Service: Learning Guide #16Biniyam DerejeNo ratings yet
- Pcbasics HandoutDocument19 pagesPcbasics Handoutventure87No ratings yet
- Introduction To MinitabDocument36 pagesIntroduction To Minitabapi-3701688No ratings yet
- Conceptos Basicos PracticoDocument60 pagesConceptos Basicos PracticoVictor Ramirez PaezNo ratings yet
- Windows 7 Basics (1) .PPSXDocument17 pagesWindows 7 Basics (1) .PPSXNavneet SumanNo ratings yet
- Lesson 4 - Introduction-To-Adobe-Illustrator-CcDocument30 pagesLesson 4 - Introduction-To-Adobe-Illustrator-CcJoserie MirabelesNo ratings yet
- Basic Computer OperationsDocument5 pagesBasic Computer OperationsMozart Luther MagbanuaNo ratings yet
- Win7 QuickReferenceGuideDocument2 pagesWin7 QuickReferenceGuideAdelineLeeMewKuanNo ratings yet
- Parts of WindowDocument2 pagesParts of WindowNavdeep GargNo ratings yet
- ISF21 Lab Manual PDFDocument143 pagesISF21 Lab Manual PDFroneil_nNo ratings yet
- KeyboardDocument15 pagesKeyboardNtokozoNo ratings yet
- User Interface: Chapter FourDocument8 pagesUser Interface: Chapter FourtongaiNo ratings yet
- Windows Operating SystemsDocument12 pagesWindows Operating SystemsSingo AndisaiNo ratings yet
- Intro 2 WindowsDocument5 pagesIntro 2 Windowsizzy iven apareceNo ratings yet
- Microsoft Windows 98Document56 pagesMicrosoft Windows 98bernardNo ratings yet
- Microstation Part 1-1.1Document13 pagesMicrostation Part 1-1.1Ramadas KrishnaNo ratings yet
- CSS Module 5Document12 pagesCSS Module 5Andrian Villacampa BandoyNo ratings yet
- Introduction To Indesign: WorkbookDocument34 pagesIntroduction To Indesign: Workbookapi-258279026No ratings yet
- XintroDocument11 pagesXintroapi-3730515No ratings yet
- Unit 1 Windows Introduction: 105 Office Automation ToolsDocument26 pagesUnit 1 Windows Introduction: 105 Office Automation ToolsShaikh Samir100% (1)
- Mathcad - Mathcad Resources - Mathcad ToolbarsDocument6 pagesMathcad - Mathcad Resources - Mathcad Toolbarshumberto menesesNo ratings yet
- Windows Operating System: Instructor: Tom MooreDocument22 pagesWindows Operating System: Instructor: Tom MooreLouisa KendleNo ratings yet
- Illustrator Cs 5 P 1Document22 pagesIllustrator Cs 5 P 1CentipedeWormNo ratings yet
- Artcam Tutorial EngDocument125 pagesArtcam Tutorial EngAbdelhady MahmoudNo ratings yet
- Illustrator Cs 5 P 1Document22 pagesIllustrator Cs 5 P 1Carlos RíosNo ratings yet
- Basic BasicsDocument22 pagesBasic BasicsGirmaw TakiloNo ratings yet
- DIAFRAGMAS FLEXIBLES v3Document194 pagesDIAFRAGMAS FLEXIBLES v3Julio PinedaNo ratings yet
- Microsoft Windows XP™ A Beginners' Guide: IT ServicesDocument21 pagesMicrosoft Windows XP™ A Beginners' Guide: IT ServicesjovichmkNo ratings yet
- PDFDocument114 pagesPDFSmart SarimNo ratings yet
- Computer SystemDocument24 pagesComputer Systemmmsaleem1967No ratings yet
- OS 12practicalsDocument50 pagesOS 12practicalsgarvit gandhiNo ratings yet
- Introduction To MS WordDocument8 pagesIntroduction To MS Wordigwe nnabuikeNo ratings yet
- Keyboard Shortcuts: Show AllDocument3 pagesKeyboard Shortcuts: Show AllasdfNo ratings yet
- Versions of Window OS: Windows 3.11 Windows 95 Windows 98 Windows NT Windows 2000 Windows Me Windows XP Windows VistaDocument35 pagesVersions of Window OS: Windows 3.11 Windows 95 Windows 98 Windows NT Windows 2000 Windows Me Windows XP Windows VistaKazmi512No ratings yet
- Operate PersonaleDocument51 pagesOperate PersonaleDestu Happy DestaNo ratings yet
- Rev Quickstart: T T T T T TDocument6 pagesRev Quickstart: T T T T T Tapi-26084987No ratings yet
- Unit 3 Introduction To WindowsDocument25 pagesUnit 3 Introduction To WindowsRahul DodiyaNo ratings yet
- MS Windows ManualDocument22 pagesMS Windows Manualdaniel mutugiNo ratings yet
- Rev Quickstart: T T T T T TDocument6 pagesRev Quickstart: T T T T T Tapi-26084987No ratings yet
- (Chapter 2) Desktop, Icons, and SettingsDocument5 pages(Chapter 2) Desktop, Icons, and Settingsmithal tiraniNo ratings yet
- Using Maths QuestDocument3 pagesUsing Maths QuestVincents Genesius EvansNo ratings yet
- Using Maths QuestDocument3 pagesUsing Maths QuestpeytonNo ratings yet
- Pycharm ShortcutsDocument4 pagesPycharm ShortcutsrahulNo ratings yet
- December 5, 2010: Place Photo HereDocument35 pagesDecember 5, 2010: Place Photo HeresaiarvinthNo ratings yet
- 220 Photoshop TipsDocument27 pages220 Photoshop TipsJosé AlvesNo ratings yet
- Sap Navigation: Standard ToolbarDocument5 pagesSap Navigation: Standard ToolbarAli SyedNo ratings yet
- Illustrator Workspace OverviewDocument5 pagesIllustrator Workspace Overviewapi-262218593No ratings yet
- Read MeDocument11 pagesRead MeamoallitiNo ratings yet
- New Ms Office Book 2007Document117 pagesNew Ms Office Book 2007Amsa VeniNo ratings yet
- Online Test - TestbookDocument2 pagesOnline Test - TestbookSubrat DasNo ratings yet
- ComputerLiteracy 1Document5 pagesComputerLiteracy 1Cortez, Third N.No ratings yet
- Manual Win TsDocument27 pagesManual Win TsNOVATEK MednineNo ratings yet
- VIMSpc (082 122)Document41 pagesVIMSpc (082 122)milton murilloNo ratings yet
- Autocad Core NotesDocument18 pagesAutocad Core NotesJacob Dawid TurkstraNo ratings yet
- What I Know: Information and Communication Technology 2Document10 pagesWhat I Know: Information and Communication Technology 2Josh IsagaNo ratings yet
- Indesign Tips & Tricks: Interface and PalettesDocument13 pagesIndesign Tips & Tricks: Interface and PalettesdstanlNo ratings yet
- Chuong - 01 - Information Technology BasicDocument76 pagesChuong - 01 - Information Technology BasicTran Ngoc HuanNo ratings yet