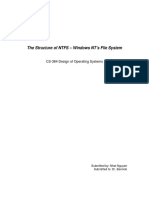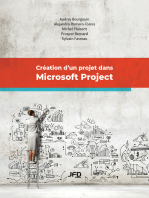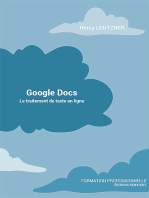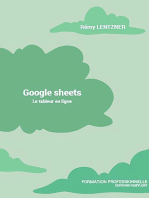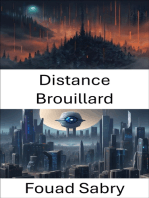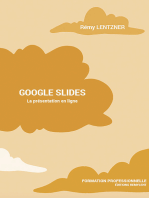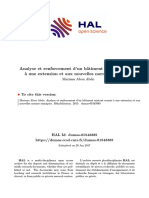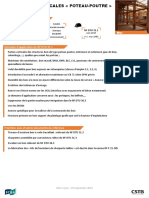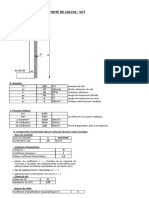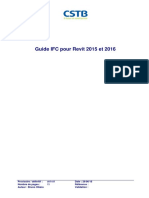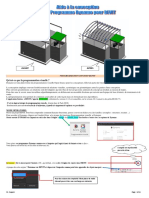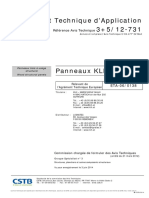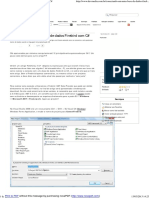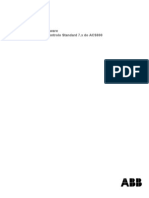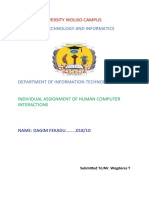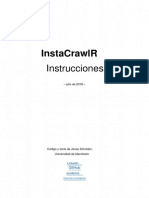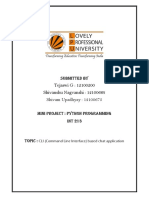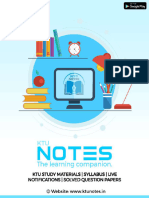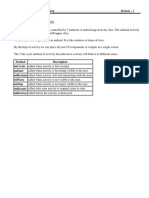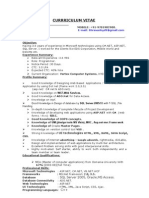Professional Documents
Culture Documents
Codes Python Decoupage Dalle
Codes Python Decoupage Dalle
Uploaded by
mohamed jellamOriginal Title
Copyright
Available Formats
Share this document
Did you find this document useful?
Is this content inappropriate?
Report this DocumentCopyright:
Available Formats
Codes Python Decoupage Dalle
Codes Python Decoupage Dalle
Uploaded by
mohamed jellamCopyright:
Available Formats
OBJECTIF: PROGRAMMATION & INITIATION au Langage PYTHON DANS DYNAMO
But de l'exercice :
Créer un découpage d'une surface rectangulaire par des diagonales à 45° pour calculer automatiquement les surfaces d'influences sur
les cotés de cette dalle.
PROGRAMMATION DYNAMO REVIT
Qu'est-ce que la programmation visuelle ?
Dynamo est une plate-forme de programmation visuelle Open Source pour les concepteurs. Elle fait partie de l'installation de Revit.
La conception implique souvent l'établissement de relations visuelles, systémiques ou géométriques entre les parties d'une conception.
Plus souvent qu'autrement, ces relations sont développées par des flux de travail qui nous amènent du concept au résultat au moyen de règles.
Peut-être sans le savoir, nous travaillons algorithmiquement, en définissant un ensemble d'actions qui suivent une logique de base d'entrée, de traitement et de
sortie.
La programmation nous permet de continuer à travailler de cette façon mais en formalisant nos algorithmes.
L’application fournie à REVIT s’appelle DYNAMO. (Elle possède aussi un langage source qui s'appelle Python)
C’est un logiciel intégré de programmation visuelle. (Fourni dans le Pack 2019)
Extrêmement puissant et assez facile d’utilisation, il paraît très important d’explorer ses possibilités.
MODE OPERATOIRE :
Ouvrir un projet REVIT. Pour bien comprendre comment Dynamo fonctionne, penser à ouvrir un fichier avec des familles. (Exemples : structures, ossature ...)
Pour accéder à Dynamo, cliquez sur l'onglet Gérer le groupe de fonctions Programmation visuelle Dynamo.
Ouvrir ensuite DYNAMO en cliquant sur son icône dans l’onglet « Gérer » de REVIT-2019. Une fenêtre s’ouvre avec les options de Dynamo.
M. Cupani Page : 1/18
M. Cupani Page : 2/18
Vous gérez vos programmes Dynamo comme n’importe quel logiciel mais le format est un « .dyn ».
Vous pouvez en ouvrir un, ou en créer un nouveau, etc.
Pour des raisons de simplicité il faut placer le mode
Manuel pour éviter une surcharge en mémoire
❖ 1er Etape on va chercher dans le menu les nœuds (ou script de programme) que l'on va utiliser dans notre programmation visuelle.
Idem point. X , Y et Z dans la section
recherche et on sélectionne l'objet
dans la partie programmation
On tape Select Point on face dans la section recherche
et on sélectionne l'objet dans la partie programmation
Malgré des petits changements la
Version 2.01 accepte la version 1.3.3
Mais pas l'inverse je vous conseille
de rester avec la Version 1.3.3
Ensuite on relie les points entre eux
M. Cupani Page : 3/18
Lorsque l'on sélectionne par une
fenêtre à l'aide de la souris
On peut créer un groupe qui facilite
les déplacements et la présentation
On peut aussi modifier
le titre du groupe
Les points sur REVIT peuvent
être choisis à l'aide de la
commande Select Point on Face
Il faudra cliquer ici lors de l'exécution
C’est une exécution que l'on verra plus tard
M. Cupani Page : 4/18
❖ 2e Etape suivante On désire sélectionner les entrées du programme :
Nous allons créer 2 points d'insertion de données (c'est à dire le Point "A " Bas à Gauche et "C" Haut Droit ).
Il faut utiliser un moyen pour trier les informations des points d'entrées
On tape dans la recherche le terme List.Last
C'est à dire les dernières valeurs de la liste.
On transformera les points en (X,Y,Z)
De la même manière on va
rechercher le Node "List.Create"
Pour réaliser une liste de points
M. Cupani Page : 5/18
❖ 3e Etape Utilisation des formules PYTHON pour les entrées du programme :
❖ Objectif réduire le nombre de liens en forme de spaghettis qui encombrent le programme, en transformant
quelques commandes par des Scripts Python.
On va utiliser 2 Scripts Python
➢ Le 1er Script pour réaliser le Dessin du rectangle
➢ Le 2e Script pour le découpage des Diagonales
On tape dans la recherche le terme Python
Pour insérer le NOde du Script.
On retrouve les 2 types: 1 entrée multiple + 1 Sortie
On retrouve un éditeur
par défaut Vide
Pour modifier le script on fait un clic Droit et on sélectionne "Modifier"
M. Cupani Page : 6/18
Préparation du Codage en Python
Nous allons rentrer les valeurs de départ.
Affectation des entrées aux variables
Nod1 = IN[0] sera donc la 1e Entrée
Nod2 = IN[1] sera donc la 2e Entrée
Ne pas oublier
de faire les déclarations
des valeurs de sorties
On calcule la base et la
hauteur du rectangle
On passe à la création des
nouveaux Points B et D
Création des lignes 1 à 4
OUT = Sorties des informations et des Valeurs
Modèle de construction du Rectangle en partant du Point A jusqu'au point D
Fig: 1-A
M. Cupani Page : 7/18
Résumer du code source PYTHON: (Rectangle)
import clr
clr.AddReference('ProtoGeometry')
from Autodesk.DesignScript.Geometry import *
#Les entrées effectuées dans ce noeud sont stockées sous forme de liste dans les variables IN.
dataEnteringNode = IN
Nod1 = IN[0]
Nod2 = IN[1]
# Création des points A et C
A = Nod1[0]
C = Nod2[1]
# On va faire une déclaration des nouveaux paramètres
nouveauPointB =[ ]
nouveauPointD =[ ]
# Calcul de la base et la Hauteur du rectangle
# Sélection des valeurs en X & Y de chaque point
base = (C.X - A.X);
hauteur = (C.Y - A.Y);
B = Geometry.Translate(A,0,hauteur,0);
nouveauPointB.append(B)
D = Geometry.Translate(A,base,0,0);
nouveauPointD.append(D)
#Affectez la sortie à la variable OUT.
Line1 = Line.ByStartPointEndPoint(A,B);
Line2 = Line.ByStartPointEndPoint(B,C);
Line3 = Line.ByStartPointEndPoint(C,D);
Line4 = Line.ByStartPointEndPoint(A,D);
OUT = base,hauteur,Line1,Line2,Line3,Line4,nouveauPointB,nouveauPointD
Si on sélectionne les 2 points A et C on doit avoir ce schéma ci-dessous.
M. Cupani Page : 8/18
❖ 4e Etape Utilisation création d'un autre script PYTHON pour créer les arrêtes :
SCRIPT A: Calcul de la base et de la hauteur + création des arrêtes.
Affectation des entrées aux variables
Nod1 = IN[0] sera donc la 1e Entrée (A)
Nod2 = IN[1] sera donc la 2e Entrée (C)
On passe à la création des
nouveaux Points B,D,E,F
Il est clair que l'on peut facilement utiliser un
seul script pour ces opérations mais le but est
On calcule la base et la hauteur du rectangle de décomposer en plusieurs scripts afin de
On utilisera les coordonnées: réaliser un apprentissage par étapes qui sera
de C(x,y) et de A(x,y): plus productif vis à vis de la vérification.
La position des points E et F
En position Verticale
On va réaliser dans cette 2e Partie
Les tests de vérifications si le rectangle
est en position verticale ou horizontale.
La position des points E et F
En position Horizontale
Attention de bien dégager
des Espaces dans le Script
Sinon vous aurez des erreurs !.
Sortie des tracés des
Arrêtes
M. Cupani Page : 9/18
Résumer du code source PYTHON: (Tracé des arêtes)
import clr
clr.AddReference('ProtoGeometry')
from Autodesk.DesignScript.Geometry import *
#Les entrées effectuées dans ce noeud sont stockées sous forme de liste dans les variables IN.
dataEnteringNode = IN
Nod1 = IN[0]
Nod2 = IN[1]
A = Nod1[0]
C = Nod2[1]
nouveauPointB =[ ]
nouveauPointD =[ ]
nouveauPointE =[ ]
nouveauPointF =[ ]
base = (C.X - A.X);
hauteur = (C.Y - A.Y);
B = Geometry.Translate(A,0,hauteur,0);
nouveauPointB.append(B)
D = Geometry.Translate(A,base,0,0);
nouveauPointD.append(D)
if hauteur > base:
E = Geometry.Translate(A,base/2,base/2,0);
nouveauPointE.append(E)
F = Geometry.Translate(C,-base/2,-base/2,0);
nouveauPointE.append(F)
Line5 = Line.ByStartPointEndPoint(A,E);
Line6 = Line.ByStartPointEndPoint(B,F);
Line7 = Line.ByStartPointEndPoint(C,F);
Line8 = Line.ByStartPointEndPoint(D,E);
Line9 = Line.ByStartPointEndPoint(E,F);
else:
E = Geometry.Translate(A,hauteur/2,hauteur/2,0);
nouveauPointE.append(E)
F = Geometry.Translate(C,-hauteur/2,-hauteur/2,0);
nouveauPointE.append(F)
Line5 = Line.ByStartPointEndPoint(A,E);
Line6 = Line.ByStartPointEndPoint(B,E);
Line7 = Line.ByStartPointEndPoint(C,F);
Line8 = Line.ByStartPointEndPoint(D,F);
Line9 = Line.ByStartPointEndPoint(E,F);
OUT = Line5,Line6,Line7,Line8,Line9 -------------------> Sortie des 5 Lignes
❖ 5e Etape Utilisation création d'un autre script PYTHON pour faire une vérification :
Comme tout bon programme qui se respecte il faut réaliser des vérifications afin que l'utilisateur distrait ne fasse pas d'erreurs de saisie.
Dans ce Script la vérification sera simple si une saisie de point transforme la base ou la hauteur avec une valeur négative.
Cela voudra dire que la saisie des points n'a pas été correct.
Je précise de nouveau, que ce Script aurait pu être intégré dans le même Module de création des dessins, mais pour débuter il est souhaitable de séparer ces blocs.
Script Python Vérif:
Il permet de détecter une erreur
La sortie OUT aura une valeur
booléenne True ou False !
C'est à dire Vrai ou Faux !
M. Cupani Page : 10/18
Suite Script Python de vérification
Saisie des 2 points d'entrée
Calcul de la base et la hauteur Vérification si la valeur de la base ou
de la hauteur est négative.
La fonctionTaskDialog
permet la visualisation du
message d'alerte dans REVIT
Résumer du code source PYTHON: (Vérifications)
import clr
clr.AddReference('ProtoGeometry')
clr.AddReference('RevitAPIUI')
from Autodesk.Revit.UI import TaskDialog
from Autodesk.DesignScript.Geometry import *
#Les entrées effectuées dans ce noeud sont stockées sous forme de liste dans les variables IN.
dataEnteringNode = IN
Nod1 = IN[0]
Nod2 = IN[1]
# Saisie des points A et C
A = Nod1[0]
C = Nod2[1]
# On va faire une déclaration des nouveaux paramétres
windowTitle = [ ]
windowMessage =[ ]
Verif = [ ]
Verif = True # valeur par défaut
# Calcul de la Hauteur et la Largeur !!
base = (C.X - A.X);
hauteur = (C.Y - A.Y);
if base < 0 or hauteur < 0:
windowTitle = "Message d'erreur !!"
windowMessage ="Erreur de saisie recommencer vos points !!"
messageDialog = TaskDialog
Verif = False
#Affectez la sortie à la variable OUT envoie le message d'erreur.
OUT = messageDialog.Show(windowTitle, windowMessage), Verif
#Affectez la sortie à la variable OUT.
OUT = Verif -------------------> Sortie de la valeur Booléenne "Verif" (True ou False suivant le cas)
M. Cupani Page : 11/18
• Autre Script non obligatoire qui permet de donner une explication au démarrage à l'utilisateur du code
La fonctionTaskDialog
permet la visualisation du
message d'ouverture dans
REVIT
❖ 6e Etape Formules pour créer une surface avec Dynamo REVIT :
List.GetItemAtIndex est un moyen fondamental d'interroger un élément dans la liste.
Dans l'image ci-dessus, nous utilisons un indice de "0 " pour interroger la ligne intitulé " Ligne-5 ».
Et pour un indice de "3 " cela permet d'interroger la ligne intitulé " Ligne-8 ».
M. Cupani Page : 12/18
Modèle de Surface à créer
Surface à créer
En partant de la ligne 5 vers la ligne 8 l'objectif est de créer une surface à l'aide de la commande "Surface.ByLoft".
En résumer nous allons donc créer par découpage, le rectangle en 4 surfaces (dont 2 identiques).
C'est à dire: 2 parallélogrammes + 2 Triangles.
(Faire un copier - coller pour répéter l'opération des autres surfaces)
M. Cupani Page : 13/18
❖ 7e Etape Formules pour créer un volume avec Dynamo REVIT :
Pour une question uniquement esthétique : (car ce n'est pas utile pour notre exemple)
Nous allons créer par découpage, les volumes des 2 parallélogrammes + 2 Triangles
Commande Dynamo
pour créer un volume
avec une épaisseur
Création d'un Number Slider
pour faire varier l'épaisseur du volume
(Faire un copier - coller pour répéter l'opération des autres Volumes)
❖ 8e Etape Création d'un Script Python pour afficher les étiquettes surfaces avec Dynamo REVIT :
M. Cupani Page : 14/18
→ Suite Script Python création d'étiquette texte
L'instruction Python :
"{0:.2f}".format(round(..)
permet de placer une valeur arrondie
à 2 chiffres après la virgule
L'instruction Python :
"\n" permet un retour à la ligne
Test if (si la valeur Dep1 est supérieur (>)
à Dep0 cela veut dire que la surface
rectangulaire est Horizontale
Résumer du code source PYTHON: (Etiquettes)
import clr
clr.AddReference('ProtoGeometry')
from Autodesk.DesignScript.Geometry import *
#Les entrées effectuées dans ce noeud sont stockées sous forme de liste dans les variables IN.
dataEnteringNode = IN
Dep0 = IN[0]
Dep1 = IN[1]
DepA = [ ]
DepB = [ ]
DepT = [ ]
Resultat = [ ]
del Resultat
Total = (Dep0 + Dep1) * 2
#DepA = str(Dep0);
DepA = "{0:.2f}".format(round(Dep0,2))
#DepB = str(Dep1);
DepB = "{0:.2f}".format(round(Dep1,2))
#DepT = str(Total)
DepT = "{0:.2f}".format(round(Total,2))
# "\n" donne le Retour à la ligne
if Dep1 > Dep0:
DepA = "Triangle= "+ DepA + " m2" + "\n";
DepB = "Parallélogramme= "+ DepB + " m2" + "\n";
DepT = "Sur_Tot = " + DepT + " m2"
else:
DepA = "Parallélogramme= "+ DepA + " m2" + "\n";
DepB = "Triangle= "+ DepB + " m2" + "\n";
DepT = "Sur_Tot = " + DepT + " m2"
Resultat = DepA + DepB + DepT
#Affectez la sortie à la variable OUT.
OUT = Resultat
M. Cupani Page : 15/18
❖ 9e Etape POSITIONNEMENT pour afficher les Etiquettes surfaces avec Dynamo REVIT :
Nous utiliserons la commande "TextNote.Bylocation" de Dynamo:
Saisir la commande Dynamo
"TextNote.Bylocation"
Entrée No 1: "View" (c'est à dire la vue dans laquelle sera affichée le Texte).
Ici nous aurons la vue active de REVIT.
Entrée No 2: "location" (c'est à dire la position du Texte).
Ici nous aurons le Point d'origine "A" comme référence de décalage.
Grâce aux commandes Dynamo
"Vector" + "Point.Add"
On créé un nouveau Point décalé !
Entrée No 3: "text" (c'est à dire la valeur du Texte).
Valeur de sortie du Programme Python vu précédemment.
Nous verrons plus loin que l'on peut effectuer
un test pour indiquer une valeur fausse en cas d'erreur !!
Entrée No 4: "alignment" (c'est à dire l'orientation du texte).
Valeur de sortie "Left". (Qui peut être changée si on le souhaite)
M. Cupani Page : 16/18
❖ 10e Etape Vérification d'erreur pour afficher un texte "FAUX" avec Dynamo REVIT :
Cette fois promis c'est la fin, j'utilise un code Dynamo ("If")
Quand on aime on compte plus .....
Petit rappel: Nous avons 2 codes Python (Vérif + Etiquette) et nous allons faire un affichage ("FAUX") en cas d'erreur.
En position [1] le Script Verif
va envoyer (True ou False)
suivant la situation
En position [4] Sortie de l'Etiquette
qui sera afficher suivant le cas.
En position [2] le Script Etiquette
va fournir le vrai texte
Entrée de la position [2]
En position [3] le Code Block
va fournir le texte = "FAUX"
Sortie de la position [4]
❖ 11e Etape LANCEMENT du programme Dynamo pour REVIT
OUVRIR un Fichier REVIT 2019
Ici dans notre exemple
"Projet-Decoupe-Dalle-MCc.rvt"
Ouvrir le fichier Dynamo
Découpage-repartition-Dalle-MC-14.dyn
CONCLUSION:
Cet exemple peut certainement être amélioré et même simplifié.
Pour plus de simplicité vous pouvez utiliser un éditeur Python qui vous éviterai des erreurs et un débogage plus facile.
Le nombre de Scripts Python peut être diminué.
A vos claviers pour inventer un processus plus complexe par exemple un Script plus complet avec des surfaces quelconques,
Sources utiles :
https://www.python.org/
https://villagebim.typepad.com/
http://primer.dynamobim.org/index.html (En anglais)
M. Cupani Page : 17/18
SCHEMA GENERAL DU PROGRAMME
M. Cupani Page : 18/18
You might also like
- Scrivener 3 plus simple: guide francophone de la version 3.0 pour MacFrom EverandScrivener 3 plus simple: guide francophone de la version 3.0 pour MacNo ratings yet
- Spring Boot par la pratique: Développer les services Rest avec Spring-Boot et Spring-RestTemplateFrom EverandSpring Boot par la pratique: Développer les services Rest avec Spring-Boot et Spring-RestTemplateNo ratings yet
- Funcionamiento Interno Del ComputadorDocument3 pagesFuncionamiento Interno Del ComputadorMelissa Ramos100% (1)
- Conception & Modélisation CAO: Le guide ultime du débutantFrom EverandConception & Modélisation CAO: Le guide ultime du débutantRating: 5 out of 5 stars5/5 (2)
- Calcul Par PhaseDocument5 pagesCalcul Par PhaseYuri BenchkriNo ratings yet
- The Structure of NTFSDocument25 pagesThe Structure of NTFSlfive11No ratings yet
- Use Ultrasnow To Unlock Iphone Without WirelessDocument18 pagesUse Ultrasnow To Unlock Iphone Without WirelessAbdulwaheedNo ratings yet
- Maîtriser le diagramme de Gantt: Comprendre et utiliser efficacement le logiciel open source "Gantt Project"From EverandMaîtriser le diagramme de Gantt: Comprendre et utiliser efficacement le logiciel open source "Gantt Project"No ratings yet
- Bien débuter avec Adobe Acrobat Pro DC: Formation professionnelleFrom EverandBien débuter avec Adobe Acrobat Pro DC: Formation professionnelleNo ratings yet
- Mieux maîtriser PowerPoint: Un outil de familiarisation au logiciel de présentation PowerPointFrom EverandMieux maîtriser PowerPoint: Un outil de familiarisation au logiciel de présentation PowerPointNo ratings yet
- Scrivener plus simple pour iPad et iPhone: Collection pratique Guide Kermen, #3From EverandScrivener plus simple pour iPad et iPhone: Collection pratique Guide Kermen, #3No ratings yet
- Python pour Débutants : Guide Complet pour Apprendre la Programmation Pas à PasFrom EverandPython pour Débutants : Guide Complet pour Apprendre la Programmation Pas à PasNo ratings yet
- Gestion de projet : outils pour la vie quotidienneFrom EverandGestion de projet : outils pour la vie quotidienneRating: 5 out of 5 stars5/5 (2)
- Detection des collisions dans les jeux video 2D: avec C#5, WPF et Visual Studio 2013From EverandDetection des collisions dans les jeux video 2D: avec C#5, WPF et Visual Studio 2013No ratings yet
- Défilement: Déverrouiller le monde visuel de la vision par ordinateurFrom EverandDéfilement: Déverrouiller le monde visuel de la vision par ordinateurNo ratings yet
- Détermination des surfaces cachées: Dévoiler les secrets de la vision par ordinateurFrom EverandDétermination des surfaces cachées: Dévoiler les secrets de la vision par ordinateurNo ratings yet
- Vision industrielle: Aperçu du monde de la vision par ordinateurFrom EverandVision industrielle: Aperçu du monde de la vision par ordinateurNo ratings yet
- Modélisation et rendu basés sur l'image: Explorer le réalisme visuel : techniques de vision par ordinateurFrom EverandModélisation et rendu basés sur l'image: Explorer le réalisme visuel : techniques de vision par ordinateurNo ratings yet
- Formation 3D par la pratique avec C#5 et WPF: Modeliser des moleculesFrom EverandFormation 3D par la pratique avec C#5 et WPF: Modeliser des moleculesNo ratings yet
- Exploration de la collection d’images: Dévoiler des paysages visuels en vision par ordinateurFrom EverandExploration de la collection d’images: Dévoiler des paysages visuels en vision par ordinateurNo ratings yet
- Méthode d'ensemble de niveaux: Faire progresser la vision par ordinateur, explorer la méthode de jeu de niveauxFrom EverandMéthode d'ensemble de niveaux: Faire progresser la vision par ordinateur, explorer la méthode de jeu de niveauxNo ratings yet
- Bien débuter avec Sparkle: Développer un site Web sans programmer sur MacFrom EverandBien débuter avec Sparkle: Développer un site Web sans programmer sur MacNo ratings yet
- Traitement d'image pyramidale: Explorer les profondeurs de l'analyse visuelleFrom EverandTraitement d'image pyramidale: Explorer les profondeurs de l'analyse visuelleNo ratings yet
- Les macros avec OpenOffice CALC: La programmation BASIC pour tousFrom EverandLes macros avec OpenOffice CALC: La programmation BASIC pour tousNo ratings yet
- Suppression des lignes cachées: Dévoiler l'invisible : les secrets de la vision par ordinateurFrom EverandSuppression des lignes cachées: Dévoiler l'invisible : les secrets de la vision par ordinateurNo ratings yet
- Apprendre Python rapidement: Le guide du débutant pour apprendre tout ce que vous devez savoir sur Python, même si vous êtes nouveau dans la programmationFrom EverandApprendre Python rapidement: Le guide du débutant pour apprendre tout ce que vous devez savoir sur Python, même si vous êtes nouveau dans la programmationNo ratings yet
- Géométrie computationnelle: Explorer les informations géométriques pour la vision par ordinateurFrom EverandGéométrie computationnelle: Explorer les informations géométriques pour la vision par ordinateurNo ratings yet
- FreeCAD | Projets de conception CAO: Construire des modèles CAO avancés étape par étapeFrom EverandFreeCAD | Projets de conception CAO: Construire des modèles CAO avancés étape par étapeNo ratings yet
- Système de gestion des couleurs: Optimiser la perception visuelle dans les environnements numériquesFrom EverandSystème de gestion des couleurs: Optimiser la perception visuelle dans les environnements numériquesNo ratings yet
- Excel, remise à niveau et perfectionnement: Pour aller plus loin dans votre utilisation d'ExcelFrom EverandExcel, remise à niveau et perfectionnement: Pour aller plus loin dans votre utilisation d'ExcelNo ratings yet
- Suite logicielle: Révolutionner la vision par ordinateur avec la suite logicielle ultimeFrom EverandSuite logicielle: Révolutionner la vision par ordinateur avec la suite logicielle ultimeNo ratings yet
- MAITRISER Python : De l'Apprentissage aux Projets ProfessionnelsFrom EverandMAITRISER Python : De l'Apprentissage aux Projets ProfessionnelsNo ratings yet
- Guide d'utilisation des logiciels de reconnaissance vocale :From EverandGuide d'utilisation des logiciels de reconnaissance vocale :No ratings yet
- Distance Brouillard: Explorer la frontière visuelle : aperçu du brouillard à distance de la vision par ordinateurFrom EverandDistance Brouillard: Explorer la frontière visuelle : aperçu du brouillard à distance de la vision par ordinateurNo ratings yet
- Coupes de graphiques de vision par ordinateur: Explorer les coupes graphiques en vision par ordinateurFrom EverandCoupes de graphiques de vision par ordinateur: Explorer les coupes graphiques en vision par ordinateurNo ratings yet
- Détection de gouttes: Dévoiler des modèles dans les données visuellesFrom EverandDétection de gouttes: Dévoiler des modèles dans les données visuellesNo ratings yet
- Bts Amcr 2023 E4 Dossier TechniqueDocument12 pagesBts Amcr 2023 E4 Dossier TechniqueYuri BenchkriNo ratings yet
- SNBL Note N°11 Encastrements Février 2016 PDFDocument39 pagesSNBL Note N°11 Encastrements Février 2016 PDFYuri BenchkriNo ratings yet
- SPA PV Cavite Bloc CDocument1 pageSPA PV Cavite Bloc CYuri BenchkriNo ratings yet
- NDC Micro-Berlinoise Axe1 0Document7 pagesNDC Micro-Berlinoise Axe1 0Yuri BenchkriNo ratings yet
- Memento Chantier Guide Gestion Humidite Operations de Construction Bois v01 20200424Document33 pagesMemento Chantier Guide Gestion Humidite Operations de Construction Bois v01 20200424Yuri BenchkriNo ratings yet
- 00 2009 Dossier TechniqueDocument4 pages00 2009 Dossier TechniqueYuri BenchkriNo ratings yet
- Mur SF6Document1 pageMur SF6Yuri BenchkriNo ratings yet
- Ferraillage Voiles Biais Blocs ADocument1 pageFerraillage Voiles Biais Blocs AYuri BenchkriNo ratings yet
- Fiche Lamelle ColleDocument5 pagesFiche Lamelle ColleYuri BenchkriNo ratings yet
- CORBEAUDocument1 pageCORBEAUYuri BenchkriNo ratings yet
- 6810 Sujet Final U41 Metropole 2015Document17 pages6810 Sujet Final U41 Metropole 2015Yuri BenchkriNo ratings yet
- 2015.TH - Abou Abdo - MarianaDocument167 pages2015.TH - Abou Abdo - Marianadominique bourger lembenbe ntedeNo ratings yet
- VCT Entre L-M (8-9)Document1 pageVCT Entre L-M (8-9)Yuri BenchkriNo ratings yet
- Appui ÉlastiqueDocument3 pagesAppui ÉlastiqueYuri BenchkriNo ratings yet
- Fiches Mur Structures Verticales Poteau Poutre Et PortiquesDocument4 pagesFiches Mur Structures Verticales Poteau Poutre Et PortiquesYuri BenchkriNo ratings yet
- Pierre AgrafféesDocument17 pagesPierre AgrafféesYuri BenchkriNo ratings yet
- Note de Calcul - Paroi Berlinoise Ind 0Document21 pagesNote de Calcul - Paroi Berlinoise Ind 0Yuri BenchkriNo ratings yet
- Note de Calcul VCTDocument7 pagesNote de Calcul VCTYuri BenchkriNo ratings yet
- Radier Ep 40cmDocument1 pageRadier Ep 40cmYuri BenchkriNo ratings yet
- 1109 Bois Lamellé Croisé CLTDocument3 pages1109 Bois Lamellé Croisé CLTYuri BenchkriNo ratings yet
- 6861 Guide Revit IfcDocument15 pages6861 Guide Revit IfcYuri BenchkriNo ratings yet
- DynamoDocument11 pagesDynamoYuri Benchkri100% (1)
- C 2 100 Maçonnerie, Introduction PDFDocument4 pagesC 2 100 Maçonnerie, Introduction PDFYuri BenchkriNo ratings yet
- Cfms Eoliennes Offshore - Aout2018Document269 pagesCfms Eoliennes Offshore - Aout2018Yuri BenchkriNo ratings yet
- Rupteur ThermiqueDocument44 pagesRupteur ThermiqueYuri BenchkriNo ratings yet
- KLHDocument32 pagesKLHYuri Benchkri100% (1)
- 1709-Manuel de Conception Modules Bois Hors Site Dhomino 2017 Web PDFDocument25 pages1709-Manuel de Conception Modules Bois Hors Site Dhomino 2017 Web PDFYuri BenchkriNo ratings yet
- Organizacion de La MemoriaDocument12 pagesOrganizacion de La MemoriaAndres MorenoNo ratings yet
- Conectando em Uma Base de Dados Firebird Com C#Document10 pagesConectando em Uma Base de Dados Firebird Com C#Francisco JosivanNo ratings yet
- PT ACS800 Standard Control Program FW KDocument284 pagesPT ACS800 Standard Control Program FW Kflavio_amelcoNo ratings yet
- Lesson 1-Introducing Basic Network ConceptsDocument38 pagesLesson 1-Introducing Basic Network ConceptsGame NameNo ratings yet
- CPGE Info Recursivite EleveDocument7 pagesCPGE Info Recursivite Elevekukis14No ratings yet
- What Is Implementation SupportDocument12 pagesWhat Is Implementation SupportDagim Fekadu AmenuNo ratings yet
- InstaCrawlR InstructionsDocument16 pagesInstaCrawlR InstructionsRuth EncisoNo ratings yet
- Python ProjectDocument12 pagesPython ProjectShaurya RajNo ratings yet
- 4.1 Packet Tracer - Configuracion OSPF v2 PDFDocument2 pages4.1 Packet Tracer - Configuracion OSPF v2 PDFAndrés CevallosNo ratings yet
- Azure LimitsDocument519 pagesAzure Limitsashokkumarmdu100% (1)
- D.S Viva Questions-Ktunotes - inDocument7 pagesD.S Viva Questions-Ktunotes - inheytherenewworldNo ratings yet
- ReportDocument95 pagesReportguesscreativestudiobrNo ratings yet
- Android Activity LifecycleDocument4 pagesAndroid Activity LifecycleSreeja MkNo ratings yet
- CCNA ITN Chp11Document61 pagesCCNA ITN Chp11AndresCaviedesNo ratings yet
- Crear Un Usb de KnoppixDocument4 pagesCrear Un Usb de KnoppixJersonMirandaNo ratings yet
- SM 24 User GuideDocument220 pagesSM 24 User GuidePaul NguyenNo ratings yet
- Router Mikrotik PDFDocument3 pagesRouter Mikrotik PDFMatiasGrizzlyFigueroaNo ratings yet
- Re Sum EhDocument4 pagesRe Sum EhJohnNo ratings yet
- Load and Performance ToolsDocument31 pagesLoad and Performance Toolsraj_esh_0201No ratings yet
- RadiosDocument1 pageRadiosJeferson Angelitho S. C EnamoradoNo ratings yet
- Alcatel One Touch 1588 ManualDocument3 pagesAlcatel One Touch 1588 ManualAndrewNo ratings yet
- 3 - Camadas de Aplicação e TransporteDocument80 pages3 - Camadas de Aplicação e TransporteJefferson PolettoNo ratings yet
- Dell Laptop Nagpur Pricelist July 2011Document1 pageDell Laptop Nagpur Pricelist July 2011shrikanttekadeyahoocNo ratings yet
- T314-12 Task Assignment - RevCDocument16 pagesT314-12 Task Assignment - RevCRio YuwandiNo ratings yet
- Johnlu KoaDocument5 pagesJohnlu KoaBigg ClicksNo ratings yet
- 7720123150PL ElectronicSystemsDocument102 pages7720123150PL ElectronicSystemsrohitranjansindriNo ratings yet
- File SystemsDocument64 pagesFile SystemsRekhaBhandariNo ratings yet