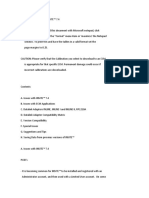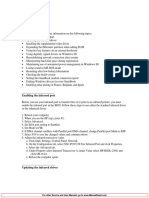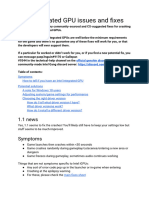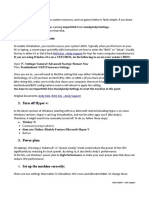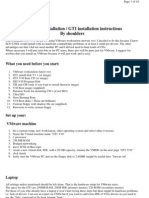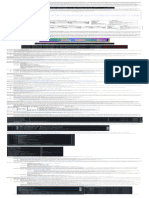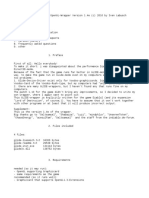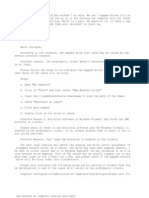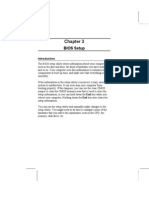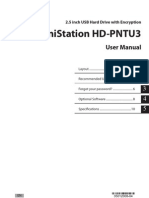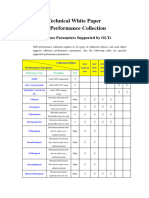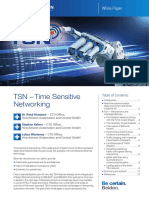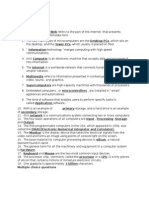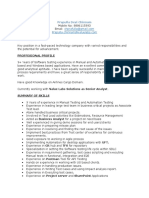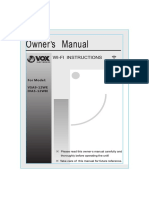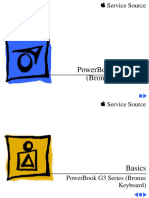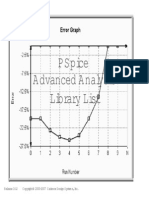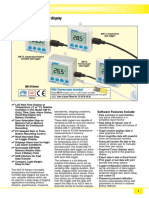Professional Documents
Culture Documents
Jawwks Basic Tips
Uploaded by
JuanjoHernandezOriginal Title
Copyright
Available Formats
Share this document
Did you find this document useful?
Is this content inappropriate?
Report this DocumentCopyright:
Available Formats
Jawwks Basic Tips
Uploaded by
JuanjoHernandezCopyright:
Available Formats
I recommend these tweaks for anyone who plays online games and cares about stable high fps.
This is a little guide from what I
learned from Calypto, Fr33thy,and N1koBG.
If you need any help just message on discord: Jawwk#0101
TL:DR The biggest improvements for higher FPS and better frametimes are going to be from;
> less stuff running in background(more resources for game to utilize) debloat windows
> windows powerplan
> settings up graphics driver settings
> making sure temperatures are in safe range
> overclocking CPU core and cache speed, GPU core and memory clock speed, Memory speed and tightening
timings
> upgrading hardware
> changing in-game settings
> setting correct CPU affinities
> upgrading from a HDD to a SSD
> minimum 16gb+ ram for newer games
**TWEAKS**
**WINDOWS 10 BACKGROUND APPS**
> Right click start icon bottom left or press +x
> Settings
> Privacy
> Background apps
> Turn off at top
**DISCORD OVERLAY**
> Open discord
> User Settings by avatar in bottom left
> Overlay
> Turn Enable in-game overlay -off-
**Disable Google Chrome From Running When Closed**
If you use Google Chrome as a web browser make sure to turn off continue running in the background when closed
> Copy and paste into url: chrome://settings/ or click the three little dots in the top right and then settings
> Scroll down to System
> Turn off “Continue running background apps when Google Chrome is closed”
**Unneeded Startup Programs and Startup Services**
Disabling unneeded startup programs and services can help with bootup times as well as fps. Unused programs could be hogging
resources.
If you’re on windows 8 or 10 :
> Goto task manager
> Startup tab
> Disable anything you don’t need
To disable unneeded startup services
> Run msconfig
> Services tab
> Check hide all microsoft services
> Disable any unneeded services from starting up.
If you’re on windows 7:
> Run msconfig
> Startup tab
> Disable any unneeded programs from starting up
Remember less shit running in the background typically means more fps. So exit out the shit you don't need running other than the
game you're playing.
**NVIDIA Control Panel Settings**(NVIDIA GRAPHICS CARDS ONLY)
Navigate to Nvidia Control Panel by either right clicking desktop or by right clicking Nvidia icon in the system tray or search in
control panel
1.) Goto Adjust image settings with preview
2.) Then set Use the advanced 3D image settings
3.) Click APPLY
4.) Goto Manage 3D settings
5.) Change Global settings to:
←--- Set Low Latency Mode to Ultra if your are GPU
bound meaning you are maxing out your graphics card
100% or using V-sync or G-sync(both shit imo). Ultra
can cause stuttering
←--- Set Shader Cache to off if you experience stutter
or have a hard drive.
←--- Set Threaded optimization to off if you are
maxing out your CPU in games 100% or playing really
old title
6.) Don’t forget to click APPLY when done
**POWER PLAN SETTINGS**
Set your power plan to one of these: High Performance, Ultimate Performance, or use Bitsum’s Highest Performance plan.
To change the power plan in Windows 10:
> Right click Start OR press +X
> Find and Select Power Options
> Then select Additional power settings on the right side of the screen.
> Select High Performance, Ultimate Performance, or Bitsum Highest Performance (all recommended for gaming)
If you don't see High Performance or custom power plan click Show additional plans arrow
How to make Ultimate Performance power plan visible in windows 10:
> Open cmd admin:
> paste: powercfg -duplicatescheme e9a42b02-d5df-448d-aa00-03f14749eb61
**UNPARK CPU**
Use Park Control to unpark cpu. CPU Parking is a low-power sleep state (C6) supported by most modern processors and operating systems.
Turning parking off will cause your computer to use more power obviously. Settings in picture
Download link: https://bitsum.com/parkcontrol/
**Windows10Debloater**
Run this script, clean everything else that the script doesn’t (check in Task Manager and Services)
https://github.com/Sycnex/Windows10Debloater
**Basic Regedit Tweaks**
These are some basic Regedit tweaks you can do to speed up your system. Win + r regedit
Batch file I made for easy implementation of these tweaks:
https://drive.google.com/file/d/1zYADXR1ZkgyB5AxdMq49FjZxRXQl90OI/view?usp=sharing
*Responsiveness Tweaks:
[HKEY_LOCAL_MACHINE\SOFTWARE\Microsoft\Windows NT\CurrentVersion\Multimedia\SystemProfile]
"NetworkThrottlingIndex"=dword:ffffffff
"SystemResponsiveness"=dword:00000000
[HKEY_LOCAL_MACHINE\SOFTWARE\Microsoft\Windows NT\CurrentVersion\Multimedia\SystemProfile\Tasks\Games]
"Affinity"=dword:00000000
"Background Only"="False"
"Clock Rate"=dword:00002710
"GPU Priority"=dword:00000008
"Priority"=dword:00000006
"Scheduling Category"="High"
"SFIO Priority"="High"
[HKEY_LOCAL_MACHINE\SYSTEM\CurrentControlSet\Control\PriorityControl]
"Win32PrioritySeparation"=dword:00000026
*Game DVR Disable:
Disable gamebar dvr from recording
[HKEY_CURRENT_USER\System\GameConfigStore]
"GameDVR_Enabled"=dword:00000000
[HKEY_LOCAL_MACHINE\SOFTWARE\Policies\Microsoft\Windows\GameDVR]
"AllowgameDVR"=dword:00000000
*Manual Windows Updates:
Disables Automatic Downloads of Windows Update so they don’t download in the background while gaming
[HKEY_LOCAL_MACHINE\SOFTWARE\Policies\Microsoft\Windows\WindowsUpdate\AU]
“NoAutoUpdate”=dword:00000001
**INTELLIGENT STANDBY LIST CLEANER(ISLC)**
Helps with stutters by clearing standby list and setting timer resolution to 0.50
> Set “Free memory is lower than” = half your total mb of ram
> check Start ISLC minimized and auto-Start monitoring.
> check Launch ISLC on user logon. (TaskScheduler) if you haven't disabled it
Settings in picture for 32gb.
Download link:https://www.wagnardsoft.com/forums/viewforum.php?f=18
Make sure ISLC is always running, just minimize it to the system tray.
To get Current timer resolution: 0.5ms you need to disable synthetic timers in windows bcdedit /set useplatformtick yes
If you’re on Windows version 1803 there's a kernel bug that messes up the timer it will be at something close like .499 or .501 this will cause
stutter… I recommend updating Windows version or going back to ver 1709. Check Windows version with windows key + R and type winver
**System Timers and Synthetic Timers**
For newer computers haswell and up you want to have Hpet ON in BIOS and OFF in OS = 0.50 timer resolution
If running really old components (haswell or older) try turning hpet off in bios and in windows. You need to test.
Open CMD Admin TYPE AND ENTER: BCDEDIT
❏ Delete HPET value in operating system
bcdedit /deletevalue useplatformclock
Should come up with -(An error occurred while attempting to delete the specified data element.
Element not found.) If you have already deleted it which is Default windows setting
❏ Disable synthetic timers
bcdedit /set useplatformtick yes
❏ Extra:
Disable laptop power savings
bcdedit /set disabledynamictick yes
Revert to Default windows options
bcdedit /deletevalue disabledynamictick
bcdedit /deletevalue useplatformtick
Only Windows 8 +10 have synthetic timers so don't worry about (bcdedit /set useplatformtick yes) if on Windows 7.
Great explanation video of HPET by Fr33thy: https://youtu.be/EG4g9XlKw5w
Don’t forget to restart
**MSI Mode**
Message Signaled-based Interrupts
> look for supported modes and make sure it has Msi
> check the MSI boxes for all supported items
> click apply then restart
Download link: http://www.mediafire.com/file/2kkkvko7e75opce/MSI_util_v2.zip/file
Explanation of what msi mode is: https://forums.guru3d.com/threads/windows-line-based-vs-message-signaled-based-interrupts.378044/
**BIOS SETTINGS**
There are numerous CPU-level bugs that can’t quite be fixed with microcode related to power-saving features. To ensure maximum stability,
disable any power-saving features in the BIOS. Keep in mind your CPU will be using more energy due to no power saving which means more heat.
HPET ENABLED in bios this is default setting(if you don't have an option it’s already enabled by default so no worry and if you’re running an old
system(haswell or older) I recommend to disable and test differences for yourself)
❏ Disable Any P states besides P0
❏ Disable C states
❏ Disable SpeedStep - Manually OC your cpu
❏ If you’re running a really old CPU, disabling Hyperthreading could improve fps in games like rust. You will have to test on your system.
Bios guide: https://docs.google.com/document/d/1-izZaWrXaKIncYXDwmdY32YwdGCU5mDLJE6TW1Opnv8/edit
**SERVICES TO DISABLE**
There are a lot of unnecessary services running in Windows 10 that can affect latency and overall performance
+ r winver
Windows ver1909 or older ver
Here's a youtube guide (if your following it make sure to disable UAC first if using his scriptDisable UAC Reminder)
https://www.youtube.com/watch?v=iB0QvyN6v3E
Windows ver1803 or older ver
http://www.blackviper.com/service-configurations/
Extra stuff I recommend:
Use an Ethernet Cord
I recommend using Ethernet cord over wifi in online games. You will have lower ping and less fluctuation in ping. = BETTER HITREG
Steam No Browser batch file
Steam Browser hogs memory. This will definitely help on lower ram systems.
> Right click Steam.exe
> click Create shortcut
> Add “-no-browser +open steam://open/minigameslist” to the target without quotes
> click Apply
> close Steam and launch Steam with -no-browser shortcut
> if library doesn’t show after launching
> goto view at top of steam window
> select small mode
> it will show game library
NORMAL STEAM WITH -NO-BROWSER
Disk cleanup
> Press Windows key + r
> Type cleanmgr
> Press enter
> Click “Clean up system files”
> Check all boxes
> Click “More Options”
> Click “Clean up…” on System Restore and Shadow Copies
> Delete
> Then click “OK” at bottom
> Delete
Defrag HDD and Trim SSD
> Press Windows key + r
> Type dfrgui
> Press enter
> Highlight each drive
> Click “optimize”
Turning off Mouse Acceleration-
This is a personal preference, if you have been playing years with it on I don't recommend turning off unless trying to get better at aiming
Great video explained by Linus Tech Tips :
https://www.youtube.com/watch?v=16diwK6HWbI
> Control panel
> Hardware and Sound
> Mouse
> Pointer options
> Enhance Pointer Options -uncheck-
Nvidia shadowplay
If you use make Nvidia shadowplay move temp folder and videos folder on a different drive than the game location. Helps with stuttering caused
by low read/write speed and shadowplay/game trying to process at same time. You can instead use OBS replay buffer, it uses memory instead of
disk.
Uninstall Pre-installed windows apps
-this will remove xbox apps and apps like candy crush
> Open Powershell admin
> Paste: Get-AppxPackage -AllUsers | Remove-AppxPackage
If you want to reinstall all default apps again:Get-AppxPackage -AllUsers| Foreach {Add-AppxPackage -DisableDevelopmentMode -Register
"$($_.InstallLocation)\AppXManifest.xml"}
If you ever remove windows store try win+r and then type wsreset.exe
Learn how to overclock
I recommend you learn how to overclock your cpu, memory, and gpu it can really help with fps and to lower latency.
Use MSI Afterburner for GPU OC. There are a lot of overclocking videos on youtube for the basics.
Temperatures
Make sure your temperatures are good, higher temperatures than safe values can cause stutters in games because of the downclocking of
processor weather its GPU or CPU to keep itself in safe operating temperatures. Generally the cooler the chip the better.
INTEL temps
Idle cpu -> 20-40c
Underload cpu ideal -> 45-65c
Throttling temperature -> 80-90c
Memory DUAL-CHANNEL configuration
Make sure ram is in dual channel configuration:
https://www.gamersnexus.net/guides/1349-ram-how-dual-channel-works-vs-single-channel?showall=1
Clean install of GPU Drivers
Use DDU to uninstall graphics drivers
Use NVSlimmer to debloat driver, install only needed parts of graphics drivers
Set affinites(lower latency)
https://docs.google.com/document/d/1s6eh5JCO_mA7k2kY94Ph_QeX0Yi8sQtiKwiHLjJjdeg/edit
----------------------------------------------------------------------------------------------------------------------------------------------
Security
These reduce security but can give nice performance increase(only recommend if use pc for gaming only)
Windows Antivirus sucks
Any antivirus, they are all a meme for your parents while they use a PC, it costs $10 to make a malware fully undetected by script kiddies (its called
a FUD crypter)
Disable Windows Defender Network Inspection and Antivirus. Message me on discord Jawwk#0101
Use malwarebytes once and a while to check for malicious files and always run an ad blocker.
Meltdown and Spectre Cpu Microcode Vulnerability Patches
If you use your computer for gaming only and care about the most performance you can disable cpu microcode patches for a nice bump in fps. I
don't recommend it if you are using it as a business computer but also think about the unknown vulnerabilities they don't even know about.
You can use InSpectre to disable/enable the microcode vulnerability patches: https://www.grc.com/inspectre.htm
Or regedit
[HKEY_LOCAL_MACHINE\SYSTEM\CurrentControlSet\Control\Session Manager\Memory Management]
"FeatureSettingsOverride"=dword:00000003
"FeatureSettingsOverrideMask"=dword:00000003
Guide links
Calypto’s Latency Guide - https://docs.google.com/document/d/1c2-lUJq74wuYK1WrA_bIvgb89dUN0sj8-hO3vqmrau4/edit
N1koBG’s Guide - https://n1kobg.blogspot.com/2018_08_12_archive.html?m=0
Fr33thy’s Tweak Guide (outdated)- https://docs.google.com/document/d/1X27yx7DzbQMrAFJYXb7CTHDqob9SZx4E/edit?dls=true
GOOGLE DRIVE LINK: https://drive.google.com/open?id=14qvOfDkbeUEIfpDB2Sa2Wedd_hcazf5t
------------------------------------------------------------------------------------------------------------------------------------
If you want to use a stripped windows 10 or windows 7 with none of the bullshit(debloated) and don’t feel like making your
own version check out Revision: https://sites.google.com/view/meetrevision
Video Tutorial:https://www.youtube.com/watch?v=eNEIqFy2ftM
> Download rufus to make a bootable USB https://rufus.ie/
> select your ISO and choose either GPT/UEFI for newer PC’s or MBR/BIOS for older PC’s. Uefi will have faster boot times.
> after formatting bootable USB MAKE SURE YOU HAVE EVERYTHING YOU NEED/WANT BACKED UP TO ANOTHER DRIVE AND UNPLUG
IT WHEN PC IS OFF I recommend unplugging all other drives except the drive you’re wiping to install windows on...
> boot into bios and select the USB to boot up
> once you get into windows setup if you’re installing on an already cleaned dive continue with normal windows setup. If not follow the next steps
If you’re installing on a drive that had windows on it wipe the drive “press shift + f10” then type “diskpart” then “list disk”
> find the disk you’re installing windows on and wiping most likely it’s disk 0
> type “select disk 0” replace 0 with whichever drive you’re putting windows on
> once selected type “clean”
> once done cleaning exit the cmd prompt
> on the select drive screen click “refresh” and select drive (should just say unallocated space) to install windows on and continue with install.
> follow the post install on Revision website :https://sites.google.com/view/meetrevision/post-install
I personally use a custom 1709 ntlite because I don’t use windows store or the apps that come with it and I get more fps in Windows 10 than 7 in
newer games here is the NTLite xml: https://drive.google.com/file/d/1lN91aof1igOS63_GqAX72umloNzh9J-Q/view?usp=sharing
But ReviOS works fine and is better than stock bloated windows
You might also like
- Wii Architecture: Architecture of Consoles: A Practical Analysis, #11From EverandWii Architecture: Architecture of Consoles: A Practical Analysis, #11No ratings yet
- RELEASE NOTES For INSITEDocument24 pagesRELEASE NOTES For INSITEPercy Mamani SonccoNo ratings yet
- Contact Support for AutomobilistaDocument36 pagesContact Support for AutomobilistajucaNo ratings yet
- Das, Lyla B - The X86 Microprocessors - Architecture and Programming 8086 To Pentium (Old Edition) (2010, Dorling Kindersley) - Libgen - LiDocument665 pagesDas, Lyla B - The X86 Microprocessors - Architecture and Programming 8086 To Pentium (Old Edition) (2010, Dorling Kindersley) - Libgen - LiSayantan Roy100% (1)
- Designing A SASE Architecture by NetskopeDocument66 pagesDesigning A SASE Architecture by NetskopeFrank TafurNo ratings yet
- Dink Smallwood ReadmeDocument5 pagesDink Smallwood ReadmeTeenJoshiNo ratings yet
- Dreamcast Architecture: Architecture of Consoles: A Practical Analysis, #9From EverandDreamcast Architecture: Architecture of Consoles: A Practical Analysis, #9No ratings yet
- Calypto's Latency GuideDocument2 pagesCalypto's Latency GuideFakeHack34100% (1)
- Tera Modification Guide - Increase FPS and Image Quality - in Depth VersionDocument5 pagesTera Modification Guide - Increase FPS and Image Quality - in Depth VersionIgnacio Tapia AlfaroNo ratings yet
- UEFI Firmware SettingsDocument10 pagesUEFI Firmware SettingsZiyad Ahmad Al-JadughNo ratings yet
- Milkbrain's Basic FPS Boost GuideDocument8 pagesMilkbrain's Basic FPS Boost GuideDennis Yartel100% (1)
- Nvidia Drivers On UbuntuDocument4 pagesNvidia Drivers On UbuntuvedranulNo ratings yet
- ReadmeDocument8 pagesReadmeOscar Andres Mancera GarzonNo ratings yet
- GTL HQ Anniversary Patch InstallDocument3 pagesGTL HQ Anniversary Patch InstallDirkie SacchetNo ratings yet
- NVIDIADocument16 pagesNVIDIALucas MeirelesNo ratings yet
- OBXE2 RMFDocument6 pagesOBXE2 RMFrpereda peredaNo ratings yet
- Readme SoftTH2Document8 pagesReadme SoftTH2ktmleuNo ratings yet
- BMW DIS Installation ManualDocument12 pagesBMW DIS Installation ManualinthefleshNo ratings yet
- Q10790 GPU Tweak II Manual PDFDocument167 pagesQ10790 GPU Tweak II Manual PDFNobodyNo ratings yet
- Intel GangDocument8 pagesIntel Ganghiginac809No ratings yet
- Enable Virtualization:: BIOS Doc - Andy SupportDocument3 pagesEnable Virtualization:: BIOS Doc - Andy SupportLamia PoupounaNo ratings yet
- OptimizeAndy PDFDocument3 pagesOptimizeAndy PDFSergioSanchezNo ratings yet
- Enable Virtualization:: BIOS Doc - Andy SupportDocument3 pagesEnable Virtualization:: BIOS Doc - Andy SupportropezNo ratings yet
- Speed up Andy with virtualization, RAM, and SSD tipsDocument3 pagesSpeed up Andy with virtualization, RAM, and SSD tipsJohn Glenn LambayonNo ratings yet
- ReadmeDocument7 pagesReadmeJay ShahNo ratings yet
- Microsoft Windows 98 Second Edition README For Hardware, April 1999Document21 pagesMicrosoft Windows 98 Second Edition README For Hardware, April 1999Markus KlyverNo ratings yet
- ReadME NullDCDocument10 pagesReadME NullDCLuis HenriqueNo ratings yet
- wkD3D9Wnd ReadmeDocument2 pageswkD3D9Wnd ReadmeSimona PredaNo ratings yet
- Award BIOS Setup Program: Rom Pci / Isa Bios (2A69Jc39) Cmos Setup Utility Award Software, IncDocument24 pagesAward BIOS Setup Program: Rom Pci / Isa Bios (2A69Jc39) Cmos Setup Utility Award Software, IncTushar VaskarNo ratings yet
- 1.calyptos Latency GuideDocument2 pages1.calyptos Latency GuidetheresnothingNo ratings yet
- Monero and - The Definitive Guide - MoneroMiningDocument5 pagesMonero and - The Definitive Guide - MoneroMiningDamian RodriguezNo ratings yet
- Escape From Tarkov - Optimisation Guide by MinhavenDocument4 pagesEscape From Tarkov - Optimisation Guide by MinhavenDub MadnessNo ratings yet
- HP 4540 S SpecDocument4 pagesHP 4540 S SpecdsadmiralNo ratings yet
- BMW DIS Installation Guide for VMwareDocument10 pagesBMW DIS Installation Guide for VMwarevalymadNo ratings yet
- Calypto's Latency Guide: Bcdedit /set Disabledynamictick Yes (Windows 8+)Document2 pagesCalypto's Latency Guide: Bcdedit /set Disabledynamictick Yes (Windows 8+)Google BackupsNo ratings yet
- Bde MinimumnsettingDocument3 pagesBde MinimumnsettingRendyArieAjisokoNo ratings yet
- Calypto's Latency GuideDocument2 pagesCalypto's Latency GuideanoxmuosNo ratings yet
- Enable Virtualization:: BIOS Doc - Andy SupportDocument3 pagesEnable Virtualization:: BIOS Doc - Andy SupportyamaeltheracingNo ratings yet
- Boost Andy's Speed With These 7 TipsDocument3 pagesBoost Andy's Speed With These 7 TipsVinodh Kumar LNo ratings yet
- Install Bumblebee in Ubuntu 12.10/12.04 Using PPA: General Email This Post Post To FacebookDocument5 pagesInstall Bumblebee in Ubuntu 12.10/12.04 Using PPA: General Email This Post Post To Facebookleo2tvNo ratings yet
- How To Integrate SATA Drivers Into Win XP Bootable CD Setup - Slipstreaming XP Guide Using NliteDocument21 pagesHow To Integrate SATA Drivers Into Win XP Bootable CD Setup - Slipstreaming XP Guide Using Nliteram.shirali1094No ratings yet
- 19mk3 Si4ssd Dfqx5725za Xpvista Nonlogo M p20090817Document2 pages19mk3 Si4ssd Dfqx5725za Xpvista Nonlogo M p20090817Murray PeartNo ratings yet
- Apple Macintosh Boot Key CombosDocument5 pagesApple Macintosh Boot Key CombosFeras TemimiNo ratings yet
- Sony Vegas Hints and TipsDocument4 pagesSony Vegas Hints and TipsJack BakerNo ratings yet
- Newcomer's Tutorial - LiveXP With BootSDI!Document12 pagesNewcomer's Tutorial - LiveXP With BootSDI!TMaYaD100% (4)
- ReadmeDocument5 pagesReadmeAnirudh KesharwaniNo ratings yet
- Glide ReadmeDocument13 pagesGlide ReadmeHectorieNo ratings yet
- GuideDocument5 pagesGuideargusparagonstudiosNo ratings yet
- Auto Reconnect Network DriveDocument3 pagesAuto Reconnect Network DriveMoh. Andry RiyantoNo ratings yet
- Windows 7 64 bit video editing setup and tuning guideDocument4 pagesWindows 7 64 bit video editing setup and tuning guidemuringayi4942No ratings yet
- Part3 2Document12 pagesPart3 2Alessandro VenturaNo ratings yet
- ClonezillaLiveRefCard en Flat 0.9.5Document3 pagesClonezillaLiveRefCard en Flat 0.9.5Marco JimenezNo ratings yet
- Glide ReadmeDocument12 pagesGlide ReadmeDenoNo ratings yet
- Supermap Idesktop 10I Installation Guide: Supermap Software Co., Ltd. December 2019, ChinaDocument19 pagesSupermap Idesktop 10I Installation Guide: Supermap Software Co., Ltd. December 2019, Chinaferdian fisika17No ratings yet
- Ministation Hd-Pntu3: User ManualDocument154 pagesMinistation Hd-Pntu3: User ManualDenise Isebella LeeNo ratings yet
- Automobilista User Guide (Basic)Document14 pagesAutomobilista User Guide (Basic)Odoru HiganbanaNo ratings yet
- SETUPDocument18 pagesSETUPscriNo ratings yet
- EMTEC Movie Cube User Manual and Firmware GuideDocument23 pagesEMTEC Movie Cube User Manual and Firmware GuidedjocbNo ratings yet
- 7aiv0 3Document22 pages7aiv0 3xioNo ratings yet
- GNS3 On Windows 7 The IPexpert Way - CCIE Blog - IPexpertDocument17 pagesGNS3 On Windows 7 The IPexpert Way - CCIE Blog - IPexpertnscintaNo ratings yet
- The SSD Optimization Guide for Windows 7 & Windows 8.1 Edition 2018From EverandThe SSD Optimization Guide for Windows 7 & Windows 8.1 Edition 2018No ratings yet
- 0478 s19 Ms 13Document12 pages0478 s19 Ms 13Me RandomNo ratings yet
- Multimedia Fusion 2 and Android: Java Development KitDocument41 pagesMultimedia Fusion 2 and Android: Java Development Kitbilly zaneNo ratings yet
- Adapter ClassesDocument17 pagesAdapter ClassesSai NarayananNo ratings yet
- Technical White Paper On Performance CollectionDocument21 pagesTechnical White Paper On Performance CollectionStylish TshirtNo ratings yet
- JEE508 Assessment OptimizedDocument19 pagesJEE508 Assessment OptimizedsrikarNo ratings yet
- TSN Time Sensitive NetworkingDocument12 pagesTSN Time Sensitive NetworkingDimas Alfredo GuevaraNo ratings yet
- 3 D TutorialDocument19 pages3 D TutorialPongphan PongpanitanontNo ratings yet
- Using IT Chapter 1Document7 pagesUsing IT Chapter 1Imran AnjumNo ratings yet
- Swa1801Z Repair Manual: ActiveDocument9 pagesSwa1801Z Repair Manual: ActiveEgger GüntherNo ratings yet
- PrapullaChinnam ResumeDocument5 pagesPrapullaChinnam ResumeSharukh SayedNo ratings yet
- Ide Ide: MB Asrock G31M-Vs C2Extreme / C2 Quad 1333/Mhz 800/667 Video 384MbDocument4 pagesIde Ide: MB Asrock G31M-Vs C2Extreme / C2 Quad 1333/Mhz 800/667 Video 384MbRoly GonzalesNo ratings yet
- Dokumen - Tips - Electronic Devices 9th Edition by Floyd Pp5aDocument29 pagesDokumen - Tips - Electronic Devices 9th Edition by Floyd Pp5aAmr AbdelnaserNo ratings yet
- Murata Electronics CSTCE16M0V53 R0 - C32180Document32 pagesMurata Electronics CSTCE16M0V53 R0 - C32180N MNo ratings yet
- MDGP WhitePaper PerformanceDocument37 pagesMDGP WhitePaper PerformanceAbi CruzNo ratings yet
- Energy Meter 3phaseDocument6 pagesEnergy Meter 3phasehashim_mokhtar9286No ratings yet
- Owner S Manual: Wi-Fi InstructionsDocument17 pagesOwner S Manual: Wi-Fi InstructionsZoran TatarevicNo ratings yet
- Short Questions: Computer Science For 9 Class (Unit # 2)Document5 pagesShort Questions: Computer Science For 9 Class (Unit # 2)Yasir MehmoodNo ratings yet
- Clear MotionDocument20 pagesClear MotionKhaled Mohmed AlkhdareNo ratings yet
- Epicor9 PatchGuide 904506ADocument53 pagesEpicor9 PatchGuide 904506AMarcel BragancaNo ratings yet
- Motion Detector Security System for Indoor GeolocationDocument8 pagesMotion Detector Security System for Indoor GeolocationHymii SayedNo ratings yet
- AppV 5 WikiDocument111 pagesAppV 5 WikiJeevan kumarNo ratings yet
- MAX485 Low-Power RS-485 TransceiverDocument6 pagesMAX485 Low-Power RS-485 TransceiverprasikaNo ratings yet
- Un ManualDocument198 pagesUn ManualIvan TorresNo ratings yet
- Unboxyourphone EkopartyDocument54 pagesUnboxyourphone Ekopartybejay26755No ratings yet
- A Dvanced A Nalysis Library List Pspice: R Elease 16.0 C Opyright © 2000-2007 C Adence D Esign System S, IncDocument247 pagesA Dvanced A Nalysis Library List Pspice: R Elease 16.0 C Opyright © 2000-2007 C Adence D Esign System S, Inca_damrongNo ratings yet
- Portable Data Loggers With Display Part of The NOMAD Family: OM-71, Temperature Data LoggerDocument2 pagesPortable Data Loggers With Display Part of The NOMAD Family: OM-71, Temperature Data LoggerCalidadNo ratings yet
- GSM 03.19Document112 pagesGSM 03.19Goutam Kumar RanaNo ratings yet
- Helicopter GameDocument17 pagesHelicopter GameAshitha s0% (1)