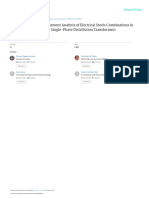Professional Documents
Culture Documents
Simcenter 3D-LFEM - User Guide
Uploaded by
M4gne7icOriginal Title
Copyright
Available Formats
Share this document
Did you find this document useful?
Is this content inappropriate?
Report this DocumentCopyright:
Available Formats
Simcenter 3D-LFEM - User Guide
Uploaded by
M4gne7icCopyright:
Available Formats
Simcenter 3D Low Frequency EM
User Guide
Version: Simcenter 3D 2019.2
Table of Contents
1 Introduction ..........................................................................................................................................................1
2 Simcenter 3D Low Frequency EM environment ...................................................................................................2
3 Workflow ..............................................................................................................................................................3
4 Air and Remesh regions ........................................................................................................................................4
Air Region ........................................................................................................................................................4
Remesh Region ................................................................................................................................................4
5 Meshing ................................................................................................................................................................5
Stitching (2D models) ......................................................................................................................................5
Mesh Mating Conditions (3D models) .............................................................................................................5
6 Materials ...............................................................................................................................................................6
7 Constraint Types ...................................................................................................................................................7
Defining the outer boundary ...........................................................................................................................7
Periodic............................................................................................................................................................8
7.2.1 Even Periodic constraint ......................................................................................................................8
7.2.2 Odd Periodic constraint .......................................................................................................................9
Flux Tangential – Electromagnetic ..................................................................................................................9
Field Normal – Electromagnetic ......................................................................................................................9
Surface Impedance (3D only) – Electromagnetic ..........................................................................................10
7.5.1 Surface Loss Density ..........................................................................................................................10
Thin Plate (3D only) – Electromagnetic .........................................................................................................11
7.6.1 Fields .................................................................................................................................................11
7.6.2 Forces ................................................................................................................................................11
Perfect Electric Insulator – Electromagnetic .................................................................................................11
Perfect Thermal Insulator – Thermal ............................................................................................................12
Specified Temperature – Thermal .................................................................................................................12
Thermal Environmental Conditions – Thermal ..........................................................................................12
Thin Thermal Layer (3D only) – Thermal ...................................................................................................12
8 Simulation Object Types .....................................................................................................................................13
Coils ...............................................................................................................................................................13
8.1.1 Face Coil (Simple) ..............................................................................................................................13
8.1.2 Body Coil (Current Flow Surface ‐ CFS) ..............................................................................................13
8.1.3 Face/Body coil Properties..................................................................................................................13
8.1.4 Conductor Area Per Turn ...................................................................................................................14
Stranded coils ................................................................................................................................................15
8.2.1 Current‐driven Stranded coils ...........................................................................................................15
8.2.2 Voltage‐driven Stranded coils ...........................................................................................................16
8.2.3 Litz wire Stranded coils ......................................................................................................................17
Motion component .......................................................................................................................................18
8.3.1 Velocity‐driven motion ......................................................................................................................18
8.3.2 Load‐driven motion ...........................................................................................................................18
8.3.3 Bumpers ............................................................................................................................................18
8.3.4 Springs ...............................................................................................................................................19
8.3.5 Damping ............................................................................................................................................19
8.3.6 Setting up Motion Simulations with Multiple Degrees of Freedom ..................................................19
8.3.7 Meshing tips: Setting up motion models...........................................................................................22
8.3.8 Current limitations for 3D motion: ....................................................................................................23
8.3.9 Remesh regions .................................................................................................................................23
8.3.10 Guidelines ..........................................................................................................................................24
8.3.11 Modeling Tips for a motion component............................................................................................24
8.3.12 Devices with periodic constraints:.....................................................................................................24
9 Modeling Objects ................................................................................................................................................25
Circuits ...........................................................................................................................................................25
Circuit Components in Motion solving ..........................................................................................................26
Coil excitation ................................................................................................................................................27
9.3.1 Options (Transient solution only) ......................................................................................................27
9.3.2 Waveform parameters (Transient solution only) ..............................................................................27
Parameterization Attribute ...........................................................................................................................29
10 Circuit Editor .......................................................................................................................................................30
11 Simcenter 3D Low Frequency EM Solvers...........................................................................................................31
Static...........................................................................................................................................................31
Time‐harmonic ...........................................................................................................................................31
Transient ....................................................................................................................................................32
Solution Attributes .....................................................................................................................................32
11.4.1 General ..............................................................................................................................................32
11.4.2 Convergence ......................................................................................................................................32
11.4.3 Adaption ............................................................................................................................................33
11.4.4 Coupled .............................................................................................................................................34
11.4.5 Time Steps (Transient only) ...............................................................................................................35
11.4.6 Solution Storage (Transient only) ......................................................................................................36
11.4.7 Average Power Loss (Transient only) ................................................................................................36
11.4.8 Motion (Transient only).....................................................................................................................36
11.4.9 Parameterization ...............................................................................................................................36
11.4.10 Advanced ...........................................................................................................................................37
12 About increasing solution accuracy ....................................................................................................................40
Mesh refinement .......................................................................................................................................40
Coil mesh refinement .................................................................................................................................40
Polynomial order ........................................................................................................................................40
Constraints .................................................................................................................................................40
Linear Solver Tolerance ..............................................................................................................................41
Maximum Newton iterations .....................................................................................................................41
Newton tolerance ......................................................................................................................................41
Error estimation .........................................................................................................................................41
Adaption .....................................................................................................................................................41
Using the magnetostatic solver for time‐harmonic problems ................................................................... 42
12.10.1 DC limit ..............................................................................................................................................42
12.10.2 High Frequency Limit .........................................................................................................................42
13 Results.................................................................................................................................................................43
Simcenter 3D Low Frequency EM Results Viewer ......................................................................................44
13.1.1 Data Sets............................................................................................................................................45
13.1.2 Filters .................................................................................................................................................47
Examples of multi layers of fields and filters .............................................................................................64
Plane and 3D views (Field View) ................................................................................................................67
14 Procedures ..........................................................................................................................................................69
Stage 1 ........................................................................................................................................................69
14.1.1 Create new FEM and Simulation files ................................................................................................69
Stage 2 ........................................................................................................................................................70
14.2.1 Create a remesh region for a motion component.............................................................................70
14.2.2 Create air regions ..............................................................................................................................72
Stage 3 ........................................................................................................................................................73
14.3.1 Make groups ......................................................................................................................................73
14.3.2 Matching boundaries prior to applying periodic conditions to a 3D model......................................74
14.3.3 Matching boundaries prior to applying periodic conditions to a 2D model......................................77
14.3.4 Preparing the 3D model before assigning meshes ............................................................................78
14.3.5 Verifying the Mesh Mating Conditions..............................................................................................78
14.3.6 Assigning a mesh ...............................................................................................................................79
14.3.7 Assigning materials ............................................................................................................................79
14.3.8 Assigning direction to a permanent magnet (Uniform direction only) .............................................80
14.3.9 Assigning direction to a material (permanent magnet or anisotropic material)...............................81
Stage 4 ........................................................................................................................................................83
14.4.1 Assigning Periodic Constraints ..........................................................................................................83
14.4.2 Assigning constraints .........................................................................................................................84
14.4.3 Create a motion component .............................................................................................................85
14.4.4 Create multiple coils ..........................................................................................................................86
14.4.5 Create a single coil.............................................................................................................................88
14.4.6 Creating a circuit................................................................................................................................89
14.4.7 Creating a winding component .........................................................................................................91
14.4.8 Circuit Editor features: Add component ...........................................................................................92
14.4.9 Circuit Editor features: Add connection ............................................................................................94
14.4.10 Circuit Editor features: Add to Report ...............................................................................................95
14.4.11 Circuit Editor features: Align .............................................................................................................96
14.4.12 Circuit Editor features: Connection Line Bridging .............................................................................97
14.4.13 Circuit Editor features: Delete ...........................................................................................................98
14.4.14 Circuit Editor features: Export ...........................................................................................................99
14.4.15 Circuit Editor features: Grid.............................................................................................................100
14.4.16 Circuit Editor features: Nudge .........................................................................................................101
14.4.17 Circuit Editor features: Pan .............................................................................................................102
14.4.18 Circuit Editor features: Print/Print Preview/Print Setup .................................................................103
14.4.19 Circuit Editor features: Properties ...................................................................................................104
14.4.20 Circuit Editor features: Rotate .........................................................................................................105
14.4.21 Circuit Editor features: Scroll...........................................................................................................105
14.4.22 Parameterizing the model ...............................................................................................................106
Stage 5 ......................................................................................................................................................113
14.5.1 Solving a solution.............................................................................................................................113
14.5.2 Viewing results ................................................................................................................................113
14.5.3 Manipulating the viewing mode in the Field view ..........................................................................114
14.5.4 Manipulating the display properties ...............................................................................................115
14.5.5 Modifying the Colormap .................................................................................................................120
14.5.6 Accessing the display properties .....................................................................................................120
14.5.7 Modifying the color of the Label and Title ......................................................................................121
14.5.8 Modifying the Data Range ...............................................................................................................121
14.5.9 Moving the Colormap around the Field view ..................................................................................122
14.5.10 Re‐sizing the Colormap....................................................................................................................122
14.5.11 Camera and Actor mode example ...................................................................................................123
14.5.12 Manipulating the Clip/Slice mesh filter widget ............................................................................... 124
14.5.13 Activating the widget ......................................................................................................................124
14.5.14 Setting up “Data Sets and Views” (Selecting mesh, quantities and fields)......................................126
14.5.15 Copy a Data Set or Filter ..................................................................................................................127
14.5.16 Activating or de‐activating a data set ..............................................................................................127
Simcenter 3D Low Frequency EM User Guide
2019.2
1 Introduction
Simcenter 3D Low Frequency EM is designed for solving low frequency electromagnetic (EM)
problems that can involve static magnetic fields, time-varying fields and eddy-currents, and
transient conditions with motion of parts of the device. In addition to these analyses, an option is
available for providing static or transient coupled thermal solutions of EM problems. Many
devices can be represented very well by 2D models, with a substantial saving in computing
resources and solution time.
Simcenter 3D Low Frequency EM provides a “virtual laboratory” in which a user can create
models from magnetic materials and coils, view displays in the form of field plots and graphs,
and get numerical values for quantities such as flux linkage and force.
A feature of Simcenter 3D Low Frequency EM is its use of the latest methods of solving the field
equations and calculating quantities such as force and torque. To get reliable results, the user
does not need to be an expert in electromagnetic theory or numerical analysis. Nevertheless, the
user does need to be aware of the factors that govern the accuracy of the solution.
Restricted © Siemens AG 2019
Page 1 Siemens PLM Software
Simcenter 3D Low Frequency EM User Guide
2019.2
2 Simcenter 3D Low Frequency EM environment
The Simcenter 3D Low Frequency EM environment provides the functionality and features
required to set up, solve and analyze the results of your EM models. If you are familiar with
Simcenter 3D, the most notable additions to the GUI would be, at first glance, the Simcenter 3D
Low Frequency EM ribbon and menu, where either one offers access to the environment’s
unique tools. These tools, when utilized in tandem with Simcenter 3D, produce Air Regions
(Polygon body or face that is an important requirement for defining the computation domain),
Simulation Objects (Body/Face Coils and Motion Components), and Modeling Objects
(Parameterization attributes, Circuits, Coil Excitations, External Loads and Motion Component
References). Also available are two stand-alone applications – the Circuit Editor, which allows
users to create/modify circuits for the active solution and the Simcenter 3D Low Frequency EM
Results Viewer, a post-processing tool that provides analysis of your EM solution’s results.
Restricted © Siemens AG 2019
Page 2 Siemens PLM Software
Simcenter 3D Low Frequency EM User Guide
2019.2
3 Workflow
The recommended process (categorized as Stages 1 through 5) in utilizing Simcenter 3D Low
Frequency EM (LFEM), are presented in the following flow chart, where LFEM’s unique
ribbon/menu features are highlighted to demonstrate their use within the overall workflow.
Restricted © Siemens AG 2019
Page 3 Siemens PLM Software
Simcenter 3D Low Frequency EM User Guide
2019.2
4 Air and Remesh regions
Air Region
In EM analysis, air regions are needed to define the computation domain. With the proper
constraints, it provides a unique solution for the analysis model. Simcenter 3D Low Frequency
EM provides an easy solution for creating an air region around the model that only requires a
few steps to complete.
3D Sphere 3D Cylinder 3D Box
Remesh Region
In analyses where electric machine applications have moving components, two air boxes
enclosing both stationary and rotary/linear motion parts are necessary, with the latter referred to
as the remesh region.
Please refer to “Create Air Regions” and “Remesh Regions” for more information.
Restricted © Siemens AG 2019
Page 4 Siemens PLM Software
Simcenter 3D Low Frequency EM User Guide
2019.2
5 Meshing
In the finite element method of analysis, the model is divided into a mesh of elements. The field
inside each element is represented by a polynomial with unknown coefficients. The finite
element analysis is the solution of the set of equations for the unknown coefficients.
In 2D, the elements are shaped like triangles defined by three vertices (nodes). In 3D, the
elements are shaped like tetrahedra. Each tetrahedral element is defined by four vertices.
The accuracy of the solution depends upon the nature of the field and the size of the mesh
elements. In regions where the direction or magnitude of the field is changing rapidly, high
accuracy requires small elements or high polynomial orders (or a combination of both).
Simcenter 3D Low Frequency EM provides you with control over the size of the mesh elements.
You can change the size of the elements for the entire model, or only in areas of interest.
Stitching (2D models)
For 2D models, the “Create Air Region” procedure automatically performs the stitching process,
which eliminates the need for any further action from the user on this matter.
Mesh Mating Conditions (3D models)
For purposes of obtaining a valid mesh for Finite Element Analysis, it is critical, for any source
and target faces that are geometrically identical, that a single face is shared by the two bodies. To
ensure the integrity of the mesh, the recommended method is to use the Mesh Mating condition
with the Glue Coincident mesh mating type, selecting all faces or bodies in the model. Please
refer to Simcenter documentation if you unfamiliar with this procedure.
Restricted © Siemens AG 2019
Page 5 Siemens PLM Software
Simcenter 3D Low Frequency EM User Guide
2019.2
6 Materials
Simcenter 3D’s electromagnetic low frequency material database contains the magnetic and
electrical properties required to simulate EM devices. To access this database, set the Site
MatML Library and User MatML Library to
“C:\Program Files\Siemens\Simcenter3D_2019.2 Low Frequency EM\SIMULATION\magnet\materials”.
IMPORTANT:
(Please refer to the special instructions that are required to set up the EM material database.)
Restricted © Siemens AG 2019
Page 6 Siemens PLM Software
Simcenter 3D Low Frequency EM User Guide
2019.2
7 Constraint Types
Constraints define the behavior of the magnetic or thermal fields at the boundaries of the model.
Constraints are applied to surfaces of the model, or to surfaces of an air box that represents an
artificial outer boundary that surrounds the model. Conditions of symmetry can also be implied
by using the appropriate constraint.
Simcenter 3D Low Frequency EM provides the following constraints:
Electromagnetic Thermal
Periodic (Odd/Even) Periodic (Odd/Even)
Flux Tangential Perfect Thermal Insulator
Field Normal Specified Temperature
Surface Impedance Thermal Environmental Conditions
Thin Plate (3D only) Thin Thermal Layer
Perfect Electric Insulator (3D only)
Note The Flux Tangential constraint is Note The Perfect Thermal Insulator
applied, by default, to all outer surfaces of the constraint is applied, by default, to all
model that are not assigned the Field Normal, outer surfaces of the model that have no
Surface Impedance, or one of the Periodic other explicitly assigned constraints.
constraints.
Defining the outer boundary
Many problems in magnetics involve fields that decay far from the model. The magnetic field at
these distances may be quite weak and of little interest. These spaces where the field is weak
need not be modeled in any great detail because they do not have a substantial effect on the
solution. However, at least part of the space needs to be modeled. The placement of an artificial
boundary wall surrounding the model limits the extent of the field to be solved.
The distance that the outer boundary should be placed is often a matter of guesswork. Two
general rules can aid in determining the best placement of the boundary.
1. Only the immediate area of interest needs to be modeled.
Many magnetic problems only require that the correct solution be produced in an area of
particular interest. For example, in a model of a recording head, the area of prime interest is the
magnetic field in the recording film near the head gap. This area is unlikely to be significantly
affected by whether the leakage field is modeled at any great distance.
2. The field of a closed set of currents decays rapidly.
Every magnetics problem contains a closed set of currents, so that the field at a sufficient
distance is similar to that of a dipole. The field of a dipole decays rapidly with distance and, in
most cases, it is not necessary to model beyond a distance of one or two times the major
dimension of interest.
Restricted © Siemens AG 2019
Page 7 Siemens PLM Software
Simcenter 3D Low Frequency EM User Guide
2019.2
Periodic
If a model has a structure where the geometry and the field repeat in intervals (e.g. in linear or
rotary machines), then it is only necessary to model one of the repeating sections. The mesh
nodes on one line of symmetry are related to the mesh nodes on the other side.
Simcenter 3D Low Frequency EM has two periodic constraints:
Even Periodic: Used when there are an even number of poles in the model.
Odd Periodic: Used when there are an odd number of poles in the model.
7.2.1 Even Periodic constraint
If symmetry conditions exist, you can use the Even Periodic constraint to model sections of
linear or rotary machines that have an even number of poles. The mesh nodes on one plane of
symmetry are related to the mesh nodes on the other side.
For example, if two poles of a multi-polar motor are modeled, then the field or temperature on
one plane of symmetry is in the opposite direction to the field or temperature on the other plane
of symmetry. The symmetry conditions are specified by defining a periodic constraint on each
plane of symmetry.
Four-pole model Half the four-pole model with Matched nodes of the Even
Even Periodic constraint Periodic constraint
applied to two surfaces
Restricted © Siemens AG 2019
Page 8 Siemens PLM Software
Simcenter 3D Low Frequency EM User Guide
2019.2
7.2.2 Odd Periodic constraint
If symmetry conditions exist, you can use the Odd Periodic constraint to model sections of linear
or rotary machines that have an odd number of poles. The mesh nodes or temperature on one
plane of symmetry are related to the mesh nodes or temperature on the other side. For example,
if one pole pitch of a multi-polar motor is modeled, then the field on one plane of symmetry is in
the same direction as the field on the other plane of symmetry. The symmetry conditions are
specified by defining a periodic constraint on each plane of symmetry.
Single-pole model Half the single-pole model Matched nodes of the Odd
with Odd Periodic constraint Periodic constraint
applied to two surfaces
Flux Tangential – Electromagnetic
Flux Tangential constrains to zero the normal component of the magnetic flux density. The flux
is made to flow tangential to (i.e. parallel) the boundary. The Flux Tangential constraint is
applied by default to all outer surfaces of the model that are not assigned the Field Normal
constraint.
Field Normal – Electromagnetic
Field Normal constrains to zero the tangential component of the field. The field is made normal
(perpendicular) to the boundary.
Restricted © Siemens AG 2019
Page 9 Siemens PLM Software
Simcenter 3D Low Frequency EM User Guide
2019.2
Surface Impedance (3D only) – Electromagnetic
Surface impedance can be used on conductors to reduce problem size (the interior of any
conductor using surface impedance is not meshed). You can use a calculated value, or a specified
value, to represent the Ohmic loss of a conducting component. The value is assigned as a
constraint to the selected surface.
If you do not specify your own value of the surface impedance (Zs), Simcenter 3D Low
Frequency EM uses a default value. The formula for calculating the default value is:
where is the skin depth and is the conductivity of the material.
Skin depth is calculated by the following formula:
7.5.1 Surface Loss Density
In a time-harmonic problem, when the user asks for a display of Ohmic Loss, the volume power
density, Pv, (e.g. in W/m3) is shown over the surfaces of components. This is the power density
calculated at the surface. Of course, the volume power density will generally vary throughout the
volume of the components.
If a component is modeled with the Surface Impedance Boundary approximation, the true
volume power density at the surface can no longer be calculated. However, the surface power
density, Ps, (e.g. in W/m2) is computed from the specified (or default) surface impedance
(Zs=Rs+jXs), using the formula:
where Js is the surface current density. In order to display surface and volume losses at the same
time, Ps is first scaled by a length factor, l, to give it the dimensions of volume loss density:
In principle, any length factor would do. In fact l is chosen by Simcenter 3D Low Frequency EM
to be one half of the skin depth (or depth of penetration), , as calculated from the frequency
and material characteristics in the usual way:
With this choice, then at least with the default value of surface impedance (which is based on an
assumed exponential decay of the currents into the conductor), it can be shown that is equal
to the surface value of the volume power density in the conductor. In other cases does not
have this interpretation, but in all cases the surface power density can be recovered from it
simply by multiplying by half the skin depth:
Restricted © Siemens AG 2019
Page 10 Siemens PLM Software
Simcenter 3D Low Frequency EM User Guide
2019.2
Thin Plate (3D only) – Electromagnetic
Thin plates are implemented in Simcenter 3D Low Frequency EM as a surface property. The
user can assign a surface property to the face(s) of component(s).
Thin plates have two properties that the user can specify:
The thickness of the plate
The material
From the results point of view, two things are very important.
(1) Displaying fields on thin plates
(2) Obtaining forces on thin plates
The size of the mesh elements that surround the face that the constraint has been applied to must
be larger than the thickness of the plate for the approximation to work.
Since field plates have 0 thickness in the view, displaying fields is a bit tricky. For instance, if on
one side of the plate, the field is very low and on the other, it is very high, the plate has to choose
one field to display. The field it will choose to display is the same as the face it is applied to.
7.6.1 Fields
The field display shows the user what the field is on the thin plate. The field may be different
depending on which side of the thin plate is being viewed. As for fields on slices, thin plates are
ignored when extracting fields over slices. In effect, the field on thin plates only exists on shells.
7.6.2 Forces
Thin plates, like components, make up bodies, and the Electromagnetic 3D solver determines the
bodies by examining how the surfaces are connected to each other.
Perfect Electric Insulator – Electromagnetic
The Perfect Electric Insulator (PEI) constraint can be applied to one common face of adjacent, or
touching, components to prevent current from flowing through a conducting body. An example
of its application would be when one is modelling laminations. Typically, laminations are
insulated from each other by a thin layer of non-conducting material (e.g. glue). Meshing such a
structure in 3D can become very expensive in processing time, so the use of the PEI constraint to
simulate this behavior provides an economical alternative. Another example of the PEI constraint
would be in cases where PEI is applied to a face which also has a periodic (i.e. binary)
constraint.
Restricted © Siemens AG 2019
Page 11 Siemens PLM Software
Simcenter 3D Low Frequency EM User Guide
2019.2
Perfect Thermal Insulator – Thermal
With this condition, no heat is permitted to flow through the boundary. (Default setting)
Specified Temperature – Thermal
The temperature on the boundary is fixed to a value defined by the user.
Thermal Environmental Conditions – Thermal
This condition, defined by the convective heat transfer coefficient (hc), the radiation heat transfer
coefficient (hr), and the environmental temperature outside (Te), specifies the way heat flows
through the boundary:
q = hc*(T-Te) + hr*(T4 - Te4)
where T is the temperature at a point on the boundary, and q the heat flux through it.
Note The radiative heat transfer coefficient is related to emissivity by the
Stefan–Boltzmann constant:
hr = emissivity x 5.6697e-8
The emissivity is a number between 0 and 1 (1 corresponds to the ideal, black-body emitter).
No area is involved.
Note Any part of a Thermal Environment constraint which is on an interior surface will be
ignored.
Thin Thermal Layer (3D only) – Thermal
This constraint is for modeling interference gaps between components and is implemented in
Simcenter 3D Low Frequency EM as a surface property in a coupled thermal solution.
Restricted © Siemens AG 2019
Page 12 Siemens PLM Software
Simcenter 3D Low Frequency EM User Guide
2019.2
8 Simulation Object Types
Two important components of EM simulations are the coils and, in cases that consists of moving
parts within an assembly, a motion component or components (i.e. for multiple degrees of
freedom analysis).
Coils
Electromagnetic coils in Simcenter 3D Low Frequency EM can be configured as a Face Coil (2D
or 3D) or as a Body Coil (3D only) and can either be solid or stranded, with a current or voltage
source.
8.1.1 Face Coil (Simple)
Each coil has a start and end terminal. The direction of positive current flow is from the start
terminal (F in) to the end terminal (F out).
8.1.2 Body Coil (Current Flow Surface ‐ CFS)
A coil defined by a cut plane.
The point and normal define a "current loop cut plane".
The CFS is the surface of intersection between the conductor and the plane defined by the
point & normal which contains the point.
The current flow in a coil side can be reversed by pressing the Reverse Direction button.
8.1.3 Face/Body coil Properties
Type Solid
A solid coil is a solid piece of conductor, in which the
current is free to flow where it wants. For example, in a
solid copper wire carrying 60 Hz current, the skin effect
dictates that most of the current will flow near the surface
of the wire.
Solid coils have 1 turn.
Stranded
A stranded coil is a conductor made up of many fine wires.
These wires are assumed to be uniformly distributed over
the cross-section, and insulated from one another.
Furthermore, they are assumed to be in series.
Restricted © Siemens AG 2019
Page 13 Siemens PLM Software
Simcenter 3D Low Frequency EM User Guide
2019.2
Current-driven Number of turns (stranded)
Source
Current per turn (stranded)
Total current (solid)
+ Additional Resistance:
Specifies the additional resistance, in ohms, due to parts of
the coil that do not appear in the mesh (e.g. end windings
of a 2D coil). The voltage reported for the coil includes the
voltage across this resistance.
+ Additional Inductance:
Specifies the additional inductance, in henries, due to parts
of the coil that do not appear in the mesh (e.g. end
windings of a 2D coil). The voltage and flux linkage
reported for the coil include the voltage and flux linkage
across this inductance.
Voltage-driven Voltage
Source
Source Resistance
+ Additional Resistance:
Specifies the additional resistance, in ohms, due to parts of
the coil that do not appear in the mesh (e.g. end windings
of a 2D coil). The voltage reported for the coil includes the
voltage across this resistance.
Source Inductance
+ Additional Inductance:
Specifies the additional inductance, in henries, due to parts
of the coil that do not appear in the mesh (e.g. end
windings of a 2D coil). The voltage and flux linkage
reported for the coil include the voltage and flux linkage
across this inductance.
Source Capacitance
8.1.4 Conductor Area Per Turn
Click the checkbox and insert a value (in user preferred length units).
Note If checkbox is not selected, the solver automatically calculates a Conductor Area Per Turn
that results in a 100% fill factor.
Restricted © Siemens AG 2019
Page 14 Siemens PLM Software
Simcenter 3D Low Frequency EM User Guide
2019.2
Stranded coils
The current is evenly distributed across all cross-sections (taken perpendicular to the current
flow) in any stranded coil, irrespective of the number of strands. For example, a stranded coil
with 1 strand is not equivalent to a solid coil (the current distribution will vary across cross-
sections in a solid coil).
If the coil's geometry models individual strands, the number of strands should be set to 1. For
example, if a thick No. 0 AWG wire is modelled in Simcenter 3D Low Frequency EM to create a
coil by sweeping a circle around a helical path of 20 turns, the number of strands should be set to
1. If instead the same coil were modelled as a solid cylinder, the number of strands should be set
to 20.
8.2.1 Current‐driven Stranded coils
If a coil is current driven, multiplying the number of strands by a factor n and dividing the
current of the coil's source by a factor n results in the same solution (except for the voltage of the
coil, which will be n times larger). For example, configurations 1 and 2 (below) will result in the
same magnetic solution.
Configuration 1 Configuration 2
(30 strands + current source 1 A) (3 strands + current source 10 A)
+ +
Restricted © Siemens AG 2019
Page 15 Siemens PLM Software
Simcenter 3D Low Frequency EM User Guide
2019.2
8.2.2 Voltage‐driven Stranded coils
If a coil is voltage driven, multiplying the number of strands by a factor n and multiplying the
voltage of the coil's source by a factor n results in the same solution (except for the current of the
coil, which will be n times smaller). For example, configurations 1 and 2 (below) will result in
the same magnetic solution.
Configuration 1 Configuration 2
(10 strands + voltage source 3 V) (40 strands + voltage source 12 V)
+ +
Restricted © Siemens AG 2019
Page 16 Siemens PLM Software
Simcenter 3D Low Frequency EM User Guide
2019.2
8.2.3 Litz wire Stranded coils
If the coil wire consists of several strands that carry the current in parallel, the number of strands
in the coil wire does not contribute to the strand count. For example, if Litz wire consisting of 8
strands is wound into a coil of 40 turns, the number of strands (as specified in Simcenter 3D Low
Frequency EM) is 40 (i.e. the number of turns), not 8 x 40 = 320.
Right Wrong
The correct way to configure a Litz wire The incorrect way to configure a Litz wire
consisting of consisting of
8 strands wound into a coil of 40 turns 8 strands wound into a coil of 40 turns
Restricted © Siemens AG 2019
Page 17 Siemens PLM Software
Simcenter 3D Low Frequency EM User Guide
2019.2
Motion component
A Motion Component is the nomenclature Simcenter 3D Low Frequency EM uses to identify the
moving part or parts within an assembly. This component also requires an air region (i.e. remesh
region).
8.3.1 Velocity‐driven motion
The movement of the motion component is specified through a user-defined waveform of
component position versus time.
8.3.2 Load‐driven motion
The equations of motion are solved to find the movement of the motion component.
The following applies:
Component is given an initial position and velocity
Mass, center of gravity and moment of inertia automatically calculated
Time, position or speed-dependent loads (e.g. spring forces, damping)
Magnetic force/torque automatically calculated and added as a load
A positive load acts in the negative direction of motion and a negative load acts in the
direction of motion (e.g. a spring)
A position dependent load should be defined for the complete range of motion, otherwise
Simcenter 3D Low Frequency EM will extrapolate in a way that might not correspond to
what the user wants
In a load driven problem, the position vs. time and speed vs. time curves of the motion
Component/Load page are ignored. In a velocity driven problem, position of the motion
component vs. time can be specified in the motion Component/Position page, by selecting
Position based in the drop-down list. If position vs. time is specified, a piece-wise
constant (PWC) speed vs. time curve will result that might introduce high frequency noise
in the field solutions. A way to prevent this is to specify instead the speed vs. time curve
as a PWL (by selecting Speed based in the drop-down list), which can be calculated from
the position vs. time data and as result, the position computed by the motion solver will
be smooth (i.e. continuous with continuous first derivative)
8.3.3 Bumpers
Bumpers can be defined to limit motion. Collisions with bumpers are, by default, perfectly
elastic and bounce off at the same velocity at which it hit in the first place
Restricted © Siemens AG 2019
Page 18 Siemens PLM Software
Simcenter 3D Low Frequency EM User Guide
2019.2
8.3.4 Springs
Springs, tied to the inertia center of the motion component, can be defined. The spring
parameters are the following:
Spring Constant: spring constant (N/m)
Spring Rest Position: equilibrium position (zero elongation) with respect to the zero
displacement position of the motion component. The default value for Spring Rest
Position is 0.0 (therefore corresponding to the zero displacement position of the motion
component).
8.3.5 Damping
If no damping is specified, the natural mechanical oscillations of the model will not be
attenuated. In order to damp the motion, one can apply a Friction Viscous Coefficient in the
Motion Component dialog. One can then enter any non-negative number in order to lessen the
bouncing that is observed at the bumpers
8.3.6 Setting up Motion Simulations with Multiple Degrees of Freedom
If a moving body is not constrained to pivot about an axis or move along a line, then that body
has multiple degrees of freedoms. A rigid body whose motion is constrained to be planar has
three degrees of freedom; a rotation in the plane and translation in two directions. This is the case
for an unconstrained body in a 2D solve. In 3D, an unconstrained body has six degrees of
freedom: three rotations (roll, yaw, and pitch), and translation in three possible directions (up-
down, left-right, forward-backward).
In most cases of practical interest, the motion is, in fact, not completely unconstrained. For
example, a top spinning about a fixed pivot has only three degrees of freedom. The usual way of
applying constraints to a dynamical system is to use state variables to define what kinds of
motion are possible. For example, the motion of the rotor of a machine that is constrained to
pivot about an axis, has only one degree of freedom and is described with just one state variable:
the angle of the rotor from its initial position. The motion of the top, mentioned previously, can
be described by the standard spin, precession and nutation state variables.
Most motion that is constrained by mechanical linkages can be naturally described using state
variables, which control a sequence of shifts and rotations that are applied cumulatively.
Simcenter 3D Low Frequency EM is limited to constraints that can be described in this way. An
example of a constraint that cannot be simulated in Simcenter 3D Low Frequency EM is a coin
rolling on the floor which is wobbling as it rolls, since the constraint at the contact point is more
complex that a simple rotation or sliding constraint. The state variables chosen to describe the
motion depend on the dynamical system being simulated. Once the state variables have been
selected, setting up the Simcenter 3D Low Frequency EM simulation is straightforward.
Restricted © Siemens AG 2019
Page 19 Siemens PLM Software
Simcenter 3D Low Frequency EM User Guide
2019.2
Simcenter 3D Low Frequency EM uses a hierarchical approach that is a simple extension of the
single degree of freedom case, where one motion component is created for each state variable.
Thus, there will be as many motion components as degrees of freedom. The parameters of each
motion component apply to the associated degree of freedom, and the global quantities report
position, speed, and other parameters of the motion for that state variable. However, it is
important to understand that the dynamical equations are solved simultaneously, so the
interactions between degrees of freedom are modeled correctly. For example, a spinning top
simulated in Simcenter 3D Low Frequency EM will show all the familiar characteristics such as
precession.
The motion components are created in an order that unwinds the sequence of cumulative shifts
and rotations represented by each state variable, starting with the last one. In other words, each
motion component describes a motion relative to the moving coordinate frame described by the
subsequent motion components. Each of these subsequent motion components are created by
selecting the previous motion component and then clicking on "Make Motion Component" from
the "Model" menu. Therefore, each motion component describes the motion of the reference
frame for the motion component inside it.
As an example, consider again the moving body constrained
to planar motion in the x-y plane, which has three degrees
of freedom, and hence three state variables (e.g. x, y, and
). Corresponding to these are three motion components that
would be defined as follows:
The first motion component "Motion#1" is created
by selecting the geometric component(s) that make
up the body, and then creating a motion component
using the standard procedure for a single degree of
freedom. The motion type of this motion component
is Rotary about the z-axis (0, 0, 1), corresponding to
the angle .
The second motion component is created by
selecting "Motion#1" followed by "Make Motion
Component", which creates "Motion#2". This
motion component corresponds to the "x" state
variable, and hence its motion type is Linear in the
direction (1, 0, 0).
Finally, the third motion component, corresponding
to a shift in the "y" direction, is created by selecting
"Motion#2" and creating "Motion#3", which is also
Linear but in the direction (0, 1, 0).
Restricted © Siemens AG 2019
Page 20 Siemens PLM Software
Simcenter 3D Low Frequency EM User Guide
2019.2
The top spinning about a fixed pivot with three degrees of
freedom makes a more complex example. In this case, the
first motion component would have Rotary motion about
the top's axis (e.g. the local y-axis [0, 1, 0]), which would
correspond to the spinning motion of the top . The second
motion component in this case would describe the nutation,
that is, the tilt of the top's spin axis from the vertical (the
global y-axis), which is a rotation about the local z-axis.
Finally, the third motion component would describe the
precession , which is the rotation of the top's spin axis
around the vertical (the global y-axis). This motion
component would be created by selecting the second
motion component and creating a Rotary motion component
with axis (0, 1, 0).
Modeling completely unconstrained motion for 3D analysis (e.g. a MagLev) requires six motion
components, with each motion component created from the one before it. One way to do this is
to define, first, three Rotary type motion components about each of three coordinate axes
corresponding to pitch, roll and yaw, followed by three Linear type motion components in the x,
y, and z-directions. This makes it easy to interpret the global quantities. It is equally valid to
define the three rotations after the three shifts, but in this case interpreting the global quantities is
not as easy, since the x, y, and z values would specify a point in the rotated coordinate frame. It
should be emphasized that the actual motion of the geometric components is, of course, the same
regardless of the order of the motion components.
8.3.6.1 Moment of inertia matrix
Whenever a model involves several degrees of freedom of motion, Simcenter 3D Low Frequency
EM no longer computes the mass moments of inertia of the various motion components. Instead,
Simcenter 3D Low Frequency EM computes their mass moment of inertia matrices (or tensors).
This is signaled by the fact that the "Moment of inertia", reported in the Motion tab of the Low
Frequency EM Results Viewer, is 0 kg.m2 for the first motion component created; it is not
applicable for motion components defined using the previous ones, since a matrix cannot be
reported as a single number.
In most cases, the moment of inertia matrix does not have to be modified since it is already
calculated by Simcenter 3D Low Frequency EM, based on the modeled geometry and the
materials' mass density.
Note If a model has multiple degrees of freedom, one should not specify any Mass: “Moment
of inertia” values, even for motion components which have a single degree of freedom;
otherwise, this would cause an error.
Restricted © Siemens AG 2019
Page 21 Siemens PLM Software
Simcenter 3D Low Frequency EM User Guide
2019.2
8.3.7 Meshing tips: Setting up motion models
Certain rules must be obeyed in order to model motion problems correctly and to solve them
efficiently. Here is a short summary that can be used as a guide for setting up motion models.
A valid motion model can be classified into one of the following types:
Type A. The motion component is completely enclosed by a single remesh region. No
part of the moving body may intersect the remesh region's boundary.
Type B. The motion component is completely enclosed by a single remesh region, but
some of its faces are coplanar with faces of the remesh region. These faces must be on the
exterior boundary of the model (usually, they are planes of symmetry).
Type C. The outer shell of the motion component is on the exterior of the model except
for a "motion interface" face, which connects it to the stationary part of the model. In this
case, there are two remesh regions adjacent to the motion interface face: one connected to
the stationary part of the mesh, and one that is part of the motion component. The motion
is strictly rotary or linear for this case since the moving object "slides" against the
stationary part of the model. The motion interface must be simple in nature -- that is, it
must be a single model face with no interior edges or loops. Most models of this type
have periodic constraints.
All remesh regions can be assigned the material AIR or any of the fluid materials (i.e. Coolants
in material database).
For type C, if the model has periodic constraints, there is no need to add the extra constraint on
the motion interface. The condition will be applied automatically by getting the periodic
information from the explicitly defined constraints.
Limit the size and simplify the geometric structure of the remesh region(s) as much as possible.
This will speed up the remeshing operation at each time step and have a significant impact on
overall solution time. A motion object with a complicated exterior structure will incur significant
remeshing time because its outer boundary is also part of the remesh boundary. However,
enclosing the object with a simple region composed of planar or cylindrical faces isolates the
motion object's complexity since the outer boundary adjacent to the remesh region is now much
simpler. Of course, the enclosing dummy region should be assigned the appropriate material (i.e.
AIR or a fluid) and must be part of the motion component definition.
Restricted © Siemens AG 2019
Page 22 Siemens PLM Software
Simcenter 3D Low Frequency EM User Guide
2019.2
8.3.8 Current limitations for 3D motion:
The motion object cannot be made up of disjoint pieces.
For types A and B, there can be only one remesh region.
For types A and B, all objects occupying the interior of the remesh region must be motion
components.
Tip If one or more stationary bodies can’t be excluded from the remesh region without some
difficulty, make each one a motion component and specify each source type to be "Velocity
Driven". By default, these objects will have 0 velocity.
No other components may occupy the interior of any remesh region (except for the
motion component for types A and B).
For Type C, the device must be modeled in the aligned position.
For Type C, there can be only one motion interface.
8.3.9 Remesh regions
In order to simulate motion problems correctly, a remesh region component is required to create
an air region between the moving and stationary components of the model. Creating this
component remeshes the region surrounding the moving component. Remeshing this relatively
small and simple region is quick, and with this approach, no additional constraint equations need
to be solved, which keeps solution times short and memory requirements low.
The mesh is separated into two parts, as part of the motion modeling rules:
A topologically-invariant part composed of the stationary regions and the transformed
Motion Components, and in which the mesh is fixed in time;
A remesh region directly adjacent to the Motion Component (e.g. blue region below),
made out of a fluid like the material AIR. The interior of the remesh region is remeshed at
each time instant as the Motion Component moves, but the mesh nodes on the boundary
of the remesh region are fixed in time, apart from those located on sliding surfaces.
Note Since the remesh region is remeshed also at t = 0, the solution mesh for t = 0 shows the
results after the first remesh. Remeshing is also done at the intermediate time instants when time
stepping is second-order.
Motion mesh. Only the interior of the blue region is remeshed when the rotor moves.
Remeshing makes the meshing process more efficient as only a subset of the computational
domain is remeshed at each time step. Guidelines are provided below in order to optimize the
usage of remesh regions.
Restricted © Siemens AG 2019
Page 23 Siemens PLM Software
Simcenter 3D Low Frequency EM User Guide
2019.2
8.3.10 Guidelines
Problem size: as motion meshing is a computationally expensive process, especially in
3D, the model should be reduced to the minimal size possible (e.g. by invoking symmetry
or periodicity considerations).
Remesh regions
o Refine the remesh regions to improve force calculations.
o A complicated remesh region incurs significant remeshing time. Limit the size
and simplify the structure of the remesh region(s) as much as possible, while
keeping it large enough so that its boundaries do not come in contact with the
Motion Component at any time. This will speed up the remeshing operation at
each time step and have a significant impact on the overall solution time.
8.3.11 Modeling Tips for a motion component
All regions adjacent to a motion component must be assigned the material AIR.
Try to minimize the size of the air region(s) surrounding the motion component(s). This
will speed up the remesh operation for every time step since there are a smaller number
of elements to replace.
When you create a new material, if you do not specify a value for mass density,
Simcenter 3D Low Frequency EM will assign a default value of zero (0). If the material
is assigned to a motion component, give it a positive mass density -- otherwise, the solver
will report that the component has zero (0) inertia.
To improve force calculations, make sure the air region surrounding the motion
components is sufficiently refined.
It may be necessary to lower the linear solver tolerance or use a higher polynomial order
to get accurate results when solving motion problems.
8.3.12 Devices with periodic constraints:
Always model the device in the aligned position (i.e. the symmetry faces of the rotor and
stator are aligned). This enables Simcenter 3D Low Frequency EM to automatically
determine the areas it must remesh as parts of the mesh are transformed by the effects of
motion. Incorrect solutions will result if this rule is not followed. Note This limitation
applies to 3D only.
The air region between the stationary and moving components must be modeled as two
volumes. In addition, the air region adjacent to the moving part must be included as part
of the motion component definition. It is not necessary to define a periodic constraint on
the interface surface between the two air regions – the system will automatically impose
the correct constraints as the two volumes move against each together.
There can only be one motion component when using periodic constraints.
For rotary motion, explicitly set the motion component mass property "Center of
gravity". The value calculated by Simcenter 3D Low Frequency EM will be incorrect
since the entire device is not being modeled.
Restricted © Siemens AG 2019
Page 24 Siemens PLM Software
Simcenter 3D Low Frequency EM User Guide
2019.2
9 Modeling Objects
Simcenter 3D Low Frequency EM provides several modeling objects that are instrumental to the
EM simulation environment of Simcenter 3D. These objects can be created in two ways; one as a
by-product of utilizing Simcenter 3D Low Frequency EM’s Circuit Editor, Coil Excitation dialog
or Motion Component dialog, the other is to create them from the Modeling Objects Manager.
Either way is acceptable and depends on the user’s preference.
Circuits
Various circuit components are available through the Circuit Editor to create an external electric
circuit that connects to the coil(s). The complexity of a circuit can range from a simple
configuration, with a current or voltage driven source or a more elaborate one containing any
combination of the following:
Current/Voltage Source
Windings
Resistors
Capacitors
Inductors
Diodes
Switches (+ Current/Voltage)
Ground
Voltmeters
Ammeters
Position Switch (Motion components only – see below for more information)
Commutator (Motion components only – see below for more information)
Restricted © Siemens AG 2019
Page 25 Siemens PLM Software
Simcenter 3D Low Frequency EM User Guide
2019.2
Circuit Components in Motion solving
A motion component must already exist before placing a Position Switch and Commutator in a
circuit; they must be linked to a specific motion component, since their operation is based on its
position:
Position switch
The position switch is a circuit component that switches on or off as a function of its position
(the current or the voltage is thus a function of the position of the motion component). The user
specifies the positions when switching occurs.
Commutator
The commutator is a circuit component used to make the current and the voltage dependent on
the position of a motion component. The commutator component automates the setup of the
position controlled switches between each sector and brush. It is only available once a motion
component has been defined in the model.
For DC motors, the commutator has many sectors, each connecting to one of the brushes at
different rotor positions.
Once the commutator is associated with a motion component, the following parameters can be
specified:
No. of sectors: The number of insulated sectors in the commutator.
No. of brushes: The number of brushes in the commutator.
Reference angle: The reference angle is the angle between the commutator sectors and
the motion component (they all rotate together as one). The symbol of the commutator
does not change when the reference angle is changed. It is thus easier to connect the coils
to the sectors if the motion component is drawn so that is it already aligned with the
symbol of the commutator (so that the reference angle is zero). This can also be achieved
by applying a model rotation, afterwards.
Sectors Properties
o Spacing: The angular spacing (in degrees) of the insulation between sectors.
o Brushes Properties
o Width: The angular width (in degrees) of the brushes.
Resistance:
Separation Angle:
o Contacts Properties
Minimum Resistance:
Maximum Resistance:
Restricted © Siemens AG 2019
Page 26 Siemens PLM Software
Simcenter 3D Low Frequency EM User Guide
2019.2
Coil excitation
The Coil Excitation dialog allows you to define the properties that will drive the coils. The
available source types differ for each solution:
Static Time Harmonic Transient
9.3.1 Options (Transient solution only)
Current Driven Voltage Driven
Negative Voltage Limit: Negative Current Limit:
Limits the voltage of the coil to be greater Limits the current of the coil to be greater
than the specified value (any number <= 0), if than the specified value (any number <= 0), if
the coil is current-driven. the coil is voltage-driven.
Positive Voltage Limit: Positive Current Limit:
Limits the voltage of the coil to be less than Limits the current of the coil to be less than
the specified value (any number >= 0), if the the specified value (any number >= 0), if the
coil is current-driven. coil is voltage-driven.
Initial Current: Initial Current:
If specified, the current at the initial time step If specified, the current at the initial time step
will be constrained to be equal to this value. will be constrained to be equal to this value.
Current On At Transient Start: Voltage On At Transient Start:
If checked, it indicates that the current source If checked, it indicates that the voltage source
was on before the Transient solver started. If was on before the Transient solver started. If
not, it’s turned on at the start time. not, it’s turned on at the start time.
9.3.2 Waveform parameters (Transient solution only)
The different waveform types are defined in the Coil Excitation Properties group:
Restricted © Siemens AG 2019
Page 27 Siemens PLM Software
Simcenter 3D Low Frequency EM User Guide
2019.2
Sinusoidal Exponential
Offset (Vo) Initial (V1)
Peak (Va) Peak (V2)
Frequency (freq) Rise Delay Time (Td1)
Delay time (Td) Rise Time Constant (τ1)
Damping factor (θ) Fall Delay Time (Td2)
Phase (Theta) Fall Time Constant (τ2)
In the sinusoidal waveform, the voltage or
current starts at Vo + Va ×sin (Phase×p/180).
The source remains constant for the time
specified by Td. The source then becomes an
exponentially-damped sine wave. The wave is
described by the following formula:
Pulse Piecewise Linear
Offset (V1) Time at corner (Time n)
Pulse (V2) Value at corner (Value n)
Delay time (Td)
Rise time (Tr)
Fall time (Tf)
Width (W)
Period (P)
Restricted © Siemens AG 2019
Page 28 Siemens PLM Software
Simcenter 3D Low Frequency EM User Guide
2019.2
Parameterization Attribute
You can define a parameterization attribute by using an expression that was previously created
for the model or by using an NX software expression, if any exist. The attribute can contain one
or more values. Once completed, the resulting modeling object is then ready to be partnered with
a solution, creating a step for each one of the values. When solved, results will be generated for
each solution step (i.e. # of values = # of steps = # of problems solved).
Note The parameterization attribute is used exclusively with Simcenter 3D Low Frequency
EM’s parameterization feature.
Define the Parameterization attribute Partner the attribute with a solution
Note the steps listed under the solution Note the equal number of solutions
Restricted © Siemens AG 2019
Page 29 Siemens PLM Software
Simcenter 3D Low Frequency EM User Guide
2019.2
10 Circuit Editor
The Circuit Editor allows users to create/modify circuits for the active solution, providing a
Circuit Components pallet and a Circuit Editor view. Access is from the Simulation Navigator,
under the active Solution (e.g. Solution 1); right-click Circuit and select “New or Replace
Circuit” from the popup menu. Alternatively, you can also create a circuit using the Modeling
Objects Manager.
For more information, please refer to “Circuit Editor Features” in the Procedures section.
Restricted © Siemens AG 2019
Page 30 Siemens PLM Software
Simcenter 3D Low Frequency EM User Guide
2019.2
11 Simcenter 3D Low Frequency EM Solvers
Simcenter 3D Low Frequency EM provides three types of solvers for electromagnetic analysis
and two thermal solution types, which perform two-way coupling between the thermal and EM
solvers.
Note
All solvers are categorized under Simcenter MAGNET.
The selection of the thermal solution type is made from the Coupled folder of the
Solution dialog.
Static
Simcenter 3D Low Frequency EM static solver finds the magnetostatic field in and around
specified current distributions in the presence of magnetic materials that may be linear or
nonlinear, and isotropic or anisotropic.
In addition, each material may have a specified coercivity and direction of magnetization, thus
allowing for the modeling of permanent magnets. The specified currents may flow through any
type of conducting material, including magnetic materials.
In calculating the magnetostatic field, Simcenter 3D Low Frequency EM assumes that the
specified currents are unchanging in time.
Time‐harmonic
Simcenter 3D Low Frequency EM's time-harmonic solver finds the time-harmonic magnetic
field in and around current-carrying conductors, in the presence of materials that can be
conducting, magnetic, or both. The conducting materials can be isotropic or anisotropic. The
magnetic materials can be linear and isotropic or anisotropic.
Time-harmonic analysis is analysis at one specified frequency. Sources and fields are
represented by complex phasors.
Theoretically, time-harmonic analysis is only possible when all the materials in the problem are
linear. If they are nonlinear, sinusoidal-varying sources will not give rise to sinusoidal-varying
fields, and time-harmonic analysis is not possible. However, Simcenter 3D Low Frequency EM’s
time-harmonic 2D and 3D solvers are actually quasi nonlinear solvers, taking into account the
approximate material nonlinearities by trying to find the operation point on a nonlinear B-H
curve, using its first few data points.
The time-harmonic solver can handle two types of conductors, solid and stranded . It can also
solve problems at a frequency of zero.
Note The time-harmonic solver can only model linear magnetic materials.
Restricted © Siemens AG 2019
Page 31 Siemens PLM Software
Simcenter 3D Low Frequency EM User Guide
2019.2
Transient
Simcenter 3D Low Frequency EM's transient solvers find the time-varying magnetic field in and
around current-carrying conductors, in the presence of materials that may be conducting,
magnetic, or both. The conducting materials can be isotropic or anisotropic. The magnetic
materials may be linear (isotropic or anisotropic) or nonlinear (isotropic).
In addition, each material can have a specified coercivity and direction of magnetization, thus
allowing for the modeling of permanent magnets. The currents may flow through any type of
material, including magnetic materials.
The transient solver can handle two types of coils: solid and stranded .
Note The transient solver begins by finding a static solution; that is, the fields that would exist
in the device assuming the conditions at the start time had held unchanged for all earlier times.
The transient solution develops in time from this starting condition.
Displacement current is neglected and, so, wave phenomena are not modeled.
Solution Attributes
11.4.1 General
Description (optional):
Initial Temperature: Specifies the temperature for all components.
Default Source Frequency (TH/Transient only): Specifies the source frequency, in Hz
(also expressed in multiples), used for all sources.
Effective Length (2D Translational only): Specifies the sweep distance applied to all
volumes for calculating global quantities in a 2D Translational solution.
11.4.2 Convergence
Polynomial Order: Specifies the polynomial order used for all components.
Note
For 2D models, the value can be 1, 2, 3, or 4.
For 3D models, the value can be 1, 2, or 3
(Order 4 is treated as order 3 for 3D solutions).
Default (Depends on the model type):
2D Translational (default is 1)
2D Axisymmetric (default is 2)
3D (default is 1)
Restricted © Siemens AG 2019
Page 32 Siemens PLM Software
Simcenter 3D Low Frequency EM User Guide
2019.2
Nonlinear Method (3D only):
Newton-Raphson: this method is used for nonlinear solution types. Each
step of the method solves a set of linear equations by the Conjugate
Gradient (CG) method.
Successive Substitution: If a nonlinear problem has difficulty converging
with the Newton-Raphson method, the Successive Substitution method
can be used instead. This method is slower than the Newton-Raphson
method, but is generally more certain to reach convergence.
Linear Solver Tolerance (%): Sets the maximum percentage of allowable change from
one Conjugate Gradient (CG) step to the next. The iterative solution process ends when
the tolerance is met.
The default of 0.01% is generally acceptable. If necessary, the tolerance can be reduced
to obtain a more accurate solution, but this will increase solving time.
Nonlinear Convergence Tolerance (%): Sets the maximum percentage of allowable
change in the field from one Newton step to the next. The iterative solution process ends
when the tolerance is met.
The default of 1% is generally acceptable. If necessary, the tolerance can be reduced to
obtain a more accurate solution, but this will increase solving time.
Maximum Nonlinear Iterations (TH only): Sets a limit for the number of iterations of a
nonlinear solution.
Force All Materials to Be Linear: When checked, sets the material type to linear.
11.4.3 Adaption
Enable H-Adaption (2D only): When checked, uses H-Adaption when solving.
Enable P-Adaption (3D only): When checked, uses P-Adaption when solving.
Percentage of Elements to Refine: Specifies the percentage of elements to refine at each
H-adaptive or P-Adaptive step.
Convergence Tolerance (%): Specifies the adaption tolerance.
Maximum Number of Steps: Specifies the maximum number of adaptive steps.
Restricted © Siemens AG 2019
Page 33 Siemens PLM Software
Simcenter 3D Low Frequency EM User Guide
2019.2
11.4.4 Coupled
11.4.4.1 Solving Sequence (Thermal – Static)
Solve EM Problem First -- This is the default mode. The events are as follows:
1. On the basis of the components' initial temperatures, an EM solution is computed.
2. On the basis of the time-averaged losses from this EM solution (plus any specified thermal
heat sources), a steady-state thermal solution is computed. This completes the first iteration.
3. On the basis of the temperatures from the latter thermal solution, an updated EM solution is
computed.
4. On the basis of the time-averaged losses from the latter EM solution (plus any specified
thermal heat sources), a new steady-state thermal solution is computed. This completes an
additional iteration.
5. Steps 3 and 4 are repeated for each subsequent iteration.
Reuse Existing EM Solution -- If the model already has an EM solution (corresponding to
the components' initial temperatures), this option instructs the thermal solver to fetch that
solution instead of regenerating it from scratch in Step 1 above. If no EM solution is
available, the coupled solve is aborted with this validation error:
“Cannot reuse electromagnetic solution. The electromagnetic solution does not exist.”
If applicable, the Reuse option saves the effort of one full EM solve and is, therefore,
automatically favored over the other two options.
Solve Thermal Problem First -- The events are as follows:
1. On the basis of only the specified thermal heat sources, a steady-state thermal solution is
computed.
2. On the basis of the temperatures from this thermal solution, an EM solution is computed.
This completes the first iteration.
3. On the basis of the time-averaged losses from the latter EM solution (plus any specified
thermal heat sources), a new steady-state thermal solution is computed.
4. On the basis of the temperatures from the latter thermal solution, a new EM solution is
computed. This completes an additional iteration.
5. Steps 3 and 4 are repeated for each subsequent iteration.
Note This option cannot reuse an existing EM solution because the first EM solution it
uses is computed from new temperatures. “Solve Thermal Problem First” is the preferred
option if all of these conditions apply:
There is no EM solution that could be reused;
One is primarily interested in the EM quantities;
When the EM losses are ignored, the thermal solution is still closer to the correct one
than are the components' initial temperatures.
In that case, the option “Solve Thermal Problem First” yields a better estimate of the EM
solution after the first iteration than the option “Solve EM Problem First” because it
obtains its estimate from temperatures that were improved over the components' initial
ones. Thus, the EM solution has a better start, and that advantage is retained over
subsequent iterations.
Restricted © Siemens AG 2019
Page 34 Siemens PLM Software
Simcenter 3D Low Frequency EM User Guide
2019.2
11.4.4.2 Solving Sequence (Thermal – Static)
Solve EM Problem at Every Step --
Solve EM Problem Only Once at Start --
Solve EM Problem at Specified Interval --
Reuse Existing EM Solution -- If the model already has an EM solution (corresponding to the
components' initial temperatures), this option instructs the thermal solver to fetch that
solution instead of regenerating it from scratch in Step 1 above. If no EM solution is
available, the coupled solve is aborted with this validation error: Cannot reuse
electromagnetic solution. The electromagnetic solution does not exist. If applicable, the
Reuse option saves the effort of one full EM solve and is, therefore, automatically favored
over the other two options.
11.4.5 Time Steps (Transient only)
Time Step Method
There are three methods by which the time steps for a transient solution are determined:
Fixed Interval (Default)
Adaptive
User Defined
The time stepping method must be set before you initiate the transient solution process.
Fixed Interval
In the Fixed Interval time stepping method, each time step is of an equal length. The
following options must be set for the fixed interval method.
o Start time: The first time instant
o Stop time: The last time instant
o Time Step: The interval between each time instant
o Advanced Time Step Options
Time Step Order: Polynomial adaption (First or Second order)
Adaptive
In the Adaptive time stepping method, Simcenter 3D Low Frequency EM finds the
appropriate time step length for the solution. The following options must be set for the
adaptive method:
o Start time: The first time instant
o Stop time: The last time instant
o Initial Step: The interval between the first time instant and the second time instant
o Maximum Step: The maximum step length
o Minimum Step: The minimum step length
o Time Step Tolerance (%): Specifies the time adaption tolerance.
Note Valid only for adaptive transient problems.
o Advanced Time Step Options
Time Step Order: Polynomial adaption (First or Second order)
Restricted © Siemens AG 2019
Page 35 Siemens PLM Software
Simcenter 3D Low Frequency EM User Guide
2019.2
User Defined
In the User Defined time stepping method, each time instant is defined in the text pad
provided, in the time units designated by the user.
11.4.6 Solution Storage (Transient only)
Solution Storage Method: You can choose to save all of the solutions, only the last
solution, or a specific distribution of the solutions. (Default = Store All Solutions)
11.4.7 Average Power Loss (Transient only)
Specify Average Power Loss Start Time: Specifies the start time (in seconds) that is used
to calculate the average power loss in the transient solution.
Specify Average Power Loss End Time: Specifies the end time (in seconds) that is used
to calculate the average power loss in the transient solution.
11.4.8 Motion (Transient only)
Specify Gravitational Acceleration: Specifies the gravitational acceleration, in
meters/second squared.
11.4.9 Parameterization
When simulating an electromagnetic device with software, it is useful to perform multiple
experiments with one model. Unlike laboratory testing, one single model in Simcenter 3D Low
Frequency EM can simulate a complete range of physical models, by using the parameterization
feature.
Geometric features, materials, constraint types, simulation object types and mesh values can be
varied through a user-specified range of values, and the results used to generate a family of
performance curves for making design decisions. By automating much of this process, Simcenter
3D Low Frequency EM increases the throughput of the software, enabling more design
possibilities to be tested with less computer time and less user time.
Material changes use either the built-in library, or a user-specified material. Geometric changes
can be used for two functions: for position changes and for shape changes. Various shapes can be
tested by inputting a range of dimensions, for example, when varying the shape of a pole face to
minimize fringing. Similarly, the effect of a range of positions of one piece of the model versus
the other can be examined for example, the position of one coil relative to another.
Presently, only the Single Parameter option is available as a parameterization method. More
information on this feature can be found in “Modeling Objects – Parameterization Attribute” and
“Parameterizing the model”.
Restricted © Siemens AG 2019
Page 36 Siemens PLM Software
Simcenter 3D Low Frequency EM User Guide
2019.2
11.4.10 Advanced
Convergence
o Linear Solver Technique (2D only): Specifies which solver technique
(Direct/Iterative) to use.
Note The following only applies to 2D Transient solves.
If no Linear Solver Technique is specified, and a Direct solve fails, then
Iterative solves will be attempted for all subsequent Newton steps within
that Newton loop.
If more than 2/3 of all completed Newton solves are failed Direct solves,
only then will subsequent time steps remain as Iterative solves.
If less than 2/3 of all completed Newton solves are failed Direct solves, a
Direct solve will again be attempted during subsequent time steps.
If the Linear Solver Technique is specified as Direct, and the Direct solver
fails for whatever reason, the solve will stop.
o Polynomial Order Is Minimized: If checked, it determines the polynomial order
on the face between two components with different orders.
o Polynomial Order Augmented Layers: Determines how many layers of
tetrahedrals, at the interface of faces of differing orders, augment to the higher
order.
Note In order to use this parameter, “Polynomial Order Is Minimized” must be
unchecked.
0 = only faces will be augmented
1 = 1 layer of tetrahedrals touching the boundary
2 = 2 layers of tetrahedrals touching the boundary plus the
tetrahedrals touching the first layer, etc.
o Maximum Nonlinear Iterations: Sets a limit for the number of iterations of a
nonlinear solution. (Default = 50 iterations)
Note Only applies to nonlinear problems. The 2D and 3D solvers will abort if a
solution does not converge within the maximum number of Newton steps.
o Minimum Nonlinear Iterations: Sets a minimum number of iterations for a
nonlinear solution. (Default = 0 iterations)
o Excess Nonlinear Iterations:
Specifies how many additional Newton steps are required after convergence is
satisfied.
o Excess Converged Nonlinear Iterations: Specifies how many additional converged
Newton steps are required for convergence to be satisfied.
o Newton Iteration Scheme:
o Newton Search Iterations: Sets a limit for the number of iterations of a nonlinear
solution.
o Newton Search Tolerance (%): Sets the maximum percentage of allowable change
in the field from one Newton step to the next. The iterative solution process ends
when the tolerance is met.
Restricted © Siemens AG 2019
Page 37 Siemens PLM Software
Simcenter 3D Low Frequency EM User Guide
2019.2
Coil Configuration (3D only)
o Create Implicit Coils: When checked, implicit coils are created automatically.
o Current Flow CG Tolerance: Conjugate gradient tolerance used when solving for
the current distribution in a 3D coil. (Default = 1e-07)
o Solver Ignores Redundant Coils: Allows the solve to proceed if redundant coils
are detected by replacing them with a short-circuit.
Solver Behaviour
o Solver Hysteresis Method (Transient only): Specifies the hysteresis modeling
method to use.
None (default) -- Hysteresis is ignored
Jiles-Atherton -- Uses Jiles-Atherton hysteresis model
Jiles-Atherton (JA) model: a physics-based hysteresis model, explains
the hysteresis loss mechanism with the theory of domain wall motion. The
two modes of domain wall transitions (both the bending and translational
motions) in a magnetic material result in a reversible and an irreversible
component of magnetization, respectively. The total magnetization of
material is computed using the following equation:
Where, Man(Ms, a) is the anhysteretic magnetization, Ms is the saturation
magnetization, is the inter-domain coupling coefficient, a is a parameter
that determines the shape of the anhysteretic curve and has the units of
the magnetic field, k is the pinning coefficient, and c is the domain wall
flexibility coefficient. These are known as the JA model parameters.
o Solver Ignores Eddy Currents (TH/Transient only): If set to:
Yes: component will have the DC steady-state current distribution if it is
part of a coil; otherwise, it will have zero current.
(Default for components of a stranded coil)
No: eddy currents will redistribute the current even if it is part of a
stranded coil.
(Default for all other conducting components)
o Solver Ignores Demagnetization: If checked, the solver will use the reversible
model. If unchecked, the solver will follow the recoil curves, once the permanent
magnet is demagnetized.
(Applies only if the assigned material is a nonlinear permanent magnet)
Restricted © Siemens AG 2019
Page 38 Siemens PLM Software
Simcenter 3D Low Frequency EM User Guide
2019.2
Material Property Configuration
o Conductivity Scale Factor: Specifies the scale factor for the material conductivity.
o Iron Loss Adjustment Factor: Specifies the factor to scale the Kh and Ke loss
coefficients.
o Magnetization Scale Factor: Specifies the scale factor for the material
magnetization.
o Stacking Factor: Specifies the factor to adjust permeabilities, loss coefficients and
mass densities to account for laminations.
o Include Rayleigh Region: When checked, it models the Rayleigh region for
material curves.
o Reverse Magnetization Direction: When checked, the direction of every
component's magnetization is reversed.
o BHAC Option (TH only): Specifies how the B-H curve is interpreted, and
possibly transformed, for time-harmonic solves with in-phase AC sources.
The options “Transform for Equal RMS” and “Transform for Best Fit”
transform the curve so that the sinusoidal waveform has either the same
RMS value as, or is the best fit to, the transient waveform.
o BHAC Interpolation Factor (TH only): In a nonlinear periodic solution, both B
and H cannot be sinusoidal. If this parameter is set to 0, then the solver will
assume B is sinusoidal. If set to 1, it will assume H is sinusoidal. A value in
between will result in interpolation. This applies to iron loss calculation, to
instantaneous fields, and to the material curves when BHAC Option is either
“Transform for Equal RMS” or “Transform for Best Fit”.
Transient Initial Conditions
o Zero Initial Solution: When checked, it overrides
“Current/Voltage On At Transient Start”.
Note Useful when the zero field is a closer approximation to the steady-state
field than the default field obtained from a Static solution.
o Current On At Transient Start: If checked, it indicates that the current source was
on before the Transient solver started. If not, it’s turned on at the start time.
o Voltage On At Transient Start: If checked, it indicates that the voltage source was
on before the Transient solver started. If not, it’s turned on at the start time.
Restricted © Siemens AG 2019
Page 39 Siemens PLM Software
Simcenter 3D Low Frequency EM User Guide
2019.2
12 About increasing solution accuracy
Solution accuracy is influenced by the following factors.
Mesh refinement
Smaller mesh elements increase the accuracy of the solution in two ways: modeling of the field
and shape modeling.
Modeling of the field: Smaller elements allow the true field to be better approximated.
Since smaller elements also increase the problem size and solution time, this effect is
usually only used in specific areas of interest.
Shape modeling: Smaller elements may allow device shapes to be approximated more
accurately. This effect is more evident when modeling circular components.
Coil mesh refinement
In general, refining the coil mesh will not improve solution accuracy. It is only necessary to
refine the coil mesh with regard to improving the shape of the coil (see Shape modeling above).
Polynomial order
The potential in each tetrahedron of the mesh is modeled as a polynomial in the spatial
coordinates (x, y, and z). The polynomial order can be specified individually for each component
of the problem, or for the model as a whole. The polynomial order can be 1, 2, 3, 4 (Note: Order
4 is treated as order 3 for 3D solutions) or default. In general, higher orders give greater
accuracy, but involve longer solution times. Where solution time is an issue, the polynomial
order should be increased only in the areas of interest.
Constraints
Constraints define the limits of the field surrounding the model. Since the fields vary far less
rapidly far away from the sources, a relatively coarse mesh can be used near the outer boundary.
Consequently, the outer boundary can be placed quite far away without greatly increasing the
number of elements of the mesh.
If you are concerned that the boundary has not been placed at a great enough distance, you can
place an additional boundary to create an extra layer or two of elements. Differences in the
solutions will indicate any increase in accuracy.
Restricted © Siemens AG 2019
Page 40 Siemens PLM Software
Simcenter 3D Low Frequency EM User Guide
2019.2
Linear Solver Tolerance
This method is an iterative solving method for the large set of linear simultaneous equations
generated by the finite element analysis of the model. The linear solver tolerance is used for both
linear and non-linear problems.
The linear solver tolerance is set in the Solution dialog. The default of 0.01% is generally
acceptable. If necessary, the tolerance can be reduced to obtain a more accurate solution, but this
will increase solving time.
Maximum Newton iterations
For nonlinear problems, Simcenter 3D Low Frequency EM uses a Newton-Raphson algorithm.
Each step of the algorithm involves the solution of a set of linear equations by the linear solver
method. When the change in the solution from one step to the next is smaller than the Newton
tolerance, the iteration stops.
Note The 2D and 3D solvers will abort if a solution does not converge within the maximum
number of Newton steps.
Newton tolerance
The Newton tolerance is set in the Solution dialog. The default of 1% is generally acceptable. If
necessary, the tolerance can be reduced to obtain a more accurate solution, but this will increase
solving time.
Error estimation
The error field for the model can be viewed as a shaded plot in the Simcenter 3D Low Frequency
EM’s Results Viewer. A large difference in the magnitude or direction of the computed field
between adjoining finite elements within the same material indicates a large error.
Note In some cases, the flux density may be perfectly continuous, yet errors may exist in that
area. Changing the mesh in the area, or increasing the polynomial order, and comparing solution
results will indicate any increase in accuracy.
Adaption
Simcenter 3D Low Frequency EM's analysis of magnetic models is based upon the finite element
method. This method requires a finite element mesh. The quality of the results obtained from a
finite element solution depends largely on the quality of the mesh. In regions where the direction
or magnitude of the field is changing rapidly, high accuracy requires small elements. Simcenter
3D Low Frequency EM's adaption process automatically identifies and refines the areas of the
mesh most in need of refinement to improve the quality of the solution.
Restricted © Siemens AG 2019
Page 41 Siemens PLM Software
Simcenter 3D Low Frequency EM User Guide
2019.2
Using the magnetostatic solver for time‐harmonic problems
Time-harmonic solutions are more computationally expensive than magnetostatic solutions.
When possible, you can run the magnetostatic solver to save solving time. Two cases are listed
below in which the magnetostatic solver could solve problems where the fields are time-
harmonic.
12.10.1 DC limit
If the skin-depth in the conductors is very large compared to the size of the conductors, the
currents are distributed more-or-less as they would be at DC. This can happen because:
The frequency is low, or zero.
The conductivities are low, or zero.
The model is small.
If the DC current distribution is fairly uniform, it can be modeled with coil meshes. The coil
should be made stranded, with one turn, and the magnetic field calculated with the magnetostatic
solver.
If the DC current distribution is not uniform, the problem can still be solved by the magnetostatic
solver. In this case, the coil should be left as solid to allow for redistribution of the uniform coil
current.
12.10.2 High Frequency Limit
If the skin-depth in the conductors is very small compared to the size of the conductors, the
currents are distributed more-or-less in an infinitely-thin skin on the surface. The reasons for this
occurrence are as follows:
The frequency is high
The conductivities are high
The model is large
The magnetostatic solver can be used with the Flux Tangential constraint on the surface of the
conductors. Alternatively, the time-harmonic solver can be used with a surface impedance
approximation on the surface of the conductors. This is a little more computationally expensive,
but more accurate.
Restricted © Siemens AG 2019
Page 42 Siemens PLM Software
Simcenter 3D Low Frequency EM User Guide
2019.2
13 Results
After the model is fully defined, it is ready for a solution. Simcenter 3D Low Frequency EM
solves Maxwell's equations to find the magnetic or thermal field within the model.
Note This solution phase is numerically intensive and can take substantial amounts of computer
time, particularly if the model is large or complex.
The computed magnetic and thermal fields are viewed as shaded, arrow or contour plots in
Simcenter 3D Low Frequency EM’s Results Viewer. In addition, certain parameters of interest
(depending on the solution type) are automatically extracted from the field solution:
Static
Total magnetic stored energy and co- Transient
energy Instantaneous magnetic stored energy
Force and torque on each body and co-energy
Flux linking each coil Instantaneous force and torque on each
Ohmic loss in each conducting body
component Instantaneous flux linking each coil
Iron losses for each enabled component Instantaneous ohmic loss in each
Current in each coil and circuit conducting component
component Instantaneous net current through each
The maximum, minimum and average voltage-driven coil and circuit
temperature (in Celsius) for each component
component. Instantaneous net voltage across each
The heat capacity (in Joules/Degree current-driven coil and circuit
Celsius) for each component. component
The heat source (in Watts) of each Magnetic Force/Torque -- (at each time
component. step)
The heat flow (in Watts) between each Load Force/Torque -- (at each time step)
pair of adjacent components. NetForce/Torque -- (at each time step)
Position -- (at each time step)
Speed -- (at each time step)
Time-harmonic
Acceleration -- (at each time step)
Time-averaged magnetic stored energy Mass
Time-averaged force and torque on each Center of gravity -- (when motion is
body rotary)
RMS total flux linking each coil -- (real Moment of Inertia -- (when motion is
and imaginary or magnitude and phase) rotary)
Time-averaged ohmic loss in each The maximum, minimum and average
conducting component temperature (in Celsius) for each
Time-averaged iron losses for each component.
enabled component The heat capacity (in Joules/Degree
Net current through each voltage-driven Celsius) for each component.
coil and circuit component The heat source (in Watts) of each
Net voltage across each current-driven component.
coil and circuit component The heat flow (in Watts) between each
pair of adjacent components.
Restricted © Siemens AG 2019
Page 43 Siemens PLM Software
Simcenter 3D Low Frequency EM User Guide
2019.2
Simcenter 3D Low Frequency EM Results Viewer
The Simcenter 3D Low Frequency EM Results Viewer is a stand-alone post-processing tool that
provides, for one, a Field View where you can view the selected fields that are a product of your
EM solution. Whilst viewing the fields on their own can be helpful, a much more thorough
analysis can be achieved using the various filters provided. The filters aid particularly when
viewing multiple fields where one wishes to isolate certain areas. Two viewing modes are
available; Camera, which treats the model as one entity and Actor, which allows you to move the
model parts around to get a more focused view of an area of interest. Information on how to
manipulate the viewing mode in the Field view and the various ways to view the results can be
found in “Procedures – Stage 5”.
Also available in this viewer is a Chart View, which displays generated charts of the quantity
results, a Table View displaying, in a tabular format, the results of all selected (i.e. checked)
quantities and fields and/or their respective filters and a Report View, which groups various data
and screen shots of your analysis.
Restricted © Siemens AG 2019
Page 44 Siemens PLM Software
Simcenter 3D Low Frequency EM User Guide
2019.2
13.1.1 Data Sets
For each solution, there is a solution mesh, quantities and fields, which are referred to as the data
sets. The table below lists the complete sets for all of the solution types, as well as a description
of the symbols used.
Note The absence of a check box next to the fields (e.g. B, E, etc.) shown below, indicates that
the field's result cannot be displayed in the Field view without first assigning it a filter.
Symbols: Solution mesh Quantity Field Filter
(not shown here)
Static magnetic Time-harmonic magnetic Transient magnetic
Solution Solution Solution
Complete Data Set Complete Data Set Complete Data Set
Restricted © Siemens AG 2019
Page 45 Siemens PLM Software
Simcenter 3D Low Frequency EM User Guide
2019.2
Static thermal Transient thermal Motion magnetic
Solution Solution Solution
Complete Data Set Complete Data Set Complete Data Set
Restricted © Siemens AG 2019
Page 46 Siemens PLM Software
Simcenter 3D Low Frequency EM User Guide
2019.2
13.1.2 Filters
Filters provide an enhanced and unique perspective of the manipulation of the data and meshes
generated for each solution type. The filters listed in the table below, under each solution type,
only indicates that they are available for some of the meshes, quantities and fields of that type,
but not all. Several of the filters have default properties that can be modified by accessing their
respective Property pages.
Note Filters combined under the same hierarchical tree node have a parent/child relationship,
where the parent, when selected or activated (i.e. checked ) has precedence over the child and
will be the filter that is displayed in the Field view, or in the case of the Maximum, Minimum,
Point probe and Polyline probe filters, in the Table view (see “Examples of multi layers of fields
and filters” on page 64). A filter without a check box (i.e. as opposed to
) is an indication that its main purpose is solely as a modifier to any filters that
follow; it cannot be viewed on its own. An example of this would be to add a "Vector
magnitude" filter to a "Component" filter whose attributes have been modified to display only a
subset of the model.
Filter name
Common to all Time-Harmonic Magnetic Transient Magnetic
solution types solution type solution type
Filter Set Exclusive Filter Set Exclusive Filter Set
Displayed in Field view Displayed in Field view Displayed in Field view
Clip Imaginary Average
Clip mesh Peak Time instant
Component Phasor angle Time range
Contour Phasor instant
Glyph Phasor magnitude
Mesh quality Real
Normal RMS
Problem
Problem set
Slice mesh
Tangential
Threshold
Torque about point
Vector magnitude
Vector x component
Vector y component
Vector z component
Displayed in Table view
Arc probe
Maximum
Minimum
Point probe
Polyline probe
Restricted © Siemens AG 2019
Page 47 Siemens PLM Software
Simcenter 3D Low Frequency EM User Guide
2019.2
13.1.2.1 Filter Properties ‐‐ Arc probe
13.1.2.2 Filter Properties ‐‐ Average
Restricted © Siemens AG 2019
Page 48 Siemens PLM Software
Simcenter 3D Low Frequency EM User Guide
2019.2
13.1.2.3 Filter Properties ‐‐ Clip
The Clip filter cuts the elements at the value specified (i.e. a slice).
Restricted © Siemens AG 2019
Page 49 Siemens PLM Software
Simcenter 3D Low Frequency EM User Guide
2019.2
13.1.2.4 Filter Properties ‐‐ Clip mesh
Restricted © Siemens AG 2019
Page 50 Siemens PLM Software
Simcenter 3D Low Frequency EM User Guide
2019.2
13.1.2.5 Filter Properties ‐‐ Component
Restricted © Siemens AG 2019
Page 51 Siemens PLM Software
Simcenter 3D Low Frequency EM User Guide
2019.2
13.1.2.6 Filter Properties ‐‐ Contour
Restricted © Siemens AG 2019
Page 52 Siemens PLM Software
Simcenter 3D Low Frequency EM User Guide
2019.2
13.1.2.7 Filter Properties ‐‐ Glyph
Note Some descriptions refer to the “arrow glyph”.
Restricted © Siemens AG 2019
Page 53 Siemens PLM Software
Simcenter 3D Low Frequency EM User Guide
2019.2
13.1.2.8 Filter Properties ‐‐ Imaginary
13.1.2.9 Filter Properties – Maximum/Minimum
Restricted © Siemens AG 2019
Page 54 Siemens PLM Software
Simcenter 3D Low Frequency EM User Guide
2019.2
13.1.2.10 Filter Properties ‐‐ Mesh quality
13.1.2.11 Filter Properties ‐‐ Normal
Restricted © Siemens AG 2019
Page 55 Siemens PLM Software
Simcenter 3D Low Frequency EM User Guide
2019.2
13.1.2.12 Filter Properties ‐‐ Phasor angle
13.1.2.13 Filter Properties ‐‐ Phasor instant
Restricted © Siemens AG 2019
Page 56 Siemens PLM Software
Simcenter 3D Low Frequency EM User Guide
2019.2
13.1.2.14 Filter Properties ‐‐ Phasor magnitude
13.1.2.15 Filter Properties ‐‐ Point probe
Restricted © Siemens AG 2019
Page 57 Siemens PLM Software
Simcenter 3D Low Frequency EM User Guide
2019.2
13.1.2.16 Filter Properties ‐‐ Polyline probe
13.1.2.17 Filter Properties ‐‐ Problem
Restricted © Siemens AG 2019
Page 58 Siemens PLM Software
Simcenter 3D Low Frequency EM User Guide
2019.2
13.1.2.18 Filter Properties ‐‐ Problem set
13.1.2.19 Filter Properties ‐‐ Real
Restricted © Siemens AG 2019
Page 59 Siemens PLM Software
Simcenter 3D Low Frequency EM User Guide
2019.2
13.1.2.20 Filter Properties ‐‐ RMS
13.1.2.21 Filter Properties ‐‐ Slice mesh
Restricted © Siemens AG 2019
Page 60 Siemens PLM Software
Simcenter 3D Low Frequency EM User Guide
2019.2
13.1.2.22 Filter Properties ‐‐ Tangential
13.1.2.23 Filter Properties ‐‐ Threshold
Restricted © Siemens AG 2019
Page 61 Siemens PLM Software
Simcenter 3D Low Frequency EM User Guide
2019.2
13.1.2.24 Filter Properties ‐‐ Time instant
13.1.2.25 Filter Properties ‐‐ Time range
Restricted © Siemens AG 2019
Page 62 Siemens PLM Software
Simcenter 3D Low Frequency EM User Guide
2019.2
13.1.2.26 Filter Properties ‐‐ Torque about point
13.1.2.27 Filter Properties ‐‐ Vector magnitude
13.1.2.28 Filter Properties ‐‐ Vector x, y, z component
Restricted © Siemens AG 2019
Page 63 Siemens PLM Software
Simcenter 3D Low Frequency EM User Guide
2019.2
Examples of multi layers of fields and filters
These examples show a Static Solution of the fields of B and J, with various filters that
customize what is displayed in the Field view.
Configuration Display
Model consists of :
Air enclosure (not
shown on the
TreeView)
Core
Armature
Racetrack coil 1
Racetrack coil 2
B
Component filter includes
only the:
Core
Armature
Viewing the contours of a
Clip mesh and a Slice mesh,
representing the Vector
magnitude of B for the Core
and the Armature, in addition
to the Vector magnitude, for
the said components.
J
Component filter
includes only the:
Air enclosure
Racetrack coil 1
Racetrack coil 2
Viewing the Glyph (arrows)
and the Vector magnitude
of J, for the Air enclosure
and both Racetrack coils.
Restricted © Siemens AG 2019
Page 64 Siemens PLM Software
Simcenter 3D Low Frequency EM User Guide
2019.2
B
Component filter includes only
the:
Core
Armature
Viewing the contours of a Clip
mesh and a Slice mesh,
representing the Vector
magnitude of B for the Core
and the Armature, in addition to
the Vector magnitude, for the
said components.
B
Component filter includes only
the:
Core
Armature
Viewing the Vector magnitude
of B for the Core and the
Armature.
B
Component filter includes only
the:
Core
Armature
Viewing the contour of a Clip
mesh, representing the Vector
magnitude of B for the Core
and the Armature.
B
Component filter includes only
the:
Core
Armature
Viewing the contour of a Slice
mesh, representing the Vector
magnitude of B for the Core
and the Armature.
Restricted © Siemens AG 2019
Page 65 Siemens PLM Software
Simcenter 3D Low Frequency EM User Guide
2019.2
J
Component filter includes only
the:
Air enclosure
Racetrack coil 1
Racetrack coil 2
Viewing the Glyph (arrows)
and the Vector magnitude of J,
for the Air enclosure and both
Racetrack coils.
J
Component filter includes only
the:
Air enclosure
Racetrack coil 1
Racetrack coil 2
Viewing the Glyph (arrows) of
J, for the Air enclosure and both
Racetrack coils.
J
Component filter includes only
the:
Air enclosure
Racetrack coil 1
Racetrack coil 2
Viewing the Vector magnitude
of J, for the Air enclosure and
both Racetrack coils.
Restricted © Siemens AG 2019
Page 66 Siemens PLM Software
Simcenter 3D Low Frequency EM User Guide
2019.2
Plane and 3D views (Field View)
These examples show the various ways you can view a result in the Field view. They are
accessible by right-clicking in the Field view and selecting Plane Views or 3D Views.
Optionally, you can also add the origin (Show Origin) and a 3D axes view (Show 3D Axes) to
the Field view.
Plane view: Front Plane view: Back
Plane view: Right Plane view: Left
Restricted © Siemens AG 2019
Page 67 Siemens PLM Software
Simcenter 3D Low Frequency EM User Guide
2019.2
Plane view: Top Plane view: Bottom
3D view: Isometric 3D view: Dimetric 3D view: Trimetric
Show Origin Show 3D Axes
Restricted © Siemens AG 2019
Page 68 Siemens PLM Software
Simcenter 3D Low Frequency EM User Guide
2019.2
14 Procedures
This section is organized to follow, with a few deviations, the five stages of the Simcenter 3D
Low Frequency EM Workflow, which is located on page 3 of this document.
Stage 1
14.1.1 Create new FEM and Simulation files
This procedure is common to all Simcenter 3D Pre/Post environments and need not be
documented here, except to highlight some recommended settings and the solver environment.
Firstly, we strongly recommend that the idealized part option is implemented, as some
modifications are required to the part (i.e. an air region that surrounds the part and, if applicable,
a remesh region for a motion component). Secondly, “Bodies to Use” and “Polygon Body
Resolution” should always be set to All Visible and High, respectively. Lastly, under Solver
Environment, select Simcenter MAGNET as the solver and one of the following analysis types:
Electromagnetic - 3D
Electromagnetic - 2D Axisymmetric
Electromagnetic - 2D Translational
Coupled Thermal - Electromagnetic - 3D
Coupled Thermal - Electromagnetic - 2D Axisymmetric
Coupled Thermal - Electromagnetic - 2D Translational
Please refer to Simcenter documentation for more information on “Creating new FEM and
Simulation files”.
Restricted © Siemens AG 2019
Page 69 Siemens PLM Software
Simcenter 3D Low Frequency EM User Guide
2019.2
Stage 2
14.2.1 Create a remesh region for a motion component
In order to simulate motion problems correctly, a remesh region component is required to create
an air region between the moving and stationary components of the model. Creating this
component remeshes the region surrounding the moving component since the Transient solver
generates a new mesh at each time step. Remeshing this relatively small and simple region is
quick, and with this approach, no additional constraint equations need to be solved, which keeps
solution times short and memory requirements low.
For electric machine applications, two air boxes enclosing both stationary and rotational parts are
necessary. In addition, in the air gap region, a three-layer method is always recommended.
There must also be a single component (or in the case of type C motion, a pair of touching
components) that completely separates the moving components of a motion component from the
rest of the stationary components in the model. This component (when built correctly) is
automatically detected by Simcenter 3D Low Frequency EM as a remesh region because it must
be meshed again at every time instant. Each remesh region must only be made of one
component. The remesh component must be assigned a fluid material that has zero conductivity,
a relative permeability of 1, zero coercivity and at least one value of dynamic viscosity. AIR is
most commonly used.
Prerequisite:
A new FEM and Simulation file, along with an idealized part, has already been created
and the Simulation Navigator has focus.
Make the idealized part (i.e. *_fem*_i.prt) the Displayed & Work part.
Using Simcenter 3D’s Sketch feature, create multiple circles or boxes to surround the “Motion
Component” as shown in the examples below for each type (A, B or C):
14.2.1.1 Type A
The Motion Component is completely embedded in a single remesh component. No part of the
moving body may touch or intersect the fluid remesh component's boundary.
Typical configuration for Type A for linear motion (2D) and rotary motion (2D & 3D side view)
Restricted © Siemens AG 2019
Page 70 Siemens PLM Software
Simcenter 3D Low Frequency EM User Guide
2019.2
14.2.1.2 Type B
The Motion Component is completely embedded in a single remesh component, but some of its
faces are coincident with faces of the fluid remesh component located on the exterior boundary
of the model (which are usually planes of symmetry). No part of the moving body may touch or
intersect the remesh component's boundary, apart from those faces coinciding with an exterior
boundary. The Motion Component must remain in contact with the same (exterior) faces at all
time instants.
Typical configuration for Type B
14.2.1.3 Type C
The outer shell of the Motion Component is on the exterior boundary of the model except for a
motion interface face which connects it to the stationary part of the model. In this case there are
two fluid remesh regions adjacent to the motion interface face: one connected to the stationary
part of the mesh, and one that is part of the Motion Component. The motion is strictly rotary or
linear for this case since the moving object "slides" against the stationary part of the model. All
models of this type must have periodic constraints.
Typical linear and rotary sliding interface configurations are shown below.
Typical linear single (left) and double (right) sliding interface configurations for Type C
Restricted © Siemens AG 2019
Page 71 Siemens PLM Software
Simcenter 3D Low Frequency EM User Guide
2019.2
14.2.2 Create air regions
Simcenter 3D Low Frequency EM provides an easier way to create air regions, eliminating the
need to perform several geometrical modeling steps. When dealing with a 2D model, one of the
benefits of using the Simcenter 3D Low Frequency EM method is that it also automatically
performs the Stich Edge command, connecting free edges within the same solid or sheet body, or
between different solid and sheet bodies, creating a single common edge. For 3D models, mesh
mating is still required to prepare the model for meshing.
Prerequisite:
A new FEM and Simulation file, along with an idealized part, has already been
created and the Simulation Navigator has focus.
Make the idealized part (i.e. *_fem*_i.prt) the Displayed & Work part.
1. On the Low Frequency EM ribbon, from the Geometry and Mesh category, click Air Region.
2. Identify the dimension (2D or 3D) and type (2D Rectangle or Circle / 3D Box, Sphere or
Cylinder) of the air enclosure and type in an appropriate scale factor value.
2D
Rectangle Circle
X Scale Factor Radius Scale Factor
Y Scale Factor
3D
Box Sphere Cylinder
X Scale Factor Radius Scale Factor Cylinder Direction: X, Y or Z
Y Scale Factor Radius Scale Factor
Z Scale Factor Length Scale Factor
3. Click OK.
4. Make the FEM (i.e. *_fem*.fem) the Displayed & Work part.
5. Right-click the FEM and select “Edit” from the popup menu.
6. From the Edit FEM dialog, make the following selections:
7. Click OK.
Restricted © Siemens AG 2019
Page 72 Siemens PLM Software
Simcenter 3D Low Frequency EM User Guide
2019.2
Stage 3
14.3.1 Make groups
Certain models with a large number of geometrically similar components can benefit from
organizing this similarity into groups. Simcenter provides many ways to extract faces or bodies
through the use of its Modeling application (e.g. Divide Face method) and to form these groups.
An easier method is to use Simcenter 3D Low Frequency EM’s Group Similar Geometry feature
to automatically create groups based on the geometrical similarities of faces and bodies.
Prerequisite:
Make the FEM the work part and the displayed part.
1. On the Low Frequency EM ribbon, from the Geometry and Mesh category, click Group
Similar Geometry.
The similar geometrical faces or bodies are now listed under Groups node.
You can change the default names (i.e. Face Group # or Body Group #) to make them
more descriptive (e.g. Face Group #1 to Coils).
You can combine multiple groups to create only one by selecting the appropriate
groups, right-clicking and then selecting Union [e.g. Face Group #5, Face Group #7,
Face Group #8 converted to UnionGroup(1)]. Once the UnionGroup is created, you
can delete the Face Groups that are no longer needed (e.g. delete Face Group #5, Face
Group #7 and Face Group #8). The new unionized body can now be renamed (e.g.
UnionGroup(1) to Magnets Air).
UnionGroups are given a new label #
(e.g. “3 – Face Group #3” and “4 – Face Group #4” union becomes “16 – Magnets
Air”).
Groups that have only been renamed, retain their label #
(e.g. “6 – Face Group #6” renamed “6 – Magnets”).
Restricted © Siemens AG 2019
Page 73 Siemens PLM Software
Simcenter 3D Low Frequency EM User Guide
2019.2
Renamed and combined (Union) groups to Combined (Union) the appropriate groups to
be more descriptive. easily identify the Motion Component, which
will be referenced for the “Create a Motion
Note Groups used to make the
Component” procedure.
combinations were deleted (e.g. Face
Group #3 and #4 deleted after creating a Note The groups used to make this component
new group, Remesh Region) were not deleted.
14.3.2 Matching boundaries prior to applying periodic conditions to a 3D model
For 3D partial models, it is important that the model’s exterior faces match one another before
applying a periodic constraint. The procedure that follows lists the steps required to prepare the
3D model.
Prerequisite:
The mesh mating procedure (+ Exterior Faces feature) has been performed on the 3D
model.
Select one of the exterior faces (which can consist of multiple faces) that you will
designate as the “Master 2D Mesh”.
The 2D meshes must be assigned to the exterior faces, one face at a time, and in the
order of smallest to largest element size. Create a 2D Mesh Collector, using a
descriptive name (e.g. Match Boundary seed).
Make the FEM the work part and the displayed part.
Notes:
The 2D meshes are used only to create the matched boundaries and are not exported
to the solver.
The 2D meshes do affect the volume meshing; therefore, it is important that they are
done before assigning the 3D meshes.
Restricted © Siemens AG 2019
Page 74 Siemens PLM Software
Simcenter 3D Low Frequency EM User Guide
2019.2
1. On the Low Frequency EM ribbon, from the Geometry and Mesh category, click Match
Boundaries.
The Match Boundaries dialog appears.
2. Do the following:
Select Master 2D Meshes:
o Select them from the 2D Collectors’ group (e.g. Match Boundary seed) you have
created.
o Alternatively, and assuming that the designated Master 2D meshes are the only
2D meshes in your model, you can simply press Ctrl+A to select all.
Restricted © Siemens AG 2019
Page 75 Siemens PLM Software
Simcenter 3D Low Frequency EM User Guide
2019.2
Select Target Faces, using Ctrl+A to capture all remaining polygon faces.
For this example (a 1/8th model), the opposite edge (i.e. Target Edge) is located 45°from
the Master Edge. Specify the type, vector, point and angle, and then click Apply or OK.
The target faces are displayed on the model and listed
3. The matched boundary (MatchedBoundary3D#) is now accessible as a physical property
when assigning a periodic constraint.
Restricted © Siemens AG 2019
Page 76 Siemens PLM Software
Simcenter 3D Low Frequency EM User Guide
2019.2
14.3.3 Matching boundaries prior to applying periodic conditions to a 2D model
For 2D partial models, it is important that the model’s exterior edges match one another before
applying a periodic constraint. The procedure that follows lists the steps required to prepare the
2D model.
Prerequisite:
Make the FEM the work part and the displayed part.
1. On the Low Frequency EM ribbon, from the Geometry and Mesh category,
click Match Boundaries.
The Match Boundaries dialog appears.
2. Do the following:
Select Master Edges, using the cursor (left‐click) to capture the edge, designating it the
Master Edge.
Select Target Edges, using Ctrl+A to capture all remaining polygon edges.
For this example (a 1/8th model), the opposite edge (i.e. Target Edge) is located 45°from
the Master Edge. Specify the type, vector, point and angle, and then click Apply or OK.
The matching Edge density symbols are displayed along the master and target edges.
3. The matched boundary (MatchedBoundary2D#) is now accessible as a physical property
when assigning a periodic constraint.
Restricted © Siemens AG 2019
Page 77 Siemens PLM Software
Simcenter 3D Low Frequency EM User Guide
2019.2
14.3.4 Preparing the 3D model before assigning meshes
To prepare the 3D model and ensure the integrity of its mesh, the recommended method is to use
the Mesh Mating condition with the Glue Coincident mesh mating type, selecting all faces or
bodies in the model.
Please refer to Simcenter documentation for information on “Mesh Mating Conditions”.
14.3.5 Verifying the Mesh Mating Conditions
Once the mesh mating procedure is complete, the Simulation Navigator is seeded with a MMC
Collection node that lists the information on the merged nodes. Simcenter 3D Low Frequency
EM provides a tool that helps verify that the mesh mating was successful.
Prerequisite:
Make the FEM the work part and the displayed part.
1. On the Low Frequency EM ribbon, from the Geometry and Mesh category, click Exterior
Faces.
Exterior Faces is now listed under Groups node.
2. Right-click “Exterior Faces” and select Show Only.
3. Examine the model in the view and verify that only the exterior faces are displayed (e.g. if
the model has an air region surrounding it, only the faces of the air region should be visible).
4. If more than just the exterior faces are displayed, do one or more of the following:
Keep the MMC Collectors and run the mesh mating procedure again, retaining the
same settings as before
If only a few interior faces still exist, it may be faster to use the Manual Creation
setting on these faces
Refine the Search Distance
5. Repeat these steps until only exterior faces are displayed.
Restricted © Siemens AG 2019
Page 78 Siemens PLM Software
Simcenter 3D Low Frequency EM User Guide
2019.2
14.3.6 Assigning a mesh
Creating a good finite element mesh is a critical step in the analysis process, as the accuracy of
your finite element results depends partly on the quality of the mesh. In the finite element
method of analysis, spatial discretization of the computational domain is accomplished through
the division of the model into a mesh of elements. The field inside each element is represented
by a set of polynomial base functions with unknown coefficients. The finite element analysis is
the solution of the set of equations for the unknown coefficients. Simcenter 3D Low Frequency
EM provides the following element property types:
3D Models
3D Tetrahedral -- Element Properties Type:
o Linear Tetrahedron
2D Mesh -- Element Properties Type:
o Linear Triangle 2D Seed
(Note This 2D mesh is applied only to a face and is never exported to the
Solver. It is used to seed the tetrahedral mesh or to create a Matched
Boundary for periodic constraints)
2D Models
2D Mesh -- Element Properties Type:
o Linear Triangle – 2D Translational
o Linear Triangle – 2D Axisymmetrical
Prerequisite:
Make the FEM the work part and the displayed part.
Recommended: Use Simcenter 3D Low Frequency EM’s Group Similar Geometry
feature to automatically create groups based on the geometrical similarities of faces
and bodies.
Recommended: Before assigning meshes, determine the order of assignment,
beginning with the smallest element size to the largest. This is especially important
when components share a face or an edge.
Apply the 3D Tetrahedral or 2D Mesh, creating the appropriate 2D/3D Collectors, as per the
procedures laid out for meshing in the Simcenter documentation.
14.3.7 Assigning materials
Simcenter 3D’s electromagnetic low frequency material database contains the magnetic and
electrical properties required to simulate EM devices. To access this database, set the Site
MatML Library and User MatML Library to:
“C:\Program Files\Siemens\Simcenter3D\simulation\magnet\”.
Restricted © Siemens AG 2019
Page 79 Siemens PLM Software
Simcenter 3D Low Frequency EM User Guide
2019.2
14.3.8 Assigning direction to a permanent magnet (Uniform direction only)
For models that have a large number of magnets with uniform direction, Simcenter 3D Low
Frequency EM can expedite the process by combining the magnet uniform orientation with
Simcenter 3D’s pattern definition option.
Prerequisite:
Make the FEM the work part and the displayed part.
1. Uncheck the Polygon Geometry and from the mesh collector node, ensure that only the
magnets are displayed in the view window.
2. On the Low Frequency EM ribbon, from the Magnets category, click Assign Magnets.
The Assign Magnets Orientation dialog appears.
3. Using the cursor, first select a mesh and then do the following:
For the Material Orientation, specify the vector’s direction.
To reverse the direction, click .
(Please refer to Simcenter documentation for information on “Vector tool dialog
box”)
For the Pattern Definition, select a type:
Circular (specify the vector’s direction and the point of origin of the circle
of the selected mesh)
Linear (specify the vector’s direction of the selected mesh)
Determine the spacing, using the combination of any two of Count, Pitch
and Span
(Please refer to Simcenter documentation for information on “Vector tool dialog box”, “Point
tool dialog box” and “Pattern Part – Spacing Options”)
Enable “Alternate Orientation” to change the direction of every second
magnet in the Count.
Click Preview Pattern to verify that the direction of the magnets are
defined properly.
4. If another set of magnets (i.e. the opposite pair) require orientation, click Apply and repeat
Step #3.
5. Click OK to save the assignments.
6. If there is more than one set of magnets, you can verify the proper uniform orientation
assignments for each magnet of the model by clicking Display Magnets from the Magnets
category of the Low Frequency EM ribbon.
Arrows, indicating the direction, accompanied by annotations identifying the Material
Orientation Method (i.e. Uniform) will be displayed.
Restricted © Siemens AG 2019
Page 80 Siemens PLM Software
Simcenter 3D Low Frequency EM User Guide
2019.2
14.3.9 Assigning direction to a material (permanent magnet or anisotropic material)
The direction of magnetization is set for each component that contains a permanent magnet
material or direction-dependent properties of anisotropic materials.
Prerequisite:
Make the FEM the work part and the displayed part.
1. Uncheck the Polygon Geometry and from the mesh collector node, ensure that only the
magnets or the component with an anisotropic material are displayed in the view window.
2. From the Selection Filter drop-down list, select Mesh.
3. Right-click a mesh and select Edit Mesh Associated Data.
The Mesh Associated Data dialog appears.
4. Using the cursor, select each appropriate mesh in the display or press Ctrl+A to select all
meshes in the display. Alternatively, you can select the meshes in the Simulation Navigator
under the mesh collectors’ node.
5. From the Material Orientation Method dropdown list, select one of the following:
Method Description Required input Example
The direction of magnetization or
Specify
Uniform physical property rotates with the
Vector
component.
Radially In The direction of magnetization or Specify
(Cylindrical) physical property radiates inward Vector
Radially Out to or outward from the specified Specify Point
(Cylindrical) axis.
Radially In The direction of magnetization or
(Spherical) physical property radiates inward Specify Point
Radially Out to or outward from a specified
(Spherical) point.
Enter the formula that represents
the magnitude and direction of the
magnetization or physical
property.
General
Note
The direction defined using the
general type will not rotate with
the component.
(Please refer to Simcenter documentation for information on
“Vector tool dialog box” and “Point tool dialog box”)
Restricted © Siemens AG 2019
Page 81 Siemens PLM Software
Simcenter 3D Low Frequency EM User Guide
2019.2
6. For 3D meshes, it is important that the “Export Mesh to Solver” checkbox is always
selected.
7. Click OK.
8. Magnets only - Verify the proper orientation assignments for each magnet of the model by
clicking Display Magnets from the Magnets category of the Low Frequency EM ribbon.
Arrows, indicating the direction or location, accompanied by annotations identifying the
Material Orientation Method (i.e. Uniform) will be displayed.
Restricted © Siemens AG 2019
Page 82 Siemens PLM Software
Simcenter 3D Low Frequency EM User Guide
2019.2
Stage 4
14.4.1 Assigning Periodic Constraints
A matched boundary (Faces for 3D / Edges for 2D) is required before one can assign a periodic
constraint. Please complete the “Matching boundaries prior to applying periodic conditions to
2D/3D model” prior to performing this task.
Prerequisite:
Make the Simulation the work part and the displayed part.
1. On the Home ribbon, from Loads and Conditions, click Constraint Type and select Periodic
Boundary from the list.
The Periodic Boundary dialog appears
2. Do the following:
Select a type (Even or Odd).
Select a Matched Boundary physical property (e.g. “MatchedBoundary3D1” for 3D
models and “MatchedBoundary2D1” for 2D models), which was created from the
“Matching boundaries prior to applying periodic conditions” procedure.
3. Click Ok.
The new Periodic Boundary is listed in the Simulation Navigator under Constraint Container
and under Solution/Constraints.
Restricted © Siemens AG 2019
Page 83 Siemens PLM Software
Simcenter 3D Low Frequency EM User Guide
2019.2
14.4.2 Assigning constraints
Prerequisite:
Make the Simulation the work part and the displayed part.
1. On the Home ribbon, from Loads and Conditions, click Constraint Type and select one of the
following :
Periodic Boundary (please refer to “Assigning Periodic Constraints” procedure)
Flux Tangential Boundary
Field Normal Boundary
Surface Impedance Boundary (Time Harmonic 3D only)
Thin Plate Boundary (3D only)
Perfect Electric Insulator Boundary (3D only)
2. Use the cursor to select the object.
If constraint is Surface Impedance, select Calculated Value or insert a Specified
Value for Resistance and Reactance. Either option represents the ohmic loss of the
conducting component and assigns the value as a constraint to the selected surface.
If constraint is Thin Plate, select a thickness and a material that is different from the
body or face’s material.
3. Click OK.
Restricted © Siemens AG 2019
Page 84 Siemens PLM Software
Simcenter 3D Low Frequency EM User Guide
2019.2
14.4.3 Create a motion component
If a motion component consists of multiple components, using the Make Group feature to
combine these components beforehand is highly recommended. This procedure will assume that
this has been done.
Prerequisite:
Make the Simulation the work part and the displayed part.
1. If Motion Component was previously identified in Groups, select it now.
2. On the Home ribbon, from Loads and Conditions, click Simulation Object Type and select
Motion Component.
The Motion Component dialog appears.
3. Select a type (Rotary/Linear Component).
4. Under Components, Select Object will indicate the number of components that make up the
Motion Component.
5. (Optional) If the motion problem is a multiple degrees of freedom one, select a modeling
object from the Motion Component Reference dropdown list.
6. Do one of the following:
If type is Rotary, specify the axis of rotation (Vector and Point)
If type is Linear, specify the direction (Vector)
(Please refer to Simcenter documentation for information on “Vector tool dialog box” and “Point
tool dialog box”)
7. Select a Source type (Load Driven/Velocity Driven).
Select External Load from drop down list or create a new Modeling
Load
Object.
(see External Load –dialog)
Load Driven
Position
o Position at Startup
o Speed at Startup
Velocity Driven
o Position Based – Specify Field
o Speed Based – Specify Field
Insert a value for Mass
Mass
Enable Center of gravity and select a point (Rotary Component type
only)
Insert a value for Moment of inertia (Rotary Component type only)
Bumpers (Load Driven only)
Limits
o Lower Position
o Upper Position
Positions to Stop Solver
o Lower Position
o Upper Position
Restricted © Siemens AG 2019
Page 85 Siemens PLM Software
Simcenter 3D Low Frequency EM User Guide
2019.2
Bumper Lower Restitution Coefficient
Advanced
Bumper Upper Restitution Coefficient
External Mass
Enable External Center of gravity and select a point (Rotary
Component type only)
External Moment of inertia (Rotary Component type only)
Spring Constant (Load Driven only)
Spring Rest Position (Load Driven only)
Friction Viscous Coefficient (Load Driven only)
8. Click Apply or OK.
14.4.4 Create multiple coils
The following procedure will demonstrate how to create multiple coils. To combine these coils
into windings, please refer to “Create a winding component” from the Circuit Editor.
Prerequisite:
Make the Simulation the work part and the displayed part.
A valid solution must be active.
Any associated CAD part must me loaded.
1. From the Simulation Navigator, under the Polygon Geometry node, ensure that only the coils
are displayed in the view.
2. On the Low Frequency EM ribbon, from the Coils category, click Create Coil.
The Coil dialog appears.
3. Do the following, depending on the type of coil [Face Coil (2D/3D) or Body Coil (3D only)]:
Note The different steps for each type of coil are highlighted in the table below.
Face Coil Body Coil
If required, modify the name (e.g. Phase A)
Select one coil as the Select the component designated as a
Entry Face (i.e. Terminal 1) and coil.
another coil as the Exit Face (i.e.
Terminal 2)
Specify the vector and point for the
Current Flow Direction.
Select a Coil Type (Solid or Stranded)
If Stranded, insert the Number of Turns and Conductor Area Per Turn (Optional).
Optionally, enable Coil Properties and add Additional Resistance and/or Additional
Inductance.
Restricted © Siemens AG 2019
Page 86 Siemens PLM Software
Simcenter 3D Low Frequency EM User Guide
2019.2
To define multiple coils at once, using Pattern Definition:
o Select a type (Circular/Linear):
Circular (specify the vector’s direction and the point of origin of the
circle of the selected mesh)
Linear (specify the vector’s direction of the selected coil)
o Determine the spacing, using the combination of any two of Count, Pitch or
Span
o Optionally, you can preview the pattern before applying or saving by clicking
.
Click Apply or OK to set the pattern.
(Please refer to Simcenter documentation for information on “Vector tool dialog box”,
“Point tool dialog box” and “Pattern Part – Spacing Options”)
Example result
Restricted © Siemens AG 2019
Page 87 Siemens PLM Software
Simcenter 3D Low Frequency EM User Guide
2019.2
14.4.5 Create a single coil
The following procedure will demonstrate how to create a single coil, which is not placed in a
circuit, and assign its excitation.
Prerequisite:
Make the Simulation the work part and the displayed part.
1. From the Simulation Navigator, under the Polygon Geometry node, ensure that only the coil
is displayed in the view.
2. On the Home ribbon, from Loads and Conditions, click Simulation Object Type and select
Body Coil or Face Coil.
The Body Coil/Face Coil dialog appears.
3. Do the following, depending on the type of coil [Face Coil (2D/3D) or Body Coil (3D only)]:
Note The different steps for each type of coil are highlighted in the table below.
Face Coil Body Coil
If required, modify the name (e.g. Coil A)
Select one coil as the Select the component designated as
Entry Face (i.e. Terminal 1) and a coil.
another coil as the Exit Face (i.e.
Terminal 2)
Specify the vector and point for the
Current Flow Direction.
Select a Coil Type (Solid or Stranded)
If Stranded, insert the Number of Turns and Conductor Area Per Turn (Optional).
Optionally, enable Coil Properties and add Additional Resistance and/or Additional
Inductance.
To set the Excitation type
o Select a type (Current‐driven / Voltage‐driven):
o Use the drop down list to select a Coil Excitation
or
o click “Create Modeling Object” icon .
o Configure the Coil Excitation, then click OK.
From the Body Coil/Face Coil dialog, click OK.
Example result
Restricted © Siemens AG 2019
Page 88 Siemens PLM Software
Simcenter 3D Low Frequency EM User Guide
2019.2
14.4.6 Creating a circuit
Prerequisite:
Make the Simulation the work part and the displayed part.
A solution must exist before a circuit can be created.
Note Some of the steps involved in this procedure require knowledge of the Circuit Editor’s
features. This information can be found in the Circuit Editor Features section in the pages that
follow.
1. Make the Simulation the work part and the displayed part.
2. From the Simulation Navigator, under the active Solution (e.g. Solution 1), right-click Circuit
and select “New or Replace Circuit” from the popup menu.
3. From the Circuit – “Solution type” dialog, click Edit Circuit button.
The Circuit Editor opens in the view.
4. Start building the circuit by adding components using one of the following methods:
From the Circuit Component palette, select a component and drag-and-drop it in the
Circuit Editor view.
From the Circuit Component palette, select a component and then click in an area of
the Circuit Editor view.
In the Circuit Editor view, right-click, select Add from the floating menu, and then
choose an item to insert at the mouse click point.
Restricted © Siemens AG 2019
Page 89 Siemens PLM Software
Simcenter 3D Low Frequency EM User Guide
2019.2
Note
"Capacitor", "Inductor", "Switch" and "Diode" components are not available for
Static solutions.
"Switch" and "Diode" components are not available for Time-harmonic solutions.
When "Coil" is selected, the Select Coil dialog appears; select the appropriate one to
place in the circuit.
When “Winding” is selected, the Windings Properties dialog appears; select a set
from the available coils to create the winding. (for more details, please refer to
“Creating a Winding Component”)
5. Repeat step #4 until all of the components have been placed in the Circuit Editor view.
6. If required, modify the positioning of the circuit components, using the following procedures:
Align
Rotate
Nudge
7. To modify a circuit component’s properties, do one of the following:
Double-click a component
Select a component, right-click and then select Properties from the floating menu.
The component’s Properties dialog opens. Modify the properties based on the information
provided in the following links:
Current Source
Voltage Source
Resistors 1 and 2
Note All other circuit component Properties pages not listed here are limited to modifying their
assigned names only.
8. To add connections to the components, use the following procedures:
Attached
Unattached
9. Once the circuit is complete, close the Circuit Editor and then from the Circuit – “Solution
type” dialog, click OK to save the circuit configuration.
The circuit is now listed under the active Solution’s Circuit node
e.g.,
Restricted © Siemens AG 2019
Page 90 Siemens PLM Software
Simcenter 3D Low Frequency EM User Guide
2019.2
14.4.7 Creating a winding component
The Winding component allows coils to be grouped (in series or parallel) into a winding,
allowing for a different number of turns for each coil in the same winding. It will report the total
current, flux linkage and voltage of the entire winding.
1. From the Circuit Editor, select Windings from the component palette and place it in the
Circuit Editor View.
The Windings Properties dialog opens.
2. Select the coils from the Available Coils box that will make up the winding (e.g. for a three-
phase circuit, group all the Phase A, Phase B and Phase C coils in their respective windings,
one winding at a time) and click the Up arrow button.
The coils you’ve selected are now in the Placed Coils box and no longer exist in the
Available Coils box.
3. If you want the coils to be in series, leave the “Number of parallel paths in this winding” at 1.
Otherwise, you may choose any number, up to the number of placed coils, to create parallel
paths.
4. Click OK.
5. Repeat steps 1 through 4 until all windings are complete.
6. To review, edit or alternate the direction of current flow for certain coils in the winding,
select the winding component in the Circuit Editor view, right-click and then select
Properties from the popup menu.
The Winding Properties dialog opens, albeit with a different look and functionality. Here,
you can modify the Winding Name, confirm that the Placed Coils are the proper set and view
the winding configuration by clicking the Edit Winding Circuit button, which opens the Edit
Winding Circuit view.
The winding consisting of the Phase A coils, configured in
two parallel paths.
7. To change the direction of current flow for alternate coils in the windings, select the
appropriate coil, right-click and then select Reverse Coil Direction from the popup menu.
Restricted © Siemens AG 2019
Page 91 Siemens PLM Software
Simcenter 3D Low Frequency EM User Guide
2019.2
8. Repeat step #7, until the winding is configured properly.
The result of reversing the direction in alternate coils is highlighted in the image below.
9. Close the Edit Winding Circuit view and then, from the Windings Properties dialog, click
OK.
10. Return to the Circuit Editor to complete the circuit, if required.
14.4.8 Circuit Editor features: Add component
Notes
When adding a component, the first port of the component will be placed at the mouse
insertion point.
All ports are always placed at the grid points.
Switch, diode, capacitor and inductor cannot be added in Static solution circuit.
Switch and diode cannot be added in Time Harmonic solution circuit.
Adding a coil will bring a dialog to allow the user to select a model coil to place in the
circuit editor. When all model coils are placed in the editor, coils can no longer be added.
Drag-and-Drop
Drag a symbol from the palette and drop it in the editor.
Restricted © Siemens AG 2019
Page 92 Siemens PLM Software
Simcenter 3D Low Frequency EM User Guide
2019.2
Select and click
Select a symbol in the palette, click in the editor.
Menu
Right click in the editor, select Add and choose an item to insert it at the mouse click point.
Restricted © Siemens AG 2019
Page 93 Siemens PLM Software
Simcenter 3D Low Frequency EM User Guide
2019.2
14.4.9 Circuit Editor features: Add connection
Notes
An unattached connection will contain a port at each of its unattached end points to allow
further connections.
Connections can be made between ports contained in components or connections.
Connections are always made orthogonal.
Press Shift key while moving the mouse allows routing the line in another direction.
Before terminating a connection, press Esc key to cancel the connection.
Attached
Move mouse to a port, click to start, move mouse and click to add intermediate
knots, click another port to terminate the connection.
Unattached
Move mouse to a port, click to start, move mouse and click to add intermediate
knots, double click at an empty space in the editor to add an unattached connection.
Restricted © Siemens AG 2019
Page 94 Siemens PLM Software
Simcenter 3D Low Frequency EM User Guide
2019.2
14.4.10 Circuit Editor features: Add to Report
Notes
When adding to the report, the Circuit Editor view is re-sized to fit its contents.
In the Circuit Editor view, right click and select Add to Report from the floating menu
to add the current view as an image to the report.
Restricted © Siemens AG 2019
Page 95 Siemens PLM Software
Simcenter 3D Low Frequency EM User Guide
2019.2
14.4.11 Circuit Editor features: Align
Notes
Align is disabled when selecting multiple components that have a connection.
Select multiple components, right click and select Align,
Left/Center/Right/Top/Middle/Bottom, to align them.
Restricted © Siemens AG 2019
Page 96 Siemens PLM Software
Simcenter 3D Low Frequency EM User Guide
2019.2
14.4.12 Circuit Editor features: Connection Line Bridging
Notes
When this setting is on, connection lines will jump over other intersecting connection
lines.
This setting is stored as an application setting, meaning it will be remembered the next
time the Circuit Editor is opened.
Connection Line Bridging is expensive to perform when there are many connections in
the circuit. When a circuit contains a lot of connections, it is recommended to turn off this
setting before loading the circuit.
Right click and select Connection Line Bridging to toggle the setting “On”,
which is confirmed by a checkmark
Restricted © Siemens AG 2019
Page 97 Siemens PLM Software
Simcenter 3D Low Frequency EM User Guide
2019.2
14.4.13 Circuit Editor features: Delete
Select one or more components and connections, press Delete key.
Select one or more components and connections, right click and select Delete from the
floating menu.
Restricted © Siemens AG 2019
Page 98 Siemens PLM Software
Simcenter 3D Low Frequency EM User Guide
2019.2
14.4.14 Circuit Editor features: Export
Notes
When exporting, the Circuit Editor view is re sized to fit its contents.
Right click and select Export from the floating menu to save the Circuit Editor view in
an image file.
Restricted © Siemens AG 2019
Page 99 Siemens PLM Software
Simcenter 3D Low Frequency EM User Guide
2019.2
14.4.15 Circuit Editor features: Grid
Notes
Three options (None, Line and Point) are available to set the background display of the
Circuit Editor
Restricted © Siemens AG 2019
Page 100 Siemens PLM Software
Simcenter 3D Low Frequency EM User Guide
2019.2
14.4.16 Circuit Editor features: Nudge
Notes
Connections cannot be moved. When moving a component, its attached connections will
be moved synchronously.
Select one or more components, right click and select Nudge
(Left/Right/Up/Down) from the floating menu to move them 1 grid point.
Select one or more components, drag and drop them in the editor.
Select one or more components, right click and select Nudge,
Left/Right/Up/Down, to move them 1 grid point per keystroke.
Restricted © Siemens AG 2019
Page 101 Siemens PLM Software
Simcenter 3D Low Frequency EM User Guide
2019.2
14.4.17 Circuit Editor features: Pan
Right click and select Pan from the floating menu to start pan mode. Drag to pan the
Circuit Editor view.
Double click in the editor while in pan mode to restore the view.
Right click and select Pan again to turn off the pan mode and to restore the view.
Restricted © Siemens AG 2019
Page 102 Siemens PLM Software
Simcenter 3D Low Frequency EM User Guide
2019.2
14.4.18 Circuit Editor features: Print/Print Preview/Print Setup
Notes
When printing, the Circuit Editor view is re-sized to fit its contents.
In the Circuit Editor view, right click and select Print/Print Preview/Print Setup
from the floating menu to perform the operation.
Restricted © Siemens AG 2019
Page 103 Siemens PLM Software
Simcenter 3D Low Frequency EM User Guide
2019.2
14.4.19 Circuit Editor features: Properties
Notes
Connections do not have properties to view or edit.
Double clicking a component will open its Properties page for the viewing and
editing of its properties.
Select one component, right click and select Properties from the floating menu.
Modify the properties based on the information provided
in the following links:
Current Source (Static, Time‐harmonic, Transient)
Voltage Source (Static, Time‐harmonic, Transient)
Resistors 1 and 2
Capacitor
Inductor
Switch
Diode
Voltage Controlled Switch
Current Controlled Switch
Note All other circuit component property pages, not
listed here, are limited to having their assigned names
modified only.
Restricted © Siemens AG 2019
Page 104 Siemens PLM Software
Simcenter 3D Low Frequency EM User Guide
2019.2
14.4.20 Circuit Editor features: Rotate
Notes
Connections cannot be rotated. When rotating a component, its attached connections will
be moved synchronously.
Select one or more components, right click and select Rotate, Right/Left, to rotate the
components 90 degrees clockwise or counter‐clockwise.
14.4.21 Circuit Editor features: Scroll
Notes
Use the scroll bars to scroll the editor view horizontally or vertically.
Use mouse wheel to scroll vertically.
Hold Shift key and use mouse wheel to scroll horizontally
Restricted © Siemens AG 2019
Page 105 Siemens PLM Software
Simcenter 3D Low Frequency EM User Guide
2019.2
14.4.22 Parameterizing the model
Simcenter 3D Low Frequency EM’s parameterization feature allows you to perform multiple
experiments with one model, simulating a complete range of physical models. To illustrate this
procedure, we will use, as an example, a current driven coil, assigning to it an expression that
represents the DC current.
Note For a complete list of Simcenter 3D Low Frequency EM elements that can be assigned
expressions, please see 14.4.22.1 Assigning Expressions.
1. Press Ctrl+E to activate the Expressions dialog.
2. Create an expression, assigning the name “CoilCurrent”, a value of 10 and selecting the
proper dimensionality (e.g. Electric Current).
3. Open the Modeling Objects Manager and select “Coil Excitation – Current” from the Type
drop-down list.
4. Click Create.
The Coil Excitation – Current dialog appears.
Restricted © Siemens AG 2019
Page 106 Siemens PLM Software
Simcenter 3D Low Frequency EM User Guide
2019.2
5. From the drop-down list, directly below Properties, select DC.
6. Type the expression variable (i.e. CoilCurrent) in the Value text box, then click OK.
7. The modeling object (i.e. Coil Excitation – Current1) is now listed under Selection in the
Modeling Objects Manager. Place the cursor on the item, right-click and select Edit.
Restricted © Siemens AG 2019
Page 107 Siemens PLM Software
Simcenter 3D Low Frequency EM User Guide
2019.2
Note that the value displayed is 10.0000, which is the number assigned when you created the
expression in step #2, with a decimal point and four trailing zeros automatically generated by
Simcenter 3D. Hovering the cursor over the value displays, in a popup, the name of the
expression (i.e. CoilCurrent).
8. Click OK to return to the Modeling Objects Manager dialog, then click Close.
9. From the Simulation Navigator, select the solution, then right-click and select Edit.
The Solution dialog appears.
10. Select the Parameterization tab.
11. Select “Single Parameter” from the Parameterization Method drop-down list.
Restricted © Siemens AG 2019
Page 108 Siemens PLM Software
Simcenter 3D Low Frequency EM User Guide
2019.2
12. Click the Create Modeling Object button.
The Parameterization Attribute dialog appears
13. Create the attribute, modifying the name to “Parameterized Current” and selecting
“CoilCurrent” from the Expression drop-down list.
14. Assign it multiple values (e.g. 2, 4, 6, 8, 10) pressing the Enter button for each entry.
Note Since this is not a geometric parameter, this option should remain unchecked.
Restricted © Siemens AG 2019
Page 109 Siemens PLM Software
Simcenter 3D Low Frequency EM User Guide
2019.2
15. Click OK.
The newly created parameterization attribute (i.e. Parameterized Current) is automatically
selected as the Parameterization Attribute.
16. Click OK to save your modifications and to close the Solution dialog.
Note Multiple values in a selected parameterization attribute create an equal number of solution
steps (i.e. problems to solve) as shown below.
Restricted © Siemens AG 2019
Page 110 Siemens PLM Software
Simcenter 3D Low Frequency EM User Guide
2019.2
14.4.22.1 Assigning expressions
In addition to being assigned to various NX environments, expressions can also be applied, as
non-geometrical parameters, to the following Simcenter 3D Low Frequency EM elements:
Coil dialog Circuit Components dialog
Number of Turns Resistor
o Conductor Area per Turn o Resistor Value
Additional Resistance Capacitor
Additional Inductance o Capacitor Value
Pattern Definition Inductor
o Pitch o Inductor Value
o Span o Initial Current
Diode
Coil Excitation dialog o Junction Voltage
o On Resistance
Options
o Off Resistance
o Negative Voltage/Current Limit
o Resistance Ratio
o Positive Voltage/Current Limit
Voltage Switch Properties
o Initial Current
o Voltage Threshold
DC
o Voltage Hysteresis
o Value
Current Switch Properties
AC
o Current Threshold
o Magnitude (RMS)
o Current Hysteresis
o Phase
Commutator
Sinusoidal
o Reference Angle
o Offset
o Spacing
o Peak
o Brush
o Frequency
Width
o Delay Time
Resistance
o Damping Factor
Separation Angle
o Phase
o Contacts
Exponential
Minimum Resistance
o Initial
Maximum Resistance
o Peak
o Rise Delay Time Motion Component dialog
o Rise Time
o Fall Delay Time Position
o Fall Time Constant o Position at Startup
Pulse o Speed at Startup
o Offset Mass
o Pulse o Mass
o Delay Time Limits
o Rise Time o Bumpers
o Fall Time Lower Position Bumper
o Width Upper Position Bumper
o Period o Positions to Stop Solver
Lower Position to Stop Solver
Upper Position to Stop Solver
Advanced
o Bumper Lower Restitution Coefficient
o Bumper Upper Restitution Coefficient
o External Mass
o Spring Constant
o Spring Rest Position
o Friction Viscous Coefficient
Restricted © Siemens AG 2019
Page 111 Siemens PLM Software
Simcenter 3D Low Frequency EM User Guide
2019.2
External Load – Linear/Rotary Solution dialog
Constant General
o Initial Temperature
Constraint Type o Default Source Frequency
Convergence
Thermal Environment Conditions
o Linear Solver Tolerance
o Convection Body
o Nonlinear Convergence Tolerance
Natural Convection Length
Adaption
Forced Convection Length
o Percentage of Elements to Refine (H
Forced Convection Speed
and P)
Forced Convection Velocity
o Tolerance to Switch to P‐Adaption
Magnitude
o Convergence Tolerance
Gravitational Acceleration
Magnitude Time Steps
o Convective Heat Transfer Coefficient o Start/Stop/Time Step
o Emissivity Solution Storage
Specified Temperature o Storage Interval
o Temperature Value Coupled
Thin Plate o Thermal Solver General Options
o Thickness Initial Temperature
o Thermal Solver Convergence Options
Thin Thermal Layer
Linear Solver Tolerance (%)
o Thickness
Nonlinear Convergence
Tolerance (%)
Motion
o Specify Gravitational Acceleration
Magnitude
Advanced
o Convergence
Newton Search Tolerance (%)
Unconverged Newton
Iterations CG Tolerance
o Coil Configuration
Current Flow CG Tolerance
o Material Property Configuration
Conductivity Scale Factor
Iron Loss Adjustment Factor
Magnetization Scale Factor
Stacking Factor
BHAC Interpolation Factor
Restricted © Siemens AG 2019
Page 112 Siemens PLM Software
Simcenter 3D Low Frequency EM User Guide
2019.2
Stage 5
14.5.1 Solving a solution
From the Simulation Navigator, right-click the active solution, select Solve, and then
click OK on the Solve dialog.
For more information, please refer to Simcenter documentation -- “Solve the model”.
14.5.2 Viewing results
Once a solve is complete, results of the analysis can be viewed using the Low Frequency EM
Results Viewer.
Prerequisite:
Make the Simulation the work part and the displayed part.
A solved, valid solution must be active.
1. Ensure that the appropriate Solution (i.e. was successfully solved) is the active one.
2. On the Low Frequency EM ribbon, from the Results category, click Open Results Viewer.
The Low Frequency EM Results Viewer appears.
Restricted © Siemens AG 2019
Page 113 Siemens PLM Software
Simcenter 3D Low Frequency EM User Guide
2019.2
14.5.3 Manipulating the viewing mode in the Field view
There are two different viewing methods available to users. Camera mode, which is the default
and treats the model as one entity, and Actor mode, which allows you to move the model's
various components, independently of each other. Actor mode is particularly useful for isolating
field views on certain areas of the model. For an example of the two modes, see “Camera and
Actor mode example”.
LMB (Left mouse button) MMB (Middle mouse button or wheel)
Action Result
Right-click in Field view, select Actor Mode Activates Actor mode.
Right-click in Field view, select Camera Mode Activates Camera mode.
Right-click in Field view, select Reset Actors Resets all actors to the default position.
LMB Pan
Shift + LMB Rotate
Alt + LMB Spin (i.e. roll around viewer axis)
Ctrl + LMB Zoom in (move cursor up)
Note Moving wheel up/down has the same Zoom out (move curser down)
effect in Camera mode only.
MMB Rotate
Shift + MMB Pan
Alt + MMB Spin (i.e. roll around viewer axis)
Ctrl + MMB Zoom in (move cursor up)
Note Moving wheel up/down has the same Zoom out (move curser down)
effect in Camera mode only.
Right-clicking Displays the context menu.
Double-clicking Resets the view to "view all".
Ctrl + Double-clicking Resets the rotation to the default position
(i.e. xy position).
Shift + Double-clicking Resets all actors to the default position.
Restricted © Siemens AG 2019
Page 114 Siemens PLM Software
Simcenter 3D Low Frequency EM User Guide
2019.2
14.5.4 Manipulating the display properties
The examples that follow will demonstrate how to modify the results displayed in the Field view.
For information on Colormaps, see “Modifying the Colormap”.
Note In order to view the changes as they are made, we’ve set "Preview immediately" to True.
14.5.4.1 Example 1
We begin with a Voice Coil model, displaying the Vector Magnitude of B, with all components
except for its Top plate and the Air enclosure, which are not shown. The Display Properties page
for Vector magnitude shows all options (i.e. "Show surfaces", "Show outline", "Show edges" and
"Shading") selected for display in the Field view. Access the Vector Magnitude display
properties page by first selecting the Vector Magnitude filter in the TreeView and then, from the
Data Sets ribbon, selecting Display Properties.
Restricted © Siemens AG 2019
Page 115 Siemens PLM Software
Simcenter 3D Low Frequency EM User Guide
2019.2
14.5.4.2 Example 2
In the second example, we show what is displayed with only the "Show surfaces" option
selected:
14.5.4.3 Example 3
In the third example, we show what is displayed with only the "Show outline" option selected:
Restricted © Siemens AG 2019
Page 116 Siemens PLM Software
Simcenter 3D Low Frequency EM User Guide
2019.2
14.5.4.4 Example 4
In the fourth example, we show what is displayed with only the "Shading" option selected.
Please note, that this option requires that "Show surfaces" is also enabled:
"Show surfaces" enabled / "Shading" disabled
"Show surfaces" enabled / "Shading" enabled
Restricted © Siemens AG 2019
Page 117 Siemens PLM Software
Simcenter 3D Low Frequency EM User Guide
2019.2
14.5.4.5 Example 5
In the fifth example, we show how using the Opacity slider bar can affect the display of the
model:
Opacity at 100%
Opacity at 40%
Restricted © Siemens AG 2019
Page 118 Siemens PLM Software
Simcenter 3D Low Frequency EM User Guide
2019.2
14.5.4.6 Example 6
In the final example, we show what is displayed with only the "Show edges" option selected:
Restricted © Siemens AG 2019
Page 119 Siemens PLM Software
Simcenter 3D Low Frequency EM User Guide
2019.2
14.5.5 Modifying the Colormap
The examples that follow will demonstrate how to modify the Colormap in the Field view. For
information on Results, see “Manipulating the display properties”.
14.5.6 Accessing the display properties
In the TreeView, place the cursor over a Data Set (e.g. the field B), then right-click and
select Display Properties.
Restricted © Siemens AG 2019
Page 120 Siemens PLM Software
Simcenter 3D Low Frequency EM User Guide
2019.2
14.5.7 Modifying the color of the Label and Title
Activate the drop down by clicking in the text box.
14.5.8 Modifying the Data Range
Type a new value or use the pinwheel (activated by clicking in the text box) to
increase/decrease value by 1.
Restricted © Siemens AG 2019
Page 121 Siemens PLM Software
Simcenter 3D Low Frequency EM User Guide
2019.2
14.5.9 Moving the Colormap around the Field view
Place the cursor over the colormap, press-and-hold the middle button (i.e. wheel) and
drag it to the left vertical position or the top horizontal position (as shown in the
examples below), releasing the button when the desired location has been met.
Original position Left vertical position Top horizontal position
14.5.10 Re‐sizing the Colormap
Place and hold the cursor over one of the corner edges to increase/decrease the size of
the colormap.
Restricted © Siemens AG 2019
Page 122 Siemens PLM Software
Simcenter 3D Low Frequency EM User Guide
2019.2
14.5.11 Camera and Actor mode example
In this simple example, placing the cursor over this component (shown with hovering cursor) and
panning it to the right will produce two different results based on the viewing mode
(Camera/Actor) you have selected.
Selection panned downward in Camera mode
Result of panning in Camera Mode
(panned the "whole model" as a single entity)
Selection panned downward in Actor mode
(panned the selected "component" as a single Result of panning in Actor Mode
entity)
Restricted © Siemens AG 2019
Page 123 Siemens PLM Software
Simcenter 3D Low Frequency EM User Guide
2019.2
14.5.12 Manipulating the Clip/Slice mesh filter widget
The widget for both the clip mesh and the slice mesh filters consists of a plane (with the
"normal" defined as <0, 0, 1> by default), framed within the extent of a box (which mimics the
dimensions of the air enclosure), containing an arrow that aids with the direction and placement
of the plane.
14.5.13 Activating the widget
To activate the widget, right-click the Clip mesh or Slice mesh items from the Data Sets and
Views tree, and select Properties from the popup menu.
14.5.13.1 Examples
The examples below are of the Clip/Slice Mesh filters being used on the Solution Mesh. These
filters can also be used on the following fields:
B (Static only), Conductivity, Demagnetization (Static and Transient only), Demagnetization
prediction (Static and Transient only), Demagnetization prediction over time (Transient only),
Demagnetization proximity (Static and Transient only), Demagnetization proximity over time
(Transient only), E (Static only), Error, H (Static only), J (Static only), JxB (Static only), Mass
density, Relative permeability, Relative permittivity, Relative reluctivity, Resistivity (Static and
Time-harmonic only), Temperature (Static and Time-harmonic only), Time averaged hysteresis
loss, Time averaged iron loss, Time averaged lamination eddy current loss, Time averaged ohmic
loss (Static and Time-harmonic only) and Time averaged total loss.
Holding the left cursor button down, select the frame's red border and drag back or
forth, until you get the desired location.
Restricted © Siemens AG 2019
Page 124 Siemens PLM Software
Simcenter 3D Low Frequency EM User Guide
2019.2
Holding the left cursor button down, select the arrow somewhere near the front/back
cone tip (arrow color will turn red) and drag up/down, left/right and all-around until
you get the desired normal of the plane.
To move the widget outside of the model's space, holding the left cursor button down, select
the box's edge (wireframe color turns pale green) and drag up/down, left/right and all‐around
until you get the desired placement.
Restricted © Siemens AG 2019
Page 125 Siemens PLM Software
Simcenter 3D Low Frequency EM User Guide
2019.2
14.5.14 Setting up “Data Sets and Views” (Selecting mesh, quantities and fields)
This procedure will allow you to configure the type of data you wish to view and/or list.
1. From the Low Frequency EM Results Viewer, right-click the node and then place
the cursor over the desired mesh/quantity/field to display a list of available options:
The selected mesh/quantity/field appears in the TreeView below Results.
2. If required, repeat step #1 until Data Sets and Views are set up to your specifications.
3. Once the selection process is complete, you can choose to add filters by right-clicking a
mesh, quantity or field, selecting and then choosing one of the available filters.
Note Filters can also be added to other filters.
4. If required, repeat step #3 until all filters are set up to your specifications.
Restricted © Siemens AG 2019
Page 126 Siemens PLM Software
Simcenter 3D Low Frequency EM User Guide
2019.2
14.5.15 Copy a Data Set or Filter
The capability to copy a Data Set or Filter allows one to re-utilize them, without having to totally
re-configure its attributes. For example, minor modifications can be done on the copied filter
without affecting the setup of the original filter.
From the Low Frequency EM Results Viewer, right-click the Data Set or Filter that you
wish to copy (e.g. Component), and select Copy from the floating menu.
The new Data Set or Filter (along with any dependent filters) appears in the TreeView,
under the original Data Set or Filter and identified as a copy in the following way:
14.5.16 Activating or de‐activating a data set
Activating or de-activating a mesh, quantity, field or filter is done by clicking inside its
corresponding check box, enabling it when it's checked and disabling it when
it's unchecked .
Note If a solution exists, activation will automatically generate the desired result in the
appropriate view (i.e. Field view, Chart view or Table view).
Restricted © Siemens AG 2019
Page 127 Siemens PLM Software
You might also like
- The Subtle Art of Not Giving a F*ck: A Counterintuitive Approach to Living a Good LifeFrom EverandThe Subtle Art of Not Giving a F*ck: A Counterintuitive Approach to Living a Good LifeRating: 4 out of 5 stars4/5 (5807)
- The Gifts of Imperfection: Let Go of Who You Think You're Supposed to Be and Embrace Who You AreFrom EverandThe Gifts of Imperfection: Let Go of Who You Think You're Supposed to Be and Embrace Who You AreRating: 4 out of 5 stars4/5 (1091)
- Never Split the Difference: Negotiating As If Your Life Depended On ItFrom EverandNever Split the Difference: Negotiating As If Your Life Depended On ItRating: 4.5 out of 5 stars4.5/5 (842)
- Grit: The Power of Passion and PerseveranceFrom EverandGrit: The Power of Passion and PerseveranceRating: 4 out of 5 stars4/5 (590)
- Hidden Figures: The American Dream and the Untold Story of the Black Women Mathematicians Who Helped Win the Space RaceFrom EverandHidden Figures: The American Dream and the Untold Story of the Black Women Mathematicians Who Helped Win the Space RaceRating: 4 out of 5 stars4/5 (897)
- Shoe Dog: A Memoir by the Creator of NikeFrom EverandShoe Dog: A Memoir by the Creator of NikeRating: 4.5 out of 5 stars4.5/5 (537)
- The Hard Thing About Hard Things: Building a Business When There Are No Easy AnswersFrom EverandThe Hard Thing About Hard Things: Building a Business When There Are No Easy AnswersRating: 4.5 out of 5 stars4.5/5 (345)
- Elon Musk: Tesla, SpaceX, and the Quest for a Fantastic FutureFrom EverandElon Musk: Tesla, SpaceX, and the Quest for a Fantastic FutureRating: 4.5 out of 5 stars4.5/5 (474)
- Her Body and Other Parties: StoriesFrom EverandHer Body and Other Parties: StoriesRating: 4 out of 5 stars4/5 (821)
- The Emperor of All Maladies: A Biography of CancerFrom EverandThe Emperor of All Maladies: A Biography of CancerRating: 4.5 out of 5 stars4.5/5 (271)
- The Sympathizer: A Novel (Pulitzer Prize for Fiction)From EverandThe Sympathizer: A Novel (Pulitzer Prize for Fiction)Rating: 4.5 out of 5 stars4.5/5 (122)
- The Little Book of Hygge: Danish Secrets to Happy LivingFrom EverandThe Little Book of Hygge: Danish Secrets to Happy LivingRating: 3.5 out of 5 stars3.5/5 (401)
- The World Is Flat 3.0: A Brief History of the Twenty-first CenturyFrom EverandThe World Is Flat 3.0: A Brief History of the Twenty-first CenturyRating: 3.5 out of 5 stars3.5/5 (2259)
- The Yellow House: A Memoir (2019 National Book Award Winner)From EverandThe Yellow House: A Memoir (2019 National Book Award Winner)Rating: 4 out of 5 stars4/5 (98)
- Devil in the Grove: Thurgood Marshall, the Groveland Boys, and the Dawn of a New AmericaFrom EverandDevil in the Grove: Thurgood Marshall, the Groveland Boys, and the Dawn of a New AmericaRating: 4.5 out of 5 stars4.5/5 (266)
- A Heartbreaking Work Of Staggering Genius: A Memoir Based on a True StoryFrom EverandA Heartbreaking Work Of Staggering Genius: A Memoir Based on a True StoryRating: 3.5 out of 5 stars3.5/5 (231)
- Team of Rivals: The Political Genius of Abraham LincolnFrom EverandTeam of Rivals: The Political Genius of Abraham LincolnRating: 4.5 out of 5 stars4.5/5 (234)
- On Fire: The (Burning) Case for a Green New DealFrom EverandOn Fire: The (Burning) Case for a Green New DealRating: 4 out of 5 stars4/5 (74)
- The Unwinding: An Inner History of the New AmericaFrom EverandThe Unwinding: An Inner History of the New AmericaRating: 4 out of 5 stars4/5 (45)
- Power Transformer Design - Oct 4 5 2022Document94 pagesPower Transformer Design - Oct 4 5 2022M4gne7icNo ratings yet
- Electromagnetic Finite Element Analysis of Electrical Steels Combinations in Lamination Core Steps of Single-Phase Distribution TransformersDocument6 pagesElectromagnetic Finite Element Analysis of Electrical Steels Combinations in Lamination Core Steps of Single-Phase Distribution TransformersM4gne7icNo ratings yet
- IEC 60076-5 Annex A - Some Observations: IEEE - Meeting Louisville 31 Octobre 2017Document16 pagesIEC 60076-5 Annex A - Some Observations: IEEE - Meeting Louisville 31 Octobre 2017M4gne7icNo ratings yet
- Recent Developments in The Modelling ofDocument22 pagesRecent Developments in The Modelling ofM4gne7icNo ratings yet
- Investigation of Fast Transients PropagaDocument6 pagesInvestigation of Fast Transients PropagaM4gne7icNo ratings yet
- Modern Design of Onboard Traction Transformers: October 2014Document11 pagesModern Design of Onboard Traction Transformers: October 2014M4gne7icNo ratings yet
- Schiopu 2015Document10 pagesSchiopu 2015M4gne7icNo ratings yet
- U0 VQMTQX OTgDocument8 pagesU0 VQMTQX OTgM4gne7icNo ratings yet
- 4727-Article Text-8485-1-10-20130718Document15 pages4727-Article Text-8485-1-10-20130718M4gne7icNo ratings yet
- CAD-based Design of Three Phase Transformer and CoDocument13 pagesCAD-based Design of Three Phase Transformer and CoM4gne7icNo ratings yet