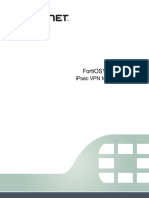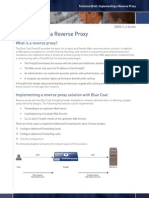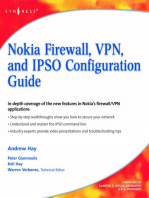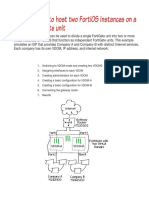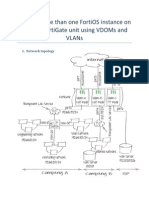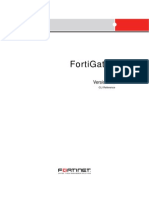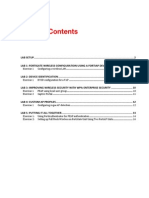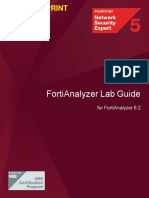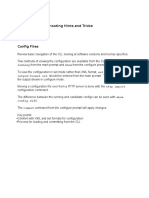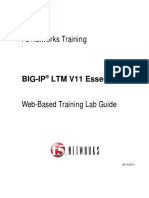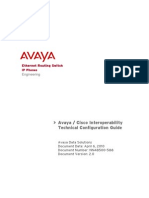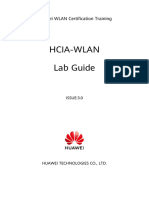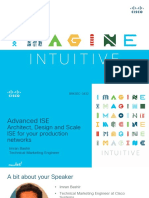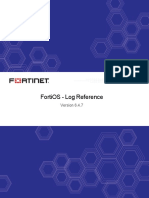Professional Documents
Culture Documents
Nse4 Infraestructura 101-150
Nse4 Infraestructura 101-150
Uploaded by
leydis GarciaOriginal Title
Copyright
Available Formats
Share this document
Did you find this document useful?
Is this content inappropriate?
Report this DocumentCopyright:
Available Formats
Nse4 Infraestructura 101-150
Nse4 Infraestructura 101-150
Uploaded by
leydis GarciaCopyright:
Available Formats
SD-WAN Local Breakout
DO NOT REPRINT
© FORTINET
You can use the SD-WAN usage monitor to view traffic distribution between the member interfaces, based on
bandwidth or volume.
The Volume view gives a better representation of the traffic sent and received across all the member
interfaces; whereas the Bandwidth view shows you how much bandwidth each interface is using as a result
of the sessions passing through them. The Sessions view shows the number of sessions passing through for
each interface.
FortiGate Infrastructure 7.0 Study Guide 101
SD-WAN Local Breakout
DO NOT REPRINT
© FORTINET
Because link quality plays a big role in link selection when using SD-WAN, monitoring the link quality status of
the SD-WAN member interfaces is a good practice. You should investigate any prolonged issues with packet
loss and latency to ensure your network traffic does not experience outage or degraded performance. Green
arrows indicate interfaces are active in the SD-WAN group. Red arrows indicate that the interface is inactive
for that specific status check.
FortiGate also generates system event logs when the route of an SD-WAN member interface is removed or
added to the routing table. Use Events logs to review logs.
FortiGate Infrastructure 7.0 Study Guide 102
SD-WAN Local Breakout
DO NOT REPRINT
© FORTINET
You can use the Destination Interface column in the Forward Traffic logs to verify that traffic is egressing
the SD-WAN member interfaces. Alternatively, you can use verbosity levels 4 and 6 to view the egress
interface using the CLI packet capture tool.
FortiGate Infrastructure 7.0 Study Guide 103
SD-WAN Local Breakout
DO NOT REPRINT
© FORTINET
FortiGate Infrastructure 7.0 Study Guide 104
SD-WAN Local Breakout
DO NOT REPRINT
© FORTINET
Congratulations! You have completed this lesson.
Now, you will review the objectives that you covered in this lesson.
FortiGate Infrastructure 7.0 Study Guide 105
SD-WAN Local Breakout
DO NOT REPRINT
© FORTINET
This slide shows the objectives that you covered in this lesson.
By mastering the objectives covered in this lesson, you learned how to configure, maintain, and diagnose your
FortiGate SD-WAN solution.
FortiGate Infrastructure 7.0 Study Guide 106
Virtual Domains (VDOMs)
DO NOT REPRINT
© FORTINET
In this lesson, you will learn how to configure VDOMs, and examine examples of common use.
FortiGate Infrastructure 7.0 Study Guide 107
Virtual Domains (VDOMs)
DO NOT REPRINT
© FORTINET
In this lesson, you will learn about the topics shown on this slide.
FortiGate Infrastructure 7.0 Study Guide 108
Virtual Domains (VDOMs)
DO NOT REPRINT
© FORTINET
After completing this section, you should be able to achieve the objective shown on this slide.
By demonstrating competence in creating VDOM administrative accounts, you will be able to understand the
differences between the various levels and types of VDOM administrators.
FortiGate Infrastructure 7.0 Study Guide 109
Virtual Domains (VDOMs)
DO NOT REPRINT
© FORTINET
If you want to grant access to all VDOMs and global settings, select super_admin as the access profile when
configuring the administrator account. Similar to the account named admin, this account can configure all
VDOMs.
FortiGate Infrastructure 7.0 Study Guide 110
Virtual Domains (VDOMs)
DO NOT REPRINT
© FORTINET
In most cases, you start by creating one administrator account per VDOM. That administrator is chiefly
responsible for that domain, including the configuration backups of that VDOM. In larger organizations, you
may need to make multiple VDOM administrators. You can assign multiple administrators to each VDOM. You
can subdivide permissions using access profiles, in order to follow best practices for segregation of duties.
The converse is also possible. If required, you can assign an administrator to multiple VDOMs.
FortiGate Infrastructure 7.0 Study Guide 111
Virtual Domains (VDOMs)
DO NOT REPRINT
© FORTINET
To create new administrator accounts and assign them to a VDOM, click Global > System > Administrators.
FortiGate Infrastructure 7.0 Study Guide 112
Virtual Domains (VDOMs)
DO NOT REPRINT
© FORTINET
FortiGate Infrastructure 7.0 Study Guide 113
Virtual Domains (VDOMs)
DO NOT REPRINT
© FORTINET
Good job! You now understand VDOM administrators.
Now, you’ll learn how to configure VDOMs.
FortiGate Infrastructure 7.0 Study Guide 114
Virtual Domains (VDOMs)
DO NOT REPRINT
© FORTINET
After completing this section, you will be able to achieve the objective shown on this slide.
By demonstrating competence in configuring VDOMs, you will be able to effectively implement VDOMs on
your FortiGate.
FortiGate Infrastructure 7.0 Study Guide 115
Virtual Domains (VDOMs)
DO NOT REPRINT
© FORTINET
There are two VDOM modes: split-vdom and multi-vdom. In split-vdom, FortiGate has two VDOMs in total,
including root and FG-traffic vdoms. You cannot add VDOMs in split-vdom mode.
1. split-vdom mode:
a) The root VDOM in split-vdom mode is the management VDOM and does only management work. The
following navigation bar entries and pages are hidden in the root vdom:
• All Policy & Object entries
• User & Device, Security Profiles
• Traffic-related FortiView entries
• VPN entries
• System > Fabric Connectors, Reputation, Feature Visibility, Object Tags entries
• Wan-Opt entries
• Most route entries
• Most log event entries
• Monitor entries
b) The FG-traffic VDOM can provide separate security policies and allow traffic through FortiGate.
2. In multi-vdom mode, you can create multiple VDOMs that function as multiple independent units. By
default, the root is the management VDOM and can be used to do both management tasks and allow other
traffic. You can select any VDOM to act as the management VDOM.
FortiGate Infrastructure 7.0 Study Guide 116
Virtual Domains (VDOMs)
DO NOT REPRINT
© FORTINET
When would you select one VDOM mode over another? The answer depends on the environment, and the
desired traffic segmentation methodology.
You can use split-VDOM mode when you do not want management traffic and network traffic to exist in the
same VDOM. Use the root VDOM to isolate management traffic, while reserving the FG-traffic VDOM for
network traffic.
Use multi-VDOM mode when you want to create multiple logical firewalls from a single FortiGate. Each
VDOM acts as an independent FortiGate. This mode of configuration works well for managed service
providers leveraging multi-tenant configurations, or large enterprise environments that desire departmental
segmentation. You can give each individual tenant, or department, visibility and control of their VDOM, while
keeping other VDOMs independent and unseen.
FortiGate Infrastructure 7.0 Study Guide 117
Virtual Domains (VDOMs)
DO NOT REPRINT
© FORTINET
To enable VDOMs using the GUI, click System > Settings > Virtual Domains. Then, click toggle vdom
mode in the Virtual Domains section. Note that on FortiGate-60 series and earlier models, you must enable
VDOMs on the CLI only, by using following command:
config system global
set vdom-mode no-vdom/split-vdom/multi-vdom
end
Enabling VDOMs won’t reboot your FortiGate device, but will log out all active administrator sessions.
Enabling VDOMs restructures both the GUI and CLI, which you will see when you log in again. This also does
not affect any traffic passing through FortiGate.
FortiGate Infrastructure 7.0 Study Guide 118
Virtual Domains (VDOMs)
DO NOT REPRINT
© FORTINET
After enabling VDOMs in multi-vdom mode, by default, only one VDOM exists: the root VDOM. It’s the default
management VDOM.
You need to add a VDOM for each of your security domains. If you’re an MSSP, for example, you might add
one VDOM for each client company. If you are an enterprise business, you might add one VDOM for each
division of your company.
The default inspection-mode is flow, so you can change NGFW Mode from Profile-based (default) to Policy-
based directly in System > Settings for the VDOM.
The profile-based NGFW is the traditional mode and you must create antivirus, web filter, and IPS profiles,
which are then applied to the policy. Policy-based mode is actually a new policy mode. You can add
applications and web filtering categories directly to a policy without having to first create and configure
application control or web filtering profiles. NGFW mode is a per-VDOM setting. If you set NGFW mode to
Profile-based, you can configure policies in that VDOM for either flow or proxy inspection. However, if NGFW
mode is Policy-based, then the inspection mode for all policies in that VDOM is always flow and there is no
option available in the policy to change it.
Switching between NGFW modes results in the loss of all current policies configured in the VDOM. If you
don’t want this to happen, or you just want to experiment with a particular NGFW mode, consider creating a
new VDOM for testing purposes. You could also back up your configuration before switching modes.
Operation mode is a per-VDOM setting. You can combine transparent mode VDOMs with NAT mode VDOMs
on the same physical FortiGate.
FortiGate Infrastructure 7.0 Study Guide 119
Virtual Domains (VDOMs)
DO NOT REPRINT
© FORTINET
A VDOM confirmation prompt has been added so users do not create new VDOMs accidentally on the CLI.
This setting is disabled by default. Once enabled, when an administrator creates a new VDOM, FortiGate
displays a prompt to confirm before the VDOM is created.
FortiGate Infrastructure 7.0 Study Guide 120
Virtual Domains (VDOMs)
DO NOT REPRINT
© FORTINET
After adding the additional VDOMs, you can specify which interfaces belong to each VDOM. Each interface
(physical or VLAN) can belong to only one VDOM.
You can move interfaces from one VDOM to another, provided they have no references associated with them,
for example, firewall policies.
FortiGate Infrastructure 7.0 Study Guide 121
Virtual Domains (VDOMs)
DO NOT REPRINT
© FORTINET
Global resource limits are an example of global settings. The firmware on your FortiGate device and some
settings, such as system time, apply to the entire device—they are not specific to each VDOM.
FortiGate Infrastructure 7.0 Study Guide 122
Virtual Domains (VDOMs)
DO NOT REPRINT
© FORTINET
However, you can configure most settings differently for each VDOM. Some examples are: firewall policies,
firewall objects, static routes, protection profiles, and so on.
FortiGate Infrastructure 7.0 Study Guide 123
Virtual Domains (VDOMs)
DO NOT REPRINT
© FORTINET
If you log in as most administrator accounts, you enter your VDOM automatically.
But, if you are logged in as the account named admin, you aren’t assigned to any VDOM. As such, you have
access to all VDOMs.
To enter a VDOM on the GUI, select the VDOM from the drop-down list at the top of the page.
Inside each VDOM, the submenu should be familiar; it is essentially the same navigation menu that you had
before you enabled VDOMs. However, the global settings are moved to the Global menu.
FortiGate Infrastructure 7.0 Study Guide 124
Virtual Domains (VDOMs)
DO NOT REPRINT
© FORTINET
To access the global configuration settings on the CLI, you must enter config global to enter into the
global context. After that, you can run global commands and change global configuration settings.
To access per-VDOM configuration settings on the CLI, you must enter config vdom, then enter edit
followed by the VDOM name. From the VDOM context, you can run VDOM-specific commands and change
per-VDOM configuration settings. It is important to note that VDOM names are case sensitive. If you enter the
name using the incorrect case, FortiGate will create a new VDOM.
Regardless of which context you are in (global or VDOM), you can use the sudo keyword to run diagnostics
commands in a context different from your current one. This allows you to run global and per-VDOM
commands, for example, without switching back and forth between the global and per-VDOM contexts.
FortiGate Infrastructure 7.0 Study Guide 125
Virtual Domains (VDOMs)
DO NOT REPRINT
© FORTINET
You can configure security profiles globally for use by multiple VDOMs, to avoid creating identical profiles for
each VDOM separately. Global profiles are available for the following security features:
• Antivirus
• Application control
• Data leak prevention
• Intrusion prevention
• Web filtering
Some security profile features, such as URL filters, are not available for use in a global profile. The name for
any global profile must start with "g-" for identification. Global profiles are available as read-only for VDOM-
level administrators and can be edited or deleted only in the global settings. Each security feature has at least
one default global profile.
FortiGate Infrastructure 7.0 Study Guide 126
Virtual Domains (VDOMs)
DO NOT REPRINT
© FORTINET
You can include FortiGate devices configured with VDOMs in the Security Fabric. The physical Security
Fabric topology represents each downstream FortiGate as a single FortiGate device. In the Security Fabric
logical topology, each FortiGate displays ports grouped by VDOM. Downstream FortiGate devices must join
the Security Fabric through the management VDOM of their upstream FortiGate device.
FortiGate Infrastructure 7.0 Study Guide 127
Virtual Domains (VDOMs)
DO NOT REPRINT
© FORTINET
FortiGate Security Fabric connection settings are available on the Security Fabric > Fabric
Connectors page. If the upstream FortiGate has VDOM mode enabled, it can allow downstream FortiGate
devices to join the Security Fabric through one of the existing VDOMs. If the downstream FortiGate device
has VDOM mode enabled, it can connect to the upstream FortiGate through the downstream FortiGate
interface.
You can click Global > Physical Topology to see the root FortiGate device and all downstream FortiGate
devices that are in the same Security Fabric as the root FortiGate device. You can click root > Physical
Topology or FG-Traffic > Physical Topology to see the root FortiGate device and only the downstream
FortiGate devices that are connected to the currently selected VDOM on the root FortiGate device.
FortiGate Infrastructure 7.0 Study Guide 128
Virtual Domains (VDOMs)
DO NOT REPRINT
© FORTINET
When you configure FortiGate devices in multi-vdom mode and add them to the security fabric, each VDOM
with its assigned ports is displayed when one or more devices are detected. Only the ports with discovered
and connected devices appear in the Security Fabric view and, because of this, you must enable Device
Detection on ports you want to have displayed in the Security Fabric. VDOMs without ports with connected
devices are not displayed. All VDOMs configured must be part of a single Security Fabric. In the example
shown on this slide, the Local-FortiGate is configured in multi-VDOM mode, and has three VDOMs (root,
VDOM1, and VDOM2), each with ports that have connected devices.
FortiGate Infrastructure 7.0 Study Guide 129
Virtual Domains (VDOMs)
DO NOT REPRINT
© FORTINET
You can view security ratings at the global level. Within each of the three scorecards, each security control
entry displays the associated VDOM information (if any) in the Scope column. This allows for a more granular
breakdown of the Security Fabric deployment analysis.
FortiGate Infrastructure 7.0 Study Guide 130
Virtual Domains (VDOMs)
DO NOT REPRINT
© FORTINET
FortiGate Infrastructure 7.0 Study Guide 131
Virtual Domains (VDOMs)
DO NOT REPRINT
© FORTINET
Good job! You now understand how to configure VDOMs.
Now, you’ll learn about inter-VDOM links.
FortiGate Infrastructure 7.0 Study Guide 132
Virtual Domains (VDOMs)
DO NOT REPRINT
© FORTINET
After completing this section, you should be able to achieve the objective shown on this slide.
By demonstrating competence in inter-VDOM links, you will be able to effectively and efficiently route traffic
between VDOMs on FortiGate.
FortiGate Infrastructure 7.0 Study Guide 133
Virtual Domains (VDOMs)
DO NOT REPRINT
© FORTINET
To review, each VDOM behaves like it is on a separate FortiGate device. With separate FortiGate devices,
you would normally connect a network cable and configure routing and policies between them. But VDOMs
are on the same FortiGate. So, how should you route traffic between them?
The solution is inter-VDOM links. Inter-VDOM links are a type of virtual interface that route traffic between
VDOMs. This removes the need to loop a physical cable between two VDOMs.
In the case of a NAT-to-NAT inter-VDOM link, both sides of the link must be on the same IP subnet, because
you are creating a point-to-point network connection.
Note that similar to using inter-VLAN routing, Layer 3 must be involved—you cannot create an inter-VDOM
link between Layer 2 transparent mode VDOMs. At least one of the VDOMs must be operating in NAT mode.
This, among other benefits, prevents potential Layer 2 loops.
FortiGate Infrastructure 7.0 Study Guide 134
Virtual Domains (VDOMs)
DO NOT REPRINT
© FORTINET
When creating inter-VDOM links, you must create the virtual interfaces. You must also create the appropriate
firewall policies in each VDOM, just as you would if the traffic were arriving on a network cable, otherwise,
FortiGate will block it.
Additionally, routes are required to correctly route packets between two VDOMs.
FortiGate Infrastructure 7.0 Study Guide 135
Virtual Domains (VDOMs)
DO NOT REPRINT
© FORTINET
On the GUI, you create a network interface in the Global settings. To create the virtual interface, click Create
New, and then select VDOM Link.
FortiGate Infrastructure 7.0 Study Guide 136
Virtual Domains (VDOMs)
DO NOT REPRINT
© FORTINET
FortiGate devices with NP4 or NP6 processors include inter-VDOM links that FortiGate can use to accelerate
inter-VDOM link traffic. For a FortiGate with two NP4 or NP6 processors, there are two accelerated inter-
VDOM links, each with two interfaces:
• npu0_vlink:
• npu0_vlink0
• npu0_vlink1
• npu1_vlink:
• npu1_vlink0
• npu1_vlink1
These interfaces are visible on the GUI and CLI. By default, the interfaces in each inter-VDOM link are
assigned to the root VDOM. To use these interfaces to accelerate inter-VDOM link traffic, assign each
interface in the pair to the VDOMs that you want to offload traffic between. For example, if you have added a
VDOM named New-VDOM to a FortiGate with NP4 processors, you can click System > Network >
Interfaces and edit the npu0-vlink1 interface and set the VDOM to New-VDOM. This results in an
accelerated inter-VDOM link between root and New-VDOM.
FortiGate Infrastructure 7.0 Study Guide 137
Virtual Domains (VDOMs)
DO NOT REPRINT
© FORTINET
FortiGate Infrastructure 7.0 Study Guide 138
Virtual Domains (VDOMs)
DO NOT REPRINT
© FORTINET
Good job! You now understand inter-VDOM Links.
Now, you’ll learn about VDOM best practices and troubleshooting.
FortiGate Infrastructure 7.0 Study Guide 139
Virtual Domains (VDOMs)
DO NOT REPRINT
© FORTINET
After completing this section, you should be able to achieve the objective shown on this slide.
By demonstrating competence in VDOM best practices and troubleshooting, you will be able to prevent,
identify, and solve common VDOM issues.
FortiGate Infrastructure 7.0 Study Guide 140
Virtual Domains (VDOMs)
DO NOT REPRINT
© FORTINET
Remember, VDOMs are only a logical separation—each VDOM shares physical resources with the others.
Unlike FortiGate-VM, VDOMs are not allocated and balanced with weighted vCPU cores, vRAM, and other
virtualized hardware.
To fine-tune performance, you can configure resource limits for each feature—IPsec tunnels, address objects,
and so on—at the global level and at each VDOM level. This controls the ratio of the system resource usage
of each VDOM to the total available resources.
FortiGate Infrastructure 7.0 Study Guide 141
Virtual Domains (VDOMs)
DO NOT REPRINT
© FORTINET
For example, a FortiGate with hardware powerful enough to handle up to 2000 IPsec VPN tunnels and
configured with three VDOMs, could be configured as follows to meet specific criteria: VDOM1 and VDOM2
don’t use IPsec VPN tunnels often. So, they are allowed to have up to 50 tunnels each. VDOM3, however,
uses VPN extensively. Therefore, this FortiGate device is configured to allow VDOM3 to have up to 1900
tunnels, with 1000 guaranteed.
Configure your FortiGate device with global limits for critical features, such as sessions, policies, and so on.
Then, configure each VDOM with its own quotas and minimums, within the global limits.
FortiGate Infrastructure 7.0 Study Guide 142
Virtual Domains (VDOMs)
DO NOT REPRINT
© FORTINET
On the GUI, you can click Global > System > VDOM to see the VDOM monitor. It displays the CPU and
memory usage for each VDOM.
FortiGate Infrastructure 7.0 Study Guide 143
Virtual Domains (VDOMs)
DO NOT REPRINT
© FORTINET
With VDOMs configured, administrators have an extra layer of permissions and may have problems
accessing the desired information.
If an administrator cannot gain access, check the following:
• Confirm the administrator's VDOM: each administrator account, other than the super_admin account, is
tied to one or more specific VDOMs. That administrator is not able to access any other VDOM. It may be
possible they are trying to access the wrong VDOM (one that they do not have permissions for).
• Confirm the VDOM interfaces: an administrator can access their VDOM only through interfaces that are
assigned to that VDOM. If interfaces on that VDOM are disabled or unavailable, there will be no method of
accessing that VDOM by its local administrator. The super_admin is required to either bring up the
interfaces, fix the interfaces, or move another interface to that VDOM to restore access.
• Confirm the VDOM admin access: as with all FortiGate devices, administration access on the VDOM’s
interfaces must be enabled for the administrators of that VDOM to gain access. For example, if SSH is not
enabled, that is not available to administrators. To enable admin access, the super_admin clicks Global >
Network > Interfaces, and enables administrator access for the interface in question.
• Confirm trusted host and IP: if trusted hosts are enabled on the administrator account, ensure the user is
connecting from the correct, specified host address, and that no intermediate devices are performing NAT
functions on the connection.
Best practice dictates that you should usually avoid unnecessary security holes. Do not provide super_admin
access, if possible. Instead, restrict each administrator to their relevant domain. That way, they cannot
accidentally or maliciously impact other VDOMs, and any damage or mistakes will be limited in scope.
FortiGate Infrastructure 7.0 Study Guide 144
Virtual Domains (VDOMs)
DO NOT REPRINT
© FORTINET
Besides ping and traceroute, there are additional tools for troubleshooting your VDOM configurations. The
primary tools for VDOM troubleshooting include packet sniffing and debugging the packet flow.
• Perform a sniffer trace: when troubleshooting networks, it helps to look inside the headers of packets to
determine if they are traveling along the expected route. Packet sniffing can also be called a network tap,
packet capture, or logic analyzing. The sniffer also indicates what traffic is entering or leaving the egress
and ingress interfaces in all VDOMS. This makes it extremely useful for troubleshooting inter-VDOM
routing issues.
• Debug the packet flow: traffic should enter and leave the VDOM. If you have identified that network traffic
is not entering and leaving the VDOM as expected, debug the packet flow. You can debug only using CLI
commands. This tool provides more granular details for help in troubleshooting inter-VDOM traffic because
it gives details of routing selection, NAT, and policy selection.
FortiGate Infrastructure 7.0 Study Guide 145
Virtual Domains (VDOMs)
DO NOT REPRINT
© FORTINET
FortiGate Infrastructure 7.0 Study Guide 146
Virtual Domains (VDOMs)
DO NOT REPRINT
© FORTINET
Congratulations! You have completed this lesson.
Now, you will review the objectives that you covered in this lesson.
FortiGate Infrastructure 7.0 Study Guide 147
Virtual Domains (VDOMs)
DO NOT REPRINT
© FORTINET
This slide shows the objectives that you covered in this lesson.
By mastering the objectives covered in this lesson, you learned how to configure VDOMs, and examined
examples of common use.
FortiGate Infrastructure 7.0 Study Guide 148
Layer 2 Switching
DO NOT REPRINT
© FORTINET
In this lesson, you will learn how to use transparent operation mode and Layer 2 switching on FortiGate.
FortiGate Infrastructure 7.0 Study Guide 149
Layer 2 Switching
DO NOT REPRINT
© FORTINET
In this lesson, you will learn about the topics shown on this slide.
FortiGate Infrastructure 7.0 Study Guide 150
You might also like
- Fortigate Ipsec VPN 50 PDFDocument228 pagesFortigate Ipsec VPN 50 PDFpesbarcavnNo ratings yet
- FortiSwitchOS-7.2.0-FortiLink Guide-FortiSwitch Devices Managed by FortiOS 7.2Document240 pagesFortiSwitchOS-7.2.0-FortiLink Guide-FortiSwitch Devices Managed by FortiOS 7.2Karthick CyberNo ratings yet
- Fireware Essentials Student Guide (En US) v11!10!1Document510 pagesFireware Essentials Student Guide (En US) v11!10!1Anonymous RE8LRRM100% (1)
- Bluecoat Reverse ProxyDocument8 pagesBluecoat Reverse ProxykhandeshaNo ratings yet
- Section 1 - Troubleshoot Basic Virtual Server Connectivity Issues PDFDocument31 pagesSection 1 - Troubleshoot Basic Virtual Server Connectivity Issues PDFCCNA classNo ratings yet
- Cisco SD-WAN Extranet VPN LabDocument24 pagesCisco SD-WAN Extranet VPN LabShashank TripathiNo ratings yet
- Fortigate IPsec VPN TroubleshootingDocument13 pagesFortigate IPsec VPN TroubleshootingIvo SilvaNo ratings yet
- Fortiweb v5.8.0 Administration GuideDocument932 pagesFortiweb v5.8.0 Administration GuidePedro HernandezNo ratings yet
- VDOM ConfigurationDocument7 pagesVDOM ConfigurationJeanNo ratings yet
- FortiClient EMS 7.0.0 Administration GuideDocument261 pagesFortiClient EMS 7.0.0 Administration GuidefidelNo ratings yet
- Nse4 Infraestructura 1-50Document50 pagesNse4 Infraestructura 1-50leydis GarciaNo ratings yet
- 3.7.10 Lab - Use Wireshark To View Network TrafficDocument7 pages3.7.10 Lab - Use Wireshark To View Network TrafficPham Quang Huy (K16HL)No ratings yet
- Hosting More Than One Fortios Instance On A Single Fortigate Unit Using Vdoms and VlansDocument35 pagesHosting More Than One Fortios Instance On A Single Fortigate Unit Using Vdoms and VlansRatheesh RavindranNo ratings yet
- Hcda-Vol IDocument331 pagesHcda-Vol Icris071No ratings yet
- Cisco SD-WAN - Device Onboarding - IP With EaseDocument5 pagesCisco SD-WAN - Device Onboarding - IP With EasemvsnkraoNo ratings yet
- FortiGate CLI Reference 01-400-93051-20090415Document754 pagesFortiGate CLI Reference 01-400-93051-20090415Rafael SouzaNo ratings yet
- Fortigate Ipsecvpn 56 PDFDocument242 pagesFortigate Ipsecvpn 56 PDFdavidNo ratings yet
- 203 Lab GuideDocument17 pages203 Lab GuidezarandijaNo ratings yet
- Fortianalyzer Lab Guide: Do Not Reprint © FortinetDocument90 pagesFortianalyzer Lab Guide: Do Not Reprint © FortinetDarko SpunkyNo ratings yet
- Next-Generation switching OS configuration and management: Troubleshooting NX-OS in Enterprise EnvironmentsFrom EverandNext-Generation switching OS configuration and management: Troubleshooting NX-OS in Enterprise EnvironmentsNo ratings yet
- 303 V12.35Document237 pages303 V12.35Humail JamalNo ratings yet
- Lab 2: Security Fabric: Do Not Reprint © FortinetDocument27 pagesLab 2: Security Fabric: Do Not Reprint © FortinetCarlos MuñozNo ratings yet
- Most Common Network Troubleshooting StepsDocument7 pagesMost Common Network Troubleshooting StepsbayushNo ratings yet
- Troubleshooting Tricks and HintsDocument10 pagesTroubleshooting Tricks and HintsAnkur SaxenaNo ratings yet
- HCIP-WLAN-CEWA V1.0 Lab Guide (CLI-based) PDFDocument240 pagesHCIP-WLAN-CEWA V1.0 Lab Guide (CLI-based) PDFعلي محمدNo ratings yet
- Fortigate Firewall How To InternetDocument8 pagesFortigate Firewall How To InternetKaushal KishorNo ratings yet
- FortiAnalyzer 7.0 Study Guide-Online (1) UnlockedDocument346 pagesFortiAnalyzer 7.0 Study Guide-Online (1) UnlockedAmadeo AlvarezNo ratings yet
- IPE DC LabDocument251 pagesIPE DC Labhasrol2010No ratings yet
- Checkpoint R80Document122 pagesCheckpoint R80Çhipsis ChipereNo ratings yet
- AlteonOS 32 6 0 WBM - Application - GuideDocument1,241 pagesAlteonOS 32 6 0 WBM - Application - GuideViệt Trung LềuNo ratings yet
- Fortigate FirewallDocument15 pagesFortigate FirewallSteven it100% (1)
- Configuring Split Tunnel Client VPN - Cisco MerakiDocument6 pagesConfiguring Split Tunnel Client VPN - Cisco Merakikatherine painiiNo ratings yet
- LTM Ess WBT LabGuide v11 091213Document104 pagesLTM Ess WBT LabGuide v11 091213Kamal AroraNo ratings yet
- Do Not Reprint © Fortinet: Fortigate Infrastructure Lab GuideDocument140 pagesDo Not Reprint © Fortinet: Fortigate Infrastructure Lab GuideJoel MazuiNo ratings yet
- Avaya - Cisco Interoperability Technical Config GuideDocument135 pagesAvaya - Cisco Interoperability Technical Config Guidemartin1009No ratings yet
- Nse4 Infraestructura 51-100Document50 pagesNse4 Infraestructura 51-100leydis GarciaNo ratings yet
- Nse4 Infraestructura 51-100Document50 pagesNse4 Infraestructura 51-100leydis GarciaNo ratings yet
- Install and Configure FortiGate Default CertificateDocument3 pagesInstall and Configure FortiGate Default CertificatePravin100% (1)
- FortiOS 6.4.0 Hardening Your FortiGateDocument28 pagesFortiOS 6.4.0 Hardening Your FortiGaterockitNo ratings yet
- HCIA-WLAN V3.0 Lab GuideDocument70 pagesHCIA-WLAN V3.0 Lab GuideStavros T.No ratings yet
- FortiNAC Deployment Guide v94Document82 pagesFortiNAC Deployment Guide v94Sid AzharNo ratings yet
- Fortigate Cookbook 52Document512 pagesFortigate Cookbook 52Bheemesh ChowdaryNo ratings yet
- Braindumpsit: Braindumpsit - It Certification Company Provides Braindumps PDF!Document6 pagesBraindumpsit: Braindumpsit - It Certification Company Provides Braindumps PDF!Juan Alberto Corniel JiménezNo ratings yet
- NGFW OutlineDocument6 pagesNGFW OutlineMuhammad HamzaNo ratings yet
- Checkpoint - Premium.156 915.80.by - Vceplus.100qDocument47 pagesCheckpoint - Premium.156 915.80.by - Vceplus.100qBob DoleNo ratings yet
- BRKSEC 3432 DesignDocument230 pagesBRKSEC 3432 DesignSEMİH100% (1)
- FortiOS 6.4.7 Log ReferenceDocument1,376 pagesFortiOS 6.4.7 Log ReferencevivailgustoNo ratings yet
- BCC Proxy AdminDocument356 pagesBCC Proxy AdminRajesh ChamanthulaNo ratings yet
- Installing A FortiGate in Transparent Mode PDFDocument5 pagesInstalling A FortiGate in Transparent Mode PDFFrontos CeleriusNo ratings yet
- Redundancy:: o Redundancy, Failover, High Availability, Clustering, RAID and Fault-ToleranceDocument19 pagesRedundancy:: o Redundancy, Failover, High Availability, Clustering, RAID and Fault-ToleranceHai DoNo ratings yet
- WSA 7.0.0 UserGuideDocument784 pagesWSA 7.0.0 UserGuideLuis JimenezNo ratings yet
- McAfee - McAfee Web Gateway 8.x Essentials ExamDocument19 pagesMcAfee - McAfee Web Gateway 8.x Essentials ExamORLANDO GOZARNo ratings yet
- Secure SD-WAN: Abgesichert Sein in Zeiten, in Denen Das Internet Das Neue WAN IstDocument23 pagesSecure SD-WAN: Abgesichert Sein in Zeiten, in Denen Das Internet Das Neue WAN IstJailer Edintongh JimenezNo ratings yet
- Fortigate Infrastructure: Software-Defined WanDocument37 pagesFortigate Infrastructure: Software-Defined Wanrego680No ratings yet
- Fortinet Single Sign On Polling Mode Windows AD NetworkDocument6 pagesFortinet Single Sign On Polling Mode Windows AD NetworkRicky WallaceNo ratings yet
- HCIA-Storage Scenario-Based Practice of Storage FundamentalsDocument19 pagesHCIA-Storage Scenario-Based Practice of Storage FundamentalsAbdelli MohammedNo ratings yet
- Cisco Certified Security Professional A Complete Guide - 2020 EditionFrom EverandCisco Certified Security Professional A Complete Guide - 2020 EditionNo ratings yet
- Nse4 Infraestructura 251-300Document50 pagesNse4 Infraestructura 251-300leydis GarciaNo ratings yet
- FortiExtender 4.2.1 Admin GuideDocument95 pagesFortiExtender 4.2.1 Admin Guideleydis GarciaNo ratings yet
- Nse4 Infraestructura 151-200Document50 pagesNse4 Infraestructura 151-200leydis GarciaNo ratings yet
- Nse4 Infraestructura 201-250Document50 pagesNse4 Infraestructura 201-250leydis GarciaNo ratings yet