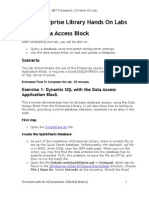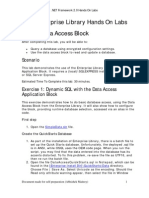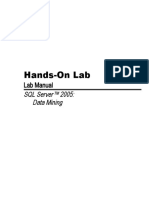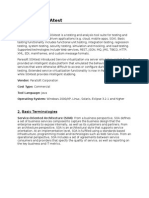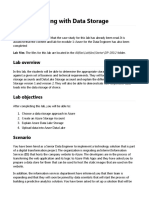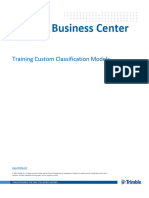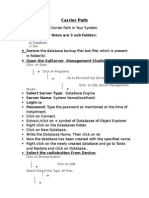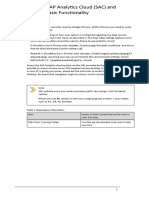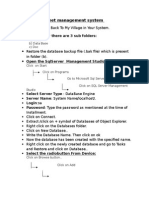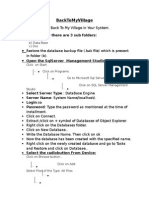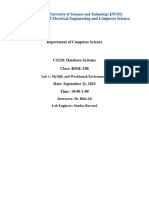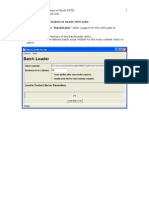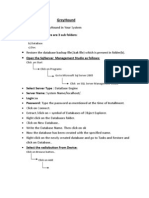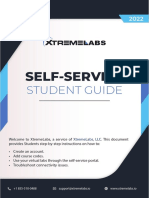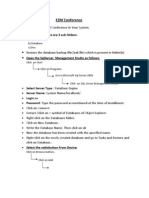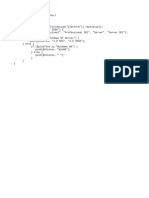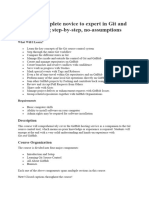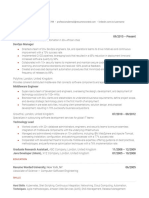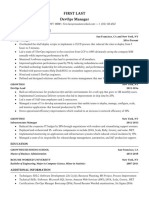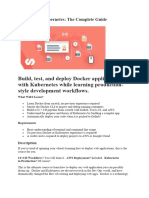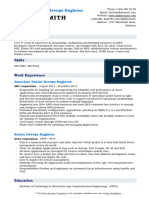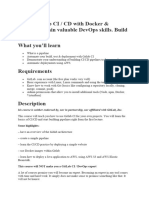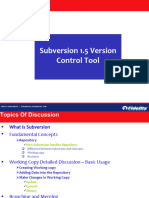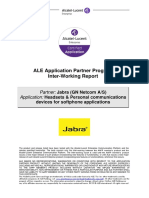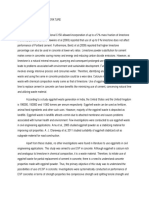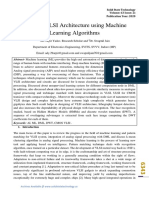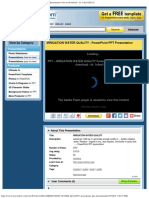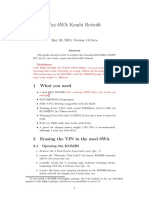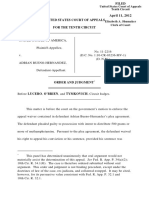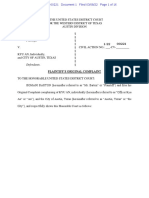Professional Documents
Culture Documents
SCM490 - 04 - ClearQuest Designer
Uploaded by
s.peermohdOriginal Title
Copyright
Available Formats
Share this document
Did you find this document useful?
Is this content inappropriate?
Report this DocumentCopyright:
Available Formats
SCM490 - 04 - ClearQuest Designer
Uploaded by
s.peermohdCopyright:
Available Formats
Lab 4
ClearQuest® Designer
The purpose of this Laboratory, is to review the basics of Rational ® ClearQuest®
schemas and packages as part of the ClearQuest metadata structure. You will use
ClearQuest Designer to create a new schema. You will then create a new test database
for testing your modified schema before you check in the new version, and generate a
new user database to be used as your production database. Also, you will apply a
package to this new schema.
Objectives
In this Lab, you will perform the following tasks:
Learn the definitions of the terms “schema” and “package” in ClearQuest.
Identify major components of those predefined schemas in ClearQuest.
Describe the basic functionality of the ClearQuest Package Wizard.
Create a new schema, and then check out that schema to create a new version,
modify the schema, and check it back in.
Create a new user database, and apply a schema version to that database.
Create a test database to test the modified schema version before actually checking
in the new schema version.
Apply a package to this new schema.
© Copyright IBM Corp. 2003 4 - 1
Course materials may not be reproduced in whole or in part without the prior written permission of IBM.
Student Workbook
Exercise 4.1: Answer the following questions:
1. What are the two components that ClearQuest must connect to in order to run?
2. Which tool is the only tool that is capable of adding, reviewing, and modifying
schemas in the ClearQuest schema repository?
3. If you want to develop your own schema from scratch, which predefined schema
should you use as the basis?
4. True or False: ClearQuest packages are stored outside the schema repository. Once
packages are applied to the schema version, they become part of the schema.
4 - 2 © Copyright IBM Corp. 2003
Course materials may not be reproduced in whole or in part without the prior written permission of IBM.
SCM490 Mastering Rational ClearQuest Administration
Answers for Exercise 4.1:
1. In order for ClearQuest to run, it has to connect to the schema repository and at
least one user database.
2. ClearQuest Designer.
3. The predefined “Blank” schema has the minimum set of system configurations.
4. True.
© Copyright IBM Corp. 2003 4 - 3
Course materials may not be reproduced in whole or in part without the prior written permission of IBM.
Student Workbook
Exercise 4.2: Create a new schema, a new user database, and a test database.
The purpose of this exercise is to gain familiarity with the basic operations of using
ClearQuest Designer to customize your ClearQuest application settings.
Here are the tasks that you will perform:
1. Create a new schema named my_schema that is based upon the out-of-box schema
DefectTracking.
2. Create a test database named Test that will be used for testing modifications of
my_schema.
3. Create a new user database named my_db that uses the new schema my_schema.
4. Submit several defects to the database my_db.
4 - 4 © Copyright IBM Corp. 2003
Course materials may not be reproduced in whole or in part without the prior written permission of IBM.
SCM490 Mastering Rational ClearQuest Administration
Solution for Exercise 4.2
The following set of steps is one of the ways to approach the above tasks. You can use
these steps to accomplish the tasks listed in this exercise, or create your own.
TASK 1 – Create a new schema named “my_schema” that is based upon the out-of-
box schema DefectTracking.
1. Click Start > Programs > Rational Software > Rational ClearQuest >
ClearQuest Designer.
2. If the Rational ClearQuest Schema Repository dialog box appears, select
2003.06.00 by highlighting it, and click Next. Otherwise, skip to step 3.
3. In the ClearQuest Designer Login dialog box, type “admin” as the User Name,
and leave the Password field blank. Click OK.
4. After the ClearQuest Designer window appears, click Cancel in the Open Schema
Wizard.
5. Click File > New Schema.
6. Select DefectTracking in the list as the basis for your new schema. Click Next.
7. Type “my_schema” in the Schema Name field.
8. Type “This schema is for training.” in the Comment field.
9. Click Finish.
10. The ClearQuest Designer dialog box appears with the following content: “New
Schema “my_schema” Version 1 has been created successfully. Do you want to
create a database to associate with it?” Click No.
11. In the next dialog box, click No to answer the question “Do you want to check out
‘my_schema’ for edit?”
TASK 2 – Create a test database, named “Test” that will be used for testing any
modifications of my_schema.
12. Click Database > New Database.
13. Type “Test” as the logical database name.
14. Type “Test database for my_schema” in the Comment field. Click Next.
15. Select MS_ACCESS as the vendor.
16. Select the Test Database option at the bottom of the dialog box.
© Copyright IBM Corp. 2003 4 - 5
Course materials may not be reproduced in whole or in part without the prior written permission of IBM.
Student Workbook
17. At the Physical Database Name box, click Browse. In the Select MS Access
Database dialog box, search for and select C:\Temp to appear in the Look in field.
18. Type “MyTest” in the File name field. Click Open.
19. Click Next in the “New Database – Step 2 of 4” dialog box.
20. Click Next in the “New Database – Step 3 of 4” dialog box to accept the default
values for the timeout settings.
21. In the “New Database – Step 4 of 4” dialog box, scroll through the list and select
my_schema, Version 1 as the schema version for this database. Click Finish.
22. The ClearQuest Designer dialog box appears with this content: “Database has
been created successfully.” Click OK.
TASK 3 – Create a new user database named “my_db” that uses the new schema
“my_schema.”
23. Click Database > New Database.
24. Type “my_db” as the logical database name.
25. Type “Production database using my_schema.” in the Comment field. Click
Next.
26. Select MS_ACCESS as the vendor.
27. Select the Production Database option at the bottom of the dialog box.
28. Click Browse. In the Select MS Access Database dialog box, search for and select
C:\Temp to appear in the Look in field.
29. Type “MyProd” in the File name field. Click Open.
30. Click Next in the “New Database – Step 2 of 4” dialog box.
31. Click Next in the “New Database – Step 3 of 4” dialog box to accept the default
values for the timeout setting.
32. In the “New Database – Step 4 of 4” dialog box, scroll through the list and select
“my_schema, Version 1” to be the schema version for this database. Click Finish.
33. The ClearQuest Designer dialog box appears with this content: “Database
‘my_db’ has been created successfully.” Click OK.
34. Close the ClearQuest Designer dialog box.
TASK 4 – Submit several defects to the database my_db.
4 - 6 © Copyright IBM Corp. 2003
Course materials may not be reproduced in whole or in part without the prior written permission of IBM.
SCM490 Mastering Rational ClearQuest Administration
35. Click Start > Programs > Rational Software > Rational ClearQuest.
36. If the Rational ClearQuest Schema Repository dialog box appears, select
2003.06.00, and then click Next. Otherwise skip to step 37.
37. In the Rational ClearQuest Login dialog box, type “admin” in the User Name
field, leave the Password field blank, and select my_db in the Database field.
Click OK.
38. Click New Defect on the tool bar.
39. On the Submit form, type these suggested values into the following fields:
a. Headline, “Testing defect #1”
b. Severity,”1-Critical”
c. Priority, “1-Resolve Immediately”
d. Owner, “admin”
e. Description, “defect record #1 for testing.”
Click OK to submit.
40. Repeat Steps 38-39 to create at least two more defect records.
Note: After you have typed the suggested values into the fields on the Submit form, you
can click Values > Save as Default to save these values as the default ones. The next
time you create a new record, you can click Values > Load Default to enter these
default values. You can then modify the field values as needed to create a new defect.
41. Close the ClearQuest Windows client.
42. Now you have created a new schema, two user databases that use this new schema,
and three new defect records in the production database. This concludes Exercise
4.2.
© Copyright IBM Corp. 2003 4 - 7
Course materials may not be reproduced in whole or in part without the prior written permission of IBM.
Student Workbook
Exercise 4.3: Apply a package to the new schema.
The purpose of this exercise is to gain familiarity with the basic operations of applying
a package to an existing schema in ClearQuest Designer.
Here are the tasks that you will perform:
1. Locate the package EnhancementRequest, Version 1.0.
2. Apply the package to my_schema, Version 1.
3. Use the Schema Summary to find the applied package.
4. Check in my_schema, Version 2.
4 - 8 © Copyright IBM Corp. 2003
Course materials may not be reproduced in whole or in part without the prior written permission of IBM.
SCM490 Mastering Rational ClearQuest Administration
Solution for Exercise 4.3
The following set of steps is one of the ways to approach the above tasks. You can use
these steps to accomplish the tasks listed in this exercise, or create your own. .
TASK 1 – Locate the package EnhancementRequest, Version 1.0.
1. Click Start > Programs > Rational Software > Rational ClearQuest >
ClearQuest Designer.
2. If the Rational ClearQuest Schema Repository dialog box appears, select
2003.06.00 by highlighting it and click Next. Otherwise skip to step 3.
3. In the ClearQuest Designer Login dialog box, type “admin” as the user name,
and leave the Password field blank. Click OK.
4. After the ClearQuest Designer window appears, click Cancel in the Open Schema
Wizard.
5. Click Package > Package Wizard.
6. In the Package Wizard – Install/Select Package dialog box, select
“EnhancementRequest, Version 1.0” in the list. Click Next.
TASK 2 – Apply the package to my_schema, Version 1.
7. In the “Package Wizard – Select a schema” dialog box, highlight “my_schema,
Version 1.” Click Next.
8. In the “Package Wizard – Setup Record Types for Package” dialog box, select
EnhancementRequest as the record type to apply to this package. Click Finish.
9. The ClearQuest Designer now shows that my_schema has been checked out, and a
new version has been created.
TASK 3 – Use the Schema Summary to find the applied package.
10. Click View > Schema Summary. In the Schema Summary window, note the
Schema Names pane on the left.
11. In the Schema Names pane, expand my_schema to show two items: Version 1 and
Version 2.
12. Select Version 1. You can see that there is no EnhancementRequest Version 1.0 in
the Associated Packages list.
© Copyright IBM Corp. 2003 4 - 9
Course materials may not be reproduced in whole or in part without the prior written permission of IBM.
Student Workbook
13. Select Version 2. Note that EnhancementRequest Version 1.0 appears in the
Associated Packages list.
14. Click OK to close the Schema Summary window.
TASK 4 – Check in my_schema, Version 2.
15. Click File > Check in.
16. In the Check In window, the Comment field has the content, “Enabled schema for
‘1.0’ version of package ‘EnhancementRequest’”. Click OK.
17. The ClearQuest Designer dialog box has the content: Schema “my_schema” has
been checked in successfully. Click OK.
18. Close the ClearQuest Designer dialog box. This concludes Exercise 4.3.
4 - 10 © Copyright IBM Corp. 2003
Course materials may not be reproduced in whole or in part without the prior written permission of IBM.
You might also like
- Oracle Database Administration Interview Questions You'll Most Likely Be Asked: Job Interview Questions SeriesFrom EverandOracle Database Administration Interview Questions You'll Most Likely Be Asked: Job Interview Questions SeriesRating: 5 out of 5 stars5/5 (1)
- Run and Analyze Software Tests With Rational Clearquest Test ManagementDocument32 pagesRun and Analyze Software Tests With Rational Clearquest Test ManagementrjunqNo ratings yet
- Hibernate, Spring & Struts Interview Questions You'll Most Likely Be AskedFrom EverandHibernate, Spring & Struts Interview Questions You'll Most Likely Be AskedNo ratings yet
- Module 1 Lab: Creating A DatabaseDocument7 pagesModule 1 Lab: Creating A Databasekossuth atillaNo ratings yet
- Module 4 Lab: Creating IndexesDocument5 pagesModule 4 Lab: Creating Indexeskossuth atillaNo ratings yet
- Enterprise Library Hands On LabsDocument147 pagesEnterprise Library Hands On Labsapi-26214845100% (1)
- Enterprise Library Hands On LabsDocument147 pagesEnterprise Library Hands On Labsapi-26214845100% (1)
- SQL Recovery With Auto Snapshot Manager: Lab Exercise 4Document6 pagesSQL Recovery With Auto Snapshot Manager: Lab Exercise 4Ryan BelicovNo ratings yet
- Database Systems Lab Manual 1Document7 pagesDatabase Systems Lab Manual 1samyanwahlaNo ratings yet
- Data MiningDocument27 pagesData MiningVilus ViliNo ratings yet
- Optimize API and App Testing with Parasoft SOAtestDocument9 pagesOptimize API and App Testing with Parasoft SOAtestblunt2vitreNo ratings yet
- Creating Database Tables: Software OrientationDocument11 pagesCreating Database Tables: Software OrientationNadeem GulNo ratings yet
- Lab 2 - Choose Storage and Upload DataDocument15 pagesLab 2 - Choose Storage and Upload DataMangesh AbnaveNo ratings yet
- Lab 2 - Working With Data StorageDocument15 pagesLab 2 - Working With Data StorageMangesh AbnaveNo ratings yet
- Training Custom Classification ModelsDocument18 pagesTraining Custom Classification ModelsasmammaswanNo ratings yet
- SCM490 - 08 - ClearQuest Customization - API FunctionsDocument8 pagesSCM490 - 08 - ClearQuest Customization - API Functionss.peermohdNo ratings yet
- Integration ServicesDocument19 pagesIntegration ServicesVilus ViliNo ratings yet
- 6.034 Design Assignment 2: 1 Data SetsDocument6 pages6.034 Design Assignment 2: 1 Data Setsupender_kalwaNo ratings yet
- Databricks Lab 1Document7 pagesDatabricks Lab 1sr_saurab8511No ratings yet
- Object-Oriented Programming LabDocument8 pagesObject-Oriented Programming LabCảnhNo ratings yet
- DSpace InstallationDocument59 pagesDSpace InstallationMohamed IdhrisNo ratings yet
- Deleting Essbase Member Through ODIDocument47 pagesDeleting Essbase Member Through ODIAmit SharmaNo ratings yet
- Lab 3 - Enabling Team Based Data Science With Azure DatabricksDocument18 pagesLab 3 - Enabling Team Based Data Science With Azure DatabricksMangesh AbnaveNo ratings yet
- Java AssignmentDocument115 pagesJava AssignmentLohith Ds Banglore50% (6)
- Demo Manual ADBRDocument12 pagesDemo Manual ADBRkebe AmanNo ratings yet
- DSpace InstallationDocument59 pagesDSpace InstallationManoj KumarNo ratings yet
- Backup WordpressDocument6 pagesBackup Wordpressmrapplegate100% (1)
- Carrier Path: A) Code B) Database C)Document2 pagesCarrier Path: A) Code B) Database C)Shashi CampherNo ratings yet
- Module 2 Lab: Creating Data Types and TablesDocument5 pagesModule 2 Lab: Creating Data Types and Tableskossuth atillaNo ratings yet
- Visual Studio Set up DocumentDocument37 pagesVisual Studio Set up DocumentBalaji100% (1)
- S-08640 - How To Rename An Enterprise PDM File VaultDocument12 pagesS-08640 - How To Rename An Enterprise PDM File VaultKoen BidlotNo ratings yet
- Quizapp Documentation: Release 0.0.1Document48 pagesQuizapp Documentation: Release 0.0.1Arghya Sen0% (1)
- Lab Answer Key - Module 6 - Planning and Implementing Storage, Backup, and Recovery ServicesDocument12 pagesLab Answer Key - Module 6 - Planning and Implementing Storage, Backup, and Recovery ServicesJob Llanos MontaldoNo ratings yet
- 1_Log into SAP Analytics CloudDocument8 pages1_Log into SAP Analytics CloudyourfrustratedemployeeNo ratings yet
- Build Todo App with Azure Cosmos DBDocument27 pagesBuild Todo App with Azure Cosmos DBsoplimNo ratings yet
- Fleet Management System: A) Code B) Data Base C)Document3 pagesFleet Management System: A) Code B) Data Base C)ethanlevin213No ratings yet
- Things To Follow (WWW - Students3k.com)Document2 pagesThings To Follow (WWW - Students3k.com)Vageesh PorwalNo ratings yet
- Lab 01Document10 pagesLab 01tayyabrockstar1No ratings yet
- Manage and Configure DatabasesDocument31 pagesManage and Configure DatabasesNixon MuluhNo ratings yet
- 07 Laboratory Exercise 1-ParnadaDocument8 pages07 Laboratory Exercise 1-ParnadaDEI DEINo ratings yet
- Things To FollowDocument2 pagesThings To FollowRajesh InsbNo ratings yet
- Defect Tracking System SetupDocument2 pagesDefect Tracking System SetupEric HernandezNo ratings yet
- Backtomyvillage: A) Code B) Data Base C)Document2 pagesBacktomyvillage: A) Code B) Data Base C)Supreeti KoneruNo ratings yet
- Lab 01Document10 pagesLab 01Muhammad Owais khanNo ratings yet
- Cognos Framework Manager ExampleDocument7 pagesCognos Framework Manager ExampleMadhes Analyst100% (1)
- Lab Answer Key: Module 1: Introduction To Microsoft SQL Server 2014 Lab: Working With SQL Server 2014 ToolsDocument173 pagesLab Answer Key: Module 1: Introduction To Microsoft SQL Server 2014 Lab: Working With SQL Server 2014 ToolsSusanManchegoNo ratings yet
- Downloading Netbeans:: Ask Your Ta To Provide You The Setup File in Usb, Then Follow The Following StepsDocument5 pagesDownloading Netbeans:: Ask Your Ta To Provide You The Setup File in Usb, Then Follow The Following StepsMouhnad dkaidekNo ratings yet
- Optimize ALIM Performance TestingDocument8 pagesOptimize ALIM Performance TestingAshihsNo ratings yet
- Restore Mail Client Database & Run ApplicationDocument2 pagesRestore Mail Client Database & Run ApplicationNiro ThakurNo ratings yet
- MB200.1 M1L3T1 Practice Lab - Set Up EnvironmentDocument3 pagesMB200.1 M1L3T1 Practice Lab - Set Up EnvironmentBhaktha SinghNo ratings yet
- Mass Content Upload Feature in Oracle UCMDocument5 pagesMass Content Upload Feature in Oracle UCMpm-architect100% (2)
- Module 1 Lab ManualDocument38 pagesModule 1 Lab ManualCosmin NicolăițăNo ratings yet
- Client Server Based Live Meeting: A) Code B) Database C)Document3 pagesClient Server Based Live Meeting: A) Code B) Database C)Akash KambliNo ratings yet
- DBMS Lab Manual Lab 1 To 7Document33 pagesDBMS Lab Manual Lab 1 To 7Syeda Areeba RashidNo ratings yet
- Digital Integrated Circuits - Quartus New Project TutorialDocument21 pagesDigital Integrated Circuits - Quartus New Project TutorialNexusPowerNo ratings yet
- Restore GreyHound Database and Configure ProjectDocument2 pagesRestore GreyHound Database and Configure ProjectRahul TonapeNo ratings yet
- Self-ServiceStudentGuidetoXLabs HTML5Document45 pagesSelf-ServiceStudentGuidetoXLabs HTML5Francois92No ratings yet
- 4.5 Create and Configure A Package: 118 Packages Create Package Next Model Presentation View Sales Target Sales NextDocument6 pages4.5 Create and Configure A Package: 118 Packages Create Package Next Model Presentation View Sales Target Sales NextHarry KonnectNo ratings yet
- Lab 7Document6 pagesLab 7OscarNo ratings yet
- E2M Conference: A) Code B) Database C)Document2 pagesE2M Conference: A) Code B) Database C)Ankit SharmaNo ratings yet
- Lab7 2perlDocument1 pageLab7 2perls.peermohdNo ratings yet
- SCM490 - 05 - ClearQuest Customization - The Defect and Change Tracking ProcessDocument8 pagesSCM490 - 05 - ClearQuest Customization - The Defect and Change Tracking Processs.peermohdNo ratings yet
- Master Git and GitHub in 5 Day1Document2 pagesMaster Git and GitHub in 5 Day1s.peermohdNo ratings yet
- SCM490 - 08 - ClearQuest Customization - API FunctionsDocument8 pagesSCM490 - 08 - ClearQuest Customization - API Functionss.peermohdNo ratings yet
- SCM490 - 01 - Introduction To Rational ClearQuestDocument4 pagesSCM490 - 01 - Introduction To Rational ClearQuests.peermohdNo ratings yet
- Go From Complete Novice To Expert in Git and GitHub Using StepDocument3 pagesGo From Complete Novice To Expert in Git and GitHub Using Steps.peermohdNo ratings yet
- AWS Certified DevOps EngineerDocument2 pagesAWS Certified DevOps Engineers.peermohdNo ratings yet
- Devops-Manager2 - Template 16Document1 pageDevops-Manager2 - Template 16s.peermohdNo ratings yet
- DevOps Manager - ResumeDocument1 pageDevOps Manager - Resumes.peermohdNo ratings yet
- DevOps Engineer - ResumeDocument1 pageDevOps Engineer - Resumes.peermohdNo ratings yet
- Docker and Kubernetes The Complete GuideDocument3 pagesDocker and Kubernetes The Complete Guides.peermohdNo ratings yet
- Senior Devops Engineer 1589343310Document1 pageSenior Devops Engineer 1589343310s.peermohdNo ratings yet
- The Ultimate DevOps BootcampDocument2 pagesThe Ultimate DevOps Bootcamps.peermohdNo ratings yet
- Learn GitLab CIDocument2 pagesLearn GitLab CIs.peermohdNo ratings yet
- SubVersion PresentationDocument40 pagesSubVersion Presentations.peermohdNo ratings yet
- SVN DocumetnsDocument106 pagesSVN Documetnss.peermohdNo ratings yet
- Kirkpatricks ModelDocument2 pagesKirkpatricks Modelnazia_ahmed_10No ratings yet
- ASSIGNMENTDocument5 pagesASSIGNMENTClifford Jay CalihatNo ratings yet
- IWR 0174 Ed12 - Jabra Headsets Amplifiers - OmniPCXplatforms - SoftphonesDocument83 pagesIWR 0174 Ed12 - Jabra Headsets Amplifiers - OmniPCXplatforms - SoftphonesAsnake TegenawNo ratings yet
- ISLAND SAILING CLUB COWES 2012 ROUND THE ISLAND RACE RESULTSDocument64 pagesISLAND SAILING CLUB COWES 2012 ROUND THE ISLAND RACE RESULTSmatthias_25No ratings yet
- Penetron Admix FlyerDocument2 pagesPenetron Admix Flyernght7942No ratings yet
- RELATED STUDIES AND LITERATURE ON EGGSHELL POWDER USE IN CONCRETEDocument5 pagesRELATED STUDIES AND LITERATURE ON EGGSHELL POWDER USE IN CONCRETEReiBañez100% (2)
- Chapter 4 Earth WorkDocument39 pagesChapter 4 Earth WorkYitbarek BayieseNo ratings yet
- 452-Chapter 15 PDFDocument14 pages452-Chapter 15 PDFYoan Barriga BerriosNo ratings yet
- Week 2 - Assignment SolutionsDocument2 pagesWeek 2 - Assignment SolutionsSanyamNo ratings yet
- AMD DEL: Popat / Hitul MR AI0817Document1 pageAMD DEL: Popat / Hitul MR AI0817Mahan YadavNo ratings yet
- DP8 Series Manual - English PDFDocument48 pagesDP8 Series Manual - English PDFluis enrique de la rosa sanchezNo ratings yet
- Arpit Y2Document7 pagesArpit Y2swapnil jainNo ratings yet
- ISO 9001 Quality Management ProceduresDocument7 pagesISO 9001 Quality Management ProceduresFendi100% (1)
- New Product Introduction Process: August 16, 2016Document30 pagesNew Product Introduction Process: August 16, 2016JuliaChenNo ratings yet
- Water Quality For Irrigation Free PPT - Google SearchDocument3 pagesWater Quality For Irrigation Free PPT - Google SearchJames NeoNo ratings yet
- Personal Financial StatementDocument3 pagesPersonal Financial StatementChristopher MacLeodNo ratings yet
- Ari Globe Valve SupraDocument26 pagesAri Globe Valve SupraAi-samaNo ratings yet
- 6wa Retrofit GuideDocument13 pages6wa Retrofit GuideAnonymous X5q33TQ100% (1)
- Affidavit Defends Wife's InnocenceDocument6 pagesAffidavit Defends Wife's InnocenceGreggy LawNo ratings yet
- Live Sound 101: Choosing Speakers and Setting Up a Sound SystemDocument14 pagesLive Sound 101: Choosing Speakers and Setting Up a Sound Systemohundper100% (1)
- United States v. Bueno-Hernandez, 10th Cir. (2012)Document3 pagesUnited States v. Bueno-Hernandez, 10th Cir. (2012)Scribd Government DocsNo ratings yet
- Business Plan For Mobile Food CourtDocument13 pagesBusiness Plan For Mobile Food CourtMd. Al- AminNo ratings yet
- Industry Standard: What Are The Benefits For You?Document4 pagesIndustry Standard: What Are The Benefits For You?Zarnimyomyint MyintNo ratings yet
- Bomani Barton vs. Kyu An and City of Austin For Alleged Excessive Use of ForceDocument16 pagesBomani Barton vs. Kyu An and City of Austin For Alleged Excessive Use of ForceAnonymous Pb39klJNo ratings yet
- Report of Six Months Industrial TrainingDocument38 pagesReport of Six Months Industrial TrainingJibran BashirNo ratings yet
- Lab Manual 2 PrintDocument17 pagesLab Manual 2 Printmonikandakumar ramachandranNo ratings yet
- Copyblogger Content Marketing Research 2 PDFDocument44 pagesCopyblogger Content Marketing Research 2 PDFvonnig100% (1)
- (GUIDE) Advanced Interactive Governor Tweaks Buttery Smooth and Insane Battery Life! - Page 519 - Xda-DevelopersDocument3 pages(GUIDE) Advanced Interactive Governor Tweaks Buttery Smooth and Insane Battery Life! - Page 519 - Xda-Developersdadme010% (2)
- Somya Bhasin 24years Pune: Professional ExperienceDocument2 pagesSomya Bhasin 24years Pune: Professional ExperienceS1626No ratings yet
- Mil STD 1686CDocument18 pagesMil STD 1686CNam NguyenNo ratings yet