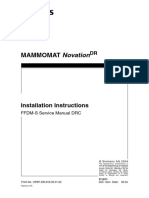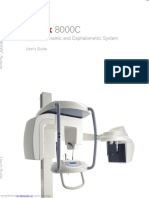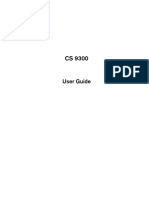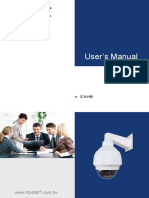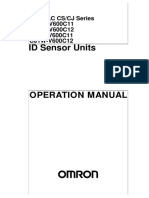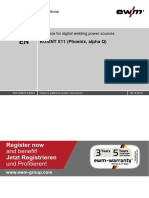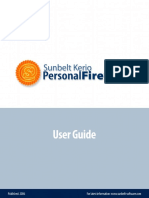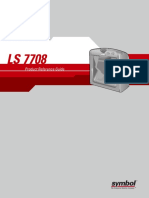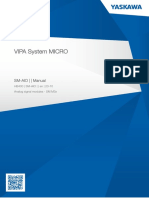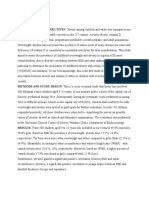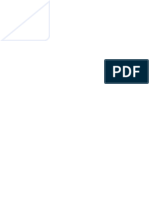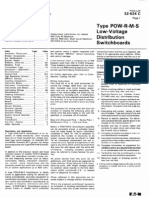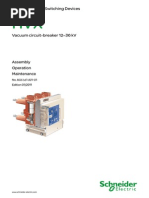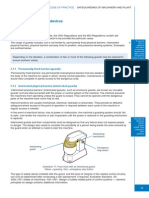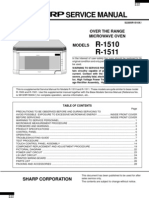Professional Documents
Culture Documents
GA 3d-Exam 20070919 00 en
Uploaded by
Oliver MladenovskiOriginal Title
Copyright
Available Formats
Share this document
Did you find this document useful?
Is this content inappropriate?
Report this DocumentCopyright:
Available Formats
GA 3d-Exam 20070919 00 en
Uploaded by
Oliver MladenovskiCopyright:
Available Formats
Operators’ Manual
Cone Beam Volumetric Tomography and
Panoramic Dental Imaging System
k990400 September 19, 2007
Kavo 3D eXam ® Operators’ Manual
Published by Imaging Sciences International
Imaging Sciences International reserves the right to make changes to
both this 17-19 Operators’ Manual and to the products it describes.
Equipment specifications are subject to change without notice.
Nothing contained within this manual is intended as any offer,
warranty, promise or contractual condition, and must not be taken as
such.
This document may not, in whole or in Part, be copied, photocopied,
reproduced, translated, or reduced to any electronic medium or
machine-readable form without prior consent in writing from
Imaging Sciences International, 1910 North Penn Road, Hatfield,
PA 19440.
KaVo 3D eXam® is a registered trademark of Imaging Sciences
International. Other names may be trademarks of their respective
owners.
For more information or an original version of documentation on the
KaVo 3D eXam® Imaging System, by Imaging Sciences
International, please write, call, or fax to Imaging Sciences
International at the above address. This documentation has been
drafted, approved & supplied in the English Language. Imaging
Sciences International will make available under request any
component parts, calibration instruments, circuit diagrams, etc.
No part of this document may be reproduced or transmitted in any
form or by any means,
electronic or mechanical, for any purpose, without prior written
permission of Imaging Sciences International. The information in
this document and the product it describes are subject to change
without notice. Names and data used in examples herein are
fictitious unless otherwise noted. The software program described in
this document is provided to its users pursuant to a license or
nondisclosure agreement. Such software program may only be used,
copied, or reproduced pursuant to the terms of such agreement. This
manual does not contain or represent any commitment of any kind
on the part of Imaging Sciences International.
Imaging Sciences International
1910 North Penn Road
Hatfield, PA 19440
USA
215.997.5666
215.997-5665/5667 (FAX)
k990400 September 19, 2007
TABLE OF CONTENTS
Chapter 1 - Introduction
System Description .......................................................................................... 1-1
Major System Items ......................................................................................... 1-2
About the Operators’ Manual ......................................................................... 1-2
Conventions Used in the User Manual .................................................................................. 1-3
Standard Limited Warranty ............................................................................ 1-3
Chapter 2 - Safety Items
Important Safety Information ......................................................................... 2-1
Warnings, Cautions, and Notes .............................................................................................. 2-1
Safety Precautions .................................................................................................................. 2-2
Electrical Fire Hazard ............................................................................................................ 2-2
Mechanical Hazards ............................................................................................................... 2-3
Laser Beam Hazards ............................................................................................................... 2-3
Radiation Safety ...................................................................................................................... 2-3
Emergency Stop ...................................................................................................................... 2-4
Warning System ...................................................................................................................... 2-4
Interlock System ...................................................................................................................... 2-5
System Labels .......................................................................................................................... 2-6
Chapter 3 - System Controls and Indicators
Main Control Box ............................................................................................ 3-1
Emergency Stop Control ................................................................................. 3-2
Patient Alignment Panel ................................................................................. 3-2
System Status Indicators ................................................................................. 3-2
Chapter 4 - System Startup and Shutdown
System Startup ................................................................................................. 4-1
System Shutdown ............................................................................................. 4-1
k990400 September 19, 2007
iii
Chapter 5 - Managing Patient Data
Patient Information ......................................................................................... 5-1
Add New Patient .............................................................................................. 5-2
Edit Patient Details .......................................................................................... 5-3
Delete a Patient ................................................................................................ 5-5
Hide/Display Patient List ................................................................................ 5-6
Load Patient Data ............................................................................................ 5-6
Chapter 6 - Acquisitioning (Scanning)
Patient Positioning .......................................................................................... 6-1
Acquisitioning .................................................................................................. 6-3
Quick Picks .............................................................................................................................. 6-4
Volume Scan .................................................................................................... 6-6
Preview, Dry Run, and Capture Scans ................................................................................... 6-7
PAN Scan (Optional) ..................................................................................... 6-11
Chapter 7 - Reconstruction of Anatomy
Preview Screen ................................................................................................ 7-1
Adjusting the Panoramic View ............................................................................................... 7-3
Contour Line Setup ................................................................................................................. 7-4
Removing Circumference Artifacts ........................................................................................ 7-6
Adjusting MIP, Centerline and Image Type .......................................................................... 7-6
Selecting MIP or Radiograph Display ................................................................................... 7-7
Adjusting Brightness and Contrast ........................................................................................ 7-7
Pan Feature ............................................................................................................................. 7-7
Zoom Feature .......................................................................................................................... 7-8
Back Tool ................................................................................................................................ 7-8
Filter Settings .......................................................................................................................... 7-8
Taking Measurements ................................................................................... 7-10
Hounsfield Units ................................................................................................................... 7-10
Distance ................................................................................................................................. 7-12
Rotating Views ............................................................................................... 7-14
Saving Views as JPEG Image Files .............................................................. 7-16
Saving and Loading Workups ....................................................................... 7-16
Save a Workup ...................................................................................................................... 7-16
Load an Existing Workup ..................................................................................................... 7-18
Delete an Existing Workup ................................................................................................... 7-19
iv k990400 September 19, 2007
Chapter 8 - Detail Screens
Preview Screen .................................................................................................8-1
Implant Planning Screen .................................................................................8-2
Ortho Screen ....................................................................................................8-6
MPR Screen .....................................................................................................8-7
TMJ Screen ....................................................................................................8-11
Chapter 9 - Tools
DICOM Database and DICOM Export Setup ................................................9-1
DICOM Import Controls ........................................................................................................ 9-2
Check Read/Write Access to Image Database ................................................9-2
Export DICOM .................................................................................................9-3
Create CD .........................................................................................................9-4
Erase CD-RW .......................................................................................................................... 9-5
Output to Folder ...................................................................................................................... 9-5
Reporting ..........................................................................................................9-6
Run Report .............................................................................................................................. 9-6
Create New Report .................................................................................................................. 9-7
Modify Existing Report ......................................................................................................... 9-11
Chapter 10 - Calibration and Quality Assurance
Panel Calibration ...........................................................................................10-1
Geometry Calibration .....................................................................................10-3
QA Phantom Test ...........................................................................................10-6
Line Pair Evaluation ........................................................................................................... 10-10
Distance Measurement Test ............................................................................................... 10-11
Hounsfield Unit (HU) Measurements ................................................................................ 10-12
QA Water Phantom Test ..............................................................................10-14
Noise Level Test .................................................................................................................. 10-17
Uniformity Test ................................................................................................................... 10-18
PAN Phantom Test ......................................................................................10-20
Radiation Output Test ..................................................................................10-23
Measured Dose .................................................................................................................... 10-23
Interpretation ...................................................................................................................... 10-24
Declaration of Conformity ...........................................................................10-24
Equipment Class Determination .................................................................10-26
k990400 September 19, 2007
v
Chapter 11 - Radiation Environment Survey
Conditions of Operation – 9 and 27 Second Scans ......................................11-2
Recommended Operating Requirements .......................................................11-4
Dose and Imaging Performance Information ..............................................11-5
Conditions of Operation ....................................................................................................... 11-5
Measurements ....................................................................................................................... 11-6
Sensitivity Profile ...........................................................................................11-7
X-ray Tube Assembly .....................................................................................11-8
Chapter 12 - General Product Information
Technical Specifications ................................................................................12-1
Power Requirements ......................................................................................12-2
Power Cords ...................................................................................................12-2
Environmental Specifications .......................................................................12-3
Operating ............................................................................................................................... 12-3
Transportation and Storage .................................................................................................. 12-3
Acquisition Computer ....................................................................................12-3
Patient Support Chair ....................................................................................12-4
Disposal ..........................................................................................................12-4
Extension Cords .............................................................................................12-4
External Item .................................................................................................12-4
Cleaning .........................................................................................................12-4
Electromagnetic or other Interference
(Emissions and Immunity) ............................................................................12-5
Equipment Standards .....................................................................................12-7
Equipment Class ............................................................................................12-7
Preventive Maintenance Schedule - for Owner / User .................................12-8
Preventive Maintenance Schedule Table ............................................................................. 12-9
Replaceable Parts - Reference List .............................................................12-10
Accessories ...................................................................................................12-11
System Gantry Dimensions ..........................................................................12-12
vi k990400 September 19, 2007
Appendix A - Three Dimensional Volume Rendering (3DVR)
Open Database ................................................................................................ A-1
Axial Functions ............................................................................................... A-3
Paging ......................................................................................................................................A-3
W/L (Window/Level) ...............................................................................................................A-3
ROI (Region of Interest) .........................................................................................................A-4
Distance ...................................................................................................................................A-5
Identify .....................................................................................................................................A-6
Remove Object .........................................................................................................................A-7
Hounsfield Unit Calibration Offset ................................................................ A-8
View Volume ................................................................................................... A-9
Projection Type .....................................................................................................................A-10
Volume Edit ...........................................................................................................................A-11
VR Functions ........................................................................................................................A-12
Pop Up Menu ........................................................................................................................A-15
Appendix B - iCATVision & iCATTransfer Installation
iCATVision ...................................................................................................... B-1
File Structure Setup ................................................................................................................B-1
Install iCATVision ..................................................................................................................B-2
iCATVision Setup ....................................................................................................................B-3
iCATTransfer .................................................................................................. B-4
Install iCATTransfer .............................................................................................................B-4
iCATTransfer Passcode ..........................................................................................................B-5
iCATTransfer Setup ................................................................................................................B-5
Configure iCATTransfer ........................................................................................................B-6
Accessing i-CAT® DICOM Data ...........................................................................................B-6
Appendix C - iCATVision Quick Reference
Navigating the i-CATVision Intrerface .......................................................... C-1
Tools for Viewing this Image .................................................................................................C-1
Suggestions for Adjusting Panoramic Map ...........................................................................C-2
Filtering Defaults ....................................................................................................................C-2
Removing Circumference Artifact .........................................................................................C-2
Saving and Loading Workups ................................................................................................C-2
k990400 September 19, 2007
vii
Implant Planning Screen ................................................................................ C-3
Panoramic Map .......................................................................................................................C-4
Axial Slice Position .................................................................................................................C-4
Ortho Screen ................................................................................................... C-5
MPR Screen .................................................................................................... C-5
Install Case Studies from CDs ........................................................................ C-6
TMJ Planning Screen ..................................................................................... C-6
Create Export CDs .......................................................................................... C-6
viii k990400 September 19, 2007
Chapter
1 Introduction
System Description
The System is a Cone Beam Volumetric Tomography and
Panoramic X-ray unit for dental head and neck applications. The
system consists of a CT Gantry and Computer Workstation which is
suitable for an in-office environment.
The Gantry is an open design that allows Patients to sit upright
during a procedure. An electric powered seat is built into the Gantry
for proper Patient positioning.
GANTRY
CONTROL BOX
(ADJUSTS CHAIR HEAD
UP/DOWN) SUPPORT
BACKPLATE
HEAD SUPPORT
BACK PLATE CHIN
KNOB SUPPORT
(SLIDES TO
ADJUST THE
POSITION OF THE
HEAD SUPPORT) GATE
(SWINGS OPEN,
MAGNETS LOCK
IN PLACE)
MOTORIZED
CHAIR
(MOVES
UP/DOWN VIA
BUTTONS ON
GANTRY
CONTROL BOX)
KaVo 3D eXam® Imaging System
k990400 September 19, 2007
1-1
Kavo 3D eXam ® Operators’ Manual
The system consists of a Gantry and Computer Workstation. In order
for the system to operate, both the Gantry and Computer
Workstation must be turned ON.
The system captures data for 3D Skull Reconstruction for the
following procedures:
• Implants
• TM Joints
• Reconstructed Panoramic
• Reconstructed Cephalometrics
• Airway / Sinus, etc.
• iPAN - Optional Conventional Digital Panoramic Feature
CT is a medical imaging technique that uses X-rays to obtain cross-
sectional images of the head or neck. The quality of the images
depends on the level and amount of X-ray energy delivered to the
tissue. CT imaging displays both high-density tissue, such as bone,
and soft tissue. When interpreted by a trained Physician, CT images
provide useful diagnostic information.
Major System Items
The system is comprised of the following major items:
• KaVo 3D eXam Scanner
• Computer Workstation
• Operator Control Box with 30 ft. (9.1m) Cable
• Patient Emergency Stop Box with 10 ft. (3m) Cable
• Interlock Jumper Cable, 8 inch (20cm)
• Chair Connection Cable, 10 ft. (3m)
• Power Cable, 15 ft.(4.6m)
• CAT 5 Ethernet Cable, 10 ft. (3m)
About the Operators’ Manual
This documentation describes the safe and effective operation of the
system. The information is intended to provide trained
Technologists and Physicians the necessary guidance to operate the
system in a safe and effective manner.
k990400 September 19, 2007
1-2
Introduction
Conventions Used in the User Manual
• Keyboard keys are represented in a Bold font.
For example, “Press Start.”
• Menu items and button names on the user interface display
are represented in a Bold font.
For example, “At the Print window, click the Print button.”
• Keyboard entries are represented in bold Courier font.
For example, “Type QA Test in the filename box.”
Standard Limited Warranty
Imaging Sciences International (ISI) warrants the original purchaser
that this hardware system will be free from defects for a period of
one (1) year from the date of delivery. During the warranty period,
ISI will correct any defects in material or workmanship, at no charge
for materials. Any replacement parts shall be new or serviceable
used parts and are warranted for the remainder of the original
warranty or thirty (30) days, whichever is longer. The warranty
period is not extended as a result of purchasing any additional parts
from ISI. The original purchaser must promptly notify ISI in writing
if there is a defect in material or workmanship. Written notice in all
events must be received by ISI before expiration of the warranty
period. This warranty is not transferable.
This One-Year Limited Warranty covers normal use. ISI does not
warrant or cover:
• Damage caused by impact with other objects, dropping,
falls, spilled liquids or immersion in liquids;
• Damage caused by a disaster such as fire, flood, wind,
earthquake, or lightning;
• Damage caused by unauthorized attachments, alterations,
modifications or foreign objects;
• Damage caused by peripherals;
• Defects caused by failure to provide a suitable environment;
• Damage caused by the use of the hardware system for
purposes other than those for which it was designed;
• Damage from improper maintenance;
• Damage from improper electrical connection or supply;
k990400 September 19, 2007
1-3
Kavo 3D eXam ® Operators’ Manual
• Damage caused by any other abuse, misuse, mishandling, or
misapplication.
• Damage to acquisition computer, software, or operating
system caused by:
o Additions or changes unauthorized by ISI
o Viruses, spy ware, or gaming software
o Damage caused by Network or Operating Engineers
o Damage from the use of this machine or computer
for any other
o Applications other than its intended use
o Damage caused by third party software
o Damage caused by unauthorized changes to the ISI
software
o Damage caused by unauthorized upgrades, additions
or deletions
o Damage caused by internet use, or any other
unauthorized application.
Under no circumstances shall ISI be liable for any special,
incidental, or consequential damages based upon breach of
warranty, breach of contract, negligence, strict liability or any other
legal theory. Such damages include, but are not limited to, loss of
data, loss of profits, loss of revenue, loss of use of hardware system
or any associated equipment, cost of capital, cost of substitute or
replacement equipment, facilities or services, down time,
purchaser's time, the claims of third party, including customers, and
injury to property.
Disclaimer of Warranties
The warranty stated above is the only warranty applicable to this product,
all other warranties, expressed or implied including all implied warranties
of merchantability or fitness for a particular purpose, are hereby dis-
claimed. No oral or written information or advice given by ISI, its agents
or employees shall create a warranty or in any way increase the scope of
this warranty
k990400 September 19, 2007
1-4
Chapter
2 Safety Items
Important Safety Information
Imaging Sciences designs its products to meet stringent safety
standards. However, to maintain the safety of Operators and
Patients, you must operate the equipment correctly and properly and
ensure the equipment is properly maintained.
It is essential that you follow all safety instructions, warnings, and
cautions specified in this manual to ensure the safety of Patients and
operators. In addition, read and observe all danger and safety
labelling on the system.
Warnings, Cautions, and Notes
Before attempting to operate the equipment, it is recommended that
you read this manual thoroughly including all cautions and
warnings. This guide uses the following conventions to describe
situations that are potential hazards to the Patient or Operator,
potential loss of data, or potential damage to the equipment.
WARNING
Warnings are intended to alert the user that failure to follow the
procedure could cause fatal or serious injury to the user, Patient, or
any other person, or result in a misdiagnosis.
CAUTION
Cautions are intended to alert the user that failure to follow the
procedure could cause damage to the equipment or cause loss of
data.
ADVISORY: Advisories are used to defined information for the
operator regarding advice towards use of the device or a process.
NOTE: Notes are used to highlight important or unusual points to be
brought to the attention of the operator.
k990400 September 19, 2007
2-1
Kavo 3D eXam ® Operators’ Manual
Safety Precautions
WARNING
The X-ray unit may be dangerous to the Patient and operator if you
do not observe and follow the safe exposure factors and operating
instructions. Do not operate this system unless you have received
training to perform a procedure.
WARNING
Do not remove covers or cables on system. High voltage is present
in the system. To avoid personal injury from electrical shock, do not
operate the system with any covers open or cables removed.
Electrical Fire Hazard
Do not place any liquid or food on any part of the consoles or other
modules of the system.
Observe all fire regulations. Fire extinguishers should be provided
for both electrical and non-electrical fires. All operators should be
fully trained in the use of fire extinguishers and other fire-fighting
equipment and in local fire procedures.
WARNING
In the event of an electrical fire, only use extinguishers that are
labelled for that purpose. Using water or other liquids on an
electrical fire can lead to fatal or other serious personal injury.
In the event of an electrical fire, to reduce the risk of electrical shock,
try to isolate the equipment from the electric source before
attempting to extinguish the fire.
k990400 September 19, 2007
2-2
Safety Items
Mechanical Hazards
WARNING
Do not operate the system with any covers open or removed.
Operating the system with open or removed covers could expose
mechanical operating systems that could cause serious or fatal
personal injury to you or the Patient. Only qualified and authorized
service personnel should remove covers from the system.
Laser Beam Hazards
WARNING
Laser beams can cause optical damage. Do not stare into the laser
beam. Instruct the Patient to avoid looking into the beam. The use of
optical instruments such as eyeglasses with large diopter or mirrors,
increase eye hazard with this product.
Radiation Safety
X-rays are dangerous to both operator and others in the vicinity
unless established safe exposure procedures are strictly observed.
Use the following safety measures to ensure safety to the Patient and
Operator.
The useful and scattered beams can produce serious or fatal bodily
injuries to Patients and persons in the surrounding area if used by an
unskilled operator. Adequate precautions must always be taken to
avoid or reduce exposure to the useful beam or to scattered radiation.
Operators are strongly urged to comply with the current
recommendations of the International Commission on Radiological
Protection and, in the United States, the US National Council for
Radiological Protection.
k990400 September 19, 2007
2-3
Kavo 3D eXam ® Operators’ Manual
Emergency Stop
This manual contains instructions for safe operation of this dental X-
ray System. In the event of an emergency (any moving component
collides with any parts of the equipment or items in the environment,
or that could cause physical injury to the Patient), the Operator
should utilize the Emergency Stop button to turn off the power to
all moving parts in order for the Patient to be safely removed from
the machine.
Warning System
The System is equipped with provisions for warning lights and/or
audible alarms when X-ray power is energized. There are two
methods available to use this system:
Method 1: Externally provided power
An externally powered warning system can be connected to
terminals 1 and 2 of the X-Ray Interlock printed circuit board inside
the Lower Control Center. A relay contact capable of 250 volts, 50/
60 hertz, and 3 amps is connected between these terminals. When X-
ray power is energized this relay contact is closed and the warning
system energized.
Method 2: Equipment provided power
A warning system may be powered from 12 volts DC within the
System. The warning system cannot exceed 12 volts DC, 3 Amps.
To use this provision connect the warning system as follows:
1. Connect the “common” of the warning system to terminal 6 of
the X-Ray Interlock printed circuit board inside the Lower
Control Center.
2. Connect terminal 1 to terminal 5 on the circuit board.
3. Connect the “positive” of the warning system to terminal 2 of the
circuit board.
When X-ray power is energized 12 volts DC will be provided
through the relay contact between terminal 1 and 2 of the X-ray
Interlock printed circuit board and energize the warning system.
k990400 September 19, 2007
2-4
Safety Items
NOTE: When using this method; ensure that the factory installed
jumpers between terminals 3 & 5 and 4 & 6 are in place. These
jumpers should only be removed when an interlock system is used.
Interlock System
This System is equipped with provisions for an Interlock Circuit
which, when opened, will turn off X-ray power. This is a low voltage
circuit, 12 volts DC. To use the Interlock Circuit disconnect the
factory installed jumper between terminals 3 & 5 of the X-Ray
Interlock printed circuit board inside the Lower Control Center and
connect door switches and/or emergency stop switches in series
between terminals 3 & 5. Multiple door switches and/or emergency
stop switches can be connected as long as the devices are connected
in series. The entire circuit must be a closed loop when all of the
doors are closed and/or emergency stop switches are in their
normally closed state. Whenever the door switch or switches are
opened or emergency stop button(s) pressed the X-ray power will be
turned off. X-ray power cannot be turned on when the interlock
circuit is open.
k990400 September 19, 2007
2-5
Kavo 3D eXam ® Operators’ Manual
System Labels
The following labels are attached to the system.
k990400 September 19, 2007
2-6
Chapter
3 System Controls and
Indicators
Controls and Indicators are found on the following system units:
• Main Control Box
• Patient Alignment Panel
• Patient Emergency Stop Control
• System Status Indicators
Main Control Box
ON powers the Gantry and the
POWER indicator lights to show
that the Gantry is ON.
OFF removes power from the
Gantry and the POWER indicators
go OFF.
EMERGENCY STOP
immediately halts all X-ray and
scanning activities.
SCAN initiates Patient X-ray
scanning via the Gantry. (This
allows the Main Control Box to be
mounted in a location different from
the Computer Workstation.) When
scanning is occurring, the X-RAY
ON indicator is lit.
FAULT indicator lights when a
system error occurs (such as an
X-ray exposure problem).
k990400 September 19, 2007
3-1
Kavo 3D eXam ® Operators’ Manual
Emergency Stop Control
EMERGENCY STOP allows the Patient to halt all
X-ray and scanning activities by pressing the button.
The Emergency Stop Control can either be hung
from the head support mechanism or held in the
Patient’s hand as desired.
Patient Alignment Panel
WARNING
Laser beams can cause optical damage. Do not stare into the laser
beam. Instruct the Patient to avoid looking into the beam. The use of
optical instruments such as eyeglasses with large diopter or mirrors,
increase eye hazard with this product.
ALIGNMENT LIGHT - pressing the button turns ON
the laser alignment lights for three seconds.
Press and hold the button for three seconds turns the
laser lights ON permanently, until the button is again
pressed to turn OFF the laser lights.
PATIENT ALIGN allows the Operator to move the
Patient seat up and down to facilitate Patient alignment
with the Chin Rest.
System Status Indicators
The System Status Indicators are located on both the
overhead of the Gantry and the Main Control Panel.
POWER indicator is lit when the Gantry is ON.
READY indicator is lit when the software Acquire
button is pressed to begin the scanning process.
X-RAY ON indicator is lit during the scanning process.
FAULT indicator lights when a system error occurs
(such as an x-ray exposure problem).
k990400 September 19, 2007
3-2
Chapter
4 System Startup and
Shutdown
System Startup
The System includes a Gantry and a Computer
Workstation. Both units must be ON to function
properly. To start the system, do the following:
1. Power up Computer Workstation: press the
power button on the front of the Workstation. The
computer boots and loads the operating system.
2. Launch iCATVision Software: double-click the
iCATVision icon on Workstation desktop. The
iCATVision software application is launched.
3. Power up Gantry: press the ON button on the
Main Control Box. The POWER indicator on the
Main Control Box and Gantry light.
NOTE: Although the system is now ready to scan, the
Ready indicator does not illuminate until the Acquire
button is pressed to start a scan.
System Shutdown
The Gantry and Computer Workstation are powered independently.
Both units are powered OFF as described below.
NOTE: The Gantry must be powered up 2 hours prior to assessing
a scan. The Gantry may be left ON overnight if the 2 hour period is
a problem.
To shut down the system:
1. From the Main menu on the Computer Workstation, select
File > Exit. iCATVision closes but the Windows desktop
remains ON.
k990400 September 19, 2007
4-1
Kavo 3D eXam ® Operators’ Manual
If changes were made to a case study, the following dialog box
appears.
a. Click Yes. The dialog box closes.
b. .Click Create New Workup.
c. Enter a name for new Workup in the Workup Name: field.
Click OK
or
Overwrite an existing Workup by clicking an existing
Workup Name.
2. Power OFF Gantry: press the OFF button on the Main Control
Box. The Gantry shuts down and the POWER indicators on the
Main Control Box and Gantry go OFF.
3. Power OFF Computer Workstation: from the
Windows desktop, select Start > Shut Down and
then select Shut Down and press OK. The
Computer shuts down and the POWER indicator
on the Workstation goes OFF.
k990400 September 19, 2007
4-2
Chapter
5 Managing Patient Data
Patient Information
When i-CATVision is launched, the Patient Information window is
displayed. This window lists all the Patients that were entered into
the database. When a Patient is selected (highlighted), that Patient’s
scanned images are listed in the window beneath the Patient List.
Patients can be added or deleted and Patient Data can be edited as
desired. In addition, the Patient List can be hidden from view. These
tasks are described below.
k990400 September 19, 2007
5-1
Kavo 3D eXam ® Operators’ Manual
Add New Patient
To add a new Patient
1. From the Main menu, select File > New Patient.
2. Click Add . . . button.
3. Enter Patient data in the corresponding fields as applicable.
• A unique Patient ID must be added, such as a Patient file
number or social security number.
• Click the check box in the Birthdate drop-down list box to
enable the drop-down list box. Click the arrow to display
the calendar tool.
k990400 September 19, 2007
5-2
Managing Patient Data
(Although dates may be manually entered, it is
recommended that the calendar tool be used in order to avoid
data entry errors.)
• The Status drop-down list box indicates whether data has
been acquired for this Patient (by selecting the Done entry).
4. Click OK to add Patient data.
5. Click OK to close dialog box.
Edit Patient Details
To edit Patient details:
1. From the Main menu, select File > New.
2. If desired, limit the number of Patients listed by using the check
boxes in the Show area at the lower right side of the dialog box.
Only Patients whose data matches the selected criteria are
displayed.
k990400 September 19, 2007
5-3
Kavo 3D eXam ® Operators’ Manual
• Done - Patient Data entered and scanned
• Queued - Patient Data entered but not
scanned
• HIS/RIS - (Hospital Info System/Radiology
Info System) imported Patient Data
• PMS - (Practice Management System)
imported Patient Data
• Manual - Patient Data entered manually
3. Click (highlight) the Patient you wish to modify.
4. Click Edit.
5. Modify Patient data as desired.
6. Click OK to add Patient data.
7. Click OK to close dialog.
k990400 September 19, 2007
5-4
Managing Patient Data
Delete a Patient
To delete an existing Patient:
1. From the Main menu, select File > New
2. If desired, limit the number of Patients listed by using the check
boxes in the Show area at the lower right side of the dialog box.
Only Patients whose data matches the selected criteria are
displayed.
• Done - Patient Data entered and scanned
• Queued - Patient Data entered but not
scanned
• HIS/RIS - (Hospital Info System/Radiology
Info System) imported Patient Data
• PMS - (Practice Management System)
imported Patient Data
• Manual - Patient Data entered manually
3. Click (highlight) the Patient you wish to delete.
4. Click Delete.
5. Click Yes to delete Patient from database.
6. Click OK to close dialog box.
k990400 September 19, 2007
5-5
Kavo 3D eXam ® Operators’ Manual
Hide/Display Patient List
The Patient List can be hidden by selecting Tools > Hide Patient
from the Main menu. When hidden, the Patient list appears as shown
below.
To display the Patient list, select Tools > Show Patient from the
Main menu.
Load Patient Data
To load existing Patient details:
1. From the Main menu, select File > New.
k990400 September 19, 2007
5-6
Managing Patient Data
2. If desired, limit the number of Patients listed by using the check
boxes in the Show area at the lower right side of the dialog box.
Only Patients whose data matches the selected criteria are
displayed.
• Done - Patient Data entered and scanned
• Queued - Patient Data entered but not
scanned
• HIS/RIS - (Hospital Info System/Radiology
Info System) imported Patient Data
• PMS - (Practice Management System)
imported Patient Data
• Manual - Patient Data entered manually
3. Click (highlight) the Patient you wish to load.
4. Click OK.
5. Click Yes to automatically detect the arches. (Clicking No skips
the automatic detection of the arches.) The dialog box closes and
the Patient data is loaded.
k990400 September 19, 2007
5-7
Kavo 3D eXam ® Operators’ Manual
k990400 September 19, 2007
5-8
Chapter
6 Acquisitioning (Scanning)
Patient Positioning
GANTRY
CONTROL BOX
(ADJUSTS CHAIR HEAD
UP/DOWN) SUPPORT
BACKPLATE
HEAD SUPPORT
BACK PLATE CHIN
KNOB SUPPORT
(SLIDES TO
ADJUST THE
POSITION OF THE
HEAD SUPPORT) GATE
(SWINGS OPEN,
MAGNETS LOCK
IN PLACE)
MOTORIZED
CHAIR
(MOVES
UP/DOWN VIA
BUTTONS ON
GANTRY
CONTROL BOX)
To position the Patient for scanning:
1. There are two sets of mounting slots for the chair. It is
recommended to mount the chair in the lower slots for Patients
that are taller than 6’ 2”.
2. With the gate opened, have the Patient seated in the chair, facing
forward. The Patient should be seated comfortably with hands in
lap.
k990400 September 19, 2007
6-1
Kavo 3D eXam ® Operators’ Manual
3. Close Gate, making sure the magnet is secured in its locked
position.
4. Use the Patient ALIGN buttons on the
Alignment Control Panel to adjust the Patient
Chair height. These controls allow movement of
the Patient chair, up (Δ) and down (∇), to
facilitate Patient alignment with the Chin Rest.
When properly aligned, the Patient’s chin is able
to sit on the Chin Cup at the appropriate tilt (see
illustration below).
5. Ensure the tilt of the Patient is such that the
Occlusal Plane is Flat, which means Frankfurt
Horizontal is tilted up by about 5 degrees (see
illustration below).
WARNING
Laser beams can cause optical damage. Do not stare
into the laser beam. Instruct the Patient to avoid
looking into the beam. The use of optical instruments
such as eyeglasses with large diopter or mirrors,
increase eye hazard with this product.
6. Alignment Light: In general, the Alignment
Light shall be positioned at the horizontal
Occlusal Plane.
• Full Head Scan: The Horizontal light should be at the
Occlusal Plane between the lips (smile line).
• Clearance: Make sure that the sensor side of the turret has
enough clearance as to NOT brush the Patient’s shoulders
as it rotates. This may cause movement.
CAUTION
The horizontal Alignment Light may vary slightly depending on the
Patient position according to the selected height of scan desired,
refer to taking a Preview, in the next paragraph, to ensure that the
target area of interest is in the image.
k990400 September 19, 2007
6-2
Acquisitioning (Scanning)
Tilt:
Occlusal Plane Flat,
Frankfur Plane tilted
up slightly.
Position of Alignment Lights for Full Head Scan:
Horizontal: Occlusal plane between the lips.
Vertical: 1.5 inches in front of condyle (chin support adjusted to CT acquisition position.
7. Make sure the Patient’s chin is stabilized in the chin support.
8. Slide the head support forward for additional head stabilization.
9. Secure the head strap around the forehead.
10. For scans that are specific to TMJ or orthodontics, only the head
support and head strap should be used. It is recommended that
the chin support not be used because it can affect the Condular
position in Fossa and interfere with soft tissue at the chin.
Acquisitioning
Once Patient data is entered and the Patient is properly positioned,
acquisitioning can begin.
1. To acquire a new acquisition do one of the following:
Once data is entered for the Patient in the Select Patient dialog
box, with the Patient name selected (highlighted) click the OK
button.
- or -
From the Patient Information Pane on the preview screen,
double-click the Patient for whom new scans are to be acquired.
k990400 September 19, 2007
6-3
Kavo 3D eXam ® Operators’ Manual
The Acquire window is displayed.
2. If desired, enter any remarks in the Study Remarks text field.
3. From the Quick Picks drop-down list box, select a standardized
acquisition setup or create a new one (see details below).
Quick Picks
1. Select an acquisition from the Quick Picks drop-down list.
k990400 September 19, 2007
6-4
Acquisitioning (Scanning)
• 2 arches/anchor, 8.5 sec, 0.3 Voxel - recommended when
data is exported to implant planning software systems such
as Nobel or SimPlant.
Please check with your service to determine the desired
height of the scan. Please be aware that most 3rd party
software currently requires the scan to be taken at 0.4 Voxel
resolution and no smaller.
• Mandible or Maxilla… - Protocols can be used if only 1
arch is required for an Implant case.
• High Resolution (0.2, 0.25, 26 sec.) - recommended
protocols for specialized cases such as 3rd molars, root
canal relationships, small root fractures, supernumerary or
impacted teeth, periodontal condition and other anatomy
requiring detailed visualization.
• Portrait Mode - should be used for the Height of
Reconstructed Volume for adult Patients where
cephalometric data is required.
2. If the standardized setups do not meet your exact requirements,
either select all of the desired criteria for the scan
or
Select a Quick Pick and make modifications to the available
criteria.
To add new criteria to the Quick Picks list:
a. Click the Save… button, below the Quick Picks list box.
The following dialog box appears.
b. Enter a name for the new Quick Pick in the text field on the
dialog box.
c. Click OK. The dialog box closes. The newly created Quick
Pick is now available from the Quick Picks drop-down list
box.
To delete a Quick Pick from the list:
a. Select the Quick Pick to delete from the Quick Picks drop-
down list box.
k990400 September 19, 2007
6-5
Kavo 3D eXam ® Operators’ Manual
b. Click the Delete button below the Quick Picks drop-down
list box.
c. A confirmation box is displayed, click Yes to delete.
Volume Scan
After the acquisition is launched and
the Volume tab is selected, do the
following:
To acquire a Volume Acquisition:
1. From the Main menu select File
> New Patient.
2. From the Patient Information
Pane click Add.
3. From the Acquire window, click
the Volume tab.
4. Select Small or Large Exposure
The Operator is required to
determine the Patient’s head
size. Small is normally selected
for young children and small
elderly females. Large is for a
normal size adult or large child
(head size).
5. Select Resolution by using the
corresponding drop-down list
box.
In general, the lower the Voxel Size and the longer the Scan
Time, the better the resolution and detail; however, a smaller
Voxel Size and longer Scan Time creates a larger data set so the
reconstruction time is longer. Also, these protocols are more
sensitive to Patient movement, so it is critical to restrict Patient
movement during the scan. Longer scan times also deliver a
higher radiation dose.
Standard scans should be taken at Full 13cm, 8.5 sec, 0.3 Voxel.
This captures the entire maxillofacial region from above the
condyles down to below the lower jaw, at the most practical scan
k990400 September 19, 2007
6-6
Acquisitioning (Scanning)
time (reducing chance of movement), at a reduced radiation
dose, with a Voxel Size that maximizes detail without the dataset
being too large.
It is recommended to use a faster Scan Time (for example, 5
sec.) for children, some elderly Patients (if movement is a
significant issue), or if you require only a quick pan or TMJ
Scan, or a secondary/follow-up scan (e.g. Open Jaw TMJ views,
TMJ views with appliance/splint, etc.). Since it is a faster Scan
Time, the radiation dose is the lowest, and the opportunity for
Patient movement is less.
6. Adjust the Volume Center slide control to select the position of
the x-ray sensor (front to back).
7. Select the Height of Reconstructed Volume from the drop-
down list to indicate the portrait or landscape position of the x-
ray sensor.
8. Once the settings are made, you may perform a Preview, Dry
Run, and Capture scan.
Preview, Dry Run, and Capture Scans
After the acquisition is launched and the protocol is selected, a
Preview of the Patient is recommended to verify Patient positioning.
WARNING
The X-ray unit may be dangerous to the Patient and operator if you
do not observe and follow the safe exposure factors and operating
instructions. Do not operate this system unless you have received
training to perform a procedure.
1. Click the Preview button under Exposure.
k990400 September 19, 2007
6-7
Kavo 3D eXam ® Operators’ Manual
The following dialog box is displayed.
2. Click OK. The system proceeds to take a Static Exposure
“Quick Ceph.” The resulting image is displayed on the screen.
k990400 September 19, 2007
6-8
Acquisitioning (Scanning)
If the Horizontal & Vertical skull position looks correct, then
proceed to the Volume scan. Otherwise, re-position the Patient or
the volume center to achieve better positioning and restart this
procedure. To ensure good quality, the required image should appear
within a ¼ inch border of the Preview screen.
3. Dry Run is used to demonstrate the motion of the machine to the
Patient, without exposing, as well as to check for shoulder
clearance. The Dry Run scan performs half the revolution and
resets immediately. If desired, do a Dry Run by clicking the Dry
Run button.
NOTE: It is critical that the Patient is instructed to hold still, swallow
before the scan, take shallow breaths during the scan and may want
to close his/her eyes so he/she won’t be tempted to follow the turret
with their eyes during the scan.
WARNING
The X-ray unit may be dangerous to the Patient and operator if you
do not observe and follow the safe exposure factors and operating
instructions. Do not operate this system unless you have received
training to perform a procedure.
4. Click Capture to start the acquisition.
5. Ensure that nobody is in the operator area or Patient area.
6. Click OK to start the exposure.
The turret rotates around the Patient’s head. The exposure buzzer
sounds for the duration of that rotation, although the true exposure
time is much less because the exposure pulses on and off.
The progress of the scan is displayed on the Progress bar at the
bottom of the Acquire window.
k990400 September 19, 2007
6-9
Kavo 3D eXam ® Operators’ Manual
Once the acquisition is complete, the machine rewinds. Wait until
the machine rewinds before releasing the Patient from the
machine. The software immediately begins the reconstruction of the
image data. (The time required to reconstruct depends on the Scan
Time and Voxel size selected.)
7. Click Done to close the Acquire window. The scans are ported
to the iCATVision preview screen for anatomy reconstruction
(shown below).
k990400 September 19, 2007
6-10
Acquisitioning (Scanning)
PAN Scan (Optional)
A PAN scan is a scan mode that creates a Panoramic exposure that
is a two dimensional image.
Patient positioning is critical for PAN scans. The Gantry must also
be properly aligned to ensure quality Patient images. Prior to
performing a PAN scan, the Gantry alignment should be checked, to
ensure optimal system performance. It is recommended to check the
Gantry alignment monthly or if the image quality has degraded.
To check Gantry alignment:
1. Replace the Chin Cup with
the Chair Center Locator.
2. Press the Alignment Light
button on the Gantry Front
Panel to display lasers.
Vertical
Laser
Lasers are available while
the Volume tab is selected
(not PAN).
3. Ensure that the Vertical
Laser intersects the notch
on the Chair Center Locator tool, as shown.
4. If the Vertical Laser is in the correct
position, then the unit is ready to
perform a PAN scan.
If the Vertical Laser is out of position,
then adjust the chair foot, using a 1/4
inch nut driver.
• Turn nut driver clockwise -
moves alignment tool towards
rear of Gantry.
• Turn nut driver counter-
clockwise - moves alignment tool
towards front of Gantry.
To acquire a PAN scan:
1. Seat the Patient in the chair with an Erect posture.
The neck must be straight as possible to avoid the spine getting
in the view.
k990400 September 19, 2007
6-11
Kavo 3D eXam ® Operators’ Manual
2. Prepare the Bite Tip by inserting
the narrow edges of white Bite
Tip down into Bite Tip Holder
uprights. Then turn the Bite Tip
a 1/4 turn to lock into place. Narrow
The Patient will be biting on the Edges
grove of the white Bite Tip
during the scan.
3. Insert the Chin Rest and Bite Tip
Holder into the Positioning Block as shown below.
Horizontal Laser
Patient Tilted
Downward
10o
Occlus
al Plan
e
CHIN REST
(Clear or White in Color) Bite Tip
Holder
4. Adjust Patient height to where the Patient’s chin is on the Chin
Rest, but keeping the Erect posture.
NOTE: The front-to-back Patient positioning is critical for a quality
image. The PAN scan capture is a tall but narrow window.
5. Patient must bite in the grove of the white bite piece to ensure
proper front-to-back positioning.
k990400 September 19, 2007
6-12
Acquisitioning (Scanning)
6. From the Pan menu, make an
Exposure selection: The
Operator is required to
determine the Patient’s head
size. Small is normally selected
for young children and small
elderly females. Large is for a
normal size adult or large child
(head size).
7. Patient Position: click the Open
beam limiter box to access the
laser light for Patient tilt
positioning.
With this box checked, the
collimator opens so the lasers
are available for Patient tilt
positioning.
8. Align the Patient Occlusal Plane
so that it is level with the
Horizontal Laser. Then have the
Patient tilt their head downward
approximately 10o.
Refer to the illustration above for a visual of tilting the Patient.
Using the Sagittal Laser (front center laser), ensure that the
Patient is centered and facing straight foward.
9. After the Patient is properly positioned, uncheck the Open beam
limiter box. This closes the collimator.
NOTE: Note: If Operator fails to uncheck the Open beam limiter box
prior to clicking Capture, the system unchecks the box which closes
the collimator prior to starting the scan.
10. The Patient’s lips should be closed around the bite piece as if
using a straw.
11. Before capturing the image, instruct Patient to swallow and hold,
putting the tongue to the roof of the mouth and holding for the
duration of the exposure.
k990400 September 19, 2007
6-13
Kavo 3D eXam ® Operators’ Manual
WARNING
The X-ray unit may be dangerous to the Patient and operator if you
do not observe and follow the safe exposure factors and operating
instructions. Do not operate this system unless you have received
training to perform a procedure.
12. Click the Capture button to start the test.
13. The system moves approximately 1/4 rotation to the Home
Position and then displays the scan parameters.
14. Click OK to start the scan process.
k990400 September 19, 2007
6-14
Acquisitioning (Scanning)
15. The PAN scan runs a few minutes and then displays the
reconstructed image.
16. Adjust the Brightness/Contrast by dragging the cursor across the
image (vertical/horizontal).
k990400 September 19, 2007
6-15
Kavo 3D eXam ® Operators’ Manual
k990400 September 19, 2007
6-16
Chapter
7 Reconstruction of Anatomy
Preview Screen
Once Patient data is acquired or data for a Patient is loaded, the
iCATVision software immediately reconstructs the Patient anatomy
images. (User modified Patient data, referred to as a Workup, can
also be loaded to the preview screen. While data loading is
occurring, a preview window appears in the center of the screen.
At the bottom right side of the iCATVision window, the status of the
data loading is displayed.
CAUTION
DO NOT do anything in a Patient study until the status bar located
at the bottom right of the window indicates that the Patient data is
fully loaded. Wait until the status bar reads “Image Data in
Memory” prior to performing any tasks. Otherwise, data loss may
occur.
k990400 September 19, 2007
7-1
Kavo 3D eXam ® Operators’ Manual
Once data is successfully reconstructed, the Preview screen appears
as shown below, showing the Panoramic, Sagittal, Coronal, and
Axial views of the skull through midline.
PATIENT DATABASE PATIENT IMAGES PANORAMIC VIEW
PATIENT DETAIL SAGITTAL CORONAL AXIAL
VIEW VIEW VIEW VIEW
The Preview Screen is divided into seven views:
• Patients in Database
• Patient Images
• Patient Detail View
• Panoramic View
• Sagittal View
• Coronal View
• Axial View
Patients in Database lists all Patients and their data who are entered
into the iCATVision database (even if they were not scanned).
k990400 September 19, 2007
7-2
Reconstruction of Anatomy
Patient Images lists all images that pertain to the selected
(highlighted) Patient from the Patients in Database list. Patient
Detail View shows detailed Patient data, including acquisition
details, for the currently selected Patient workup (highlighted in the
Patients in Database list).
Panoramic View shows a wide detail view of the selected points on
the Axial View. Distance and Housfield Unit measurements can be
taken on this view. Double-clicking the Panoramic View brings up
the Implant Planning Screen.
Sagittal View displays the Maxilla and Mandible contour lines.
Distance and Housfield Unit measurements can be taken on this
view. Double-clicking on the Sagittal View brings up the Ortho
(Ceph) Screen.
Coronal View also displays the Maxilla and Mandible contour
lines. Distance and Hounsfield Unit measurements can be taken on
this view. Double-clicking on the Coronal View brings up the MPR
Screen.
Axial View controls the image displayed in the Panoramic View.
Distance and Hounsfield Unit measurements are taken on this view.
Double-clicking the Axial View brings up the TMJ Screen.
See the remainder of this chapter for details on taking
measurements, modifying the displayed information, and changing
filter settings etc.
Adjusting the Panoramic View
The Axial View is used to adjust the displayed image in the
Panoramic View.
To adjust the Panoramic View:
1. Select whether the Maxilla or Mandible Contour Line is used as
the Panoramic View adjustment reference by clicking on the
desired contour line in the Sagittal or Coronal View. The
selected Contour Line is shown as a solid line; the line which is
not currently selected is shown as a dotted line. The displayed
line in the Axial View matches the color of the selected Contour
Line in the Sagittal and Coronal Views.
2. Center the anterior point at midline.
3. Move the next two points up closer to the anterior point on each
side. Place them a few teeth away from anterior center.
k990400 September 19, 2007
7-3
Kavo 3D eXam ® Operators’ Manual
4. Then move the next two points closer to the molars. See the
example below.
Any changes made are reflected in the Panoramic View.
Contour Line Setup
Contour Lines are used to mark the Maxilla and Mandible in the
Sagittal and Coronal Views on the preview screen.
• Maxilla is a red line
• Mandible is a green line.
Both the Maxilla and Mandible Contour Lines can be
repositioned with a click and drag to the desired location.
Clicking a Contour Line selects that line for use in
adjusting the Panoramic View via the Axial View.
k990400 September 19, 2007
7-4
Reconstruction of Anatomy
One or both Contour Lines can be added/removed from the Sagittal
and Coronal Views on the preview screen. To do this, do the
following:
1. On an image view on the Preview screen, right-click and select
Add/Remove Contourline.
2. Click check box corresponding to the Contour Line you wish to
add/remove.
3. Click OK. The dialog box closes and the selected settings are
used for the Sagittal and Coronal Views.
k990400 September 19, 2007
7-5
Kavo 3D eXam ® Operators’ Manual
Removing Circumference Artifacts
Circumference Artifacts are displayed in the Preview Screen as
horizontal lines in the Coronal and Sagittal views and a white partial
circle around the Axial View.
This artifact can be removed from the dataset by right clicking the
Preview Screen and selecting Remove Stray Voxels from
Circumference. The data is recalculated without the artifact.
Adjusting MIP, Centerline and Image Type
The following slice control bar is found in various views and
positions throughout the system software.
CENTER-LINE
POSITION
MIP/RADIOGRAPH SLICE THICKNESS
TOGGLE CONTROL CONTROL
• Center-Line Position - click and drag the Center-Line
Position tool moves the displayed centerline of the selected
image. This changes the selected position of subordinate
images as applicable.
• MIP/Radiograph Toggle Control - clicking the MIP/
Radiograph Toggle Control toggles the images displayed
between MIP and Radiograph (refer to page 7).
• Slice Thickness Control - click and drag the Slice
Thickness Control right/left increases/decreases slice
thickness and spacing (respectively).
NOTE: The Slice Thickness of each view is at the Voxel size
originally scanned. For example, if scanned at a 0.3 Voxel size, the
slice thickness is 0.3. If scanned at a Voxel size of 0.4, the slice
thickness is 0.4
k990400 September 19, 2007
7-6
Reconstruction of Anatomy
Selecting MIP or Radiograph Display
The system software enables displaying images as MIP or
Radiograph.
To select the type of image displayed:
1. Move cursor to the top right of any of the image views on the
preview screen. The cursor becomes an M.
2. Click mouse while the cursor is an M. The
following popup window appears.
3. Click the menu item corresponding to the
desired image type. (The currently
selected image type has a check mark to
the right of the corresponding menu item.)
Adjusting Brightness and Contrast
All views include a window level Brightness/Contrast
cursor tool. By default, this cursor is displayed. When
cursor appears like this, click and drag up, down, left, and
right to adjust brightness and contrast.
• Brightness - left and right.
• Contrast - up and down.
Pan Feature
Most views allow panning left, right, up, or down in order
to view a desired portion of the displayed image.
To use the pan feature:
1. Move the cursor to the bottom left of the image in which you
wish to use the pan function. The pan cursor tool appears.
2. Click and drag up, down, left or right to pan to the desired
portion of the displayed image.
k990400 September 19, 2007
7-7
Kavo 3D eXam ® Operators’ Manual
Zoom Feature
Most views allow zooming in and out to view more or less
detail for the displayed image.
To use the zoom feature:
1. Move the cursor to the bottom right of the image in which you
wish to use the zoom function. The zoom cursor tool appears.
2. Click and drag up and down to zoom in and out, respectively.
Back Tool
When viewing one of the detail screens, you can use the X
cursor to return to the preview screen.
To exit the detail screen and return to the preview screen:
1. Move cursor to the top left corner of the screen until the cursor
becomes an X.
2. While the cursor is an X, click the left mouse button. You are
returned to the preview screen.
This can also be performed by clicking Level Up on menu bar.
Filter Settings
Filtering is provided for all image views. Images can be softened/
sharpened as desired by selecting one of five filter settings (Smooth,
Normal, Hard, Sharp or Very Sharp).
Default filter values are selected for all screens as follows:
• Preview Screen: Hard (for all images)
• Implant Screen: Hard (for all images)
• TMJ Screen: Normal for (Condyle Ortho Images) and
Hard for all other images)
• MPR Screen: Normal (for all images)
• Ceph (Ortho) Screen: Very Sharp (for Upper Left Right
Lateral) and Hard (for all other images)
These defaults can always be changed by using one of the methods
described below.
k990400 September 19, 2007
7-8
Reconstruction of Anatomy
Setting Filters for a Single Image
To change the filter setting for an individual image:
1. Right-click the image and select Set Filter > and select desired
filter setting. The selected filter setting is applied to the
corresponding image.
Setting Filters for One or More Image Types
To change the filter setting for one or more image types:
1. From the Main menu, select Tools > Filter Settings > Set
2. Select a tab at the top of the dialog box which contains the screen
to change the filter setting.
3. Select check boxes to change the filter settings.
4. Click OK. The dialog box closes and the selected filter settings
are applied.
k990400 September 19, 2007
7-9
Kavo 3D eXam ® Operators’ Manual
Resetting all Filters to the Default Values
To reset filters to the default values:
1. From the Main menu, select Tools > Filter Settings > Reset To
Default.
2. Click Yes. The dialog box closes and all filter settings are set to
the default.
Taking Measurements
Hounsfield Units
The system software allows making measurements in Hounsfield
Units (Shape Region) for all image views. These measurements
calculate and display the average (Mean) grayscale level of the area
enclosed from -1000 to 3000 (where 0 equals the density of water).
The Standard Deviation is also calculated, where the smaller the
number, the closer each shade of gray is in density to the others in
the enclosed area.
1. To make a measurement, right click the image and select HU
Statistics.
The menu closes and the cursor changes to the hu
measurement symbol.
2. Click, drag, and click to define an area. Measurement
statistics appear in the upper right corner of the image.
k990400 September 19, 2007
7-10
Reconstruction of Anatomy
3. Repeat steps 2 and 3 to take additional measurements. A
maximum of four HU measurements can be taken at a time in a
normal view and two in a cross section view. Additional
measurements are displayed in varying colors so that they can be
easily associated with the selected image area.
To switch off the hu cursor:
1. Right click the image. A popup window appears.
2. Click HU Statistics on the popup menu. The menu closes and
the cursor reverts to the default cursor.
Measurements can be selectively removed from a view as
desired. All measurements can also be deactivated/reactivated
for a view.
k990400 September 19, 2007
7-11
Kavo 3D eXam ® Operators’ Manual
To remove a specific measurement:
1. Right-click the measurement that is to be removed.
2. Select Remove Measurement from the popup menu.
Remove All Measurements - removes all measurements from
selected view.
Inactivate All Measurements - grays out all measurement
indicators and removes the measurements from the selected
view. When this is done, the Reactivate All Measurements
becomes available.
Reactivate All Measurements - restores all of the inactivated
measurements to the selected view.
Distance
The system software allows making distance (linear) measurements
for all image views. These measurements calculate and display the
average (Mean) grayscale level of the area enclosed from -1000 to
3000 (where 0 equals the density of water). The Standard Deviation
is also calculated, where the smaller the number, the closer each
shade of gray is in density to the others in the enclosed area.
To make a linear (distance) measurement:
1. To make a measurement, right click image and select Distance.
k990400 September 19, 2007
7-12
Reconstruction of Anatomy
The menu closes and the cursor changes to the distance
measurement symbol.
2. Click, drag, and click to define the measurement.
Measurement statistics appear in the upper left corner of the
image.
3. Repeat steps 2 and 3 to take additional measurements. A
maximum of nine distance measurements can be taken at a time
in a normal view and four in a cross section view. Additional
measurements are displayed in varying colors so that they can be
easily associated with the selected measurement.
k990400 September 19, 2007
7-13
Kavo 3D eXam ® Operators’ Manual
To switch off the distance cursor:
1. Right click the image and select
Distance.
The cursor reverts to the default
cursor.
2. Measurements can be selectively
removed from a view as desired.
All measurements can also be
deactivated/reactivated for a view.
To remove a specific measurement:
1. Right-click the measurement to be removed and select Remove
Measurement.
Remove All Measurements - removes all measurements from
selected view.
Inactivate All Measurements - grays out all measurement
indicators and removes the measurements from the selected
view. When this is done, the Reactivate All Measurements
becomes available.
Reactivate All Measurements - restores all of the inactivated
measurements to the selected view.
Rotating Views
The Sagittal, Coronal and/or Axial views can be rotated.
To rotate a view:
1. Hover the cursor over the lower right corner of the
desired view. The cursor changes to the rotation tool.
k990400 September 19, 2007
7-14
Reconstruction of Anatomy
2. Using the rotation tool, click and drag to rotate the selected
image. A grid appears over the selected image to provide a
reference for rotation.
3. After the selected image is rotated, release the mouse. The grid
is no longer present.
To complete the rotation of the entire data set:
4. Right click the image and select
Rotate Volume now.
The menu closes and the software
recalculates the selected rotation in
all views.
To return to the original rotation
orientation:
5. Right click the image and select
Reset Volume Rotation.
The menu closes and the software recalculates the original rotation
in all views.
k990400 September 19, 2007
7-15
Kavo 3D eXam ® Operators’ Manual
Saving Views as JPEG Image Files
Data in any view in iCATVision can be saved as a JPEG image file.
To save view as a JPEG Image File:
1. Right click the image and select
Save as JPEG.
The file is named and saved into a
customized directory based on the
type of image currently selected,
Patient name, and other details.
To opening the directory in which
the image was saved:
2. Right click the image and select Open Output Folder.
Microsoft Internet Explorer opens to the selected directory.
Saving and Loading Workups
Once Patient data is acquired, it is reconstructed. Reconstruction
allows you to make various modifications and markups
(measurements, etc.) to the displayed information. Details can also
be viewed and modified (see Detail Screens.
The modifications you make to reconstructed Patient data can be
saved as a Workup (also referred to as a Case Study). This allows you
to retrieve previously modified data as desired.
Save a Workup
To save the currently displayed data
as a workup:
1. Right-click any image on the
Preview screen and select Save
This Workup.
k990400 September 19, 2007
7-16
Reconstruction of Anatomy
2. Then do one of the following:
a. Click Create New Workup.
b. Enter a name for the new workup in the Workup Name:
field.
c. Click OK. The dialog box closes and the new workup is
displayed on the Select a Workup dialog box.
- or -
a. Overwrite an existing workup by clicking an existing
Workup Name.
b. Click OK. The dialog box closes and the new workup is
displayed on the Select a Workup dialog box.
3. Click Cancel to close the Select a Workup dialog box.
k990400 September 19, 2007
7-17
Kavo 3D eXam ® Operators’ Manual
If you made or changed a workup and attempt to close the
iCATVision software or switch to a different Patient, the
following dialog box appears.
To save the changes made, click Yes. The Select a Workup dialog
box appears. Continue the save procedure as described above.
Load an Existing Workup
To load an existing workup for a Patient with multiple workups:
1. Right-click any image on Preview
screen and select Load Different
Workup.
2. Double-click Workup Name. The dialog box closes and the
existing workup is loaded.
k990400 September 19, 2007
7-18
Reconstruction of Anatomy
Delete an Existing Workup
To delete an existing workup:
1. Right-click any image on Preview
screen and select Save This
Workup.
2. Right-click the Workup to delete.
k990400 September 19, 2007
7-19
Kavo 3D eXam ® Operators’ Manual
3. Click Yes. The dialog box closes and the selected Workup is
deleted.
4. Click Cancel to close the Select a Workup dialog box.
k990400 September 19, 2007
7-20
Chapter
8 Detail Screens
Preview Screen
All Detail Screens are accessed via double-clicking a corresponding
view on the Preview Screen.
PANORAMIC VIEW
SAGITTAL VIEW CORONAL VIEW AXIAL VIEW
• Panoramic View - double-click displays the Implant
Planning Screen.
• Sagittal View - double-click displays the Ortho (Ceph)
Screen.
• Coronal View - double-click displays the MPR Screen.
• Axial View - double-click displays the TMJ Screen.
k990400 September 19, 2007
8-1
Kavo 3D eXam ® Operators’ Manual
Implant Planning Screen
Double-click the Panoramic View on Preview Screen displays the
Implant Planning Screen.
The Implant Panning Screen is divided into four main viewing areas:
• Axial Slice Position View (upper left) used to adjust the
panoramic map view (upper right).
• Panoramic Map View (upper right) used to modify the
position of the axial views (which are represented on the
axial slice position view) and modify the criteria used to
generate the axial views (lower right).
• 3D Model View (lower left) shows a three-dimensional
representation of the anatomy of interest displayed on the
Implant Panning Screen. Dragging the cursor across the
image rotates the 3D image in the direction of the cursor.
Double right click-and-hold the mouse button horizontally
rotates the image.
• Cross Section Views (lower right) shows cross section
details of the anatomy of interest as specified on the axial
slice position view and the panoramic map view.
k990400 September 19, 2007
8-2
Detail Screens
Patient position indicators are used on the Implant Planning Screen
to indicate the orientation of the displayed data. These are:
R = Right Side
P = Posterior
B = buccal
To use the Implant Panning Screen:
1. Click and drag the blue dots on the axial slice position view to
adjust the image displayed on the panoramic map view.
The blue hash mark represents the center line of the axial slices
displayed on the cross section views. (The corresponding center
cross section slice is displayed with a blue frame in the cross section
views.) The orange hash marks represent the other axial slices
displayed on the cross section views. At the top of the axial slice
position view, the positions of the rightmost axial cross section,
center cross section, and leftmost cross section are displayed.
k990400 September 19, 2007
8-3
Kavo 3D eXam ® Operators’ Manual
The cross section views are located as indicated by the hash marks
displayed in the axial slice position view. If the 0.00 position is
displayed, it is outlined in red. All slices to the patient’s right side
are displayed as negative numbers. All slices to the patient’s left side
are displayed as positive numbers.
2. Use the panoramic map view to modify the position of the cross
section views (which are represented on the axial slice position
view) and modify the criteria used to generate the cross section
views (at the lower right of the Implant Panning Screen):
a. Drag the O in the center of the horizontal toolbar (bottom of
view) left or right to change the location of the center axial
cross section. Changes made here are reflected on the axial
slice position view and the cross section views.
b. Drag the solid dot on the right side of the diagonal toolbar
(bottom right) to adjust the slice thickness displayed on the
panoramic map view.
k990400 September 19, 2007
8-4
Detail Screens
c. Drag the O in the center of the diagonal toolbar to adjust the
pan focal trough.
d. Drag the O in the center of the vertical toolbar (right side of
view) up or down to change the height of anatomy viewed
in the cross section views. Changes made here are reflected
on the axial slice position view and the cross section views.
e. Drag the solid dot on the right side of the vertical toolbar to
adjust the slice thickness displayed on the cross section
views. Changes made here are reflected on the cross section
views.
3. Individual cross section images can be zoomed in by double-
clicking them. Double-clicking again returns the image to
normal zoom.
4. Right-clicking on a cross section brings up a popup menu.
Selecting one of the submenu items from the Display Formats
menu item changes the number of displayed cross sections to
correspond to the selected submenu item. For example, selecting
the 3 x 1 menu item causes the Implant Planning Screen to
include three cross section images in a single row.
k990400 September 19, 2007
8-5
Kavo 3D eXam ® Operators’ Manual
Ortho Screen
Double-clicking the Sagittal View on the Preview Screen displays
the Ortho (Ceph) Screen.
The Ortho screen displays the Lateral Cephs in Radiographic and
MIP mode as well as a Coronal View in MIP mode, all at the
thickness of the volume. The last image is a Mid Sagittal Slice at
20mm thick.
Right-clicking the blank view at the bottom right of the Ortho screen
displays a single item popup menu. Clicking Tag Airways generates
a 3D view of the airways for the patient in the blank view. In
addition, the tagged airway data is displayed in the view at the
bottom center of the Ortho screen.
The graph is a vertical x/y plot. The vertical axis is the slice position,
and the curve itself shows the open airway volume at the slice
locations of the vertical extent axis. The further the curve extends to
the left the larger the air slice volume. If the curve has a kink to the
right or extends close to the vertical base line, that would indicate an
airway restriction.
k990400 September 19, 2007
8-6
Detail Screens
To remove the airway information from the View, right click the
airway view and select Untag Airways.
MPR Screen
Double-click Coronal View on Preview Screen displays MPR Screen.
The MPR Screen allows you to scroll through the Axial (upper left),
Sagittal (upper right), and Coronal (lower left) slices. The resulting
selections are displayed in the lower right view of the MPR Screen.
k990400 September 19, 2007
8-7
Kavo 3D eXam ® Operators’ Manual
To use the MPR Screen:
1. Drag center (O) tools from any view to move the slice location.
The views are colored coded to correlate to which view is
adjusted by which tools.
2. Drag the solid circle tool (to the right for horizontal toolbars; on
the bottom for vertical toolbars) to adjust the slice thickness of
the corresponding color coded view.
To view the result of a linear slice:
1. To view a linear slice, right click
the view and select Line.
A pointer cursor is displayed.
2. Drag to position the linear slice.
The resulting slice is displayed (lower right of the MPR Screen.)
3. To reposition the line, drag the end points of the line.
To view the result of a non-linear
(irregular) slice:
1. To view a non-linear slice, right
click view and select Irregular.
A pointer cursor is displayed.
k990400 September 19, 2007
8-8
Detail Screens
2. Drag to position the linear slice as desired.
The resulting slice is displayed in the view at the lower right of
the MPR Screen.
3. To reposition the line, drag the end points of the line.
To explore additional cut planes in
an animated (consecutive) fashion:
4. To view additional cut planes,
right-click view and select
Explore.
A pointer cursor is displayed.
k990400 September 19, 2007
8-9
Kavo 3D eXam ® Operators’ Manual
5. Drag to position the cut planes slice as desired.
Cursor changes to a film icon.
6. Right-click image. and select
Explore Speed
7. Enter desired animation speed in Movie Playback Speed field.
8. Click OK.
9. Click film icon. The animation plays in the lower right view on
MPR Screen.
k990400 September 19, 2007
8-10
Detail Screens
TMJ Screen
Double-click Axial View on Preview Screen displays TMJ Screen.
TMJ Screen enables condyle mapping and creating corresponding
coronal slice views.
To use the TMJ Screen:
1. If necessary, pan the Axial (SMV) View (upper left) down in the
window to see the condyles. (See Pan Feature.)
2. Use the scroll bar center (O) tool to locate the condyles so they
can be properly mapped.
k990400 September 19, 2007
8-11
Kavo 3D eXam ® Operators’ Manual
3. Drag center (O) tools from the RIGHT and/or LEFT CONDYLE
WINDOWS to move the slice locations of the cross section
views.
4. Drag the solid circle tool (right of toolbars) to adjust the slice
thickness of the cross section views.
To create lateral slices:
5. Drag the center blue circles on the Axial View to move the
corresponding Condyle Map.
6. Drag the yellow and blue end circles to adjust the angle of each
Condyle Map.
Green markings indicate the anterior of the Condyle.
Red markings indicate the posterior of the Condyle.
7. To create Coronal Slices, click the red circle on either end map.
k990400 September 19, 2007
8-12
Chapter
9 Tools
DICOM Database and DICOM Export Setup
The next procedure describes how Patient Data is converted into
DICOM images. This procedure is used to determine where these
DICOM image files are to reside.
1. From the top Main menu, select Tools > Setup.
• DICOM Database Root Folder - contains patient data that
is required for creating DICOM images.
• Export DICOM Destination Folder – this path selection
determines where the DICOM images are to reside when
executing the Export DICOM procedure.
k990400 September 19, 2007
9-1
Kavo 3D eXam ® Operators’ Manual
2. Click Browse for both fields.
3. Choose a path for the DICOM Database Root Folder and the
Export DICOM Destination Folder.
If required, click Make New Folder.
4. Click OK.
DICOM Import Controls
This feature is not presently used.
Check Read/Write Access to Image Database
This function tests the ability of iCATVision to read/write to the
image root folder. iCATVision requires Write Access to this path to
store or update Status information. Also displayed is the total disk
space that is available in the Image Root directory.
Please consult with your Network Administrator if this test indicates
a failure.
1. From Main menu, select Tools > Check Read/Write Access to
Image Database
k990400 September 19, 2007
9-2
Tools
The Read/Write Access Test Dialog window is displayed.
2. Ensure that all tests have passed. Click OK to close.
Export DICOM
DICOM (Digital Imaging and Communications) in Medicine, is an
industry standard for digital images which is a means for medical
imaging products to share images.
The following process demonstrates how to convert patient data
files into DICOM images for export.
To Export DICOM:
1. Click (highlight) a patient from the Patient List. Allow time for
the Patient Image to load.
2. From the Main menu, select Tools > Export DICOM.
3. Select desired Output Selections.
• Single File DICOM - one large image file (recommended)
k990400 September 19, 2007
9-3
Kavo 3D eXam ® Operators’ Manual
• Multi-File DICOM - a separate file for each image slice,
resulting in many small files. Some earlier model viewers
require this format.
• Compressed - files are compressed to save space (smaller
file size)
• Uncompressed - files are converted to DICOM and stored
(original file size)
• Delete previous folder content - the new files are stored to
the folder, replacing old files.
• The Destination field was setup at the start of this section.
4. Click OK. Done is displayed when the process is complete.
Create CD
The internal DVDR drive provides an alternative means for
archiving images or transferring patient images to referring
Physicians.
NOTE: It is recommended to use a blank CD for recording. Upon
completion of the writing process, verify that all required
information was written to the CD.
To create a DICOM CD:
1. From the top Main menu, select Tools > Create Export CD.
k990400 September 19, 2007
9-4
Tools
Select desired Output Selections.
• Single File DICOM - one large image file (recommended)
• Multi-File DICOM - a separate file for each image slice,
resulting in many small files. Some earlier model viewers
require this format.
• Compressed - files are compressed to save space (smaller
file size)
• Uncompressed - files are converted to DICOM and stored
(original file size)
2. Click Create CD.
3. A confirmation window is displayed when CD is complete.
Erase CD-RW
This Erase CD option can only be used if using re-writable CDs.
1. From the top Main menu, select Tools > Create Export CD.
The CD Burner window is displayed (shown above).
2. Click Erase CD-RW.
An option menu is displayed.
• Full Erase – Not used
• Quick Erase – all files are erased
Output to Folder
The DICOM Export Destination Folder can be changed using this
procedure. For reference, the alternate path to change this folder is
Tools > Setup which is described at the start of this section.
1. From the top Main menu, select Tools > Create Export CD.
The CD Burner window is displayed (shown above “To create a
DICOM CD”.)
2. Select Output to Folder. A Browse For Folder is displayed.
k990400 September 19, 2007
9-5
Kavo 3D eXam ® Operators’ Manual
3. Choose a path for the Export DICOM Destination Folder.
If required, click Make New Folder.
4. Click OK.
Reporting
Patient reports are generated by inserting patient images into a single
or multiple page document. Patient information and text notes can
also be inserted as required. Once these reports are created and
saved, they are readily available for printing and distribution. Patient
reports can also be accessed for editing.
From the top menu bar, select Tools > Reporting to display the
following three report options:
• Run Report
• Create New Report
• Modify Existing Report
• Exit
Run Report
This feature enables the user to access a sample report to modify and
and save as a new patient report.
k990400 September 19, 2007
9-6
Tools
1. Click (highlight) a patient from the Patient List. Allow time for
the Patient Image to load.
2. From the Main menu, select Tools > Reporting.
3. Click Run Report from the Options box.
4. Use the Browse button to locate a report to Run.
Create New Report
To create a new Patient Report:
1. Click (highlight) a patient from the Patient List. Allow time for
the Patient Image to load.
2. From the Main menu, select Tools > Reporting.
3. Click Create New Report from the Options box.
4. The Edit Fields box is displayed. Enter all required Clinic and
Patient Specific information and click OK.
This information is imported into the report template and is
displayed when the text fields are inserted into the report.
Insert Image into Patient Report:
5. Select Insert > Image from the Main menu or right-click the
report page and select Add Image.
Images can be both iCATVision images and external images (jpg
or bmp).
k990400 September 19, 2007
9-7
Kavo 3D eXam ® Operators’ Manual
6. Select required parameters and click OK.
Number of Images
• Single Images – used to select images within iCATVision
or from a file (select FILE)
• Images in Range – used to select specific cross sections
within iCATVision
• All Screen Images – used to select all currently displayed
cross sections
Image Size
• Life Size – used to depict the image in life size (able to
measure directly on the paper). The drop-down list box
allows you to specify where the image originated. For
example, if Left Top Corner is selected, the image fills in
the image box starting in the top left corner.
• Fit to Window – used to autofit the image to the available
page area.
Image Attributes
• Overlays – when selected, markings that were generated on
the image within iCATVision are displayed
• Window and Level – adjusts the brightness and contrast
• Ruler – designates where the ruler appears on the image
k990400 September 19, 2007
9-8
Tools
The Image Properties box can be displayed at any time by right-
clicking inside the image box and selecting Properties.
7. Images can be repositioned or sized by clicking the image and
then holding down left mouse button and dragging the cursor.
• Cross Arrows – used to move image
• Double Headed Arrow – used to size image
Insert Text Box:
8. Select Insert > Text from the Main menu or right-click the
report page and select Add Text.
9. Select desired variable from the Change Variable list. Holding
down the CTRL key and selecting multiple variables allows all
selected variables to be displayed in one Text box.
The TEXT selection does not allow multiple variables to be
selected.
10. Select Show Variable’s Title check box to display each title
next to the variable information.
11. Backgrounds, Colors, Alignments, Fonts, and Borders are also
modified from this menu.
k990400 September 19, 2007
9-9
Kavo 3D eXam ® Operators’ Manual
Double click an existing Text box to display the Text Container
Properties box.
12. Images can be repositioned or sized by clicking the image and
then holding down left mouse button and dragging the cursor.
• Cross Arrows – used to move Text box
• Double Headed Arrow – used to size Text box
Add Page
13. Select Insert > Page from the Main menu or right-click a report
page and select Add Page.
The new page appends to the end of the report.
14. To change the page properties, select File > Page Setup from the
Main menu or right-click the page and select Page Properties.
15. Select required parameters and click OK.
k990400 September 19, 2007
9-10
Tools
16. Select required parameters and click OK.
Toolbars
The toolbar at the top of the screen can be used to manipulate the
text, scroll through pages and preview the report.
Modify Existing Report
This function is used to edit reports that were previously created.
To create a new Patient Report:.
1. From the Main menu, select Tools > Reporting.
2. Click Modify Existing Report from the Options box.
3. The Load Preview box is displayed. Select the Patient Report to
modify and click Load.
The Patient Report is displayed.
4. Edit the report and select File > Save Report.
5. Click the X (upper right corner) to close Patient Report.
k990400 September 19, 2007
9-11
Kavo 3D eXam ® Operators’ Manual
k990400 September 19, 2007
9-12
Chapter
10 Calibration and Quality
Assurance
The Panel and Geometry Calibrations can be conducted by the
Owner / Operator of the device. It is recommended that the Panel
Calibration be performed once a week.
Panel Calibration
The Panel Calibration runs in both Portrait and Landscape positions.
The entire calibration takes about 8 to 10 minutes to complete. The
process runs a five mode calibration as listed below:
• Mode 0 (4 x 4) Landscape
• Mode 1 (2 x 2) Landscape
• Mode 2 (2 x 2) PAN (Landscape)
• Mode 3 (4 x 4) Portrait
• Mode 4 (2 x 2) Portrait
To run the Panel Calibration:
1. Ensure room temperature is in the range of 50 to 95oF (10 to
35oC).
2. From the Main menu select File > New Patient.
3. From the Patient Information Panel, click Add
or open (double click) an existing Panel Calibration scan.
k990400 September 19, 2007
10-1
Kavo 3D eXam ® Operators’ Manual
4. Click OK to close Patient Information box.
5. Click the Calibration tab.
6. Click the Panel Calibration button (bottom button).
A window is displayed “Remove all objects from the field of
view and click OK to start X-ray exposure.”
7. Click OK.
8. The Panel Calibration runs for about 10 minutes. The progress
of the scan is displayed on the Progress bar at the bottom of the
Acquire window.
”Panel Calibration is complete” is displayed when the process
is finished.
9. Click OK.
10. If you are running the Geometry Calibration next, then do not
close the Calibration screen when the Panel Calibration is
completed.
k990400 September 19, 2007
10-2
Calibration and Quality Assurance
Geometry Calibration
The Panel Calibration must be performed prior to running the
Geometry Calibration. It is recommended to run the Geometry
Calibration once a year or if image quality becomes degraded. The
Geometry Calibration also runs in both Portrait and Landscape
positions and takes about 12 to 15 minutes to complete.
11. Perform the Panel Calibration (procedure listed above).
12. Mount the Phantom Platform (shown below).
13. Ensure that the BB Phantom is level.
14. Center the BB Phantom on the platform using the alignment
holes on the platform and bottom of phantom.
15. Align the BB Phantom crosshair slits with the laser cross beams.
For an accurate alignment, the laser beams should penetrate
though the phantom crosshairs and appear on the receptor panel.
16. From the Calibration menu (already displayed from the Panel
Calibration) click the Preview button.
17. The settings screen is displayed, click OK.
k990400 September 19, 2007
10-3
Kavo 3D eXam ® Operators’ Manual
18. The BB Phantom image is displayed, shown below.
Back Front
(Volume Center) (Volume Center)
19. Ensure that the phantom is centered, level, and all BBs (dots)
appear in the FOV. If required, make adjustments and click
Preview again. Repeat as required.
To move the phantom to the right or left on the Preview screen,
use the Back / Front feature on the Volume tab and then return
to the Calibration tab.
20. When BB Phantom is centered and level, click Calibrate from
the Geometry Calibration window.
21. Click OK to start the X-ray exposure.
k990400 September 19, 2007
10-4
Calibration and Quality Assurance
22. The Geometry Calibration scans both Landscape and Portrait
Modes.
LANDSCAPE SCAN PORTRAIT SCAN
Metal Platform Support
(below FOV)
NOTE: Ensure that the metal platform support is below the Field of
View (as shown above.)
23. Calibration progress is displayed on the bottom of screen.
Ensure that all beads are detected and valid in both scans. Data
is displayed above the green progress bar, ensure the following:
• Landscape Scan - 24 Beads detected, 24 Beads valid
• Portrait Scan - 20 Beads detected, at least 16 Beads valid
24. Click OK when the calibration completes.
NOTE: If the calibration did not detect a bead at a certain location,
check to ensure that all beads are in tact on the BB Phantom.
25. Restart iCATVision software. This completes the Geometry
Calibration.
CAUTION
Failure to restart iCATVision software at this point may result in a
system failure.
k990400 September 19, 2007
10-5
Kavo 3D eXam ® Operators’ Manual
QA Phantom Test
The following Quality Assurance Tests can be conducted by the
Owner / Operator of the device. It is recommended that the System
Quality Assurance be performed annually or if image quality
becomes degraded. For this purpose, the following procedures are
provided with a QA Phantom Test and QA Water Test.
This procedure is performed to check the High Contrast Spatial
Resolution.
1. Remove Chin Cup and insert Phantom Platform.
2. Place QA Phantom on Platform. Use a piece of foam beneath the
phantom to elevated it above the Metal Platform Support Arm,
as shown below.
3. Use the alignment lasers to adjust the Phantom Platform height.
Adjust the height so that the Axial Laser is positioned at the
center of the QA Phantom.
Horizontal Laser Line Metal Platform Support Arm
through Center of Phantom is Below Bottom of Phantom
k990400 September 19, 2007
10-6
Calibration and Quality Assurance
4. Center the QA Phantom on the platform with the Air Hole
positioned at the left rear of the Gantry (shown below).
AIR HOLE ACRYLIC
TEFLON LDPE
5. Start the test by selecting File > New Patient from the Main
menu.
6. From the Patient Information Panel, click Add or right click an
existing image from database and select Acquire Now.
If adding a new patient, enter QA Test in the First Name field
and Line Pair in the Patient ID field.
7. Click OK to close the Patient Information box.
8. From the Volume tab in the Acquisition window, select the
following:
Exposure: Large
Height of Reconstruction Volume: Landscape 6cm
Resolution: .2 voxel
9. Click Preview to check the phantom position.
10. Click OK on the settings screen.
k990400 September 19, 2007
10-7
Kavo 3D eXam ® Operators’ Manual
11. As shown below, the Phantom Platform must appear below the
Field of View and the Phantom must be centered.
12. Adjust the Phantom Platform to achieve the proper height.
13. To move the phantom to the right or left, use the Back / Front
feature on the Volume tab and then return to the Calibration tab.
If required, make adjustments and click Preview again. Repeat
as required.
14. Click Capture to start the scan process.
15. When the scan is completed, select NO when prompted to
automatically detect arches.
16. Select Cancel at the Contourline Setup prompt.
k990400 September 19, 2007
10-8
Calibration and Quality Assurance
17. The following preview screen is displayed.
k990400 September 19, 2007
10-9
Kavo 3D eXam ® Operators’ Manual
Line Pair Evaluation
18. Access the QA Test images for evaluation by double clicking
Coronal View. (bottom image, 3rd from the left).
19. The image below is displayed. In the upper right corner view,
slide the Vertical and Horizontal lines to the Line Pairs centers
as shown below.
20. Zoom Line Pair image (upper left). To zoom, start at the upper
right corner of the image and drag the cursor across the image.
21. Right click the image and select Set Filter > Hard.
k990400 September 19, 2007
10-10
Calibration and Quality Assurance
22. Adjust Brightness and Contrast level for the best image quality.
Evaluate the image.
Line Pair - Line Pairs consists of a resolution of 10 lines per cm
(5 dark wish 5 light). Line Pairs 10 through 16 are displayed in
image (shown above).
Picture depicts expected appearance of the Line Pairs per cm
present within the QA Phantom.
23. Verify that definition is present within line pairs 10, 11, and 12.
Compare your image quality to the image shown above. Your
Line Pair #12 should have the same image quality (definition) as
the #13 Line Pair displayed above or better.
Distance Measurement Test
To ensure measurement accuracy, this procedure checks Distance
measurements.
Distance Line
24. Right click view and select Distance.
25. Drag the Distance cursor to draw a line from the outside line of
set 16 to the outside line of set 10, as shown above.
26. The measurement (displayed in upper corner of image) should
be between 41 and 42 mm.
27. Call Service, if the measured value is not within this range.
k990400 September 19, 2007
10-11
Kavo 3D eXam ® Operators’ Manual
Hounsfield Unit (HU) Measurements
This procedure checks consistency in various measurements. The
positioning and dimension of each Region of Interest (ROI) is very
important. Be consistent between each assessment to achieve the
minimum deviation.
28. Zoom the Axial image (upper left). To zoom, start at the lower
right corner of the image and drag the cursor across the image.
For consistency, ensure that the slice selection to be measured is
setup as follows.
a. Right click top-left image and select Set Filter > Normal
b. Click the top of the right-hand scale, and select Show as
MIP.
c. At the bottom of the scale, click and hold the cursor on the
● symbol. The slice thickness is displayed.
Sliding the cursor up and down changes the value. The minimum
value is 0.2 mm in this case, which is selected on this slice.
k990400 September 19, 2007
10-12
Calibration and Quality Assurance
d. Move the position of the slice to the middle of the phantom
as shown in the figure.
29. Right click the image and select HU Statistics from the menu.
30. Area of ROIs should be at least 40mm2 but less than 46mm2.
Use the Region Tool to define a ROI in the center of each circle
of material implanted within the QA phantom. Note: to achieve
an accurate measurement, boxes should be as large as possible
without touching the circle diameter.
31. Note and record the Hounsfield value of each material. See table
below.
Scanned Value Lower Upper
Material (Hounsfield Units) Limit Limit
Air (Black) (lower left) -1000 -800
Acrylic (Light Gray) (lower right) 10 85
LDPE (Dark Gray) (upper right) -135 -50
Teflon (White) (upper left) 600 900
The Upper and Lower Limits are based on the baseline value of air (-1000)
32. Call Service, if any of the four measured values exceed the Low
or High limit.
k990400 September 19, 2007
10-13
Kavo 3D eXam ® Operators’ Manual
QA Water Phantom Test
The Water Phantom Test is a noise level test. The HU measurements
are taken at five different regions in the Water volume.
1. Remove Chin Cup and insert Phantom Platform.
2. Fill Phantom with water, approximately one inch from the top.
3. Carefully place Phantom on platform.
4. Using the Alignment Lasers such that the water bath is in the
center of rotation and the horizontal laser line is located across
the center of water depth.
5. Start test by selecting File > New Patient from the Main menu.
6. From the Patient Information Panel, click Add or right click an
existing image from database and select Acquire Now.
If adding a new patient, enter Water Calibration in the First
Name field and Noise Test in the Patient ID field.
7. Click OK to close the Patient Information box.
8. From the Volume tab in the Acquisition window, select the
following:
Exposure: Large
Height of Reconstruction Volume: Landscape 13cm
Resolution: .4 voxel
9. Click Preview to check the phantom position.
k990400 September 19, 2007
10-14
Calibration and Quality Assurance
10. The white dotted line, in the preview screen, is use to set the
water height. The line should appear near the middle of the water
height.
Adjust the Phantom Platform to achieve the proper height. Use
the menu Back/Front arrow-slide to adjust the phantom side-to-
side position.
If required, make adjustments and click Preview again. Repeat
as required.
11. Click Capture to start the scan process.
12. Access the HU measurement image for evaluation by double
clicking Coronal View (bottom image, 3rd from the left).
k990400 September 19, 2007
10-15
Kavo 3D eXam ® Operators’ Manual
13. The red dotted line, in the upper right screen, should appear in
the middle of the water height. Use the Center Line Positioning
tool to make the height adjustment.
k990400 September 19, 2007
10-16
Calibration and Quality Assurance
Noise Level Test
14. Zoom the Axial image (upper left). To zoom, start at the lower
right corner of the image and drag the cursor across the image.
15. Right click the image and select HU Statistics from the menu.
Use the Region Tool to define a ROI (Region of Interest) in the
center of Water and also the Air (outside area of the water bowl),
as shown above.
HU Area (box size) should be approximately:
1000.0 mm2 inside the Water Phantom area
400.0 mm2 outside the Water Phantom area (AIR)
16. Note and record the values of both the Water and Air areas. See
chart below.
Measured Values Water Air
Mean
Expected Values 0 +50 -1000 +50
SD
NOTE: Do not close image. This image is also used for the
Uniformity Test (next procedure).
17. If the Standard Deviation (SD) Measured Value exceeds 100,
call Service.
k990400 September 19, 2007
10-17
Kavo 3D eXam ® Operators’ Manual
Uniformity Test
18. Use the Noise Level Test dataset (previous procedure), if not
available, perform steps 1 to 13.
If using the Noise Level Test, right click the HU data (upper
right corner of image) and select Remove all measurements.
19. Right click the image and select HU Statistics from the menu.
Use the Region Tool to define a ROI (Region of Interest) in four
areas of Water, as shown above.
NOTE: Four regions is the number of regions that can be displayed
at one time. Creating another region (fifth) will overwrite the first.
k990400 September 19, 2007
10-18
Calibration and Quality Assurance
The HU Area (box size) should be approximately 400.0 mm2.
20. Note and record the Mean and SD values of the four regions. See
chart below.
21. After recording values, a fifth ROI is required from the center
of the water area. The fifth measurement replaces the first
measurement, since four measurements is the limit.
22. Note and record the Mean and SD values of the center ROI.
Measured Upper Upper Lower Lower
Values Left Right Left Right Center
Mean
SD
23. Subtract the lowest Mean Value from the highest Mean Value.
If the remainder is greater than 100, call Service.
k990400 September 19, 2007
10-19
Kavo 3D eXam ® Operators’ Manual
PAN Phantom Test
PAN Phantom Test is used to validate the PAN scan data capture.
To perform a PAN Phantom Test:
1. Prepare the Bite Tip by inserting the narrow edges of the Bite
Tip down into the Bite Tip Holder uprights. Then turn the Bite
Tip a 1/4 turn to lock into place.
2. Insert the Chin Rest and Bite Tip Holder into the Positioning
Block.
3. Slide PAN Phantom into Chin Rest slot (balls facing up).
4. Insert Bite Tip into the phantom front mounting hole to lock
phantom into place.
5. Press the Alignment Light button on the Gantry Front Panel to
display lasers. Use the Horizontal Laser to adjust the height of
the phantom as shown below.
Lasers are available while the Volume tab is selected (not PAN).
BITE TIP
LASER
LINE
PAN
PHANTOM
CHIN REST
BITE TIP HOLDER
6. Start test by selecting File > New Patient from the Main menu.
7. From the Patient Information Panel, click Add or right click an
existing image from database and select Acquire Now.
If adding a new patient, enter PAN Test in the First Name field
and QA in the Patient ID field.
k990400 September 19, 2007
10-20
Calibration and Quality Assurance
8. Click OK to close the Patient Information box.
9. Click the Pan tab in the Acquisition window and select,
Exposure: Large
10. Click the Capture button to start the test.
11. The system moves approximately 1/4 rotation to the Home
Position and then displays the scan parameters.
12. Click OK to start the scan process.
k990400 September 19, 2007
10-21
Kavo 3D eXam ® Operators’ Manual
13. The PAN scan runs a few minutes and then displays the
reconstructed image.
14. Adjust the Brightness/Contrast by dragging the cursor across the
image (vertical/horizontal). All seven metal balls should become
visible as shown below.
15. Call Service if all seven balls do not appear in the image.
k990400 September 19, 2007
10-22
Calibration and Quality Assurance
Radiation Output Test
It is recommended that a check of the kVp and Radiation Output of
the X-ray source be performed annually by a qualified Physicist.
The incident Absorbed Dose at the detector may be measured using
a dosimeter. Tests are performed to assess output value and to check
for tube output consistency and timer accuracy.
1. Attach a dosimeter to the detector such that the sensor is
positioned where the vertical (coronal) and horizontal (axial)
lasers intersect. This is in the lower center of the detector.
2. Perform a 9 second, 13 cm, 0.4 voxel scan and record time and
dose from meter.
3. Repeat step 2 for 27 seconds and record.
Measured Dose
The table below shows measurements performed on the detector.
Tube Potential (kV) 120
Selected Scan Time (seconds) 27
Mechanical Rotation Time (seconds) 21.06
Approximate Exposure Time (seconds) 3.6
Displayed mAs 37.07
Measured Exposure at Detector (mR) 225
Measured Exposure at Detector / mAs (mR/mAs) 6.25
Measured Exposure at 1m (mR/mAs) 2.98
Measured Dose at 1m (μGy/mAs) 25.89
Dose at Detector per Frame (μGy/fr) 5.39
Tube Output (μGy/mAs @ 1m) 25.89
Distance Source to Detector (cm) 68
Conversion Factor for Absorbed Dose (R to Gy) 0.87
k990400 September 19, 2007
10-23
Kavo 3D eXam ® Operators’ Manual
Interpretation
1. The dose per frame at the detector may be calculated by:
Dose per frame at Detector = Dose at Detector / Number of
Frames
Where Number of Frames = 309 for 9 second scan
= 619 for 27 second scan
The tube output per mAs may be normalized to 1m using the
inverse square law for the purposes of assessing consistency of
tube output:
Tube Output (μGy/mAs) =Dose at Detector x (Source to detector distance)2
Displayed mAs
Where Source to detector distance = 0.68m for the KaVo 3D eXam®
Declaration of Conformity
Manufacturer and Technical File Holder: European Representative:
Imaging Sciences International LLC Guy Long
1910 North Penn Road Imaging Sciences International LLC
Hatfield, PA 19440 Western Europe Service Centre,
United States of America Corinium Industrial Estate,
Raans Road,
Phone: (215) 997-5666 Amersham
Buckinghamshire HP6 6JL
Fax: (215) 997-5665 guy.long@imagingsciences.com
Phone: +44 (0) 149 473 3000
Mobile: +44 (0) 7917 500 202
Fax: +44 (0) 149 443 1168
Equipment: KaVo, Model 3D eXam
In accordance with Annex II, we hereby declare that the equipment identified above
is in conformity with the applicable requirements of the European Union Council
Directive concerning Medical Devices 93/42/EEC and LFS 2003:11. The Technical
Document supporting our Declaration of Conformity is held at the disposal of
National Authorities at the address identified above. The equipment listed above
k990400 September 19, 2007
10-24
Calibration and Quality Assurance
meets or exceeds all Imaging Sciences International published specifications. The
test equipment used to test and calibrate the equipment listed above is regularly
calibrated against company standards that are directly traceable to National Institute
of Standards Technology. The equipment has also been tested and/or evaluated
against and found compliant to the following standards/requirements:
UL 60601-1 IEC/EN 60601-1-4
CSA C22.2 No. 601.1 IEC/EN 60601-2-32
JIS Z4701 IEC/EN 60601-2-44
JIS Z4703 IEC/EN 60825-1
JIS T0601 CE-MDD 93/42/EEC
IEC/EN 60601-1 LVFS 2003:11 (Swedish regulation, transposing the MDD 93/42/EEC)
IEC/EN 60601-1-1 CMDCAS (Canadian Medical Device Regulation)
IEC/EN 60601-1-2 ISO 10993-1:2003
IEC/EN 60601-1-3 ISO 14971:2000
The Quality System of Imaging Sciences International has been
assessed and registered to ISO 13485:2003 and ISO 9001:2000. The
Quality System of Imaging Sciences International also complies
with applicable requirements of the European Union Council
Directive concerning Medical Devices 93/42/EEC, LVFS 2003:11,
Food and Drug Administration (FDA), applicable sections of
21CFR parts 800 to 1050 and Canadian Medical Devices
Regulations (CMDR), relevant sections 2 to 65 for medical devices.
Mario P. Infanti
Director of Regulatory Affairs and Quality Assurance
k990400 September 19, 2007
10-25
Kavo 3D eXam ® Operators’ Manual
Equipment Class Determination
The equipment class was determined by reviewing the Essential
Requirements of the European Union Council Directive concerning
Medical Devices 93/42/EEC, Annex 9, rule 10, Food and Drug
Administration (FDA) 21CFR part 860, Canadian Medical Devices
Regulations (CMDR), schedule 1 and Health Canada “Medical
Device Keyword Index” for “X-ray” equipment and IEC standards
60601-2-7 and 60601-2-28. The following class of equipment was
determined:
Protection against electric shock: Class I
Applied part has a degree of protection against electric shock: Class
B
Class of equipment against ingress of liquids: Ordinary Equipment,
IPX0
Radiated Emissions: Class B
CE-MDD 93/42/EEC: Class IIb
CMDR (Canada): Class 2
FDA: Class 2
The next section describes how Patient data is converted into
DICOM images. This procedure is used to determine where these
DICOM image files are to reside.
k990400 September 19, 2007
10-26
Chapter
11 Radiation Environment
Survey
The useful and scattered beams can produce serious bodily injuries
to Patients and persons in the surrounding area. Adequate
precautions must always be taken to avoid or reduce exposure to the
useful beam, as well as scattered radiation. Refer to the following
figure and related table to determine scattered beam measurements.
RAD - 3 FEET
RAD - 6FEET
RAD - 9 FEE
FLOOR
k990400 September 19, 2007
11-1
Kavo 3D eXam ® Operators’ Manual
Conditions of Operation – 9 and 27 Second Scans
All data was acquired using Victoreen Model 450P Survey Meter (S/N 3159) in
integrate mode. The data was acquired in concentric circles of radii listed in table
below A lab head phantom was placed within the beam to act as the scattering agent.
The Survey Meter was placed at a height of 112 cm [44 in] while the mid-point of
the beam exit window was located 118 cm [46.5 in] above the floor. The detector
was in the portrait position and X-ray field was at its maximum opening.
Locations listed in the table are for 0°, 45°, 90°, 135°, 180°, 225°, 270° and 315°.
Looking out from the system 0° was located directly in front (A location).
This table consists of data gathered with the system operating at 120 kVp, 5 mA
with an assumed use and occupancy factor of 1 and the following parameters:
Estimated usage: 10 scans per week yielding a workload of 16.7 mA-min/week
25 scans per week yielding a workload of 41.7 mA-min/week
50 scans per week yielding a workload of 83.3 mA-min/week
Total scan time: 9 seconds
Distance in 10 25 50
Feet Exposure Exposure scans/wk scans/wk scans/wk
Location [meter] (mR) (μR) mR/wk mR/wk mR/wk
3 [0.91m] 0.120 119.81 1.20 3.00 5.99
0o (A) 6 [1.82m] 0.035 34.94 0.35 0.87 1.75
9 [2.74m] 0.018 18.47 0.18 0.46 0.92
3 [0.91m] 0.140 139.77 1.40 3.49 6.99
45o 6 [1.82m] 0.041 41.43 0.41 1.04 2.07
9 [2.74m] 0.023 23.46 0.23 0.59 1.17
3 [0.91m] 0.140 139.77 1.40 3.49 6.99
90o (B) 6 [1.82m] 0.055 54.91 0.55 1.37 2.75
9 [2.74m] 0.018 17.97 0.18 0.45 0.90
3 [0.91m] 0.015 15.47 0.15 0.39 0.77
135o 6 [1.82m] 0.010 10.48 0.10 0.26 0.52
9 [2.74m] 0.006 5.99 0.06 0.15 0.30
3 [0.91m] 0.062 61.90 0.62 1.55 3.09
180o (C) 6 [1.82m] 0.017 17.47 0.17 0.44 0.87
9 [2.74m] 0.008 8.49 0.08 0.21 0.42
3 [0.91m] 0.014 13.98 0.14 0.35 0.70
225o 6 [1.82m] 0.006 6.49 0.06 0.16 0.32
9 [2.74m] 0.003 3.49 0.03 0.09 0.17
3 [0.91m] 0.140 139.77 1.40 3.49 6.99
o
270 (D) 6 [1.82m] 0.038 37.94 0.38 0.95 1.90
9 [2.74m] 0.014 14.48 0.14 0.36 0.72
3 [0.91m] 0.110 109.82 1.10 2.75 5.49
o
315 6 [1.82m] 0.030 30.45 0.30 0.75 1.52
9 [2.74m] 0.013 13.48 0.13 0.34 0.67
1 meter above 0.004 4.49 0.04 0.11 0.22
1 meter above and 1 0.011 10.98 0.11 0.27 0.55
k990400 September 19, 2007
11-2
Radiation Environment Survey
Total scan time: 27 seconds
Distance in 10 25 50
Feet Exposure Exposure scans/wk scans/wk scans/wk
Location [meter] mR (μR) mR/wk mR/wk mR/wk
3 [0.91m] 0.24 240 2.40 6.00 12.00
0o (A) 6 [1.82m] 0.07 70 0.70 1.75 3.50
9 [2.74m] 0.037 37 0.37 0.93 1.85
3 [0.91m] 0.28 280 2.80 7.00 14.00
45o 6 [1.82m] 0.083 83 0.83 2.08 4.15
9 [2.74m] 0.047 47 0.47 1.18 2.35
3 [0.91m] 0.28 280 2.80 7.00 14.00
90o (B) 6 [1.82m] 0.11 110 1.10 2.75 5.50
9 [2.74m] 0.036 36 0.36 0.90 1.80
3 [0.91m] 0.031 31 0.31 0.78 1.55
135o 6 [1.82m] 0.021 21 0.21 0.53 1.05
9 [2.74m] 0.012 12 0.12 0.30 0.60
3 [0.91m] 0.124 124 1.24 3.10 6.20
180o (C) 6 [1.82m] 0.035 35 0.35 0.88 1.75
9 [2.74m] 0.017 17 0.17 0.43 0.85
3 [0.91m] 0.028 28 0.28 0.70 1.40
225o 6 [1.82m] 0.013 13 0.13 0.33 0.65
9 [2.74m] 0.007 7 0.07 0.18 0.35
3 [0.91m] 0.28 280 2.80 7.00 14.00
270o (D) 6 [1.82m] 0.076 76 0.76 1.90 3.80
9 [2.74m] 0.029 29 0.29 0.73 1.45
3 [0.91m] 0.22 220 2.20 5.50 11.00
315o 6 [1.82m] 0.061 61 0.61 1.53 3.05
9 [2.74m] 0.027 27 0.27 0.68 1.35
1 meter above 0.009 9 0.09 0.23 0.45
1 meter above and 1 0.022 22 0.22 0.55 1.10
k990400 September 19, 2007
11-3
Kavo 3D eXam ® Operators’ Manual
Recommended Operating Requirements
Local agencies or government bodies or international standards may
dictate different and/or additional requirements for installation of
the system in order to protect personnel and the public from
exposure from the radiological output of the device. Consult your
local agencies, government bodies, or international standards for
actual requirements which apply.
It is recommended that a qualified Physicist or Radiologist
determine where appropriate, the applicable lead shielding to be
installed in the area around the system equipment. The minimum
lead thickness required is 0.8 mm [1/32 in] lead. Thicker lead can be
used if desired. Below are highlights of some other common
requirements that may apply to your location:
• The Computer Workstation and X-ray Operator should be
located at a minimum of two meters or behind a properly
shielded permanent barrier. A viewing window (or
alternative method such as a mounted mirror) should be
present to enable the X-ray Operator to view the Patient and
operate the computer while the exposure is present.
• The Operator Control Box and Acquisition Computer shall
be located within 1 meter [3.28 ft] from door. If not, an
interlocked door may be required.
• A room door may be required.
• Radiation warning signs may be required next to the
entrance to the room.
• A Warning light may be required by the entrance to the
room.
• A shielding plan should be performed where the system is
being installed. Some local agencies or government bodies
require that a shielding plan be conducted by a qualified
Physicist or Radiologist and a copy of the shielding plan
be submitted and approved prior to installation of the
system.
• An area radiation survey by a qualified physicist or
Radiologist may then be required within 30 days of initial
clinical use of the system. This survey may be required to be
submitted to the local agency or government body.
k990400 September 19, 2007
11-4
Radiation Environment Survey
• An annual radiation survey may be typically required. This
survey is typically required to be submitted to the local
agency or government body.
• A phantom or patients may be used for system training.
Employees of the facility may not be used for this training.
• The system shall be registered with the local agency or
government body.
Dose and Imaging Performance Information
Conditions of Operation
The dose measurements were made using a PMMA Head Phantom
with a diameter of 16 centimeters and a 10cc ion chamber with an
active length of 10 centimeters.
Procedure Performed:
1. Leveled the Head Phantom and used a light localizer to position
phantom in center of scan, so slice cuts through the center of the
phantom.
2. Performed a Capture view to assess the alignment.
3. Performed a scan.
4. Used image viewer to verify that the center hole is within 5 mm
from the center of the scan in all directions. The central position
is a position where the CTDI values are the maximum.
5. Placed the ionization chamber in the center hole. Inserted acrylic
rods in all other holes.
6. Used typical technique factors.
7. Performed a single scan and read out of the ionization detected
with the CT chamber X, in coulombs (C).
8. Calculated CTDI using the equation:
CTDI (rad) = Xr x f rad/R x 10(cm) / NST (cm)
Where:
• Xr = the measured exposure in Roentgens
• f = a factor to convert exposure in air to absorbed dose in
tissue or other attenuating matter. One must use the f-factor
k990400 September 19, 2007
11-5
Kavo 3D eXam ® Operators’ Manual
(f) appropriate to the task at hand to convert exposure (R) to
absorbed dose (rad):
i 0.78 rad/R for comparison to FDA-required,
manufacturer-reported data (Lucite), and this is also
appropriate for acrylic
i 0.93 or 0.98 rad/R for patient dose estimates (tissue or
water)
i 0.87 rad/R for calculation of, or comparison to, CTDIw
(air)
• 10 (cm) = the active length of the pencil-beam ion chamber
• NST = vertical dimension of the beam (6 cm)
9. Repeating these steps for different slice thicknesses is not
required as this is not applicable to the 17-19 Cone Beam
Volumetric Tomography technology.
10. Repeat for chamber in peripheral locations (1 cm interior to the
surface of the phantom) with all other holes filled with acrylic
rods.
Measurements
The following table consists of data gathered with the system 27s
scan, 120 kVp, and 5mA. For completeness, the CTDI values are
calculated for all the three f factors given above.
radR Factor = 0.78 0.87 0.93
mrad mGy mrad mGy mrad mGy
Center 238.2 2.38 265.7 2.66 284.0 2.84
Back Periphery 254.4 2.54 283.8 2.84 303.3 3.03
Left Periphery 220.2 2.20 245.6 2.46 262.5 2.63
Right Periphery 215.4 2.15 240.3 2.40 256.8 2.57
Front Periphery 172.2 1.72 192.1 1.92 205.3 2.05
k990400 September 19, 2007
11-6
Radiation Environment Survey
Sensitivity Profile
For the ultra high resolution mode when the bead SIZE in the
phantom is scanned the following sensitivity profile is obtained.
Hounsfield
mm value
1 -2752
2 -3104
3 -2560
4 3104
5 20352
6 24928
7 14496
8 2528
9 -1888
10 -2368
11 -2560
k990400 September 19, 2007
11-7
Kavo 3D eXam ® Operators’ Manual
X-ray Tube Assembly
Imaging Sciences International utilizes the SXR 130-15-0.5 X-ray
Tube to manufacture our X-ray head assemblies.
Operator Data
Available focal spot sizes (mm): 0.5
Available target angles: 15°
Anode construction:
Vacuum cast copper with
tungsten target
Cathode construction:
Vacuum tube nickel with
tungsten filament
Max. Tube operating voltage:
130 kVp Full wave rectified
Inherent filtration/Window
material:
2.0 mm/Glass
Cooling Method:
High dielectric transformer oil
SXR-130-15-0.5
FOCAL SPOT
k990400 September 19, 2007
11-8
Radiation Environment Survey
EMISSION CHARACTERISTICS
(Full Wave Rectified, Sige Phase, Bi-polar)
FILAMENT CURRENT (AMP) 70 kVp
90 kVp 100 kVp
130 kVp
TUBE CURRENT (mA)
FILAMENT VOLT/AMP HARACTERISTICS:
60 Hz AC & DC
ANOD OOLING CURVE
ANODE HEAT STORAGE AACITY
ANODE HEAT STORAGE CAP
30000 H.U.
MAX. ANODECOLING RATE
165 H.U. PER SECOND *
(HU X 1000)
* OIL SUBMERGED ONLY
VOLTS
TIME IN MINTS
AMPS H.U. (Heat Unit)= kVp (Kilovolts Peak)
xmA (rms) x Time (sec.)
Joules = .707 x H.U.
SXR-130-15-0.5
k990400 September 19, 2007
11-9
Kavo 3D eXam ® Operators’ Manual
k990400 September 19, 2007
11-10
Chapter
12 General Product
Information
Technical Specifications
X-ray Source:
Tube Voltage: 120 kVp
Tube Current: 3-7 mA
Voltage Wave Shape: Constant Potential
Focal Spot: 0.0197 inches (0.5 mm)
Duty Cycle: 3%
Source to Sensor distance: 28.1 inches (71.4 cm)
Source to Patient distance*:19.5 inches (49.53 cm) (center of rotation)
* The patient must be properly positioned in the Head Support
Positioner Mechanism for each patient for all applications in
order to have the focal spot to skin distance as large as possible.
Minimum Filtration (at 120 kVp) (mm of aluminum equivalent):
10 mm or greater
Maximum Rated Continuous Tube Operation:130 kVp @ 0.5 mA
Maximum Rated Pulsed Tube Operation: 130 kVp @ 1mA
NOTE: Leakage technique factors are measured at the maximum
specified energy.
Maximum Deviation: kVp: +/- 5 kVp
mA: + 10%
Timer: ± .01 seconds or 5%, whichever is greater
X-ray Beam Size: Rectangular cone 9.37” wide x 1.97” to 7.56” high
(23.8 cm width x 5 cm to 19.2 cm height)
i-PAN Option: Rectangular cone 0.39” width x 6.30” height
(1cm width x 16 cm height)
(Automatically collimated not to exceed image detector readable area)
k990400 September 19, 2007
12-1
Kavo 3D eXam ® Operators’ Manual
Image Detector: Amorphous Silicon Flat Panel (readable area), 9.37”
width x 7.56” height (23.8 cm width x 19.2 cm height)
Sensor Front Panel Attenuation Value: Less than 1mm of aluminum
equivalent
Gray Scale: 14 bit
Voxel Size: 0.4/0.3/0.25/0.2 mm
Image Acquisition: Single 360 degree rotation (maximum)
Scan Time: 27/9 seconds
Field of View: (standard) 6.50 inches diameter x 5.33 inches height
(maximum) (16.5 cm diameter x 13.5 cm height (maximum)
Extended Field of View: (optional) 9.15 inches diameter x 6.67 inches
height maximum) (23.2 cm diameter x 17 cm height (maximum))
Note: Maximum values can be collimated down.
Primary Reconstruction: Less than 2 minutes for 27 sec scan @ 0.4
voxel
Secondary Reconstruction: Real Time
Power Requirements
Line Voltage: 115VAC, 200VAC or 230VAC (Factory Set)
Line Voltage Regulation requirement: + 10%
Line Current: 10 Amps (115V), 7.5 Amps (200V) or 5 Amps (230V)
Line Frequency: 50 Hz / 60 Hz
Phase: Single
Main Circuit Breaker: 10 Amps (115V), 7 Amps (200V) or 5 Amps
(230V)
Power Cords
Power Cords are not supplied with the system. Three Power Cords
are required, one each for the Gantry, Computer, and Monitor.
Power Cord specifications:
10 Amp, 220-240VAC, 50 Hz / 60 Hz, 16/3 Gauge (minimum)
Length 6 to 12 ft. (2m to 4m), IEC-320-C13 Connector End.
k990400 September 19, 2007
12-2
General Product Information
Environmental Specifications
Operating
50 to 95 degrees Fahrenheit
(10 to 35 degrees Celsius)
45% to 75% humidity
Transportation and Storage
32 to 104 degrees Fahrenheit
(0 to 40 degrees Celsius)
30% to 80% humidity
Acquisition Computer
Minimum Specifications for Acquisition Computer Provided with
the System:
• Pentium-4 Processor, 3.8 GHz minimum
• Windows XP Professional w/SP2
• 120 GB Hard drive
• 2 GB RAM
• 20” (46 cm) Flat Panel display
• Video Memory of 128MB minimum
• 2 Network Interface Cards (Ethernet)
• 1 serial port, 9-pin
• 3 USB ports
k990400 September 19, 2007
12-3
Kavo 3D eXam ® Operators’ Manual
Patient Support Chair
Overall dimensions:
28.5"d x 24”w x 43”h (72.4 cm x 61 cm x 109.2 cm)
Weight: 125 lbs (56.7 kg)
Seat height adjustment: 14” to 29” (35.65 cm to 73.7 cm)
Maximum patient weight: 400 lbs (181 kg)
Complies with IEC 60601-2-32:1994
Disposal
Follow local regulations on disposal of waste parts. The X-ray
source assembly, image sensor and all electronic circuits should be
regarded as non environmental friendly waste product.
Extension Cords
Do not use any extension cords which are not provided with the
system.
External Item
Do not connect any items or equipment to this unit which are not part
of the system.
Cleaning
Routinely clean and disinfect all items which come in contact with
the patient. Use Biocide ® from Biotrol International or equivalent
cleaner and disinfectant. Biocide® is an Iodophor formulation that
kills HIV, Tuberculosis and Polio in 10 minutes.
k990400 September 19, 2007
12-4
General Product Information
Electromagnetic or other Interference
(Emissions and Immunity)
The System was tested and found to comply with the limits for Class B equipment,
pursuant to IEC 60601-1-2. These limits are designed to provide reasonable
protection against harmful interference in a commercial environment. The system
generates, uses, and can radiate electromagnetic energy and if not installed and used
in accordance with these instructions, may cause harmful interference to
surrounding equipment. Also portable and mobile RF communications equipment
can effect the operation of the system. Proper precautions and equipment location
should be observed, refer to the following table:
The System is intended for use in an electromagnetic environment specified below. The
Customer or User should ensure that the system is used in such an environment.
Immunity Test Compliance Level Electrostatic Environment - Guidance
IEC 61000-4-2 +6 kV Contact Floors should be wood, concrete or ceramic tile. If
Electrostatic +8 kV Air floors are synthetic, the relative humidity should be
Discharge (ESD) at least 30%
EFT +2 kV Mains Mains power quality should be that of a typical
IEC 61000-4-4 +1 kV I/Os commercial or hospital environment.
Surge +1 kV Differential Mains power quality should be that of a typical
IEC 61000-4-5 +2 kV Common commercial or hospital environment.
Voltage Dips/ >95% Dip for 0.5 cycle Mains power quality should be that of a typical
Dropout 60% Dip for 5 cycles commercial or hospital environment. If the user
IEC 61000-4-11 30% Dip for 25 cycles requires continued operation during power mains
>95% Dip for 5 interruptions, it is recommended that the system be
seconds powered from an uninterruptible power supply.
Power Frequency 3A/m Power frquency magnetic fields should be that of a
50/60 Hz typical commercial or hospital environment.
Magnetic Field
IEC 61000-4-8
Conducted RF 3 Vms 150 kHz to 80 Portable and mobile communication equipment
IEC 610000-4-6 MHz should be separated from the system by no less
than 19 feet (6 meters).
k990400 September 19, 2007
12-5
Kavo 3D eXam ® Operators’ Manual
The System is intended for use in an electromagnetic environment specified below. The
Customer or User should ensure that the system is used in such an environment.
Radiated RF The 17-19 Imaging System is intended for use in an
IEC 61000-4-3 electromagnetic environment in which radiated
disturbances are controlled. The customer or user
of this system can help prevent electromagnetic
interference by maintaining a minimum distance
between portable and mobile RF communications
equipment and the system as recommended
below, according to the maximum output power of
the communications equipment.
Maximum Separation Separation
Output Power 150 kHz to 800 800 MHz to 2.5
(Watts) MHz GHz
0.01 15 in (38 cm) 30 in (76 cm)
0.1 15 in (38 cm) 30 in (76 cm)
1 46 in (117 cm) 8 ft (2.4 m)
10 12 ft (3.7 m) 24 ft (7.3 m)
100 38 ft (11.7 m) 77 ft (23.4 m)
Note: Field strengths from transmitters, as
determined by an electromagnetic site survey,
should be less than the compliance level of 3 V/m.
Emission Test Compliance Electrostatic Environment - Guidance
The system uses RF energy only for its internal
function. Therefore, its RF emissions are very low
RF Emissions and are not likely to cause any interference in
CISPR 11 Group 1 nearby electronic equipment.
The system is suitable for use in all establishments,
including domestic, and those directly connected to
RF Emissions the public low - voltage power supply network that
CISPR 11 Class B supplies buildings for domestic purposes.
Harmonics
IEC 61000-3-2 Class A
Flicker
IEC 61000-3-3 Complies
If the System does cause harmful interference to surrounding
equipment which can be determined by turning the system OFF and
ON, the customer or user is encouraged to try to correct the
interference by one or more of the following methods:
• Increase separation between the system and surrounding
equipment.
• Connect the system into an outlet on a circuit different from
that to which the surrounding equipment is connected.
k990400 September 19, 2007
12-6
General Product Information
• Consult Imaging Sciences International, the dealer or an
experienced technician for help.
Use only the interface cables provided with the System. Using other
interface cables may exceed the limits of Class B equipment,
pursuant to IEC 60601-1-2.
Equipment Standards
The System was tested and/or evaluated against and found
compliant to the following standards/requirements:
UL 60601-1 IEC/EN 60601-1-4
CSA C22.2 No. 601.1 IEC/EN 60601-2-32
JIS Z4701 IEC/EN 60601-2-44
JIS Z4703 IEC/EN 60825-1JIS T0601
JIS T0601 CE-MDD 93/42/EEC
IEC/EN 60601-1 LVFS 2003:11 (Swedish regulation,
transposing the MDD 93/42/EEC)
IEC/EN 60601-1-1 CMDCAS (Canadian Medical Device
Regulation)
IEC/EN 60601-1-2 ISO 10993-1:2003
IEC/EN 60601-1-3 ISO 14971:2000
Equipment Class
Protection against electric shock: Class I
Applied part has degree of protection against electric shock: Class B
Class of equipment against ingress of liquids: Ordinary Equipment,
IPX0
Radiated emissions: Class B
CMDR (Canada): Class 2
CE-MDD 93/42/EEC: Class IIb (Annex 9, Rule 10)
FDA: Class 2
k990400 September 19, 2007
12-7
Kavo 3D eXam ® Operators’ Manual
Preventive Maintenance Schedule - for Owner / User
Daily: Routine Dusting - all surfaces
Monthly: Clean all surfaces and check for failed/faulty indicator
lights
Yearly: Check for satisfactory film density
IT IS THE RESPONSIBILITY OF THE USER TO INSURE THAT
THE EQUIPMENT IS MAINTAINED IN COMPLIANCE WITH
THE MANUFACTURER'S RECOMMENDED MAINTENANCE
SCHEDULE. THE MANUFACTURER AND THE ASSEMBLER
/ INSTALLER ARE RELIEVED FROM RESPONSIBILITY IN
THOSE CASES WHERE NON-COMPLIANCE WITH THE
STANDARD RESULTS FROM THE USER'S FAILURE TO
HAVE THE MANUFACTURER'S RECOMMENDED
MAINTENANCE PERFORMED.
The actual maintenance inspection and consequent service must be
accomplished either by an authorized Imaging Sciences
International dealer or by any other competent serviceman of the
user's choice who has had adequate training in those aspects of the
Performance Standards of the Radiation Control for Health and
Safety Act of 1968 that are applicable to this equipment.
Neither the inspection nor service is part of the equipment warranty.
(To be arranged for by the Owner or User with the Dealer's Service
Department)
k990400 September 19, 2007
12-8
General Product Information
Preventive Maintenance Schedule Table
12
Assembly / Component MONTHS TEST INSPECT
Tube Housing Assembly
Certification Label X X
Warning and Indicators X X
Oil Leaks X X
Physical Damage X X
Mounting System Stability X X
Beam Limiting Device
Physical Damage X X
Certification Label X X
X-Ray Controller
Timer X X X
Line Voltage X X
Calibration X X
Exposure Switch and Cord X X
Line Switch X X
Visual Warning Indicator X X X
Audible Exposure Signal X X
Certification Label X X
k990400 September 19, 2007
12-9
Kavo 3D eXam ® Operators’ Manual
Replaceable Parts - Reference List
Sub Assembly Number Description
11-0 Rotation Stepper Motor
27-0 Head Rest, Carbon Fiber
35-0 Tube Head Assembly
102-16 Platform Motor
109-2 Receptor Motor
137-0 Beam Limiter Assembly
1000-0 X-ray Power Supply Assembly
1203 System PCB
1207 Beam Limiter Drive
1210 Motherboard
1255 Circuit Breaker, 10A for 115 Volt Systems
1256 Circuit Breaker, 5A for 230 Volt Systems
1257 Circuit Breaker, 7A for 200 Volt Systems
K1304-0 Patient E-stop Box
K1305 Patient Alignment Panel
K1306-0 Operator Control Box
1539 Laser, Cross
1540 Laser, Straight Line
1543 Motor, Beam Limiter, 7.5 Stepper
K1701-0 Isolation Transformer
420315 Plug for Patient E-stop Box
440170 Pins for Plugs, Male
440171 Pins for Plugs, Female
800130 Computer & Keyboard
800145 Monitor, LCD
800184 Varian Receptor Panel
800550 Acquisition Key, Cobra
1000005 Fuse, 2.5A, 3AG, Sow Blow
1000010 Fuse, 10A, 250 VAC
1000011 Fuse, 0.25A, 250 VAC, Slow Blow
1000028 Chair, Linear Actuator
1000032 24VDC Power Supply (Silver Box)
1000036 Plug for Chair
1000068 Plug for Operator Control Box
1000111 Varian Power Supply (15 VDC)
9140-0026-0006 Chin Cup
k990400 September 19, 2007
12-10
General Product Information
Accessories
Item Description Part Number Quantity
1 Door Interlock Cable 1524 1
2 Warning Cable 1527 1
3 Patient E-stop 1304-0 1
4 E-net Cable 50 1000116 1
5 Tool Kit 5-0 1
7 Foot Stool 1000197 1
8 Booster Seat 1000196 1
10 Glide 1000179 4
11 Control Box 1306-0 1
12 Chair Patch Cable 1520 1
13 Cable Clips 101-6 6
14 Head Rest 27-0 1
15 Head Band 27-1 100
16 Pan Phantom 12-0 1
17 Phantom Assembly 14-1-0 1
18 Line Pair Phantom 13-00 1
19 Water Bucket 10000224 1
20 Bite Tip Holder 980220 2
21 Bite Tip 980180 25
22 Chin Rest 9105-0026-0006 1
23 Chin Cup 9140-0026-0006 1
24 Platform Assembly 14-4-0 1
25 Chair Center Locator 26-8 1
11 3
4
2
12
1 13 10 5
8
7
24
17
19 14
16
18 25
22
15
23 21 20
k990400 September 19, 2007
12-11
Kavo 3D eXam ® Operators’ Manual
System Gantry Dimensions
TOP VIEW
FRONT VIEW
SIDE VIEW
k990400 September 19, 2007
12-12
Chapter
A Three Dimensional Volume
Rendering (3DVR)
Open Database
3 DVR is a standalone program which runs independently and is not
part of iCATVision.
1. To open DVR (Diagnostic Volume Rendering,)
double click the DVR icon.
The Program Main menu is displyed.
k990400 September 19, 2007
A-1
Kavo 3D eXam ® Operators’ Manual
To get started, an image dataset
must be loaded. The case
MUST be in DICOM format.
If importing a case from
iCATVision, make sure to
export the case in DICOM3-
Multi File format.
2. Click Open Dataset, a browse
window is displayed.
3. Select the drive/folder for the
DICOM dataset and click OK.
The first view displayed is an Axial slice.
The Axial Functions menu, under the View Axial button, is
enabled.
k990400 September 19, 2007
A-2
Axial Functions
There are 5 tools under Axial Functions.
• Paging
• W/L (Window Level)
• ROI (Region of Interest)
• Distance
• Identify
Paging
Paging is the tool that allows for scrolling through all the axial slices
of the dataset. Notice at the top of the DVR window, the axial slice
number currently displayed is next to the word DVR. In this sample
it is slice 10 of 256.
To scroll through each slice:
1. Click Paging Radio button.
2. Drag the cursor either UP or DOWN to scroll through the axial
slices.
Dragging the cursor upward scrolls towards the top of the skull
and ragging downward scrolls towards the bottom of the skull.
W/L (Window/Level)
W/L is a tool to adjust Grayscales (Brightness / Contrast).
To adjust Brightness/Contrast:
1. Click W/L Radio button.
2. Drag cursor Left/Right to adjust Contrast and Up/Down for
Brightness.
The W/L values are displayed at the top of screen.
k990400 September 19, 2007
A-3
Kavo 3D eXam ® Operators’ Manual
ROI (Region of Interest)
ROI is a tool used for determining Hounsfield Units.
To activate the ROI tool:
1. Click ROI Radio button.
2. Drag cursor to create a box around region of interest. Release the
mouse button to move box, then click again to complete the box.
Calculated items are displayed (upper left corner.) The displayed
values are:
• Mean
• SD (Standard Deviation)
• HU min (minimum Hounsfield Units)
• HU max (maximum Hounsfield Units)
• Area
k990400 September 19, 2007
A-4
Distance
The distance tool measures linear distance.
To activate Distance tool:
1. Click Distance radio button.
2. Drag cursor from point to point to create a measurement line (see
below in green).
Linear measurement is displayed in millimeters (upper left
corner.)
k990400 September 19, 2007
A-5
Kavo 3D eXam ® Operators’ Manual
Identify
The Identify tool identifies areas of interest at different densities.
It is defaulted to detect the most dense anatomy or material.
This tool is often used to remove a piece of anatomy from the
image. One major use is to remove the Patient Chin Cup that
may appear in the scan. See the sample below (Patient Chin Cup
highlighted in blue.)
To activate Identify tool:
1. Click Identify Box.
The 3DVR Setup window is displayed and the dense material in
the Axial window is highlighted in blue.
2. Click Preview or Full Resolution Preview to display a 3D
image in the 3DVR Setup window.
• Preview - reduced resolution, but faster VR rendering
• Full Resolution Preview - full resolution, but slower
3. Drag cursor on 3D image to rotate.
Patient Chin Cup
k990400 September 19, 2007
A-6
Display the slice range of interest:
4. On the Axial screen, drag the cursor either UP or DOWN to
scroll through the axial slices.
Dragging the cursor upward scrolls towards the top of the skull
and ragging downward scrolls towards the bottom of the skull.
or
On the 3DVR Setup screen, select a CT Range (1 to 4). Ranges
are adjusted by using the slide bars or type a new range number
in the box.
Remove Object
To remove a piece of anatomy from image:
1. Click the Remove Object box to enable (checkmark).
2. Then click the object of interest highlighted in blue.
3. Close 3DVR Setup window by Chin Cup
clicking X (upper right corner of Removed
window).
4. Scroll through the Axial views to
verify that the object is removed from
the image (was white, now black).
NOTE: Please be aware that any adjoining
anatomy or material will also be removed,
if there is continuity, or “leakage”. This
includes any adjoining tissue in the rest of
the volume that is not necessarily visible
in this particular axial view.
k990400 September 19, 2007
A-7
Kavo 3D eXam ® Operators’ Manual
Hounsfield Unit Calibration Offset
Before proceeding to the View Volume functions, first enter a
calculated offset into the General Setup for Hounsfield Units. The
value that is required is based on the RIO function.
1. Enable the Paging button.
2. Scroll to the tongue area in the axial view which is just above the
maxillary crowns. (look for a region that has relatively even
grayscales).
3. At this location, enable the ROI function.
4. Drag the cursor in the area between the dental arch, making sure
not to include any teeth or bone. This displays the Hounsfield
data.
The MEAN value is the data of interest in this calculation. It
reads a value (most likely a negative value). Whatever this
number is, we want to add a value that will result in the Mean
being around positive 50. In this example, the Mean reads -85
and we want the Mean to be +50, therefore the offset calculation
will be +135.
5. Click the General Setup button on the menu bar.
k990400 September 19, 2007
A-8
6. Enter Calculation Offset
which currently has a value
of 0.
7. Click OK.
View Volume
View Volume allows viewing all 3 projections of the 3D data: Axial,
Coronal and Sagittal. Also enables the creation of 3D Renderings.
Enable View Volume Tools, click the View Volume button.
k990400 September 19, 2007
A-9
Kavo 3D eXam ® Operators’ Manual
Projection Type
Projection Type enables viewing 3D data in 2 different projections
or modes: Radiographic and MIP.
• Radiographic mode - The above example has
Radiographic mode enabled. The Axial, Coronal, and
Sagittal views are all in Radiographic mode.
NOTE: Window/Level can be adjusted in each of the 3 views by
dragging the cursor in each window.
• MIP mode - Maximum Intensity Projection (views
displayed below.)
• Slabs - Displays an additional boxe in each window which
can be sized and moved to change the areas of interest in the
other windows.
• Auto/Semi Auto Calc - calculates the image displays as the
Slab boxes are adjusted.
Slab box
k990400 September 19, 2007
A-10
Volume Edit
Volume Editing is used to select an area of interest to create a 3D
rendering. The two methods used are Box and Freehand.
• Box - with this option, each of the 3 views are displayed
with a red box around the data. Boxes can be resized to
select different areas of interest.
• Freehand - drag the cursor around an area of interest in the
Axial view (see below). This selects a new area of interest
in the Coronal and Sagittal views.
Again, the selected data is used to calculate the 3D image. Once the
area of interest is determined, the 3D image can be displayed by
utilizing the VR Function tools.
Box Editing
In this sample, we resized
the box from the Coronal
view to include only a
portion of the upper and
lower jaw. Note how this
resized the matching area
in the Sagittal view.
Freehand Editing
In this sample, we used the
Freehand tool to draw an area
of interest in the Axial view
of only the right side of the
jaw. Notice how the boxes
resized the matching areas in
the Coronal and Sagittal
views.
k990400 September 19, 2007
A-11
Kavo 3D eXam ® Operators’ Manual
VR Functions
VR Functions (Volume Rendering) is a tool used for selecting the
type of 3D image to create.
To Create a 3D Image:
1. From the first View drop-down menu select a
direction to display. The choices are:
• AP (Anterior Posterior)
• PA (Posterior Anterior)
• LL (Left Lateral)
• RL (Right Lateral)
• Up
• Down
2. From the second View drop-down menu select
the type of display. The choices are:
• Bone/Teeth
• Bone
• Skin
• Sinus/Bone
3. Click the Calculate VRT button.
This displays the 3D image (upper right box.)
k990400 September 19, 2007
A-12
NOTE: Remember that the 3D data is calculated using the boxed
or freehand selected areas of interest in the Axial, Coronal &
Sagittal views. In this sample, the entire volume data is selected
in all 3 views.
Below is a sample of a 3D image calculated from the selected
volume area seen below.
In this sample,
only a portion of
the volume data is
boxed, which is
reflected in the
3D image
Sample of View Types
Bone/Teeth Skin
Bone
Sinu/one
Each View Type has its own Parameters, which can be viewed by
clicking the VRT Params button.
k990400 September 19, 2007
A-13
Kavo 3D eXam ® Operators’ Manual
The 3Dimage can be rotated, enlarged or changed to another
direction or type. These functions can be performed from the top
right corner viewing area or you can choose to enlarge the 3D image
to Full Screen (Right click on the 3D image and select View Full
Screen).
PAN
Move the 3D image within the window by
dragging cursor on image.
Zoom
Zoom 3D image. Drag cursor on image.
UP to Zoom OUT / Down to Zoom IN.
Reset Pan/Zoom
Resets 3D image to original position and size.
Rotate 3D Image
To Rotate the 3D image, both the Pan and Zoom functions must be
disabled (unchecked). Drag the cursor on the 3D image in the
desired rotation direction.
k990400 September 19, 2007
A-14
Pop Up Menu
Pop Up Menu contains the same VR
Functions and also some additional
functions. To access the Pop Up Menu,
right click the 3D image.
Save to JPG
Saves full color 3D image in current
working folder (adds .jpg extension).
The current working folder is the folder
opened from the Open Dataset.
Save Grayscale to TIFF
Saves 3D image in current working
folder (adds .tiff extension). The current
working folder is the folder opened from
the Open Dataset.
Open Working Folder
Opens the file structure where the JPG and TIFF picture files are
saved. The current working folder can be changed.
k990400 September 19, 2007
A-15
Kavo 3D eXam ® Operators’ Manual
View Full Screen
Full Screen displays the 3D image on the entire computer screen.
All the same manipulation functions and 3D options are used in this
display. Right click to display Pop Up menu to utilize functions.
To return to the original viewing format, press <Esc> or select Close
from the popup menu.
To close the DVR software, click the EXIT button at the bottom of
the Menu Bar
k990400 September 19, 2007
A-16
Chapter
B iCATVision & iCATTransfer
Installation
iCATVision
iCATVision can be installed on any computer where iCAT® images
are viewed. We are pleased to provide iCATVision free of charge to
anyone with access to iCAT® scans with no limit on usage and the
number of copies.
File Structure Setup
1. On the iCAT® Acquisition Computer, create an iCATVision folder
under the C: drive.
2. Create a subfolder under iCATVision called iCATVision Watch
This is where the DICOM 3 data is exported. NOTE:
OnlyDICOM files are placed here, NO FOLDERS.
File structure on iCAT® Acquisition Computer:
C:\
NOTE: It is not recommended to have the Watch folder located on a
server because it would slow down the Network speed.
k990400 September 19, 2007
B-1
Kavo 3D eXam ® Operators’ Manual
3. On the server or central storage location, create another folder
named iCATVision.
4. Under this iCAT Vision folder create a sub folder named
iCATVision Root
File structure on server/central storage location:
C:\
If a server/central storage location is not available, then create
the iCATVision Root directory on the iCAT® Acquisition
Computer’s C: drive under the iCAT Vision Folder.
Create a new Folder
1. Open the folder where the new folder is to reside.
2. Right click and select New > Folder.
3. Type the name for the new folder.
Install iCATVision
1. Unzip the iCATVision.zip file to the iCAT Vision folder, it
unzips to iCATVision.exe.
2. Double click the .exe file to execute the program.
A shortcut can be created for this program on your desktop.
To unzip a file:
Right-click file and click Extract on the shortcut menu.
To create a shortcut:
Right click file and select Send to > Desktop (create shortcut).
k990400 September 19, 2007
B-2
iCATVision Setup
1. From iCAT Vision select Tools > Setup.
2. Under DICOM Database Root Folder, browse to the iCAT
Vision\ iCAT Vision Root and click OK.
(This may be on the C: drive or on a networked drive).
Setup is the same on all networked and non-networked
computers or workstations.
3. A prompt to restart iCATVision software is displayed, click OK.
NOTE: It is currently recommend that when using iCAT Data for 3rd
party software, perform a separate DICOM export from iCAT®.
The data will be interchangeable when third party systems start
accepting compressed DICOM.
k990400 September 19, 2007
B-3
Kavo 3D eXam ® Operators’ Manual
iCATTransfer
NOTE: iCATTransfer is not required for iCAT® 17-19 Systems.
iCATVision is restricted to iCAT® DICOM scans and necessitates an
“authentication” of DICOM data (Digital Imaging
Communications). Authentication is performed by a program called
“iCATTransfer” which is installed and executed on the iCAT®
Acquisition Computer (computer capturing the scan) or another
computer on the same network, in special cases. iCATTransfer
authenticates and stores all newly exported DICOM data (from
iCAT® software, to the Watch folder, and then to the Image Root
folder.) The Image Root folder typically resides on a server or
another central storage location.
If the computers are on the same network as the iCATTransfer, then
there is direct access to the patient images. If running outside this
network (e.g. a referring doctor’s office), then patient data may be
transferred via a CD to the remote computer’s Image Root folder.
To reiterate, iCATVision only accepts iCAT® DICOM data that is
authenticated by iCATTransfer. Images from iCAT® 17-19
Systems do not require iCATTransfer.
Install iCATTransfer
1. Unzip the iCATTransfer.zip file to the iCAT Vision folder, it
unzips to iCATTransfer.exe.
2. Double click the .exe file to execute the program.
A shortcut can be created for this program on your desktop.
To unzip a file: Right-click the file and click Extract on the
shortcut menu.
k990400 September 19, 2007
B-4
iCATTransfer Passcode
When iCATTransfer is first launched, it opens to the iCATTransfer
Validation Screen (below). Instructions are displayed to send an
email to Imaging Sciences at keys@imagingsciences.com with your
customer information and the authentication code shown on screen.
We will return an email with the Passcode to be entered into the
iCATTransfer Validation Screen.
The program then opens, click accept to accept the License
Agreement and then follow the instructions below.
iCATTransfer Setup
The program must be configured to “watch” for exported DICOM
data from iCAT® in order to authenticate and transfer it to the image
root directory. The program needs to be running in the background
in order to detect the exportation of the DICOM Data. You may
want to place the iCATTransfer program into the StartUp Menu of
the iCAT® Acquisition Computer (or server).
Putting iCATTransfer into the StartUp Menu
1. Right click the START button and select OPEN.
2. Double click Programs folder to open and then double click the
StartUp folder to open.
3. Copy the iCATTransfer.exe file into this StartUp folder.
k990400 September 19, 2007
B-5
Kavo 3D eXam ® Operators’ Manual
Configure iCATTransfer
1. Launch iCATTransfer, the following window is displayed.
2. Under Folder to Watch, Browse to iCATVision\ iCATVision
Watch folder and select. (This is most likely on the C: drive of
the iCAT® Acquisition Computer).
3. Under Image Root Folder (Primary Destination), Browse to
iCATVision Root folder and select. (This is most likely on a
server/central storage location).
4. Click Start. This saves the preset Watch and Root destinations.
NOTE: If START is not clicked the transfer program will not work.
Remember, iCATTransfer must be running in order for the data to
transfer (iCATTranfer can be minimized).
Accessing i-CAT® DICOM Data
iCATTransfer requires data to be exported from the iCAT® software
in DICOM3 format.
k990400 September 19, 2007
B-6
k990400 September 19, 2007
B-7
Kavo 3D eXam ® Operators’ Manual
k990400 September 19, 2007
B-8
k990400 September 19, 2007
B-9
Kavo 3D eXam ® Operators’ Manual
k990400 September 19, 2007
B-10
iCATVision Quick Reference
Navigating the i-CATVision Intrerface
This guide shows how to:
• View reconstructed images
REMINDER
• Use main features and tools to optimize an image
Images are displayed as if you are
looking at the patient from the front.
TO DISPLAY PATIENT IMAGE
1. Click Patient Name.
1 2. Click Patient Scans
DISPLAYED VIEWS
3. Patient Study Info
4 4. PANORAMIC View
2 Opens to IMPLANT Screen
5. SAGITTAL View
Opens to ORTHO Screen
3 5 6 7
6. CORONAL View
Opens to MPR Screen
7. AXIAL View
Opens to TMJ Screen
MEASUREMENTS
HU Statistics
Tools for Viewing this Image (Bone Density) Right click a view
and select HU Statistics. Drag and
HIDING THE PATIENT LIST click to define an area. Statistics
Patient List can be hidden by selecting Tools > Hide Patient List. To show, select appear in upper right corner. A
Tools > Show Patient List. maximum of 4 HU stats can be taken
at a time in a normal view and 2 in a
cross section view.
CURSOR TOOLS
Distance
(Linear Measurement) right click a
ROTATION TOOL - Hover cursor over the lower right corner of the
view and select Distance. Point,
desired view. Cursor changes to the rotation tool.
click, drag, and release to draw a
line. A measurement in mm appears
BRIGHTNESS / CONTRAST TOOL - Drag cursor up, down, left, and in upper left corner. A maximum of
right to adjust brightness and contrast. 9 distance measurements can be
taken at a time in a normal view and
MIP/RADIOGRAPH - The system software enables displaying images as 4 in a cross section view.
MIP or Radiograph. Move cursor to the top right of any image. The cursor
becomes an M, toggle a selection. Right click and select “HU Stats” or
“Distance” again to turn the tool off
MAXILLA and MANDIBLE CONTOUR LINES - can be repositioned
with a click and drag to the desired location. Right click the actual measurement
statistic to remove, inactivate, or
activate them.
990330 September 14, 2007
C-1
iCATVision Quick Reference
Suggestions for Adjusting Panoramic Map
Start adjusting the Panoramic map from the Preview Screen. It is
recommended to center the anterior point at midline and then move the
next two points up closer to the anterior point on each side. Place them
a few teeth away from anterior center. Then move the next two points
closer to the molars.
Filtering Defaults
There are already filters applied to all images. The filters are defaulted
as seen below.
1. Preview Screen: Hard all images.
2. Implant Screen: Hard all images.
3. TMJ Screen: Hard for first 3 and Normal for Condyle Ortho Images.
4. MPR Screen: Normal all images.
5. Ceph (Ortho) Screen: Very Sharp for Upper Left Right Lateral and Hard for all others.
These defaults can always be changed by clicking Tools > Filter Settings > Set Filters. They
can also be changed “on the fly” by right clicking an individual image, selecting Filter Setting
> Set Filter and clicking the desired option (Smooth, Normal, Hard, Sharp, Very Sharp). They
can be changed back to the default by clicking Tools > Filter Settings > Reset to Default.
Removing Circumference Artifact
Circumference Artifact are seen visually in the Preview Screens as horizontal lines in the Coronal
and Sagittal images and a white partial circle around the axial image. This can be removed from the
dataset by right clicking the screen and selecting Remove Data Outside of Center Scanfield. The
data re-calculates and the image is displayed without that artifact.
Saving and Loading Workups
Created plans can be saved for retrieval. When a plan is changed and an attempt to exit or switch
patients is made, iCATVision prompts to save the workup. To save the workup, click Yes. A window
is displayed to Create New Workup. Click this button and enter a new title for your workup or
choose an existing workup name (if one) from the list to overwrite. Once the workup is named, click
OK to save.
Or, before exiting or switching patients, from the Preview Screen, right click to access the pop up
menu and select Save this Workup. Then proceed as instructed above.
To load a workup, click a Patient Name, and Patient Image, and then a workup. If you want to select
another workup (if you have multiple workups), right click the screen to access the pop up menu and
select Load Different Workup. Then select the workup from the list.
990330 September 14, 2007
C-2
Implant Planning Screen REMINDER
Implant Screen is acquired by
double clicking Panoramic View
1 2 from Preview window.
DISPLAYED VIEWS
1. AXIAL SLICE POSITION
2. PANORAMIC MAP
3. 3D MODEL
4. CROSS SECTIONS
5. Center Slice is outlined in Blue.
6. Slice Location Number
Slice Location numbers start at “0”
for center of anatomy or midline.
(The “0” slice is outlined in Red).
5 All slices to the patient’s right are
negative #’s. All slices to the
3 6 patient’s left are positive #’s.
4
Midline is determined by axial map.
• Double click an individual Cross Section to zoom in. Double click again to
reduce to original size.
LABELS:
The following labels on the images help clarify the orientation of the anatomy:
• R: Right Side (Axial, Pan)
• P: Posterior (Axial)
• B: Buccal (Cross Sections)
POP UP MENUS
Right click cross section views to display the Pop Up menu to select:
• HU Statistics
• Distance
• Display Formats : The default is 5 x 2. The other options are 7 x 3 and 3 x 1.
Nerve Canal detection is not yet functioning.
• Set Filters
• Save as JPEG
• Open Output Folder
CURSOR TOOLS
• All views, except the 3D Model, have Brightness/Contrast, Rotate, Drag,
Zoom and Pan. 3D Model only has Rotate.
• Back Tool: to exit out of a planning screen back to the Main Display,
move cursor to the very top left corner of screen until X is displayed
and click. Or click the Level Up button on the Main Menu bar.
990330 September 14, 2007
C-3
iCATVision Quick Reference
PAN TOOLS Panoramic Map
1. Horizontal Tool Bar
Drag this center tool left to right
to move the slice location of the
Cross Sections. The center slice
is outlined in Blue on the Cross
Sections.
Drag the tool to the right to 3
adjust the slice thickness of the
2
Cross Sections.
2. Diagonal Tool Bar
Drag this tool to adjust slice 1
thickness of Panoramic View.
Drag the center tool to adjust
Pan Focal Trough.
Click the bottom tool to change
the Pan view from
Radiographic to MIP.
3. Vertical Tool Bar
Drag this center tool up or
down to adjust height of
anatomy viewed in the Cross Axial Slice Position
Sections and Axial.
AXIAL TOOLS
1. Drag blue dots to adjust Pan
Map.
2. Orange hash marks are Slice
Location Indicators.
3. Blue hash mark represents the
centerline of the axial slices 2 3
displayed on the Cross Section
views.
1
990330 September 14, 2007
C-4
Ortho Screen REMINDER
Ortho Screen is acquired by double
clicking Sagittal View from Preview
window.
DISPLAYED VIEWS
The Ortho Screen displays the
Lateral Cephs in Radiographic and
MIP mode as well as a Coronal
View and a Mid Sagittal Slice
(15mm thick).
CURSOR TOOLS
All views have Brightness/
Contrast, Zoom and Pan.
1 POP UP MENUS
Right click to display the Pop
Up menu to select:
• Set Filters
• Save as JPEG
• Open Output Folder
1. Right click blank screen and select Tag Airways. This generates a 3D view of the
airways for the patient in the blank view. In addition, the tagged airway data is
displayed in the view at the bottom center of the Ortho screen.
MPR Screen REMINDER
MPR Screen is acquired by double
clicking Coronal View from
Preview window.
DISPLAYED VIEWS
The MPR Screen allows you to
scroll through the Axial, Sagittal,
1 2
and Coronal Slices.
CURSOR TOOLS
All views have Brightness/
Contrast, Zoom and Pan.
POP UP MENUS
Right click to display the Pop
3
Up menu to select:
• Irregualar
• Line
• HU Statistics
• Distance
1. Drag center tools from any view to move slice location. The views are colored coded • Explore
to correlate which view will adjust.
• Explore Speed
2. Drag tool to the right for horizontal and bottom for vertical bars to adjust slice • Set Filters
thickness of the corresponding color coded view.
• Save as JPEG
3. Right click any of the 3 views and select Irregular, Line, or Explore for additional • Open Output Folder
cut planes to be displayed in the blank area.
• Reset Volume Rotation
990330 September 14, 2007
C-5
iCATVision Quick Reference
REMINDER TMJ Planning Screen
TMJ Planning Screen is acquired by
double clicking Axial View from
Preview window.
DISPLAYED VIEWS 1
TMJ Screen enables condyle 2 3
mapping and creating
corresponding coronal slice views.
CURSOR TOOLS
All views have Brightness/Contrast,
Zoom and Pan.
POP UP MENUS
Right click to display the Pop Up
menu to select:
• Set Filters
• Save as JPEG
• Open Output Folder
HINT
You may have to first drag the Axial
(SMV) view down in the window to
see the condyles. Move the cursor
to the lower left of the SMV (axial) 1. Drag center tool to scroll up and down Sagittal view to locate condyles in the Axial
view until you see the “P” for pan view so you can see condyles properly for mapping.
tool to drag the image downward.
2. Create Lateral Slices:
Drag center blue circles to move condyle map (do this for each condyle)
Drag yellow and blue end circles to adjust the angle of each condylar map.
Green markings indicate anterior to condyle.
Red marking indicate posterior of condyle.
Create Coronal Slices: Click red circle on either end map to create Coronal views.
NOTE: 3. Horizontal Tool Bar: Drag center tool left to right to move slice location of Cross
Make sure to Save Workups before Section views. Drag tool right to change slice thickness of Cross Section views
attempting to burn to a CD,
Create Export CDs
Install Case 1. From the top Main menu, select Tools >
Create Export CD.
Studies from CDs 2. If you have multiple CD drives, select
the hardware from the drop down list. If
The iCATVision program will auto-
using a CD-RW and need to erase data,
run when the CD is inserted into the
choose Erase CD-RW.
computer drive. The User can
choose to install iCATVision and 3. Click the patient for burning to CD. If
the case(s) Permanently or selecting multiple patients, hold down
Temporarily. Once installed, the the CTRL key and click on additional
iCATVision program opens and the patients. All highlighted patients are
new case is highlighted in the copied to the CD.
patient list and ready to be loaded. 4. Click Create CD in CD burner
Just click the patient name. window. A message is displayed when
the burn is complete and the CD ejects.
990330 September 14, 2007
C-6
You might also like
- Companies and Environmental Impact: Identification and Visualization of Key Ecological IndicatorsFrom EverandCompanies and Environmental Impact: Identification and Visualization of Key Ecological IndicatorsNo ratings yet
- Mammomat NovationdrDocument95 pagesMammomat NovationdrGirayNo ratings yet
- Digital Panoramic and Cephalometric System: User's GuideDocument53 pagesDigital Panoramic and Cephalometric System: User's GuideXUB xNo ratings yet
- Compact Intuitiv Operator Manual Rev CDocument151 pagesCompact Intuitiv Operator Manual Rev CAzhari DasrilNo ratings yet
- Power Plant Controller: Operating ManualDocument60 pagesPower Plant Controller: Operating ManualTrường Giang NguyễnNo ratings yet
- SM748-CS9300 User Guide-Ed02Document74 pagesSM748-CS9300 User Guide-Ed02Dental TrendsNo ratings yet
- Platinum User Manual EnglishDocument104 pagesPlatinum User Manual EnglishLuis Alberto Díaz OlmedoNo ratings yet
- EM ICA HM131 131R (V2) - v2.0Document81 pagesEM ICA HM131 131R (V2) - v2.0Mahmoud AhmedNo ratings yet
- User's Manual: 0HJD3L (HO3R (3OXV 6Shhg'Rph, Qwhuqhw&DphudDocument109 pagesUser's Manual: 0HJD3L (HO3R (3OXV 6Shhg'Rph, Qwhuqhw&DphudMahmoud AhmedNo ratings yet
- 9000 246 Ve 5100p User ManualDocument83 pages9000 246 Ve 5100p User ManualRooselvet GalindoNo ratings yet
- ManualOperacion IDSensorUnits PDFDocument148 pagesManualOperacion IDSensorUnits PDFSergio Eu CaNo ratings yet
- Installation Manual: Cone Beam 3D + 2D Panoramic Dental Imaging SystemDocument106 pagesInstallation Manual: Cone Beam 3D + 2D Panoramic Dental Imaging SystemOejy PratamaNo ratings yet
- DM4790 Users GuideDocument201 pagesDM4790 Users GuideBrian CarrollNo ratings yet
- Sagittar SGT-LPN Manual Ver2.5Document92 pagesSagittar SGT-LPN Manual Ver2.5Ramiro MagnayonNo ratings yet
- Dash 2500 Patient Monitor: Service ManualDocument178 pagesDash 2500 Patient Monitor: Service ManualJohn Edwin Arboleda CaicedoNo ratings yet
- GE Corometrix 250cx Monitor - User ManualDocument250 pagesGE Corometrix 250cx Monitor - User ManualmanualslibNo ratings yet
- Butterfly Iq Personal Ultrasound System - User ManualDocument110 pagesButterfly Iq Personal Ultrasound System - User ManualdodyNo ratings yet
- 032 0329 en I Cat FLX User Manual Rev NDocument98 pages032 0329 en I Cat FLX User Manual Rev NfortroniNo ratings yet
- Sunny Boy 3.0-UsDocument234 pagesSunny Boy 3.0-UslequanqthuanNo ratings yet
- Whitestar Signature Pro Operator Manual PDFDocument218 pagesWhitestar Signature Pro Operator Manual PDFLuis EsparzaNo ratings yet
- Plx51 Dnps UmDocument148 pagesPlx51 Dnps UmJorge Luis Cid TepoleNo ratings yet
- BDPI WavelinQ D0153-5-ESU-1 PF10766 User-GuideDocument72 pagesBDPI WavelinQ D0153-5-ESU-1 PF10766 User-GuideTof MfaNo ratings yet
- User's Guide: Publication No. 9G3886 - en 2012-12-31Document52 pagesUser's Guide: Publication No. 9G3886 - en 2012-12-31Jose Aldrin Climacosa SerranoNo ratings yet
- Qdoc - Tips - Manual Fallas TerexDocument184 pagesQdoc - Tips - Manual Fallas TerexFernando Pérez SarriaNo ratings yet
- Register Now Jetzt Registrieren: and Benefit! Und Profitieren!Document183 pagesRegister Now Jetzt Registrieren: and Benefit! Und Profitieren!23522352No ratings yet
- Kodak 9500 Cone Beam 3D SystemDocument39 pagesKodak 9500 Cone Beam 3D SystemqazxswNo ratings yet
- H 046 010452 00 Z6 Z8 Series Service Manual EnglishDocument175 pagesH 046 010452 00 Z6 Z8 Series Service Manual EnglishJasonNo ratings yet
- Installationguide - SHP100 150 20 enDocument90 pagesInstallationguide - SHP100 150 20 enMarius DanacicaNo ratings yet
- Profibus Master Module RX3iDocument82 pagesProfibus Master Module RX3iAnuar VilaboaNo ratings yet
- Insight V511 UEN Ver21 202212Document142 pagesInsight V511 UEN Ver21 202212João Pedro MagalhãesNo ratings yet
- Orthoralix 8500ddeDocument118 pagesOrthoralix 8500ddemelquicedecNo ratings yet
- Sma Sunny Boy 5.0 Us 41 Inverter Manual 20191003221640.2931735 1Document74 pagesSma Sunny Boy 5.0 Us 41 Inverter Manual 20191003221640.2931735 1Ramon CuevasNo ratings yet
- Acoustic Emission Systems Data SheetDocument49 pagesAcoustic Emission Systems Data SheetTHIRU.SNo ratings yet
- Operating Manual: SUNNY TRIPOWER 3.0 / 4.0 / 5.0 / 6.0Document112 pagesOperating Manual: SUNNY TRIPOWER 3.0 / 4.0 / 5.0 / 6.0rangga maulanaNo ratings yet
- CX-Integrator Operation Manual W464-E1Document416 pagesCX-Integrator Operation Manual W464-E1maykolcoelhoNo ratings yet
- Trimax CR MachineDocument55 pagesTrimax CR MachineNguyen ThuanNo ratings yet
- 3G8F7-CLK12-E3G8F7-CLK52-E3G8F7-CLK21-E Controller Link Support Boards For PCI Bus Operation ManualDocument152 pages3G8F7-CLK12-E3G8F7-CLK52-E3G8F7-CLK21-E Controller Link Support Boards For PCI Bus Operation ManualMamang KunNo ratings yet
- AET DescriptionDocument49 pagesAET Descriptionramakant9594No ratings yet
- Evxp System Maintenance Manual: Honeywell International AerospaceDocument90 pagesEvxp System Maintenance Manual: Honeywell International AerospaceBruno GonçalvesNo ratings yet
- Ge Dash 2500 PDFDocument182 pagesGe Dash 2500 PDFequiposmedicosNo ratings yet
- Omron CJ - ETN21Document285 pagesOmron CJ - ETN21manmathancellamNo ratings yet
- Sunbelt Kerio Personal Firewall User GuideDocument121 pagesSunbelt Kerio Personal Firewall User GuideJessie ElijaNo ratings yet
- Micamaxxpdplus User ManualDocument87 pagesMicamaxxpdplus User Manualjorgedemedeiros0% (1)
- SHP 20 BE en 14Document96 pagesSHP 20 BE en 14Alexander ZulqarnainNo ratings yet
- Edan Instruments, Inc: Manual Ver: V1.6 Release Date: Jan. 2008 Part Number: MS1R-20055-V1.6Document73 pagesEdan Instruments, Inc: Manual Ver: V1.6 Release Date: Jan. 2008 Part Number: MS1R-20055-V1.6Alia PopaNo ratings yet
- XVU Service SM FBC960003 Jan 2011 Rev ADocument91 pagesXVU Service SM FBC960003 Jan 2011 Rev AmrojasNo ratings yet
- Installation Manual: A Product From Smart Optics Sensortechnik GMBHDocument41 pagesInstallation Manual: A Product From Smart Optics Sensortechnik GMBHAhmad GHNo ratings yet
- Prod Guide Ls 7708Document362 pagesProd Guide Ls 7708Ever SantoroNo ratings yet
- Sunny Highpower Peak3: Operating ManualDocument94 pagesSunny Highpower Peak3: Operating ManualGeyciane PinheiroNo ratings yet
- SmartScope CNC-Flash 250 Service and Maintenance ManualDocument214 pagesSmartScope CNC-Flash 250 Service and Maintenance ManualTommyCasillas-Gerena100% (2)
- Case v67Document342 pagesCase v67FantahunNo ratings yet
- User Guides - Cs 9000 User GuideDocument58 pagesUser Guides - Cs 9000 User GuidePetrNo ratings yet
- Vipa System Micro: SM-AIO - ManualDocument90 pagesVipa System Micro: SM-AIO - ManualCristian GarcíaNo ratings yet
- B40 User's Reference Manual Rev B PDFDocument318 pagesB40 User's Reference Manual Rev B PDFArea Biomedica Clinica BaruNo ratings yet
- Spacelabs Ultraview 1500,1600 Monitor - Service ManualDocument124 pagesSpacelabs Ultraview 1500,1600 Monitor - Service ManualPatricia ReyesNo ratings yet
- 3BDD011677R0501 FF Ld800hseDocument110 pages3BDD011677R0501 FF Ld800hseCristi CrseNo ratings yet
- URC - 628 - Ver 3a PDFDocument211 pagesURC - 628 - Ver 3a PDFKhalid Zghear100% (1)
- Digital Ultrasonic Diagnostic Imaging System: DP-10/DP-20/DP-30 SeriesDocument159 pagesDigital Ultrasonic Diagnostic Imaging System: DP-10/DP-20/DP-30 SeriesRanaivomanana Njato FaniryNo ratings yet
- PYXIS System 30 - Manual de Usuario (Pabellon) PDFDocument166 pagesPYXIS System 30 - Manual de Usuario (Pabellon) PDFEduardoNo ratings yet
- Abstract 09.09.18Document2 pagesAbstract 09.09.18Oliver MladenovskiNo ratings yet
- Abstract 09.09.18Document2 pagesAbstract 09.09.18Oliver MladenovskiNo ratings yet
- 1Document1 page1Oliver MladenovskiNo ratings yet
- 1Document1 page1Oliver MladenovskiNo ratings yet
- Milnor ManualDocument94 pagesMilnor ManualMajid KhanNo ratings yet
- Amnc F Alarm List E02 200507Document32 pagesAmnc F Alarm List E02 200507sunhuynhNo ratings yet
- Cutler-Hammer: Type POW-R-M-S Low-Voltage Distribution SwitchboardsDocument8 pagesCutler-Hammer: Type POW-R-M-S Low-Voltage Distribution SwitchboardstecnicoopNo ratings yet
- WRITE UP ON AUTOMATIC TURBINE TESTERDocument14 pagesWRITE UP ON AUTOMATIC TURBINE TESTERlp mishraNo ratings yet
- LRMate200iC Maintenance Manual (B-82585EN02)Document196 pagesLRMate200iC Maintenance Manual (B-82585EN02)sierraprNo ratings yet
- Safety Switches and Sens - Control - Safe Control SolutionsDocument24 pagesSafety Switches and Sens - Control - Safe Control SolutionsGl ZseNo ratings yet
- Epson EPL-C8000 Service ManualDocument545 pagesEpson EPL-C8000 Service ManualjairomaritanNo ratings yet
- GE Circuit BreakersDocument6 pagesGE Circuit BreakerstowiwaNo ratings yet
- Mori Dura AlarmDocument4 pagesMori Dura AlarmNGUYEN HUU DAONo ratings yet
- ST121 Over-Temperature TripDocument2 pagesST121 Over-Temperature TripDave Walker100% (1)
- Boeing 707 Electrical PowerDocument5 pagesBoeing 707 Electrical Powersanjay negiNo ratings yet
- Medium Voltage Switching Devices: Assembly Operation MaintenanceDocument52 pagesMedium Voltage Switching Devices: Assembly Operation MaintenanceGrid LockNo ratings yet
- CV115-129 01 Interlock S226.037 01Document22 pagesCV115-129 01 Interlock S226.037 01Lmf DanielNo ratings yet
- CM1929 Samsung Repair ManualDocument37 pagesCM1929 Samsung Repair Manualamanico10% (1)
- Operating Manual Parts List: 1500Vmc (Siemens)Document246 pagesOperating Manual Parts List: 1500Vmc (Siemens)apodshNo ratings yet
- MC-767W Microwave Oven Service ManualDocument38 pagesMC-767W Microwave Oven Service ManualEfrain Magaña Ponce50% (2)
- XDL User Manual en (XDL安装操作维护手册)Document23 pagesXDL User Manual en (XDL安装操作维护手册)Jessyka SsykaNo ratings yet
- Ebop Scada ManualDocument41 pagesEbop Scada ManualDawood TahirNo ratings yet
- Guards and Safety DevicesDocument4 pagesGuards and Safety DevicesAl-Afiq Albukhary100% (2)
- BSI - Machinery SafetyDocument56 pagesBSI - Machinery SafetybmjantoNo ratings yet
- MS 2135FDocument34 pagesMS 2135FManuel NolascoNo ratings yet
- Denso Robotic V - BegDocument168 pagesDenso Robotic V - BegSam eagle goodNo ratings yet
- Safety Light Curtains - OMRONDocument11 pagesSafety Light Curtains - OMRONnarshihNo ratings yet
- Safety Manual: Mitsubishi Electric Industrial RobotDocument36 pagesSafety Manual: Mitsubishi Electric Industrial Robotemil100% (1)
- Gas Insulated Substation Control and MonitoringDocument33 pagesGas Insulated Substation Control and MonitoringMaharajaNo ratings yet
- Sharp MicrowaveDocument32 pagesSharp MicrowaveFredInNJ100% (1)
- Sanyo Manual MicrowaveDocument27 pagesSanyo Manual MicrowaveparinyaNo ratings yet
- ZX2Document56 pagesZX2ecodian100% (1)
- CV115-129 01 OM S226.030 01.en PDFDocument128 pagesCV115-129 01 OM S226.030 01.en PDFLmf DanielNo ratings yet
- Catalog - Celule Wi - 2011 (En)Document52 pagesCatalog - Celule Wi - 2011 (En)Cata CatalinNo ratings yet