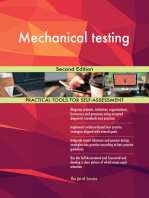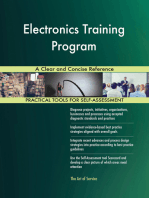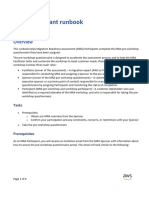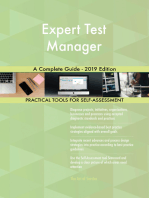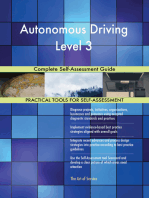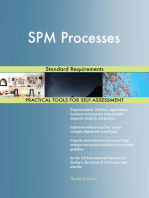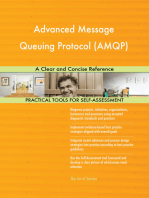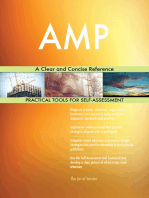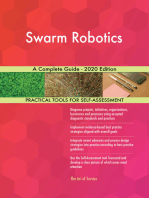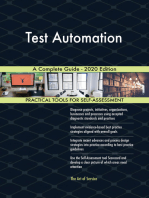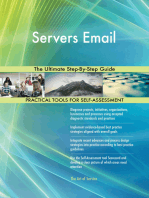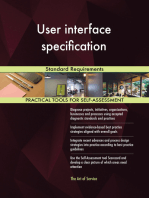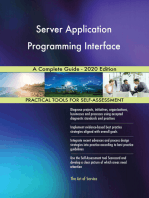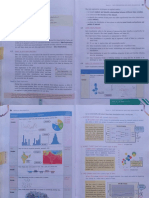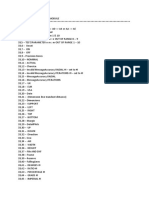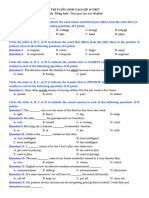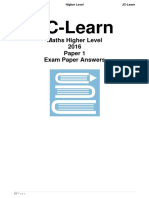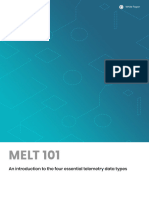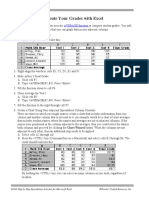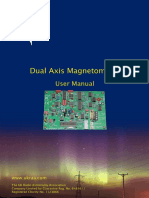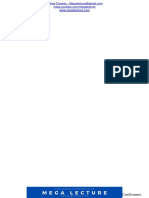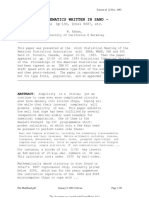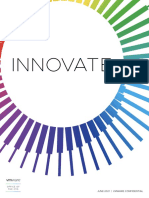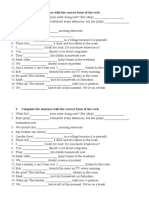Professional Documents
Culture Documents
Test To Assess User Guide
Uploaded by
taimoorrehman45Original Title
Copyright
Available Formats
Share this document
Did you find this document useful?
Is this content inappropriate?
Report this DocumentCopyright:
Available Formats
Test To Assess User Guide
Uploaded by
taimoorrehman45Copyright:
Available Formats
Test to Assess
User Guide
Last updated April 208
Updated 2019
Cambridge International - Test to Assess User Guide 1
Contents
• Overview
• Getting Started
• Marking Scripts
• Next Steps
Overview
Thank you for applying to mark for Cambridge Assessment International Education. As a part of the application
process we require applicants to complete a marking exercise known as Test to Assess.
Test to Assess allows applicants to familiarise themselves with the RM Assessor³ online marking tool and
Cambridge to evaluate an applicant’s suitability to mark. Please note this is not a live series activity and does not
impact candidate’s marks or grades.
The marking exercise consists of reviewing the mark scheme and question paper, then marking five scripts marked
by a senior examiner in a previous examination series. Two of these scripts will be Practice scripts, where the
applicant can see the marks the examiner awarded. The remaining three are Standardisation scripts which act like a
test and the applicant will not have access to the examiner’s original marks or additional help to complete these
scripts. After marking is completed and scripts submitted, the results will be reviewed alongside the reference and
application details.
This guide explains how to get started with Test to Assess, download materials and complete the marking exercise.
To ensure there are no delays to the application process we ask that applicants complete the Test to Assess
exercise within one week from receiving the notification email.
Occasionally, Cambridge uses Test to Assess as a familiarisation exercise only – the notification email you receive
will make the purpose of this exercise clear.
Useful Contacts
Contact the RM Helpdesk for technical queries such as:
• I am having trouble accessing Test to Assess or RM Assessor³.
• My username and/or password is not working.
For all other queries contact Cambridge International AS Recruitment team by email
examiner.recruitment@cambridgeinternational.org or call the Cambridge International Examiner Helpdesk on
01223 553500.
Cambridge International - Test to Assess User Guide 2
Getting Started
The username and password that you need to login to Test to Assess is provided at the very end of the email
notification you receive.
To access Test to Assess, open this link in Internet Explorer: https://cie-testtoassess.assessor.rm.com/
Type your username and password and press login. Please note, copying and pasting the username and password
will not work. You may be prompted to install Microsoft Silverlight; please accept the request.
Accept the terms and conditions by selecting RM Assessor³, then Terms and Conditions from the menu. Read
through the information on this page and click Accept to continue. If you have any concerns regarding the terms
please contact examiner.recruitment@cambridginternational.org.
Cambridge International - Test to Assess User Guide 3
Download the user guide by selecting RM Assessor³, then Training Guidance from the menu. You can also access
the online training on this page.
Download the question paper and mark scheme by selecting Components then View Components from the menu.
Review each document in detail before completing the marking task.
Cambridge International - Test to Assess User Guide 4
Access RM Assessor³ by selecting RM Assessor, then Access RM Assessor from the menu. Use the same username
and password to login.
You can also access RM Assessor³ directly using this link:
https://ca.assessor.rm.com/.
Continue onto the next section, Marking Scripts, to guide you through the marking process.
Cambridge International - Test to Assess User Guide 5
Marking Scripts
Now you have downloaded and reviewed all materials and opened RM Assessor³ you can start marking.
You will see a list of components. You will need to complete the marking exercise for all components visible.
Press the open button to access your worklist.
Your practice scripts will be downloaded automatically for you.
Cambridge International - Test to Assess User Guide 6
Double click on the first script in the worklist to open it for marking.
To start marking the open script select the Start Marking button in the top left hand corner. You will not be able to
input marks or add annotations until you press the Start Marking button. You will be able to start marking the
script once you have selected your annotations.
Cambridge International - Test to Assess User Guide 7
If you are marking a structured paper where candidates answer on the question paper, you will see just the zone
you need to mark for each question. You can also view the whole script by selecting the Full Response View icon at
the top left of the page. Mark each question and submit when 100% complete.
If you are marking an unstructured paper where candidates answer on a generic answer booklet (ie: essay), you
will see the whole script. You will need to select the question you wish to mark before entering marks. You will also
need to add at least one annotation to each page. If the page is blank, use the SEEN annotation to confirm. Mark
each question and submit when 100% complete.
Please remember the following during marking:
• Only input zero marks if the candidate’s answer is wrong or not credit worthy.
• Use No Response (NR) when:
o a candidate has not answered the question o there is nothing in the
answer space
o there is a comment that does not relate to the question (ie: I don’t know)
• Annotations are not reviewed as part of this marking exercise but we do encourage you to try these out, as this
is also a familiarisation exercise for you. For unstructured papers you must put an annotation on each page to
be able to submit.
• Toggle definitive marks while marking Practice Scripts to see how this script was originally marked.
Select Show Definitive Marks at the top of the marks input area.
• Use the Settings icon at the top of the page to adjust your personal settings for marking. Many
examiners prefer to have the Auto Advance setting off while they are getting to know RM Assessor³.
Once you have marked all Practice scripts to 100% and submitted these, you will automatically move onto
Standardisation scripts and your progress tracker will update to show a new target.
Download, mark and submit all three Standardisation scripts in the same way. The only difference is you will not
have access to the definitive marks for Standardisation; you must mark using your own judgement without any
assistance.
Next Steps
After you have submitted all Practice and Standardisation scripts, your Test to Assess marking exercise is
complete. The results and your reference will be attached to your application and submitted for review by
Assessment, at which point a decision will be made regarding your application.
If you have any questions regarding the AS Recruitment process or your application, please email your queries to
examiner.recruitment@cambridgeinternational.org.
Cambridge International - Test to Assess User Guide 8
You might also like
- Electronics Training Program A Clear and Concise ReferenceFrom EverandElectronics Training Program A Clear and Concise ReferenceNo ratings yet
- MRA Participant RunbookDocument6 pagesMRA Participant Runbook1977amNo ratings yet
- SLM Service Level Management A Complete Guide - 2020 EditionFrom EverandSLM Service Level Management A Complete Guide - 2020 EditionNo ratings yet
- Advanced Message Queuing Protocol (AMQP) A Clear and Concise ReferenceFrom EverandAdvanced Message Queuing Protocol (AMQP) A Clear and Concise ReferenceNo ratings yet
- FAQs For 2m Amazon (Batch of 2024)Document6 pagesFAQs For 2m Amazon (Batch of 2024)VishalNo ratings yet
- Extreme programming practices Complete Self-Assessment GuideFrom EverandExtreme programming practices Complete Self-Assessment GuideNo ratings yet
- Certified Penetration Testing Engineer Standard RequirementsFrom EverandCertified Penetration Testing Engineer Standard RequirementsNo ratings yet
- Server Application Programming Interface A Complete Guide - 2020 EditionFrom EverandServer Application Programming Interface A Complete Guide - 2020 EditionNo ratings yet
- Online Assessment Guide-AmazonDocument23 pagesOnline Assessment Guide-Amazonalok kumar mauryaNo ratings yet
- Modeling Class X AIDocument24 pagesModeling Class X AIAYUSH DEYNo ratings yet
- Bridging Machine Learning and Computer Network ResDocument16 pagesBridging Machine Learning and Computer Network ResMaxwell AniakorNo ratings yet
- Netstat Liste NewDocument26 pagesNetstat Liste NewCsabiNo ratings yet
- CIKMDocument173 pagesCIKMSahithi KatakamNo ratings yet
- DS - 4Q Actuator Driver - eDocument2 pagesDS - 4Q Actuator Driver - eAbdallah MiidouneNo ratings yet
- Chess Game: "Mini Project Report Presented"Document17 pagesChess Game: "Mini Project Report Presented"Rohit ReddyNo ratings yet
- Automata Theory Questions and AnswersDocument58 pagesAutomata Theory Questions and Answerstamirat86% (14)
- Error Messages in E3d IsodraftDocument16 pagesError Messages in E3d IsodraftOwais AhmedNo ratings yet
- 33135-Guide For OSS1Document5 pages33135-Guide For OSS1David RobinsonNo ratings yet
- REPORTDocument16 pagesREPORTSagar srNo ratings yet
- Đề Thi Chính Thức Vào 10 Môn Anh Năm Học 2022 2023Document3 pagesĐề Thi Chính Thức Vào 10 Môn Anh Năm Học 2022 2023thachthao.97.qsNo ratings yet
- Business Communication - Taking and Receiving CallsDocument10 pagesBusiness Communication - Taking and Receiving CallsTien Nguyen CatNo ratings yet
- Respironics V60 Ventilator - Service Manual (2019)Document328 pagesRespironics V60 Ventilator - Service Manual (2019)Eduardo Balcazar LimpiasNo ratings yet
- JC-Learn: Maths Higher Level 2016 Paper 1 Exam Paper AnswersDocument21 pagesJC-Learn: Maths Higher Level 2016 Paper 1 Exam Paper AnswersLufuno TemboNo ratings yet
- Rms 16021 Og2Document381 pagesRms 16021 Og2ArturoNo ratings yet
- Welcome TO Bca Department: Brindavan CollegeDocument38 pagesWelcome TO Bca Department: Brindavan CollegeLakshitha SNo ratings yet
- Canon T6i Camera ManualDocument414 pagesCanon T6i Camera ManualDonna AguilarNo ratings yet
- Melt 101 Four Essential Telemetry Data TypesDocument14 pagesMelt 101 Four Essential Telemetry Data TypesBHUPANI SREE MADHUKIRAN ECEUG-2020 BATCHNo ratings yet
- Week 10 Initial Contextual Report TemplateDocument6 pagesWeek 10 Initial Contextual Report TemplateWp T100% (1)
- Compute Your Grades With Excel: AVERAGE FunctionDocument4 pagesCompute Your Grades With Excel: AVERAGE FunctionJakie CruzNo ratings yet
- Activities Involved in Support ProjectDocument3 pagesActivities Involved in Support Projectvaishnavi saddapalli100% (1)
- Magnetometer Manual ISSUE 1Document82 pagesMagnetometer Manual ISSUE 1Carlos OzunaNo ratings yet
- Physics-As-notes Compiled Mega LecturesDocument199 pagesPhysics-As-notes Compiled Mega LecturesMuazzam ShahNo ratings yet
- Mathematics Written in Sand - : The hp-15C, Intel 8087, EtcDocument49 pagesMathematics Written in Sand - : The hp-15C, Intel 8087, EtcRabino JasidiNo ratings yet
- Digital Business IDocument16 pagesDigital Business IFabrizio MarrazzaNo ratings yet
- Software Houses in Lahore List Updated 10-07-2020: Domain Name Address Phone Email Web ExpertsDocument3 pagesSoftware Houses in Lahore List Updated 10-07-2020: Domain Name Address Phone Email Web ExpertsHussain100% (2)
- Torrent and Sports StreamsDocument8 pagesTorrent and Sports StreamsRocky JohnsonNo ratings yet
- Issue 15 FinalDocument84 pagesIssue 15 FinalSharadb vmwNo ratings yet
- PDF ConverterDocument3 pagesPDF ConverternoychoHNo ratings yet
- Present Continuous Tense & Present Simple TenseDocument2 pagesPresent Continuous Tense & Present Simple TenseNguyễn Phước Bảo NguyênNo ratings yet