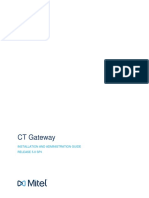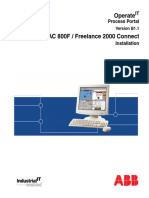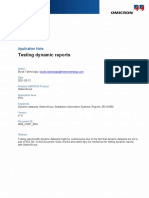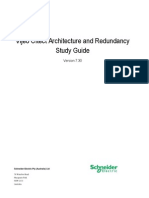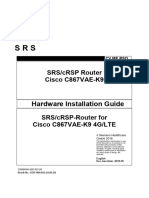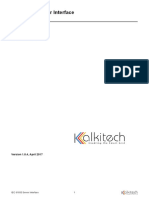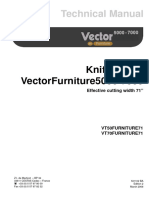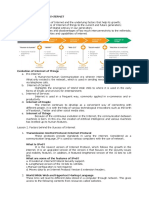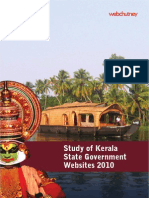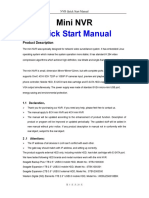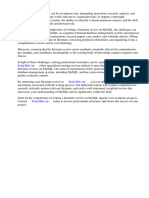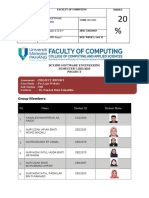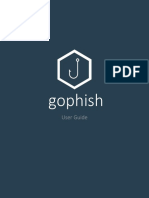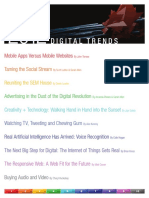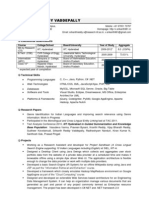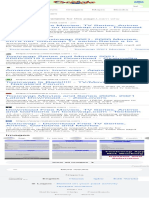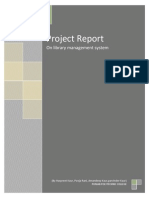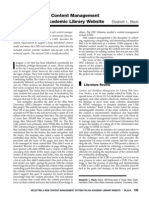Professional Documents
Culture Documents
IEC 61850 Configuration For AQtivate 300 v1.02 English
Uploaded by
Jose BetancourtOriginal Title
Copyright
Available Formats
Share this document
Did you find this document useful?
Is this content inappropriate?
Report this DocumentCopyright:
Available Formats
IEC 61850 Configuration For AQtivate 300 v1.02 English
Uploaded by
Jose BetancourtCopyright:
Available Formats
Instruction booklet
IEC 61850 configuration for AQtivate 300
IEC 61850 configuration for AQtivate 300
Instruction booklet
Version: 1.02 EN
Revision 1.00
Date 12.02.2015
Changes N/A
Revision 1.01
Date 22.01.2021
Changes The “GOOSE publisher” chapter updated.
Revision 1.02
Date 21.02.2023
Changes The visuals updated.
Content rewritten to be easier to read and understand.
The “Introduction” chapter updated.
Added a few images throughout the document for clarification.
Please read these instructions carefully before using the equipment or taking any other actions with
respect to the equipment. Only trained and qualified persons are allowed to perform installation,
operation, service, or maintenance of the equipment. Such qualified persons have the responsibility to
take all appropriate measures, including e.g., use of authentication, encryption, anti-virus programs,
safe switching programs etc. necessary to ensure a safe and secure environment and usability of the
equipment. The warranty granted to the equipment remains in force only provided that the instructions
contained in this document have been strictly complied with.
Nothing contained in this document shall increase the liability or extend the warranty obligations of the
manufacturer Arcteq Relays Ltd. The manufacturer expressly disclaims any and all liability for any
damages and/or losses caused due to a failure to comply with the instructions contained herein or
caused by persons who do not fulfil the aforementioned requirements. Furthermore, the manufacturer
shall not be liable for possible errors in this document.
Please note that you must always comply with applicable local legislation and regulations. The
manufacturer gives no warranties that the content of this document is in all respects in line with local
laws and regulations and assumes no liability for such possible deviations.
You are advised to notify the manufacturer in case you become aware of any errors in this document or
of defects in the equipment.
The manufacturer reserves the right to update or amend this document at any time.
2 © Arcteq Relays Ltd.
Document ID: IM00079
IEC 61850 configuration for AQtivate 300
Instruction booklet
Version: 1.02 EN
TABLE OF CONTENTS
1 Introduction .................................................................................................................................. 4
2 Web server ................................................................................................................................... 5
2.1 Downloading CID files .............................................................................................. 5
2.2 Enabling IEC 61850 ................................................................................................. 6
3 AQtivate 300 software ................................................................................................................ 7
3.1 Communication configurator .................................................................................... 8
3.1.1 Adding a device name.................................................................................... 9
3.1.2 Adding a dataset ............................................................................................ 9
3.1.3 Adding a report control block ....................................................................... 11
3.2 GOOSE publisher .................................................................................................. 11
3.3 GOOSE subscriber ................................................................................................ 15
4 Reference information .............................................................................................................. 17
3 © Arcteq Relays Ltd.
Document ID: IM00079
IEC 61850 configuration for AQtivate 300
Instruction booklet
Version: 1.02 EN
1 INTRODUCTION
This guide will show you the basic steps for configuring IEC 61850 communication in AQ 300 series
devices. This document is applicable to all models in the AQ 300 product family.
You need the AQtivate 300 software to set up the IEC 61850 configuration. This software is freely
available at our website: www.arcteq.fi/documents-and-software → "Software" → "Installation files".
Please note that downloading the AQtivate 300 installer requires registration but that is also free of
charge.
Some relay functions require you to connect to it online via the relay's web server interface. Most web
browsers work with the software, such as Mozilla Firefox, Google Chrome, and Opera.
As noted, this instruction booklet is only for the IEC 61850 communication configuration. For more
detailed instructions on the AQtivate 300 configuration and setting tool, please see the AQtivate 300
instruction manual. This is also available on our website: www.arcteq.fi/documents-and-software →
"Software" → "Instruction manuals".
4 © Arcteq Relays Ltd.
Document ID: IM00079
IEC 61850 configuration for AQtivate 300
Instruction booklet
Version: 1.02 EN
2 WEB SERVER
The AQ 300 series relays have a web server interface which can be accessed via a web browser. Open
your browser and enter the relay's IP address into the browser's URL address bar (see the image below).
2.1 Downloading CID files
You can download CID files (file extension .cid) by following the path Advanced → Status/log and then
clicking the "Get .CID file" button in the Communication files pane (see the image below).
5 © Arcteq Relays Ltd.
Document ID: IM00079
IEC 61850 configuration for AQtivate 300
Instruction booklet
Version: 1.02 EN
2.2 Enabling IEC 61850
Before IEC 61850 communication can function in an AQ 300 series relay, you must first enable it with
the relay's web server interface. However, this is the only step that is required to get IEC 61850 started
in the device: after this you can set up the IP address information and connect to the device with an IEC
61850 client.
You can enable IEC 61850 in the interface's System settings and by clicking the checkbox for "IEC61850
enabled" under the column titled "New value" in the Ethernet comm. pane (see the image below).
6 © Arcteq Relays Ltd.
Document ID: IM00079
IEC 61850 configuration for AQtivate 300
Instruction booklet
Version: 1.02 EN
3 AQTIVATE 300 SOFTWARE
You can get a configuration file from an AQ 300 series device by opening the AQtivate 300 software and
by pressing the "Upload" icon in the main toolbar (see the image below). This opens a new dialog window
called Select device that lists all the connected devices the software finds in the network. However, in
some cases your computer can have trouble finding relays in the network. If this happens, you can insert
the device's IP address manually by writing the IP in the text field and clicking the "Add IP" button.
We advise you to always log into using the password-protected Master view operating mode. This allows
you to change configurations as you like. When you start the software, click the "Change View Mode"
icon in the main toolbar. In the dialog window that opens, choose Master view as the preferred operating
mode, enter the password in its reserved text field, and press "OK" (see the image on the following page).
7 © Arcteq Relays Ltd.
Document ID: IM00079
IEC 61850 configuration for AQtivate 300
Instruction booklet
Version: 1.02 EN
3.1 Communication configurator
IEC 61850 configuration can be opened by clicking the "Communication Configurator" icon (see the
image below).
Select the "IEC 61850" tab in the opening dialog window to access further communication settings (see
the image below).
8 © Arcteq Relays Ltd.
Document ID: IM00079
IEC 61850 configuration for AQtivate 300
Instruction booklet
Version: 1.02 EN
3.1.1 Adding a device name
You relay must have a unique name. Open the Communication Configurator, open the "IEC 61850" tab
in the dialog window, and click on the "IED TEMPLATE" in the topic tree panel on the left-hand side of
the dialog window. Next, replace the default name "TEMPLATE" with your selected relay name (see the
image below). Please note that the name must be unique within the subnet!
3.1.2 Adding a dataset
To create a new dataset, you can use an existing dataset as a basis by copying the dataset. As an
example, let's imagine we want to use the dataset "DO PhyHealth" from the report control block "LPHD1"
as the basis for a new dataset that is meant for the report control block "LN0" (see the image below).
Find the "DO PhyHealth" dataset in the topic tree, click its name with the right mouse button, and click
the "Copy" menu item from the temporary menu that appears. Alternatively, you can click the dataset's
name with the left mouse button to highlight it and then use the established Windows shortcut command
Ctrl + C to copy it.
9 © Arcteq Relays Ltd.
Document ID: IM00079
IEC 61850 configuration for AQtivate 300
Instruction booklet
Version: 1.02 EN
Next, find "LN0" in the topic tree, click its name with the right mouse button, and click the "Create new
dataset" menu item from the temporary menu that appears (see the image below). Alternatively, you can
click the name with the left mouse button to highlight it and then use the shortcut command Ctrl + A to
create a new dataset.
After this, you can rename the dataset and start adding other objects into it. You can add objects to a
dataset by clicking the dataset you want to add objects into, and then drag-and-dropping the needed
objects from the topic tree panel into the dataset's view area in the bottom-right corner of the dialog
window (see the image below).
10 © Arcteq Relays Ltd.
Document ID: IM00079
IEC 61850 configuration for AQtivate 300
Instruction booklet
Version: 1.02 EN
3.1.3 Adding a report control block
Next, the new dataset must be linked to a report control block. To continue with the example from before,
drag the new dataset into the report control block "LN0" (see the image below).
This establishes the link and now you can rename it; here it has been renamed as "RCB". Finally, you
need to make a choice whether or not the report control block is buffered or not by setting its value to
"True" or "False", respectively (see the image below).
Please note that unbuffered control blocks report only when there is a subscription from the client,
whereas the server collects, buffers, and reports buffered control block information even if there is no
subscription from the client!
3.2 GOOSE publisher
Making a GOOSE control block with a linked dataset for publishing follows the same steps as making a
new dataset and linking it to a report control block. There are two main differences to pay attention to:
items must be added to the dataset on the data attribute level, and the dataset name must include the
word "GOOSE". To avoid any unnecessary mishaps, the instructions below offer detailed steps for
making a GOOSE publisher.
11 © Arcteq Relays Ltd.
Document ID: IM00079
IEC 61850 configuration for AQtivate 300
Instruction booklet
Version: 1.02 EN
Firstly, copy the first signal on the data attribute level (see the image below). The data attribute level is
signified by the green letter "DA" before the item's name.
Secondly, create a new dataset by clicking "LN0" with the right mouse button and click on the menu item
"Create new dataset" (see the image below).
Thirdly, rename the new dataset. Remember to include "GOOSE" somewhere in the name, such as in
this example where the new name is "GOOSE_test" (see the image below).
12 © Arcteq Relays Ltd.
Document ID: IM00079
IEC 61850 configuration for AQtivate 300
Instruction booklet
Version: 1.02 EN
Fourthly, drag-and-drop the newly named dataset into the report control block "LN0" (see the image
below).
Fifthly, the software pops up a new dialogue window wanting to know whether to create a new, non-
GOOSE dataset with the copied object. Deny this request with "No" (see the image below).
Sixthly, the software pops up another new dialogue window. This time the program wants to know
whether to create a new GOOSE control block with the dataset. Accept this request with "Yes" (see the
image below).
13 © Arcteq Relays Ltd.
Document ID: IM00079
IEC 61850 configuration for AQtivate 300
Instruction booklet
Version: 1.02 EN
Seventhly, give the GOOSE publisher a name. In the example image below, the selected name is
"gcbGOOSE_test".
Eighthly, and finally, the control block's property "APPID (hex)" requires a value. This value must be a
unique number, written in hexadecimal (see the image below).
14 © Arcteq Relays Ltd.
Document ID: IM00079
IEC 61850 configuration for AQtivate 300
Instruction booklet
Version: 1.02 EN
3.3 GOOSE subscriber
Before you can configure the GOOSE subscriber, you have to import a CID file from a device with a
GOOSE publisher. You can do this by clicking the device level of the topic tree panel with the right mouse
button. The device level is titled “IED [device name]”. Then, click the “Import GOOSE as inputs…” option
in the menu that appears (see the image below).
When the importation has been completed successfully, you receive the following confirmation pop-up
window (see the image below). Click “OK”; you can now close the Communication Configurator dialog
window and continue in the AQtivate 300 setting tool.
Please note that the subscribed data must be linked in the relay configuration. Find “IEC61850” in the
topic tree panel on the left side of the setting tool window and open its sublevels with the small triangle
in front of its name. Open the “External GOOSE References” sublevel to view its data (see the image
below).
15 © Arcteq Relays Ltd.
Document ID: IM00079
IEC 61850 configuration for AQtivate 300
Instruction booklet
Version: 1.02 EN
Next, double-click on the data that you wish to link. This opens a new dialog window, titled ExtRef
properties. In this window you can select the destination for the data linkage. The GOOSE function block
has eight (8) one-bit GOOSE inputs available, and here you can determine which data is linked to which
function block input (see the image below).
Afterwards, you can use the outputs of this function block in relay configuration. Below you can see the
image of the GOOSE subscriber function block as it is represented in the logic editor in AQtivate 300.
16 © Arcteq Relays Ltd.
Document ID: IM00079
IEC 61850 configuration for AQtivate 300
Instruction booklet
Version: 1.02 EN
4 REFERENCE INFORMATION
Manufacturer information
Arcteq Relays Ltd. Finland
Visiting and postal address:
Kvartsikatu 2 A 1
65300 Vaasa, Finland
Contacts:
Telephone (general and commercial issues): +358 10 3221 370 (office hours GMT +2)
Website: www.arcteq.fi
Email (sales): sales@arcteq.fi
Technical support: https://support.arcteq.fi
Arcteq support line: +358 10 3221 388 (EET 9:00 – 17:00)
17 © Arcteq Relays Ltd.
Document ID: IM00079
You might also like
- Getting Started DK61 IEC61850Document38 pagesGetting Started DK61 IEC61850Chilton FernandesNo ratings yet
- SYS600 - IEC 61107 Master ProtocolDocument28 pagesSYS600 - IEC 61107 Master ProtocolEduardoNo ratings yet
- Sys Con HelpDocument218 pagesSys Con HelpdajesurajaNo ratings yet
- Interlocking Configuration Tool For IEC61850 Instruction Manual Standard V1.00 (En GJRJ0302.0086.0001)Document47 pagesInterlocking Configuration Tool For IEC61850 Instruction Manual Standard V1.00 (En GJRJ0302.0086.0001)ngocanhvyNo ratings yet
- 1MRK500115-UEN en Installation Guide IET600 5.3Document21 pages1MRK500115-UEN en Installation Guide IET600 5.3IBClaudiuNo ratings yet
- Leviton Residential Structured Wiring GuideDocument110 pagesLeviton Residential Structured Wiring GuidePricop Andrei100% (1)
- PDFDocument62 pagesPDFsandeep devabhaktuniNo ratings yet
- 8700 Family Ug B v261Document81 pages8700 Family Ug B v261trkuljamilanNo ratings yet
- Asat Iec 61850 Client CG r1.1Document30 pagesAsat Iec 61850 Client CG r1.1rommel76No ratings yet
- Aug 0038 00 en Configure Remote Access For Schneider PLCDocument48 pagesAug 0038 00 en Configure Remote Access For Schneider PLCisaacsavioNo ratings yet
- Vijeo Citect Installation GuideDocument76 pagesVijeo Citect Installation GuideRafael GadbemNo ratings yet
- am100-series-user-guide-enDocument27 pagesam100-series-user-guide-enJorge PeñaNo ratings yet
- WebInterface Configuration Manual BasicsDocument32 pagesWebInterface Configuration Manual BasicsprenticNo ratings yet
- CT Gateway: Installation and Administration Guide Release 5.0 SP 4Document29 pagesCT Gateway: Installation and Administration Guide Release 5.0 SP 4Cristhian HaroNo ratings yet
- AN0038v02-UC20-WL2000 MSSQL Database Operations in U-Create IoTDocument44 pagesAN0038v02-UC20-WL2000 MSSQL Database Operations in U-Create IoTJirawat JumpathongNo ratings yet
- SD200 SpecificationsDocument70 pagesSD200 Specificationsnhanleduy100% (2)
- AC800F F2K Connect B1 6.2 7.1 INSTALLATIONDocument33 pagesAC800F F2K Connect B1 6.2 7.1 INSTALLATIONassessorNo ratings yet
- Download and test AC800M controller appsDocument14 pagesDownload and test AC800M controller appskhanhNo ratings yet
- WIZ1000 User's Manual: (Version1.0)Document38 pagesWIZ1000 User's Manual: (Version1.0)santonsNo ratings yet
- Cre Config Software User Manual en k2017Document27 pagesCre Config Software User Manual en k2017Hồ ThànhNo ratings yet
- WAVECOM EasySatUserManualDocument37 pagesWAVECOM EasySatUserManualM.A.TNo ratings yet
- LOGO Set10 HMI enDocument18 pagesLOGO Set10 HMI enTagno Miguel MacedoNo ratings yet
- Testing Dynamic Reports: Application NoteDocument17 pagesTesting Dynamic Reports: Application NoteViswanathan NarayananNo ratings yet
- Vijeo Citect Architecture Redundancy v7.30 Exam Study GuideDocument19 pagesVijeo Citect Architecture Redundancy v7.30 Exam Study GuideDeny SafariNo ratings yet
- PLX82-EIP-61850: User ManualDocument139 pagesPLX82-EIP-61850: User ManualIsaac MendibleNo ratings yet
- TP Link Switch TL SL3428Document32 pagesTP Link Switch TL SL3428Cuitlahuac AlamillaNo ratings yet
- Netbiter EC300 Series: User ManualDocument30 pagesNetbiter EC300 Series: User ManualSidali KilardjNo ratings yet
- Communication CoDeSysDocument22 pagesCommunication CoDeSyscastro2160No ratings yet
- 07 - 1302 - EVRC2A Interface Software ManualDocument65 pages07 - 1302 - EVRC2A Interface Software ManualMarco Cabezas RodasNo ratings yet
- Axcient Installation GuideDocument44 pagesAxcient Installation GuideTwo KidsNo ratings yet
- Telos HX6 CatalogDocument56 pagesTelos HX6 CatalogHarish RamanathanNo ratings yet
- ACT350 POWERCELL - PROFINET - PLC - EngineeringNote - EN - 202004Document38 pagesACT350 POWERCELL - PROFINET - PLC - EngineeringNote - EN - 202004Vhsr Perfil UnoNo ratings yet
- COIT-000.812.62.01.02 C867VAE-K9 CRSP Installation GuideDocument26 pagesCOIT-000.812.62.01.02 C867VAE-K9 CRSP Installation GuidenlevenzonNo ratings yet
- Sme VR5000Document82 pagesSme VR5000Anıl KahyaNo ratings yet
- Configure Remote Access For Mitsubishi PLCDocument48 pagesConfigure Remote Access For Mitsubishi PLCNhạt'sNo ratings yet
- IEC 61850 Client Interface: User ManualDocument36 pagesIEC 61850 Client Interface: User ManualBharathiNo ratings yet
- Automation Fair 2018 - L03 - Connected Components Workbench Software Lab - Lab Manual PDFDocument110 pagesAutomation Fair 2018 - L03 - Connected Components Workbench Software Lab - Lab Manual PDFkisame50% (2)
- User Guide S800 I-ODocument432 pagesUser Guide S800 I-OMarcelo OliveiraNo ratings yet
- Product Information IEC 61850 System Configurator V5.80Document36 pagesProduct Information IEC 61850 System Configurator V5.80Nilvan Alves Macena Júnior100% (1)
- Chapter 3 Getting Started: Compact Control Builder TrainingDocument10 pagesChapter 3 Getting Started: Compact Control Builder TrainingRavenShieldXNo ratings yet
- Manual Camara Vivotek IP7135Document65 pagesManual Camara Vivotek IP7135cesarvNo ratings yet
- 3BSE069467-600 - en Panel 800 Version 6 PP885M Hardware and InstallationDocument46 pages3BSE069467-600 - en Panel 800 Version 6 PP885M Hardware and InstallationFabian GuzmanNo ratings yet
- A202101 - en - Configuring and Networking With Modbus ControllerDocument22 pagesA202101 - en - Configuring and Networking With Modbus ControllerJESSICA GUILLEN LOPEZNo ratings yet
- Hx6 Six Line Talkshow System C20517012Document56 pagesHx6 Six Line Talkshow System C20517012kh.saquibNo ratings yet
- IEC 61850 System ConfiguratorDocument35 pagesIEC 61850 System ConfiguratorErick CostaNo ratings yet
- Industrial: Panel 800 - PP846Document54 pagesIndustrial: Panel 800 - PP846khaledmangawyNo ratings yet
- TT-109821250-UD DO Naming IEC61850 Rev2Document3 pagesTT-109821250-UD DO Naming IEC61850 Rev2Ajith MerinNo ratings yet
- Tenda-Manual F1201 UGDocument143 pagesTenda-Manual F1201 UGArianservNo ratings yet
- s2600cw TpsDocument191 pagess2600cw TpsAndrei GalitianuNo ratings yet
- MX12_UGDocument210 pagesMX12_UGDobrescu RobertNo ratings yet
- IEC 61850 Server Interface: User ManualDocument33 pagesIEC 61850 Server Interface: User ManualThành CôngNo ratings yet
- Introscope 8Document68 pagesIntroscope 8Cristian MarrapodiNo ratings yet
- GB VectorFurniture5000-7000 Tech-Manual EnglishDocument100 pagesGB VectorFurniture5000-7000 Tech-Manual EnglishHeitor SouzaNo ratings yet
- ACT350 PROFINET PLC EngineeringNote EN 202004Document34 pagesACT350 PROFINET PLC EngineeringNote EN 202004Lê Kim HàoNo ratings yet
- Neoway AWS IoT Core Application Notes V1.3.20201216155848Document25 pagesNeoway AWS IoT Core Application Notes V1.3.20201216155848Applied Embedded ProgrammersNo ratings yet
- IEC 61850 System ConfiguratorDocument28 pagesIEC 61850 System ConfiguratorGerald Gribel100% (1)
- Fs Series SQL Lite v1 0Document37 pagesFs Series SQL Lite v1 0fpereiraNo ratings yet
- PLC Programming from Novice to Professional: Learn PLC Programming with Training VideosFrom EverandPLC Programming from Novice to Professional: Learn PLC Programming with Training VideosRating: 5 out of 5 stars5/5 (1)
- Interfacing PIC Microcontrollers: Embedded Design by Interactive SimulationFrom EverandInterfacing PIC Microcontrollers: Embedded Design by Interactive SimulationNo ratings yet
- Evolution and Future of the Internet of ThingsDocument5 pagesEvolution and Future of the Internet of ThingsWeljoy LabbaoNo ratings yet
- Citations Quick ReferenceDocument2 pagesCitations Quick Referenceakugo1100% (1)
- Study of Kerala State Gov WebsiteDocument74 pagesStudy of Kerala State Gov WebsitePriyank JainNo ratings yet
- Mini NVR Quick Start ManualDocument21 pagesMini NVR Quick Start ManualCirrusVanceNo ratings yet
- Hitachi Data Ingestor To Cloud OnrampDocument25 pagesHitachi Data Ingestor To Cloud OnrampMichal KozelekNo ratings yet
- The Kids Are AlrightDocument40 pagesThe Kids Are Alrightagreenberg3714No ratings yet
- Gif Animator InstructionsDocument10 pagesGif Animator InstructionsphantagrafixNo ratings yet
- Literature Review MysqlDocument5 pagesLiterature Review Mysqlafdtbluwq100% (1)
- Get Published Fashion Resource Guide by Lindsay Adler PDFDocument86 pagesGet Published Fashion Resource Guide by Lindsay Adler PDFArindom ChowdhuryNo ratings yet
- ICT Question BankDocument4 pagesICT Question BankJibesh Kanti SahaNo ratings yet
- Microsoft System Center 2012 R2 Operations Manager Step by Step EbookDocument195 pagesMicrosoft System Center 2012 R2 Operations Manager Step by Step Ebookbigpeti1026No ratings yet
- Grid Infrastructure Installation Guide PDFDocument198 pagesGrid Infrastructure Installation Guide PDFjmsalgadosNo ratings yet
- Xeikon: General User GuideDocument23 pagesXeikon: General User Guideionicaionut4569No ratings yet
- Website Design and Development Quotation PDFDocument9 pagesWebsite Design and Development Quotation PDFAditya Kumar Suman50% (2)
- Project SE Sem 1 20222023 BCS1033Document58 pagesProject SE Sem 1 20222023 BCS1033Nurhidayatul Fadhilah100% (1)
- Gophish User GuideDocument24 pagesGophish User GuideRuben Ruiz100% (1)
- Mobile Apps Versus Mobile Websites: Taming The Social StreamDocument24 pagesMobile Apps Versus Mobile Websites: Taming The Social StreamDavid BriggsNo ratings yet
- Types of Web Design StylesDocument5 pagesTypes of Web Design StylesAnonymous bIjSCVNo ratings yet
- Srikanth Reddy Vaddepally CVDocument3 pagesSrikanth Reddy Vaddepally CVv_srikanth961No ratings yet
- Toxicwap - Google SearchDocument1 pageToxicwap - Google SearchchrisNo ratings yet
- Effective E-mail Communication TipsDocument13 pagesEffective E-mail Communication TipsRajja RashadNo ratings yet
- Mini Project ReportDocument58 pagesMini Project ReportMansi TaleleNo ratings yet
- HTML ProjectDocument71 pagesHTML ProjectLovely Saini50% (6)
- Premier League Season Review 2020 - 21Document9 pagesPremier League Season Review 2020 - 21Iftar KhanNo ratings yet
- Web CMSDocument5 pagesWeb CMSलोकेश भारतीयNo ratings yet
- Improve Website Interactivity with Multimedia ContentDocument13 pagesImprove Website Interactivity with Multimedia ContentGina ParasNo ratings yet
- Reading: This Passage Is About SleepDocument6 pagesReading: This Passage Is About Sleepгалина сосницькаNo ratings yet
- ICT Module on Netiquette Rules and Online SafetyDocument7 pagesICT Module on Netiquette Rules and Online SafetyJhaizel Ann AdoyoNo ratings yet
- Suraj 2022Document72 pagesSuraj 2022Tasmay EnterprisesNo ratings yet
- Navigate: This Website Uses CookiesDocument2 pagesNavigate: This Website Uses CookiesAshutosh AwasthiNo ratings yet