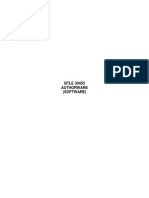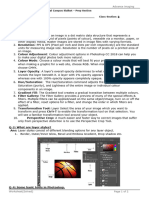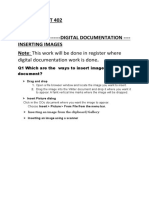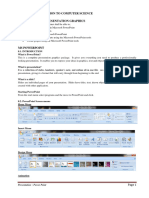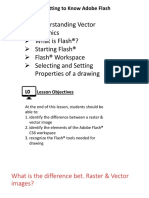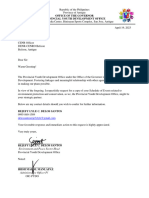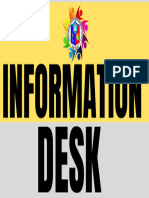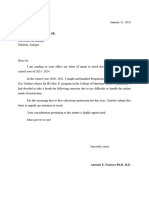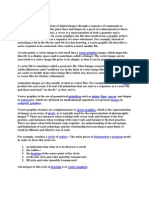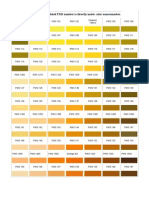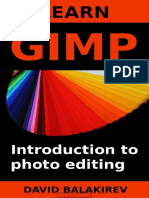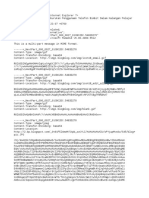Professional Documents
Culture Documents
Illustrator Day3 handout-NEW
Uploaded by
markanthonynonescoOriginal Title
Copyright
Available Formats
Share this document
Did you find this document useful?
Is this content inappropriate?
Report this DocumentCopyright:
Available Formats
Illustrator Day3 handout-NEW
Uploaded by
markanthonynonescoCopyright:
Available Formats
Illustrator
Day 3: Modules 5 & 6
Course Reference Handout
Take this class home with you!
Student Videos Available at: www.LearnItAnytime.com
(ask your instructor for a special discount)
Student manuals available at: www.learnit.com/manuals
Username: manuals; Password: password
Note: All course guides are in PDF format and you must have Adobe Acrobat Reader installed on your
computer to open and print these course guides. If you do not already have Acrobat Reader installed on your
computer, download a free copy at: www.adobe.com/products/acrobat/readstep2.html
www.learnit.com © 2021 Learn iT!
Adobe Illustrator DAY 3 – Module 5 Select an object and click on a style in the Panel
to apply the style.
Use the Appearance Panel to inspect the features
Combining Shapes and settings included in the style.
You can combine vector objects to create shapes in a
variety of ways. Creating Styles:
Compound paths Select an object with the Fill, Stroke, Effects,
Compound paths let you use an object to cut a Brushes, and Transparency settings you wish to
hole in another object. For example, you can collect, and click the New Style button in the
create a doughnut shape from two nested circles. Styles Panel. A new style is added based on the
Compound shapes selected object.
Compound shapes let you combine multiple Style Libraries (Window menu) can help you load
objects and specify how you want each object to more Styles or copy Styles from other Illustrator
interact with the other objects. You can add, files (Other Library). You can also access Style
subtract, intersect, or exclude different shapes. Libraries from the Style Panel submenu.
Pathfinder effects
Pathfinder effects let you combine multiple objects
using one of ten interaction modes accessed
Working with Symbols
through the Pathfinder Panel. The Symbols Panel can be used as a library of objects
that you use frequently. Symbols can also help you make
global changes to multiple copies of objects in a document.
Using the Pathfinder Panel
The Pathfinder Panel can help you combine shapes to To Create a Symbol:
make new shapes, such as merging shapes together, Select objects and drag them into the Symbol
creating holes, or cutting shapes. Panel, or click the New Symbol button.
Open the Pathfinder Panel from the Window
menu. To Use Symbols:
To combine separate paths into a single object, Drag the Symbol from the Panel into the
select the objects and click the Add button. Click document area.
Expand to make the change permanent.
To create holes in shapes, overlap paths so that To Redefine a Symbol:
the shape that will become the hole is on top. Drag a fresh symbol into your document.
Select the objects and click Subtract. Click the Unlink button in the Symbol Panel.
To create cuts in a shape with straight lines, Edit the Symbol: change color, shape, add or
overlap paths and click the Divide button in the delete parts--change anything.
Pathfinder Panel. Any overlapping paths will To update other Symbol Instances to match the
create cuts. Choose Ungroup to separate the edited symbol art, select the updated art AND the
parts. symbol in the Symbol Panel, and choose
Redefine Symbol from the Symbol Panel menu.
Live Paint
Live Paint lets you divide the drawing surface up into areas Symbolism Tools
based on overlapping shapes. Any sections created by Another way to work with Symbols is to use Symbolism
overlapping shapes can be colored, regardless of whether tools. You could use the Symbol Sprayer to create groups
the area is bounded by a single path, or by segments of of symbols in a document (similar to using a scatter brush).
multiple paths. The result is that painting objects with Live Other Symbolism tools can be used to manipulate opacity,
Paint is like filling in a coloring book or using watercolors to color, angle, size and position of Symbol groups. Double-
paint a pencil sketch. click on a symbolism tool in the Toolbox to set the tool
options.
To use Live Paint The Symbol Sprayer tool creates multiple symbol
Select one or more paths and Choose Object > instances as a set.
Live Paint > Make The Symbol Shifter tool moves symbol instances
OR
The Symbol Scruncher tool moves symbol
Select the Live Paint Bucket tool and click on the instances closer together.
selected object(s).
The Symbol Sizer tool resizes symbol instances.
Next apply fill and stroke properties as you would
The Symbol Spinner tool rotates symbol
with any object.
instances.
The Symbol Stainer tool colorizes symbol
Working with Styles instances.
The Styles Panel can collect settings for any feature The Symbol Screener tool applies opacity to
normally listed in the Appearance Panel, including: Fill, symbol instances.
Stroke, Effects, Brushes, and Transparency. The Symbol Styler tool applies the selected style
to symbol instances.
To Use Styles:
Open the Styles Panel from the Window menu.
www.learnit.com © 2021 Learn iT!
As mentioned above, when you place artwork, you can
Liquefy Tools choose whether to link to the file or embed it in the
The Liquefy section of the Toolbox offers a series of tools Illustrator document:
which can be used to produce radical transformations of
your artwork. These can be used on single objects or Linked artwork remains independent of the
groups of objects. The Liquefy tools include: Warp, Twirl, Illustrator document, resulting in a smaller
Pucker, Bloat, Scallop, Crystallize, and Wrinkle. Illustrator file.
Embedded artwork is copied into the Illustrator
To liquefy artwork, simply select the object(s) you want to document, resulting in a larger Illustrator file.
distort and click or drag on them with one of the liquefy
tools. Use the Links Panel to see and manage all of your linked
and embedded artwork.
Updating Linked Artwork
After editing the original source file of your artwork, you can
Adobe Illustrator DAY 3 – Module 6 choose to update your changes in the Illustrator file:
Select the artwork in the Links Panel and click the
Update Link button at the bottom of the Links
Using Layers Panel.
Think of layers as transparent planes on which your
artwork exists. The planes are represented by folders in the
Layers Panel which you can name, organize, group and Live Trace
move. If you reshuffle the folders, you change the stacking This feature allows you to create vector art automatically
order of the items in your artwork. Layers can contain from raster graphics such as a scanned image of a pencil
objects and groups of objects and you can expand and sketch. With Live Trace you can control the level of detail
collapse their view in Layers Panel. The Layers Panel also for the filter and how traced areas are filled.
gives you the ability to lock a layer (to prevent editing) and
hide a layer by making it temporarily invisible. To use Live Trace
Open or place a raster file in Illustrator to use as
Tips for Using Layers: the source image for the tracing.
Create layers by clicking the New Layer button in To trace the image most accurately, open the Live
the Layers Panel. Trace menu in the Control Panel and select a
To move any object to a different layer, select the preset corresponding to the type of image being
object and drag the small square on the right side traced.
of the Layers Panel to another layer. To set tracing options before you trace the image,
Hold Alt/Option while dragging the small square select Tracing Options from the bottom of the
in the Layers Panel to copy and move an object to Live Trace menu or choose Object > Live Trace
another layer. > Tracing Options.
Alt/Option+click a layer to automatically select all
the objects on a layer. To create a custom tracing preset:
Choose Object > Live Trace > Tracing Options
Placing Photoshop Images to open the Tracing Options dialog box.
To Insert Photos or Scans: Set the tracing options the way you want them.
Choose File > Place and browse to your image. Click the Save Preset button and enter a name
In the Place dialog box, check Link to maintain a for the preset. Click OK.
link to the original file, or uncheck Link to create
an Embedded image. Optimizing Web Graphics
Use the Links Panel to locate missing or modified
linked images, or to view a list of all images Save for Web
placed into the document. To create a copy of your image in web formats, such as
GIF, JPEG, or PNG:
File Formats Choose File > Save for Web.
For best quality images, place Photoshop images in Click the Optimized tab to view your image in web
one of the following file formats: .TIF, .EPS, .PSD, formats, or choose 2-up or 4-up to compare
although you can place most common file formats multiple previews of your file side-by-side.
including .GIF, .JPG, .WBMP and .PNG. Choose the Hand or Zoom tools to change your
To preserve transparency from Photoshop, use .PSD view.
file format. Click the triangle in the upper right corner to
If your Photoshop file includes text layers (or any other choose a modem speed to suit your intended
vector-based feature) use .PSD or .EPS format to audience (This affects the time estimate displayed
preserve the vectors. below your image).
Managing Linked Graphics
www.learnit.com © 2021 Learn iT!
JPEG Settings
Choose JPEG format for photos, or any image with blurry,
soft, or textured areas.
This format is continuous tone, or 24-bit, supporting
millions of colors.
Choose JPEG High, Medium, or Low in the
Settings menu.
Note the file size, and estimated download time
displayed under the image.
Adjust the Quality slider to affect file size and
quality.
Choose Progressive if you wish the image to
download gradually in multiple passes (This is a
good idea for larger images that may take several
seconds to download).
GIF Settings
Choose GIF format for images with solid flat color areas.
This format is 8-bit, supporting a maximum of 256 indexed
colors.
Choose a GIF setting in the Settings menu,
selecting a number of colors, and whether you
want dither or no dither.
Choose a color Panel such as Selective or
Adaptive.
Reduce the number of colors as much as
possible to reduce file size.
Choose Browser Dither to check for dithering
caused by using non-web safe colors.
Select colors with the Eyedropper tool, and click
the web-safe cube button at the bottom of the
Color Table, to snap colors to the nearest web-
safe color. Double-click a color to bring up the
color picker.
Notes
www.learnit.com © 2021 Learn iT!
You might also like
- Computer 8 3rd and 4thDocument19 pagesComputer 8 3rd and 4thAnnatrisha SantiagoNo ratings yet
- Digital Art: A Complete Guide to Making Your Own Computer ArtworksFrom EverandDigital Art: A Complete Guide to Making Your Own Computer ArtworksNo ratings yet
- BTLE 30453 Lesson 3Document9 pagesBTLE 30453 Lesson 3MJ TumbagaNo ratings yet
- Procreate Digital Painting Guide For IPad: The Procreate Artists' Beginners' Mastering Handbook Manual For Drawing, Painting, And Coloring OnFrom EverandProcreate Digital Painting Guide For IPad: The Procreate Artists' Beginners' Mastering Handbook Manual For Drawing, Painting, And Coloring OnNo ratings yet
- Symbols, Instances, and The LibraryDocument20 pagesSymbols, Instances, and The Libraryirish xNo ratings yet
- Click To Edit Master Title StyleDocument24 pagesClick To Edit Master Title Stylesantiago100% (1)
- Learn Illustrator With ExnihilooDocument71 pagesLearn Illustrator With ExnihilooTutto b BbNo ratings yet
- 1. Digital DocumentationDocument12 pages1. Digital DocumentationCelebrity CelebrityNo ratings yet
- Illustrator Day2 handout-NEWDocument4 pagesIllustrator Day2 handout-NEWmarkanthonynonescoNo ratings yet
- CorelDRAW 12Document33 pagesCorelDRAW 12rczalokNo ratings yet
- Lab Manual AnimateDocument84 pagesLab Manual Animategabriel r. benitezNo ratings yet
- 03 - Drawing in MicroStationDocument7 pages03 - Drawing in MicroStationmunirNo ratings yet
- Class 8 (Advance Imaging)Document2 pagesClass 8 (Advance Imaging)anaszahid957No ratings yet
- Vensim PLE TutorialDocument25 pagesVensim PLE TutorialEkta GhongeNo ratings yet
- Unit 3photoshopDocument23 pagesUnit 3photoshopSathishaNo ratings yet
- Draw A Digital SketchDocument52 pagesDraw A Digital SketchjolieprincesseishimweNo ratings yet
- PD Getting Started RevDocument74 pagesPD Getting Started RevjosecarlosvjNo ratings yet
- Graphic Design (Adobe Illustrator) Level 1 PDFDocument44 pagesGraphic Design (Adobe Illustrator) Level 1 PDFRachele BuntolNo ratings yet
- A Project On: Adobe FlashDocument29 pagesA Project On: Adobe FlashJayant H KhatriNo ratings yet
- Corel Draw 11 - A Vector-Based Drawing Program for Creating Professional ArtworkDocument14 pagesCorel Draw 11 - A Vector-Based Drawing Program for Creating Professional ArtworkVijay100% (1)
- Getting Acquainted With Macromedia Flash 8: Stage Timeline Tools PanelDocument14 pagesGetting Acquainted With Macromedia Flash 8: Stage Timeline Tools PanelelhouNo ratings yet
- The Macromedia Flash WorkspaceDocument60 pagesThe Macromedia Flash WorkspaceJose Gabriel PesebreNo ratings yet
- Using Powerpoint'S Advanced Features: Basic SkillsDocument11 pagesUsing Powerpoint'S Advanced Features: Basic Skillselsa elediaNo ratings yet
- Notes CorelDRAWDocument59 pagesNotes CorelDRAWrajmtech86% (7)
- Visual Basic 6.0Document17 pagesVisual Basic 6.0KAVIARASU.D67% (3)
- LAB # 06 Introduction To Rational Rose: Objective TheoryDocument7 pagesLAB # 06 Introduction To Rational Rose: Objective Theoryghazi membersNo ratings yet
- MSD Lab ManaulDocument21 pagesMSD Lab ManaulSarfaraz EdrishNo ratings yet
- User Manual: IndiafontDocument10 pagesUser Manual: IndiafontKARTAVYANo ratings yet
- STD 11 Computer Chapter 2 Animation Tool SynfigDocument7 pagesSTD 11 Computer Chapter 2 Animation Tool Synfigz studio incNo ratings yet
- 03 - Drawing in MicroStationDocument7 pages03 - Drawing in MicroStationWesleyPettyMinasNo ratings yet
- Graphic Design Basics: Lines, Shapes, Colors and MoreDocument27 pagesGraphic Design Basics: Lines, Shapes, Colors and MoreTrisha Anne SauseNo ratings yet
- Ques Ans ImagesDocument10 pagesQues Ans ImagesShweta GuptaNo ratings yet
- PublisherBasics_2021Document10 pagesPublisherBasics_2021ClintonNo ratings yet
- Module 5-6 Empowerment Technology-Week 5 - 6Document27 pagesModule 5-6 Empowerment Technology-Week 5 - 6aldrin joseph100% (9)
- Illustrator 1Document27 pagesIllustrator 1Victor Moraca SinangoteNo ratings yet
- Chapter 8 & 9 Presentation - Power Point & Computer NetworksDocument8 pagesChapter 8 & 9 Presentation - Power Point & Computer NetworksJuliet MuchoriNo ratings yet
- Graphic Design Tutorial: Adobe Illustrator BasicsDocument41 pagesGraphic Design Tutorial: Adobe Illustrator BasicsAustin Capal Dela CruzNo ratings yet
- Sketched Symbols: Define A Sketched SymbolDocument9 pagesSketched Symbols: Define A Sketched SymbolkaoblekstenaNo ratings yet
- VB6 Tutorial IntroductionDocument17 pagesVB6 Tutorial IntroductionAlok Jain100% (1)
- OmniGraffle 5 ManualDocument100 pagesOmniGraffle 5 ManualGeorge ApostolakisNo ratings yet
- Ps HandoutDocument89 pagesPs HandoutSamanthaSebastianNo ratings yet
- Desktop Publishing AdobeDocument22 pagesDesktop Publishing AdobeIrshadNo ratings yet
- Ejemplo Con Expression Blend Manual 2Document145 pagesEjemplo Con Expression Blend Manual 2Carlos Espinoza100% (1)
- Lab ManualDocument96 pagesLab Manualcristina0% (1)
- Introduction & SketchingDocument41 pagesIntroduction & SketchingMurali SiddarthNo ratings yet
- About Symbols: Handling EventsDocument4 pagesAbout Symbols: Handling EventsRoyce IbasanNo ratings yet
- Unit 08Document32 pagesUnit 08Gazirhat High SchoolNo ratings yet
- Unit 1 Digital Documentation Class 10 IT CODE 402Document16 pagesUnit 1 Digital Documentation Class 10 IT CODE 402Manjeet malik80% (5)
- Class Notes For Adobe PhotoshopDocument7 pagesClass Notes For Adobe Photoshopsukh458No ratings yet
- Introduction To Multimedia: COMP 108Document52 pagesIntroduction To Multimedia: COMP 108irish xNo ratings yet
- Adobe Flash CS6Document69 pagesAdobe Flash CS6GladysNo ratings yet
- 2animation Tool Synfig CompressDocument5 pages2animation Tool Synfig CompresssamuelNo ratings yet
- Redefining Quality: 1 Prepared By: Mr. MwangiDocument4 pagesRedefining Quality: 1 Prepared By: Mr. MwangipmainaNo ratings yet
- How to Make a Car Move and Add Sound in Adobe FlashDocument39 pagesHow to Make a Car Move and Add Sound in Adobe Flashikhwan dwiNo ratings yet
- 3DProductDesign ProcreateLessonIdeasDocument19 pages3DProductDesign ProcreateLessonIdeasmelissa4261011No ratings yet
- Environment & Peace Team LetterDocument1 pageEnvironment & Peace Team LettermarkanthonynonescoNo ratings yet
- Illustrator Day2 handout-NEWDocument4 pagesIllustrator Day2 handout-NEWmarkanthonynonescoNo ratings yet
- HarrisDocument1 pageHarrismarkanthonynonescoNo ratings yet
- Sug BoxDocument1 pageSug BoxmarkanthonynonescoNo ratings yet
- Track your net worth and finances in PHPDocument84 pagesTrack your net worth and finances in PHPsheyla_liwanagNo ratings yet
- TonyDocument1 pageTonymarkanthonynonescoNo ratings yet
- Questions on digital images, databases, accessibility and academic practicesDocument3 pagesQuestions on digital images, databases, accessibility and academic practicesNeamtu Gabriela100% (1)
- Industrial Monitor ConverterDocument9 pagesIndustrial Monitor ConverterHoangvinh DuongNo ratings yet
- Pure VB Pset in PictureboxDocument1 pagePure VB Pset in PictureboxbalabooksNo ratings yet
- Image Processing: Ch2: Digital Image FundamentalsDocument31 pagesImage Processing: Ch2: Digital Image FundamentalsNavdeep GoelNo ratings yet
- ECS-752 (Lab Manual) UpdatedDocument25 pagesECS-752 (Lab Manual) UpdatedNeeti Saurav PahujaNo ratings yet
- Definition of VectorDocument4 pagesDefinition of VectorN.G. Tumalding AngidNo ratings yet
- The Color For The Listed PMS Number Is Directly Under Color Name/numberDocument11 pagesThe Color For The Listed PMS Number Is Directly Under Color Name/numberhoaihuong2797No ratings yet
- Erdas 1: Introduction To Erdas Imagine Goals:: Lanier - ImgDocument8 pagesErdas 1: Introduction To Erdas Imagine Goals:: Lanier - ImgRêber MohammedNo ratings yet
- Sony XBR-65X930D CNET Review Calibration ReportDocument3 pagesSony XBR-65X930D CNET Review Calibration ReportDavid KatzmaierNo ratings yet
- Peter S. Shirley's 40-Year Career in Computer GraphicsDocument12 pagesPeter S. Shirley's 40-Year Career in Computer GraphicsIndranil SantraNo ratings yet
- StandardSecurityDesignSoftware 2010Document20 pagesStandardSecurityDesignSoftware 2010Ogi Permana PutraNo ratings yet
- Hit-and-Miss TransformDocument14 pagesHit-and-Miss TransformSaleha MasoodNo ratings yet
- Color Index Re Sample InstructionsDocument5 pagesColor Index Re Sample Instructionsbfvflorus0% (1)
- ISCEbutnot Insar AppDocument15 pagesISCEbutnot Insar AppSyach RoelNo ratings yet
- Histogram Processing for Image EnhancementDocument32 pagesHistogram Processing for Image EnhancementMaggieNo ratings yet
- Application of CGDocument23 pagesApplication of CGSanam MaharjanNo ratings yet
- Vector Vs Bitmap QuestionsDocument5 pagesVector Vs Bitmap Questionsapi-267289152100% (1)
- Module 04 - Geo Spatial DataDocument45 pagesModule 04 - Geo Spatial DataAshutosh PathakNo ratings yet
- Manual Deep Paint For 3dsmaxDocument178 pagesManual Deep Paint For 3dsmaxInazio ElosegiNo ratings yet
- Bentley Microstation InteroperabilitateDocument3 pagesBentley Microstation InteroperabilitateDedi SetyawanNo ratings yet
- Learn Gimp - Introduction To Photo Editing (PDFDrive)Document58 pagesLearn Gimp - Introduction To Photo Editing (PDFDrive)draxi22No ratings yet
- Getting Started Tutorial for Minex5 3D Mine Planning SoftwareDocument69 pagesGetting Started Tutorial for Minex5 3D Mine Planning SoftwareYair Galindo VegaNo ratings yet
- Imaging and Design For The: Online EnvironmentDocument124 pagesImaging and Design For The: Online EnvironmentIvy Denise Maranan DimayugaNo ratings yet
- SFML Asteroids GameDocument14 pagesSFML Asteroids GamegracecannellNo ratings yet
- Aero LS Template PDFDocument4 pagesAero LS Template PDFkakaNo ratings yet
- BRAHIM NYIOR Keburukan Penggunaan Telefon Bimbit Dalam Kalangan Pelajar SekolahDocument228 pagesBRAHIM NYIOR Keburukan Penggunaan Telefon Bimbit Dalam Kalangan Pelajar Sekolahanon_9719268210% (1)
- DIY Auto Stereoscopic LCD Monitor Mod Using Parallax BarriersDocument13 pagesDIY Auto Stereoscopic LCD Monitor Mod Using Parallax BarrierssoaronNo ratings yet
- Presentation - CG - Unit IIIDocument72 pagesPresentation - CG - Unit IIIARULPRAKASAM SNo ratings yet
- Three Dimensional Display MethodsDocument21 pagesThree Dimensional Display MethodsPraveen saini100% (1)
- Toon Boom Storyboard Pro Getting Started GuideDocument60 pagesToon Boom Storyboard Pro Getting Started GuidePablo Miro RomanNo ratings yet