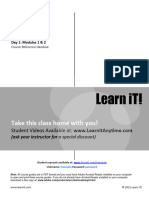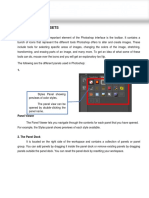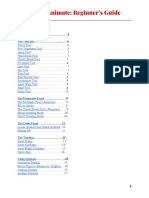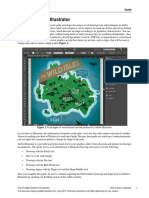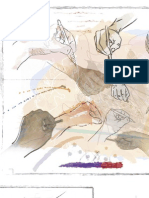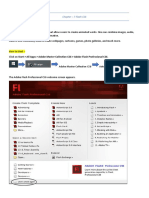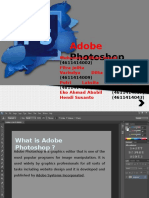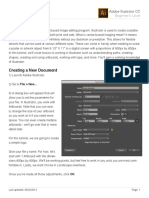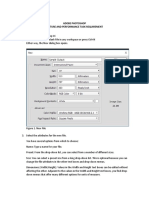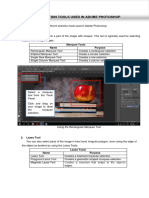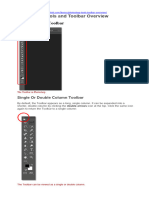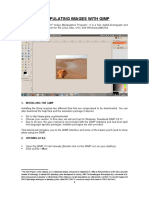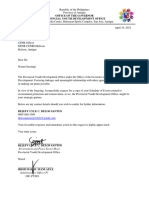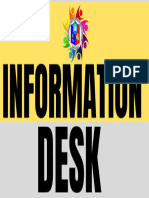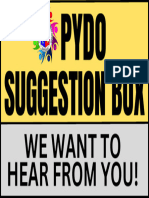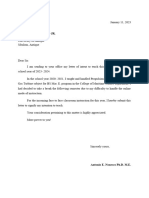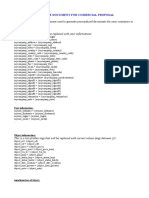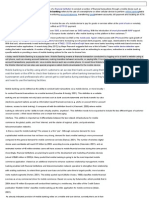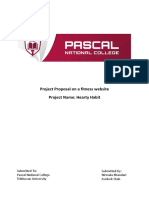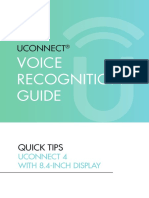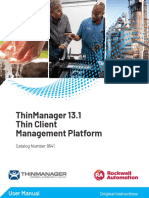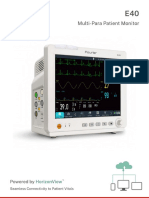Professional Documents
Culture Documents
Illustrator Day2 handout-NEW
Uploaded by
markanthonynonesco0 ratings0% found this document useful (0 votes)
4 views4 pagesOriginal Title
Illustrator_Day2_handout-NEW
Copyright
© © All Rights Reserved
Available Formats
DOCX, PDF, TXT or read online from Scribd
Share this document
Did you find this document useful?
Is this content inappropriate?
Report this DocumentCopyright:
© All Rights Reserved
Available Formats
Download as DOCX, PDF, TXT or read online from Scribd
0 ratings0% found this document useful (0 votes)
4 views4 pagesIllustrator Day2 handout-NEW
Uploaded by
markanthonynonescoCopyright:
© All Rights Reserved
Available Formats
Download as DOCX, PDF, TXT or read online from Scribd
You are on page 1of 4
Illustrator
Day 2: Modules 3 & 4
Course Reference Handout
Take this class home with you!
Student Videos Available at: www.LearnItAnytime.com
(ask your instructor for a special discount)
Student manuals available at: www.learnit.com/manuals
Username: manuals; Password: password
Note: All course guides are in PDF format and you must have Adobe Acrobat Reader installed on your computer
to open and print these course guides. If you do not already have Acrobat Reader installed on your computer,
download a free copy at: www.adobe.com/products/acrobat/readstep2.html
www.learnit.com © 2021 Learn iT!
Adobe Illustrator DAY 2 – Module 3 Drag the art into the Brush Panel, or click the New
Brush button.
In Brush Options, define what type of brush you
want to set up.
Painting with Brushes
To Copy Custom Brushes:
Using the Paintbrush and Brushes Panel Brushes are stored in the document they are
created in, but can be copied easily to other
Using the Paintbrush is similar to working with the Pencil tool,
Illustrator documents.
except you click on a brush in the Brushes Panel and your
path can have a textured look, or vary in line weight. This To copy brushes from another file: from the Brushes
gives you more options than the Stroke Panel offers. Panel menu, choose Brush Libraries > Other
Library and browse to the Illustrator file containing
To Paint with Brushes: the brushes you want.
Choose the Paintbrush tool and open the Brushes
Panel (Window > Brushes). You can also set Transforming Objects
brush options in the Control Panel.
Click on a brush in the Brush Panel (or Control Scaling Objects
Panel). Change the size of objects in any of the following ways:
Click and drag to draw with the Paintbrush. Drag the corner of the Bounding Box with the
Selection tool.
Brush Categories: Select the object and double-click the Scale tool
Calligraphic Brushes give you a varied thickness to scale by percentage.
line weight, much like a real calligraphy brush. Select the object and enter width and height
Scatter Brushes repeat the brush art in a scattered dimensions in the Control Panel or in the
organic pattern. Transform Panel.
Art Brushes only use one copy of the art and
distort it along your path.
Rotating Objects
Pattern Brushes repeat multiple copies of the art
along the path. Rotate objects in any of the following ways:
Drag outside the corner of the Bounding Box with
Brush Options: the Selection tool.
Double-click a brush to bring up its brush options. Select the object, and then choose the Rotate tool
and drag to rotate.
Duplicate a Brush: Hold Alt while dragging with the Rotate tool to copy
Select a Brush, and then choose Brushes Panel and rotate.
submenu> Duplicate Brush. Double-click the Rotate tool to enter values in the
Rotate dialog box.
Select an object and choose an angle in the
Loading Brush Libraries Transform Panel.
You can load more brushes into your documents brush Panel
through Brush Libraries (Window > Brush Libraries).
Reflecting Objects
To Load Brushes: To flip objects:
From the Brushes Panel menu, choose Window > Select an object and double-click the Reflect tool.
Brush Libraries > and select any of the available To flip horizontally choose Vertical Axis and click
libraries (for example: Animals). The library will OK, or choose Copy to flip and make a copy at the
open in its own Panel. same time.
Click on any brush you want in a Library Panel, and
it will be copied into your documents Brushes Panel. Distorting Objects with Twirl Tool
The brushes in your brushes Panel will be
To twist objects and create curves:
automatically sorted according to type (calligraphy,
scatter, art, and pattern). Select the object and choose the Twist tool.
Drag with the Twist tool on the object.
Creating Custom Brushes Distortion Effects
You can drag artwork into the Brush Panel to create your
own brushes from custom shapes. There are some Try distorting objects with any of the following Effects:
limitations to the art that can be used in brushes. You must Effect > Distort & Transform > ZigZag
use vector-based art, not any kind of pixel-based art (such as Effect > Distort & Transform > Pucker & Bloat
a photograph) or pixel-based feature (such as the drop Effect > Distort & Transform > Roughen
shadow filter). You cannot use Gradient or Pattern fills, or
Effects in your brush art. You can use Transparency. Precise Positioning
To Create Custom Brushes: Position objects with precision using any of the following
techniques:
Select one or multiple objects.
Specify X and Y locations in the Control bar or in
the Transform Panel.
www.learnit.com © 2021 Learn iT!
Show Rulers (View menu) and drag from the rulers To place text onto a path (such as a circle, spiral, or pencil
to create guides. line):
Right-click on the ruler to change the Draw a path or create a shape.
measurement system. Choose the Text Path tool and click on the path.
Select an object and choose Object > Transform > Type or paste text and format in the Character or
Move (or Double-click the Selection tool to bring up Paragraph Panel.
Move)
Free Transform Tool Text Outlines
To create an effect similar to perspective: Create text outlines when you wish to use a feature or tool
Select an object and choose the Free Transform that cannot operate on text (such as Twirling, using Gradient
tool. Swatches, using a Distort Filter) or when you wish to reshape
Click on a corner handle and then hold Control or alter the letterforms. This is a popular feature for logo
while dragging. design. Text outlines are also useful because the font
originally used does not need to be available for the text to
print properly.
Adobe Illustrator DAY 2 – Module 4
To Create Text Outlines:
Select your text with the Selection tool and choose
Working with Text Type > Create Outlines.
Choose Object menu > Ungroup.
Creating Text
To Create Symbols:
To create text: Choose Type > Glyphs.
Choose the Text tool from the Tools Panel. Place your text cursor into a text frame, and double-
Either click and type, or click and drag to create a click a symbol.
container for your text.
You can type or paste text, or choose File > Place
to insert an entire text file. Creating Gradient Swatches
If you drag to create a text container. It will have an You can create linear or radial gradations with any number of
IN PORT and OUT PORT used for threading text colors, by using the Gradient Panel to create the gradation,
between containers. and saving the gradients in the Swatches Panel.
To connect one text frame to another text frame,
use the main selection tool and click the Out Port, To Create a Gradient Swatch:
and then drag to create a new text container. You Open the Gradient, Color, and Swatches Panels
can also click the In Port to create a new text frame from the Window menu.
before an existing text container. Click on color stops in the Gradient Panel and
choose colors from the Color Panel.
To create additional color stops, click below the
Rows and Columns gradient ramp in the Gradient Panel.
To divide a block of text into columns or rows: To remove colors, drag the color stops off the
Select the text with the Selection tool. Panel.
Choose Type > Area Type Options. To use solid swatch colors in your gradient, drag
from swatches to the Gradient Panel, or choose the
Character Panel color stop first and Alt-click the swatch color.
When formatting text select text with the Text tool or with the After mixing the gradient colors click the New
Selection tool. Swatch button in the Swatches Panel to save the
Open the Character Panel from the Window menu Gradient as a swatch.
or click on the Character link in the Control bar.
Character options include: Font, Size, Leading, Creating Pattern Swatches
Tracking, Kerning, Baseline Shift, Scaling, You can create repeating patterns by turning art into Pattern
Character Rotation, Language (for spell- Swatches. There are some limitations to the art that can be
checking), All Caps, Small Caps, Superscript used in pattern swatches. You must use vector-based art, not
and Subscript. any kind of pixel-based art (such as a photograph) or pixel-
based feature (such as the drop shadow filter). You cannot
Paragraph Panel use Gradients or Pattern fills, or Effects in your pattern art;
When formatting text select text with the Text tool or with the you can use Transparency.
Selection tool.
Open the Paragraph Panel from the Window menu To Create a Pattern Swatch:
or click on the Paragraph link in the Control bar. Drag vector-based objects into the Swatch Panel, or
Paragraph options include: Alignment, Left and select objects and then click the New Swatch
Right Indents, First Line Indent, and Space button.
Before and After Paragraphs, and Hyphenation. Tips for Using Pattern Swatches
Double-click the Scale tool to scale the pattern or
the object or both.
Text on a Path
www.learnit.com © 2021 Learn iT!
Preferences > General (Edit menu on PC,
Illustrator menu on Mac) includes an option
“Transform Pattern Tiles”.
Transform and Scale options appear when you
access the Scale/Transform/Rotate tools.
Double click on the Scale Tool .
Crop pattern art by placing a rectangle with no
stroke or fill color under your art. This is called a
bounding box and can cut your art around the
rectangle when you create a pattern swatch.
Gradient Mesh Tool
To create a Gradient Mesh object:
Select an object.
Choose Object > Create Gradient Mesh.
To change colors in the mesh:
Select the intersection points in the mesh with the
Direct Selection tool and choose colors in the Color
Panel.
Select points by dragging with the Direct Lasso tool
and choose colors in the Color Panel.
To change shape in the mesh:
Drag with the Direct Selection tool on vectors or
handles in the mesh to reshape the lines.4
Notes
www.learnit.com © 2021 Learn iT!
You might also like
- Digital Art: A Complete Guide to Making Your Own Computer ArtworksFrom EverandDigital Art: A Complete Guide to Making Your Own Computer ArtworksNo ratings yet
- Illustrator Day3 handout-NEWDocument4 pagesIllustrator Day3 handout-NEWmarkanthonynonescoNo ratings yet
- Illustrator Day1 handout-NEWDocument5 pagesIllustrator Day1 handout-NEWmarkanthonynonescoNo ratings yet
- Procreate Digital Painting Guide For IPad: The Procreate Artists' Beginners' Mastering Handbook Manual For Drawing, Painting, And Coloring OnFrom EverandProcreate Digital Painting Guide For IPad: The Procreate Artists' Beginners' Mastering Handbook Manual For Drawing, Painting, And Coloring OnNo ratings yet
- CorelDRAW 12Document33 pagesCorelDRAW 12rczalokNo ratings yet
- Illustrator 1Document27 pagesIllustrator 1Victor Moraca SinangoteNo ratings yet
- CHAPTER 3 - Photoshop BasicsDocument59 pagesCHAPTER 3 - Photoshop BasicsRosen LPNo ratings yet
- Computer 8 3rd and 4thDocument19 pagesComputer 8 3rd and 4thAnnatrisha SantiagoNo ratings yet
- A Project On: Adobe FlashDocument29 pagesA Project On: Adobe FlashJayant H KhatriNo ratings yet
- Click To Edit Master Title StyleDocument24 pagesClick To Edit Master Title Stylesantiago100% (1)
- Photoshop ToolsetsDocument7 pagesPhotoshop ToolsetsSkrt brrt brtNo ratings yet
- 724.procreate User GuideDocument21 pages724.procreate User Guideebell1847100% (4)
- Graphic 2 AssignmentDocument7 pagesGraphic 2 AssignmentShivi GargNo ratings yet
- Review 9 ICTDocument27 pagesReview 9 ICTTrisha Anne SauseNo ratings yet
- Materi Lat DesignDocument27 pagesMateri Lat DesigntopNo ratings yet
- Adobe Animate: Beginner's Guide: Navigating Workspaces The Tool BarDocument21 pagesAdobe Animate: Beginner's Guide: Navigating Workspaces The Tool Barnicole camayaNo ratings yet
- A Crash Course in InkscapeDocument11 pagesA Crash Course in InkscapeJackNo ratings yet
- Graphic Design (Adobe Illustrator) Level 1 PDFDocument44 pagesGraphic Design (Adobe Illustrator) Level 1 PDFRachele BuntolNo ratings yet
- AI Howto Draw IllustratorDocument22 pagesAI Howto Draw IllustratorQ brgNo ratings yet
- Unit 3photoshopDocument23 pagesUnit 3photoshopSathishaNo ratings yet
- Notes CorelDRAWDocument59 pagesNotes CorelDRAWrajmtech86% (7)
- Section Five Brush Up On Your Tool Skills 42Document8 pagesSection Five Brush Up On Your Tool Skills 42sanagustin4bNo ratings yet
- Chapter 7 NiceDocument6 pagesChapter 7 NiceKanishka PatodiaNo ratings yet
- Intro To Illustrator HandoutDocument16 pagesIntro To Illustrator HandoutArcel AcuzarNo ratings yet
- Photoshop EssayDocument24 pagesPhotoshop EssaylucijaNo ratings yet
- Grade 10 Adobe PhotoshopDocument46 pagesGrade 10 Adobe PhotoshopMarecel CatantanNo ratings yet
- Rebutazo (BSIT-3A) - IT Elective 5 Module1-AssignmentDocument5 pagesRebutazo (BSIT-3A) - IT Elective 5 Module1-Assignmentpatrishakaye rebutazoNo ratings yet
- Sketchbook Pro EssentialsDocument2 pagesSketchbook Pro EssentialsFeteneNo ratings yet
- Self Learning Module 2Document14 pagesSelf Learning Module 2Wynona Chrissandra VenturaNo ratings yet
- FireworksMX TutorialDocument13 pagesFireworksMX Tutorialbeastboy88No ratings yet
- Assignment 2 Grafix ToolsDocument7 pagesAssignment 2 Grafix ToolsPrashantNo ratings yet
- Move and Selection Tools: Polygonal Lasso ToolDocument5 pagesMove and Selection Tools: Polygonal Lasso ToolKen ServillaNo ratings yet
- Graphic Design Tutorial: Adobe Illustrator BasicsDocument41 pagesGraphic Design Tutorial: Adobe Illustrator BasicsAustin Capal Dela CruzNo ratings yet
- Beginner's Level: Adobe Illustrator CCDocument6 pagesBeginner's Level: Adobe Illustrator CCstefapanutzNo ratings yet
- LCInkPaint LessonGuideDocument19 pagesLCInkPaint LessonGuideLee ooNo ratings yet
- DR 1Document9 pagesDR 1Ali FananiNo ratings yet
- Corel BookDocument110 pagesCorel BookDinusha Dilshan JayasekaraNo ratings yet
- Photoshop Tools & Toolbar OverviewDocument40 pagesPhotoshop Tools & Toolbar Overviewcharles kabingueNo ratings yet
- Activity 1Document41 pagesActivity 1TagaBukidDotNetNo ratings yet
- Ques Ans ImagesDocument10 pagesQues Ans ImagesShweta GuptaNo ratings yet
- Lynda+Cheat+Sheet+Maya+6 8Document3 pagesLynda+Cheat+Sheet+Maya+6 879ransimNo ratings yet
- How To Use Adobe Illustrator CS3Document11 pagesHow To Use Adobe Illustrator CS3HESuarezNo ratings yet
- Class 8 (Advance Imaging)Document2 pagesClass 8 (Advance Imaging)anaszahid957No ratings yet
- Working With Special EffectsDocument51 pagesWorking With Special Effectsana kathrineNo ratings yet
- Tutorial Photoshop (Poster)Document9 pagesTutorial Photoshop (Poster)rulainNo ratings yet
- ActivInspire Toolbox - Quick ReferenceDocument3 pagesActivInspire Toolbox - Quick Referencewibble1701No ratings yet
- Coreldraw - ClassNotes - NG - 085452Document3 pagesCoreldraw - ClassNotes - NG - 085452mmokomabasi65No ratings yet
- PageMaker Reference GuideDocument29 pagesPageMaker Reference GuideRaghavendra PrasadNo ratings yet
- Ps HandoutDocument89 pagesPs HandoutSamanthaSebastianNo ratings yet
- 03FlashMXHOT Drawing ToolsDocument61 pages03FlashMXHOT Drawing ToolsShakila.D Raks PallikkoodamNo ratings yet
- Ms Paint: Fundamentals of ComputerDocument40 pagesMs Paint: Fundamentals of ComputerRashka CadeNo ratings yet
- The Photoshop WorkspaceDocument2 pagesThe Photoshop WorkspaceAngelica Maxino DlrsrNo ratings yet
- Adobe PhotoshopDocument24 pagesAdobe PhotoshopJean Tiberio MontinolaNo ratings yet
- Selection Tools in Adobe Photoshop and Manipulating SelectionDocument9 pagesSelection Tools in Adobe Photoshop and Manipulating SelectionSkrt brrt brtNo ratings yet
- Photoshop Tools and Toolbar OverviewDocument11 pagesPhotoshop Tools and Toolbar OverviewguangcojenniferNo ratings yet
- Learn Illustrator With ExnihilooDocument71 pagesLearn Illustrator With ExnihilooTutto b BbNo ratings yet
- Manipulating Images With GimpDocument9 pagesManipulating Images With GimpBerliozniksNo ratings yet
- Environment & Peace Team LetterDocument1 pageEnvironment & Peace Team LettermarkanthonynonescoNo ratings yet
- HarrisDocument1 pageHarrismarkanthonynonescoNo ratings yet
- Sug BoxDocument1 pageSug BoxmarkanthonynonescoNo ratings yet
- Budget Planner PHDocument84 pagesBudget Planner PHsheyla_liwanagNo ratings yet
- TonyDocument1 pageTonymarkanthonynonescoNo ratings yet
- Emu LogDocument2 pagesEmu LogDan Do ThatNo ratings yet
- This Is A List of Tags That Will Be Replaced With Your InformationsDocument2 pagesThis Is A List of Tags That Will Be Replaced With Your InformationsJosé CarlosNo ratings yet
- The School'S Learning Resource Center: My Performance (How I Will Be Rated)Document9 pagesThe School'S Learning Resource Center: My Performance (How I Will Be Rated)johncyrus dela cruzNo ratings yet
- Ethoca Merchant Data Provision API Integration Guide V 3.0.1 (February 13, 2019)Document13 pagesEthoca Merchant Data Provision API Integration Guide V 3.0.1 (February 13, 2019)NastasVasileNo ratings yet
- Cybersafety For Middle School SlideshowDocument18 pagesCybersafety For Middle School SlideshowPewitt Junior HighNo ratings yet
- Datasheet: Gigabit Passive Optical NetworkDocument12 pagesDatasheet: Gigabit Passive Optical NetworkdrjxNo ratings yet
- Answers Key 1 EMPOWERMENT TECHNOLOGIESDocument3 pagesAnswers Key 1 EMPOWERMENT TECHNOLOGIESpalopejoel1991No ratings yet
- Literature Review On Computerized School Management SystemDocument4 pagesLiterature Review On Computerized School Management SystemeowcnerkeNo ratings yet
- Mobile Banking ServicesDocument11 pagesMobile Banking ServicesDiksha SadanaNo ratings yet
- Index of ResourcesDocument13 pagesIndex of ResourcesAnne HijmeNo ratings yet
- Personal AI Desktop AssistantDocument8 pagesPersonal AI Desktop AssistantAshwin MNo ratings yet
- Manasa Seminar ReportDocument25 pagesManasa Seminar ReportGunasekhar Reddy Nagiri33% (3)
- Project Proposal On A Fitness Website Project Name: Hearty HabitDocument4 pagesProject Proposal On A Fitness Website Project Name: Hearty Habitraju acharyaNo ratings yet
- Use Jack and Pulseaudio at The Same Time On Linux MintDocument3 pagesUse Jack and Pulseaudio at The Same Time On Linux MintNicola LandroNo ratings yet
- SINF6 Computer Studies 2018 Final CompressedDocument20 pagesSINF6 Computer Studies 2018 Final CompressedTracy BelemuNo ratings yet
- 2018-Uconnect 4 w8.4 In-Compass Pacifica-TIPS-1st PDFDocument22 pages2018-Uconnect 4 w8.4 In-Compass Pacifica-TIPS-1st PDFConstantinescu DragosNo ratings yet
- Thin ManagerDocument636 pagesThin ManagerlinoNo ratings yet
- How To Calculate Stats in ExcelxxDocument6 pagesHow To Calculate Stats in ExcelxxCarooNo ratings yet
- Fourier E40 BrochureDocument8 pagesFourier E40 BrochureDeiveegan MNo ratings yet
- Use Jinja2 To Create TemplatesDocument44 pagesUse Jinja2 To Create TemplatesmNo ratings yet
- DN 60826 PDFDocument2 pagesDN 60826 PDFSwapnil SangodkarNo ratings yet
- D D D D D D D D D D D D D: TMS320C32 Digital Signal ProcessorDocument45 pagesD D D D D D D D D D D D D: TMS320C32 Digital Signal ProcessorAli MontielNo ratings yet
- GBCrib Sheet 000129Document4 pagesGBCrib Sheet 000129mistershrubberNo ratings yet
- Lec#2 Software EngineeringDocument67 pagesLec#2 Software EngineeringHamza AbbasiNo ratings yet
- DQDB and Fddi GneDocument9 pagesDQDB and Fddi GneDaljit SinghNo ratings yet
- Data Structure SyllabusDocument6 pagesData Structure Syllabusdarshansjadhav369No ratings yet
- 03 Csmath2 DeterminantDocument39 pages03 Csmath2 DeterminantFrancis ObinaNo ratings yet
- 3com Switch 8810 Chassis Kit 3c17541 Ficha de DadosDocument12 pages3com Switch 8810 Chassis Kit 3c17541 Ficha de DadosFabricio Paiva TrindadeNo ratings yet
- Dear Reality DearVR PRO v1.4.1 MacOS-SPTNDocument7 pagesDear Reality DearVR PRO v1.4.1 MacOS-SPTNCamillo GranataNo ratings yet
- Truncation Errors and Taylor Series: Numerical Methods ECE 453Document21 pagesTruncation Errors and Taylor Series: Numerical Methods ECE 453Maria Anndrea MendozaNo ratings yet