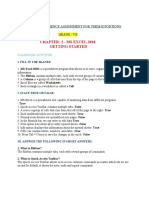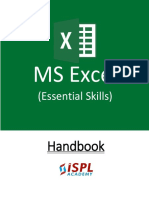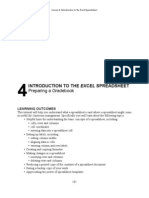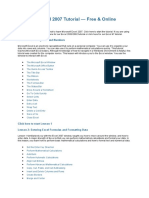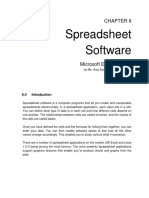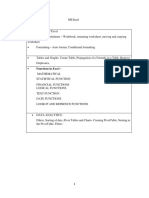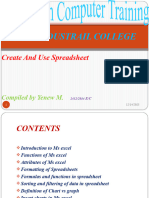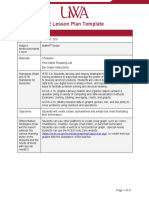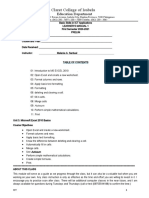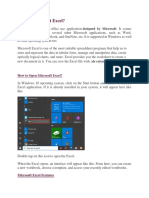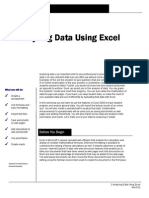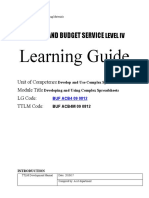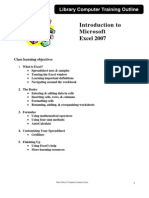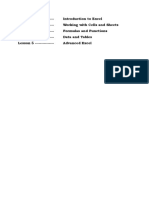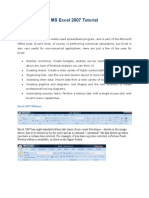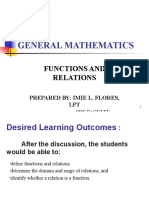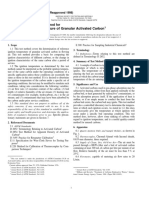Professional Documents
Culture Documents
q1 Module Grade 9 Icf Tve Wk3 4
Uploaded by
shizukesakeitoCopyright
Available Formats
Share this document
Did you find this document useful?
Is this content inappropriate?
Report this DocumentCopyright:
Available Formats
q1 Module Grade 9 Icf Tve Wk3 4
Uploaded by
shizukesakeitoCopyright:
Available Formats
WHOLE BRAIN LEARNING SYSTEM
OUTCOME-BASED EDUCATION
TECHNICAL VOCATIONAL EDUCATION GRADE
INTERNET & COMPUTING
FUNDAMENTALS 9
I
LEARNING QUARTER
MODULE WEEK 3-4
WBLS-OBE STVEP-Aligned Self-Learning Module ICF 9 0
MODULE IN
INTERNET & COMPUTING
FUNDAMENTALS
GRADE 9
QUARTER I
WEEK 3 - 4
Creating and Editing Data in a
Worksheet
Development Teams
Writers: Marites M. Salvador
Editor: Veronica S. Rabang
Reviewers: Reginald A. Llacuna Jeannette Rose L. Llacuna
Layout Artist: Jhone Terence C. Marucut
Management Team:
Vilma D. Eda Joye D. Madalipay
Lourdes B. Arucan Juanito V. Labao
Marju R. Miguel
WBLS-OBE STVEP-Aligned Self-Learning Module ICF 9 1
What I Need to Know
The objectives of this lesson are to introduce the Excel program, learn how it
works, and understand how to move in the program, create a workbook, enter
data into a worksheet, and work with files. Upon completion of this lesson, you
should be able to:
1. select cell;
2. enter text, numbers, dates, and times;
3. move around a worksheet;
4. use the Office Backstage View to save, create new, open, and close a
workbook;
5. switch between workbooks;
6. save in a previous version Excel format; and
7. manage files and folders;
What I Know
DIRECTION: This is to test your knowledge on the given lesson. Select the correct
answer to the following multiple choice questions about exploring the spreadsheet
application. Copy the letter of your choice, write it on a separate sheet.
1. You can navigate around an Excel spreadsheet by:
A. pressing the space bar on your computer keyboard.
B. using your mouse to click the green File button in the top left hand corner
of your screen.
C. using the navigation bar with an up pointing arrow and down pointing
arrow on the right hand side of your screen.
D. by using the screen maximizing block in the top right corner of your
screen.
2. How do you know which cell in Excel is currently selected?
A. The selected cell will be highlighted.
B. It will have a green border around it and the contents of the cell will appear
in the formula bar (above the grid).
C. There is no way of telling which cell is selected.
D. The number of the selected cell will appear on the status bar at the bottom
of the screen.
WBLS-OBE STVEP-Aligned Self-Learning Module ICF 9 2
3. How do you delete numbers from a cell?
A. Press the same numbers on your keyboard.
B. Press delete several times.
C. It is not possible to delete numbers from a sheet once they have been
inserted.
D. Select the cell and press the delete button on your keyboard.
4. What is the horizontal navigation bar at the bottom right of a
spreadsheet used for?
A. to move the view of the spreadsheet to cells on the right or left of the
screen
B. to expand the screen and make it fill your screen
C. to add horizontal lines to the spreadsheet
D. to navigate upwards and downwards through a spreadsheet
5. Which of the following type(s) of text can be added to a cell?
A. Names of people and places
B. losing sports teams and corrupt politicians
C. exclamation marks, question marks and commas.
D. All of the above are examples of text that can be added to a cell.
6. How do you delete text from a cell?
A. Retype the word and press Enter twice.
B. It is not possible to delete cell contents for data security reasons.
C. Select the cell and press the delete button on your keyboard.
D. Drag your mouse cursor over the sheet while holding the left mouse button
down.
7. How do you edit numbers added to a cell?
A. Select the cell and make the needed changes in the bar above the grid.
B. Insert the new data in the cells next to the data you wish to correct and
then delete the old data.
C. It is not possible to make changes.
D. Use the data button on the ribbon to edit the data in your cell.
8. How do you delete text or numbers from many cells at the same time?
A. It is not possible to do this. You have to select each cell individually.
B. Hold down the control key on your keyboard and press delete.
C. Enter the number of cells you wish to delete into a blank cell and press
enter twice.
D. Hold your left mouse button down while dragging the mouse cursor across
all the cells you wish to select, then press delete.
WBLS-OBE STVEP-Aligned Self-Learning Module ICF 9 3
9. After adding text or numbers to a cell, which keyboard button should
you press to "accept" the content you entered?
A. the spacebar
B. Control, Alt and Delete
C. the enter button or tab button – both will work
D. There is no keyboard button, you have to use your mouse (left click).
10. What happens if you select a cell that already contains text or numbers
and you start typing or inserting numbers?
A. The above action will add the additional text and/or numbers to the end of
the existing contents of the cell.
B. The above action will delete the current contents of the cell and replace it
with the next typed text or numbers.
C. The text or numbers you type will automatically be appended to the end of
the existing contents of the cell.
D. Nothing will happen. It is not possible to replace the contents of an
existing cell.
WBLS-OBE STVEP-Aligned Self-Learning Module ICF 9 4
Lesson Creating and Editing Data in a
2 Worksheet
What’s In
Don’t forget the past. Learn from It. Given the screen shot below. Name the parts of the
MS Excel Interface. Write your answer in a separate sheet.
WBLS-OBE STVEP-Aligned Self-Learning Module ICF 9 5
What’s New
Excel files are called workbooks. A workbook is a collection of one or more spreadsheets,
also called worksheets, in a single file. Below is an example of a spreadsheet called
"Sheet1".
Whenever you start a new project in Excel, you'll need to create a new workbook. There are
several ways to start working with a workbook in Excel. You can choose to create a new
workbook—either with a blank workbook or a predesigned template—or open an
existing workbook.
Create a New Workbook
To create a new workbook, execute the following steps.
1. On the File tab, click New.
2. Click Blank workbook.
WBLS-OBE STVEP-Aligned Self-Learning Module ICF 9 6
What is It
Entering Data in a Worksheet
If you design and build it in a logical manner, an Excel worksheet is a very
powerful tool. The basic building block of every worksheet is entering data into
the cells.
Types of Data
You can make three main types of entries when you insert data into worksheet
cells:
Numeric Numeric data form the core of all spreadsheets. This type of data
consists of number, date, or time values that you enter directly into a
worksheet cell. By default, numeric values align to the right.
Text Text data consist of alphabetic and numeric characters and most
printable symbols. Text data are usually labels or titles used to
describe and explain the data in adjoining cells. Text is seldom
included in calculations, but Excel does include several functions that
apply to text data. If you enter a text value that is wider than the cell,
it will flow into the adjacent cells as long as those cells are empty. By
default, text data align to the left.
Formula Formulas, which you enter in individual cells, are composed of
s values, cell references, arithmetic operators, and special functions
for calculating and displaying result. These results may then become
part of other formulas located in other cells. The ability to use
formulas is what differentiates spreadsheets from word processing
software like Microsoft Word.
Entering Text
To enter data, move your pointer to the desired cell, click in it, and type the
entry. If you make a typing error while still entering information in a cell, press
the key to erase your mistake. When you have finished entering data
in a cell, press the key to move the cell pointer automatically to the next
cell down. Alternatively, use your mouse to click another cell (or press any arrow
key), which performs the same result of storing the data in that cell and moving
the cell pointer to the new location.
The best way to begin any worksheet is to enter column and row titles that
identify the purpose of the numeric data. When you enter titles for the
worksheet, you are creating an outline of the relationships you will later
represent mathematically.
WBLS-OBE STVEP-Aligned Self-Learning Module ICF 9 7
When typing information, notice that Excel displays the text in two places:
• You can enter or edit data directly in the active cell where the pointer
appears, or you can enter or edit it in the formula bar. The latter method is
especially useful for very long data entries. In either case, the data is
displayed in both places.
• Text entries can be up to 32,767 characters, although a maximum of 255
characters are displayed. If a text entry is longer than the width of the cell,
it will extend past the column border after you have pressed , as long
as there is nothing entered in the adjoining cells. Entries in adjoining cells
truncate the display of the text at the border. The entire entry goes into the
cell, but only the portion that fits in the available space is visible. By default,
Excel aligns text data on the left side of the cell. You can easily change the
appearance and alignment of a text entry.
Learn the Skill
This exercise demonstrates how to enter text data into a worksheet
cell, which will serve as a label or title for other cells containing
numeric data.
1 In a new blank workbook, click in cell A2.
2 Type: Price Quoteand press .Notice the current active cell is now A3.
When you press , Excel completes the entry of data in the current
cell, then moves the cell pointer to the next cell down.
3 Press twice to move down two rows.
4 In cell A5, type: Airfare and press .
5 In cell A6, type: Hotel and press .
6 In cell A7, type: Car Rental and press .
Note: If you entered the wrong value into a cell, simply select the cell and type the correct entry again to
replace the incorrect value.
7 In cell A8, type: Taxes and press .
Now try a feature called AutoComplete, in which Excel determines whether you
are repeating the same text as in a previous cell and completes it for you. If it
is the text you want, you simply press to accept it.
8 In cell A9, type: A.
Notice that Excel automatically offers you a text label, based on your
previous entry. You can now press the key to accept it or continue
typing the value that you want.
WBLS-OBE STVEP-Aligned Self-Learning Module ICF 9 8
9 Ignore the suggested label and continue typing the rest of the text: import
Fees.
Notice that the text extends further than the default column width for this text
entry. If you enter data in the next column, the part of this new label that
overflows into the next column will appear to be cut off.
10 In cell A12, type: Airline:
Notice this time that the AutoComplete feature did not turn on. This is
because of the blank cells (A10 and A11) that are preventing Excel from
“looking up” a previous similar value in this column.
11 Enter the following in the remaining cells:
Cell Text
A13 Hotel:
B12 Great West Airline
B13 Hotel Zathura
Entering Numbers
Numbers, such as those representing dollar and percentage values, are
constant—that is, they do not change. They are typically used as part of
calculations, with results appearing in other parts of the workbook.
By default, Excel aligns numeric values to the right side of a cell. They are
displayed with no commas unless you enter them at the same time. Extraneous
zeroes are not displayed, even if entered at the same time. You can format the
values to your preference at a later time.
If you enter a value that contains a mixture of alphabetic and numeric digits (for
example, T-1000), Excel treats the entire entry as text and aligns it to the left of
the cell.
Learn the Skill
This exercise demonstrates how to enter numeric data into a worksheet cell.
1 In cell B5 of the workbook, type: 450.
2 In cell B6, type: 1,050.
WBLS-OBE STVEP-Aligned Self-Learning Module ICF 9 9
3 In cell B7, type: 225.
4 In cell B8, type: 46.50.
5 In cell B9, type: 9.9.
6 Click in cell A9.
Notice in cell A9 that the part of the text entry that had overflowed into cell B9 is
now hidden because a value was entered into cell B9. However, the formula bar
shows that the data in cell A9 is unchanged.
7 Click in cell D8, and type: 3.1%.
Excel interprets the entered values as numeric and aligns them on the right of their
cells. However, if you enter any non-recognizable characters, or insert any
commas or decimal points in the wrong position, Excel will treat the entire contents
of that cell as a label, and align it on the left side of the cell.
8 In cell D9, type: 2,2%(including the comma).
Notice that Excel aligned the data on the left side of the cell. Because you
entered a comma instead of a period, Excel assumes that the cell entry is a
text value.
9 Move back to cell D9 and type: 2.2%to replace the incorrect contents of that
cell.
Entering Dates and Times
Excel is also capable of handling date and time values. When entering dates,
note the following:
• If you enter a full date value including the month, day, and year value, the
date value will display as dd- mmm-yy by default.
• The date value does not have to be the full day, month, and year. It can be
just the day and month (format is dd-mmm), or the month and year only
(format is mmm-yy).
• If you enter only the name of a month, Excel will treat it as a text value. If
you enter only a day or year value, Excel will treat it as a numeric value. In
these cases, Excel will not recognize that you intended to enter a part of a
date value.
• When entering the date, Excel attempts to interpret what you have entered.
WBLS-OBE STVEP-Aligned Self-Learning Module ICF 9 10
For example, the following are acceptable date values:
September 15, 2013 (you must include the comma
followed by a space) Sep 15, 13
15-Sep-13
09/15/13 (month, day, year sequence
— see next bullet) 9-15-13
Sep 2013
Sep 15
• If you enter the date using only numeric values (for example, 09/15/13 as
shown above), the sequence of the values must match the date sequence
specified in the Windows Control Panel, Regional and Language Options.
For the United States, the normal date sequence is month/day/year. For
Canada and the United Kingdom, the sequence is day/month/year. If Excel
is not able to interpret the date value, it will appear as a text label (left aligned
in the cell).
When entering time values, note the following:
• The time must consist of hours and minutes, as a minimum, in the format of
hh:mm. You can also add seconds and the AM/PM indicator. The alternative
to the latter is to use the 24-hour clock format.
The following are acceptable time values:
1:15 PM (be sure to add a space before
the AM/PM indicator) 13:15
13:15:01
1:15:01 PM
1:15
Learn the Skill
This exercise demonstrates the use of dates.
1 In cell A3, type: As of: and press .
2 In cell B3 type: 30 Jun and press .
Notice that Excel puts the date in the default format and aligns it to the right.
3 In cell D3 type: Expires: and press .
4 In cell E3 type: Jul 15, 2013 and press .
WBLS-OBE STVEP-Aligned Self-Learning Module ICF 9 11
5 Select cell E3.
The date value for this cell also appears in the formula bar. The date value
sequence corresponds to the setting in the Windows Control Panel.
6 Select cell B3.
Because you have not included a year in this date value, Excel assumes it is
the current year and adds it for you. If you want a different year, you have to
enter it as part of the date.
Moving Around the Worksheet
You can move around the cells of a worksheet very quickly by either using the
keyboard or scrolling with the mouse. Use one of the following methods to move
around in the worksheet:
Scroll Bars Click the arrow buttons at either end of the scroll bars to move one
row or column at a time. Click on the scroll box (the size will vary
depending on the zoom percentage) and drag to display another
location in the worksheet.
, , , Press one of these directional keys to move one cell at a time.
Press this key to move to column A in the current row.
+ Press this key combination to move to cell A1, regardless of where
you are in the worksheet.
+ Press this key combination to move to the last cell in the data table.
+ / Display the Go To dialog box so you can move quickly to a cell
reference, range name, or bookmark, or use the Special button to
find specific types of information (for example, Comments, Blanks)
Working with Workbooks
As you begin using workbooks, you need to consider how to organize your files
for quick and easy access. This includes considerations such as how you name
the file, where you save it, whether it needs to be saved as a specific file type,
WBLS-OBE STVEP-Aligned Self-Learning Module ICF 9 12
and whether you want to add or change the file properties to make it easier to
find at a later date. The Save commands are located in the Office Backstage
View via the File tab.
Saving Workbooks
To be able to recall your work later, you must save your workbook before exiting
Excel or turning off your computer. The saved file also provides an excellent
fall-back option if you try something in your worksheet that does not work as
you expected, and you are unable or unwilling to undertake all the necessary
steps to correct the problem.
When naming a workbook, keep the following in mind:
• Workbook names must follow the same basic rules as naming files in
Windows: a maximum of 255 characters (including the drive and folder
path), and none of these characters: / \ : * ? “ < >|
• File names should be descriptive so that you can identify the contents
quickly.
• Excel automatically assigns a .xlsx extension or file type at the end of the
file name, so you need not do this. You only have to type in the name for
the workbook.
• Files can be saved with two different types of save commands:
– Use Save As to save a new document or to save an existing document
with a new name or new location.
– Use Save to save changes to the active workbook but retain the
existing name and keep the file in the existing location.
• When the file name appears in the Save As dialog box as highlighted text,
begin typing the new file name to insert the new file name for this workbook.
Use the arrow direction keys to move anywhere in the existing file name to
add or delete text to the file name.
WBLS-OBE STVEP-Aligned Self-Learning Module ICF 9 13
• To save a workbook as a different file type, such as an earlier version of
Excel, use Save as type in the Save As dialog box to find the file format you
need.
• By default, Windows sets up the Documents library to store files. Excel
draws on this, but you are not restricted to this folder. You can:
– Create your own folders to help organize files by clicking New folder on
the command bar in the Save As dialog box.
– Save in any location that you can access (hard drive, thumb drive, flash
disk, network drive)
If you are unsure whether you have saved a file previously, look at the workbook
name in the title bar to see if it is the default name of Book1 (or Bookx where
the x is a number). Alternatively, use Save As to give the workbook a different
name, thereby ensuring you do not accidentally overwrite the workbook
currently stored on the hard drive with the one on your screen.
Even if the file already exists in one location, you can save the same file to
another location. Be careful with having files with the same name in different
locations, as it may be difficult to determine which is the most current or valid
version to use.
To view the file type (the extension part of the file name), you need to turn on
this option using File Explorer. Click View, and on the Show/hide group, click
File name extensions to activate it. If you are using Windows 7, click
Organize, Folder and search options, select the View tab and under the
Advanced settings, disable the checkbox for Hide extensions for known file
types. Showing the file types can be helpful when determining which file you
want to use. For example, two files may have the same name, but the file
extensions show that one is in .xlsx format (Excel 2007 and later) while the
other is in .xls format (Excel 2003 and earlier).
To save changes made to the current workbook using the same file name, use
one of the following methods:
• Click File and then Save, or
• on the Quick Access Toolbar, click Save, or
• press + .
You can use Views in the Save As dialog box to help display the folders and
files in the way you prefer (for example, list or thumbnails).
WBLS-OBE STVEP-Aligned Self-Learning Module ICF 9 14
Learn the Skill
In this exercise, you will save the new workbook you have just created.
1 In the Quick Access Toolbar, click Save.
The Office Backstage View is displayed, and the Save As command is
selected. Even though you clicked Save, Excel will automatically skip to
Save As for any new workbook that was never previously saved. The Save
command will save the current workbook to disk using the same workbook
name and storage location. The Save As command is needed to ask you
to assign the workbook name and storage location.
2 Click My Documents. Alternatively, click the Browse button if the desired
folder is not displayed under the Recent Folders or Current Folder
headings.
The Save As dialog box is now displayed with the My Documents folder
contents displayed.
3 In the left pane of the Save As dialog box, navigate to where the student
data files are located for this courseware. Check with your instructor if you
are unsure of the location.
Notice that Excel has entered the current title of the workbook as a
suggestion for the file name. You can use this name or replace it with a
name of your choosing.
Whenever text is highlighted ( ) in a box, you can begin typing to replace
existing text rather than deleting the characters first and then typing in the new
name.
4 Click in the File name field, and type: Price Quote 0630 ‐ Student where
Student is your name.
WBLS-OBE STVEP-Aligned Self-Learning Module ICF 9 15
The 0630 in the workbook name helps to differentiate this file from the
many other price quote files that this user may have stored on the same
drive.
5 Click Save.
Notice that the title bar now contains the new file name as visual
confirmation that the file is now saved.
Note: You can also press ENTER after entering the file name to save the file.
Creating a New Workbook
While you are using a workbook, you can also create a new workbook at any
time. You can have more than one workbook open and on the screen at any
time. Each workbook is created in its own window, and each window can only
have one workbook. Also, each workbook window can be placed anywhere on
the Desktop, independently of any other workbook window that is open at the
same time.
Each time you create a new blank workbook in a current session, Excel
numbers it sequentially, starting at 1 as Book#, with # representing the number
of new workbooks created during this session of Excel. When you close Excel,
and later create another blank workbook with Excel, the numbering begins at 1
again.
To create a new blank workbook, use one of the following methods:
• To create a new blank document, click File, click New, click Blank workbook,
and then click Create, or
• press + .
Instead of starting with a blank workbook, you can create a workbook using a
template. A template is simply a pre-designed workbook that may already
WBLS-OBE STVEP-Aligned Self-Learning Module ICF 9 16
contain data, formulas, and other objects, which saves you time and effort.
Examples of common templates are sales invoices, balance sheets, and loan
amortization schedules. Additional templates are also available from the
Microsoft Office.com website.
To create a new workbook from a template, click File, click New, click a template,
and then click Create.
Learn the Skill
In this exercise, you will create a new workbook using different
methods.
1 Press + .
You should now have a new blank workbook titled as Book2 on the screen,
appearing in front of any other workbooks currently open.
2 If the Excel window is maximized to the full screen, click the Restore
Down button to change it to a window.
Two workbooks are now visible on your screen.
Notice that the Windows taskbar shows two workbooks are currently open.
3 Click File to display the Office Backstage and then click New.
In addition to the Blank workbook option, several other workbook templates
are also readily available.
4 Scroll down the screen, click Vacation items checklist, and then click
Create in the next pop-up window.
Excel now displays a colorful vacation checklist.
WBLS-OBE STVEP-Aligned Self-Learning Module ICF 9 17
This is an example of how templates can save you time and effort when creating a
workbook. Many of the elements you see in this document will be covered in more
depth later in this courseware.
You can also select from your own templates, from Microsoft’s website, or other
Internet websites. To use templates from Microsoft’s website, use the search
feature.
5 Click File once more and then click New.
6 Type: budgetsin the search text box, and press .
All available templates in the website that are related to your search key are
now displayed. A quick glance at the vertical scroll bar indicates that there
are many budget-related templates available. You can use the Category
panel on the right to act as a filter to find the templates that are best suited
to what you are looking for.
7 In the Category panel on the right, click Budget, Business, Expense,
Industry, and Small Business.
8 Scroll down the screen, click Travel expense calculator, and then click
Create in the next pop-up window.
WBLS-OBE STVEP-Aligned Self-Learning Module ICF 9 18
Switching Between Workbooks
When you have multiple workbooks open on the screen, you can switch
between workbooks quickly and easily using one of the following methods:
• On the View tab, in the Window group, click Switch Windows, or
• hover the mouse cursor over the Excel button on the taskbar to display a
preview of each open workbook, or
• press + to jump to the next open workbook, or
• if the workbooks are restored down as windows on the Desktop screen, click
the title bar for the appropriate workbook to pull it to the front.
Learn the Skill
This exercise demonstrates how to switch between multiple
workbooks that are open at the same time.
WBLS-OBE STVEP-Aligned Self-Learning Module ICF 9 19
1 Click the View tab.
2 In the Windows group at the right, click Switch Windows.
3 Click Vacation items checklist1.
This workbook should now be displayed on top of the other workbooks.
4 Point at the Excel button on the taskbar at the bottom of the screen.
5 Click Price Quote 0630 - Student.
This workbook should now be displayed on top of the other workbooks.
Opening a Workbook
If you want to work with a previously created and saved workbook, you must
first open it. You can open as many workbooks as needed. The only limitation
is the amount of memory available on your system to handle multiple
workbooks.
If you do not recall the name or location of the Excel workbook, use the File
Explorer to try to find the workbook on the computer or on the network.
Alternatively, Excel displays a list of the most recently opened workbooks,
which you can use if you know that the workbook was recently used on the
computer you are using.
Use one of the following methods to open a workbook:
• If Excel is starting up, click the desired workbook in the Recent section of
the Excel startup screen or click Open Other Workbooks, or
• right-click on the Excel Quick Launch icon in the taskbar and select the
recently used workbook from the jump list, or
• with a workbook currently open, click File, click Open, and then click the file
from the list of Recent Workbooks, or
As you open workbooks, Excel displays the files in the same order as you
opened them, with the most recent at the top of the list. As you reach the
maximum number of files that show in this list, the oldest drops from the list.
You can click the pin icon at the right of the file name to make this file always
available in the list until it is unpinned. By default, you can see a list of up to 50
recent workbooks at a time. This number can be customized.
WBLS-OBE STVEP-Aligned Self-Learning Module ICF 9 20
• click File, click Open, then click Computer and click Browse, or
The Open screen in the Office Backstage displays several options: a link to
you’re my Documents folder, your most recently used folders, and a Browse
button if none of the other options fit. You can also press + to display
this same Office Backstage view.
• press + to display the Open dialog box without displaying the Office
Backstage View.
Once the Open dialog box displays, you can navigate using the mouse or
keyboard to display the files or folders and then use one of the following
methods to open a document:
• Double-click the file name, or
• click on the file name to select it, and then click Open or press , or
• if the file is stored in a different location, navigate to the location and then
use one of the above methods to open a file.
WBLS-OBE STVEP-Aligned Self-Learning Module ICF 9 21
Closing a Workbook
Once you have finished creating or updating a workbook, close it to clear the
screen and free up computer memory. This ensures that any unsaved data for
that workbook is saved onto the hard drive and protects the workbook from
unintended changes. Closing your workbook is much like closing a book and
putting it back on the shelf before opening another book.
If you try to close a workbook containing unsaved changes, Excel displays a
message to advise you of the unsaved changes. You can then choose to close
the workbook without saving the changes or save the changes and close the
workbook.
You can use one of the following methods to close a workbook:
• click File and then Close, or
• press + or + , or
• click the Close button.
Note: Because each workbook is running in its own Excel application window, closing one workbook will
not affect any other open workbooks.
If you add or change something in a new or existing document, which has not
yet been saved, Excel prompts you with the option of saving the workbook
before closing it. If the workbook has been open for more than 10 minutes (this
time interval can be changed), an additional note is added to the message box
to indicate that it will still be available even if you accidentally discard the
workbook without saving it.
or
Learn the Skill
In this exercise, you will use several different techniques to save and
then close multiple workbooks.
1 Click File and then Open.
2 Click Computer, then click Browse.
3 Navigate to where the student data files are located, as directed by your
instructor.
WBLS-OBE STVEP-Aligned Self-Learning Module ICF 9 22
4 Click the Popular Tours file and click Open.
Assume that you are now satisfied with viewing the contents of this workbook,
and you no longer need to continue viewing it.
5 Click File, and then click Close.
The Popular Tours file is no longer on the screen. Now close another
workbook using the close button.
6 On the View tab, in the Windows group, click Switch Windows.
7 Click Vacation items checklist1.
8 Click the Close button in the upper right corner of this workbook.
9 If a pop-up message box is displayed with this question: “Do you want to
save the changes you made to Vacation items checklist1?”, click Don’t
Save.
Close another workbook but use the close button in the taskbar preview this
time.
10 Point to the Excel button in the taskbar, then point to the EventBudget1
workbook, and click the
Close button for that workbook. Click Don’t Save in the pop-up message
box if it appears.
11 Point to the Excel button in the taskbar, then click on the Book2 workbook
to make it active, and press + . Click Don’t Save in the pop-up
message box if it appears.
12 Click the Close button in the upper right corner of the remaining Price
Quote 0630 – Student
workbook.
All workbooks should now be closed. And because there no other
workbooks currently open, Excel will also be closed.
WBLS-OBE STVEP-Aligned Self-Learning Module ICF 9 23
What’s More
1. Given the data below, answer the given questions that follow.
DATA
Jose 85 90 80 75 82
Luis 78 82 94 78 90
Carlos 80 97 88 92 95
a) How do you enter the five grades of 3 students in cells and find the
average of each?
b) How do you make the averages in two decimal places?
2. Using the auto fil option enter the following data.
Cell Data
A1:A12 Months of the Year
B1:B7 Days of the Week
C1:C26 Letters of the Alphabet
What I Have Learned
Journal Writing.
1. Explain when it is better to create a blank workbook and when it is
better to create a new workbook using a template.
2. Explain the difference between using the Save and Save As
commands.
3. Provide examples of different types of data.
4. List different formats you can use to enter a date so that Excel will
recognize it as a date value.
5. Explain how you can select different areas of a worksheet at the same
time and why you might want to use this feature
WBLS-OBE STVEP-Aligned Self-Learning Module ICF 9 24
What I Can Do
Hands on Activity
Directions:
1. Open a new workbook save it as Exercise 1_(Your Surname_Your Name)
2. Copy the data below.
3. Click save.
WBLS-OBE STVEP-Aligned Self-Learning Module ICF 9 25
Assessment
POST TEST
DIRECTION: This is to test your knowledge on the given lesson. Select the correct
answer to the following multiple choice questions about exploring the spreadsheet
application. Copy the letter of your choice. Write it on a separate sheet.
1. You can navigate around an Excel spreadsheet by:
A. pressing the space bar on your computer keyboard.
B. using your mouse to click the green File button in the top left hand corner
of your screen.
C. using the navigation bar with an up pointing arrow and down pointing
arrow on the right hand side of your screen.
D. using the screen maximizing block in the top right corner of your screen.
2. How do you know which cell in Excel is currently selected?
A. The selected cell will be highlighted.
B. It will have a green border around it and the contents of the cell will
appear in the formula bar (above the grid).
C. There is no way of telling which cell is selected.
D. The number of the selected cell will appear on the status bar at the
bottom of the screen.
3. How do you delete numbers from a cell?
A. Press the same numbers on your keyboard.
B. Press Delete several times.
C. It is not possible to delete numbers from a sheet once they have been
inserted.
D. Select the cell and press the delete button on your keyboard.
4. What is the horizontal navigation bar at the bottom right of a spreadsheet
used for?
A. To move the view of the spreadsheet to cells on the right or left of the
screen.
B. To expand the screen and make it fill your screen.
C. To add horizontal lines to the spreadsheet.
D. To navigate upwards and downwards through a spreadsheet.
WBLS-OBE STVEP-Aligned Self-Learning Module ICF 9 26
5. Which of the following type(s) of text can be added to a cell?
A. People and place names.
B. Losing sports teams and corrupt politicians.
C. Exclamation marks, question marks and commas.
D. All of the above are examples of text that can be added to a cell.
6. How do you delete text from a cell?
A. By retyping the word and pressing enter twice.
B. It is not possible to delete cell contents for data security reasons.
C. By selecting the cell and pressing the delete button on your keyboard.
D. By dragging your mouse cursor over the sheet whilst holding the left
mouse button down.
7. How do you edit numbers added to a cell?
A. Select the cell and make the needed changes in the bar above the grid.
B. Insert the new data in the cells next to the data you wish to correct and
then delete the old data.
C. It is not possible to make changes.
D. Use the data button on the ribbon to edit the data in your cell.
8. How do you delete text or numbers from many cells at the same time?
A. It is not possible to do this. You have to select each cell individually.
B. Hold down the control key on your keyboard and press delete.
C. Enter the number of cells you wish to delete into a blank cell and press
enter twice.
D. Hold your left mouse button down while dragging the mouse cursor
across all the cells you wish to select, then press delete.
9. After adding text or numbers to a cell, which keyboard button should
you press to "accept" the content you entered?
A. The spacebar.
B. Control, Alt and Delete.
C. The enter button or tab button – both will work.
D. There is no keyboard button, you have to use your mouse (left click).
10. What happens if you select a cell that already contains text or numbers
and you start typing or inserting numbers?
A. The above action will add the additional text and/or numbers to the end of the
existing contents of the cell.
B. The above action will delete the current contents of the cell and replace it with
the next typed text or numbers.
C. The text or numbers you type will automatically be appended to the end of the
existing contents of the cell.
D. Nothing will happen. It is not possible to replace the contents of an existing cell.
WBLS-OBE STVEP-Aligned Self-Learning Module ICF 9 27
Answer Key
B 10 D 5
C 9 A 4
D 8 D 3
A 7 B 2
C 6 C 1
WBLS-OBE STVEP-Aligned Self-Learning Module ICF 9 28
References
• https://correct.com.au/an-overview-of-microsoft-office-2016-programs/
• https://ccilearning.com/store-ca/wp-content/uploads/2019/09/3273-1-Excel-
365-2019-Lesson-Sample.pdfhttps://edu.gcfglobal.org/en/excel2016/getting-
started-with-excel/1/
• https://www.teststeststests.com/microsoft-office/excel/tests/2-getting-
started/1-excel-basics-test/index.html
• https://www.teststeststests.com/microsoft-office/excel/tests/2-getting-
started/2-using-the-file-tab-test/index.html
WBLS-OBE STVEP-Aligned Self-Learning Module ICF 9 29
For inquiries or feedback, please write or call:
Department of Education – Schools Division of Laoag City
Curriculum Implementation Division
Brgy. 23 San Matias, Laoag City, 2900
Contact Number: (077)-771-3678
Email Address: laoag.city@deped.gov.ph
WBLS-OBE STVEP-Aligned Self-Learning Module ICF 9 30
You might also like
- The Excel for Beginners Quiz Book: Excel Essentials Quiz Books, #1From EverandThe Excel for Beginners Quiz Book: Excel Essentials Quiz Books, #1No ratings yet
- Excel 2016: A Comprehensive Beginner’s Guide to Microsoft Excel 2016From EverandExcel 2016: A Comprehensive Beginner’s Guide to Microsoft Excel 2016Rating: 3.5 out of 5 stars3.5/5 (3)
- Sibonga National High School: Department of Education Region Vii - Central Visayas Schools Division of Cebu ProvinceDocument5 pagesSibonga National High School: Department of Education Region Vii - Central Visayas Schools Division of Cebu Provincelawliet30No ratings yet
- Excel for Beginners: Learn Excel 2016, Including an Introduction to Formulas, Functions, Graphs, Charts, Macros, Modelling, Pivot Tables, Dashboards, Reports, Statistics, Excel Power Query, and MoreFrom EverandExcel for Beginners: Learn Excel 2016, Including an Introduction to Formulas, Functions, Graphs, Charts, Macros, Modelling, Pivot Tables, Dashboards, Reports, Statistics, Excel Power Query, and MoreNo ratings yet
- Grade: Self-Learning Module in EMPOWERMENT TECHNOLOGIES LessonDocument7 pagesGrade: Self-Learning Module in EMPOWERMENT TECHNOLOGIES LessonDina Monique MeniadoNo ratings yet
- Infonet College: Learning GuideDocument35 pagesInfonet College: Learning Guidemac video teachingNo ratings yet
- 0316 Excel Basic Create FormulasDocument10 pages0316 Excel Basic Create FormulasMichael MikeNo ratings yet
- Excel 2022 Beginner’s User Guide: The Made Easy Microsoft Excel Manual To Learn How To Use Excel Productively Even As Beginners And NeFrom EverandExcel 2022 Beginner’s User Guide: The Made Easy Microsoft Excel Manual To Learn How To Use Excel Productively Even As Beginners And NeNo ratings yet
- Grade 6 TLE ICT Module Week 6Document20 pagesGrade 6 TLE ICT Module Week 6Eusebio SantosNo ratings yet
- MS Excel 2010 Chapter 2 & 3 Classroom ActivitiesDocument16 pagesMS Excel 2010 Chapter 2 & 3 Classroom ActivitiesPiraveen VetrivelNo ratings yet
- Microsoft ExcelDocument58 pagesMicrosoft ExcelJasper AlquizarNo ratings yet
- Spreadsheets: ©2019 - Tinega SolomonDocument13 pagesSpreadsheets: ©2019 - Tinega SolomonKevinNo ratings yet
- Microsoft Excel 2010 - Training Manual (Beginners)Document22 pagesMicrosoft Excel 2010 - Training Manual (Beginners)ripjojon50% (2)
- Ms Excel Handbook (Essential Skills)Document22 pagesMs Excel Handbook (Essential Skills)Kajal YadavNo ratings yet
- Introduction To The Excel Spreadsheet: Preparing A GradebookDocument32 pagesIntroduction To The Excel Spreadsheet: Preparing A Gradebookcip4moreNo ratings yet
- MS Excel 2007Document18 pagesMS Excel 2007Muzamil YassinNo ratings yet
- Module 4 Introduction To Spreadsheets Session 1ADocument13 pagesModule 4 Introduction To Spreadsheets Session 1ACris JakeNo ratings yet
- Module CS12 Complete Lab LecDocument190 pagesModule CS12 Complete Lab LecFrancis Joshua D. KindicaNo ratings yet
- Lab FileDocument65 pagesLab FileVishesh KathuriaNo ratings yet
- Tutorial - Microsoft Office Excel 2003: Contact Barclay Barrios (Barclay - Barrios@rutgers - Edu)Document11 pagesTutorial - Microsoft Office Excel 2003: Contact Barclay Barrios (Barclay - Barrios@rutgers - Edu)Athienz AndheezzNo ratings yet
- An Introduction To Microsoft ExcelDocument3 pagesAn Introduction To Microsoft ExcelCzyra SalutanNo ratings yet
- 27 Excel Hacks To Make You A Superstar PDFDocument33 pages27 Excel Hacks To Make You A Superstar PDFellaine mirandaNo ratings yet
- Microsoft Excel 2007 TutorialDocument69 pagesMicrosoft Excel 2007 TutorialSerkan SancakNo ratings yet
- EXCEL: Microsoft: Boost Your Productivity Quickly! Learn Excel, Spreadsheets, Formulas, Shortcuts, & MacrosFrom EverandEXCEL: Microsoft: Boost Your Productivity Quickly! Learn Excel, Spreadsheets, Formulas, Shortcuts, & MacrosNo ratings yet
- Lecture 04Document41 pagesLecture 04lewissp608No ratings yet
- Chapter 6 Spreadsheet Software Part 1Document13 pagesChapter 6 Spreadsheet Software Part 1amirulamirNo ratings yet
- Excel Lab Guide: Formulas, Charts & Data ManipulationDocument15 pagesExcel Lab Guide: Formulas, Charts & Data ManipulationyNo ratings yet
- Lesson 4 - Advanced Spreadsheet Skill ModuleDocument40 pagesLesson 4 - Advanced Spreadsheet Skill ModuleMr. Vander Jhon Olvez100% (1)
- Module 2 - ExcelDocument73 pagesModule 2 - ExcelParikshit MishraNo ratings yet
- Worksheet#2 Class 6Document3 pagesWorksheet#2 Class 6fahad antal57% (7)
- Excel 2007 for Scientists and EngineersFrom EverandExcel 2007 for Scientists and EngineersRating: 4 out of 5 stars4/5 (2)
- ExcelDocument34 pagesExcelbayushNo ratings yet
- Excel Basics LessonDocument7 pagesExcel Basics LessonVITRUVIUS JOHN BARAYUGANo ratings yet
- Ed508-5e-Lesson-Plan-Template Randolph Lesson 1Document21 pagesEd508-5e-Lesson-Plan-Template Randolph Lesson 1api-549188666100% (1)
- Instructional Material For Computer Science 12A Lecture and LaboratoryDocument31 pagesInstructional Material For Computer Science 12A Lecture and Laboratorymildred aczonNo ratings yet
- Basic Excel SkillsDocument8 pagesBasic Excel SkillsPratik JadhavNo ratings yet
- Learning Manual Excel-Basics-2010-3Document17 pagesLearning Manual Excel-Basics-2010-3love sardualNo ratings yet
- Bca-107 Unit4 TmuDocument95 pagesBca-107 Unit4 TmuMonty SharmaNo ratings yet
- Riya RM FileDocument75 pagesRiya RM FileJatin GeraNo ratings yet
- Table of ContentsDocument83 pagesTable of ContentsSukanta PalNo ratings yet
- Data AnalysisDocument15 pagesData AnalysisfernandezsavioNo ratings yet
- Develop Complex Spreadsheets GuideDocument40 pagesDevelop Complex Spreadsheets GuiderameNo ratings yet
- DHA Shikha BHI 204 Unit4Document38 pagesDHA Shikha BHI 204 Unit4M. WaqasNo ratings yet
- Cots SampleDocument13 pagesCots SampleSHRIYANo ratings yet
- Sibonga National High School: Republic of The PhilippinesDocument7 pagesSibonga National High School: Republic of The Philippineslawliet30No ratings yet
- Introduction To Microsoft Excel 2007: Class Learning ObjectivesDocument12 pagesIntroduction To Microsoft Excel 2007: Class Learning Objectivesajay381983No ratings yet
- Excel 2016 With CommandsDocument57 pagesExcel 2016 With CommandsSridhar V100% (1)
- LAB 5 - MS Excel TutorialDocument6 pagesLAB 5 - MS Excel Tutorialzain100% (2)
- Excel intro: Spreadsheet basicsDocument10 pagesExcel intro: Spreadsheet basicsAditi TripathiNo ratings yet
- Top 20 Advanced Essential Excel Skills You Need To KnowDocument21 pagesTop 20 Advanced Essential Excel Skills You Need To Knowfas65No ratings yet
- Using Microsoft® Excel To Enhance Teaching and Learning: EmintsDocument22 pagesUsing Microsoft® Excel To Enhance Teaching and Learning: EmintsHydralyn PalchanNo ratings yet
- Lesson 52007Document36 pagesLesson 52007Sanjay KumarNo ratings yet
- Module1 - Overview in MS ExcelDocument22 pagesModule1 - Overview in MS ExcelChloe AnneNo ratings yet
- General Mathematics: Functions and RelationsDocument22 pagesGeneral Mathematics: Functions and RelationsImie FloresNo ratings yet
- Voice-Controlled-Wheelchair-using-Arduino Re-1 2024Document19 pagesVoice-Controlled-Wheelchair-using-Arduino Re-1 2024Aryan PandyaNo ratings yet
- Eaton 134224 EMR5 AW500 1 D en - GBDocument5 pagesEaton 134224 EMR5 AW500 1 D en - GBion bragaNo ratings yet
- Eliminate Online Movie PiracyDocument13 pagesEliminate Online Movie PiracySai RavindraNo ratings yet
- Homework VLSM tasks - 2010 network design solutionsDocument8 pagesHomework VLSM tasks - 2010 network design solutionsBozhidar IvanovNo ratings yet
- Auditing Theory - TOCDocument16 pagesAuditing Theory - TOCmoreNo ratings yet
- Microsoft Power BI Web - Creating DashboardsDocument69 pagesMicrosoft Power BI Web - Creating Dashboardsnaua2010No ratings yet
- Brian Tracy - Executive Time Management PDFDocument0 pagesBrian Tracy - Executive Time Management PDFscribdcheaterman67% (6)
- Lista de Repuestos Recomendados (RSPL) : #De Pedido de Dorr-Oliver Eimco: BAP2058-100Document3 pagesLista de Repuestos Recomendados (RSPL) : #De Pedido de Dorr-Oliver Eimco: BAP2058-100A̶l̶x̶a̶n̶d̶e̶r̶ PaniNo ratings yet
- Lighttools Solidworks Link Module: Optimize Parts and AssembliesDocument3 pagesLighttools Solidworks Link Module: Optimize Parts and AssembliesKolin LeeNo ratings yet
- Shamraiz Khan Sessional2Document5 pagesShamraiz Khan Sessional2Shamraiz KhanNo ratings yet
- Ghibson ButterflyDoubleEccentric BrochureDocument9 pagesGhibson ButterflyDoubleEccentric Brochurejhon jairo arangoNo ratings yet
- Shreyasi Ghosh: Get in ContactDocument2 pagesShreyasi Ghosh: Get in ContactKunjan SomaiyaNo ratings yet
- Excel Solver Report - City Ordering Problem SolvedTITLE88 Mile City Route with Excel Solver - Population ReportDocument4 pagesExcel Solver Report - City Ordering Problem SolvedTITLE88 Mile City Route with Excel Solver - Population ReportMeita RamaputriNo ratings yet
- 1.1 The Characteristics of Contemporary Processors.280155520Document1 page1.1 The Characteristics of Contemporary Processors.280155520Mark RobsonNo ratings yet
- LKPD Interaksi Makhluk Hidup Dengan Lingkungan WorksheetDocument5 pagesLKPD Interaksi Makhluk Hidup Dengan Lingkungan WorksheetIwan KurniawanNo ratings yet
- Levels of Satisfaction on Computer Lab ServicesDocument39 pagesLevels of Satisfaction on Computer Lab ServicesChristhel Kaye Mametes100% (1)
- PWC Case Study Tutorial 2021Document17 pagesPWC Case Study Tutorial 2021Anna PrasitdamrongNo ratings yet
- D-3466-1 Ignitation TemperatureDocument4 pagesD-3466-1 Ignitation TemperatureAditya PutriNo ratings yet
- Cam Imp (Veena)Document16 pagesCam Imp (Veena)Sidpara DeepNo ratings yet
- L2 MKT205 For StudentsDocument28 pagesL2 MKT205 For StudentsThenappan GanesenNo ratings yet
- Chapter 3 2012Document76 pagesChapter 3 2012maedinNo ratings yet
- SeleneiumDocument112 pagesSeleneiumdungeonmasterNo ratings yet
- LogcatDocument52 pagesLogcatGiant Audio Pro OfficialNo ratings yet
- SAP ESS Emplpoyee Self Service Made Easy GuideDocument365 pagesSAP ESS Emplpoyee Self Service Made Easy GuideKhushbu DaveNo ratings yet
- Esc120 12Document2 pagesEsc120 12AnuradheNo ratings yet
- Air Control 3: ManualDocument72 pagesAir Control 3: ManualNihat RustamliNo ratings yet
- Quantity Item by Warehouse List: PT Solusi Teknik IndustriDocument6 pagesQuantity Item by Warehouse List: PT Solusi Teknik IndustriShinyeNo ratings yet
- Aliens RulebookDocument28 pagesAliens RulebookTsudakis Prod Ld100% (6)
- Parking Allotment System: CSE-310 Programming in JavaDocument11 pagesParking Allotment System: CSE-310 Programming in Javakaushik prajapatiNo ratings yet