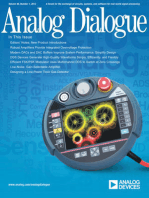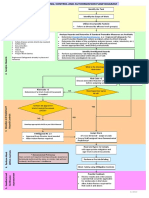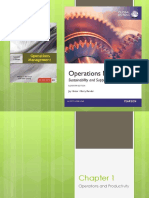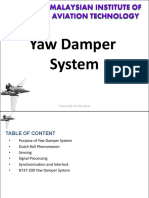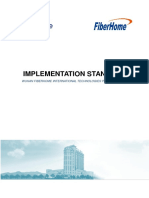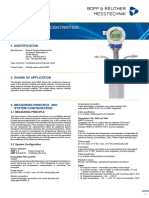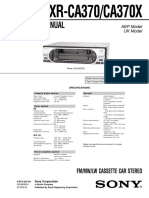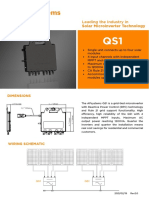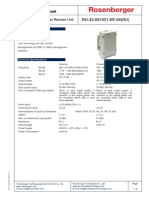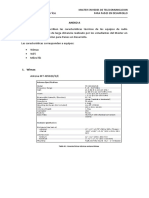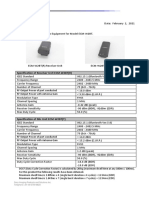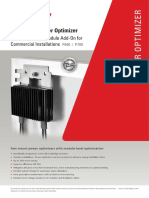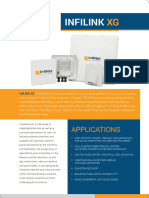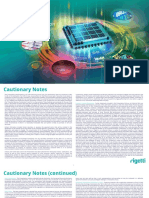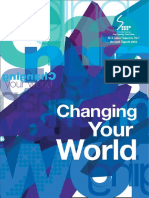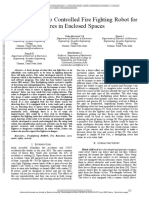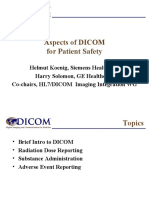Professional Documents
Culture Documents
DZMX Plus Install
Uploaded by
Raphael Elias BorgesOriginal Title
Copyright
Available Formats
Share this document
Did you find this document useful?
Is this content inappropriate?
Report this DocumentCopyright:
Available Formats
DZMX Plus Install
Uploaded by
Raphael Elias BorgesCopyright:
Available Formats
DZMx Plus Installation Manual
Product Rev 1.3
MAN_DZ7_001 Rev 1.1 Flightcell® DZMx Plus Installation Manual
Effective Date: 28 Jun 2021
Section 1: Manual Revisions and Approvals
Revision Effective Date Approved By Reasons for Change
James Mace
1.1 28 Jun 2021 New issue
Richard Benfield
Except as expressly provided below, no part of this document may be reproduced, copied,
transmitted, disseminated, downloaded, or stored in any storage medium, for any purpose
other than that which Flightcell International has provided this document for. Any electronic
or printed copy of this document or any revision must contain the complete text of this
copyright notice. Any unauthorised commercial distribution of this document or any revision
hereto is strictly prohibited. Information in this document is subject to change. Document
users are responsible for ensuring printed copies are valid prior to use.
© Copyright 2021 Flightcell International Ltd – All Rights Reserved
MAN_DZ7_001 Rev 1.1 Flightcell® DZMx Plus Installation Manual Page 2 of 61
Effective Date: 28 Jun 2021
TABLE OF CONTENTS
Section 1: Revisions and Approvals _____________________________________ 2
Section 2: Introduction _______________________________________________ 5
Section 3: DZMx Equipment ___________________________________________ 6
Connectors ____________________________________________________________________ 6
Section 4: DZMx Plus Specifications ____________________________________ 7
Variants and Part Numbers _______________________________________________________ 7
Dimensions ____________________________________________________________________ 7
Electrical ______________________________________________________________________ 8
Environmental/EMI Qualifications _________________________________________________ 9
Section 5: Installation _______________________________________________ 10
Mounting the DZMx ____________________________________________________________ 10
DZMx Plus Wiring Guide ________________________________________________________ 11
Installing a DZMx Plus Control Head _______________________________________________ 17
DZMx Plus Antennas ____________________________________________________________ 17
Section 6: Configuration _____________________________________________ 19
Configuring the DZMx Plus_______________________________________________________ 19
Audio Installation and Configuration ______________________________________________ 21
Modem Configuration __________________________________________________________ 25
Backlighting __________________________________________________________________ 29
DZMx Plus WiFi________________________________________________________________ 32
DZMx Plus Bluetooth™ __________________________________________________________ 33
DZMx Tracking ________________________________________________________________ 35
DZMx Plus Inputs and Outputs ___________________________________________________ 43
Configuring DZMx PlusData _______________________________________________________ 46
DZMx Plus Data Logging _________________________________________________________ 49
DZMx Plus Email Outbox ________________________________________________________ 51
Recording and Transmitting Maintenance Data ______________________________________ 51
Section 7: DZMx Plus Applications ____________________________________ 53
DZMx Plus Applications and Licences ______________________________________________ 53
DZMx Plus Applications _________________________________________________________ 53
Section 8: Maintenance, Diagnostics and Support ________________________ 54
Firmware Upgrades ____________________________________________________________ 54
MAN_DZ7_001 Rev 1.1 Flightcell® DZMx Plus Installation Manual Page 3 of 61
Effective Date: 28 Jun 2021
Diagnostics ___________________________________________________________________ 55
Flightcell Remote Assistance _____________________________________________________ 56
Section 9: Documentation and Information ______________________________ 58
Contact Details ________________________________________________________________ 58
Warranty_____________________________________________________________________ 58
Appendix 1: Connector Kits & Associated Parts ___________________________ 60
MAN_DZ7_001 Rev 1.1 Flightcell® DZMx Plus Installation Manual Page 4 of 61
Effective Date: 28 Jun 2021
Section 2: Introduction
This manual provides information on the installation and configuration of the DZP_07-
xxx-xxxx Flightcell DZMx Plus.
MAN_DZ7_001 Rev 1.1 Flightcell® DZMx Plus Installation Manual Page 5 of 61
Effective Date: 28 Jun 2021
Section 3: DZMx Equipment
The DZMx Plus should be inspected when unpacked to check for any visible damage or
missing components.
Connectors
Connector kits are supplied with the DZMx Plus Transceiver DZP_07-xxx-xxxx and the
DZMx Plus Control Head DZP_05-002 including Bluetooth and WiFi antennas. The content
of the connector kits depends on the version of the DZMx Plus. Optional extras based on the
unit dash number and customer requirements will be at additional cost.
Details of the connector kit contents are provided in Appendix 1.
MAN_DZ7_001 Rev 1.1 Flightcell® DZMx Plus Installation Manual Page 6 of 61
Effective Date: 28 Jun 2021
Section 4: DZMx Plus Specifications
Variants and Part Numbers
The DZMx Plus can be built with a range of hardware options.
The DZMx part number is DZP_07. The 3 - 7 digit dash number immediately following DZP_07-
xxx-xxxx designates the variant of the DZMx Plus.
The available variants may change from time to time. The options available to build up the
different variants are:
» Installed modems (see "Modem Configuration" on page 24 for a list of supported mode
ms)
» Additional circuit cards
» Second ethernet
» ARINC 429
» Input expansion card
Dimensions
DZMx Plus Control Head
Dimension DZMx Plus
DZUS mount
Faceplate Width N/A 146mm
Extrusion Width N/A 126mm
Faceplate Height N/A 57mm
Extrusion Height N/A 54mm
Depth N/A 23mm
Weight 1.6kg (depending on configuration) 200 grams
Length 240mm N/A
Width 58mm 146mm
Height 188mm 57mm
MAN_DZ7_001 Rev 1.1 Flightcell® DZMx Plus Installation Manual Page 7 of 61
Effective Date: 28 Jun 2021
Electrical
DZMx PLUS MAIN TRANSCEIVER MODULE
Part/Item Parameter Value
Power Input Voltage 12-32VDC
Power Supply Current Up to 1.5A @28VDC
ICS to DZM Audio Input Levels 20mVrms to 1.15Vrms, adjustable
775mVrms to 1.15RMS nominal
Input Impedance 600Ω
Microphone bias voltage 12V via 2.2kΩ
DZM to ICS Audio Output levels Up to 5Vrms, adjustable
775mVRMS nominal
Output Impedance 150Ω
Antenna bias voltage 5V
GPS
Antenna current Up to 100mA
Sensitivity -162dBm (with Flightcell Antenna)
Time to first fix 26s
Tx power (dBm) 17.3
Antenna gain (dBi) 2.6
WiFi
Total power (dBm) 19.9
Total power (mW) 97.7
Tx power (dBm) 10
Antenna gain (dBi) 2.6
Bluetooth
Total power (dBm) 12.6
Total power (mW) 18.2
RF Frequency Range 1616 MHz to 1625.5 MHz
Tx power (max) 7W
Satellite Antenna gain (dBi) 3
Iridium RF RX Sensitivity -118 dBm
Max Cable Loss 3 dB
Antenna impedance 50 Ω
USER INTERFACE
Power switch Momentary action switch PWR on/off with backlight
LEDs Transceiver Status Indicator x3
MAN_DZ7_001 Rev 1.1 Flightcell® DZMx Plus Installation Manual Page 8 of 61
Effective Date: 28 Jun 2021
CONTROL HEAD SPECIFICATION
Part/Item Parameter Value
Input Voltage 12-32VDC
Power Supply Current Up to 1A @ 28VDC
Serial data interface between Control
Data connection RS485 full duplex
Head and DZMx Plus
User-configurable fixed level or
controlled from an external lighting
Input Control
dimmer. 0-28VDC or user-
Backlighting configurable response
Green 540nm. Designed for NVIS B
Colour
compliance
USER INTERFACE
Keypad 16 Button Keypad
LCD Display LCD backlit monochrome
Environmental/EMI Qualifications
The DZMx Plus is designed against RTCA DO-160G. Test results are pending.
Details of the DO-160G compliance will be provided in the DZMx Plus Declaration of Design
and Performance (DDP) document which is pending.
DO-160G test reports shall also be available on request from tech@flightcell.com.
MAN_DZ7_001 Rev 1.1 Flightcell® DZMx Plus Installation Manual Page 9 of 61
Effective Date: 28 Jun 2021
Section 5: Installation
DZMx Plus Mechanical Assembly ARINC 600 Tray
DZMx Plus Mechanical Assembly Standard Tray
Mounting the DZMx
The DZMx Plus Control Head should be mounted where the flight crew or radio operator
have a clear view of the display and can easily use the keypad.
If the DZMx Plus Control Head is installed in the pedestal, for ease of use, it is preferable to
install it as near to the front of the pedestal as possible.
The DZMx Plus LCD is designed for optimum readability when viewed at angles between 60°
above the display to 20° below. Avoid mounting the unit where the display will be viewed at
an oblique angle, as it may not be clearly readable. It is preferable to mount the DZMx Plus
to minimise sunlight shining on the display.
MAN_DZ7_001 Rev 1.1 Flightcell® DZMx Plus Installation Manual Page 10 of 61
Effective Date: 28 Jun 2021
Mechanical drawings showing dimensions and mounting details are available on the
Flightcell website www.flightcell.com/resources
CAD solid model files are available on request from Flightcell International. Contact
tech@flightcell.com for more information.
DZMx Plus Wiring Guide
Wiring diagrams for the Flightcell DZMx Plus Transceiver and Control Head are available
on the Flightcell website www.flightcell.com/resources
Necessary Installations
The following are essential parts of the DZMx Plus installation:
» Power Supply
» DZMx Antennas
» SIM Cards
Power Supply
The DZMx Plus unit and other components require aircraft DC power. Operating range is 12-
32VDC. It is recommended that the DZMx Plus be connected to the emergency (primary)
power bus on the aircraft. This is to ensure successful operation of tracking (including
engine start/stop data) and emergency calls.
When operating on a nominal 28V supply circuit breakers or fuses of the following rating
should be used between DZMx Plus system components and the power supply:
» A 4-amp circuit breaker/fuse is recommended to protect the DZMx Plus system
» A 1-amp circuit breaker/fuse is recommended to protect an external modem (Iridium
or cellular) module, if installed
» A 1-amp circuit breaker/fuse is recommended to protect a Flightcell Iridium phone
cradle, if installed
» A 1-amp circuit breaker/fuse is recommended to protect the DZMx Plus Control
Head
If combining two or more circuits on a single circuit breaker a 4-amp circuit breaker/fuse is
recommended.
Fabricating Wiring Harnesses
All wiring should be carried out with aviation specification fireproof cable.
Screened cable should be used where indicated in the wiring diagrams. Where cable screen
connections are not explicitly shown, they should be left unterminated.
The following minimum wiring specification is recommended:
» Power supply - 22 AWG stranded (0.325mm2)
» Other cabling - 24 AWG stranded (0.205mm2).
It is recommended that enough slack be left in the main cable to enable the DZMx Plus
to be partially removed from the aircraft panel for service or to exchange the Iridium and/or
cellular SIM card.
MAN_DZ7_001 Rev 1.1 Flightcell® DZMx Plus Installation Manual Page 11 of 61
Effective Date: 28 Jun 2021
Grounding and Shielding Terminations
The DZMx Plus Transceiver chassis ground connection is on the main unit’s primary
connector. It does not have a DZUS connection.
If the DZMx Plus Control Head is mounted in a DZUS rack, the housing is grounded to the
DZUS rails via the DZUS connectors and contact between the front panel metalwork and the
DZUS rails.
Installing Data Ports
The DZMx Plus has several data connections wired off the main connector:
» RS232 – available for serial data connections to legacy devices and as a debug port.
» RS422/RS485 – used for serial data connections, and connection to one or more
DZMx Plus Control Heads.
» Two additional data connections are available as options, and these are wired off
the main connector.
» ARINC429 – used to send and receive over the aircraft ARINC429 data bus.
» Second Ethernet – used to provide a second ethernet connection.
Connector Pinouts
Wiring diagrams for the Flightcell DZMx Plus Transceiver and DZMx Plus Control Head ar e
available on the Flightcell website www.flightcell.com/resources
Refer to the figure below for the layout of the DZMx Plus Transceiver front plate.
MAN_DZ7_001 Rev 1.1 Flightcell® DZMx Plus Installation Manual Page 12 of 61
Effective Date: 28 Jun 2021
CONNECTORS
Main Connector: D-SUB 62 HD male
Ethernet
USB
Antenna Connectors: GPS: BNC
SAT: TNC
CELL:TNC
SAT:TNC
WiFi: SMA
Bluetooth: SMA
ADS-B: SMA
OTHER
Power switch Momentary Action PWR On/Off
LEDs Transceiver Status Indicator x3
GREEN – Good Signal
AMBER – Medium Signal
RED – Bad Signal
OFF – No Signal
SIM TRAY Transceivers 1 and 2
DZMx Plus Main Connector D-SUB62
Pin No Connector Direction Notes
1 POWER GROUND Ground
2 AUDIO FROM DZM2 HI Output HI audio output to ICS 2
3 AUDIO FROM DZM2 LO Output LO audio output to ICS 2
4 AUDIO FROM DZM1 HI Output HI audio output to ICS 1
5 AUDIO FROM DZM1 LO Output LO audio output to ICS 1
6 NC
7 RS485 Rx+ Input
8 USB ID OTG I/O
9 AUX DATA GND Ground
10 GND Ground
11 GND Ground
12 RH_KEY Input
13 SPARE SHIELD Ground
MAN_DZ7_001 Rev 1.1 Flightcell® DZMx Plus Installation Manual Page 13 of 61
Effective Date: 28 Jun 2021
DZMx Plus Main Connector D-SUB62
Pin No Connector Direction Notes
14 POWER GROUND Ground
15 OUTPUT 1A Output Isolated output 1 Terminal A
16 OUTPUT 1B Output Isolated output 1 Terminal B
17 OUTPUT 2A Output Isolated output 2 Terminal A
18 OUTPUT 2B Output Isolated output 2 Terminal B
19 NC
20 GENERAL PURPOSE INPUT 1 Input
21 DC SUPPLY POSITIVE Power
22 POWER GROUND Ground
23 USB GND OTG Ground
24 USB D+ OTG I/O
25 USB VBUS OTG Power
26 AUDIO TO AUX TXCVR HI Output
27 AUDIO TO AUX TXCVR LO Output
28 NC
29 RS485 Rx- Input
30 SPARE SHIELD Ground
31 POWER GROUND Ground
32 SPARE SHIELD Ground
33 GPIO1 I/O Reserved for Optional Capabilities
34 GPIO2 I/O Reserved for Optional Capabilities
35 POWER GROUND Ground
36 POWER GROUND Ground
37 AUX DATA RX Output
38 MIC TO DZMx 2 HI Input Unbiased/biased (configurable)
39 MIC TO DZMx 2 LO Input Return for audio input from ICS 2
40 GPIO5 I/O Reserved for Optional Capabilities
41 GPIO6 I/O Reserved for Optional Capabilities
42 DC SUPPLY POSITIVE Power
43 CHASSIS GND Ground Internally connected to DZMx Chassis
44 USB D- OTG I/O
45 AUDIO FROM AUX TXCVR HI Input
46 AUDIO FROM AUX TXCVR LO Input
47 MIC TO DZMx 1 HI Input Unbiased/biased (configurable)
MAN_DZ7_001 Rev 1.1 Flightcell® DZMx Plus Installation Manual Page 14 of 61
Effective Date: 28 Jun 2021
DZMx Plus Main Connector D-SUB62
Pin No Connector Direction Notes
48 RS485 Tx+ Output
49 MIC TO DZMx 1 LO Input Return for audio input from ICS 1
50 RS485 Tx- Output
51 AUX DATA TX Input
52 NC
53 GPIO3 I/O Reserved for Optional Capabilities
54 GPIO4 I/O Reserved for Optional Capabilities
55 GPIO9 I/O Reserved for Optional Capabilities
56 GPIO8 I/O Reserved for Optional Capabilities
57 GPIO7 I/O Reserved for Optional Capabilities
58 GENERAL PURPOSE INPUT 5 Input
59 GENERAL PURPOSE INPUT 4 Input
60 GENERAL PURPOSE INPUT 3 Input
61 GENERAL PURPOSE INPUT 2 Input
62 DC SUPPLY POSITIVE Power
D62 shell CHASSIS GND Ground
MAN_DZ7_001 Rev 1.1 Flightcell® DZMx Plus Installation Manual Page 15 of 61
Effective Date: 28 Jun 2021
DZMx Keypad References
Most keys on the DZMx Plus Control Head keypad have more than one function. The
following table outlines how the DZMx Plus Control Head keys are referenced throughout
the Installation Manual.
Icon Manual Reference Icon Manual Reference
CALL 5, SPD2
END 6, RIGHT, SPD3
A 7, MSG
B 8, DOWN, DIR
1, MARK 9, MODE
2, UP, A.R.M., ALERT 0, +, MENU
3, EMER *, BACK
4, LEFT, SPD1 #, ENTER, POWER
Navigating the Menus
The keypad is used to access the menu system:
• Press MENU. If the DZMx is on a phone call, press and hold MENU to access the
menus.
• Use the UP and DOWN arrow keys to navigate between the menu options.
• Use the LEFT and RIGHT arrow keys to scroll left or right, to increase, decrease or
navigate menus.
• Press ENTER to select the highlighted item or to confirm a setting change.
• Press BACK to cancel a setting or to move back a menu level.
• Press END to cancel a setting change or to exit the menu and return to the main
screen.
• Instructions will be provided throughout the Manual in the format MENU > Forms
>Form Entry etc
MAN_DZ7_001 Rev 1.1 Flightcell® DZMx Plus Installation Manual Page 16 of 61
Effective Date: 28 Jun 2021
• The > indicates that you will need to scroll to a menu heading using the arrow keys.
• Menu headings are bolded. Select a heading, press the ENTER key then scroll to the
next menu heading.
Installing a DZMx Plus Control Head
A Flightcell DZMx Plus Control Head is a remotely located control panel for the DZMx Plus,
with a display and keypad. One or two Control Heads may be installed to provide other crew
or mission specialists with full remote control of the DZMx Plus.
Wiring the Control Head
The Control head connects to the DZMx Plus transceiver using the RS485 serial data
connection.
Control Heads require a 12-32VDC power supply. Two additional connections are a ground
connection to the chassis, and a lighting input for external lighting control. Backlighting of the
Control Heads can be configured individually.
Wiring diagrams for the Flightcell DZMx Plus Transceiver and DZMx Plus Control Head ar e
available on the Flightcell website at www.flightcell.com/resources
Configuring the DZMx Plus for a Control Head
First, the DZMx Plus needs to be configured to recognise the Control Heads:
1 . Press MENU > Hardware Config > Head B Enable. Select On to enable, or Off to
disable the Control Head.
2. Press ENTER to save the setting.
Configuring the Control Head
The Control Head now needs to be allocated a head ID so that the DZMx Plus can identify it.
1 . Press and hold the BACK key on the Control Head for 2 seconds, then release. Scroll
down to Advanced press ENTER.
2. Head ID <A> will be displayed. Use the RIGHT and LEFT arrow keys to select the
correct head ID (Head B), then press the END key twice to save and return to the
main screen.
DZMx Plus Antennas
The following antennas are not supplied with the DZMx Plus but can be purchased at an
extra cost:
» Single Iridium modem: Use a Flightcell dual Iridium/GPS antenna part number:
ANP_00043.
» Dual Iridium modems: Use a Flightcell Iridium/GPS antenna, P/N ANP_00043, and
a single Iridium antenna, ANP_00045.
» Single cellular modem: Use a Flightcell cellular antenna, P/N ANP_00033.
» Dual cellular modems: Use a Flightcell dual cellular antenna, P/N ANP_00041.
MAN_DZ7_001 Rev 1.1 Flightcell® DZMx Plus Installation Manual Page 17 of 61
Effective Date: 28 Jun 2021
Installation of Iridium and GPS Antennas
Installation drawings for the above antennas are available on the Flightcell website
www.flightcell.com/resources.
The Flightcell Iridium/GPS antenna and Iridium antenna should be installed on the top of
the aircraft where they will have an unrestricted view of the sky, mounted as close to
horizontal as possible. The following should be considered when determining a mounting
location:
» Maintain good separation from other antennas. Preferred separation is 750mm from
L-band (GPS), TCAS or transponder antennas, but a lesser separation can be
applied if there is limited space on the aircraft.
» On a helicopter, the antenna can be installed below the rotor blades, but avoid
installing it close to the rotor hub, as the hub and inner rotor can block the antenna’s
view of the sky.
» Keep coax cable lengths short to minimize attenuation of transmit and receive
signals.
Installation of Cellular Antennas
A Flightcell cellular antenna should preferably be installed on the underside of the aircraft
to provide best connection to the cellular network. Typical location is below the cockpit to
minimise antenna cable length. The minimum recommended separation between the cell
antenna and other antennas is 600mm.
Guidelines for Antenna Cables
Iridium antenna cables must be selected to keep signal loss within accepted levels. Total
signal loss on the Iridium connection between the DZMx P l u s or Iridium phone cradle
and the antenna should not exceed 3dB at 1645MHz.
The maximum recommended length for different common antenna cable types is:
Cable Length Cable Specification
Up to 3m RG58C/U or RG400
Up to 6.5m LMR200 or RG142A/U-
Up to 8m 9006 cellfoil
RG213
Up to 17m LMR400
Up to 26m LMR600
Antenna connectors on the DZMx Plus and Flightcell antennas (as well as the supplied
mating connectors) are colour coded to reduce installation errors, as follows:
Antenna Type Colour
Iridium Red
Cellular Green
GPS Blue
MAN_DZ7_001 Rev 1.1 Flightcell® DZMx Plus Installation Manual Page 18 of 61
Effective Date: 28 Jun 2021
Section 6: Configuration
Accessing Installation and Configuration Settings
Many of the DZMx Plus configuration settings are hidden during normal operation. To
access these settings, the Installer Menu needs to be activated. The Installer Menu will
remain active until the DZMx Plus is next powered off. If a menu item mentioned in this
manual cannot be found ensure that the Installer Menu has been activated.
Configuring the DZMx Plus
The DZMx Plus can be configured using the DZMx Plus Control Head (keypad and display)
or using DZMx Connect. Most settings are available on both interfaces.
Use the DZMx Plus Control Head when real-time feedback on the configuration is preferred:
» Adjusting audio settings
» Configuring the general-purpose Inputs.
However, it is recommended that DZMx Connect is used to configure and to change settings
as it is faster and provides a more intuitive interface than the DZMx Plus Control Head
front panel.
Configuring using DZMx Connect
DZMx Connect can be used to configure, change settings, edit the DZMx Plus phonebook
and message library. The DZMx Connect is available as an iOS and Android application
(available from the respective app stores), or as a browser application on a PC.
There are three ways to use DZMx Connect:
Hardwired Computer Connection
1. Connect a computer to the DZMx Ethernet port.
2. Power up the DZMx Plus and wait for it to fully initialise.
3. Open a web browser, type in 192.168.4.1 in the address bar and press enter.
The home screen of DZMx Connect will open in the browser.
4. If the DZMx Plus has been allocated a fixed IP address, or the DZMx Plus is
set up as a DHCP client, then it is necessary to enter this address (this could
be, for example, 192.168.4.100). This IP address can be determined by
selecting the MENU key. Scroll down to Diagnostics Menu > About DZMx >
press ENTER then select the END key to return to the main screen.
Wireless Laptop or Personal Computer (PC) Connection
With the DZMx running.
1. Check that WiFi is enabled. Look for a WiFi icon located at the top right-
hand side of the DZMx Plus Control Head display. If the WiFi icon is not
present it can be checked and enabled in one of three ways:
a. Press and hold the MODE key until “Enabling WiFi and Bluetooth” is
displayed on the screen. WiFi can also be disabled by pressing the
MODE key.
MAN_DZ7_001 Rev 1.1 Flightcell® DZMx Plus Installation Manual Page 19 of 61
Effective Date: 28 Jun 2021
b. Using the Control Head keypad, select MENU, scroll down to Hardware
Config > Wireless and Networks > press ENTER and when WiFi Enable
is displayed press ENTER then Yes or No. Select END to return to the
main screen.
c. Connect a PC or laptop to the DZMx Plus via an Ethernet cable. Type
192.168.4.1 into a web browser and navigate to Connectivity > WiFi and
toggle the switch to ON.
2. To connect via Wi-Fi,
a. Open the Wi-Fi control panel on the laptop, select the Wi-Fi address for
the DZMx Plus, then enter the password (the default password is
flightcell).
b. Open a web browser on the laptop and type in 192.168.2.1 then press
ENTER; the home screen of DZMx Connect will open within the
browser.
Click here to watch a short video explaining the DZMx Connect capabilities (demonstrated on
the app version).
Smart Device Connection
1. In the smart device settings connect to the DZMx Plus Wi-Fi using default SSID
DZMx Plus Wi-Fi, default password: flightcell (all lower case).
2. Open DZMx Connect. The initial screen is a discovery screen and the DZMx Plus
should be discovered automatically. The DISCOVER button is only required if the
process needs to be repeated.
3. If the DZMx IP address has been manually configured, it will be necessary to enter
this IP address in the browser address bar. After the first use of a custom IP address,
the app will remember the address in the Stored Devices list.
4. Click on the discovered DZMx Plus unit to open navigation and settings options.
Permission levels
Permission levels allow users to have control over how the DZMx is configured. Three levels
or roles with individually configurable passwords are available within DZMx Connect.
To access Permissions:
1 . Select LOGIN at the top of the screen. The login screen will open.
2. Select Installer or Administrator from the dropdown list to the right of Authenticate as:
3. Enter the related PIN number from the list below.
PIN
Role Responsibility
number
The installer can edit all settings and hardware
Installer 2468
options.
Access to all application features and
Administrator 2580 configuration, unable to access hardware
configurations.
MAN_DZ7_001 Rev 1.1 Flightcell® DZMx Plus Installation Manual Page 20 of 61
Effective Date: 28 Jun 2021
Note: Passwords can be changed by the Installer and the Administrator in “Settings”.
An Administrator or Installer can revert to the original Operator status.
The default password 1234 cannot be configured.
To access Permissions using DZMx Plus keypad:
Select MENU > Hardware Config > Installer Menu Enable > press ENTER
Enter the PIN number and press ENTER.
Changing the Installer Password
The installer password can be changed as required:
1. On the DZMx Plus Control Head, select MENU > Hardware Config > press
ENTER > Change Installer Passwd > press ENTER > Enter Pin. Enter a new
4-digit number. Select END to save and return to the main screen.
2. Using DZMx Connect, go to Settings > Preferences > Access Management.
Enter the new PIN number and select DONE.
Note: It is important to record the password. If the password is forgotten, it will be
necessary to reset the DZMx to the factory settings before the password protected functions
can be used again.
Audio Installation and Configuration
The DZMx Plus supports the following audio services:
» Telephony over the Iridium and cellular networks (depending on the modems
installed in the DZMx).
» Iridium PTT, a Push-to-Talk service using the Iridium network to provide one-to-
many PTT calling.
» Telephony over a mobile phone connected to the DZMx Bluetooth service.
Connection to the Aircraft Audio System
Audio from the above services is connected into the aircraft audio system or incident
command system (ICS) to enable aircrew, mission crew or passengers to use these
connections.
The DZMx Plus can be connected to the aircraft audio system or ICS in several ways,
depending on the aircraft configuration and type of operation.
It is recommended that audio from the DZMx Plus is connected to spare radio positions on
the ICS if possible.
Modem connections to the ICS are configured using DZMx Connect. Go to Settings > Audio
> Modems.
Single or Dual ICS Connections
The DZMx Plus supports one or two connections to the audio panel/ICS, ICS1 and ICS2.
MAN_DZ7_001 Rev 1.1 Flightcell® DZMx Plus Installation Manual Page 21 of 61
Effective Date: 28 Jun 2021
The dual ICS connections may be used to allow the DZMx Plus to be connected to two
different audio panels on the aircraft, or to allow different audio connections to be used
simultaneously.
Mirroring Audio on Dual ICS Connections
If the DZMx Plus has connections to two audio panels but it is desirable to have the
same audio mirrored to both, select Mirror Audio to ICS2. Toggle slider to activate and
select DONE
Providing for Modems to be Connected to Separate ICS Connections
The two ICS connections may be used to allow the DZMx Plus modems or connected
Bluetooth device to connect to separate ICS channels, allowing separate calls to occur
on the separate respective ICS channels.
Typically, this is used where ICS1 and ICS2 are connected to different audio positions
on the ICS.
Each of the modems and Bluetooth device may be allocated to either ICS1 or ICS2.
Simultaneous Calls
DZMx installations with more than one modem can make two calls simultaneously.
Making and receiving the first call works the same way as described above. However,
to make the second call, a long press is required to use the speed dial, phonebook, or
menu keys.
Note: While on two calls, both parties can hear you, but they are unable to hear each
other.
Call Priority
A modem which has been given priority will automatically mute all other calls when it
makes or receives a call. When a priority call has ended, it automatically unmutes any
other call. This can be particularly useful if a call on a modem is vital to vehicle aircraft
operations. By default, call priority is off, however it can be enabled using the "Call
Priority" setting for each modem in DZMx Connect. Go to Settings > Audio > Modems.
This option can be found in the settings under the audio section. This setting is
particularly useful for simultaneous calls on a single ICS channel.
Audio from the DZMx to the ICS
Audio from the DZMx Plus is connected direct to the ICS input, and its levels adjusted using
the DZMx Plus audio menu.
Audio from the ICS to the DZMx Plus (microphone installation)
The DZMx Plus can be installed in aircraft systems with either high impedance or low
impedance microphones. Most (but not all) civil aircraft operate high impedance (electret)
microphone systems. Refer to www.flightcell.com/resources for wiring diagrams for the
microphone connections.
MAN_DZ7_001 Rev 1.1 Flightcell® DZMx Plus Installation Manual Page 22 of 61
Effective Date: 28 Jun 2021
Low Impedance Microphones
When installing the DZMx Plus with an ICS that uses low impedance mics, the DZMx
Plus must be connected to a line level Radio/Comms port. If a line-level port is not
available and the DZMx Plus is to be connected direct to the mic line, then a tactical
radio adaptor will be needed to match impedances. Options include the NAT AA34-
300, Jupiter JA34-001 or PS Engineering 200-002-0002.
High Impedance Microphones
There are several options for connecting the DZMx Plus into an audio panel/ICS with
high impedance microphones. The way in which the DZMx Plus is connected will
depend on your system configuration and operational requirements.
As the Iridium satellite phone and cell phone are both full duplex, it is preferable to use
the DZMx Plus on a hot mic connection, rather than PTT (keyed).
The DZMx Plus will typically be installed in one of the following ways:
1. Connecting Directly to a Headset Microphone Line
The MIC lines are spliced to one or more headset microphone inputs on the
audio panel. As these microphone inputs have mic bias provided by the audio
panel, the DZMx Plus should have mic bias disabled.
The way this is configured will depend on how many headsets are to have
access to the DZMx Plus:
» If only the pilot is to use the DZMx Plus, its MIC TO DZMx 1 HI/LO lines are
connected only to the pilot’s microphone line.
» If both pilot and co-pilot are to use the DZMx Plus, the MIC lines are connected to
the pilot microphone line and the MIC lines are connected to the co-pilot
microphone line.
» If more than two microphones need to have access to the DZMx Plus, an external
switch is required to select the active microphone input.
2. Connecting to a Cell Phone Port on the Audio Panel
The DZMx Plus MIC line can be connected to the cell phone port on the audio panel.
3. Connecting to a Spare Radio Position on the Audio Panel
On aircraft with separate audio control panels at each crew position, this option
enables crew to use the DZMx Plus and connected phones individually on demand.
In this case it may be necessary to provide mic bias.
Configuring Microphone Bias
In some aircraft with high impedance headsets, where the mic line is connected
direct to the DZMx Plus, it is necessary to provide bias power to energise the
headset microphone.
To activate mic bias power to the MIC line:
» Activate using the DZMx Plus Control Head. Select MENU > Audio > press
ENTER > ICS > press ENTER > Mic Bias > press ENTER >select Off or On.
Select END to return to the main screen.
MAN_DZ7_001 Rev 1.1 Flightcell® DZMx Plus Installation Manual Page 23 of 61
Effective Date: 28 Jun 2021
» Activate using DZMx Connect. Go to Settings > Audio > ICS1 or ICS2. Select
DONE when completed.
Configuring Side Tone
Side tone is normally provided by the aircraft audio panel or ICS, but in some
installations may not be available. Side tone can be supplied by the DZMx Plus if
required.
This can be configured using the:
» DZMx Plus Control Head. Select MENU > Audio > press ENTER > ICS > press
ENTER -`> Mic Bias > press ENTER > select Off or On. Select END to return to
the main screen.
» DZMx Connect app. Go to Settings > Audio > ICS1 or ICS2. Toggle on Side
Tone.
» Select Off to disable, When on Call to enable only during a call, or Always On to
leave active all the time. Select OK once you have selected then select DONE.
Configuring Notification Tones
Notification tones are used to notify the crew of specific events. Notification tones can
be enabled or disabled in the audio menu. Notification tones include:
» Keypad tones.
» Message queue full, which sounds when the tracking message queue is full.
» Warnings, which notify when there is an issue; in this case a popup will show the
details of the issue.
» Incoming or outgoing Bluetooth call.
Adjusting Audio Volume
Audio levels can be adjusted using DZMx Connect or the DZMx Plus Control Head menu,
however as there is a short lag when using the DZMx Connect, it is recommended that audio
levels are adjusted using the DZMx Plus Control Head menu.
1 . To adjust audio volumes to the ICS (EAR):
» Set up a call to another party over the satellite or cellular link as appropriate using
Select MENU > Audio > ICS > Ear> press ENTER. Use the LEFT and RIGHT
keys to adjust the audio volume to the preferred level. Select END to save and
return to the main screen.
2. To adjust audio volumes from the ICS to the DZMx Plus (MIC):
» Set up a call to another party over the satellite or cellular link as appropriate.
» Select MENU > Audio > ICS > Mic and use the LEFT and RIGHT keys to adjust
the audio volume to the preferred level. Select END to save and return to the main
screen.
MAN_DZ7_001 Rev 1.1 Flightcell® DZMx Plus Installation Manual Page 24 of 61
Effective Date: 28 Jun 2021
Iridium Push-To-Talk (PTT)
Iridium PTT is a licensed feature. If you wish to use Iridium PTT, you must subscribe to the
PTT service through your Iridium Service Provider and purchase a licence from Flightcell by
contacting orders@flightcell.com.
» To enable and configure your DZMx Plus for PTT using DZMx Connect. Go to
Settings > Modem > Internal Sat modems.
» If you wish to have the DZMx Plus start up in PTT mode, activate Start PTT on Boot.
Select DONE when finished.
» If the PTT talkgroups are changed by your Iridium Service Provider, it is
recommended to update talk groups using the DZMx Plus Control Head. Select
MENU > PTT Talk Groups > Refresh Talk Groups.
Configuring the PTT Input
PTT calls can be triggered from the DZMx Plus keypad, but it is preferable to use a
PTT switch connected to a DZMx Plus Input.
Note: The Call Priority setting can be useful for automatically muting a PTT call
when making a call on another modem.
Modem Configuration
The DZMx Plus can be configured with up to three internal modems and one external modem
or satellite phone.
Cellular Modems
The following cellular modems may be installed in the DZMx Plus:
» A 4G (LTE) modem
» A 450 MHz modem.
Different countries or geographic areas use different cellular bands, due to international and
national radio frequency licensing agreements.
In Revision 3 DZMx, the cell modem supports most of the bands to for all countries in the
world.
In Revision 4 DZMx, four different modem versions are used for different geographic regions.
The four modem options are:
» Europe
» Asia/Pacific and South America (APAC)
» Americas and Band 14 (North America, including the US Public Safety Band, band
14)
» Japan.
MAN_DZ7_001 Rev 1.1 Flightcell® DZMx Plus Installation Manual Page 25 of 61
Effective Date: 28 Jun 2021
Note: There is considerable overlap in the bands offered by the different modem versions, so
some modems can be used in more than one geographic area, with some reduction in the
bands available.
When ordering the DZMx Plus, it is essential that the version with the correct regional modem
is ordered. Please contact tech@flightcell.com for more information on the appropriate
modem for your operational area.
Iridium Modems
The following satellite modems may be installed in the DZMx Plus:
» One or two internal Flightcell Iridium 9523 modems.
» An Iridium 9603 modem (used for Short Burst Data only).
External Modems and Phones
One external modem or satellite phone can be connected to the DZMx Plus via its RS232
serial port:
» A Flightcell Iridium Modem.
» An Iridium handset installed in a Flightcell Iridium Phone Cradle; these may be:
▪ Iridium 9555.
▪ Iridium Extreme.
The modem and the phone handsets provide the same functions (except for Iridium PTT) as
the internal Iridium modem, providing phone calling, messaging, and data. These functions
are all controlled by the DZMx Plus, so it is not necessary to use the phone keypad.
The external Iridium devices do not support Iridium PTT; this can only be provided by an
internal Iridium 9523 modem.
Activating Modems
» Your DZMx Plus will normally be configured for the installed internal modems
prior to shipment.
» You may need to configure the DZMx Plus for an external device such as an
Iridium modem or Iridium phone and cradle, if installed.
» The DZMx Plus can be configured for the installed and external modem
options using DZMx Connect. Go to Settings > Hardware.
» You will need to check the detailed configuration for each modem and
external device to ensure they are correctly configured for your operation.
SIM Cards
A SIM card is required for a DZMx Plus cellular modem.
SIM cards must be installed in the DZMx Plus for an internal Iridium 9523 if it is to be used
for phone calling and SMS messaging. A SIM card is not required for the Iridium 9523
modem if it is to be used only for Iridium PTT or for Iridium SBD.
A SIM card is not required for an Iridium 9603 (SBD only) modem.
The DZMx uses standard SIM cards, rather than the micro and nano versions.
MAN_DZ7_001 Rev 1.1 Flightcell® DZMx Plus Installation Manual Page 26 of 61
Effective Date: 28 Jun 2021
SIM Slot Designation
Where the DZMx has an Iridium modem and cell modem installed.
» SIM 1 is allocated to the Satellite Iridium modem
» SIM 2 is allocated to the Cellular modem.
Note: Iridium and cellular cards can be used in both slots depending on the unit
configuration purchased.
Installing SIM cards
SIM cards are installed in the SIM card tray inserted in
the front of the DZMx Plus. To install SIM cards:
1. Undo the screws securing the SIM card tray
and remove the tray.
2. Preferably place the tray on the edge of a hard
surface such as a table or book.
3. Position the SIM card with the bevelled corner
(circled in drawing) forward and contacts
downward, then slide the front edge into the
recess in the front of the tray.
4. Tilt the card downward until it clicks into the groove in the tray.
5. Insert the tray into the slot on the front of the DZMx Plus and secure in place
with the two cap screws.
Note: Ensure that the SIM cards are in the correct slots, as they may be permanently
damaged if incorrectly installed.
AT&T SIM Cards
Not all AT&T SIM cards are compatible with non-AT&T devices. For troubleshooting
with AT&T SIM cards, visit the AT&T troubleshooting website
https://troubleshoot.att.com/devicetroubleshoot.
Iridium SIM cards supplied with your DZMx
DZMx Plus with Iridium modems are shipped with an unregistered Iridium SIM
installed, unless otherwise requested. This can be registered to your Iridium Service
Provider’s account when you are ready to activate your Iridium service.
To transfer the SIM card to your ISP, please contact Flightcell International at
orders@flightcell.com, advising the serial number of your DZMx Plus and the name of
your ISP.
Configuring Modems
The DZMx Plus is configured prior to shipment with default settings for the installed modems.
However, you may need to check and modify these settings.
This is done using DZMx Connect. Go to Settings > Modems.
MAN_DZ7_001 Rev 1.1 Flightcell® DZMx Plus Installation Manual Page 27 of 61
Effective Date: 28 Jun 2021
Configure which modems are used to transmit tracking data
By default, tracking messages are enabled for all modems. If more than one Iridium
device or more than one cell modem is installed, only one of each should be activated
for tracking.
If the internal Iridium 9523 modem is used for Iridium PTT, then the other Iridium
modem (9523 or 9603) or external Iridium device should be configured for tracking.
Configure Iridium or cellular voice calling capability
By default, voice calling is enabled for all modems, except for the Iridium 9603 modem,
which is used for SBD messaging only, and the 450 MHz cellular modem, which is for
data only.
Configure Iridium SBD Transmission
If your Iridium modem has been provisioned to send SBD messages to your chosen
tracking provider, then ensure SBD transmission is enabled for your Iridium device.
If you do not wish your device to send SBD messages, then disable SBD
transmission.
Configure the Iridium Service Centre
Most Iridium accounts use the standard Iridium Service Centre for handling Short
Message Network (SMS) messages. However, some Iridium Service Providers use
different Secure Server Networks (SSNs) e.g. Telstra and Pivotel in Australia.
If (No SMS) is displayed next to the Iridium modem's status message on the DZMx
Plus display, the service centre number is incorrectly set. The service centre number
can be selected:
» Use DZMx Connect. Go to Settings > Modem. Select Modem settings 1 and
insert the Call Forward Number and toggle Call Forwarding Enable on.
Select DONE.
» Use the DZMx Plus control head. Go to MENU > Hardware Config > Modem
Config > Iridium Modem 1 > Service Centre Number > and select the correct
option.
Configure the cellular APN
It is necessary to set the Access Point Name (APN) for the cellular modems to allow
the modem to use cellular data services. You will need to determine the APN for your
cellular provider. This is often but not always “Internet”.
Enable or disable data
Use this setting to enable or disable data services for the selected modem.
Data Roaming
If a cell modem is operated outside its home country, it is usually necessary to activate
data roaming to allow use of local cellular services.
MAN_DZ7_001 Rev 1.1 Flightcell® DZMx Plus Installation Manual Page 28 of 61
Effective Date: 28 Jun 2021
Disabling Cell Modems
In some cases, it may be a requirement to disable cell modems for operational or
regulatory reasons.
The DZMx Plus may be configured so that:
» Cell modems are always enabled.
» Cell modems can be disabled via softkey – the modem can be disabled
manually on the DZMx Plus, using a long press on the A or B softkey
allocated to that modem.
» Cell modems are automatically disabled when the aircraft is in flight.
When a cell modem is disabled, all transmit and receive functions are completely
disabled.
These settings can be changed using DZMx Connect. Go to Settings > Modem > Cell
modems. Select one of the options from the drop down (Off, Disable Via Soft Key,
Disable When in Flight. Select OK. Select DONE when completed.
Note: When set to automatically disable in flight, the manual disable/enable key can
override the automatic option until the next take-off or landing.
Backlighting
The DZMx Plus Control Head has a backlit keypad and LCD display.
Backlighting can only be adjusted using the DZMx Plus menus or DZMx Connect.
Backlighting Options
The DZMx Plus Control Head can support variable lighting controlled from the aircraft
dimmer control. Aircraft without dimmer controls can manually set the brightness to Day and
Night levels. External lighting provides the user with the ability to dim or brighten the
display by adjusting the cockpit dimmer control. The Control Head uses the lighting control
input (pin 10) for its external lighting input.
» Day backlight is set at maximum brightness for the DZMx Control Head keypad
and display.
» Night backlight can be adjusted separately for the keypad and LCD display.
» A separate dimmer control can be used for each DZMx Plus Control Head.
» External lighting is only available if the DZMx Plus has been installed with external
lighting wiring.
Switching Backlight Modes
To switch modes between Day, Night and External Backlighting on the Control Head:
1 . Press and hold the * key for 2 seconds.
2. Scroll to the Backlight Mode.
3. Use the LEFT or RIGHT keys to change the setting.
4. Press the END key to exit to the main screen.
MAN_DZ7_001 Rev 1.1 Flightcell® DZMx Plus Installation Manual Page 29 of 61
Effective Date: 28 Jun 2021
Altering Backlight Brightness Levels
Day and Night Modes
Backlight settings can be adjusted separately for the keypad and LCD display. To
configure backlight settings on the DZMx Plus Control Head for Day and Night
modes.
1. Press and hold the key for 2 seconds and then release.
2. Select the Day or Night setting.
3. Select Display Brightness or Keypad Brightness. The brightness level is
displayed within the brackets e.g. <80>.
4. Use the LEFT key to decrease the brightness and the RIGHT key to increase
the brightness.
5. Press the END key to exit the lighting mode and save the setting and to exit
the menu.
External Lighting Mode
The minimum and maximum brightness levels can be set for the DZMx Plus
Control Head. The external lighting has two modes, which is determined by the
way you set the Ext Lighting Calib Low point. The external lighting options are:
Option 1: External lighting input controls night lighting and toggles Day/Night
mode. This requires setting the 'Low calib' point to a level higher than
the lowest input voltage (typically at the 'detent' on the dimmer control).
Turning the input below the 'detent' position switches the brightness to Day
mode.
Option 2: External lighting input controls night lighting only (no Day/Night mode
switch). This requires setting the 'Low calib' point at the minimum input
voltage.
To change the brightness options for the external lighting on the DZMx Plus Control
Head:
1. Press and hold the key for 2 seconds.
2. Scroll to Advanced > press ENTER > Ext Lighting Config Low > press
ENTER.
3. Adjust both the keypad and display brightness. Use the LEFT key to lower the
brightness and the RIGHT key to increase the brightness to match the cockpit
lighting levels.
4. Scroll to Input Calib. > press ENTER.
5. Press the END key 3 times to save the settings and exit to the main screen.
To change the maximum brightness options for the external lighting on the DZMx Plus
Control Head:
1. Press and hold the key for 2 seconds.
2. Scroll to Advanced > Ext Lighting Config High > press ENTER.
MAN_DZ7_001 Rev 1.1 Flightcell® DZMx Plus Installation Manual Page 30 of 61
Effective Date: 28 Jun 2021
3. Adjust both the keypad and display brightness. Use the LEFT key to lower the
brightness and the RIGHT key to increase the brightness to match the cockpit
lighting levels. Scroll to Input Calib. >press ENTER
4. Press the END key 3 times to save the setting and exit to the main screen.
Checking Input Range
The Input Calib. options in the maximum and minimum brightness shows the raw input
values, which update each time the ENTER key is pressed. These values need to
be checked during installation to ensure that the hardware is functioning correctly.
MAN_DZ7_001 Rev 1.1 Flightcell® DZMx Plus Installation Manual Page 31 of 61
Effective Date: 28 Jun 2021
The following requirements are necessary for proper set-up of the external lighting:
» The minimum position needs to have a smaller value than the maximum
position.
» A DZMx Plus Control Head will typically have a difference of around 900.
Note: It is recommended that the lighting control input should vary between 0V and
28V between minimum and maximum lighting respectively.
DZMx Plus WiFi
The DZMx Plus can be supplied with optional integrated WiFi components (designated by a
W at the end of the product’s part and dash number e.g.: DZP_07-xxx-xxW
DZMx Plus Wi-Fi is a licensed application; purchase of a Wi-Fi licence is required to activate
the Wi-Fi service on the DZMx Plus.
DZMx Plus Wi-Fi allows the DZMx Plus to act as an access point to connected devices,
enabling the DZMx Plus to be used to route DZMx Plus data connections to connected
devices, including:
» PCs
» Tablets
» Smartphones
» Medical devices
» Other specialised devices
» Provide WPA2 encryption security to wireless devices.
Starting WiFi
If the DZMx is WiFi capable and the Wi-Fi licence has been activated, the WiFi service is
active by default.
It is possible to toggle WiFi on and off from the front panel using a long press on the MODE
key.
When WiFi is enabled, a wireless icon will appear at the top right of the screen on the
front panel.
If it is necessary to disable WiFi so that it cannot be overridden by the flight crew, the MODE
key function can be disabled using DZMx Connect.
1 . Go to Settings > Preferences > Main Screen Options > Mode Button Function.
2. Select required option (Disabled, Toggle WiFi, Toggle Bluetooth, Toggle BT and WiFi).
3. Select Ok then DONE.
WiFi Settings
WiFi settings can be configured using DZMx Connect. Go to Connectivity >WiFi.
The following settings can be modified:
» Service Set Identifier (SSID).
MAN_DZ7_001 Rev 1.1 Flightcell® DZMx Plus Installation Manual Page 32 of 61
Effective Date: 28 Jun 2021
» Passkey.
» Wireless Local Area Network (WLAN) channel.
» WiFi Dynamic Host Configuration Protocol (DHCP) Server settings.
DZMx Plus Bluetooth™
DZMx Plus Bluetooth is a built-in option that works with any DZMx Plus that has a DZP_07-
xxx-xxW part and dash number.
DZMx Plus Bluetooth is a licensed application; purchase of a Wi-Fi or Bluetooth licence is
required to activate Bluetooth on the DZMx Plus.
DZMx Plus Bluetooth provides the ability to pair a mobile device, such as mobile phone or
tablet, to the aircrafts Inter Communication System (ICS)/headset which is like the hands-free
operation in a motor vehicle.
Functionality includes:
» Making and receiving calls on a mobile device and talk via the ICS and headset.
» Listening to streaming media on a headset from a mobile device.
If Bluetooth menu options are not available, this functionality will need to be purchased and
then activated with a software key supplied by Flightcell International Ltd.
Enabling Bluetooth
Once Bluetooth is enabled, it is possible to toggle it on and off from the front panel or the
Control Head using a long press on the MODE key.
When Bluetooth is enabled, the Bluetooth icon will appear at the top right of the DZMx
Plus Control Head screen.
Bluetooth can be disabled in the DZMx Plus Control Head menu: Select MENU > Hardware
Config > Wireless and Networks > >Bluetooth Enable> select No or Yes > press ENTER to
save and press END to return to the main screen.
Pairing
1. Check that the Bluetooth icon is showing on the DZMx Plus display
2. Make the DZMx Bluetooth discoverable using the:
» DZMx Connect app menu. Go to Connectivity > Bluetooth. Ensure Bluetooth is
toggled On.
» DZMx Plus Control Head. Select MENU> Hardware Config > Wireless and Networks
> Blue Tooth Discoverable > Press ENTER and select No or Yes > press ENTER to
save and press END to return to the main screen.
3 . Enable Bluetooth on the mobile device settings and select the ‘DZMx Plus Bluetooth’
device.
4. A pairing notification message with a confirmation code will appear on the DZMx Plus
Control Head and the mobile device. Ensure they are the same number.
5. Press the ENTER key on the DZMx Plus Control Head, then select Pair on the mobile
device.
MAN_DZ7_001 Rev 1.1 Flightcell® DZMx Plus Installation Manual Page 33 of 61
Effective Date: 28 Jun 2021
Connecting paired Bluetooth devices
The DZMx Plus may be configured to require devices to be connected manually each
time, or to automatically connect the last connected device.
» Use DZMx Connect. Go to Connectivity > Bluetooth. Toggle Discoverable ON and
or auto connect ON.
» Use the DZMx Plus Control Head. Select MENU > Hardware Config > Wireless
and Networks > Bluetooth Autoconnect > select No or Yes > press ENTER to
save and press END to return to the main screen.
Note: The auto-connect functionality may vary according to mobile devices and the level
of support provided by their operating systems.
A high degree of variability is present across Android devices, and they may need to be
connected manually.
Hands Free Calling
The DZMx Plus supports a Bluetooth audio Hands Free Profile (HFP). If a Bluetooth device is
connected in this mode and pairing has been successful, the DZMx Plus Control Head will
display a mobile phone icon in the top left corner of its display. If a user receives or initiates a
call on the paired mobile device, the audio will be routed to/from the ICS/Headset.
Media Streaming
The DZMx Plus supports an Advanced Audio Distribution Profile (A2DP). If a Bluetooth
device is connected and pairing has been successful, the DZMx Plus Control Head will
display a musical icon in the top left corner of its display. When the user starts audio playing
on the connected mobile device it will be audible through the ICS/Headset.
IMPORTANT NOTE RELATING TO DZMx Plus BLUETOOTH MODEM: To comply with FCC
requirements, the BT800 must not be co-located or operating in conjunction with any other antenna or
transmitter.
Federal Communication Commission Interference Statement
This equipment has been tested and found to comply with the limits for a Class B digital device,
pursuant to Part 15 of the FCC Rules. These limits are designed to provide reasonable protection
against harmful interference in a residential installation. This equipment generates, uses, and can
radiate radio frequency energy and, if not installed and used in accordance with the instructions, may
cause harmful interference to radio communications. However, there is no guarantee that interference
will not occur in a particular installation. If this equipment does cause harmful interference to radio or
television reception, which can be determined by turning the equipment off and on, the user is
encouraged to try to correct the interference by one of the following measures:
1. Reorient or relocate the receiving antenna.
2. Increase the separation between the equipment and receiver.
3. Connect the equipment into an outlet on a circuit different from that to which the receiver is
connected.
4. Consult the dealer or an experienced radio/TV technician for help.
FCC Caution: Any changes or modifications not expressly approved by the party responsible for
compliance could void the user's authority to operate this equipment.
This device complies with Part 15 of the FCC Rules. Operation is subject to the following two
conditions: (1) This device may not cause harmful interference, and (2) this device must accept any
interference received, including interference that may cause undesired operation.
MAN_DZ7_001 Rev 1.1 Flightcell® DZMx Plus Installation Manual Page 34 of 61
Effective Date: 28 Jun 2021
DZMx Tracking
The DZMx Plus has an embedded GPS, which provides precise information on position,
heading, altitude and speed. This information can be sent to a tracking provider to
enable the aircraft to be monitored and its movements tracked. To use the DZMx Plus
tracking capability, it is necessary to enter a contract with a tracking service to receive,
process and display tracking information. The DZMx Plus must then be configured to
work with that tracking service.
The DZMx Plus cannot provide continuous tracking due to the constraints of the networks
used but can transmit position reports at regular pre-programmed intervals.
As well as periodic position reports, the DZMx Plus can be configured to automatically
send event reports – these are position reports with an event code attached.
Tracking settings can be configured using either the DZMx Plus Control Head tracking menu
or by using DZMx Connect.
Note: Most of the menu settings will not be visible unless the user has unlocked the
Installer Menu.
Changing Tracking Modes
Tracking can be disabled (until re-enabled) or suspended (for the current flight only).
To suspend or disable tracking:
1 . Using the DZMx Control Head select MENU > Tracking > Tracking Mode > press
ENTER and select one of the following options:
▪ On: Turns tracking on until it is disabled or suspended.
▪ Suspend: Suspends tracking until the DZMx Plus is next powered on
▪ Off: Turns tracking off until it is manually enabled
2. When selected press the ENTER key followed by the END key to return to the main
screen.
Locking the Tracking Menu
By default, some tracking settings are unlocked and can be altered by the crew to change the
main tracking timers.
1 . To lock the tracking menu using the DZMx Plus Control Head.
Select MENU > Tracking Lock > Tracking Menu > select No or Yes > press ENTER >
press END to return to the main screen.
2 . To lock the tracking menu using DZMx Connect.
Go to Settings > Tracking > General. Toggle the Lock Tracking Menu. Select DONE.
The Tracking Menu will be hidden from view when the DZMx Plus is next restarted.
Note: The tracking menu can also be locked or unlocked using DZMx Connect.
MAN_DZ7_001 Rev 1.1 Flightcell® DZMx Plus Installation Manual Page 35 of 61
Effective Date: 28 Jun 2021
Configuring the DZMx tracking system
Configuring DZMx GPS
The DZMx Plus default setting for the GPS receiver provides for a maximum
operating altitude of 12,000 meters and a maximum ground speed of 310m/s (603
knots, or 1116 km/hr).
When operating at high speed or high-altitude you can change the GPS settings
using DZMx Connect. Go to Settings > Preferences > GPS and select General
Purpose, High Altitude or High Speed from the dropdown box. Select OK followed by
DONE.
Max Altitude Max Horizontal Speed Max Vertical Speed
Setting
(m) (m/s; knots; km/hr) (m/s; knots; km/hr)
General Purpose 12,000 310; 603; 1116 50; 97; 180
High Altitude 50,000 250; 486; 900 100; 184; 360
High Speed 50,000 500; 972; 1800 100; 184; 360
GPS Display Options
GPS information is displayed on the top line of the DZMx Plus Control Head screen
and can be varied to meet your needs. The current available options for the display
line are:
» Off: no information shown
» Speed and Heading: the aircraft’s speed and heading are shown in knots and
degrees relative to true north (rather than magnetic north)
» Clock: the current time and date is shown in UTC (not local) time
» TTAF: Total Time Airframe
» DFT: Daily Flight Time
» Trip: Current trip time.
To set the GPS display using the:
» DZMx Plus Control Head. Go to MENU > Display Setup Menu > Top Line
Options or
» DZMx Connect. Go to Settings > Preferences > Top Line Options
Tracking Providers
Flightcell does not provide a tracking service but works with a number of tracking service
providers who support DZMx Plus data. Contact Flightcell for information on available
tracking service providers or refer to the list of providers on the Flightcell website
(http://www.flightcell.com/tracking/tracking-providers).
If you have a preferred tracking provider who is not currently supported by Flightcell,
please contact us at info@flightcell.com. We are always prepared to support additional
providers.
MAN_DZ7_001 Rev 1.1 Flightcell® DZMx Plus Installation Manual Page 36 of 61
Effective Date: 28 Jun 2021
Setting up the Tracking Service Provider
Before your tracking service provider can configure your tracking account, you may
need to provide them with the following information:
1. DZMx Plus Serial Number: Used to identify your aircraft when data is sent to a
tracking provider. You can find your serial number in one of three places:
» On the DZMx Plus packaging.
» On the serial number label on the back plate of the DZMx Plus.
» By using the DZMx Plus Control Head. Select MENU > Diagnostics Menu >
About DZMx. The serial number will be displayed. Press END to return to the
main screen.
2. International Mobile Equipment Identity (IMEI)): This is a unique 16-digit number
which is located on the backplate label of the DZMx Plus or under the battery of
the (optional) Iridium External Device.
This can also be found by using the DZMx Plus Control Head. Select MENU >
Diagnostics Menu > Sat Device Details. The IMEI number will be displayed. Press
END to return to the main screen.
3. SIM Card: The DZMx Plus will usually be delivered with an unlocked Iridium SIM
Card installed. Your tracking provider should be able to activate an account for
this SIM Card.
Iridium Phone Number: You may already have an Iridium phone number. phone
number for the Iridium SIM card can be found in the back of the starter guide
included with your DZMx Plus. If there is no SIM card installed – then your tracking
service provider will be able to send you an activated card.
4. Cellular Phone Number: If you have a cell modem installed.
Tracking Transmission
The DZMx Plus can send position reports over:
» The cellular network: Using an Internet Protocol (IP) data connection.
» The Iridium network: Using the Short Burst Data service (SBD) or Short Message
Service (SMS).
If you wish to enable a particular modem for tracking and for sending data. Ensure the "Use
For Tracking" modem setting is enabled and the "SBD Enable" modem setting is enabled
for any Iridium modem.
Preferred Transmission Mode
The DZMx Plus can prioritise the available networks used for sending tracking
messages. This is particularly useful and allows you to prioritise the cheapest
transmission method, or least cost tracking. The DZMx Plus will use the alternate
network only if there is no coverage on the preferred network.
DZMx Plus also allows tracking messages to be sent from the alternate modem while
the other modem is in use for calls/data.
To set the preferred transmission mode:
MAN_DZ7_001 Rev 1.1 Flightcell® DZMx Plus Installation Manual Page 37 of 61
Effective Date: 28 Jun 2021
1. Using DZMx Connect app. Select Settings > Tracking > Transmission. Select
one from the list below, select OK and DONE.
2. Using DZMx Plus Control Head. Select MENU > Tracking > Transmission
Opts > Preferred Device. Select one from the list below:
Select one of the following:
» Try Sat First: If messages cannot be transmitted over the Iridium satellite
network the DZMx Plus will send them over the cellular network.
» Try Cell First: If messages cannot be transmitted over the cellular network
(for example if the aircraft is out of cell coverage) the DZMx Plus will send
them over the Iridium satellite network.
» Sat Only: If the iridium network is the preferred and there is no signal,
tracking messages will be queued.
» Cell Only: if the cellular network is preferred and there is no signal,
tracking messages will be queued.
Note: During a satellite call, SBD will be unavailable.
To ensure tracking is not interrupted, the satellite modem will default to
Iridium SMS for tracking, until the call has ended.
Configuring DZMx Plus Tracking Destinations
Once the Tracking Service Provider has your account set up, the DZMx Plus can be
configured to send tracking messages to your selected providers. The destination
gateways for Iridium and cellular networks need to be configured for each tracking
service. The tracing service provider will provide you with their destination address.
The following tracking gateways can be used with the DZMx Plus:
» Iridium SBD: Destination addresses are configured by your tracking service
provider on the Iridium service SPNet.
» Iridium SMS: Configure using DZMx Connect. Go to Settings > Tracking >
Transmission, then enter the destination address.
» Cellular Tracking over IP: Enter the IP address and port number using DZMx
Connect. Go to Settings > Tracking > Transmission.
Note: If a method of transmission is not supported by your tracking provider,
leave the destination address setting for that transmission method blank.
Configuring Tracking over Internet Protocol (IP) using Cellular Data
If supported by your tracking provider, the DZMx Plus can be configured to send
tracking messages via the cellular data connection to an IP address when a data
connection is available.
1. Configure the following settings in DZMx Connect: Select Settings > Modem.
MAN_DZ7_001 Rev 1.1 Flightcell® DZMx Plus Installation Manual Page 38 of 61
Effective Date: 28 Jun 2021
» Access Point Name (APN) for your cellular network: this can be obtained
from your cellular service provider or from their website. The normal
default APN is “Internet”.
» Enable Data: This setting must be set to On. There must be a data
connection active to send tracking messages to an IP port.
2. Configure in DZMx Connect. Select Settings > Tracking > Transmission.
» IP address: Your tracking provider will advise you what IP address setting
to use. An example is: 123.123.5.6.
» IP port: Your tracking provider will advise you what IP port number to use.
An example is: 12021.
» IP Timeout Profile: There are three possible settings; Short, Medium
(default) and Long. The IP timeout configures the delay used to wait on
the connection to the IP gateway from the tracking provider when
attempting to send the messages. The shorter the delay, the faster the
tracking system will fall back onto another network service to send
tracking messages if transmission over IP fails. Setting this to Long will
make the system more resilient and will maximise the use of tracking over
IP when the connection is poor, but this setting could also result in
messages taking longer to send.
Configuring Periodic Events
The DZMx Plus can be configured to send position reports at designated intervals, depending
on aircraft activity. The following events or timers can be configured individually:
» Periodic Timer: The time, in minutes, between sending automated position reports
while in flight (15 seconds for HD tracking)
» On Ground Timer: The time, in minutes, between sending automated position
reports while on the ground (not in flight)
» Taxiing Timer: The time, in minutes, between sending automated position reports
while taxiing.
» Hover Timer: The time, in minutes, between sending automated position reports
while hovering. Hover events will replace the periodic events when they are due to
be sent. Hovering can only be reported for a helicopter which has a collective or
weight on wheels switch to detect take-off and landing. The hover timer cannot be
enabled if using speed only.
» Heading Timer: The minimum time, in minutes, between position reports when the
aircraft is changing heading.
To Change the Interval for the Selected Timer:
1. Using DZMx Connect. Go to Settings > Tracking > Periodic. Select the
required periodic timer settings. Select DONE
2. Using the DZMx Plus Control Head. Press MENU > Tracking> Periodic
Events > Periodic Timer (mins) > press ENTER. Use the LEFT key to reduce
the interval and the RIGHT key to increase the interval. The intervals are
displayed in minutes. Press the ENTER key to save the setting. Press END
return to the main screen.
MAN_DZ7_001 Rev 1.1 Flightcell® DZMx Plus Installation Manual Page 39 of 61
Effective Date: 28 Jun 2021
Note: Any timer can be disabled by setting its interval to zero.
Enabling HD Tracking
While tracking interval over Iridium is set in minutes, with tracking over cellular IP, the
interval can be reduced to 15 seconds (High Definition Tracking).
To enable or disable HD Tracking using DZMx Connect:
Go to Settings > Tracking > General > Tracking Mode and select one of the following
options:
» On: Enables HD tracking, thus allowing up to 1 tracking message to be sent every
15 seconds by the DZMx while a data connection is available.
» Off: Turns HD tracking off, reverts to the periodic tracking interval as set-up in
"Periodic Events".
» When the tracking mode has been selected, select DONE.
Configuring the Heading Timer
If the Heading Timer is configured, a position report will be sent as soon as a
specified change in heading occurs.
To set the heading variation that triggers a heading change report using DZMx
Connect. Select Settings > Tracking > Periodic Settings > Heading Timer (mins). You
can type in the number of minutes or move the scroll bar until the required number of
minutes is displayed. When finished select DONE.
Note: The heading timer only specifies a minimum delay between heading events.
Triggered Events
Manual Reports
The MARK key on the DZMx Control Head keypad can be configured to send a variety
of manual position reports:
1. Long press of MARK key:
» A position report only, to the tracking service, or
» Position with text message: When MARK is held for 2 seconds, it opens a list of
pre-programmed text messages that can be sent with the manual position report.
2. Short press of the MARK key:
» A position report only, to the tracking service, or
» A mission mark – this prompts the user to press one of the coloured keys on the
DZMx Plus Control Head, then the mission number; this is sent to the tracking
service, or
MAN_DZ7_001 Rev 1.1 Flightcell® DZMx Plus Installation Manual Page 40 of 61
Effective Date: 28 Jun 2021
» Mark and text contacts – send a position and message (from the DZMx Plus
message library) to one or more SMS recipients and optionally the tracking
service. The recipients for each message are designated individually by editing
entries in the DZMx Plus phonebook.
These options are configured using DZMx Connect. Go to Settings > General > Mark
Long Button Press/Mark Short Button press. Select options from the drop down and
when completed select DONE.
Note: These options are not supported by all tracking service providers. Check with
your service provider before activating these options.
Power Up
To send a position report when the aircraft power is supplied to the DZMx Plus.
Note: It is recommended that the DZMx Plus be connected to the
primary power bus on the aircraft so that the power up message is created when
the aircraft is first powered on.
Take-off and Landing Events
The DZMx Plus can be configured to send take-off and landing event reports at the
start and end of each flight leg. The simplest approach is to use aircraft speed to
trigger take-off and landing reports. This is ideal for fixed wing aircraft. However,
while this approach can be used for helicopters, it is not ideal as it can result in false
take-off and landing reports when hovering.
For helicopters, it is recommended that a collective switch or squat switch (also
known as a “wheels on ground” or “weight on wheels” switch) be used to activate
these reports.
To configure the DZMx Plus for take-off and landing events using aircraft speed use
DZMx Connect. Go to Settings > Tracking > Triggered and set a speed just below take-
off speed for the aircraft, and a landing speed just below the aircraft’s landing speed.
When completed select DONE.
Engine Start and Stop Events
The DZMx P l u s can be configured to send an event report when the engine
starts and stops. Typically, this is triggered by the transmission oil pressure
warning light circuit.
Message Queue
The DZMx Plus sends position reports and other messages to the selected networks
as soon as they are created. Occasionally, the DZMx Plus may lose network
connection, which will cause messages to be stored in a message queue until a
network connection is restored.
The behaviour of this queue can be configured using DZMx Connect. Go to Settings >
Tracking > Queue
MAN_DZ7_001 Rev 1.1 Flightcell® DZMx Plus Installation Manual Page 41 of 61
Effective Date: 28 Jun 2021
» Queue size can be set up to store up to 20 messages. Que size can be entered
using text or the sliding bar.
» Using the dropdown menu select the Queue type. Either “send the newest
messages first or the “oldest messages first”.
» Restore Unsent messages (Msgs); unsent messages in the queue are retained in
DZMx Plus memory when it is powered down and sent when the DZMx is started
up again. This function can be toggled on or off.
Note: Once this message queue limit is reached, the oldest messages will begin to
be deleted from the queue.
Note: Some tracking providers are unable to cope with tracking messages
that are out-of-order, so it may be required to use the Send Oldest First setting.
Note: Messages older than 24 hours will not be restored.
Automated Rescue Monitoring
Automated Rescue Monitoring (A.R.M) also known as Automated Flight Following (AFF) is an
optional automated flight monitoring system. When A.R.M. is activated, your tracking
service monitors position reports from the aircraft and raises an alert when reports are
overdue by a specified period, or (optionally) if the aircraft is stationary for a specified
period.
Enabling A.R.M. allows for the feature to be activated when the A.R.M. key is pressed.
To enable the A.R.M. function using the DZMx Plus Control Head keypad select MENU >
Tracking > ARM Enable > press ENTER. Select No or Yes.
Not all Flightcell tracking providers support A.R.M so before activating it contact your tracking
service provider to determine if they support this function.
Note: A.R.M. can only be configured with tracking providers who support
this application.
Alert Mode
Alert Mode allows users to send special alert messages in specific circumstances (e.g.
Under Fire).
The Alert mode setting can only be enabled using DZMx Connect. Go to Settings > Tracking
> Automated Remote Monitoring. Toggle “Arm enabled” on or off. “Alert Mode Enabled” can
also be toggled on or off.
When enabled, it is activated using a long press on the DZMx Plus Control Head A.R.M. key.
Note: A.R.M. and Alert mode cannot be enabled at the same time.
MAN_DZ7_001 Rev 1.1 Flightcell® DZMx Plus Installation Manual Page 42 of 61
Effective Date: 28 Jun 2021
Geofence Suspend Mode
The Geofence Suspend application allows operators to suspend tracking while the aircraft
remains within a set geographical radius. This enables position reports to be supressed
while the aircraft is operating in a localised area, e.g. during crop dusting or Airwork
operations.
Moving outside the geofence perimeter will cause geofence mode to be cancelled and
normal tracking to resume. Whilst within the perimeter, periodic tracking is suspended and
depending on how geofence suspend mode is configured, triggered events, such as take-
offs and landings, can also suspended.
Setting the Geofence Mode
1. Set the Geofence radius using the:
» DZMx Connect app. Go to Settings > Tracking > Geofence > Geofence Settings >
Geofence Radius. Enter the Geofence radius then select DONE.
» DZMx Plus Control Head keypad. Select MENU > Tracking > Geofence >
Geofence Radius >press ENTER. Use the left arrow key to reduce the Geofence
radius and the right arrow key to increase the Geofence radius. Press ENTER to
save then press END to return to the main screen.
2. Geofence Mode is configured using the:
» DZMx Connect app. Go to Settings > Tracking > Geofence > Geofence mode.
Select the Geofence mode from the list below. When selected, select OK then
select DONE.
» DZMx Plus Control Head keypad. Press MENU > Tracking > Geofence >
Geofence Mode. Select the Geofence mode from the list below. When selected
press ENTER then press END to save and return to the main screen.
Select: Disabled to disable the Geofence application. This will remove the
geofence function from the MENU key.
Select: Without Events mode to suspend all tracking messages, except
emergency, forms, ETM1000 and manual mark messages.
Select: With Events mode to suspend periodic and course change tracking
messages as above, but all triggered events will still be transmitted.
Select: Events on Cell Only mode to operate as per With Events mode but
with the additional cost- saving feature to only send event messages via
cell modem.
3. Triggered event messages will be queued if the cell modem has no signal
until the cell modem obtains a connection to the cell network, or the aircraft
flies out of the geofence perimeter.
Refer to the DZMx Operators’ Manual for details of how to activate a geofence.
DZMx Plus Inputs and Outputs
The DZMx Plus has General Purpose Inputs/Outputs (GPIO) which can be configured to
trigger alerts or tracking messages during operation, or to signify some event. The DZMx
Plus has five inputs and two outputs. Another seven inputs can be installed with the optional
Input Expansion Card (IEC).
MAN_DZ7_001 Rev 1.1 Flightcell® DZMx Plus Installation Manual Page 43 of 61
Effective Date: 28 Jun 2021
DZMx Plus Inputs
The DZMx Plus general-purpose inputs (GPIs) can be used to indicate some event or state
on the aircraft. A standard DZMx Plus has five inputs, with another seven inputs available on
the optional DZMx Input Expansion Card (IEC). An input may be used for a range of
functions:
Uses include:
1 . Indicating an event, including, but not limited to:
» Engine start.
» Take-off.
» Release of water from a fire-fighting tank.
» Indicating a level, such as the amount of water in a fire fighting tank.
» Triggering an action on the DZMx Plus, such as triggering an Iridium Push-to-Talk
(PTT) transmission. To trigger an action; e.g. connect to a
» PTT button to start/stop a PTT transmission.
» Custom button to cancel DZMx Plus audio alerts.
» Custom button to turn on or off Wi-Fi and Bluetooth.
2. To trigger an event report; e.g. connect to a Collective switch or Weight on Wheels
(Weight on Ground) switch to generate take-off tracking messages.
» Collective switch or Weight on Wheels (Weight on Ground) switch to generate take-
off tracking messages.
» Oil pressure switch: To generate engine start and stop messages.
» Cockpit lighting control to control DZMx brightness externally from the dimmer
control (only available on input 5)
» Rotor brake light to trigger a Rotor Brake On/Off report
» Winch control to trigger winch out/in report.
3. To trigger an action; connect to a
» PTT button to start/stop a PTT transmission.
» Custom button to turn on or off Wi-Fi and Bluetooth.
4. Additional applications can be activated on the DZMx Plus which provides a large
range of additional functions for the inputs. These include:
» Airline Application.
» Firefighting Application (see details in the DZMx Firefighting Application Manual).
Wiring the inputs
The inputs can tolerate a voltage range of 0-28VDC, with an over/under voltage
protection to ±32VDC. The inputs have two states, Open (high voltage) or Closed
MAN_DZ7_001 Rev 1.1 Flightcell® DZMx Plus Installation Manual Page 44 of 61
Effective Date: 28 Jun 2021
(low voltage). Refer to the Flightcell website at www.flightcell.com/resources for the
wiring diagrams.
Two ground return pins are provided for the five primary General-Purpose Inputs
(GPIs) (pin 10 and pin 11 of the primary connector); these are internally connected to
power ground and aircraft chassis ground, so the aircraft chassis can be used as
a ground return for these GPIs if required.
Configuring the inputs
These inputs can be set up using the DZMx Plus Control Head menus or using
DZMx Connect. In practice, it is easier to set them up using the DZMx Plus Control
Head menus as the DZMx Plus reports the status of the input in real time.
Inputs 1 to 5 can be used either as two-state or as variable inputs.
Events can only be triggered on inputs 6-12 (on the input expansion card) by
pulling them to ground, as they are two-state inputs.
To set up the inputs using the:
1. DZMx Connect app. Go to Settings > Inputs or MENU > Hardware Config >
Input Configuration.
» Select the function that you want to assign to an input (e.g. Take-off
Switch).
» Select Input Designation, then select the input which has been wired for
that function or select Not Installed.
2. Using the DZMx Plus Control Head keypad. Select MENU > Hardware Config
> Input Configuration.
» Select the function that you want to assign to an input (e.g. Take-off
Switch)
» Select Input Designation, then select the input which has been wired for
that function or select Not Installed.
If using the DZMx Plus Control Head a pop-up will show the current state the DZMx
Plus reads from this input (e.g. Up/Down, On/Off).
If the state is wrong (e.g. DZMx Plus reports “Collective is Up” when it is down, go to
Input Configuration and change the selected condition.
Note: Some specialised input functions will only appear in the
Input Configuration menu if the application (e.g. airline, firefighting, or PTT)
is enabled.
DZMx PlusOutputs
The DZMx Plus has two outputs, these are switches that can be used to turn an electrical
signal on or off. A typical use of an output is to energise a ring alert light on the aircraft panel.
Each output has two terminals, A and B. The output consists of an isolated switch, internal to
the DZMx Plus. When the output is active, the switch is closed (terminals A and B are
connected). When output is inactive, the switch is open (terminals A and B are
disconnected). The outputs can be configured to flash or simply turn on/off.
The events that can be configured to trigger the outputs on the DZMx Plus are:
MAN_DZ7_001 Rev 1.1 Flightcell® DZMx Plus Installation Manual Page 45 of 61
Effective Date: 28 Jun 2021
» Off Hook: Turned on when the operator is dialling, or in a call.
» Incoming Call: Alerts the operator when there is an incoming call.
» PTT Transmitting: A device in the talk group is transmitting.
» Received Msg: Alerts the operator when a text message has been received or a call
has been missed.
» Power Indicator: Alerts the operator when the DZMx Plus is powered on.
To select the allocation of the outputs and the blink pattern using the DZMx Plus Control
Head select MENU > Hardware Config > Outputs Config > press ENTER and select the
appropriate setting.
» Off Hook Output > [Disabled | Output 1 | Output 2]
» Off Hook Mode > [Off | Solid | Blink]
» Incoming Call Output > [Disabled | Output 1 | Output 2]
» Incoming Call Mode > [Off | Solid | Blink]
» PTT Transmitting Output > [Disabled | Output 1 | Output 2]
» PTT Transmitting Mode > [Off | Solid | Blink]
» Received Msg Output > [Disabled | Output 1 | Output 2]
» Received Msg Mode > [Off | Solid | Blink]
» Power Indicator Output > [Disabled | Output 1 | Output 2]
» Power Indicator Mode > [Off | Solid | Blink].
Configuring DZMx PlusData
DZMx Plus data can provide access to the internet for a connected PC, laptop, or Windows
tablet over a cellular data connection. These devices can connect to the DZMx Plus via its
Ethernet port or Wi-Fi connection.
Ethernet Configuration
It is recommended that the Flightcell USB/Ethernet module is installed to provide the
necessary Ethernet connection.
The DZMx Plus can be set as a DHCP server, a DHCP client, or allocated a fixed IP address.
These can be selected using DZMx Connect. Go to Settings > Preferences > Local Network
> Local Network Settings.
To access the DZMx Plus data connection, the Ethernet configuration should be set to
DHCP Server or Static IP address mode. When configured with a static IP address, or
when configured in DHCP Server mode, the DZMx cellular data internet connection can
be shared and is available via its Ethernet port.
Configure connected network devices to use the DZMx Plus IP address 192.168.4.1 as their
default IP gateway.
MAN_DZ7_001 Rev 1.1 Flightcell® DZMx Plus Installation Manual Page 46 of 61
Effective Date: 28 Jun 2021
DHCP Server Mode Configuration
The DZMx Plus can be set as a DHCP server, a DHCP client, or allocated a fixed IP
address.
These can be selected using DZMx Connect. Go to Settings > Preferences > Local
Network > Local Network Settings.
The DZMx P l u s operates as an internet router while in DHCP server mode. When
a PC or laptop is plugged in using the DZMx Plus Ethernet port, the DZMx Plus
DHCP server will allocate the connected device an IP address in the range
192.168.4.xxx.
Note: When using this mode ensure that there are no other devices on the network
configured as a DHCP server.
Static IP Address Mode Configuration
The DZMx P l u s can be assigned static IP settings, this includes a static
IP address, a subnet mask, a default gateway (optional) and Domain Name
System (DNS) settings (optional).
Static IP settings (IP address, Subnet Mask) are set using DZMx Connect.
1. Go to Settings > Preferences > Local Network > Local Network Settings.
2. Select “Static IP Address” in the dropdown menu.
3. Select OK then DONE.
A static IP address may also be set using the DZMx Plus Control Head:
1. Using the keypad select MENU > Hardware Config> Wireless and Network >
Static IP Configuration >press ENTER.
2. Scroll to Host IP Address, press ENTER and then specify the DZMx Ethernet
interface IP address e.g. 192.168.4.100, then press ENTER.
3. Scroll to Subnet Mask and then specify the subnet mask that matched the
IP address (previous step) usually 255.255.255.0, then press ENTER. If the
gateway IP address does not need to be configured Press END to return to
the main screen.
Optional Gateway and DNS Configuration
Independently from the IP address mode, DNS server settings can be specified to use
a specific DNS server. This will work with all 3 possible modes (DHCP client, server, or
Static IP address). This is optional as it overrides default settings provided by
DHCP mode and is only required if internet connectivity is needed in static address
mode.
Default Gateway: Specify which network gateway provides internet connectivity to
the DZMx Plus. This can be an internet default gateway.
The following steps are Optional.
1. Using the DZMx Plus Control Head keypad select MENU > Hardware Config
> Wireless and Networks > Static IP Configuration > Gateway IP address >
press ENTER.
MAN_DZ7_001 Rev 1.1 Flightcell® DZMx Plus Installation Manual Page 47 of 61
Effective Date: 28 Jun 2021
To specify the default internet gateway, the DZMx Plus will where the internet
connectivity is coming from a specific IP gateway (contact your cell network
provider for more information) i.e. 192.168.4.100, then press ENTER. Press
END to return to the main screen.
2. To override the default DNS server configuration using the DZMx Plus Control
Head keypad select Menu > Hardware Config > Wireless and Networks >
DNS Configuration > DNS Server IP Address #1> press ENTER.
Specify the IP address for the Primary DNS server, then press ENTER. Repeat
this step for the DNS Server Address #2 to specify the Secondary DNS server IP
Address. Press END to return to the main screen.
Applying the Specified Static IP Configuration
To apply the specified static IP settings and optional settings, Default gateway and
DNS use the DZMx Plus Control Head keypad.
Select MENU > Hardware Config > Wireless and Networks> Select IP Address Mode
> Static IP Address > press ENTER.
This process can take a few seconds. A window advising “Ethernet configuration
update please wait” will appear. Press END to return to the main screen.
Note: To check which IP address is in use for the Ethernet connection,
using the DZMX Plus Control Head keypad.
Select Menu > Diagnostics Menu > About DZMx. The Ethernet IP address will be
displayed.
Configure Cellular Data
To enable or disable cellular data using DZMx Connect.
1 . Go to Settings > Modems > Modem 2.
2. Toggle “Enable Data” to on to allow cellular data to be used.
3. Set Data Roaming to allow cellular data to be used outside the area coverage of your
cellular data account.
Note: Data roaming can incur significant charges!
Set the Access Point Name (APN).
The APN setting must be configured to enable a data connection to be established. The APN
is the name of the setting your cellular modem uses to set up a connection to the gateway
between your carrier's cellular network and the public Internet. The APN you need to
specify will depend on the cellular network service provider. The APN is often published on
the service provider's web site.
This setting is easier to enter using DZMx Connect as you can type in or paste in the APN. It
can also be entered using the DZMx Plus Control Head.
MAN_DZ7_001 Rev 1.1 Flightcell® DZMx Plus Installation Manual Page 48 of 61
Effective Date: 28 Jun 2021
Enabling and Disabling Satellite Data
Modify the satellite modem settings using DZMx Connect. Select Settings > Modem >
Internal Sat Modems to enable and disable satellite data. This cannot be enabled using the
DZMx Plus Control Head keypad.
DZMx Plus Data Logging
The DZMx Plus provides several data logging functions.
DZMx Plus Flight Data Recorder
The DZMx Plus has an inbuilt flight data recording function that includes an inertial
measurement unit and barometric pressure sensor. The output from these sensors is logged
at one second intervals.
The following raw sensor data is logged:
» Angular rotation in all 3 axes (radians per second, relative to the DZMx Plus)
» Acceleration in all 3 axes (G force, relative to the DZMx Plus)
The inertial data is fused and logged to provide:
» Airframe pitch (degrees)
» Airframe roll (degrees)
» Pressure (millibars)
» Pressure altitude (reference to 1013.25 millibars)
Disclaimer
The Flight Data Recording system in the DZMx Plus uses a six degree of freedom sensor fusion
technique and thus all pitch and roll values output are a best estimate based on measured angular
rate (prone to drift) and estimated gravity vector (which can be distorted by accelerations). This
must not be used for navigational or control purposes.
MAN_DZ7_001 Rev 1.1 Flightcell® DZMx Plus Installation Manual Page 49 of 61
Effective Date: 28 Jun 2021
Setting up the Flight Data Recorder
To correctly estimate the pitch and roll of the aircraft using the DZMx Plus, the unit’s
rotational offset relative to the aircraft’s primary axes is required. DZMx Connect
provides an interface to set those parameters:
» Using DZMx Connect select Flight > Flight Icon > Gear Icon
Note: If the DZMx Plus is installed not aligned with respect to any of the aircraft axes,
data readings will be incorrect unless this step is performed at installation
Accessing DZMx Plus Flight Data
This data can be accessed by the user in several ways:
» Using DZMx Connect to view the data live.
» Using DZMx Connect to download the data for a given flight. Select Flight > Flight
Icon > Folder Icon.
» Using Flightcell International’s DZMx Plus Application Programming Interface
(API) the data can be accessed and incorporated into a third-party application.
Emailed automatically using the DZMx Plus email outbox.
Cellular Network Data Logging
The DZMx Plus logs several network parameters for the cellular network, along with aircraft
position, altitude, speed and heading.
GPS Data Logging
The DZMx Plus logs GPS data at one second intervals, including aircraft position, speed,
heading and altitude, and GPS quality metrics.
MAN_DZ7_001 Rev 1.1 Flightcell® DZMx Plus Installation Manual Page 50 of 61
Effective Date: 28 Jun 2021
Transmitting Log Data
The DZMx Plus can automatically transmit log data using the DZMx Plus email Outbox
feature.
Using DZMx Connect. Go to Settings > Preferences > Logging Email Reporting to specify
which logs are transmitted and to activate automatic emailing of the logs.
DZMx Plus Email Outbox
The DZMx Plus can transmit data via email. To do this, the email outbox must be configured.
4 . Using DZMx Connect. Go to Settings > Preferences > Outgoing Email Account
Enter the following settings, (these can be for an existing email account, or you can
set up an email account):
» Email Smtp server.
» Email Smtp email login.
» Email Smtp password.
» Email Smtp port (Min 0, Max 65535).
» Email SMTP destination (the destination address for the log data).
When you have made your changes select DONE.
The following is an example of these settings using a Gmail account for sending the data,
and an in-house account as the destination:
Recording and Transmitting Maintenance Data
The DZMx Plus supports maintenance timers (also known as a Hobbs Meter). The DZMx
Plus can record and log the following:
MAN_DZ7_001 Rev 1.1 Flightcell® DZMx Plus Installation Manual Page 51 of 61
Effective Date: 28 Jun 2021
» Trip time
» Daily Flight Time (DFT)
» Total Airframe Flight Time (TTAF)
» Engine starts.
» Landings.
This data can be displayed on the DZMx Plus Control Head, sent to the tracking provider and
sent by email to a nominated email address.
Prerequisites
For the maintenance data to be recorded and sent by email both the outgoing email account
settings in Email Outbox must be set up and the email address for the maintenance reports.
For maintenance data to be included in landing and take-off messages, tracking must be
enabled and either a take-off input or a take-off speed must be configured.
For engine starts to be counted and visible in the Timer page, an oil pressure input must be
configured.
For landings to be counted and visible on the Timer page, either a take-off input or a take-off
speed must be configured.
Configuring Maintenance Data
To specify whether landings and engine start data are to be sent and to enter the
destination email address for the maintenance report use DZMx Connect.
Go to Settings > Preferences > Hobbs and Maintenance to:
» Count Engine Starts
» Count landings
» Send in Tracking Msg.
» Maintenance Email Address. This can be a different email address to what was
set up in the DZMx Plus Outbox.
MAN_DZ7_001 Rev 1.1 Flightcell® DZMx Plus Installation Manual Page 52 of 61
Effective Date: 28 Jun 2021
Section 7: DZMx Plus Applications
Flightcell has developed specialised applications on the DZMx Plus to support specific types
of operation.
DZMx Plus Applications and Licences
Some DZMx Plus applications require a licence to be activated. If the licence has been
purchased with the DZMx Plus, then the application will be activated before delivery. If the
licence is required after delivery of the DZMx Plus, the application licences can be installed
using DZMx Connect.
To purchase an application licence, contact Flightcell International at info@flightcell.com.
To load the licence file:
1 . Open DZMx Connect and enter the installer password.
2. Go to About; this will show a list of licences currently installed on the DZMx Plus.
3. Click on UPLOAD LICENSE and follow the prompts.
4. Restart the DZMx Plus.
DZMx Plus Applications
These following licensed applications are described in this manual:
» DZMx Plus Wi-Fi – this application activates the Wi-Fi and Bluetooth services on the
DZMx Plus.
» DZMx Plus Bluetooth – this application activates only the Bluetooth service on the
DZMx Plus.
» Iridium Push-To-Talk (PTT).
For information on the following applications, contact Flightcell International at
info@flightcell.com:
» Firefighting application.
» Dropbox file transfer application.
» SBD m application.
» OpenVPN Virtual Private Network connection application.
» Airline application.
» Agriculture application.
» Loadcell application.
» Asset tracking application.
» Direction finder application.
MAN_DZ7_001 Rev 1.1 Flightcell® DZMx Plus Installation Manual Page 53 of 61
Effective Date: 28 Jun 2021
Section 8: Maintenance, Diagnostics and Support
Firmware Upgrades
Flightcell regularly releases firmware upgrades to provide new features, enhancements to
existing features and bug fixes.
The duration of the upgrade will vary and is dependent on the previous firmware version
installed. It will take between 5 and 40 minutes to complete.
The DZMx Plus must remain connected to a power supply at all times.
A firmware upgrade can be carried out in two ways:
1 . Using a DZMx Plus USB port upgrade.
2. Using DZMx Plus Connect upgrade.
Before commencing the upgrade:
1 . Check the current DZMx Plus firmware using the DZMx Plus Control Head. Select
MENU > Diagnostics Menu > About DZMx> press ENTER. This screen should show
the firmware platform x.x.x (FW Package dzmx). Press END to return to the main
screen.
2. If using the USB upgrade method, download the firmware directly from:
https://www.flightcell.com/support/firmware and save it to a USB memory stick.
3. If using the DZMx Connect upgrade method, download the firmware directly from
https://www.flightcell.com/support/firmware and save it to the PC or laptop hard drive.
4. Ensure the aircraft is on ground power or there is enough battery power to run the
DZMx Plus for at least 1 hour (The DZMx Plus draws approximately 1A at 28VDC).
To perform the upgrade:
Using the DZMx Plus USB port and DZMx Plus Control Head:
1. Insert the DZMx Plus Control Head display.
2. Insert the USB memory stick into the DZMx USB port.
3. Go to MENU > Hardware Config press ENTER.
4. If necessary, enable the DZMx extended menus using Installer Menu Enable,
enter the installer password, then press ENTER.
5. Scroll down to Firmware Upgrade and press ENTER. The upgrade will
commence.
6. Follow the prompts on the DZMx display.
Using DZMx Connect:
1. Connect a laptop or PC to the DZMx Plus via Ethernet or Wi-Fi.
2. Open an internet browser and in the address/URL/location bar, enter the IP
address: 192.168.4.1.
3. Discover the DZMx Plus and login as an installer using the installer password.
4. Select Upgrade and browse to the saved firmware file.
5. Select Upload and wait for the firmware file to upload to the DZMx Plus. Once the
file has been fully uploaded the upgrade process will start automatically.
MAN_DZ7_001 Rev 1.1 Flightcell® DZMx Plus Installation Manual Page 54 of 61
Effective Date: 28 Jun 2021
6. After being redirected to the Discovery area, wait for the DZMx Plus to fully reboot
before re-discovering it. The display and keyboard may alternatively flash on and
off during this period.
7. Login as an installer using the installer password.
8. Using the DZMx Plus Control head select MENU > Diagnostics Menu > About
DZMx > press ENTER. Check that the new firmware version is displayed.
Diagnostics
The DZMx Plus provides a range of diagnostic and other information on various aspects of the
system.
Note: These files are not user-readable, however they should be forwarded
to Flightcell International with a description of any problems.
Real-Time Diagnostics
The DZMx diagnostic pages may enable you to resolve any configuration or other issues.
The following options in the Diagnostics Menu may be available:
Contains the DZMx serial number, firmware version, IP address,
About DZMx Plus
memory usage and whether a USB device is mounted.
System Information Contains the serial numbers for the fitted cards
GPS Diagnostics Contains information on the GPS connection
Contains information on the IMEI and network status of the satellite
Sat Device Details
device
Contains information on the IMEI of the cellular device, and on the
Cell Modem Details
status and band used by the cellular modem
Cell Modem Data Contains information on the cell data connection
Contains information on an external modem or phone in a cradle.
Ext Modem Details
(Only listed when detected).
Contains diagnostic information on the tracking over IP function.
Performs a check on the settings used to enable Tracking over
Tracking over IP
IP as well as a real time test using the configured tracking
provider gateway
Contains diagnostics on the status of the Bluetooth and WiFi
Local Network Info
connections
Contains diagnostics on the current status of the DZMx General
External Inputs
Purpose Inputs
Export System Log Files Export system log files for diagnostics and support
Exporting Diagnostic Log Files
The DZMx Plus maintains diagnostic log files, capturing key information on system
performance. This information can be exported to a memory stick installed in the
DZMx Plus USB socket.
To export log files to a memory stick:
1. Install a USB memory stick in the DZMx USB Plus port
MAN_DZ7_001 Rev 1.1 Flightcell® DZMx Plus Installation Manual Page 55 of 61
Effective Date: 28 Jun 2021
2. Using the DZMx Plus Control Head select MENU > Diagnostic Menu > Export
System Log Files. When the download is completed press END to return to
the main screen.
3. Remove the memory stick and extract the files onto a PC.
Logfiles can also be downloaded using DZMx Connect.
1. Go to About, click on the signal strength bars the top right.
2. Click on Device Logs > Download all. A zip file containing the logfiles will be
downloaded to your default download folder.
Flightcell Remote Assistance
Flightcell Remote Assistance Virtual Private Network (VPN) allows Flightcell support staff to
remotely connect to a DZMx Plus and help with diagnostics, using a secure encrypted
connection. This requires either a cellular data connection or a wired Ethernet connection.
Initial Remote Assistance Setup
Remote Assistance must be set up on the DZMx Plus before it can be used. This is a one-off
configuration step and will never need to be repeated.
To set up a connection, request a password from Flightcell International Support at
tech@flightcell.com. You will need to provide the serial number of the DZMx Plus.
Using the
1 . DZMx Plus Control Head go to MENU > Remote Assistance > Setup Connection >
press ENTER.
2. Using DZMx Connect select Remote Access. Enter the supplied password and
press ENTER.
If the setup was successful a "Configuration received ok" message will be displayed.
Note: If the DZMx Plus connection has been set up previously, the Setup a
Connection option will not be displayed. Instead, you will have three menu options:
Connect VPN, Reset Connection and Enable at Start-up. In this instance go direct
to step 2 "Establish a VPN Connection".
Establishing a VPN Connection
This provides a secure connection between the DZMx Plus and the Flightcell support team.
The support staff will receive a notification and they will be able to remotely access the DZMx
Plus.
The DZMx Plus will operate normally throughout this process.
To establish a VPN connection using the:
1 . DZMx Plus Control Head select MENU > Remote Assistance > Setup Connection >
press ENTER. Enter Password at Prompt.
2. DZMx Connect app go to Remote Assistance and toggle “Connect” to on.
If the connection is successful a "VPN connection online" message will be displayed.
MAN_DZ7_001 Rev 1.1 Flightcell® DZMx Plus Installation Manual Page 56 of 61
Effective Date: 28 Jun 2021
If the connection is unsuccessful an "Error: VPN connection has failed" message will be
displayed.
Note: An unsuccessful connection can occur when a data connection is
unreliable, or the remote assistance server is unreachable.
Disconnect a VPN Connection
Once connected it is possible to disconnect it at any time. Disconnection would normally be
done once Flightcell support has finished assisting and has given the 'all-clear'. The VPN
connection can be disconnected using the DZMx Plus Control Head or DZMx Connect.
Once the OpenVPN settings are configured and saved, the VPN connection status can be
accessed both from DZMx Connect and from the DZMx Plus Control Head.
Other Menu Options
Reset Connection
This menu option resets and updates the Remote Assistance connection and you will
typically be directed to do this by Flightcell Support.
Enable at Start-up
This menu option forces the DZMx Plus to automatically establish a VPN Remote
Assistance connection on start-up. This feature is useful for long-term monitoring and
diagnosis.
MAN_DZ7_001 Rev 1.1 Flightcell® DZMx Plus Installation Manual Page 57 of 61
Effective Date: 28 Jun 2021
Section 9: Documentation and Information
Comprehensive documentation for the DZMx Plus is available on the Flightcell website
http://www.flightcell.com.
Documentation, user instructions and technical information can be ordered by contacting
Flightcell.
Contact Details
Mailing Address
Flightcell International Limited
PO Box 1481
Nelson 7040 New Zealand
Physical Address
Flightcell International Limited
98 Vickerman Street
Nelson 7010 New Zealand
Telephone +64 3 545 8651
Fax +64 3 548 8091
Email info@flightcell.com
Website http://www.flightcell.com
Warranty
Flightcell International Limited’s quality products are proudly designed and manufactured to
the highest standards in New Zealand. Your DZMx Plus is warranted for one year from date
of sale. Your warranty can be extended to five years if you have purchased the extended
warranty and your DZMx Plus is registered on our product registration system,
http://www.Flightcell.com/Register.
The DZMx Plus warranty covers Flightcell manufactured items only. Any ancillary items may
be covered by individual manufacturer warranties.
The warranty is void if any labels are removed or if it is determined that your DZMx Plus
has been:
» Connected to a power supply delivering power outside the designs operational range
(12-28V)
» Installed incorrectly as per the guidelines outlined in either the Flightcell DZMx Plus
Operator or Installation Manuals.
» Physically damaged, or a fault has occurred due to the DZMx Plus being used
beyond what is considered normal use, causing unusual deterioration of the
product.
MAN_DZ7_001 Rev 1.1 Flightcell® DZMx Plus Installation Manual Page 58 of 61
Effective Date: 28 Jun 2021
If the DZMx Plus is deemed to be faulty or in need of repair, please complete a Returned
Materials Authorization form on www.Flightcell.com/RMA or contact Flightcell International
info@flightcell.com
MAN_DZ7_001 Rev 1.1 Flightcell® DZMx Plus Installation Manual Page 59 of 61
Effective Date: 28 Jun 2021
Appendix 1: Connector Kits & Associated Parts
Connector kits provided with the DZMx Plus
Qty/
Description Supplied with Component Description
Kit
CNC_00002 - TNC crimp plug, RG58 1
Flightcell Iridium
CNP_00004 - Flightcell Phone Cradles CNC_00004 - DB25S M24308 Crimp and
1
Cradle D25 Connector Kit with civilian Poke Socket with Contacts (Female)
connectors
CNC_00026 - Metal Back Shell for DB Size
1
connectors Straight (25 way)
CNC_00100 - BNC crimp plug, RG58 1
CNP_00005 - Dual Antenna Dual Iridium/GPS
BNC/TNC Connector Kit antennas CNC_00101 - TNC crimp plug, RG58 1
Single
CNP_00029 - Single
Iridium/CELL CNC_00101 - TNC crimp plug, RG58 1
Antenna TNC Connector Kit
antennas
Dual
CNP_00042 – Dual Antenna
Iridium/CELL CNC_00101 - TNC crimp plug, RG58 2
TNC Connector Kit
antennas
CNC_00045 - DA15P M24308 Crimp and
1
Poke Plug with Contacts (Male)
CNP_00039 - Flightcell Flightcell Iridium CNC_00046 - Metal Back shell for DA Size
Iridium Modem Connector Kit modem 1
connectors Straight (15 way)
CNC_00002 - TNC crimp plug, RG58 1
MAN_DZ7_001 Rev 1.1 Flightcell® DZMx Plus Installation Manual Page 60 of 61
Effective Date: 28 Jun 2021
Qty/
Description Supplied with Component Description
Kit
CNC_00001 - BNC Straight Crimp Plug,
1
RG58
CNC_00002 - TNC Straight Crimp Plug,
RG58 3
CNC_00003 - SMA Straight Crimp plug,
RG58 5
CNC_00026 - Metal Back Shell for DB Size
connectors Straight (25 way) 2
CNC_00046 - Metal Backshell for DA Size
connectors Straight (15 way) 1
Flightcell DZMx CNC_00048 - DA15S M24308 Crimp and
CNP_00047 - Flightcell Poke Socket with Contacts (Female) 1
Plus – Standard
DZMx Plus Connector Kit
Install
CNC_00050 - DB25P M24308 Crimp and
Poke Plug with Contacts (Male) 2
CNC_00102 - Metal Back Shell for DD Size
connectors Straight (62 way) 2
CNC_00103 - DD62S M24308 Crimp and
Poke Socket with Contacts (Female) 1
CNC_00104 - DD62P M24308 Crimp and
Poke Plug with Contacts (Male) 1
FAC_00065 - Dsub 4-40 Female Coupling
Nut 6.35mm 6
CNC_00001 - BNC Straight Crimp Plug,
RG58 1
CNC_00002 - TNC Straight Crimp Plug,
RG58 3
CNC_00003 - SMA Straight Crimp plug,
RG58 5
Flightcell DZMx
CNP_00049 - Flightcell Plus – ARINC CNC_00102 - Metal Back Shell for DD Size
600 Install connectors Straight (62 way) 1
DZMx Plus Connector Kit
CNC_00103 - DD62S M24308 Crimp and
Poke Socket with Contacts (Female) 1
CNC_00046 - Metal Backshell for DA Size
connectors Straight (15 way) 1
CNC_00048 - DA15S M24308 Crimp and
Poke Socket with Contacts (Female) 1
Associated parts provided with the DZMx Plus
Qty/
Description Additional Parts Component Description
Kit
Flightcell DZMx
MEP_00001 - Flightcell 2
Plus – ARINC 2 MCU ARINC 600 Mounting Tray 1
MCU Mounting Tray
600 Install
MAN_DZ7_001 Rev 1.1 Flightcell® DZMx Plus Installation Manual Page 61 of 61
Effective Date: 28 Jun 2021
You might also like
- Usermanual CFVIEW 87Document265 pagesUsermanual CFVIEW 87ravenn50% (2)
- WPC FlowchartDocument1 pageWPC FlowchartediwskiNo ratings yet
- AIR 2488 DatasheetDocument4 pagesAIR 2488 DatasheetAlerick VelascoNo ratings yet
- Handout Topic 1 Introduction To Operations ManagementDocument56 pagesHandout Topic 1 Introduction To Operations Managementaisyahphilips100% (1)
- AKD20503 - 3 Yaw Damper SystemDocument28 pagesAKD20503 - 3 Yaw Damper SystemAtiqah Nabilah RazaliNo ratings yet
- Globe IBS Standards Fiberhome RevDocument55 pagesGlobe IBS Standards Fiberhome RevJefferson DayocNo ratings yet
- Tma 2100 Kry 112 442 - 1Document2 pagesTma 2100 Kry 112 442 - 1Jorge EspinosaNo ratings yet
- Solar Microinverter Technology: Leading The Industry inDocument2 pagesSolar Microinverter Technology: Leading The Industry inLaura Garcia ReyesNo ratings yet
- Product Description: 8.0 - 11.0 GHZ X-Band Gan SspaDocument11 pagesProduct Description: 8.0 - 11.0 GHZ X-Band Gan SspaAndrea MartinezNo ratings yet
- Density Meter ModelDocument4 pagesDensity Meter ModelAntonio LoretoCortesNo ratings yet
- RF WINDOW Specification - Digital - Relay - ICS-W2143F-D4 - v02 - 20100121Document7 pagesRF WINDOW Specification - Digital - Relay - ICS-W2143F-D4 - v02 - 20100121Bahadır EgeNo ratings yet
- Commscope ERA CAP LDocument2 pagesCommscope ERA CAP LClaudio CalabreseNo ratings yet
- Service Manual: XR-CA370/CA370XDocument32 pagesService Manual: XR-CA370/CA370Xpaco37No ratings yet
- CDX C7850R PDFDocument70 pagesCDX C7850R PDFBila Nicola Florin SorinNo ratings yet
- LG W7020 Service ManualDocument107 pagesLG W7020 Service Manualxird66100% (10)
- Datasheet: Product DescriptionDocument3 pagesDatasheet: Product DescriptionAbolfazl Yousef ZamanianNo ratings yet
- Product Specifications Product Specifications: Vhlp2 VHLP2 - 18/B 18/BDocument5 pagesProduct Specifications Product Specifications: Vhlp2 VHLP2 - 18/B 18/BJosé Luis Morales JaldinNo ratings yet
- Product Specifications: HPX8-77-D3ADocument4 pagesProduct Specifications: HPX8-77-D3ADocument OrizaNo ratings yet
- APsystems Microinverter QS1 For North America Datasheet - Rev3.0 - 2021 02 19 1Document2 pagesAPsystems Microinverter QS1 For North America Datasheet - Rev3.0 - 2021 02 19 1donovan garciaNo ratings yet
- User's Guide: D-Link Antenna KitsDocument34 pagesUser's Guide: D-Link Antenna KitsRussell GouldenNo ratings yet
- Tebevert DSP GBDocument6 pagesTebevert DSP GBpakojidastavimNo ratings yet
- ALLIANCE Multi-Operator DAS: Product Specifications / Parts ListDocument4 pagesALLIANCE Multi-Operator DAS: Product Specifications / Parts ListLuisNo ratings yet
- Leaflet ES48-300-UQA02Document2 pagesLeaflet ES48-300-UQA02Emre KayaNo ratings yet
- WCDMA ICS 16dBm System Manual (March 25, 2011)Document20 pagesWCDMA ICS 16dBm System Manual (March 25, 2011)nurys77No ratings yet
- Data Sheet: Fiber Optical Repeater Remote UnitDocument2 pagesData Sheet: Fiber Optical Repeater Remote UnitRami Abu AlhigaNo ratings yet
- LM8261Document35 pagesLM8261ed251No ratings yet
- Litebeam Ac Gen2 ManualDocument8 pagesLitebeam Ac Gen2 Manualmatthew persaudNo ratings yet
- Anexo ACaracteristicas Tecnicas de Los EquiposDocument18 pagesAnexo ACaracteristicas Tecnicas de Los EquiposAlvaroZolaNo ratings yet
- DT 511 ManualDocument18 pagesDT 511 ManualJoyner Daniel Garcia DuarteNo ratings yet
- Xgs 16Document14 pagesXgs 16alexmihai_scribdNo ratings yet
- Operations and Maintenance Manual Ams4A048 Touch Screen Winch Operators PanelDocument60 pagesOperations and Maintenance Manual Ams4A048 Touch Screen Winch Operators PanelAyman MaezaNo ratings yet
- RL Um12bs 8188eus WifiDocument9 pagesRL Um12bs 8188eus WifiRosyim ArifiyantoNo ratings yet
- Voltage Regulation Module-2020Document2 pagesVoltage Regulation Module-2020GiangDoNo ratings yet
- So-Qsfp28-Pam4-Dxxxx: Qsfp28, 100gbase, Pam4, DWDM, SM, DDM, 80Km, LCDocument7 pagesSo-Qsfp28-Pam4-Dxxxx: Qsfp28, 100gbase, Pam4, DWDM, SM, DDM, 80Km, LCBui TheQuanNo ratings yet
- APsystems Microinverter DS3D For Brazil DatasDocument2 pagesAPsystems Microinverter DS3D For Brazil DatasWellington PassosNo ratings yet
- Fact Sheet CellD DPS 850B-48-3 enDocument2 pagesFact Sheet CellD DPS 850B-48-3 enJulio AltamiranoNo ratings yet
- CDMA PCS/Cellular Handsets - TDMA PCS/Cellular Handsets - W-CDMA HandsetsDocument9 pagesCDMA PCS/Cellular Handsets - TDMA PCS/Cellular Handsets - W-CDMA HandsetsDurbha RaviNo ratings yet
- Leaflet ES48-200-UQA01Document2 pagesLeaflet ES48-200-UQA01Emre KayaNo ratings yet
- Specification of Receiver Unit ECM-W2BT (R) : Sony Imaging Products and Solutions Inc. Telephone +81-50-3750-8825Document4 pagesSpecification of Receiver Unit ECM-W2BT (R) : Sony Imaging Products and Solutions Inc. Telephone +81-50-3750-8825sonyalpharumorsNo ratings yet
- User Manual - Dual Band Selectiv Repeater - PODRP27 NewDocument10 pagesUser Manual - Dual Band Selectiv Repeater - PODRP27 NewIvo TakahNo ratings yet
- FB 602 Furuno vs-88hdcpxl - Rev9Document29 pagesFB 602 Furuno vs-88hdcpxl - Rev9Oleksiy KuyevdaNo ratings yet
- PHILIPS HTL2110, HTL2112, HTL2196 Service ManualDocument49 pagesPHILIPS HTL2110, HTL2112, HTL2196 Service ManualMohamad Hafiz Md TahirNo ratings yet
- MCM166 Micro Hi-Fi System: Before LM011039227020 (Only For/12) Before LM001039092086 (Only For /55/77)Document37 pagesMCM166 Micro Hi-Fi System: Before LM011039227020 (Only For/12) Before LM001039092086 (Only For /55/77)Marcos AdrianoNo ratings yet
- Power Optimizer P650-950 DS - ENG - ROW - 5.3.20Document3 pagesPower Optimizer P650-950 DS - ENG - ROW - 5.3.20Sirikanya InnanchaiNo ratings yet
- E01C-Ml01D User Manual: Si24R1 2.4Ghz Spi Dip Wireless ModuleDocument9 pagesE01C-Ml01D User Manual: Si24R1 2.4Ghz Spi Dip Wireless Modulegipsyking2010No ratings yet
- SOLAREDGE P Series Commercial Add On Frame Mounted Power Optimizer DatasheetDocument2 pagesSOLAREDGE P Series Commercial Add On Frame Mounted Power Optimizer DatasheetMaisa LuanaNo ratings yet
- Solaredge Power Optimizer: Frame-Mounted Module Add-On For Commercial InstallationsDocument2 pagesSolaredge Power Optimizer: Frame-Mounted Module Add-On For Commercial Installationsfadi lamoNo ratings yet
- lmp7721 PDFDocument32 pageslmp7721 PDFSatish ReddyNo ratings yet
- User Manual: Band Selective RepeateDocument11 pagesUser Manual: Band Selective RepeateJhozy CuevaNo ratings yet
- User Manual: Band Selective RepeateDocument11 pagesUser Manual: Band Selective RepeateAAAAANo ratings yet
- QUAD336 W0000 XDocument5 pagesQUAD336 W0000 XTik TokNo ratings yet
- Harman Kardon Avr8000Document242 pagesHarman Kardon Avr8000videosonNo ratings yet
- Sony MDX-C6400R Service Manual PDFDocument64 pagesSony MDX-C6400R Service Manual PDFCarlos GonçalvesNo ratings yet
- 001 DS3 - DSheet - FP2 Rectifier 48V1800W - v5Document2 pages001 DS3 - DSheet - FP2 Rectifier 48V1800W - v5power kartoffelNo ratings yet
- Infilink XG EngDocument4 pagesInfilink XG Engsmallle0377No ratings yet
- Product Data Sheet: Motion Servo Drive - Lexium 23 - Single Phase 200... 255 V - 1.5 KW - I/ODocument9 pagesProduct Data Sheet: Motion Servo Drive - Lexium 23 - Single Phase 200... 255 V - 1.5 KW - I/OLAINEKERNo ratings yet
- iR-ETN: User ManualDocument23 pagesiR-ETN: User ManualAlberto MolinaNo ratings yet
- Lexium 23 Plus - LXM23DU04M3XDocument9 pagesLexium 23 Plus - LXM23DU04M3Xkalam23No ratings yet
- E14r50p01 800 MhaDocument4 pagesE14r50p01 800 Mha'Theodora GeorgianaNo ratings yet
- 05-670 Microx User Manual V233P PDFDocument33 pages05-670 Microx User Manual V233P PDFYoucef KherroubiNo ratings yet
- CDX C4900 - CDX C5000Document76 pagesCDX C4900 - CDX C5000Bila Nicola Florin SorinNo ratings yet
- Hybrid Combiner CHB626-43Document4 pagesHybrid Combiner CHB626-43Vasile IonNo ratings yet
- Beko 809517 b13-blg15-bx k7s d7s Heat Pump Dryer SMDocument72 pagesBeko 809517 b13-blg15-bx k7s d7s Heat Pump Dryer SMNebi aktaşNo ratings yet
- Investor Presentation: October 2021Document56 pagesInvestor Presentation: October 2021bryanNo ratings yet
- IoT Lecture 1 SlidesDocument19 pagesIoT Lecture 1 SlidesARNAV JAINNo ratings yet
- Distribution Strategy of GP, Robi & BanglalinkDocument4 pagesDistribution Strategy of GP, Robi & BanglalinkMuhammad Saud MasrurNo ratings yet
- LCLG32Document55 pagesLCLG32Milagros R. AnnicchiaricoNo ratings yet
- (Ca) (2011-12)Document34 pages(Ca) (2011-12)sudhakar_spbNo ratings yet
- Shakira Muhammed Kunhi: Core QualificationsDocument3 pagesShakira Muhammed Kunhi: Core QualificationsMuhammed MugariNo ratings yet
- "Churn Reduction in Banglalink": Internship Report ONDocument39 pages"Churn Reduction in Banglalink": Internship Report ONAbtahiur Robb OheeNo ratings yet
- Mono 3. ZadatakDocument3 pagesMono 3. ZadatakMario DudjakNo ratings yet
- HTTP Gucky Uni Muenster de Cgi Bin Rgbtab enDocument32 pagesHTTP Gucky Uni Muenster de Cgi Bin Rgbtab enJhoel Julca RamosNo ratings yet
- Wavewatch Lecture IbnuDocument33 pagesWavewatch Lecture Ibnulhaftc2No ratings yet
- N 252Document34 pagesN 252miguelgg78No ratings yet
- Sri Lanka Telecom PLC Annual Report 2013Document204 pagesSri Lanka Telecom PLC Annual Report 2013Nilupul BasnayakeNo ratings yet
- ACM DataSheet 063016Document2 pagesACM DataSheet 063016Carlos A. GarcíaNo ratings yet
- RN1000-Manholes DatasheetDocument1 pageRN1000-Manholes DatasheetMo SibNo ratings yet
- 24.2 CAD System Hardware: Output Devices Digital Computer Secondary StorageDocument7 pages24.2 CAD System Hardware: Output Devices Digital Computer Secondary StorageAlberto OreaNo ratings yet
- Oaa CWL Ab + + 2026 1Document1 pageOaa CWL Ab + + 2026 1Mark TatonNo ratings yet
- Number: 220-1001 Passing Score: 800 Time Limit: 120 MinDocument40 pagesNumber: 220-1001 Passing Score: 800 Time Limit: 120 MinAngel Gabriel De la CruzNo ratings yet
- Nokia Technology Strategy: Backgrounder June 2007Document4 pagesNokia Technology Strategy: Backgrounder June 2007srvbaksiNo ratings yet
- An Arduino Uno Controlled Fire Fighting Robot For Fires in Enclosed SpacesDocument5 pagesAn Arduino Uno Controlled Fire Fighting Robot For Fires in Enclosed SpacesSravaniNo ratings yet
- Tidal Power TURBINE-Solid WorksDocument2 pagesTidal Power TURBINE-Solid WorksJab Sprtnz100% (1)
- 1-Electronic Instrument SystemsDocument67 pages1-Electronic Instrument SystemsPrabath De SilvaNo ratings yet
- ReadmeDocument11 pagesReadmeEdisson AlzateNo ratings yet
- DICOM For Patient SafetyDocument18 pagesDICOM For Patient Safetycain velazquezNo ratings yet
- Temporary Computer Administrator Rights ToolDocument3 pagesTemporary Computer Administrator Rights TooljcsanchezrbNo ratings yet
- G7 Computer Education 1 IModule 1 History of ComputersDocument41 pagesG7 Computer Education 1 IModule 1 History of ComputersMecca Tubon Javinez-PatagueNo ratings yet