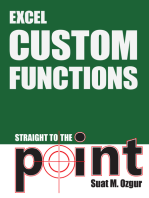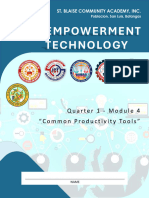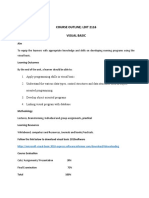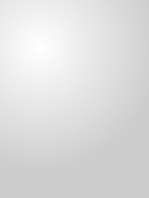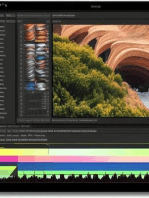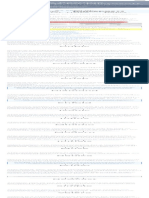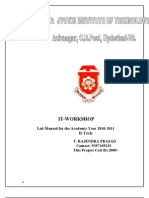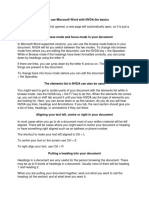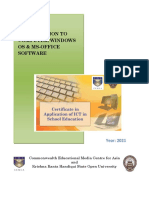Professional Documents
Culture Documents
Gs 9712
Uploaded by
LaspOriginal Title
Copyright
Available Formats
Share this document
Did you find this document useful?
Is this content inappropriate?
Report this DocumentCopyright:
Available Formats
Gs 9712
Uploaded by
LaspCopyright:
Available Formats
BEGINNER
G E T T IN G S TA R T E D
Build Custom App with
Word, Outlook
by Chris Barlow
t is holiday season again—can you hear your mother asking, “Have you written
Use Word 97, your thank-you notes?” When my children were young, they quickly learned the
word processor’s mail-merge function was a convenient way to create thank-
Outlook, and VB5 you notes. Now that Microsoft Word includes Visual Basic, and Microsoft Outlook’s
objects are accessible through Visual Basic, Microsoft Office gives you the ideal platform
to keep track of gifts you receive this holiday season and generate thank-you notes.
to automate This month, I’ll show you how to create a small VB app that runs within Word and
executes a mail-merge based on data it gathers from Outlook. I’ll be the first to admit
there are easier ways to do this—but this will be a fun way to learn how to use Outlook’s
your holiday custom fields and get a better understanding of Word’s programmability.
One of the neatest things about Outlook is the way it exposes the MAPI
information store. The items in your Inbox appear as e-mail messages. But when
thank-you notes. you change to your Contacts folder, they appear as contacts with names and
addresses. These different items are all stored in the same file. The Outlook object
Click & Retrieve model exposes the items in the different folders as Appointment, Contact, Journal,
Source Mail, Note, or Task items. Each of these items has different properties and
CODE! methods. In addition, and this is the cool part, you can add your own custom
properties to any of the folders or individual items. You can view and search these
custom properties like the intrinsic properties.
It’s hard to design a powerful Personal Information Manager (PIM). Users always
find a feature critical to them missing in their PIM. Most vendors predefine a set of
User fields in their database and forms and let the users enter data in these fields, but
users always run out of these fields. Outlook, on the other hand, makes it easy to add
Chris Barlow is president and CEO of
SunOpTech, a developer of manufactur-
ing decision-support and supply chain ap-
plications. He’s also a frequent speaker at
VBITS, Tech•Ed, and DevDays, and has
been featured in two Microsoft videos.
Reach Chris at ChrisB@SunOpTech.com
or through SunOpTech’s Web server at Create a New Field. I love this feature! If you need to keep track of special
www.SunOpTech.com.
FIGURE 1 information, you can create a new field and add it to a view.
http://www.windx.com Visual Basic Programmer’s Journal DECEMBER 1997 77
BEGINNER BEGINNER
G E T T IN G S T A R T E D G E T T IN G S TA R T E D
and view custom properties. You can season, use a custom view to enter the gift
define as many as you need from a selec- in this field.
tion of 11 different data types. You’re Start Outlook and view your Contacts
never going to run out. folder. Click on the View menu, and se-
The first step in building your applica- lect the Define Views menu item to dis-
tion is to add a custom property to your play a list of your current views for this
Contacts folder called “Gifts Received.” folder. Click on the New button, name
As you receive a gift during the holiday the new view “Gifts,” and use a Table
The New Gifts View. The newly created view with the Gift Received field that
FIGURE 2 you added looks just like any other view in Outlook.
Address
Salutation
Gift
The Thank-You Note Template. When you save your document as a
FIGURE 3 template, Word can create new documents based on the template. The new
document contains the special bookmarks you have created to be replaced by your
Visual Basic procedure.
78 DECEMBER 1997 Visual Basic Programmer’s
78Journal
DECEMBER 1997 Visual Basic Programmer’s Journal http://www.windx.com
http://www.windx.com
BEGINNER
G E T T IN G S TA R T E D
view. Outlook generates a simple table view with default fields. tional outline. The first three lines dimension global variables
Click on the Fields button to display the available contact for the connection to Outlook, the Contacts folder, and the
fields, and click on the New button to create a field called Gift contact items. The CreateThankYou procedure simply calls the
Received (see Figure 1). Save your new view and display the three procedures you will write:
Contacts folder using your new Gifts view (see Figure 2). Enter
a few gifts next to some of the contacts for testing purposes, Dim ol As New Outlook.Application
and you’re ready to start on the Visual Basic procedures.
Now that Visual Basic is built into so many applications, you
can choose the application to host your Visual Basic code. You
don’t need to change the code to fit the host because each app
uses the same Visual Basic engine. This application will use
Word’s mail-merge functionality, so you’ll write the code with a
Word document.
First, plan the functionality of your application. Your app will
establish a connection to Outlook and select only the contacts
who sent you a gift. Then it will load the name, address, and gift
information from those contacts into a merge format acceptable
to Word and execute a mail-merge using a generic thank-you
note that you have prepared.
Start Word and prepare the template for the thank-you notes.
Type the text for your thank-you note, and insert three book-
marks named “Address,” “Salutation,” and “Gift” where the appli-
cation substitutes the fields from your contacts. Save the tem-
plate as “GiftForm.Dot” (see Figure 3).
Press Alt-F11 to launch Word’s Visual Basic editor. Look
familiar? This is nearly the same development environment
you’re accustomed to in VB5. Unlike VB5, however, your code
won’t be saved as separate BAS and CLS files. Instead, you
can save your code either as a template or a document.
You can download the entire code listing for this article Mail-Merge Files. This figure shows both the mail-
on the free, Registered Level of DevX (see the Code
FIGURE 4 merge data file with the table created by the Visual Basic
Online box for details). application, as well as the main document with the embedded mail-
Click on the References menu item on the Tools menu, and merge fields.
add Microsoft Outlook Libraries as a reference. Insert a module
into the document, and enter this code that follows the func-
Sub DoMailMerge()
Documents.Add "giftform.dot"
ActiveDocument.MailMerge.OpenDataSource _
For Row = 1 To GiftItems.Count Name:="giftmerg.doc"
With GiftItems(Row) ActiveDocument.MailMerge.EditMainDocument
'build data in doc Selection.GoTo What:=wdGoToBookmark, Name:="Address"
adoc.Tables(1).Cell(Row + 1, 1).Range.Text = _ With ActiveDocument.MailMerge.Fields
.FirstName .Add Range:=Selection.Range, Name:="FirstName"
adoc.Tables(1).Cell(Row + 1, 2).Range.Text = _ Selection.InsertAfter " "
.LastName .Add Range:=Selection.Range, Name:="LastName"
adoc.Tables(1).Cell(Row + 1, 3).Range.Text = _ Selection.InsertParagraphAfter
.MailingAddressStreet Selection.MoveDown wdLine
adoc.Tables(1).Cell(Row + 1, 4).Range.Text = _ .Add Range:=Selection.Range, Name:="Street"
.MailingAddressCity Selection.InsertParagraphAfter
adoc.Tables(1).Cell(Row + 1, 5).Range.Text = _ Selection.MoveDown wdLine
.MailingAddressState .Add Range:=Selection.Range, Name:="City"
adoc.Tables(1).Cell(Row + 1, 6).Range.Text = _ Selection.InsertAfter ", "
.MailingAddressPostalCode .Add Range:=Selection.Range, Name:="State"
If Left(.UserProperties![Gift Received].Value, _ Selection.InsertAfter " "
1) = "$" Then .Add Range:=Selection.Range, Name:="Zip"
adoc.Tables(1).Cell(Row + 1, 7).Range.Text = _ Selection.GoTo What:=wdGoToBookmark, _
"generous gift" Name:="Salutation"
Else .Add Range:=Selection.Range, Name:="FirstName"
adoc.Tables(1).Cell(Row + 1, 7).Range.Text = _ Selection.GoTo What:=wdGoToBookmark, Name:="Gift"
.UserProperties![Gift Received].Value .Add Range:=Selection.Range, Name:="Gift"
End If End With
End With With ActiveDocument.MailMerge
Next .Destination = wdSendToNewDocument
adoc.SaveAs "giftmerg.doc" .Execute
End Sub End With
End Sub
Move Data from Outlook. This routine loops through
LISTING 1 the selected contacts from Outlook and moves the data Create the Mail-Merge Document. This routine
to a table in a Word document to act as the data source for the LISTING 2replaces the bookmarks in the thank-you note template
mail-merge. with the merge field names in the data source document.
http://www.windx.com Visual Basic Programmer’s Journal DECEMBER 1997 79
BEGINNER
G E T T IN G S T A R T E D
Dim ContactFolder As MAPIFolder Now continue to build the merge table As you single-step, it’s fun to watch your
Dim GiftItems As Items by looping through the GiftItems collec- procedure build the mail-merge table and
tion and setting the contact data into the execute the mail-merge. You can see how
Sub CreateThankYou() proper row. Notice that you reference easy it is to drive Outlook and Word with
LoadContacts the custom property by using the default Visual Basic.
CreateDataDoc Item method of the UserProperties
DoMailMerge collection—UserProperties![Gift
End Sub Received].Value. The exclamation point Code Online
delimits a text field name. You could You can find all the code published in this
The LoadContacts procedure makes a write this as UserProperties(“Gift issue of VBPJ on The Development Exchange
connection to the Contacts folder within Received”).Value. Note that there is one (DevX) at http://www.windx.com. For de-
Outlook’s MAPI namespace and uses the change to the gift data contained in the tails, please see “Get Extra Code in DevX’s
Premier Club” in Letters to the Editor.
Restrict method of the Items collection to contact record—my wife was taught that
select only those contacts with an entry you never mention the dollar amount of
in the Gift Received field: a cash gift, but say “generous gift” in- Build Custom App with Word,
stead. The If statement makes this sub- Outlook
Sub LoadContacts() stitution (see Listing 1). Locator+ Codes
Set ContactFolder = _ Finally, the application creates a new Listings ZIP file plus the entire code listing
ol.GetNamespace("MAPI")._ document based on the thank-you note related to the article (free Registered Level):
GetDefaultFolder (olFolderContacts) template that you saved. Then search for VBPJ1297
Set GiftItems = ContactFolder.Items._ the bookmarks to insert the mail-merge Listings for this article plus the entire
Restrict("[Gift Received] > ''") fields and execute the actual mail-merge code listing, as well as VB code in a Word
document used to generate thank-you notes,
End Sub (see Listing 2 and Figure 4).
and the template that contains the copy for
Resize the Visual Basic window so the thank-you note and the bookmarks to be
The data source for Word’s mail- you can see the Word window, and select replaced by the mail-merge fields (subscriber
merge must be in the form of columns the Macros menu item from Word’s Tools Premier Level): GS1297P
and rows. Word can create a data source menu. Click on the Step Into button so
from tables in Word documents, ranges you can single-step through your code.
in Excel workbooks, ASCII files, ODBC
data sources, and MAPI address books.
Because your Contacts folder is a MAPI
address book, you might think you can
use it directly. However, the custom
properties, such as Gift Received, are
not available.
It’s easier to create a new document
and add a table with seven columns for
the required fields and the field names in
the first row. You know how many con-
tacts have been selected by the Count
property of the GiftItems collection:
Sub CreateDataDoc()
Dim Row&
Dim adoc As Document
Set adoc = Documents.Add
With adoc
.Tables.Add Range:=adoc.Content, _
NumRows:=GiftItems.Count + 1, _
NumColumns:=7
.Tables(1).Cell(1, 1).Range.Text = _
"FirstName"
.Tables(1).Cell(1, 2).Range.Text = _
"LastName"
.Tables(1).Cell(1, 3).Range.Text = _
"Street"
.Tables(1).Cell(1, 4).Range.Text = _
"City"
.Tables(1).Cell(1, 5).Range.Text = _
"State"
.Tables(1).Cell(1, 6).Range.Text = _
"Zip"
.Tables(1).Cell(1, 7).Range.Text = _
"Gift"
End With
80 DECEMBER 1997 Visual Basic Programmer’s Journal http://www.windx.com
You might also like
- Microsoft Word 2021 For Beginners And Seniors: The Most Updated Crash Course from Beginner to Advanced | Learn All the Functions and Features to Become a Pro in 7 Days or LessFrom EverandMicrosoft Word 2021 For Beginners And Seniors: The Most Updated Crash Course from Beginner to Advanced | Learn All the Functions and Features to Become a Pro in 7 Days or LessNo ratings yet
- Beginner's Guide to the Obsidian Note Taking App and Second Brain: Everything you Need to Know About the Obsidian Software with 70+ Screenshots to Guide youFrom EverandBeginner's Guide to the Obsidian Note Taking App and Second Brain: Everything you Need to Know About the Obsidian Software with 70+ Screenshots to Guide youRating: 5 out of 5 stars5/5 (1)
- CS8862-Mobile Application Development Lab-Manual-FINALDocument153 pagesCS8862-Mobile Application Development Lab-Manual-FINALslogeshwariNo ratings yet
- Microsoft Office Visio 2007 Step by StepDocument229 pagesMicrosoft Office Visio 2007 Step by StepNadine NaffaaNo ratings yet
- Microsoft Outlook 2007 Programming: Jumpstart for Power Users and AdministratorsFrom EverandMicrosoft Outlook 2007 Programming: Jumpstart for Power Users and AdministratorsRating: 4 out of 5 stars4/5 (1)
- MS Visio 2007 Step by StepDocument379 pagesMS Visio 2007 Step by StepPrichindel MorocanosNo ratings yet
- Coding Basics with Microsoft Visual Studio: A Step-by-Step Guide to Microsoft Cloud ServicesFrom EverandCoding Basics with Microsoft Visual Studio: A Step-by-Step Guide to Microsoft Cloud ServicesNo ratings yet
- Using Adobe Digital Publishing Suite: A Guide for Interactive DesignersFrom EverandUsing Adobe Digital Publishing Suite: A Guide for Interactive DesignersNo ratings yet
- Oracle Visual Builder Cloud Service Revealed: Rapid Application Development for Web and MobileFrom EverandOracle Visual Builder Cloud Service Revealed: Rapid Application Development for Web and MobileNo ratings yet
- Visual Basic Programming:How To Develop Information System Using Visual Basic 2010, A Step By Step Guide For BeginnersFrom EverandVisual Basic Programming:How To Develop Information System Using Visual Basic 2010, A Step By Step Guide For BeginnersRating: 3.5 out of 5 stars3.5/5 (2)
- Module 3 in EmTech 12Document5 pagesModule 3 in EmTech 12Meco ChicaNo ratings yet
- Visual Basic 6Document81 pagesVisual Basic 6nightclownNo ratings yet
- Microsoft Word Advanced Techniques for Productivity and AutomationFrom EverandMicrosoft Word Advanced Techniques for Productivity and AutomationNo ratings yet
- Etech-Week-5 NewDocument7 pagesEtech-Week-5 NewStella Marie Carpina CominguezNo ratings yet
- ICT - Empowerment Technologies Quarter1Module4 PDFDocument56 pagesICT - Empowerment Technologies Quarter1Module4 PDFGie DanNo ratings yet
- 2k23 BSCS 434Document49 pages2k23 BSCS 434usamakamran15ewNo ratings yet
- Etech Week 5Document7 pagesEtech Week 5Love ReynNo ratings yet
- Quick Start Guide Adobe Digital Publishing Solution: 2015 July 29Document33 pagesQuick Start Guide Adobe Digital Publishing Solution: 2015 July 29Atul KaushikNo ratings yet
- An Introduction to Object-Oriented Programming with Visual Basic .NETFrom EverandAn Introduction to Object-Oriented Programming with Visual Basic .NETRating: 3 out of 5 stars3/5 (1)
- Empowerment Technologies Module2 4Document56 pagesEmpowerment Technologies Module2 4ginaNo ratings yet
- Ex 1. Rel Dim DesignDocument43 pagesEx 1. Rel Dim Designpowerx75No ratings yet
- Lesson 3-Part I - Visual Basic 2008 ExpressDocument24 pagesLesson 3-Part I - Visual Basic 2008 ExpressLaarni Garcia-SubasteNo ratings yet
- Microsoft Outlook Guide to Success: Learn Smart Email Practices and Calendar Management for a Smooth Workflow [II EDITION]From EverandMicrosoft Outlook Guide to Success: Learn Smart Email Practices and Calendar Management for a Smooth Workflow [II EDITION]No ratings yet
- Lesson 3 - Applied Productivity ToolsDocument24 pagesLesson 3 - Applied Productivity Toolsjudith c. loricaNo ratings yet
- Microsoft Office 365 For Beginners And Seniors : The Complete Guide To Become A Pro The Quick & Easy Way Includes Word, Excel, PowerPoint, Access, OneNote, Outlook, OneDrive and MoreFrom EverandMicrosoft Office 365 For Beginners And Seniors : The Complete Guide To Become A Pro The Quick & Easy Way Includes Word, Excel, PowerPoint, Access, OneNote, Outlook, OneDrive and MoreNo ratings yet
- Front End FinalizationDocument10 pagesFront End FinalizationThaboNo ratings yet
- Module 2 EMPOWERMENT TECHNOLOGYDocument36 pagesModule 2 EMPOWERMENT TECHNOLOGYYheada Marie PonceNo ratings yet
- Empowerment Technology: Quarter 1 - Module 4 "Common Productivity Tools"Document7 pagesEmpowerment Technology: Quarter 1 - Module 4 "Common Productivity Tools"Lielanie NavarroNo ratings yet
- Introduction To Visual BasicDocument27 pagesIntroduction To Visual BasicMatthew NdetoNo ratings yet
- Q3 - M2 - Ict 9 SSCDocument23 pagesQ3 - M2 - Ict 9 SSCLynnel yapNo ratings yet
- Primavera TutorialDocument82 pagesPrimavera Tutorialgalante gorky95% (20)
- Week 2: Applied Productivity Tools With Advanced Application TechniquesDocument31 pagesWeek 2: Applied Productivity Tools With Advanced Application TechniquesKaycee LomioNo ratings yet
- Word 2-1aDocument10 pagesWord 2-1aTấn MinhNo ratings yet
- Q3 - M1 - Ict 9 SSCDocument34 pagesQ3 - M1 - Ict 9 SSCLynnel yapNo ratings yet
- Quick Start Guide Adobe Digital Publishing Solution: 2015 July 8Document51 pagesQuick Start Guide Adobe Digital Publishing Solution: 2015 July 8Rafael MorenoNo ratings yet
- OOP ReviewerDocument6 pagesOOP ReviewerashNo ratings yet
- Designer XI (To Print) PDFDocument29 pagesDesigner XI (To Print) PDFsmiksNo ratings yet
- Outlook UguideDocument40 pagesOutlook Uguideomnia.ali.5496No ratings yet
- Week 3Document9 pagesWeek 3John Denver De la CruzNo ratings yet
- MS Basics For Building DesignersDocument420 pagesMS Basics For Building Designerslakshmi mounikaNo ratings yet
- 3rd Term s2 Data ProcessingDocument17 pages3rd Term s2 Data ProcessingelijahNo ratings yet
- Handouts 07Document9 pagesHandouts 07ryan abanicoNo ratings yet
- Getting Started with Visual Studio 2019: Learning and Implementing New FeaturesFrom EverandGetting Started with Visual Studio 2019: Learning and Implementing New FeaturesNo ratings yet
- TVL Empowerment Technologies Q3 M9Document14 pagesTVL Empowerment Technologies Q3 M9angelamlc0106No ratings yet
- Holidays Homework (9th) (2023-24)Document14 pagesHolidays Homework (9th) (2023-24)Vedhant KhajuriaNo ratings yet
- Um Thesis TemplateDocument8 pagesUm Thesis Templateaprilchesserspringfield100% (2)
- Creating An Examview Test With Quicktest WizardDocument7 pagesCreating An Examview Test With Quicktest WizardWilliam K. McIntoshNo ratings yet
- Tle ST 4 - Q1Document2 pagesTle ST 4 - Q1Armelou MagsipocNo ratings yet
- Final Edited-Topheight Com Sci It ReportDocument26 pagesFinal Edited-Topheight Com Sci It ReportTravis100% (1)
- 25+ Free Resume Templates For Microsoft Word To Download: CubicDocument1 page25+ Free Resume Templates For Microsoft Word To Download: CubicJameson W OuelletteNo ratings yet
- OrganizedDocument142 pagesOrganizedmmsbq22No ratings yet
- Thesis Heading NumberingDocument6 pagesThesis Heading Numberingfjez64hr100% (2)
- Computer Awareness PDF by Recruitment - GuruDocument18 pagesComputer Awareness PDF by Recruitment - GuruANNENo ratings yet
- Shortcut Keys For MS WordDocument9 pagesShortcut Keys For MS WordKeyur DaveNo ratings yet
- CET MS Word 2007 Training Manual v1.2Document51 pagesCET MS Word 2007 Training Manual v1.2Farhan PipraniNo ratings yet
- Start Typing Your New Document: 1. TutorialDocument3 pagesStart Typing Your New Document: 1. TutorialAmit PaulNo ratings yet
- Microsoft Word ExercisesDocument2 pagesMicrosoft Word ExercisesJudielyn Domingo SespeñeNo ratings yet
- Table of ContentDocument10 pagesTable of ContentHarsh MehtaNo ratings yet
- IT WorkShop Lab ManualDocument111 pagesIT WorkShop Lab ManualT Rajendra PrasadNo ratings yet
- ABBYY FineReader 9.0 CE vs. Nuance OmniPage 16 ProfessionalDocument2 pagesABBYY FineReader 9.0 CE vs. Nuance OmniPage 16 ProfessionaltaldovNo ratings yet
- 5 Easy Ways To Recover Unsaved or Deleted Word DocumentsDocument13 pages5 Easy Ways To Recover Unsaved or Deleted Word Documentsamrdeck1No ratings yet
- Course Outline1Document42 pagesCourse Outline1Fierre NouxNo ratings yet
- SfdksadDocument5 pagesSfdksadAneek KumarNo ratings yet
- Aro Answer KeyDocument73 pagesAro Answer Keyanmolkashyap96340No ratings yet
- 1st Monthly Exam Grade 7 ICT 2nd Grading Useng EditedDocument2 pages1st Monthly Exam Grade 7 ICT 2nd Grading Useng EditedMark PadernalNo ratings yet
- How To Use Microsoft Word With NVDA The BasicsDocument29 pagesHow To Use Microsoft Word With NVDA The BasicsSimona ValcanNo ratings yet
- MODULE 4 - E-TechDocument19 pagesMODULE 4 - E-TechElijah GloriaNo ratings yet
- Password Protect A DocumentDocument8 pagesPassword Protect A Documentthrasher115No ratings yet
- Microsoft Word GlossaryDocument18 pagesMicrosoft Word GlossaryJenny Lyn MasgongNo ratings yet
- Demo Plan FinalDocument52 pagesDemo Plan FinalSk MadhukarNo ratings yet
- 1Document3 pages1Thea Brigette VergaraNo ratings yet
- Handbook of Sulphuric Acid ManufacturingDocument2 pagesHandbook of Sulphuric Acid ManufacturingZzzNo ratings yet
- Course-01 Introduction To Computer, Windows Os & Ms-Office SoftwareDocument86 pagesCourse-01 Introduction To Computer, Windows Os & Ms-Office SoftwareMohammad AhmedNo ratings yet
- Word Lab Exam - Form A: Points TasksDocument2 pagesWord Lab Exam - Form A: Points TasksKimverlie AbastarNo ratings yet










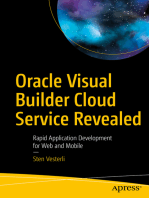



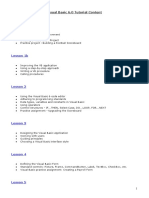








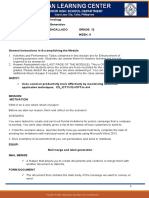


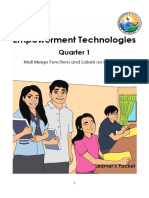



![Microsoft Outlook Guide to Success: Learn Smart Email Practices and Calendar Management for a Smooth Workflow [II EDITION]](https://imgv2-1-f.scribdassets.com/img/word_document/680761354/149x198/ccefc44c28/1698540514?v=1)