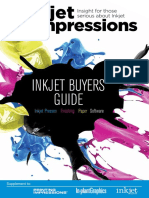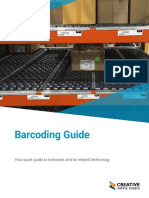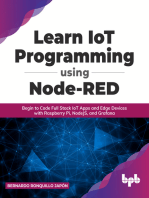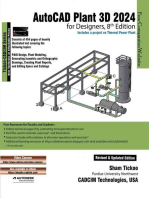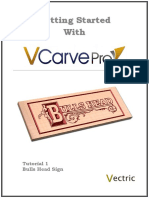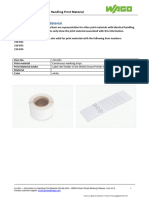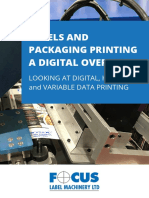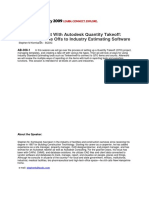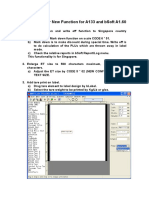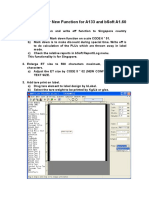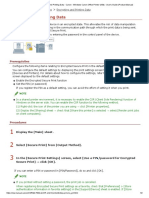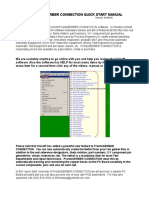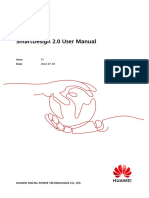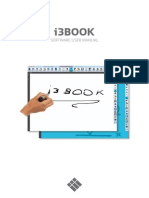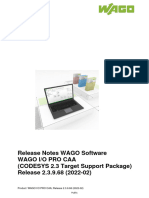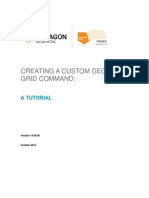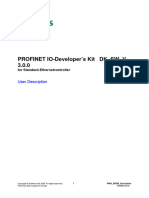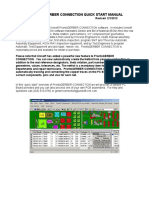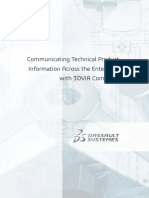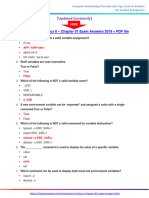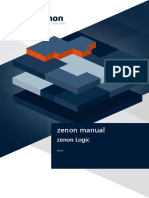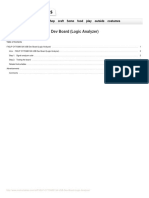Professional Documents
Culture Documents
211 502... 506 Information On Handling Print Material
Uploaded by
Nir PeledOriginal Description:
Original Title
Copyright
Available Formats
Share this document
Did you find this document useful?
Is this content inappropriate?
Report this DocumentCopyright:
Available Formats
211 502... 506 Information On Handling Print Material
Uploaded by
Nir PeledCopyright:
Available Formats
211-502 – Information on Handling Print Material
Information on Print Material
Note: Individual handling instructions are representative for other print materials with identical handling.
The graphics in these instructions only show the print material associated with this information.
These handling instructions are also valid for print materials with the following item numbers:
211-500, 211-500/000-002
211-501, 211-501/000-002
211-502/000-002
211-503, 211-503/000-002
211-504, 211-504/000-002
211-505, 211-505/000-002
211-506, 211-506/000-002
Item No. 211-502
Print material Shrink tube
Print Material Intake External unwinder
Material
Color white
211-502 – Information on Handling Print Material 003/08.2020 – WAGO Smart Script Marking Software, from V4.2 1
Contact customer support: smart.printer@wago.com
WAGO is a registered trademark of WAGO Verwaltungsgesellschaft mbH.
211-502 – Information on Handling Print Material
1. Hardware Preparation
1.1 Roller
Use roller 258-5006.
1.2 Sensor Settings
The tip of the arrow in the housing in
the tip of the triangle on the sensor
must point directly at one another.
211-502 – Information on Handling Print Material 003/08.2020 – WAGO Smart Script Marking Software, from V4.2 2
Contact customer support: smart.printer@wago.com
WAGO is a registered trademark of WAGO Verwaltungsgesellschaft mbH.
211-502 – Information on Handling Print Material
1.3 Load the Print Material and Align It
❶Insert the print media roll into the external unroller. Follow steps A, B und C of the application instructions.
Important: Unrolling direction to the left!
The print material is fed into the printer in a counter-clockwise direction.
❷Feed the print material through the feed hole on the back of the printer.
❸Adjust the guide to the width of the print material.
Optimum setting: 1 mm + print material width + 1 mm
❶ ❷
211-502 – Information on Handling Print Material 003/08.2020 – WAGO Smart Script Marking Software, from V4.2 3
Contact customer support: smart.printer@wago.com
WAGO is a registered trademark of WAGO Verwaltungsgesellschaft mbH.
211-502 – Information on Handling Print Material
2. WAGO Smart Script Marking Software – Creating Project Files
Smart Script
Always use the most up-to-date version of the software. Check your existing installation to make sure that it is
up to date, or download the newest version:
Link: www.wago.com/smartprinter
Start Smart Script and select the following at the [Projects] level.
❶ Specify a storage location for the project file.
❷ Press the [+ New project] button.
Figure 2.1
Enter a project name in the [Project name] box at the [New project] level.
The project name is assigned by Smart Script and consists of the word “Unnamed”, the creation date and the
time when the project is created.
You can either accept the Smart Script project name, or enter your own project name here.
Position the mouse cursor in the input box [Project name] and click to enter your own project name.
❶ Press the [Select template] button.
Figure 2.2
❶
Figure 2.3
211-502 – Information on Handling Print Material 003/08.2020 – WAGO Smart Script Marking Software, from V4.2 4
Contact customer support: smart.printer@wago.com
WAGO is a registered trademark of WAGO Verwaltungsgesellschaft mbH.
211-502 – Information on Handling Print Material
Select the Smart-Script template for your print material on the [Templates] level.
❶ Enter the item number for the print material in the input box [Template item number].
❷ Select the template for the print material.
Figure 2.4
At the [New project] level
❶ Press the [Continue creating project] button.
❶
Figure 2.5
You are in the Smart Script work space. Your project is displayed.
The wand tool [ ] is active in the sidebar. It provides automatic length adjustment for the project.
❶ In the menu bar select [Format block].
You can now begin with the layout and labeling.
❷ Click on [Cell width(mm)] and enter your required value.
❶ ❷
Figure 2.6
❸ Add lines. Divide the lines into cells.
❹ Add cells to take into account spacing that is required when you use end plates, partitions or other areas.
211-502 – Information on Handling Print Material 003/08.2020 – WAGO Smart Script Marking Software, from V4.2 5
Contact customer support: smart.printer@wago.com
WAGO is a registered trademark of WAGO Verwaltungsgesellschaft mbH.
211-502 – Information on Handling Print Material
❹
❺
Figure 2.7
Custom Marking
❶ Double-click in a marking box. In the active marking box the text is highlighted with a green background.
Enter the label/caption text.
Figure 2.8
❷ Click outside the marking box to accept the newly added text.
or
❸ Double-click in a different cell to mark it.
Press the ? button to call up the Smart Script online Help function.
You can get more information about Smart Script functions in detailed tutorials.
211-502 – Information on Handling Print Material 003/08.2020 – WAGO Smart Script Marking Software, from V4.2 6
Contact customer support: smart.printer@wago.com
WAGO is a registered trademark of WAGO Verwaltungsgesellschaft mbH.
211-502 – Information on Handling Print Material
Copying Marking Elements
The wand tool [ ] is active in the sidebar. It provides automatic length adjustment for the project.
❶ Press [Ctrl + A] on your keyboard. This marks all the marking boxes.
Figure 2.8
Figure 2.9
❷ Press [Ctrl + C] on your keyboard.
❸ Press [Ctrl + V] on your keyboard. A further, identical format block is attached.
Figure 2.10
211-502 – Information on Handling Print Material 003/08.2020 – WAGO Smart Script Marking Software, from V4.2 7
Contact customer support: smart.printer@wago.com
WAGO is a registered trademark of WAGO Verwaltungsgesellschaft mbH.
211-502 – Information on Handling Print Material
Importing Markings
Smart Script supports importing of *.xls, *.xlsx, *.txt, *.csv and *.dat files.
Press the ? button to call up the Smart Script online Help function.
You can get more information about Smart Script functions in detailed tutorials.
211-502 – Information on Handling Print Material 003/08.2020 – WAGO Smart Script Marking Software, from V4.2 8
Contact customer support: smart.printer@wago.com
WAGO is a registered trademark of WAGO Verwaltungsgesellschaft mbH.
211-502 – Information on Handling Print Material
Setting crop and print marks
If you use the printer with the cutting unit you must set crop marks.
Crop marks are the positions in the project at which Smart Script evaluates a cut as logical.
When you select the template material at the beginning of your project, [Crop and print marks] will be
available for use in the sidebar.
Use print marks to print areas of a project.
❶Click [Add beginning/end of print area].
Smart Script places the print marks at the beginning and the end of the project.
Figure 2.19
❷Click on a print mark and hold down the left mouse button.
Drag the print mark to the beginning/end position of a format block that you wish to print.
The color of the print mark turns green. You reached the correct/valid print mark position.
❸Release the mouse button.
Figure 2.20
The print mark has been placed correctly.
211-502 – Information on Handling Print Material 003/08.2020 – WAGO Smart Script Marking Software, from V4.2 9
Contact customer support: smart.printer@wago.com
WAGO is a registered trademark of WAGO Verwaltungsgesellschaft mbH.
211-502 – Information on Handling Print Material
The cut area (light circuit 1) is what you obtain as the result.
Figure 2.21
❹ Click [Remove beginning/end of print area] to cancel your selection.
211-502 – Information on Handling Print Material 003/08.2020 – WAGO Smart Script Marking Software, from V4.2 10
Contact customer support: smart.printer@wago.com
WAGO is a registered trademark of WAGO Verwaltungsgesellschaft mbH.
211-502 – Information on Handling Print Material
3. Print
Start the print job from Smart Script.
❸ In the menu bar select [Menu].
Then select menu item [Print]. The Print window opens.
Tip: Press [Crtl + P] on your keyboard to open the Print window directly.
Figure 3.1
In the Smart Script Print window select the printer in the [Settings] sidebar and specify the number of print
copies.
❶Press [Print]. Printing of the project then starts.
❶
Figure 3.2
211-502 – Information on Handling Print Material 003/08.2020 – WAGO Smart Script Marking Software, from V4.2 11
Contact customer support: smart.printer@wago.com
WAGO is a registered trademark of WAGO Verwaltungsgesellschaft mbH.
211-502 – Information on Handling Print Material
Calibrate the Printer
The WAGO Marking Software Smart Script detects if the calibration of the printer matches the marking
accessory to be printed. If this is not the case, the print job is stopped.
The [Recalibrate?] dialog opens.
Press the [Cancel] button to cancel the print job.
Press the [Print anyway] if you want to override the dialog information. The print job is started.
Print the [Calibrate], if you want to optimize the printer, the inserted marking accessory and your Smart Script
project. The print job is canceled and the printer is calibrated.
Press the ? button to call up the Smart Script online Help function.
You can get more information about Smart Script function [Calibrate] in detailed tutorials.
211-502 – Information on Handling Print Material 003/08.2020 – WAGO Smart Script Marking Software, from V4.2 12
Contact customer support: smart.printer@wago.com
WAGO is a registered trademark of WAGO Verwaltungsgesellschaft mbH.
211-502 – Information on Handling Print Material
4. Correcting Print Quality
WAGO Smart Script marking software allows you to correct the printing quality of the labeling text afterwards.
The procedure described in this chapter is representative of all print materials.
Description of defects:
a) The labeling text is not printed vertically centered.
The labeling text is moved up or down (Figure 1).
b) The labeling text is not printed centered horizontally.
The labeling text is moved to the right (Fig 2).
c) The labeling text is faint or has not been completely printed (Fig 3).
Fig. 1: Moved vertically Fig. 2: Moved horizontally Fig. 3: Print-out faint and
incomplete
Change the values in the input boxes in the [Settings] sidebar of the Smart Script Print window.
Correction option by changing values:
❶ Increase the [Vertical Offset(mm)] value. = The labeling text is moved up.
Decrease the [Verticaler Offset(mm)] value. = The labeling text is moved down.
❷ Increase the [Horizontal Offset(mm)] value. = The labeling text is moved to the right.
Decrease the [Horizontal Offset(mm)] value. = The labeling text is moved to the left
(Firmware 1.UW7U).
❸ Decrease the [Printing darkness] value. = Labeling text gets lighter.
Attention! A value >12 might damage the color ribbon.
❶ ❷
Figure 4.1
211-502 – Information on Handling Print Material 003/08.2020 – WAGO Smart Script Marking Software, from V4.2 13
Contact customer support: smart.printer@wago.com
WAGO is a registered trademark of WAGO Verwaltungsgesellschaft mbH.
211-502 – Information on Handling Print Material
Now perform some test printouts.
The printer needs the test printouts to adjust and implement the correction values.
211-502 – Information on Handling Print Material 003/08.2020 – WAGO Smart Script Marking Software, from V4.2 14
Contact customer support: smart.printer@wago.com
WAGO is a registered trademark of WAGO Verwaltungsgesellschaft mbH.
You might also like
- Inkjet Buyers GuideDocument40 pagesInkjet Buyers Guidejlking3No ratings yet
- SAGE ERP X3-PJCDemoScriptv3Document21 pagesSAGE ERP X3-PJCDemoScriptv3Niko Christian ArnaldoNo ratings yet
- Barcoding GuideDocument13 pagesBarcoding GuideAritonang SuryaNo ratings yet
- Huawei Imanager U2000 Northbound CORBA Interface Developer Guide (Configuration)Document344 pagesHuawei Imanager U2000 Northbound CORBA Interface Developer Guide (Configuration)서상현100% (1)
- Updating Program Felcom18-19.Document2 pagesUpdating Program Felcom18-19.Ivo CastroNo ratings yet
- FRP Lamella ACI User ManualDocument0 pagesFRP Lamella ACI User ManualThanit ThanadirekNo ratings yet
- Learn IoT Programming Using Node-RED: Begin to Code Full Stack IoT Apps and Edge Devices with Raspberry Pi, NodeJS, and GrafanaFrom EverandLearn IoT Programming Using Node-RED: Begin to Code Full Stack IoT Apps and Edge Devices with Raspberry Pi, NodeJS, and GrafanaNo ratings yet
- WilcomDesignWorkflow PDFDocument227 pagesWilcomDesignWorkflow PDFNedra DadouNo ratings yet
- TM3 Monitoring Unit: Installation and Users ManualDocument60 pagesTM3 Monitoring Unit: Installation and Users ManualAndres Soto R100% (1)
- FTTH Solution: EG8147X6 EG8147X6Document2 pagesFTTH Solution: EG8147X6 EG8147X6Carlos Andres Pulgarin GomezNo ratings yet
- GettingStarted Bulls HeadDocument21 pagesGettingStarted Bulls Headrblais100% (1)
- 210 831 4 Information On Handling PrintDocument13 pages210 831 4 Information On Handling PrintNir PeledNo ratings yet
- 211 835 Information On Handling PrintDocument15 pages211 835 Information On Handling PrintNir PeledNo ratings yet
- OBCC Manual 120223 EngDocument15 pagesOBCC Manual 120223 EngJimenena2No ratings yet
- Quick Start Guide: CLIP PROJECT Marking Part 1: BasicsDocument8 pagesQuick Start Guide: CLIP PROJECT Marking Part 1: BasicsOswald08No ratings yet
- Printing Labels With Barcode For Work-Order in Sage X3 Manufacturing ProcessDocument8 pagesPrinting Labels With Barcode For Work-Order in Sage X3 Manufacturing ProcessMohamed AliNo ratings yet
- GstarCAD 2010 User GuideDocument13 pagesGstarCAD 2010 User GuidejytraNo ratings yet
- WinMax Mill Programming2Document822 pagesWinMax Mill Programming2Domagoj IvekovicNo ratings yet
- TP13 321Document2 pagesTP13 321Luis HuanqqueNo ratings yet
- Konica Minolta Bizhub C308 BrochureDocument8 pagesKonica Minolta Bizhub C308 Brochuresony samsungNo ratings yet
- Clickshare Security Whitepaper: BarcoDocument19 pagesClickshare Security Whitepaper: BarcoSteve Registertovote HarrisNo ratings yet
- Brother QL-800Document12 pagesBrother QL-800Samantha RalamboniainaNo ratings yet
- Users Guide English PDFDocument36 pagesUsers Guide English PDFshahzad6304581No ratings yet
- Focus Label - Digital - Hybrid Labels and Packaging Printing - 2Document23 pagesFocus Label - Digital - Hybrid Labels and Packaging Printing - 2AK AKNo ratings yet
- VGB S 052 - QualitaetssicherungFlanschverbindungen en-USDocument20 pagesVGB S 052 - QualitaetssicherungFlanschverbindungen en-USBarbaros GülşahNo ratings yet
- AU2009-AB308-1 - Making The Most With Autodesk Quantity TakeoffDocument10 pagesAU2009-AB308-1 - Making The Most With Autodesk Quantity TakeoffGenésio Paulo HanauerNo ratings yet
- Industrial Coding PrinterDocument13 pagesIndustrial Coding PrinterWilliam IzquierdoNo ratings yet
- Getting Started: Tutorial - Intermediate Level Importing 3D ToolpathsDocument11 pagesGetting Started: Tutorial - Intermediate Level Importing 3D ToolpathsOleksQNo ratings yet
- VCarve Pro V9.0 User ManualDocument437 pagesVCarve Pro V9.0 User ManualCatalin I.No ratings yet
- X3-20L软件说明书 esDocument28 pagesX3-20L软件说明书 eserick ortiz boixNo ratings yet
- User Guide For Scale Software A133 & BSoft A1.60 20090112Document5 pagesUser Guide For Scale Software A133 & BSoft A1.60 20090112John TeongNo ratings yet
- User Guide For Scale Software A133 & Bsoft A1.60 20090112Document5 pagesUser Guide For Scale Software A133 & Bsoft A1.60 20090112John TeongNo ratings yet
- Civil Internship ProjectDocument39 pagesCivil Internship Projectanmoljack450No ratings yet
- Encrypting and Printing Data - Canon - Windows Canon Office Printer Utility - User's Guide (Product Manual)Document2 pagesEncrypting and Printing Data - Canon - Windows Canon Office Printer Utility - User's Guide (Product Manual)dragondivsNo ratings yet
- Quick Start Gerber ConnectionDocument41 pagesQuick Start Gerber ConnectionRyan HackettNo ratings yet
- Prinect Color PDF ToolboxDocument2 pagesPrinect Color PDF ToolboxVinh Lê HữuNo ratings yet
- FusionSolar SmartDesign 2.0 User ManualDocument18 pagesFusionSolar SmartDesign 2.0 User ManualgeorgedrobotNo ratings yet
- Quick Use Guide: Maximise Your Productivity..Document36 pagesQuick Use Guide: Maximise Your Productivity..Ravi ChandranNo ratings yet
- ApplicationNote Remote Control CODESYS V3.xDocument14 pagesApplicationNote Remote Control CODESYS V3.xdocent72No ratings yet
- SDD S4H SD Sales Contracts CE2002Document15 pagesSDD S4H SD Sales Contracts CE2002samiir sahooNo ratings yet
- Release Notes: Onscreen ManualDocument20 pagesRelease Notes: Onscreen ManualNedra DadouNo ratings yet
- Cognos Analytics - Getting Started With ReportingDocument43 pagesCognos Analytics - Getting Started With ReportingAnaNo ratings yet
- i3BOOK User-Manual ENGDocument28 pagesi3BOOK User-Manual ENGVANERUM Group - Vision InspiresNo ratings yet
- Shri Vile Parle Kelvani Mandal's Institute of Technology, DhuleDocument5 pagesShri Vile Parle Kelvani Mandal's Institute of Technology, DhuleTanmay RajputNo ratings yet
- ReleaseNotes Codesys 2 3.9.68Document5 pagesReleaseNotes Codesys 2 3.9.68CarlosdeDeusNo ratings yet
- 11 Creating A Custom CommandDocument12 pages11 Creating A Custom CommandChiritescu AdrianNo ratings yet
- User Guide: Publish 3D For 3dexperienceDocument40 pagesUser Guide: Publish 3D For 3dexperienceVaibhav JagtapNo ratings yet
- Winsurv 2Document44 pagesWinsurv 2eliezer_rNo ratings yet
- Page C1 CNC Milling / Routing Training Guide WWW - Denford.co - UkDocument31 pagesPage C1 CNC Milling / Routing Training Guide WWW - Denford.co - UkamrNo ratings yet
- 6 Innovation II - BySoft7 and ByVisionDocument4 pages6 Innovation II - BySoft7 and ByVisionzantxuNo ratings yet
- Overview DongleDocument7 pagesOverview DonglepomogoNo ratings yet
- Abb Fehlt!: Eservice ToolsDocument20 pagesAbb Fehlt!: Eservice ToolsKen DangNo ratings yet
- UCFL208JE: 3D ViewDocument5 pagesUCFL208JE: 3D ViewAde HadiryNo ratings yet
- Solucoes 1Document35 pagesSolucoes 1edson sousaNo ratings yet
- Smart Connection 7.2 User Guide For InDesignDocument361 pagesSmart Connection 7.2 User Guide For InDesignMarina MiNo ratings yet
- Bow Tie ExportsDocument12 pagesBow Tie ExportsYen Ling NgNo ratings yet
- PNIO DKSW Description V300Document30 pagesPNIO DKSW Description V300Fabio MachadoNo ratings yet
- Design Transfer sds2 v6Document22 pagesDesign Transfer sds2 v6mkgdy6nj4kNo ratings yet
- Unisoft Prontogerber Connection Quick Start ManualDocument38 pagesUnisoft Prontogerber Connection Quick Start ManualA2 TEAMNo ratings yet
- 3 DviaDocument9 pages3 DviaIgor KyseľaNo ratings yet
- Autodesk Product KeysDocument2 pagesAutodesk Product KeysThala AjithNo ratings yet
- Android Campus Potral With Graphical ReportingDocument11 pagesAndroid Campus Potral With Graphical ReportingSowndharya SNo ratings yet
- Notes 24 5317-6351 Filter Design Part 3 (Transmission Line Filters)Document28 pagesNotes 24 5317-6351 Filter Design Part 3 (Transmission Line Filters)Sabih HaiderNo ratings yet
- MX25L3233F, 3V, 32Mb, v1.7Document86 pagesMX25L3233F, 3V, 32Mb, v1.7Anonymous oyUAtpKNo ratings yet
- How To Secure Your PhoneDocument31 pagesHow To Secure Your PhoneJourney JerodNo ratings yet
- AmxxDocument4 pagesAmxxSERGIU ANTONIU PĂUȘANNo ratings yet
- Windows Firewall SettingsDocument3 pagesWindows Firewall SettingsEber MathewNo ratings yet
- MC9223-Design and Analysis of Algorithm Unit-I - IntroductionDocument35 pagesMC9223-Design and Analysis of Algorithm Unit-I - Introductionmonicadoss85No ratings yet
- BDT Lab ManualDocument48 pagesBDT Lab ManualVishnu Vardhan HNo ratings yet
- Chapter 2Document11 pagesChapter 2Ngô Đăng Trường SaNo ratings yet
- A Project Report On 5G Wireless TechnologyDocument20 pagesA Project Report On 5G Wireless TechnologySu Epimood100% (1)
- Adaptive Processing Server Failing To StartDocument11 pagesAdaptive Processing Server Failing To Start1j1j1jNo ratings yet
- Introduction To Linux II - Chapter 01 Exam Answers 2019 + PDFDocument5 pagesIntroduction To Linux II - Chapter 01 Exam Answers 2019 + PDFalexduquef100No ratings yet
- ©LPU CSE101 C ProgrammingDocument31 pages©LPU CSE101 C ProgrammingSunny KumarNo ratings yet
- Skysync Go!: "A Multi-Cloud Strategy Will Become The Common Strategy For 70% of Enterprises by 2019."Document17 pagesSkysync Go!: "A Multi-Cloud Strategy Will Become The Common Strategy For 70% of Enterprises by 2019."Hvzo HajdariNo ratings yet
- SR - No. Journal Title Publisher Issn E-Issn Action: View View View View View View View ViewDocument2 pagesSR - No. Journal Title Publisher Issn E-Issn Action: View View View View View View View ViewDileep SadhankarNo ratings yet
- Zenon ManualDocument93 pagesZenon Manualmarco c.No ratings yet
- CT026-3-2 Human Computer Interaction Incourse QuestionDocument7 pagesCT026-3-2 Human Computer Interaction Incourse Questionjames smithNo ratings yet
- MediaCentralUX AdminDocument156 pagesMediaCentralUX AdminJavier MartinezNo ratings yet
- Topic 02 Goal Tree and Problem SolvingDocument58 pagesTopic 02 Goal Tree and Problem SolvingMohammed AlbazzazNo ratings yet
- Cluster Computing4Document43 pagesCluster Computing4manikeshNo ratings yet
- Log Cat 1688262745051Document67 pagesLog Cat 1688262745051nathaniaNo ratings yet
- BBA-104 Unit-1 Fundamentals-of-Computers NotesDocument24 pagesBBA-104 Unit-1 Fundamentals-of-Computers NotesCoin Seller PrashantNo ratings yet
- Convergence of Cloud With Ai For Big Data Analytics Foundations and Innovation 1St Edition Danda B Rawat Full ChapterDocument51 pagesConvergence of Cloud With Ai For Big Data Analytics Foundations and Innovation 1St Edition Danda B Rawat Full Chapterrachel.maltie858100% (12)
- COMP10 - LESSON 10 - Input in JavaDocument5 pagesCOMP10 - LESSON 10 - Input in JavaSwarnim ChaudhuriNo ratings yet
- FX2LP CY7C68013A USB Dev Board Logic AnalyzerDocument5 pagesFX2LP CY7C68013A USB Dev Board Logic AnalyzerIon PungaNo ratings yet
- Management (22509) Subject MicroprojectDocument16 pagesManagement (22509) Subject MicroprojectKunal Shankar TherNo ratings yet
- Difference Between Jira Dashboard and EazyBi DashboardDocument1 pageDifference Between Jira Dashboard and EazyBi Dashboard007 WOLF GAMINGNo ratings yet