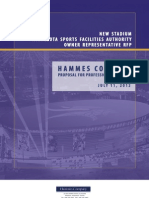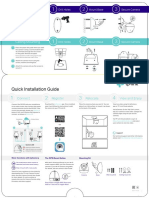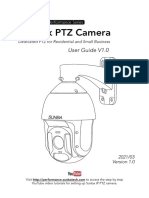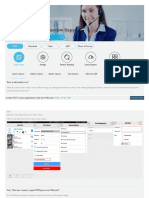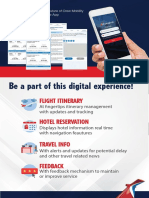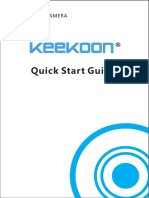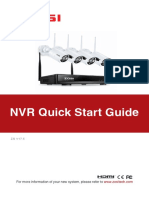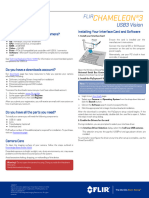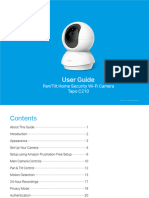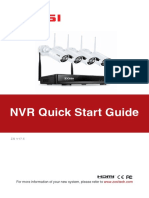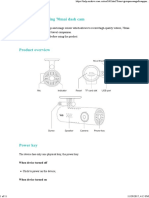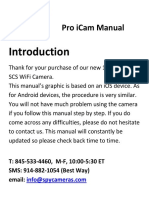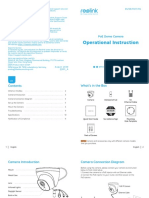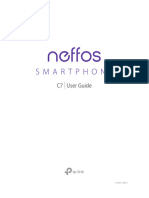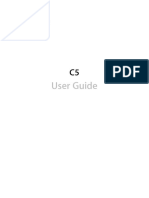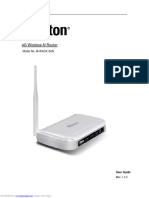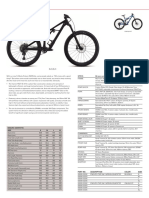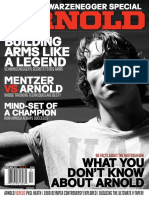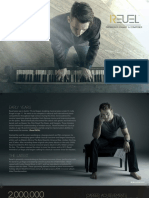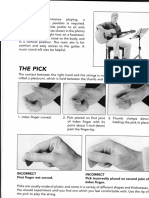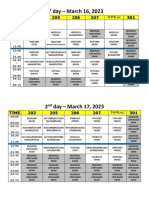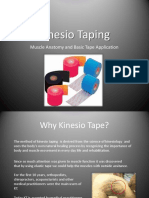Professional Documents
Culture Documents
Cloud Camera
Cloud Camera
Uploaded by
bunnyOriginal Description:
Original Title
Copyright
Available Formats
Share this document
Did you find this document useful?
Is this content inappropriate?
Report this DocumentCopyright:
Available Formats
Cloud Camera
Cloud Camera
Uploaded by
bunnyCopyright:
Available Formats
Quick Start >>
Cloud Camera
See more · Be sure
Downloaded from www.Manualslib.com manuals search engine
1
Power on the camera.
Outlet Camera
System LED
Blinking red and green: Ready to connect
Flashing red: Wi-Fi not connected
Flashing green: Wi-Fi connected (local view only)
Solid green: Wi-Fi connected (local&remote view)
Solid red: System restarting
Smartphone requirements:
Android 4.1 or higher
iOS 7.0 or higher
Downloaded from www.Manualslib.com manuals search engine
2
Download and install the tpCamera app in
your smartphone.
OR
Downloaded from www.Manualslib.com manuals search engine
3
Launch tpCamera, log into your TP-LINK
Cloud account or create one, then follow
the app instructions to set up your new
camera.
Downloaded from www.Manualslib.com manuals search engine
Relocate the camera to your desired location.
You can simply place it on a flat surface,
mount it with the provided adhesive or with
screws (not included).
1 2
Unscrew the camera head. Remove the base cover.
3 4
Use two screws to secure Put the base cover and
the base. camera head back on.
Downloaded from www.Manualslib.com manuals search engine
More
about TP-LINK Cloud Camera.
7106506025 REV1.0.0
©2016 TP-LINK
Downloaded from www.Manualslib.com manuals search engine
How to view the camera
Via Smartphone:
On the My Cam screen, tap your camera to
view the live video.
Downloaded from www.Manualslib.com manuals search engine
Via Computer:
Log into the TP-LINK Cloud website
(https://www.tplinkcloud.com), and click
your camera to view the live video.
Downloaded from www.Manualslib.com manuals search engine
How to use the RESET Button
! Note
Resetting a registered camera will remove it from your
TP-LINK Cloud account.
Press & Hold for 5 seconds
While the camera is powered on, press the
RESET button for 5 seconds until the System
LED on the front panel turns solid red. The
camera will reset and reboot.
Downloaded from www.Manualslib.com manuals search engine
Get more with the camera
Get notifications when motion is detected
Tap from My Cam screen to set Motion
Detection in your tpCamera app.
View all of your cameras on one screen
Download and install the TP-LINK Camera
Control utility to view and manage multiple
cameras on one screen. For details, see the
Camera Control User Guide.
Downloads
For related user guides, Camera Control utility,
camera firmware, and other supports, please
visit the product page at
http://www.tp-link.com.
Use only power supplies which are provided by
manufacturer and in the original packing of this
product. If you have any questions, please don't
hesitate to contact us.
Downloaded from www.Manualslib.com manuals search engine
You might also like
- SUNBA P636 Performance ManualDocument28 pagesSUNBA P636 Performance ManualtatuNo ratings yet
- Blink User GuideDocument11 pagesBlink User GuideChristian AlbertiniNo ratings yet
- Bocce Lesson Plans Week 1Document13 pagesBocce Lesson Plans Week 1api-491062836No ratings yet
- Newest User Manual For A22 ProDocument17 pagesNewest User Manual For A22 ProBenjamín Corrales Pineda100% (1)
- Hammes Company Project Management ProposalDocument63 pagesHammes Company Project Management ProposalTim Nelson100% (2)
- Glazunov - Serenade Espagnole For Cello and Piano Op20 No2 CelloDocument4 pagesGlazunov - Serenade Espagnole For Cello and Piano Op20 No2 CellomargaNo ratings yet
- Quick Installation Guide: Wall MountingDocument2 pagesQuick Installation Guide: Wall MountingYonsri MuliawanNo ratings yet
- IP Camera HW0036 Wanscam: Shenzhen Wanscam Technology Co., LTDDocument27 pagesIP Camera HW0036 Wanscam: Shenzhen Wanscam Technology Co., LTDRamses VillamarNo ratings yet
- User Guide Outdoor Security Wi-Fi Camera Tapo C320WSDocument34 pagesUser Guide Outdoor Security Wi-Fi Camera Tapo C320WSRaúl PérezNo ratings yet
- User Guide: Outdoor Security Wi-Fi Camera Tapo C310Document29 pagesUser Guide: Outdoor Security Wi-Fi Camera Tapo C310ran_tomNo ratings yet
- SUNBA Performance Series IP Cameras ManualDocument28 pagesSUNBA Performance Series IP Cameras ManualMark RussellNo ratings yet
- Guide of Easy-UseDocument14 pagesGuide of Easy-UseAnonymous 2Xn0UfquNo ratings yet
- Tapo C310 (EU) 2.0 - UG - V1Document34 pagesTapo C310 (EU) 2.0 - UG - V1OPer MasmoNo ratings yet
- DCS-930L B1 QIG v4.00 (NA)Document24 pagesDCS-930L B1 QIG v4.00 (NA)DruskoCenterNo ratings yet
- AICN500Document14 pagesAICN500estbandiaz72No ratings yet
- Wansview Com Acpll Index Aspx Page 11Document8 pagesWansview Com Acpll Index Aspx Page 11Bruno Bernhard von MoltkeNo ratings yet
- Ycc365 Plus Manual Camera InstructionsDocument29 pagesYcc365 Plus Manual Camera InstructionsJesus FloresNo ratings yet
- PNP Ip/Network Camera: Quick Installation Guide PNP T SeriesDocument8 pagesPNP Ip/Network Camera: Quick Installation Guide PNP T SeriesSiminiceanu MariusNo ratings yet
- Be A Part of This Digital Experience!: Flight Itinerary Hotel ReservationDocument3 pagesBe A Part of This Digital Experience!: Flight Itinerary Hotel ReservationVidya Vira Paksya PutraNo ratings yet
- DCS-932L: Quick Install GuideDocument16 pagesDCS-932L: Quick Install Guideالسيد المحترمNo ratings yet
- Tapo C320WS (EU&US) 1.0 - UG - V1Document37 pagesTapo C320WS (EU&US) 1.0 - UG - V1Rodrigo Diez MercadoNo ratings yet
- APOLLO UsersGuide PDFDocument67 pagesAPOLLO UsersGuide PDFMarco Romero94No ratings yet
- Quick Start Guide 1.02-1Document41 pagesQuick Start Guide 1.02-1Matt KNo ratings yet
- Ticwatch Pro Wf12106Document21 pagesTicwatch Pro Wf12106Argenis VeraNo ratings yet
- Comus LBC001 UsMan (En)Document11 pagesComus LBC001 UsMan (En)Gisell ZapataNo ratings yet
- PTZ Pro 2Document24 pagesPTZ Pro 2JosNo ratings yet
- User-Manual LAUNCHDocument3 pagesUser-Manual LAUNCHSorin CurtutNo ratings yet
- Ic-3115w Qig FRDocument20 pagesIc-3115w Qig FRkrommNo ratings yet
- NVR Quick Start Guide: For More Information of Your New System, Please Refer ToDocument20 pagesNVR Quick Start Guide: For More Information of Your New System, Please Refer ToADEWALENo ratings yet
- Pni Ip652W/Ip655B Wifi PTZ: 1080P/1920P 5X Optical Zoom H265 Microsd Slot Surveillance CameraDocument79 pagesPni Ip652W/Ip655B Wifi PTZ: 1080P/1920P 5X Optical Zoom H265 Microsd Slot Surveillance CameraLaurentiu ButhNo ratings yet
- CM3-U3 Getting Started ManualDocument2 pagesCM3-U3 Getting Started ManualmsmmcpbtergjmalueuNo ratings yet
- LD5P Getting StartedDocument2 pagesLD5P Getting Startedjohn edwin molano jimenezNo ratings yet
- User Guide: Pan/Tilt Home Security Wi-Fi Camera Tapo C210Document25 pagesUser Guide: Pan/Tilt Home Security Wi-Fi Camera Tapo C210PribosiwahNo ratings yet
- NVR Instruction ManualDocument20 pagesNVR Instruction ManualChad HenkeNo ratings yet
- D-View CAM v2.0 ManualDocument84 pagesD-View CAM v2.0 ManualarijojoNo ratings yet
- PNP Ip/Network Camera: Quick Installation Guide Pangolin T SeriesDocument9 pagesPNP Ip/Network Camera: Quick Installation Guide Pangolin T SeriesAbednego TariganNo ratings yet
- Activate and Access Network Camera: User GuideDocument13 pagesActivate and Access Network Camera: User GuideMiguel Angel Silva JaramilloNo ratings yet
- Xiaomi 70 Minutes Cam User ManualDocument11 pagesXiaomi 70 Minutes Cam User ManualcryingdragonNo ratings yet
- P2P Wireless IP Camera User Manual: PC Client Version 2.1Document12 pagesP2P Wireless IP Camera User Manual: PC Client Version 2.1Christian Capstick CortezNo ratings yet
- P2P Wireless IP Camera User Manual For PC PDFDocument12 pagesP2P Wireless IP Camera User Manual For PC PDFArmando MedeirosNo ratings yet
- P2P Wireless IP Camera User Manual For PCDocument12 pagesP2P Wireless IP Camera User Manual For PCHenry EzeiloNo ratings yet
- 1694015677391 ycc356pius英文Document9 pages1694015677391 ycc356pius英文ivanNo ratings yet
- Tapo C310 (EU) 2.0 - UG - V1 - PTDocument34 pagesTapo C310 (EU) 2.0 - UG - V1 - PTHelio CardosoNo ratings yet
- IP Camera Application Guide - Part A.Remote ViewDocument64 pagesIP Camera Application Guide - Part A.Remote Viewlayyah2013No ratings yet
- iUSBportCAMERA User ManualDocument28 pagesiUSBportCAMERA User ManualHYPERNo ratings yet
- Pro Icam Manual: T: 845-533-4460, M-F, 10:00-5:30 Et SMS: 914-882-1054 (Best Way) EmailDocument35 pagesPro Icam Manual: T: 845-533-4460, M-F, 10:00-5:30 Et SMS: 914-882-1054 (Best Way) EmailAnonymous qBusRKMX6pNo ratings yet
- Camara de SeguridadDocument5 pagesCamara de SeguridadAsterog VigerNo ratings yet
- If You Are Facing Difficulty in Watching EIS SM LECTURES Kindly Follow Given StepsDocument4 pagesIf You Are Facing Difficulty in Watching EIS SM LECTURES Kindly Follow Given StepsRaj DasNo ratings yet
- HD Cam Manual PDFDocument15 pagesHD Cam Manual PDFelorranNo ratings yet
- PoE Dome Camera Quick Start Guide February 2021Document33 pagesPoE Dome Camera Quick Start Guide February 2021DaniReyesNo ratings yet
- RLC-511W User Guide C1L4I33dPLSDocument16 pagesRLC-511W User Guide C1L4I33dPLSFernando NavarreteNo ratings yet
- goodcam英文说明书Document4 pagesgoodcam英文说明书emersonleao328No ratings yet
- MBP85CONNECT IFU US EN Version10 150819Document38 pagesMBP85CONNECT IFU US EN Version10 150819CM GonzalezNo ratings yet
- Quick Start GuideDocument21 pagesQuick Start GuideBañuelos Marin AngelNo ratings yet
- Manual Za Midea Klimu 103Document33 pagesManual Za Midea Klimu 103Slobodan SlovicNo ratings yet
- Storage Options Ip Camera ManualDocument8 pagesStorage Options Ip Camera ManualVladimir JelusicNo ratings yet
- JideTech WiFi Camera User ManuaDocument29 pagesJideTech WiFi Camera User ManuaCamelot colindresNo ratings yet
- User Guide: Pan/Tilt Home Security Wi-Fi Camera Tapo C200Document25 pagesUser Guide: Pan/Tilt Home Security Wi-Fi Camera Tapo C200Sergio RebbianiNo ratings yet
- N930AF User ManualDocument66 pagesN930AF User Manualender40No ratings yet
- Tapo C225 (EU) 1.0 - UG - V1 (App Guide Not Included)Document20 pagesTapo C225 (EU) 1.0 - UG - V1 (App Guide Not Included)charbel.el.sayyar.cesNo ratings yet
- Sean DVR PC CMS Software ManualDocument36 pagesSean DVR PC CMS Software ManualJoy Howden-EllisNo ratings yet
- User Guide: Pan/Tilt Home Security Wi-Fi Camera Tapo C200Document24 pagesUser Guide: Pan/Tilt Home Security Wi-Fi Camera Tapo C200Adrián BCNo ratings yet
- Neffos c7Document97 pagesNeffos c7bunnyNo ratings yet
- Neffos n1Document96 pagesNeffos n1bunnyNo ratings yet
- User GuideDocument54 pagesUser GuidebunnyNo ratings yet
- Neffos c7 2Document35 pagesNeffos c7 2bunnyNo ratings yet
- Neffos 3Document32 pagesNeffos 3bunnyNo ratings yet
- Ibw 4 GX 150 NDocument120 pagesIbw 4 GX 150 NbunnyNo ratings yet
- Ibwrt 300 NDocument108 pagesIbwrt 300 NbunnyNo ratings yet
- Ibwra 150 NDocument93 pagesIbwra 150 NbunnyNo ratings yet
- Ibwvg 300 NDocument126 pagesIbwvg 300 NbunnyNo ratings yet
- Ibwrx150ne BatonDocument102 pagesIbwrx150ne BatonbunnyNo ratings yet
- Specialized Enduro 2018Document11 pagesSpecialized Enduro 2018MTB-VCONo ratings yet
- Pe EssuDocument4 pagesPe EssuPao LonzagaNo ratings yet
- Muscle Insider - April-May 2017Document116 pagesMuscle Insider - April-May 2017Eileen Connell100% (2)
- The Tools You Need To Build The Body You Want: Paul Rudd Inspired Workout: Over 40 & Ripped Like The Ant-ManDocument1 pageThe Tools You Need To Build The Body You Want: Paul Rudd Inspired Workout: Over 40 & Ripped Like The Ant-ManMario RendonNo ratings yet
- Court Decision in FTC v. MicrosoftDocument53 pagesCourt Decision in FTC v. MicrosoftEthan GachNo ratings yet
- Ficha Tecnica LlantaDocument2 pagesFicha Tecnica LlantaJulio MartinezNo ratings yet
- Custom Character Sheet: Current Health Maximum HealthDocument3 pagesCustom Character Sheet: Current Health Maximum HealthJim CroweNo ratings yet
- REUEL Epk 2017Document5 pagesREUEL Epk 2017Reuel Pianist0% (1)
- QRS 1 & 2 PDFDocument3 pagesQRS 1 & 2 PDFVaggelisNo ratings yet
- NikeDocument27 pagesNikeSHARIKA SASIDHARAN RCBSNo ratings yet
- .TW PDF Sh01Document2 pages.TW PDF Sh01Anil S ChaudharyNo ratings yet
- Guitar PositionsDocument3 pagesGuitar PositionsKrunal ShahNo ratings yet
- Kata Karate Vol2Document87 pagesKata Karate Vol2Victor FariasNo ratings yet
- Delphi Dp210 ManualDocument5 pagesDelphi Dp210 Manualexpert mechaNo ratings yet
- SCHEDULE 2223T2 PrelimExamsDocument5 pagesSCHEDULE 2223T2 PrelimExamsMike AvilaNo ratings yet
- Hecht 546shDocument7 pagesHecht 546shVasile-Cristian RusuNo ratings yet
- Adidas 2008Document14 pagesAdidas 2008Endre MiklosNo ratings yet
- PHIẾU HỌC TẬP - TIẾNG ANH 12 - U13 - READING - KIMTHU - NGÀY 6.04.2020Document2 pagesPHIẾU HỌC TẬP - TIẾNG ANH 12 - U13 - READING - KIMTHU - NGÀY 6.04.2020Tiến NguyễnNo ratings yet
- Unit 2 G 12 Children and Women in SportsDocument56 pagesUnit 2 G 12 Children and Women in SportsHamad FarooqueNo ratings yet
- MBR Nemesis Rulebook en v1 WIPDocument40 pagesMBR Nemesis Rulebook en v1 WIPMoritz HampelNo ratings yet
- Glenelg Vardon Events: Official Entry FormDocument4 pagesGlenelg Vardon Events: Official Entry FormJake HurstNo ratings yet
- Repertoire: Modern / Pop & RockDocument8 pagesRepertoire: Modern / Pop & RockMark FowlerNo ratings yet
- Exponent Rules PuzzleDocument1 pageExponent Rules PuzzleYbañez Parame-nuñez Reneir MarkNo ratings yet
- Kinesio TapingDocument62 pagesKinesio TapingDiah Rahmat100% (1)
- Highlands View Magazine Vol.20 No.1-2015Document52 pagesHighlands View Magazine Vol.20 No.1-2015Tagaytay HighlandsNo ratings yet
- AMBUSH MARKETING PresentationDocument7 pagesAMBUSH MARKETING PresentationAbhishek ThapaNo ratings yet
- Tiger - 1050 Owners ManualDocument2 pagesTiger - 1050 Owners ManualPaul Jenkins100% (1)